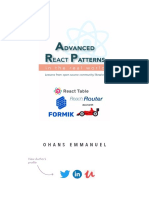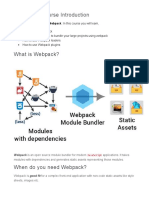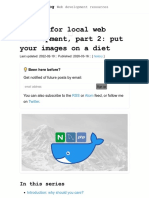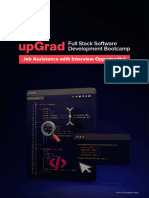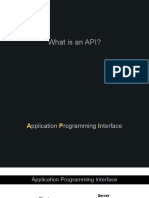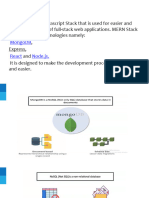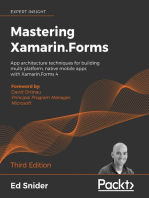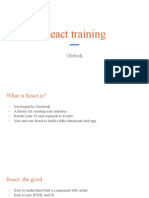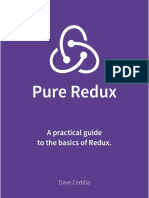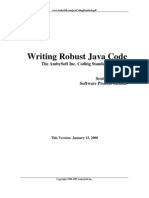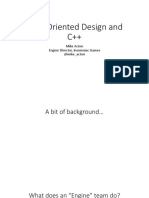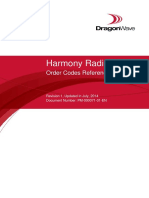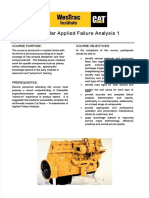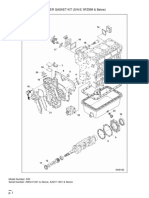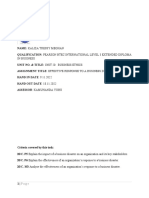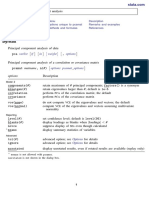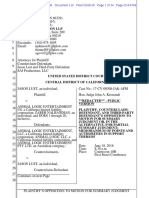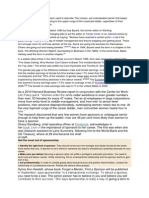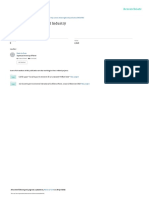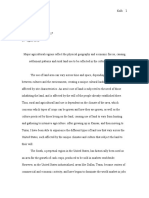Académique Documents
Professionnel Documents
Culture Documents
React Native Firebase Phone Auth Instructions
Transféré par
HappyifyThemes HappyifyThemesDescription originale:
Copyright
Formats disponibles
Partager ce document
Partager ou intégrer le document
Avez-vous trouvé ce document utile ?
Ce contenu est-il inapproprié ?
Signaler ce documentDroits d'auteur :
Formats disponibles
React Native Firebase Phone Auth Instructions
Transféré par
HappyifyThemes HappyifyThemesDroits d'auteur :
Formats disponibles
Contents
1. Introduction ............................................................................................................................................ 2
Special features: .................................................................................................................................... 2
2. Installation of the app ......................................................................................................................... 3
Environment setup ............................................................................................................................... 3
3. Firebase Environment settings .......................................................................................................... 4
Step 1. Create Firebase account ........................................................................................................ 4
Create Firebase Project.................................................................................................................... 5
Step 2. Enable Phone Authentication .............................................................................................. 6
Step 3. Create IOS & Android project in FIREBASE console....................................................... 7
Step 4. Add google-services.json to project ................................................................................. 11
Step 5. Enable Storage for upload and store images .................................................................12
Step 6. Create Database .....................................................................................................................13
4. Screenshots app ...................................................................................................................................15
Splash screen.........................................................................................................................................15
Walkthrought ........................................................................................................................................16
Phone screen ......................................................................................................................................... 17
VerificationCode Screen .....................................................................................................................18
DisplayName screen ............................................................................................................................19
Image screen ........................................................................................................................................ 20
Birthday screen .....................................................................................................................................21
Home Screen ........................................................................................................................................ 22
Network popup ................................................................................................................................... 23
5. Features ................................................................................................................................................. 24
Multi Languages:................................................................................................................................. 24
Made with ❤ by HappyifyThemes
1. Introduction
You are developers who want to develop an IOS & Android app and don’t want to waste
your time building full flow Registration, Login & Sign-out for your customer, and still
save all your data in your firebase database, so this app is for you. The app consists of
mobx (state management) that makes state management simple and also has an option
to show the screen you just visited when you close the app with this awesome library with
persistence.
Special features:
• Multi languages
• Network connection info
• Mobx – persist data, state management
This is a fully functional app that you can publish on Google Play and App Store the same
day. All the configuration is in only one file.
The app includes 9 screens:
1. Splash screen
2. Walkthrough
a. 3 design screen with icons and titles
3. Phone Screen
a. Authenticate with firebase with phone number (sign in & sign up)
b. Country choice modal
c. Auto verified sign in
4. Verification Screen
a. friendly confirmation code
b. resend SMS
5. DisplayName Screen
a. Write you display name
6. Image Screen
a. Image choice
b. Select photos from gallery
c. Take photos from camera
d. Upload image to firebase storage
7. Birthday Screen
a. Choose your birthday from native date choice
8. Home Screen
a. Show all user details with awesome design
9. Network Connection popup
a. Listen to network changes. If network is offline show offline with error
Made with ❤ by HappyifyThemes
2. Installation of the app
Environment setup
You can install npm or yarn, whatever you prefer using.
For NPM:
Install node and npm. Download it from here.
To verify your installation run
• Node –version
• Npm –version
For Yarn
Install yarn. Download it from here.
To verify your installation run
• Yarn –version
Next, place the downloaded code from codecanyon in some place on your computer. Try
to avoid using Desktop or Downloads.
Open the folder react-native-firebase-phone-auth and open your cmd and run
• For Android:
React-native run-android
• For IOS:
run in from your xcode.
Note: You can run it in your real device (open developer options and enable usb
debugging) or in simulator.
Made with ❤ by HappyifyThemes
3. Firebase Environment settings
Step 1. Create Firebase account
Firebase allows us to use firebase authentication to sign in a user by sending an SMS
message to the user’s phone. The user sign in uses a one-time code contained in the sms
message.
In addition, all the data (in our app – user data) is stored in firebase realtime database
Let's get started. Create an account in Firebase with your google account, then navigate to
firebase
https://firebase.google.com/
• Press on GET STARTED
Made with ❤ by HappyifyThemes
Create Firebase Project.
• Press Add Project
Type any project name you want, accept the terms and press create project.
Made with ❤ by HappyifyThemes
Step 2. Enable Phone Authentication
Press on Authentication in left side menu bar and then Sign-in method.
You need to enable phone authentication.
Press on phone: enable and save.
Made with ❤ by HappyifyThemes
Step 3. Create IOS & Android project in FIREBASE console
Now, you need to add Android & IOS project into firebase console.
Press Project Settings (icon on left side.)
Let’s add android project (you can do ios the same way)
Press on Add Firebase to your android app
Made with ❤ by HappyifyThemes
Let’s fill:
1. Android package name
you can find under android/app/build.gradle
In this project android package name
com.react_native_firebase_phone_auth
2. Debug signing certificate SHA-1 (optional)
You need to generate sha1 of your debug apk.
Go to folder android/apk/debug, then you will see app-debug.apk.
You have 2 ways to get the SHA-1:
1. Generate with key tool command
Navigate to the folder android/apk/debug and run in cmd
keytool -list -printcert -jarfile app-debug.apk
Made with ❤ by HappyifyThemes
you will see the SHA-1, copy it and paste into debug signing certificate sha1 section
2. Generate with android studio
o Open android studio
o Run your project
o Click on Gradle menu
o Expand Gradle Tasks tree
o Double click on android -> signing Report and you will see the result of sha1
Then, after you enter it, please press register app
Made with ❤ by HappyifyThemes
Press next and next and then skip this step or wait until it’s finished checking
You successfully added android project to your app.
Made with ❤ by HappyifyThemes
Step 4. Add google-services.json to project
Press on google-services.json to download google-service.json.
After you download it, drag and replace the one that already exists in project (or if it’s
new project so drag it) under android/app/google-service.json
Made with ❤ by HappyifyThemes
Step 5. Enable Storage for upload and store images
To allow users to store their images in firebase, you need to enable storage setting.
Press on Storage in left side menu bar, then press Get Started
You will see popup that explains that only users who sign in with firebase can write/read
from storage. Press on Got it
You successful set storage settings
Made with ❤ by HappyifyThemes
Step 6. Create Database
For storing data in our app and retrieving this data we need to create database.
In firebase you can choose to use firebase or firestore. (our app works and communicates
with Firebase, so if you want to communicate with Firestore you should change function.
Check it here).
Press on Database in left side menu bar, then press on Create database
For testing purposes you can choose to start in For publishing or production purposes you can
test mode that allows anyone to be able to choose to start in locked mode that allows only
read or write in your database. users who sign in to read or write from
database.
Made with ❤ by HappyifyThemes
You successful create new database
Made with ❤ by HappyifyThemes
4. Screenshots app
Splash screen
Made with ❤ by HappyifyThemes
Walkthrought
Made with ❤ by HappyifyThemes
Phone screen
Made with ❤ by HappyifyThemes
VerificationCode Screen
Made with ❤ by HappyifyThemes
DisplayName screen
Made with ❤ by HappyifyThemes
Image screen
Made with ❤ by HappyifyThemes
Birthday screen
Made with ❤ by HappyifyThemes
Home Screen
Made with ❤ by HappyifyThemes
Network popup
Made with ❤ by HappyifyThemes
5. Features
Multi Languages:
you can allow users to show the app in same language as their phone.
You just need to add the language you want and add support to their language.
Open project and below locales folder add the file with language you want.
The name of the file should be short name of language. You can find the charset list here.
Then add the short charset and the file in i18n.js file
Then copy all the keys from en.js file and copy to you new language and replace their value
in translate to their keys. As you can see here new, we add new language support: French(fr)
Made with ❤ by HappyifyThemes
Vous aimerez peut-être aussi
- ThejswayDocument289 pagesThejswayPocsan100% (1)
- (L) Examples of Machine Shop Practice (1910)Document54 pages(L) Examples of Machine Shop Practice (1910)Ismael 8877100% (1)
- Basics: On Page ScriptDocument12 pagesBasics: On Page ScriptmarciohbcPas encore d'évaluation
- FBL ManualDocument12 pagesFBL Manualaurumstar2000Pas encore d'évaluation
- React e ShopDocument51 pagesReact e ShopIsacHernandezPas encore d'évaluation
- Vue - Js Cheat SheetDocument7 pagesVue - Js Cheat SheetThuc TranPas encore d'évaluation
- React Patterns BookDocument20 pagesReact Patterns BookRomullo QueirozPas encore d'évaluation
- React JS BookDocument109 pagesReact JS BookJorge PenedoPas encore d'évaluation
- Spring Boot ReferenceDocument351 pagesSpring Boot ReferencewawanknPas encore d'évaluation
- A Beginner' S Guide To Back-End DevelopmentDocument11 pagesA Beginner' S Guide To Back-End DevelopmentSeife Shiferaw DemissiePas encore d'évaluation
- Webpack - Course Introduction: Webpack Is An Open Source Module Bundler For ModernDocument18 pagesWebpack - Course Introduction: Webpack Is An Open Source Module Bundler For ModernTrivendraPas encore d'évaluation
- Node HandbookDocument155 pagesNode HandbookDwarakanath ReddyPas encore d'évaluation
- Redux PDFDocument23 pagesRedux PDFAllan CamachoPas encore d'évaluation
- MERN Stack Guide - FulltimeDocument104 pagesMERN Stack Guide - Fulltimesyed zaydPas encore d'évaluation
- Web Development With ReactDocument17 pagesWeb Development With ReactantonyPas encore d'évaluation
- My Awesome React Redux Structure PDFDocument26 pagesMy Awesome React Redux Structure PDFCristhian CruzPas encore d'évaluation
- React JS QuestionsDocument13 pagesReact JS QuestionsMuthkkumar sivanandanPas encore d'évaluation
- React: Lubak MDocument78 pagesReact: Lubak MTemam MohammedPas encore d'évaluation
- React in Patterns PDFDocument138 pagesReact in Patterns PDFTarik ChakliPas encore d'évaluation
- PCIB Vs Escolin DigestDocument3 pagesPCIB Vs Escolin DigestsamontediannePas encore d'évaluation
- HTMLDocument121 pagesHTMLZildjian Gloria100% (1)
- JavaScript Interview Questions You'll Most Likely Be Asked: Job Interview Questions SeriesD'EverandJavaScript Interview Questions You'll Most Likely Be Asked: Job Interview Questions SeriesPas encore d'évaluation
- Tailwindcss CheatsheetDocument1 pageTailwindcss CheatsheetJing XuPas encore d'évaluation
- Docker For Local Web Development, Part 3-A Three-Tier Architecture With FrameworksDocument42 pagesDocker For Local Web Development, Part 3-A Three-Tier Architecture With FrameworksShirouitPas encore d'évaluation
- Fullstack ReactDocument9 pagesFullstack Reactdecolgen31Pas encore d'évaluation
- ZT Rxjava Cheat SheetDocument1 pageZT Rxjava Cheat SheetDidik IsmawantoPas encore d'évaluation
- NextJs 13 NextAuth Serverless APIDocument46 pagesNextJs 13 NextAuth Serverless APInamedkk126Pas encore d'évaluation
- Refactoring To Collection LoopDocument23 pagesRefactoring To Collection LoopMomo SemerkhetPas encore d'évaluation
- Docker For Local Web Development, Part 2 - Put Your Images On A DietDocument17 pagesDocker For Local Web Development, Part 2 - Put Your Images On A DietShirouitPas encore d'évaluation
- On The Notion of Object-Oriented ProgrammingDocument3 pagesOn The Notion of Object-Oriented Programmingsathishv100% (1)
- Redux Saga ManualDocument130 pagesRedux Saga ManualKarthi GaneshPas encore d'évaluation
- Full Stack Software Development BootcampDocument25 pagesFull Stack Software Development BootcampParameswari SarakamPas encore d'évaluation
- How To Use React Router in Your ApplicationDocument5 pagesHow To Use React Router in Your ApplicationjoshuaPas encore d'évaluation
- Rest Assured DeckDocument56 pagesRest Assured DeckChaitanyaPas encore d'évaluation
- MernDocument195 pagesMernReshma GummadiPas encore d'évaluation
- Mastering Xamarin.Forms - Third Edition: App architecture techniques for building multi-platform, native mobile apps with Xamarin.Forms 4, 3rd EditionD'EverandMastering Xamarin.Forms - Third Edition: App architecture techniques for building multi-platform, native mobile apps with Xamarin.Forms 4, 3rd EditionPas encore d'évaluation
- Functional Specifications For Purchase Order: 1. Business RequirementsDocument5 pagesFunctional Specifications For Purchase Order: 1. Business RequirementsTom MarksPas encore d'évaluation
- React RouterDocument13 pagesReact RouterYesmine MakkesPas encore d'évaluation
- Getting Started With NestJS - Better Programming - MediumDocument5 pagesGetting Started With NestJS - Better Programming - MediumJamurPerakPas encore d'évaluation
- Production of BiodieselDocument49 pagesProduction of Biodieselteja100% (1)
- Bonus 6 - Mastering ASP - NET Core SecurityDocument147 pagesBonus 6 - Mastering ASP - NET Core SecurityDark Shadow100% (1)
- React Training: GlotechDocument49 pagesReact Training: GlotechAnh Huy NguyễnPas encore d'évaluation
- ReactJS Best PracticesDocument25 pagesReactJS Best Practicesadam richardPas encore d'évaluation
- Redux Basic GuideDocument43 pagesRedux Basic GuideDzumaratin DamarPas encore d'évaluation
- Java Coding StandardsDocument76 pagesJava Coding StandardsS R Krishnan100% (2)
- Unit Testing Node - Js PDFDocument33 pagesUnit Testing Node - Js PDFRitesh KumarPas encore d'évaluation
- Node JsDocument14 pagesNode Jsarjun singhPas encore d'évaluation
- The Ionic Framework: $ NPM Install - G CordovaDocument32 pagesThe Ionic Framework: $ NPM Install - G CordovaAditya BansalPas encore d'évaluation
- How To Set Up User Authentication Using React, Redux, and Redux SagaDocument20 pagesHow To Set Up User Authentication Using React, Redux, and Redux SagaCristhian CruzPas encore d'évaluation
- Typescript HandbookDocument169 pagesTypescript HandbookIrmaPas encore d'évaluation
- Angular: Sudo NPM Install - G @angular/cliDocument6 pagesAngular: Sudo NPM Install - G @angular/cliMagical musicPas encore d'évaluation
- Getting Started With Hapi - Js - Sample ChapterDocument23 pagesGetting Started With Hapi - Js - Sample ChapterPackt PublishingPas encore d'évaluation
- Js Info-2Document302 pagesJs Info-2marina kantarPas encore d'évaluation
- Data-Oriented Design and C++ - Mike Acton - CppCon 2014Document201 pagesData-Oriented Design and C++ - Mike Acton - CppCon 2014c0derPas encore d'évaluation
- Jetpack Compose - ViewModelsDocument2 pagesJetpack Compose - ViewModelsJose PerezPas encore d'évaluation
- Phaser For HTML5Document42 pagesPhaser For HTML5Costinel ConstinelPas encore d'évaluation
- PDF Download Pure React A Step by Wordpress 59fd6e911723dd36366958a1Document2 pagesPDF Download Pure React A Step by Wordpress 59fd6e911723dd36366958a1Bhavin PatelPas encore d'évaluation
- ReactJS Tutorial Full Course From ScratchDocument4 pagesReactJS Tutorial Full Course From ScratchMuhammadimran AliPas encore d'évaluation
- Text Editor in Go and FyneDocument16 pagesText Editor in Go and Fynemamta yadavPas encore d'évaluation
- Tutorial NodeJSDocument16 pagesTutorial NodeJSNurdin Nurdiana AlamsyahPas encore d'évaluation
- Modern Web Applications with Next.JS: Learn Advanced Techniques to Build and Deploy Modern, Scalable and Production Ready React Applications with Next.JSD'EverandModern Web Applications with Next.JS: Learn Advanced Techniques to Build and Deploy Modern, Scalable and Production Ready React Applications with Next.JSPas encore d'évaluation
- Harmony Radio, R2.8: Order Codes ReferenceDocument51 pagesHarmony Radio, R2.8: Order Codes ReferenceRalaivao Solofohery Dieu-donnéPas encore d'évaluation
- Dungeon Magazine 195 PDFDocument5 pagesDungeon Magazine 195 PDFGuillaumeRicherPas encore d'évaluation
- PDF Applied Failure Analysis 1 NSW - CompressDocument2 pagesPDF Applied Failure Analysis 1 NSW - CompressAgungPas encore d'évaluation
- Lower Gasket Kit (S/N E/ 9Fz999 & Below) : Model Number: 335 Serial Number: A9KA11001 & Above, AAD111001 & AboveDocument2 pagesLower Gasket Kit (S/N E/ 9Fz999 & Below) : Model Number: 335 Serial Number: A9KA11001 & Above, AAD111001 & Abovezeeshan tanveerPas encore d'évaluation
- Business Ethics Final Work Brief 2Document6 pagesBusiness Ethics Final Work Brief 2KALIZA TRESSY MEGHANPas encore d'évaluation
- Pca - STATADocument17 pagesPca - STATAAnonymous U5RYS6NqPas encore d'évaluation
- Ebook Principles of Corporate Finance PDF Full Chapter PDFDocument67 pagesEbook Principles of Corporate Finance PDF Full Chapter PDFmichelle.haas303100% (28)
- b1722Document1 pageb1722RaziKhanPas encore d'évaluation
- Model Solar Car DesignDocument21 pagesModel Solar Car DesignSemih HürmeydanPas encore d'évaluation
- Ge Washing Machine ManualDocument52 pagesGe Washing Machine Manuallillith1723Pas encore d'évaluation
- Train TicketDocument2 pagesTrain TicketGautam KumarPas encore d'évaluation
- Invoice-1Document2 pagesInvoice-1atipriya choudharyPas encore d'évaluation
- Computing The Maximum Volume Inscribed Ellipsoid of A Polytopic ProjectionDocument28 pagesComputing The Maximum Volume Inscribed Ellipsoid of A Polytopic ProjectiondezevuPas encore d'évaluation
- Lust V Animal Logic MSJ OppositionDocument34 pagesLust V Animal Logic MSJ OppositionTHROnlinePas encore d'évaluation
- Woman Magazine Who Was Changing Jobs To Be The Editor Of: Family Circle AdweekDocument11 pagesWoman Magazine Who Was Changing Jobs To Be The Editor Of: Family Circle AdweekManish RanaPas encore d'évaluation
- BioEdit Version 7.0.0 PDFDocument192 pagesBioEdit Version 7.0.0 PDFJovanderson JacksonPas encore d'évaluation
- Defining The Audiovisual IndustryDocument20 pagesDefining The Audiovisual IndustryAyoub Ait MahmoudPas encore d'évaluation
- Ap Human Geography Unit 5Document4 pagesAp Human Geography Unit 5api-287341145Pas encore d'évaluation
- 2.1 Article On Reasonable Compensation Job Aid 4-15-2015Document3 pages2.1 Article On Reasonable Compensation Job Aid 4-15-2015Michael GregoryPas encore d'évaluation
- The US Navy - Fact File - MQ-8C Fire ScoutDocument2 pagesThe US Navy - Fact File - MQ-8C Fire ScoutAleksei KarpaevPas encore d'évaluation
- Aerated Static Pile Composting (ASP) VS Aerated (Turned) Windrow CompostingDocument2 pagesAerated Static Pile Composting (ASP) VS Aerated (Turned) Windrow CompostingRowel GanzonPas encore d'évaluation
- Principles of Care-Nursing For Children: Principle DescriptionDocument3 pagesPrinciples of Care-Nursing For Children: Principle DescriptionSanthosh.S.UPas encore d'évaluation
- EECI-Modules-2010Document1 pageEECI-Modules-2010maialenzitaPas encore d'évaluation