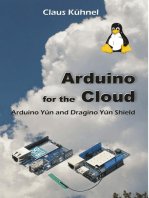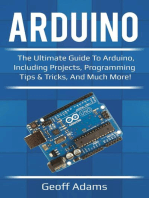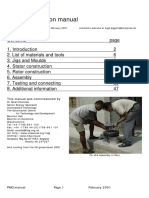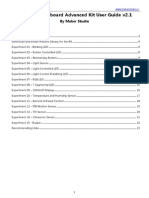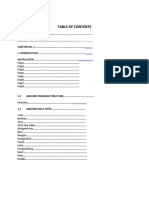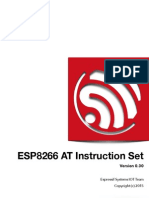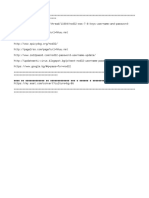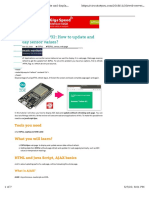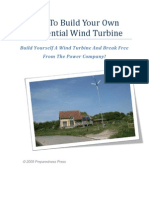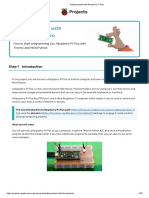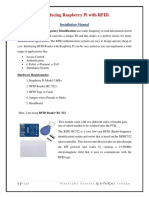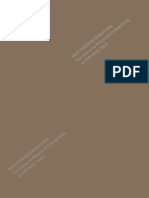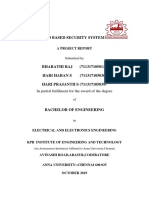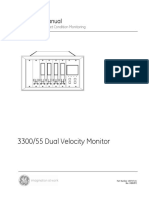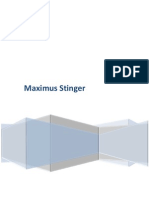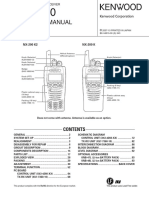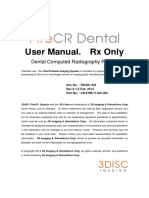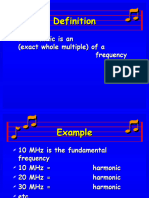Académique Documents
Professionnel Documents
Culture Documents
Adafruit Huzzah Esp8266 Breakout
Transféré par
waqasahmed1988Copyright
Formats disponibles
Partager ce document
Partager ou intégrer le document
Avez-vous trouvé ce document utile ?
Ce contenu est-il inapproprié ?
Signaler ce documentDroits d'auteur :
Formats disponibles
Adafruit Huzzah Esp8266 Breakout
Transféré par
waqasahmed1988Droits d'auteur :
Formats disponibles
Adafruit HUZZAH ESP8266 breakout
Created by lady ada
Last updated on 2016-10-10 04:15:10 PM UTC
Guide Contents
Guide Contents 2
Overview 4
Pinouts 9
Power Pins 10
Serial pins 11
GPIO pins 12
Analog Pins 13
Other control pins 13
Assembly 15
Prepare the header strip: 15
Add the breakout board: 16
And Solder! 16
Using NodeMCU Lua 21
Connect USB-Serial cable 21
Open up serial console 23
Hello world! 25
Scanning & Connecting to WiFi 27
WebClient example 28
Using Arduino IDE 31
Connect USB-Serial cable 31
Install the Arduino IDE 1.6.4 or greater 33
Install the ESP8266 Board Package 33
Setup ESP8266 Support 35
Blink Test 37
Connecting via WiFi 38
Other Options 42
Downloads 43
Datasheets 43
CAD Files 43
More Information! 43
Schematic 43
© Adafruit Industries https://learn.adafruit.com/adafruit-huzzah-esp8266-breakout Page 2 of 48
Fabrication print 44
ESP8266 F.A.Q. 47
© Adafruit Industries https://learn.adafruit.com/adafruit-huzzah-esp8266-breakout Page 3 of 48
Overview
Add Internet to your next project with an adorable, bite-sized WiFi microcontroller, at a price you
like! The ESP8266 processor from Espressif is an 80 MHz microcontroller with a full WiFi front-
end (both as client and access point) and TCP/IP stack with DNS support as well. While this chip
has been very popular, its also been very difficult to use. Most of the low cost modules are not
breadboard friendly, don't have an onboard 500mA 3.3V regulator or level shifting, and aren't CE
or FCC emitter certified....UNTIL NOW!
© Adafruit Industries https://learn.adafruit.com/adafruit-huzzah-esp8266-breakout Page 4 of 48
The HUZZAH ESP8266 breakout is what we designed to make working with this chip super easy
and a lot of fun. We took a certified module with an onboard antenna, and plenty of pins, and
soldered it onto our designed breakout PCBs. We added in:
Reset button,
User button that can also put the chip into bootloading mode,
Red LED you can blink
Level shifting on the UART and reset pin
3.3V out, 500mA regulator (you'll want to assume the ESP8266 can draw up to 250mA so
budget accordingly)
Two diode-protected power inputs (one for a USB cable, another for a battery)
© Adafruit Industries https://learn.adafruit.com/adafruit-huzzah-esp8266-breakout Page 5 of 48
Two parallel, breadboard-friendly breakouts on either side give you access to:
1 x Analog input (1.0V max)
9 x GPIO (3.3V logic), which can also be used for I2C or SPI
2 x UART pins
2 x 3-6V power inputs, reset, enable, LDO-disable, 3.3V output
One breakout at the end has an "FTDI" pinout so you can plug in an FTDI or console cable to
upload software and read/write debugging information via the UART. When you're done with your
coding, remove the cable, and this little module can be embeded into your project box.
© Adafruit Industries https://learn.adafruit.com/adafruit-huzzah-esp8266-breakout Page 6 of 48
Each module comes pre-loaded with NodeMCU's Lua interpreter (NodeMCU 0.9.5 build
20150318 / Lua 5.1.4 to be specific) (http://adafru.it/inA), you can run commands, and 'save' Lua
programs directly to the module's Flash using a USB-Serial converter cable.
But, if you'd like, you can skip Lua and go direct to using the Arduino IDE. Once you download the
ESP8266 core, you can treat it just like a microcontroller+WiFi board, no other processors
needed (http://adafru.it/inB)!
© Adafruit Industries https://learn.adafruit.com/adafruit-huzzah-esp8266-breakout Page 7 of 48
Each order comes with one assembled and tested HUZZAH ESP8266 breakout board, and a stick
of 0.1" header that you can solder on and plug the breakout into a breadboard. A soldering iron
and solder is required for that, and aren't included. You'll also need a USB-serial cable such as
a USB console cable (Windows only) (http://adafru.it/dDd), FTDI Friend (any
OS) (http://adafru.it/284), or FTDI cable (any OS) (http://adafru.it/70)to upload software to the
HUZZAH ESP8266!
Don't forget to visit esp8266.com for the latest and greatest in ESP8266 news, software and
gossip! (http://adafru.it/f1F)
© Adafruit Industries https://learn.adafruit.com/adafruit-huzzah-esp8266-breakout Page 8 of 48
Pinouts
The ESP8266 runs on 3.3V power and logic, and unless otherwise specified, GPIO pins are not
5V safe! The analog pin is also 1.0V max!
This ESP8266 breakout has a ton of pins available, compared to the mini ESP-01 module. When
programming the breakout in Lua or via the Arduino IDE, you can control these I/O pins to light up
LEDs, read buttons, talk to sensors etc. There's also a bunch of pins for power and control.
© Adafruit Industries https://learn.adafruit.com/adafruit-huzzah-esp8266-breakout Page 9 of 48
Power Pins
The ESP8266 requires 3.3V power voltage and peaks at 500mA or so of current for small periods
of time. You'll want to assume the ESP8266 can draw up to 250mA so budget accordingly. To
make it easier to power, we put a high-current-capable 3.3V voltage regulator on the board. It can
take 3.4-6V in but you should stick to 4-6V since the ESP8288 has high current usage when wifi
is on.
There are two inputs for the regulator, V+ and VBat. Both have schottky diodes so you can
connect both at different voltages and the regulator will simply power from the higher voltage. The
V+ pin is also on the FTDI/serial header at the bottom edge.
We recommend connecting your LiPoly or AA battery pack directly toVBat and then keeping V+
unused for when an FTDI cable is attached
There's also a 3.3V output from the regulator available on the3V pin
© Adafruit Industries https://learn.adafruit.com/adafruit-huzzah-esp8266-breakout Page 10 of 48
Serial pins
RX and TX are the serial control and bootloading pins, and are how you will spend most of your
time communicating with the ESP module.
The TX pin is the output from the module and is 3.3V logic.
The RX pin is the input into the module and is 5V compliant (there is a level shifter on this pin)
The pins are available in two places, one set is on the right side breakout. The same pins are
also at the bottom on the "FTDI/Serial" breakout
© Adafruit Industries https://learn.adafruit.com/adafruit-huzzah-esp8266-breakout Page 11 of 48
GPIO pins
This breakout has 9 GPIO: #0, #2, #4, #5, #12, #13, #14, #15, #16all GPIO are 3.3V logic level in
and out, and are not 5V compatible. Read the full spec sheet (http://adafru.it/f1E) to learn more
about the GPIO pin limits, but be aware the maximum current drawn per pin is 12mA.
These pins are general purpose and can be used for any sort of input or output. Most also have
the ability to turn on an internal pullup. Many have special functionality:
GPIO #0, which does not have an internal pullup, and is also connected to both a mini tactile
switch and red LED. This pin is used by the ESP8266 to determine when to boot into the
bootloader. If the pin is held low during power-up it will start bootloading! That said, you can
always use it as an output, and blink the red LED.
GPIO #2, is also used to detect boot-mode. It also is connected to the blue LED that is near the
WiFi antenna. It has a pullup resistor connected to it, and you can use it as any output (like #0)
and blink the blue LED.
GPIO #15, is also used to detect boot-mode. It has a pulldown resistor connected to it, make sure
this pin isn't pulled high on startup. You can always just use it as an output
© Adafruit Industries https://learn.adafruit.com/adafruit-huzzah-esp8266-breakout Page 12 of 48
GPIO #16 can be used to wake up out of deep-sleep mode, you'll need to connect it to the
RESET pin
Rev A of this board has GPIO #4 and #5 swapped (the modules changed pinouts on us) so if
#4/#5 aren't working for you, try swapping! We'll fix in the next PCB run
Analog Pins
There is also a single analog input pin called A. This pin has a ~1.0V maximum voltage, so if you
have an analog voltage you want to read that is higher, it will have to be divided down to 0 - 1.0V
range
Other control pins
We have a few other pins for controlling the ESP8266
LDO - this is the enable pin for the regulator. By default its pulled high, when connected to
ground it will turn off the 3.3V regulator and is an easy way to cut power off to the whole
setup. There is a 10K pullup is to whatever has a higher voltage, V+ or VBat. (See the
© Adafruit Industries https://learn.adafruit.com/adafruit-huzzah-esp8266-breakout Page 13 of 48
schematic if you're unclear)
RST - this is the reset pin for the ESP8266, pulled high by default. When pulled down to
ground momentarily it will reset the ESP8266 system. This pin is 5V compliant.
EN (CH_PD) - This is the enable pin for the ESP8266, pulled high by default. When pulled
down to ground momentarily it will reset the ESP8266 system. This pin is 3.3V logic only
© Adafruit Industries https://learn.adafruit.com/adafruit-huzzah-esp8266-breakout Page 14 of 48
Assembly
Prepare the header
strip:
Cut two strips to length if necessary. It
will be easier to solder if you insert it
into a breadboard - long pins down
© Adafruit Industries https://learn.adafruit.com/adafruit-huzzah-esp8266-breakout Page 15 of 48
Add the breakout board:
Place the breakout board over the pins
so that the short pins poke through the
breakout pads
And Solder!
Be sure to solder all pins for reliable
electrical contact.
Solder one side of the board at first
© Adafruit Industries https://learn.adafruit.com/adafruit-huzzah-esp8266-breakout Page 16 of 48
(For tips on soldering, be sure to check
out our Guide to Excellent
Soldering (http://adafru.it/aTk)).
© Adafruit Industries https://learn.adafruit.com/adafruit-huzzah-esp8266-breakout Page 17 of 48
Flip the breadboard around to solder
the other strip
You're done! Check your solder joints
visually and continue onto the next
steps
© Adafruit Industries https://learn.adafruit.com/adafruit-huzzah-esp8266-breakout Page 18 of 48
If you're planning on programming with
an FTDI or console cable, it's handy to
have 6 pins soldered on the end for
plugging in.
Cut another 6-pin strip to length if
necessary. Insert it into a breadboard -
long pins down
Place the breakout on the breadboard
facing down
© Adafruit Industries https://learn.adafruit.com/adafruit-huzzah-esp8266-breakout Page 19 of 48
Solder all 6 pins!
You're done! Check your solder joints
visually and continue onto the next
steps
© Adafruit Industries https://learn.adafruit.com/adafruit-huzzah-esp8266-breakout Page 20 of 48
Using NodeMCU Lua
Each HUZZAH ESP8266 breakout comes pre-programmed with NodeMCU's Lua interpreter. As
of this writing, we ship with NodeMCU 0.9.5 build 20150318 powered by Lua 5.1.4 but it may
be more recent
The Lua interpreter runs on the ESP8266 and you can type in commands and read out the results
over serial. A serial console cable is perfect for this! Use either an FTDI
cable (http://adafru.it/dNN) or any console cable (http://adafru.it/954), you can use either 3V or 5V
logic and power as there is level shifting on the RX pin.
Don't forget to visit esp8266.com for the latest and greatest in ESP8266 news, software and
gossip! (http://adafru.it/f1F)
The ESP8266 uses a lot of current, so if you're getting flakey behavior make sure you are
plugging your console cable into either a motherboard USB port or a powered USB hub. Don't use
the 'extra' USB port on your monitor or keyboard.
Connect USB-Serial cable
Connect either your console cable or FTDI cable. If using FTDI, make sure the black wire goes to
the GND (ground) pin
© Adafruit Industries https://learn.adafruit.com/adafruit-huzzah-esp8266-breakout Page 21 of 48
If using a console cable, connect the black wire to ground, red wire toV+, white wire to TX and
green wire to RX
© Adafruit Industries https://learn.adafruit.com/adafruit-huzzah-esp8266-breakout Page 22 of 48
You will see the red and blue onboard LED flicker when powered up, but they will not stay lit.
Open up serial console
Next up, on your computer, use a serial console program such asCoolTerm (Mac) or Putty
(Windows) or screen (linux). Teraterm seems to dislike the initial 115.2kbps data stream from the
ESP8266 so you can try it but you'll possibly need to reset the terminal software.
Connect up to the COM or Serial port used by your cable, at 9600 Baud
Make sure you have turned off any hardware handshake or flow control
© Adafruit Industries https://learn.adafruit.com/adafruit-huzzah-esp8266-breakout Page 23 of 48
Once the terminal software is connected, click theReset button on the HUZZAH ESP board to
reset it and have it print out the welcome message:
© Adafruit Industries https://learn.adafruit.com/adafruit-huzzah-esp8266-breakout Page 24 of 48
If you don't get this message, first check that the red/blue leds flickered when you press the reset
button. If they didnt, make sure the board is powered via V+ or Vbat. If they do flicker, make sure
you've got the right baud rate selected in the software (9600) and the RX/TX/GND pins
connected right
Hello world!
Ok we can now turn on an LED. There is a red LED on each board, connected toGPIO #0
NodeMCU's pinouts are not the same as the Arduino/gcc pinouts. We print the Arduino pinouts
on the board so watch out!
Rev A of this board has GPIO #4 and #5 swapped (the modules changed pinouts on us) so if
#4/#5 aren't working for you, try swapping! We'll fix in the next PCB run
Pin Notes PCB/Arduino NodeMCU/Lua
No
0 3
pullups!
2 4
3 9
© Adafruit Industries https://learn.adafruit.com/adafruit-huzzah-esp8266-breakout Page 25 of 48
4 1
5 2
9 11
10 12
12 6
13 7
14 5
15 8
16 0
So to set the pin #0 LED on and off first make it an output:
gpio.mode(3, gpio.OUTPUT)
Turn the LED on with:
gpio.write(3, gpio.LOW)
And off with:
gpio.write(3, gpio.HIGH)
You can make this a little more automated by running:
while 1 do
gpio.write(3, gpio.HIGH)
tmr.delay(1000000) -- wait 1,000,000 us = 1 second
gpio.write(3, gpio.LOW)
tmr.delay(1000000) -- wait 1,000,000 us = 1 second
end
© Adafruit Industries https://learn.adafruit.com/adafruit-huzzah-esp8266-breakout Page 26 of 48
The LED will now be blinking on and off.
Note that since its in a loop, its not possible to get it to stop via the interpreter. To stop it, click the
Reset button again!
Scanning & Connecting to WiFi
We'll continue with a quick demo of scanning for WiFi and connecting.
Once you're back at the Lua prompt, set the ESP8266 into WiFi Client mode with
wifi.setmode(wifi.STATION)
Then you can run the scanner and have it print out the available AP's
-- print ap list
function listap(t)
for k,v in pairs(t) do
print(k.." : "..v)
end
end
wifi.sta.getap(listap)
or for more detail...
-- print ap list
function listap(t)
for ssid,v in pairs(t) do
authmode, rssi, bssid, channel =
string.match(v, "(%d),(-?%d+),(%x%x:%x%x:%x%x:%x%x:%x%x:%x%x),(%d+)")
print(ssid,authmode,rssi,bssid,channel)
end
end
wifi.sta.getap(listap)
© Adafruit Industries https://learn.adafruit.com/adafruit-huzzah-esp8266-breakout Page 27 of 48
We can connect to the access point with wifi.sta.config and wifi.sta.connect - it will take a
second or two to complete the connection, you can query the module to ask the status with
wifi.sta.status() - when you get a 5 it means the connection is completed and DHCP successful
wifi.sta.config("accesspointname","yourpassword")
wifi.sta.connect()
tmr.delay(1000000) -- wait 1,000,000 us = 1 second
print(wifi.sta.status())
print(wifi.sta.getip())
WebClient example
Once you've got the IP address you can connect to adafruit, for example, and read a webpage
and print it out:
sk=net.createConnection(net.TCP, 0)
sk:on("receive", function(sck, c) print(c) end )
© Adafruit Industries https://learn.adafruit.com/adafruit-huzzah-esp8266-breakout Page 28 of 48
sk:connect(80,"54.242.246.241")
sk:send("GET /testwifi/index.html HTTP/1.1\r\nHost: wifitest.adafruit.com\r\nConnection: keep-alive\r\nAccept: */*\r\n\r\n")
You can also have the module do DNS for you, just give it the hostname instead of IP address:
sk=net.createConnection(net.TCP, 0)
sk:on("receive", function(sck, c) print(c) end )
sk:connect(80,"wifitest.adafruit.com")
sk:send("GET /testwifi/index.html HTTP/1.1\r\nHost: wifitest.adafruit.com\r\nConnection: keep-alive\r\nAccept: */*\r\n\r\n")
This is just a light overview of testing out your HUZZAH ESP breakout! For much more, check out
© Adafruit Industries https://learn.adafruit.com/adafruit-huzzah-esp8266-breakout Page 29 of 48
NodeMCU's tutorial page https://github.com/nodemcu/nodemcu-
firmware/wiki/nodemcu_api_en (http://adafru.it/f1M) for the details on what functions are available
to you, as well as http://www.lua.org (http://adafru.it/f1N) to learn more about the Lua scripting
language
© Adafruit Industries https://learn.adafruit.com/adafruit-huzzah-esp8266-breakout Page 30 of 48
Using Arduino IDE
While the HUZZAH ESP8266 breakout comes pre-programmed with NodeMCU's Lua interpretter,
you don't have to use it! Instead, you can use the Arduino IDE which may be more familar. This
will write directly to the firmware, erasing the NodeMCU firmware, so if you want to go back
to Lua, use the flasher to re-install it (http://adafru.it/f1O)
In order to upload code to the ESP8266 and use the serial console, you will need a USB to serial
converter! Use either an FTDI cable (http://adafru.it/dNN) or any console
cable (http://adafru.it/954), you can use either 3V or 5V logic and power as there is level shifting
on the RX pin.
Don't forget to visit esp8266.com for the latest and greatest in ESP8266 news, software and
gossip! (http://adafru.it/f1F)
PL2303 USB console cables seem to only work with Windows computers for some reason. Mac
users, we suggest FTDI cables!
The ESP8266 uses a lot of current, so if you're getting flakey behavior make sure you are
plugging your console cable into either a motherboard USB port or a powered USB hub. Don't use
the 'extra' USB port on your monitor or keyboard.
Connect USB-Serial cable
Connect either your console cable or FTDI cable. If using FTDI, make sure the black wire goes to
the GND (ground) pin
© Adafruit Industries https://learn.adafruit.com/adafruit-huzzah-esp8266-breakout Page 31 of 48
If using a console cable, connect the black wire to ground, red wire toV+, white wire to TX and
green wire to RX
© Adafruit Industries https://learn.adafruit.com/adafruit-huzzah-esp8266-breakout Page 32 of 48
You will see the red and blue onboard LED flicker when powered up, but they will not stay lit.
Install the Arduino IDE 1.6.4 or greater
Download Arduino IDE from Arduino.cc (1.6.4 or greater) - don't use 1.6.2! You can use your
existing IDE if you have already installed it (http://adafru.it/f1P)
You can also try downloading the ready-to-go package from the ESP8266-Arduino
project (http://adafru.it/eSH), if the proxy is giving you problems
Install the ESP8266 Board Package
Enter http://arduino.esp8266.com/stable/package_esp8266com_index.json into Additional Board Manager
URLs field in the Arduino v1.6.4+ preferences.
© Adafruit Industries https://learn.adafruit.com/adafruit-huzzah-esp8266-breakout Page 33 of 48
Visit our guide for how to add new boards to the Arduino 1.6.4+ IDE for more info about
adding third party boards (http://adafru.it/f7X).
Next, use the Board manager to install the ESP8266 package.
© Adafruit Industries https://learn.adafruit.com/adafruit-huzzah-esp8266-breakout Page 34 of 48
Setup ESP8266 Support
When you've restarted, select Adafruit HUZZAH ESP8266 from the Tools->Board dropdown
80 MHz as the CPU frequency (you can try 160 MHz overclock later)
© Adafruit Industries https://learn.adafruit.com/adafruit-huzzah-esp8266-breakout Page 35 of 48
115200 baud upload speed is a good place to start - later on you can try higher speeds but
115200 is a good safe place to start
The matching COM/serial port for your FTDI or USB-Serial cable
© Adafruit Industries https://learn.adafruit.com/adafruit-huzzah-esp8266-breakout Page 36 of 48
Blink Test
We'll begin with the simple blink test
Enter this into the sketch window (and save since you'll have to)
void setup() {
pinMode(0, OUTPUT);
}
void loop() {
digitalWrite(0, HIGH);
delay(500);
digitalWrite(0, LOW);
delay(500);
}
Now you'll need to put the board into bootload mode. You'll have to do this before each upload.
There is no timeout for bootload mode, so you don't have to rush!
1. Hold down the GPIO0 button, the red LED will be lit
2. While holding down GPIO0, click the RESET button
3. Release RESET, then release GPIO0
4. When you release the RESET button, the red LED will be lit dimly, this means its ready to
bootload
Once the ESP board is in bootload mode, upload the sketch via the IDE
© Adafruit Industries https://learn.adafruit.com/adafruit-huzzah-esp8266-breakout Page 37 of 48
The sketch will start immediately - you'll see the LED blinking. Hooray!
Connecting via WiFi
OK once you've got the LED blinking, lets go straight to the fun part, connecting to a webserver.
Create a new sketch with this code:
/*
* Simple HTTP get webclient test
*/
#include <ESP8266WiFi.h>
const char* ssid = "yourssid";
const char* password = "yourpassword";
const char* host = "wifitest.adafruit.com";
void setup() {
Serial.begin(115200);
delay(100);
© Adafruit Industries https://learn.adafruit.com/adafruit-huzzah-esp8266-breakout Page 38 of 48
// We start by connecting to a WiFi network
Serial.println();
Serial.println();
Serial.print("Connecting to ");
Serial.println(ssid);
WiFi.begin(ssid, password);
while (WiFi.status() != WL_CONNECTED) {
delay(500);
Serial.print(".");
}
Serial.println("");
Serial.println("WiFi connected");
Serial.println("IP address: ");
Serial.println(WiFi.localIP());
}
int value = 0;
void loop() {
delay(5000);
++value;
Serial.print("connecting to ");
Serial.println(host);
// Use WiFiClient class to create TCP connections
WiFiClient client;
const int httpPort = 80;
if (!client.connect(host, httpPort)) {
Serial.println("connection failed");
return;
}
// We now create a URI for the request
String url = "/testwifi/index.html";
Serial.print("Requesting URL: ");
Serial.println(url);
// This will send the request to the server
client.print(String("GET ") + url + " HTTP/1.1\r\n" +
"Host: " + host + "\r\n" +
"Connection: close\r\n\r\n");
delay(500);
// Read all the lines of the reply from server and print them to Serial
while(client.available()){
String line = client.readStringUntil('\r');
Serial.print(line);
}
Serial.println();
© Adafruit Industries https://learn.adafruit.com/adafruit-huzzah-esp8266-breakout Page 39 of 48
Serial.println("closing connection");
}
Dont forget to update
const char* ssid = "yourssid";
const char* password = "yourpassword";
to your access point and password, then upload the same way: get into bootload mode, then
upload code via IDE
Open up the IDE serial console at 115200 baud to see the connection and webpage printout!
© Adafruit Industries https://learn.adafruit.com/adafruit-huzzah-esp8266-breakout Page 40 of 48
That's it, pretty easy!
This page was just to get you started and test out your module. For more information, check out
the ESP8266 port github repository (http://adafru.it/eSH) for much more up-to-date
documentation!
© Adafruit Industries https://learn.adafruit.com/adafruit-huzzah-esp8266-breakout Page 41 of 48
Other Options
You can also try using embedXcode (http://adafru.it/f5J) which has a template for the
ESP8266 with Xcode
esp-open-sdk (http://adafru.it/f5K) is a toolchain that will let you progam the ESP8266
processor directly (more info at the esp8266.com wiki (http://adafru.it/f5L))
© Adafruit Industries https://learn.adafruit.com/adafruit-huzzah-esp8266-breakout Page 42 of 48
Downloads
Datasheets
ESP8266 specification sheet (http://adafru.it/f1E)
ESP8266 Datasheet v4.3 (http://adafru.it/rdl)
SPX3819 3.3V linear regulator on board for rev A (http://adafru.it/f4z)
AP2112K-3.3 linear regulator on board for rev C and greater (http://adafru.it/o4a)
FCC test report (http://adafru.it/f1S) for the module used on this breakout
CE test report for the module used on this breakout (http://adafru.it/f1U)
CAD Files
Fritzing object in the Adafruit Fritzing Library (http://adafru.it/aP3)
EagleCAD PCB files on GitHub (http://adafru.it/rdm)
More Information!
Huuuuge amount of information on http://www.esp8266.com/ (http://adafru.it/f1F) community
forum!
NodeMCU (Lua for ESP8266) webpage (http://adafru.it/f1G) with examples and
documentation on the Lua framework
Arduino IDE support for ESP8266 (http://adafru.it/eSH)
Don't forget to visit esp8266.com for the latest and greatest in ESP8266 news, software and
gossip! (http://adafru.it/f1F)
Schematic
LDO regulator changed from SPX3819 to AP2112 in rev C, now 6V max (but lower dropout)
and 600mA out max
© Adafruit Industries https://learn.adafruit.com/adafruit-huzzah-esp8266-breakout Page 43 of 48
Fabrication print
Dimensions in mm & inches
© Adafruit Industries https://learn.adafruit.com/adafruit-huzzah-esp8266-breakout Page 44 of 48
© Adafruit Industries https://learn.adafruit.com/adafruit-huzzah-esp8266-breakout Page 45 of 48
© Adafruit Industries https://learn.adafruit.com/adafruit-huzzah-esp8266-breakout Page 46 of 48
ESP8266 F.A.Q.
When I connect stuff to some of the pins, the Huzzah stops working. Whats up with that?
The ESP8266 uses some of the pins as 'boot mode' pins so on boot they must be set to certain
values:
CH_PD should be always pulled high (it will disable the entire module if low)
RST should be always pulled high (it will disable the entire module if low)
GPIO 0 sets whether the bootloader is active, it must be pulled HIGH during power up/reset
for the user program to run. If its pulled LOW, it will activate the bootloader. The built-in red
LED on #0 pulls it up
GPIO 2 must be pulled high on power up/reset.
GPIO 15 must be pulled low on power up/reset.
My Huzzah board keeps crashing and resetting, whats up with that?
The most common reason for crashes is power failure. Make sure you're powering the Huzzah
with a good ~5V power supply, and if you're using a USB-Serial cable, that its plugged into the
mainboard of your computer or through a powered hub!
I can't seem to find the Serial port on my computer for the Feather HUZZAH?
Don't forget to install the CP2104 VCP drivers (http://adafru.it/jCs) for your computer, they are
required!
So, I’m getting a 'no such file' error compiling for ESP8266 on my Mac
If your error message looks like this:
fork/exec /Users/xxxxxxx/Library/Arduino15/packages/esp8266/tools/xtensa-lx106-elf-gcc/1.20.0-
26-gb404fb9-2/bin/xtensa-lx106-elf-g++: no such file or directory
Error compiling.
To fix this problem, do this:
1. Open the Boards Manager in the Arduino IDE
2. Uninstall the ESP8266 support
3. go to your ~LIbrary folder (in the Finder, select "Go::Go to folder:, and enter~Library ). Find
the folder Arduino15.
4. In the Arduino15 folder, go into packages, and delete the folderesp8266
5. Go back to the Arduino IDE, and install ESP8266 board support.
6. Now go back to the Finder, and check that you have the xtensa-lx106-elf-g++ file in the
path Arduino15/packages/esp8266/tools/xtensa-lx106-elf-gcc/1.20.0-26-gb404fb9-
© Adafruit Industries https://learn.adafruit.com/adafruit-huzzah-esp8266-breakout Page 47 of 48
2/bin/xtensa-lx106-elf-g++
7. That's it!
Whenever I start or reset the ESP8226 there's a bunch of "gibberish" on the Serial console
This is the ROM debug messages, its transmitted at 74880 baud so you rarely see it in proper
'ascii output' - instead usually it gets corrupted into a bunch of strange characters.
I'm having difficulties uploading to the HUZZAH with the Arduino IDE
Make sure you're using a good quality USB/Serial cable. Install the official drivers for that cable
too! We've also noticed that PL2303-based cables don't work on Macs for some reason. FTDI or
CP210x based chipsets work best
I tried that, but I'm still having difficulties uploading with the Arduino IDE
Sometimes, it helps to switch the board type to "Generic ESP8266 Module". Set the Reset
Method to "nodemcu"
See this forum post (http://adafru.it/mPB)
I'm stuck in bootloader mode and can't upload
You say your led is stuck on dim and you get an error trying to upload? And you're sure your
serial cable is connected and working correctly? Well, here's a potential fix: Connect the GPIO0
pin to GND through a 220 ohm resistor. Leave it connected while you upload. You may have to
try it a couple of times, but it should eventually upload and get the HUZZAH unstuck from
bootload mode! You can then remove the resistor connection, and your HUZZAH will be happy
ever after!
Thanks to forum user misslevania for the tip (http://adafru.it/doW)!
© Adafruit Industries Last Updated: 2016-10-10 04:15:09 PM UTC Page 48 of 48
Vous aimerez peut-être aussi
- Arduino for the Cloud:: Arduino Yun and Dragino Yun ShieldD'EverandArduino for the Cloud:: Arduino Yun and Dragino Yun ShieldPas encore d'évaluation
- How To Program ESP8266 in Lua Getting Started With ESP8266 (NodeMCU Dev Kit) in Lua (Jayakumar, Magesh)Document141 pagesHow To Program ESP8266 in Lua Getting Started With ESP8266 (NodeMCU Dev Kit) in Lua (Jayakumar, Magesh)shreya singh Rajput100% (1)
- Electronics Projects with the ESP8266 and ESP32: Building Web Pages, Applications, and WiFi Enabled DevicesD'EverandElectronics Projects with the ESP8266 and ESP32: Building Web Pages, Applications, and WiFi Enabled DevicesÉvaluation : 1 sur 5 étoiles1/5 (1)
- Arduino Applied: Comprehensive Projects for Everyday ElectronicsD'EverandArduino Applied: Comprehensive Projects for Everyday ElectronicsPas encore d'évaluation
- Arduino: The ultimate guide to Arduino, including projects, programming tips & tricks, and much more!D'EverandArduino: The ultimate guide to Arduino, including projects, programming tips & tricks, and much more!Pas encore d'évaluation
- Configurator 810 UserGuideDocument80 pagesConfigurator 810 UserGuidechristan vivalloPas encore d'évaluation
- Wind Turbine MPPT Regulator v2.3 120120Document36 pagesWind Turbine MPPT Regulator v2.3 120120EdwinDuranJr.100% (1)
- Introduction Arduino (A Demonstration Video)Document54 pagesIntroduction Arduino (A Demonstration Video)Nashucha MPas encore d'évaluation
- Mosfet Drive With OptocouplerDocument13 pagesMosfet Drive With OptocouplerManjit KumarPas encore d'évaluation
- Water Automation Project ReportDocument23 pagesWater Automation Project ReportMahdee NafisPas encore d'évaluation
- PMG Construction Manual: This Manual Was Commissioned byDocument49 pagesPMG Construction Manual: This Manual Was Commissioned byDenis CouturePas encore d'évaluation
- Arduino BreadBoard Advance Kit User Guide v2.1 r2Document23 pagesArduino BreadBoard Advance Kit User Guide v2.1 r2Theodore Meimarakis100% (1)
- Biogas Unit - Plug Flow DesignDocument10 pagesBiogas Unit - Plug Flow DesignpracticalactionPas encore d'évaluation
- Atmega 328 PDocument344 pagesAtmega 328 PAlexandre100% (1)
- SSK Guide PDFDocument50 pagesSSK Guide PDFbhaskarjalanPas encore d'évaluation
- Arduino in A Nutshell 1.6Document20 pagesArduino in A Nutshell 1.6Akik BiswasPas encore d'évaluation
- Tutorial For ESP8266 Serial WiFi ModuleDocument4 pagesTutorial For ESP8266 Serial WiFi ModuleGîrdianu Alex0% (1)
- User Manual For ESP 12e Dev KitDocument17 pagesUser Manual For ESP 12e Dev KitNathan Imig100% (5)
- SFE03 0012 SIK - Guide 300dpi 01Document80 pagesSFE03 0012 SIK - Guide 300dpi 01ioqsePas encore d'évaluation
- FINALDocument53 pagesFINALnasifjanjuaPas encore d'évaluation
- Windstuff Now Cogging HereDocument4 pagesWindstuff Now Cogging Herededdy satria nugrohoPas encore d'évaluation
- PG DV250Document14 pagesPG DV250admirduPas encore d'évaluation
- Programming With ArduinoDocument74 pagesProgramming With ArduinoGURSIMRAN SINGHPas encore d'évaluation
- ESP8266 at Instruction Set en v0.30Document59 pagesESP8266 at Instruction Set en v0.30Mordhwaj Patel100% (1)
- Project 17 SIM800LDocument26 pagesProject 17 SIM800LDarwin VargasPas encore d'évaluation
- Analog Isolation Module (V1.0) SchematicDocument1 pageAnalog Isolation Module (V1.0) Schematicbokic88100% (2)
- Real Time Clock and Sensor Based Street Light ControlDocument3 pagesReal Time Clock and Sensor Based Street Light ControldileeppatraPas encore d'évaluation
- Diy More Stm32f407vgt6 Boar1Document11 pagesDiy More Stm32f407vgt6 Boar1vala2012Pas encore d'évaluation
- How To Program The STM32 - Blue Pill - With Arduino IDE - Arduino - Maker Pro PDFDocument11 pagesHow To Program The STM32 - Blue Pill - With Arduino IDE - Arduino - Maker Pro PDFRaghu VutukuruPas encore d'évaluation
- Arduino Based Automatic Water Level Indicator and Controller Project With Circuit Diagram & CodeDocument27 pagesArduino Based Automatic Water Level Indicator and Controller Project With Circuit Diagram & Codeoussama bouguerra100% (2)
- SitesDocument1 pageSiteslan1-x10% (1)
- T89C51 Training Board - V5Document44 pagesT89C51 Training Board - V5davidegrimaPas encore d'évaluation
- Web Server On ESP32: How To Update and Display Sensor Values?Document7 pagesWeb Server On ESP32: How To Update and Display Sensor Values?Alberto RiveraPas encore d'évaluation
- Freenove Tutorial PDFDocument286 pagesFreenove Tutorial PDFMarcus MacdonaldPas encore d'évaluation
- How To Build Your Own Residential Wind Turbine: Build Yourself A Wind Turbine and Break Free From The Power Company!Document41 pagesHow To Build Your Own Residential Wind Turbine: Build Yourself A Wind Turbine and Break Free From The Power Company!Greg ChampinePas encore d'évaluation
- A Short and Simple Guide To Bootloading The Attiny-85 or 45Document4 pagesA Short and Simple Guide To Bootloading The Attiny-85 or 45StephanieAnnRosales100% (1)
- Getting Started With Raspberry Pi PicoDocument20 pagesGetting Started With Raspberry Pi Picogulrez1991Pas encore d'évaluation
- Arduino Robot KitDocument12 pagesArduino Robot KitRohit Vaishampayan100% (1)
- Arduino Essentials - Sample ChapterDocument23 pagesArduino Essentials - Sample ChapterPackt PublishingPas encore d'évaluation
- The Tutorial On Motors PDFDocument11 pagesThe Tutorial On Motors PDFPavan DaddimaniPas encore d'évaluation
- Catalogo PLC Wago PDFDocument402 pagesCatalogo PLC Wago PDFEdison Benjamin Consuegra ChalenPas encore d'évaluation
- Esp0101s Relay Module TutorialDocument3 pagesEsp0101s Relay Module TutorialJacob Jack YoshaPas encore d'évaluation
- 1756 En2t PDFDocument28 pages1756 En2t PDFLuccaPas encore d'évaluation
- Interfacing Raspberry Pi With RFID.: Installation ManualDocument5 pagesInterfacing Raspberry Pi With RFID.: Installation ManualAnonymous zuLDqwXTRKPas encore d'évaluation
- Welcome To Pico Sensor Kit Repository: Segment7.pyDocument7 pagesWelcome To Pico Sensor Kit Repository: Segment7.pyDarwin VargasPas encore d'évaluation
- Gyro Camera For Motorcycle Using ArduinoDocument8 pagesGyro Camera For Motorcycle Using ArduinoCUIDAITOPas encore d'évaluation
- ESP32 DevKit ESP32-WROOM GPIO PinoutDocument7 pagesESP32 DevKit ESP32-WROOM GPIO PinoutOm VermaPas encore d'évaluation
- MCP-161 - Micro III Direct CommunicationsDocument1 pageMCP-161 - Micro III Direct CommunicationsIre Erick100% (1)
- 555 Timer Tutorials PDFDocument6 pages555 Timer Tutorials PDFOgunranti RasaqPas encore d'évaluation
- 89s52 Microcontroller TutorialDocument30 pages89s52 Microcontroller Tutorialm_adavoodi6479Pas encore d'évaluation
- Rewind Motor BrushlessDocument11 pagesRewind Motor Brushlesssharingiscaring69Pas encore d'évaluation
- Easy ESP 01 Tasmota ProgrammingDocument7 pagesEasy ESP 01 Tasmota ProgrammingCristi CerbuPas encore d'évaluation
- Microcontroller Based Street Light Controller Using RTC: Block DiagramDocument1 pageMicrocontroller Based Street Light Controller Using RTC: Block Diagramsageetha756Pas encore d'évaluation
- ArduinoDocument177 pagesArduinoDiana Gold100% (2)
- Messenger Development Without Internet Using Zigbee TechnologyDocument89 pagesMessenger Development Without Internet Using Zigbee TechnologyRaghu ReddyPas encore d'évaluation
- ESP8266 NodeMCU With BME280 Gauges ChartDocument7 pagesESP8266 NodeMCU With BME280 Gauges ChartAlfred SabandarPas encore d'évaluation
- Rfid Based Security System: A Project ReportDocument22 pagesRfid Based Security System: A Project ReportHeartin HariPas encore d'évaluation
- Slow Frequency Hopping in GSMDocument6 pagesSlow Frequency Hopping in GSMWaqar AnjumPas encore d'évaluation
- How CDMA WorksDocument97 pagesHow CDMA Workswaqasahmed1988100% (1)
- Intro To Matlab and Image ProcessingDocument14 pagesIntro To Matlab and Image Processingwaqasahmed1988Pas encore d'évaluation
- Introduction To Optical DevicesDocument8 pagesIntroduction To Optical Deviceswaqasahmed1988Pas encore d'évaluation
- NS2 by ExampleDocument7 pagesNS2 by Examplewaqasahmed1988Pas encore d'évaluation
- Test Procedure For PTS - Latest EditionDocument24 pagesTest Procedure For PTS - Latest EditionFirstface LastbookPas encore d'évaluation
- Spice Parameter CalculatorDocument14 pagesSpice Parameter Calculatorhamid_kh_56Pas encore d'évaluation
- Instruction Book (AIB) Qc4003 Spain 2954 6330 02 EnglishDocument40 pagesInstruction Book (AIB) Qc4003 Spain 2954 6330 02 EnglishGem RPas encore d'évaluation
- Process Control, Network Systems, and SCADADocument13 pagesProcess Control, Network Systems, and SCADASTPas encore d'évaluation
- Overview of NTPC PDFDocument40 pagesOverview of NTPC PDFRahul KediaPas encore d'évaluation
- 3AP1-FI 245 KVDocument2 pages3AP1-FI 245 KVLucas Gabriel CunhaPas encore d'évaluation
- Data Sheet - Item Number: 750-8212/025-000 Controller PFC200 2nd Generation 2 X ETHERNET, RS-232/-485 Ext. TemperatureDocument20 pagesData Sheet - Item Number: 750-8212/025-000 Controller PFC200 2nd Generation 2 X ETHERNET, RS-232/-485 Ext. Temperaturearun_daraPas encore d'évaluation
- هندسة قوى كهربية دكتور عادل2016Document178 pagesهندسة قوى كهربية دكتور عادل2016AHMED BAKRPas encore d'évaluation
- RBFBBEDocument66 pagesRBFBBELauro RdzPas encore d'évaluation
- Silicon NPN Power Transistors: Savantic Semiconductor Product SpecificationDocument3 pagesSilicon NPN Power Transistors: Savantic Semiconductor Product SpecificationJavier Mendoza CastroPas encore d'évaluation
- 1-Via and SMask Design Guide4Document2 pages1-Via and SMask Design Guide4Екатерина КорнееваPas encore d'évaluation
- 3300/55 Dual Velocity Monitor: Operation ManualDocument22 pages3300/55 Dual Velocity Monitor: Operation ManualNishanth KallingentavidaPas encore d'évaluation
- ST 1600Document27 pagesST 1600Gustavo RussoPas encore d'évaluation
- Implementation of Improved Perturb & Observe MPPT Technique With Confined Search Space For Standalone Photovoltaic System (JKSU-ES)Document11 pagesImplementation of Improved Perturb & Observe MPPT Technique With Confined Search Space For Standalone Photovoltaic System (JKSU-ES)sigit kurniawanPas encore d'évaluation
- ASTM D149-2009 (2013) - 2500 DIelectricDocument3 pagesASTM D149-2009 (2013) - 2500 DIelectricmateoPas encore d'évaluation
- Stinger GuideDocument13 pagesStinger GuidejrfjPas encore d'évaluation
- DPLC PDFDocument9 pagesDPLC PDFsmv_veeraPas encore d'évaluation
- RF Interfacing With 8051 FriendlyDocument14 pagesRF Interfacing With 8051 Friendlysrinu5890% (1)
- ECD Lab 12 - Darlington840Document7 pagesECD Lab 12 - Darlington840Syed WasiPas encore d'évaluation
- FlowMaster User Manual V2.0Document36 pagesFlowMaster User Manual V2.0Agus MulyadiPas encore d'évaluation
- LG 32PC51 PP78CDocument25 pagesLG 32PC51 PP78Cserii123456Pas encore d'évaluation
- HKE Supply Guide - 2011Document264 pagesHKE Supply Guide - 2011Stanley SoPas encore d'évaluation
- Line Follower RobotDocument62 pagesLine Follower RobotPraveen Khatkale PatilPas encore d'évaluation
- CHP050 Substation Automation Systems - Day 2 - Bay Control Solutions Rev.1Document71 pagesCHP050 Substation Automation Systems - Day 2 - Bay Control Solutions Rev.1castrojpPas encore d'évaluation
- BFX89 BFY90: - ConductorDocument2 pagesBFX89 BFY90: - ConductorAcesPas encore d'évaluation
- Se - Nsycvf165m230pf - Data SheetDocument2 pagesSe - Nsycvf165m230pf - Data Sheetm.delvalle018675Pas encore d'évaluation
- NX200Document102 pagesNX200FABIANPas encore d'évaluation
- FireCR-Dental User-Manual en 140216Document42 pagesFireCR-Dental User-Manual en 140216eduardoPas encore d'évaluation
- Harmonics HODocument16 pagesHarmonics HOSSJN INTAN ZAHARAH RAHIMPas encore d'évaluation
- Syllabus EET 4190C - Digital Signal Processing - CRN 16952 - Fall 2012Document4 pagesSyllabus EET 4190C - Digital Signal Processing - CRN 16952 - Fall 2012kokobilizarizonePas encore d'évaluation