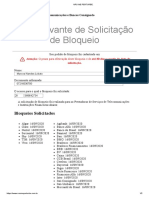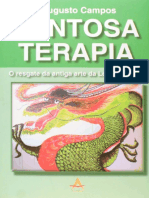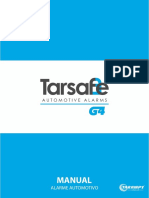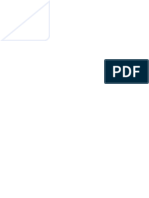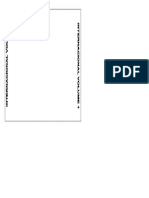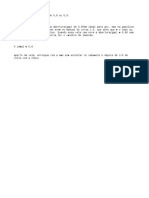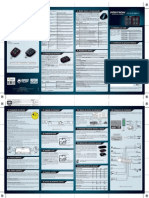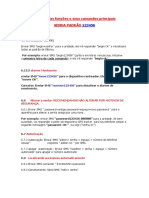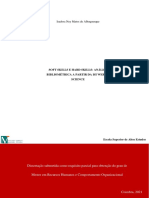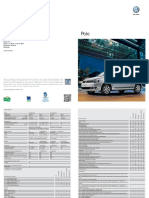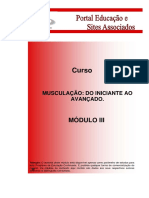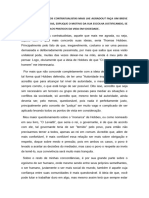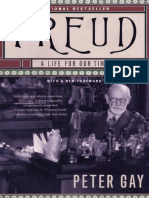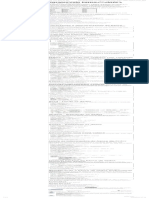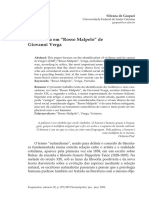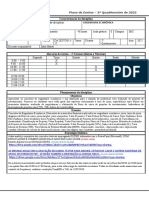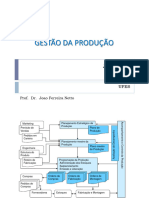Académique Documents
Professionnel Documents
Culture Documents
Ajustar Transparência de Uma Imagem Num Documento
Transféré par
Marcos Lobato0 évaluation0% ont trouvé ce document utile (0 vote)
16 vues13 pagesDicas de edição
Copyright
© © All Rights Reserved
Formats disponibles
DOCX, PDF, TXT ou lisez en ligne sur Scribd
Partager ce document
Partager ou intégrer le document
Avez-vous trouvé ce document utile ?
Ce contenu est-il inapproprié ?
Signaler ce documentDicas de edição
Droits d'auteur :
© All Rights Reserved
Formats disponibles
Téléchargez comme DOCX, PDF, TXT ou lisez en ligne sur Scribd
0 évaluation0% ont trouvé ce document utile (0 vote)
16 vues13 pagesAjustar Transparência de Uma Imagem Num Documento
Transféré par
Marcos LobatoDicas de edição
Droits d'auteur :
© All Rights Reserved
Formats disponibles
Téléchargez comme DOCX, PDF, TXT ou lisez en ligne sur Scribd
Vous êtes sur la page 1sur 13
Ajustar Transparência de uma Imagem num Documento
Introdução
Inserir Figura como Imagem
Inserir Figura como AutoForma
Referências
Introdução
Este artigo descreve duas técnicas para habilitar a transparência de imagens num
Documento do Word.
Inserir Figura como Imagem
No Word, clique em Imagem | Inserir:
Uma janela aparecerá. Selecione a imagem desejada e clique em Inserir:
A imagem aparecerá no corpo do Documento:
Com a imagem selecionada, clique no menu Ferramentas de Imagem,
Ainda com a imagem selecionada, vá em Quebra de Texto Automática e clique em
Atrás do texto:
Pronto, agora você tem uma imagem transparente, e o texto a sobrepõe:
Essa técnica permite só esse nível pré-definido de transparência. Se tiver uma imagem
muito escuro e quiser uma transparência maior (ou menor), veja a seção a seguir.
Inserir Figura como AutoForma
Se quiser controlar o grau de transparência de uma imagem, siga os passos abaixo.
Vá no menu Inserir e clique em Formas e selecione Retângulo:
Desenhe um retâgulo no corpo do Documento do tamanho aproximado da figura que
você deseja inserir:
Selecione a AutoForma, clique no menu Ferramentas de Desenho e selecione
Imagem...:
Na janela que aparecer, selecione a figura desejada e clique em Inserir:
A imagem aparecerá no corpo do Documento:
Para remover as bordas azuis, selecione a imagem e vá em Ferramentas de Desenho,
Contorno da Forma e selecione Sem Contorno:
Com a imagem selecionada, clique com o botão direito e selecione Formatar Forma...:
Uma janela aparecerá. Vé em Preenchimento, ajuste o nível de Transparência
desejado e, em seguida, clique em Fechar:
Observe agora que a figura apresenta transparência:
Para que o texto sobreponha a imagem, com a figura selecionada, clique em
Ferramentas de Imagem e selecione Atrás do texto:
Pronto, agora você tem uma imagem que foi criada através de uma AutoForma
transparente:
Vous aimerez peut-être aussi
- NÃO ME PERTURBE InformativoDocument2 pagesNÃO ME PERTURBE InformativoMarcos LobatoPas encore d'évaluation
- Entenda Qual A Película para Carros Permitida Por Lei (2020)Document26 pagesEntenda Qual A Película para Carros Permitida Por Lei (2020)Marcos LobatoPas encore d'évaluation
- Placa Procon MarataízesDocument1 pagePlaca Procon MarataízesMarcos LobatoPas encore d'évaluation
- Como Se Lê A LeiDocument1 pageComo Se Lê A LeiMarcos LobatoPas encore d'évaluation
- Resumo Ventosa Terapia o Resgate Da Antiga Arte Da Longevidade Augusto CamposDocument2 pagesResumo Ventosa Terapia o Resgate Da Antiga Arte Da Longevidade Augusto CamposMarcos LobatoPas encore d'évaluation
- Lei Do Insulfilm 2019 Alerta para Níveis de Transparência Distintos Permitidos em Cada Vidro Do Veículo - PelículasDocument8 pagesLei Do Insulfilm 2019 Alerta para Níveis de Transparência Distintos Permitidos em Cada Vidro Do Veículo - PelículasMarcos LobatoPas encore d'évaluation
- MN 012498 R02 TW20-G4 SiteDocument15 pagesMN 012498 R02 TW20-G4 SiteMarcos LobatoPas encore d'évaluation
- Pasta de Brilho - Brilha Panelas Sem Bom Bril e Sem Esforço - Vendo MuitoDocument1 pagePasta de Brilho - Brilha Panelas Sem Bom Bril e Sem Esforço - Vendo MuitoMarcos LobatoPas encore d'évaluation
- Capa DVD 2 TextoDocument1 pageCapa DVD 2 TextoMarcos LobatoPas encore d'évaluation
- Capa CD - FrenteDocument1 pageCapa CD - FrenteMarcos LobatoPas encore d'évaluation
- Pasta Brilha Inox e Multiuso Limpa TudoDocument1 pagePasta Brilha Inox e Multiuso Limpa TudoMarcos LobatoPas encore d'évaluation
- Capa CD - TrazDocument1 pageCapa CD - TrazMarcos LobatoPas encore d'évaluation
- Abertura Das Velas Classic 2007Document1 pageAbertura Das Velas Classic 2007Marcos LobatoPas encore d'évaluation
- Resumo Ventosa Terapia o Resgate Da Antiga Arte Da Longevidade Augusto CamposDocument2 pagesResumo Ventosa Terapia o Resgate Da Antiga Arte Da Longevidade Augusto CamposMarcos LobatoPas encore d'évaluation
- Procedimento de Instalação Dos Alarmes Pósitron Palio Adventure 2013Document2 pagesProcedimento de Instalação Dos Alarmes Pósitron Palio Adventure 2013Marcos LobatoPas encore d'évaluation
- Tabela IPVA2021Document1 pageTabela IPVA2021Marcos LobatoPas encore d'évaluation
- 13154e83-bd8d-4783-9fdd-4c437668ef6bDocument2 pages13154e83-bd8d-4783-9fdd-4c437668ef6bmarcosveloxPas encore d'évaluation
- Faser 150 2014Document1 pageFaser 150 2014Marcos LobatoPas encore d'évaluation
- TK103-2 Portugues User ManualDocument10 pagesTK103-2 Portugues User ManualRicardo SilvestrePas encore d'évaluation
- Licenciamento 2021 - Anexo I-1Document1 pageLicenciamento 2021 - Anexo I-1Marcos LobatoPas encore d'évaluation
- Informativo Palio Parte 5Document211 pagesInformativo Palio Parte 5Marcos LobatoPas encore d'évaluation
- Informativo Uno Parte 1Document1 pageInformativo Uno Parte 1Marcos LobatoPas encore d'évaluation
- Manual de Manutençnovo Uno BDocument179 pagesManual de Manutençnovo Uno Bgabrielpoa100% (2)
- Informativo de Assistência Técnica: Para: Assunto: Prezado InstaladorDocument1 pageInformativo de Assistência Técnica: Para: Assunto: Prezado InstaladorMarcos LobatoPas encore d'évaluation
- Manual Tk303D e C TraduzidoDocument20 pagesManual Tk303D e C TraduzidoAndré Luís BarbalhoPas encore d'évaluation
- Guia Rápido RastreadorDocument1 pageGuia Rápido RastreadorMarcos LobatoPas encore d'évaluation
- Manual - SMS COBAN - RastreadorDocument5 pagesManual - SMS COBAN - Rastreadorjconn45Pas encore d'évaluation
- Rastreador 303 G 1Document1 pageRastreador 303 G 1Marcos LobatoPas encore d'évaluation
- Manual 2015 PDFDocument18 pagesManual 2015 PDFJéssica Gomes Dos SantosPas encore d'évaluation
- Caramba Você Vai MeDocument1 pageCaramba Você Vai MeMarcos LobatoPas encore d'évaluation
- Dissertação Isadora de AlbuquerqueDocument43 pagesDissertação Isadora de AlbuquerqueIvyPas encore d'évaluation
- Rti Outubro2021Document92 pagesRti Outubro2021sandro luis vieiraPas encore d'évaluation
- Folheto Polo Hatch 2013 PDFDocument2 pagesFolheto Polo Hatch 2013 PDFIvan MedinaPas encore d'évaluation
- Musculação Do Iniciante Ao Avançado PDFDocument20 pagesMusculação Do Iniciante Ao Avançado PDFTiago FerreiraPas encore d'évaluation
- Análise de Viabilidade EconômicaDocument17 pagesAnálise de Viabilidade Econômicael_ruso__83Pas encore d'évaluation
- 10 - Deus e Universo - Pietro Ubaldi (Volume Revisado e Formatado em PDF para Ipad - Tablet - E-Reader)Document254 pages10 - Deus e Universo - Pietro Ubaldi (Volume Revisado e Formatado em PDF para Ipad - Tablet - E-Reader)Glen Peach100% (4)
- Filosofos ContratualistasDocument2 pagesFilosofos Contratualistasricardoprimo456Pas encore d'évaluation
- Certificado Amostra Ipiranga F1 Master SAE 5W30 API SN - TestemuDocument2 pagesCertificado Amostra Ipiranga F1 Master SAE 5W30 API SN - TestemuMichael CabralPas encore d'évaluation
- A Divina ProporçãoDocument4 pagesA Divina ProporçãoEduardo ValeiroPas encore d'évaluation
- TD01 Revisão PDFDocument2 pagesTD01 Revisão PDFraellen magdyelliPas encore d'évaluation
- Freud Uma Vida para o Nosso Tempo Traduzido Peter GayDocument3 658 pagesFreud Uma Vida para o Nosso Tempo Traduzido Peter GayC4io990% (1)
- SQLITEDocument2 pagesSQLITEKenned JrPas encore d'évaluation
- A Violência em "Rosso Malpelo" de Giovanni VergaDocument9 pagesA Violência em "Rosso Malpelo" de Giovanni VergajorgedlopesPas encore d'évaluation
- Tuina Apostila Final 15-10-12Document129 pagesTuina Apostila Final 15-10-12haczelPas encore d'évaluation
- Plan0 de Ensino - S.B.C2022.2Document4 pagesPlan0 de Ensino - S.B.C2022.2infoeletronicoPas encore d'évaluation
- O Insólito Nos Contos de O Fio Das Missangas, de Mia CoutoDocument87 pagesO Insólito Nos Contos de O Fio Das Missangas, de Mia CoutoTiago Souza Motocrossplays100% (1)
- Rauski. Michelato. Música e Inclusão Social - o Trabalho Da Banda Marcial MaristaDocument49 pagesRauski. Michelato. Música e Inclusão Social - o Trabalho Da Banda Marcial MaristaEgon Eduardo SPas encore d'évaluation
- Eletromagnetismo 2Document4 pagesEletromagnetismo 2patrick1984100% (1)
- Ricardo Reis - Heterónimo de Fernando PessoaDocument2 pagesRicardo Reis - Heterónimo de Fernando PessoaAluno Leticia Rocha ValePas encore d'évaluation
- Desenho Realista - Como Usar o GrafiteDocument24 pagesDesenho Realista - Como Usar o GrafiteVanessa Silva80% (5)
- Barros Mangueiras Ii 2018 CatalogoDocument18 pagesBarros Mangueiras Ii 2018 CatalogoPaulo Sergio Utinetti0% (1)
- 1 Astrologia e PsicologiaDocument33 pages1 Astrologia e PsicologiaCristina GameiroPas encore d'évaluation
- Teste Ciências Da NaturezaDocument2 pagesTeste Ciências Da NaturezaMarisaPas encore d'évaluation
- Manual Fechadura HDL C-90Document1 pageManual Fechadura HDL C-90Adriano Gomes100% (1)
- 269 Lição 2Document9 pages269 Lição 2Laura leouaPas encore d'évaluation
- Ana Luiza Costa FGV CpdocDocument107 pagesAna Luiza Costa FGV CpdoccorreiojmPas encore d'évaluation
- CAMILO - PolemicasDocument8 pagesCAMILO - Polemicasw0lf3nst3inPas encore d'évaluation
- Esto QueDocument65 pagesEsto QueSeba CamposPas encore d'évaluation
- Linguagem para Psicologia SocialDocument11 pagesLinguagem para Psicologia SocialpamPas encore d'évaluation
- 7 - Klein1952 As Origens Da Transferência PDFDocument5 pages7 - Klein1952 As Origens Da Transferência PDFNilson Dias CastelanoPas encore d'évaluation