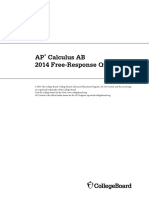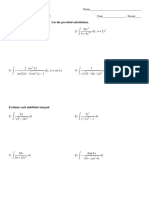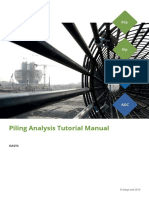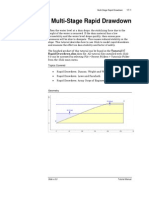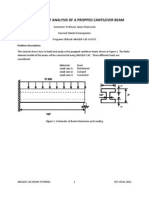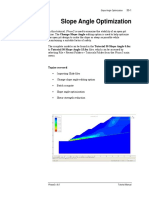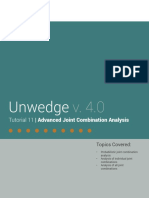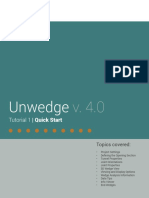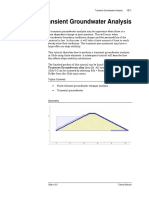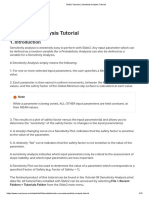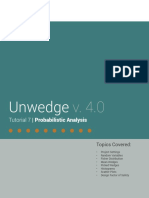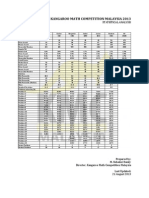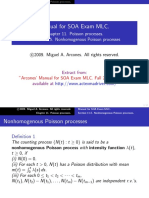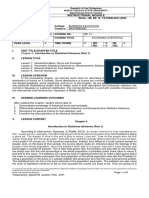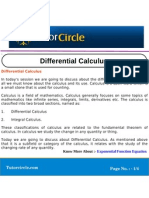Académique Documents
Professionnel Documents
Culture Documents
Tutorial 09 Sensitivity Analysis
Transféré par
lei84Description originale:
Titre original
Copyright
Formats disponibles
Partager ce document
Partager ou intégrer le document
Avez-vous trouvé ce document utile ?
Ce contenu est-il inapproprié ?
Signaler ce documentDroits d'auteur :
Formats disponibles
Tutorial 09 Sensitivity Analysis
Transféré par
lei84Droits d'auteur :
Formats disponibles
Sensitivity Analysis Tutorial 9-1
Sensitivity Analysis
Sensitivity analysis is extremely easy to perform with Slide. Any input
parameter which can be defined as a random variable (for a Probabilistic
Analysis) can also be defined as a variable for a Sensitivity Analysis.
A Sensitivity Analysis simply means the following:
1. For one or more selected input parameters, the user specifies a
Minimum and a Maximum value.
2. Each parameter is then varied in uniform increments, between
the Minimum and Maximum values, and the safety factor of the
Global Minimum slip surface is calculated at each value. NOTE:
while a parameter is being varied, ALL OTHER input parameters
are held constant, at their MEAN values.
3. This results in a plot of safety factor versus the input
parameter(s), and allows you to determine the “sensitivity” of the
safety factor, to changes in the input parameter(s).
4. A steeply changing curve on a Sensitivity Plot, indicates that the
safety factor is sensitive to the value of the parameter.
5. A relatively “flat” curve indicates that the safety factor is not
sensitive to the value of the parameter.
Slide v.6.0 Tutorial Manual
Sensitivity Analysis Tutorial 9-2
A sensitivity analysis indicates which input parameters may be critical to
the assessment of slope stability, and which input parameters are less
important.
A Sensitivity Plot can be used to determine the value of a parameter
which corresponds to a specified Factor of Safety (e.g. Factor of Safety =
1).
The finished product of this tutorial can be found in the Tutorial 09
Sensitivity Analysis.slim data file. All tutorial files installed with
Slide 6.0 can be accessed by selecting File > Recent Folders > Tutorials
Folder from the Slide main menu.
Model
We will start with the same example discussed in the previous tutorial.
Select File > Recent Folders > Tutorials Folder from the Slide main
menu, and open the Tutorial 08 Probabilistic Analysis.slim file.
Project Settings
To enable a Sensitivity Analysis with Slide, you must first select the
Sensitivity Analysis checkbox in Project Settings.
Select: Analysis → Project Settings
In the Project Settings dialog, select the Statistics page, and select the
Sensitivity Analysis checkbox. Clear the Probabilistic Analysis checkbox.
Select OK.
Slide v.6.0 Tutorial Manual
Sensitivity Analysis Tutorial 9-3
NOTE:
• You can perform BOTH a Sensitivity Analysis and a Probabilistic
Analysis, at the same time, using the same variables. This is
discussed at the end of this tutorial.
However, for this example, we will just run the Sensitivity Analysis only.
Defining Sensitivity Variables
The procedure for selecting and defining variables for a Sensitivity
Analysis, is exactly the same as the procedure described in the previous
tutorial, for a Probabilistic Analysis. However, note that:
• For a Sensitivity Analysis, ONLY a Minimum and Maximum
value is required for each variable.
• A Statistical Distribution and Standard Deviation are NOT
applicable for Sensitivity Analysis.
Let’s examine the Material Statistics dialog.
Select: Statistics → Materials
Notice that the 3 variables which we defined previously for the
Probabilistic Analysis (Tutorial 08), are still displayed in the Material
Statistics dialog.
Because we are only considering a Sensitivity Analysis, the statistical
distribution and standard deviation are no longer displayed in the dialog.
Only the mean, minimum and maximum values are necessary for the
Sensitivity Analysis.
We will not make any changes to this data, so select OK or Cancel in the
dialog.
Slide v.6.0 Tutorial Manual
Sensitivity Analysis Tutorial 9-4
Compute
Before we run the analysis, first save the file with a new file name:
sens1.sli.
Select: File → Save As
Use the Save As dialog to save the file. Now select Compute.
Select: Analysis → Compute
NOTE:
• When you run a Sensitivity Analysis with Slide, the regular
(deterministic) analysis is always computed first. This is
necessary in order to determine the Global Minimum slip
surface. Remember that the Sensitivity Analysis is performed
on the Global Minimum slip surface.
• The Sensitivity Analysis automatically follows. The progress of
the analysis is indicated in the Compute dialog. A Sensitivity
Analysis usually only takes a very small amount of time, so
you may not even notice the calculation in the Compute dialog.
Slide v.6.0 Tutorial Manual
Sensitivity Analysis Tutorial 9-5
Interpret
To view the results of the analysis:
Select: Analysis → Interpret
The results of the Sensitivity Analysis are viewed by selecting the
Sensitivity Plot option, from the toolbar or the Statistics menu.
Select: Statistics → Sensitivity Plot
You will see the following dialog.
Select the checkboxes for all 3 variables. TIP: you can use the Select All
button to automatically select all checkboxes. Select the Plot button.
You should see the following sensitivity plot.
Slide v.6.0 Tutorial Manual
Sensitivity Analysis Tutorial 9-6
Figure 9-1: Sensitivity Plot of 3 variables.
As you can see from the plot, the safety factor is most sensitive to the
Friction Angle (steepest curve), and least sensitive to the Unit Weight
(curve is almost flat).
Note the following about the Sensitivity Plot:
1. When multiple variables are plotted, the horizontal axis of the
plot is in terms of Percent of Range.
2. Percent of Range = 0 represents the Minimum value of each
variable, and Percent of Range = 100 represents the Maximum
value of each variable.
3. Notice that all 3 curves intersect at Percent of Range = 50%.
Percent of Range = 50% ALWAYS represents the MEAN value of
each variable.
If you wish to see the actual value of a variable on the horizontal axis,
then you must only plot ONE Sensitivity variable at a time (only select
ONE checkbox in the Sensitivity Plot dialog). Let’s do that now.
1. Right-click on the plot and select Change Plot Data from the
popup menu.
2. Clear the checkboxes for Cohesion and Unit Weight, so that only
Phi is selected. Select Done.
Slide v.6.0 Tutorial Manual
Sensitivity Analysis Tutorial 9-7
The Sensitivity Plot now only displays the curve for Friction Angle.
Notice that the Horizontal Axis is now in terms of the actual unit of the
variable (degrees).
Sampler
The Sampler option allows you to easily obtain the coordinates of any
point on a Sensitivity Plot curve.
1. Right-click on the plot and select the Sampler option.
2. Notice that a horizontal dotted line is now displayed on the plot.
This is the Sampler line, and allows you to graphically obtain the
coordinates along the curve.
3. Click and HOLD the LEFT mouse button on the plot, and drag
the mouse. As you move the mouse, the Sampler will
continuously display the coordinates of the current location on
the curve.
4. You can also sample exact locations on the curve. Right-click on
the plot and select Sample Exact Value.
5. In the dialog, enter a Safety Factor = 1 for the Vertical Axis.
Select OK.
6. The Sampler now shows the Friction Angle for Safety Factor = 1.
The Friction Angle = 26.22 degrees. This is the critical Friction
Angle, if all other variables are assumed to be equal to their
mean values.
Slide v.6.0 Tutorial Manual
Sensitivity Analysis Tutorial 9-8
Seismic Coefficient Sensitivity
Let’s add one more Sensitivity Analysis variable, and re-run the analysis.
Return to the Slide Model program, and select the Seismic Load option
from the Statistics menu.
Select: Statistics → Seismic Load
1. In the dialog, select the checkbox for Horizontal Seismic
Coefficient.
2. Enter a Mean Value = 0.1. Also enter Relative Minimum = 0.1
and Relative Maximum = 0.1. Select OK.
3. When the Sensitivity Analysis is run, the Horizontal Seismic
Coefficient will be varied between 0 and 0.2. Select Compute to
run the analysis, and then view the results in Interpret.
4. Create a Sensitivity Plot (only select the checkbox for Horizontal
Seismic Coefficient).
5. To determine the critical seismic coefficient, right-click on the
plot and select Sample Exact Value. In the dialog, enter safety
factor = 1 for the vertical axis. Select OK. The critical seismic
coefficient which gives a safety factor = 1 is approximately 0.068.
6. The plot should appear as shown in Figure 9-2.
Slide v.6.0 Tutorial Manual
Sensitivity Analysis Tutorial 9-9
Figure 9-2: Sensitivity Plot of Horizontal Seismic Coefficient.
Sensitivity and Probabilistic Analysis
A Sensitivity Analysis should not be confused with a Probabilistic
Analysis. Remember:
• A Sensitivity Analysis simply involves the variation of individual
variables between minimum and maximum values. A Sensitivity
Analysis is performed on ONLY ONE VARIABLE AT A TIME.
• A Probabilistic Analysis involves the statistical sampling of
distributions that you have defined for your random variables. A
Probabilistic Analysis uses sampled values of ALL random
variables, for each iteration of the Probabilistic Analysis.
However, you can perform BOTH a Sensitivity Analysis, AND a
Probabilistic Analysis, at the same time, by selecting both checkboxes in
Project Settings.
Slide v.6.0 Tutorial Manual
Sensitivity Analysis Tutorial 9-10
If you do this, note the following:
• The Sensitivity analysis will use the same variables that you
have selected for the Probabilistic Analysis.
• The Sensitivity Analysis will only use the Minimum and
Maximum values that you have defined for each variable. It will
ignore the statistical distributions and standard deviations that
you have entered to define the random variables for the
Probabilistic Analysis.
This is convenient, because if you have already performed a Probabilistic
Analysis on a model, then you can also perform a Sensitivity Analysis,
using all of the same variables, simply by selecting the Sensitivity
Analysis checkbox in Project Settings.
Slide v.6.0 Tutorial Manual
Vous aimerez peut-être aussi
- Structural Theory 1 (Part 2)Document11 pagesStructural Theory 1 (Part 2)GinoOcampoPas encore d'évaluation
- 2014 Calculus AB Free Response Questions (Answers and Explanations)Document7 pages2014 Calculus AB Free Response Questions (Answers and Explanations)eric100% (1)
- 05 - Integration Substitution Inv TrigDocument2 pages05 - Integration Substitution Inv TrigCrystine JhaynePas encore d'évaluation
- STAADFAQ7Document14 pagesSTAADFAQ7wtstreetglowPas encore d'évaluation
- 7 StepsDocument18 pages7 Stepslei84Pas encore d'évaluation
- Optimization Using TOSCADocument16 pagesOptimization Using TOSCAJunyan GuoPas encore d'évaluation
- Bracket Model - Random ResponseDocument16 pagesBracket Model - Random ResponseVenkata Krishna Reddy MulePas encore d'évaluation
- Piling Suite Tutorial Manual 2015 PDFDocument74 pagesPiling Suite Tutorial Manual 2015 PDF汤耀Pas encore d'évaluation
- QSCad Trial Version TutorialDocument23 pagesQSCad Trial Version TutorialHerman Mwakoi0% (1)
- Tutorial 27 Drawdown Analysis For Tunnel PDFDocument22 pagesTutorial 27 Drawdown Analysis For Tunnel PDFpramods_8Pas encore d'évaluation
- Tutorial 36 Embankment Consolidation PDFDocument20 pagesTutorial 36 Embankment Consolidation PDFMarcos MaPas encore d'évaluation
- The Policy Analysis ProcessDocument3 pagesThe Policy Analysis Processeric3215100% (1)
- Geotextile Reinforced Ramp TutorialDocument24 pagesGeotextile Reinforced Ramp Tutorialmed AminePas encore d'évaluation
- 3D Tunnel Simulation Using Material SofteningDocument13 pages3D Tunnel Simulation Using Material SofteningAditya MishraPas encore d'évaluation
- Back Analysis Determines Material StrengthDocument15 pagesBack Analysis Determines Material StrengthHuitzilopochtli QuetzalcóatlPas encore d'évaluation
- Finite Element Method Magnetics - FEMM 4Document8 pagesFinite Element Method Magnetics - FEMM 4Anggit TetukoPas encore d'évaluation
- Tutorial 05 Field StressDocument12 pagesTutorial 05 Field StressJulieth Vanegas MejiaPas encore d'évaluation
- Tutorial 17 Rapid DrawdownDocument17 pagesTutorial 17 Rapid DrawdownJustoArteagaHuacchaPas encore d'évaluation
- Tutorial 04 Joint Combinations (1) UnwedgeDocument13 pagesTutorial 04 Joint Combinations (1) UnwedgeRonan CayoPas encore d'évaluation
- Propped Cantilever Beam Tutorial Abaqus FinalDocument36 pagesPropped Cantilever Beam Tutorial Abaqus FinalINME0% (1)
- New Kinematic Analysis Options in Dips 7.0Document9 pagesNew Kinematic Analysis Options in Dips 7.0Hafiz umerPas encore d'évaluation
- Tutorial 08 Probabilistic AnalysisDocument24 pagesTutorial 08 Probabilistic Analysisrrj44Pas encore d'évaluation
- Slope Angle Optimization: Topics CoveredDocument13 pagesSlope Angle Optimization: Topics Coveredrongow titoPas encore d'évaluation
- Tutorial 07 Probabilistic AnalysisDocument15 pagesTutorial 07 Probabilistic AnalysiscandidoPas encore d'évaluation
- Tutorial 02 Scaling WedgesDocument9 pagesTutorial 02 Scaling WedgesEdson LayzaPas encore d'évaluation
- Inicio Rapido-Undwedge TutorialDocument18 pagesInicio Rapido-Undwedge TutorialEddy Mamani GuerreroPas encore d'évaluation
- Shear Strength Reduction Analysis in Phase2Document12 pagesShear Strength Reduction Analysis in Phase2Maulida Surya IrawanPas encore d'évaluation
- Tutorial 32 Probabilistic Slope Stability AnalysisDocument12 pagesTutorial 32 Probabilistic Slope Stability Analysischristh24Pas encore d'évaluation
- Tutorial 05 Joint PDFDocument12 pagesTutorial 05 Joint PDFBill MaquinPas encore d'évaluation
- Tutorial 22 SSR Polygonal Search AreaDocument8 pagesTutorial 22 SSR Polygonal Search AreaDaniel CcamaPas encore d'évaluation
- Tutorial 03 Sets Planes QueriesDocument19 pagesTutorial 03 Sets Planes QueriesDurval PárragaPas encore d'évaluation
- Tutorial 03 Non-Circular SurfacesDocument17 pagesTutorial 03 Non-Circular SurfacesMuhammad SupardiPas encore d'évaluation
- Tutorial 29 Application of Joint NetworksDocument17 pagesTutorial 29 Application of Joint Networksrongow titoPas encore d'évaluation
- Materials & Loading Tutorial GuideDocument25 pagesMaterials & Loading Tutorial GuidePacho029Pas encore d'évaluation
- Tutorial 18 Transient GroundwaterMANUALDocument15 pagesTutorial 18 Transient GroundwaterMANUALJunior Alexis Perez DominguezPas encore d'évaluation
- Modeling Materials and StagesDocument25 pagesModeling Materials and StagesHernan FlorezPas encore d'évaluation
- Tutorial 31 Probabilistic AnalysisDocument16 pagesTutorial 31 Probabilistic AnalysisKevin Bastian Castillo CastilloPas encore d'évaluation
- Tutorial 28 Coal Mine StopeDocument18 pagesTutorial 28 Coal Mine Stoperongow titoPas encore d'évaluation
- Tutorial 27Document21 pagesTutorial 27bufalotePas encore d'évaluation
- XXXDocument90 pagesXXXxkrizzxPas encore d'évaluation
- Tutorial 07 Curved BoreholesDocument8 pagesTutorial 07 Curved BoreholesDEMETRIOPas encore d'évaluation
- Tutorial 02 Scaling Wedge SizeunwedgwDocument11 pagesTutorial 02 Scaling Wedge SizeunwedgwJulieth Vanegas MejiaPas encore d'évaluation
- Quick Start Guide to Dips Orientation Analysis SoftwareDocument29 pagesQuick Start Guide to Dips Orientation Analysis Softwarejaja_543Pas encore d'évaluation
- Finite Element Groundwater Seepage Analysis in Phase2Document19 pagesFinite Element Groundwater Seepage Analysis in Phase2Miguel Angel Ojeda OrePas encore d'évaluation
- New Kinematic Analysis Features in Dips 7.0Document9 pagesNew Kinematic Analysis Features in Dips 7.0nanda ayuPas encore d'évaluation
- CPillar v. 4.0 Tutorial: Elastic Analysis of Long Roof BeamDocument20 pagesCPillar v. 4.0 Tutorial: Elastic Analysis of Long Roof BeamdfuentesPas encore d'évaluation
- Tutorial 21 Levee With Toe DrainDocument12 pagesTutorial 21 Levee With Toe DrainCarlos SaavedraPas encore d'évaluation
- Tutorial 10 SSR Search AreaDocument7 pagesTutorial 10 SSR Search AreaMarcos MaPas encore d'évaluation
- Tutorial 26 Drawdown Analysis For SlopeDocument17 pagesTutorial 26 Drawdown Analysis For Sloperongow titoPas encore d'évaluation
- Tutorial 3: Assigning Inflow, Outflow and Wall Boundaries For A Simple SimulationDocument15 pagesTutorial 3: Assigning Inflow, Outflow and Wall Boundaries For A Simple SimulationMarcelo De Oliveira PredesPas encore d'évaluation
- Tutorial 07 Consolidation EmbankmentDocument22 pagesTutorial 07 Consolidation EmbankmentchinomilinPas encore d'évaluation
- Dips Work FlowDocument16 pagesDips Work FlowIndah Mahdya AnandaPas encore d'évaluation
- SAP 2000 Truss Analysis TutorialDocument28 pagesSAP 2000 Truss Analysis TutorialPoh Yih ChernPas encore d'évaluation
- Diamond Tunnel Training 2 1521579483Document50 pagesDiamond Tunnel Training 2 1521579483Juan Miguel Gómez PalaciánPas encore d'évaluation
- Tutorial 25 Reinforcement DatabaseDocument9 pagesTutorial 25 Reinforcement DatabaseBilal AlpaydınPas encore d'évaluation
- Nonlinear Analysis of Clamp AssemblyDocument16 pagesNonlinear Analysis of Clamp Assemblysmvarunmurthy100% (1)
- Fluent-Intro 15.0 WS08a Tank FlushDocument33 pagesFluent-Intro 15.0 WS08a Tank Flushmatteo_1234Pas encore d'évaluation
- FEMM 4.2 Magnetostatic TutorialDocument10 pagesFEMM 4.2 Magnetostatic TutorialTron64Pas encore d'évaluation
- 2D/3D ProblemsDocument14 pages2D/3D ProblemsJUANPas encore d'évaluation
- Vmix Panel Builder User GuideDocument9 pagesVmix Panel Builder User GuideLucas Andrade100% (1)
- Tutorial 04 Export To Phase2Document19 pagesTutorial 04 Export To Phase2Tomas Cayao FloresPas encore d'évaluation
- Sensitivity of Slope Stability to Key FactorsDocument11 pagesSensitivity of Slope Stability to Key FactorsPaul Perez MatosPas encore d'évaluation
- Slide2 Tutorials - Sensitivity Analysis TutorialDocument10 pagesSlide2 Tutorials - Sensitivity Analysis TutorialMALENA ZULMA ARRIETA QUIROZPas encore d'évaluation
- Unwedge: Tutorial 7 - Probabilistic AnalysisDocument15 pagesUnwedge: Tutorial 7 - Probabilistic AnalysisTherionhenryPas encore d'évaluation
- ROCPLANE Tutorial 02 Sensitivity AnalysisDocument7 pagesROCPLANE Tutorial 02 Sensitivity AnalysisCardenas YhorPas encore d'évaluation
- WD Passport Manual!Document87 pagesWD Passport Manual!Ko NgePas encore d'évaluation
- Statistical Analysis PDFDocument1 pageStatistical Analysis PDFlei84Pas encore d'évaluation
- 1whp Motivation WordsDocument1 page1whp Motivation Wordslei84Pas encore d'évaluation
- Differential EquationsDocument187 pagesDifferential EquationsMihai Alexandru Iulian100% (2)
- English Is FunDocument1 pageEnglish Is Funlei84Pas encore d'évaluation
- Manual For SOA Exam MLC.: Chapter 11. Poisson Processes. Section 11.5. Nonhomogenous Poisson ProcessesDocument14 pagesManual For SOA Exam MLC.: Chapter 11. Poisson Processes. Section 11.5. Nonhomogenous Poisson ProcessesAmit PatilPas encore d'évaluation
- AA-Abstract Algebra - Dummit and FooteDocument4 pagesAA-Abstract Algebra - Dummit and FooteluishippPas encore d'évaluation
- 1208.0177 Gouy-Stodola Theorem As A Variational Principle For Open Systems.Document16 pages1208.0177 Gouy-Stodola Theorem As A Variational Principle For Open Systems.Elzimar FreitasPas encore d'évaluation
- Written Math No. 4Document4 pagesWritten Math No. 4Erica CanonPas encore d'évaluation
- Spectrophotometric Method for Estimating LoratadineDocument3 pagesSpectrophotometric Method for Estimating LoratadineRicha NurselvianaPas encore d'évaluation
- Joint structure moment distribution method analysisDocument22 pagesJoint structure moment distribution method analysisyoi82Pas encore d'évaluation
- Worked Examples 05 - Operations ResearchDocument10 pagesWorked Examples 05 - Operations ResearchshaundielPas encore d'évaluation
- Meta-Mar Free Online Meta-Analysis Service!Document8 pagesMeta-Mar Free Online Meta-Analysis Service!Onny KhaeroniPas encore d'évaluation
- Chapter 9 Tools: Z Test Statistic for a Hypothesis Test of the Population Mean (when σ is known)Document5 pagesChapter 9 Tools: Z Test Statistic for a Hypothesis Test of the Population Mean (when σ is known)Sean CallahanPas encore d'évaluation
- Gen Math Week 1 Part 1Document25 pagesGen Math Week 1 Part 1Visitacion Hannah Mae AquinoPas encore d'évaluation
- Cambridge Maths SyllabusDocument13 pagesCambridge Maths SyllabusHyun-ho ShinPas encore d'évaluation
- Datamining ss17Document57 pagesDatamining ss17Sun JavaPas encore d'évaluation
- Instructional Module: Republic of The Philippines Nueva Vizcaya State University Bayombong, Nueva VizcayaDocument8 pagesInstructional Module: Republic of The Philippines Nueva Vizcaya State University Bayombong, Nueva VizcayaDaisy BuwacPas encore d'évaluation
- SyllabusDocument103 pagesSyllabusRadhika RathorePas encore d'évaluation
- Using SPSS For T TestsDocument18 pagesUsing SPSS For T TestsJames NeoPas encore d'évaluation
- Spatial Econometric Modeling Using PROC SPATIALREG - Subconscious MusingsDocument3 pagesSpatial Econometric Modeling Using PROC SPATIALREG - Subconscious MusingsRic KobaPas encore d'évaluation
- TOR Water Quality Specialist For PSAWEN FinalDocument4 pagesTOR Water Quality Specialist For PSAWEN FinalHassan Nur100% (1)
- Module 6 ReasoningDocument13 pagesModule 6 ReasoningChristian GeromianoPas encore d'évaluation
- JDS Math2014Document5 pagesJDS Math2014Tokallah MohamedPas encore d'évaluation
- Class XI Mathematics Half Yearly Exam 2020Document4 pagesClass XI Mathematics Half Yearly Exam 2020EXPERIENCE with starkPas encore d'évaluation
- Differential CalculusDocument4 pagesDifferential Calculuscircleteam123Pas encore d'évaluation
- Relationship of Mean Median ModeDocument9 pagesRelationship of Mean Median ModeKit TamayoPas encore d'évaluation
- Model Fitting and Error Estimation: BSR 1803 Systems Biology: Biomedical ModelingDocument34 pagesModel Fitting and Error Estimation: BSR 1803 Systems Biology: Biomedical ModelingFilipe Gama FreirePas encore d'évaluation
- Midterm Examination: General MathematicsDocument5 pagesMidterm Examination: General MathematicsJenalyn CardanoPas encore d'évaluation
- A New Algorithm For Model Order Reduction of Interval SystemsDocument6 pagesA New Algorithm For Model Order Reduction of Interval SystemsBONFRINGPas encore d'évaluation