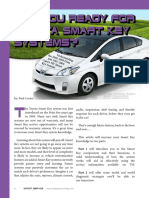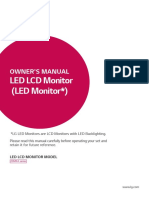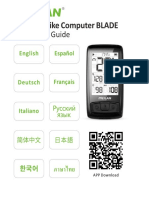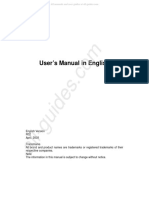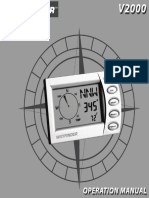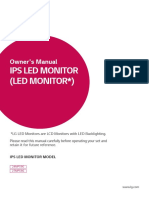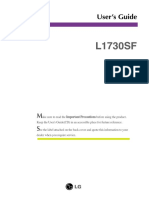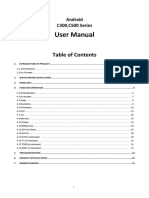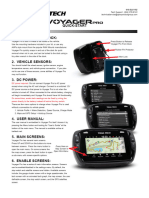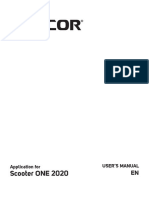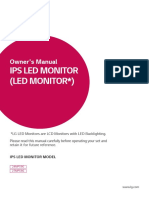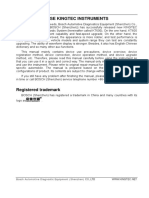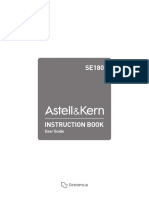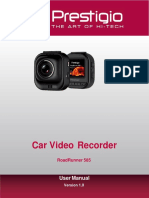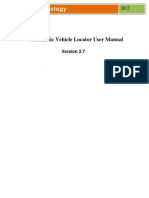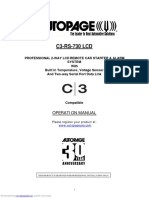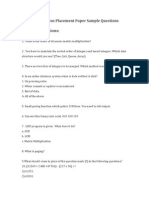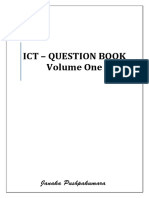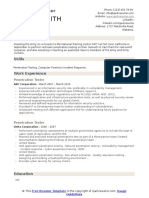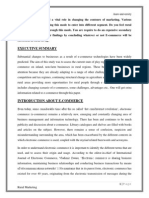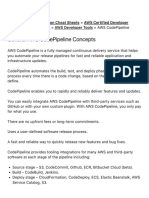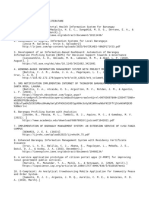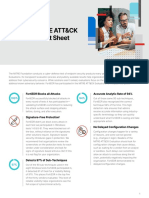Académique Documents
Professionnel Documents
Culture Documents
Quick Start Guide: Model No. 16877-CA Model No. 16878-US Version No. V1 4.3" All-in-One Car Navigator
Transféré par
mrcmhDescription originale:
Titre original
Copyright
Formats disponibles
Partager ce document
Partager ou intégrer le document
Avez-vous trouvé ce document utile ?
Ce contenu est-il inapproprié ?
Signaler ce documentDroits d'auteur :
Formats disponibles
Quick Start Guide: Model No. 16877-CA Model No. 16878-US Version No. V1 4.3" All-in-One Car Navigator
Transféré par
mrcmhDroits d'auteur :
Formats disponibles
Quick Start Guide
4.3" All-in-One Car Navigator
Model No. 16877-CA
Model No. 16878-US
Version No. V1
OmnitechGPS_QSG_EN-FR_V1.indd 1 2008/8/14 上午 09:58:30
Controls and Indicators
Omnitech Car Navigator Stylus Insert Hole
4.3 inch TFT LCD Touch Panel Built-in GPS Antenna
Internal Speaker:Max 1W
Stylus
SD Card Slot Power On/Off
Car Mount Holes
Reset Switch
Earphone Jack
Model Label Mini USB Power Port
Power LED Indicator Serial Label (Car Charger included)
Win CE Label
On/Off Power button :
Press and hold this button for 2 seconds to turn the
device On/Off.
Press for 1 second to switch the device into/back from Car Mount Holes
Standby Mode.
The device still draws a small amount of power from
battery in Standby Mode.
Clips
Car Mount Installation 160
o
The car mount contains a suction cup which secures Device Holder o
the car mount to the windshield. 160
Use the push button to orient the car mount for ease
of viewing and optimum satellite signal reception.
Push Buttons
Rotational Axes
360
Cord Hanger
Tab
Suction Cup
1
OmnitechGPS_QSG_EN-FR_V1.indd 1 2008/8/14 上午 09:58:31
Positioning Car Mount Powering the Device
Please choose the mounting location carefully; never After starting the vehicle, perform the following steps :
install the car mount where it will interfere with the 1. Plug the car charger mini USB connector into the
driver's view. device power input connector (USB port).
2. Plug the other end of the car charger into the
vehicle DC Power receptacle.
Press the reset switch to restore the system default
setting and to shut down the device. Pressing the
reset switch will not delete any records in the software.
3 To turn the device back on, Press the power on/off
button for 2 seconds.
To Use the System
To power on device, hold the power switch for up to 2 Installing the Device in the Car
seconds until the screen turns on. When you mount the device in your vehicle, ensure it
has a clear line of sight to the sky and that your safety
is not impaired by the navigation system.
Warning! The device must not be mounted so that it
impairs the driver’s view of the road. Please take extra
precaution to ensure that airbags are not obstructed
by the device.
After setting your destination, the "Omnitech GPS"
Note : guidance screen provides you with step-by-step
Please DO NOT set the SD card to write protect, otherwise the information to reach your destination.
system will not work as specified.
OmnitechGPS_QSG_EN-FR_V1.indd 2 2008/8/14 上午 09:58:32
1. Welcome to Omnitech GPS
Welcome to the world of mobile navigation! Simple operation, clear maps in 2D or 3D mode as well as numerous
innovative features and functions have made Omnitech GPS the essential guide for every traveler.This Quick Start
Guide shows you how to use the navigation software. You will find a detailed user manual in PDF format on your
Omnitech GPS Manual CD.
2. Operating Omnitech GPS
2.1 Main menu and navigation screens
From the Main Menu screen, you can start a trip by tapping the Go! button. You can also go directly to the map
by tapping the Map button, or set up your personal choices for how the application looks and responds in Settings.
Go! Settings
Lets you select a Lets you choose
location to travel to. setting options.
Map Manage Route
Displays route and Additional features that
map options. determine the route.
2.2 Navigation Screen Buttons
The toolbar buttons at the top of the menu screen such as
Address, POI (Points of Interest), Recent Locations, and
Favorites.
Returns you to a Takes you to a
previous screen. next screen.
Accepts your choice and moves you to the next step.
Tap the Go button to activate route calculation. When you tap this button, Omnitech GPS
displays the main Map Screen with the route highlighted and identifies the destination with
a checkered flag. As you drive, the system provides visual and voice prompts, directing
you to your destination.
3
OmnitechGPS_QSG_EN-FR_V1.indd 3 2008/8/14 上午 09:58:33
2.3 Using the Map Screen
The Map Screen lets you view the map, your route and other information about your trip. Many of the Map
Display items show additional information when you touch them. Most of the Map Display images can be
turned on (to show on the map) or off (to not show) by using the Map Display button on the Settings menu.
The controls and indicators on the Map Display are : Power Indicator : Full
: Half Full
: Empty
Zoom Out Zoom In
Compass :
Changes from 2D to
3D to 2D North Up.
QuickNav :
Sends you to a location you
have set as your QuickNav
Volume : location.
Control and Mute
Directions Bar :
Turn Information Shows the next turn and
the street name. Tap to see
directions or an overview of
your trip.
The current location GPS Bar :
and generated route. Tap to toggle between Menu Button :
the current street name, Returns to the Main Menu.
remaining time and
distance, speed, etc.
2.4 How to Change the Map View
From the Settings menu (reached by tapping Settings from the Main Menu), you can also switch between
Day View / Night View by tapping the toggle buttons.
Note:
Tap Day View to change
to day.
OmnitechGPS_QSG_EN-FR_V1.indd 4 2008/8/14 上午 09:58:33
2.5 QuickNav – One Touch Destination
The first time you press the QuickNav button, the QuickNav screen is displayed. Select a
destination address (e. g. home address or office address) or a POI category (e. g. restaurants).
After you have set the location, just one touch on the QuickNav button from the Main Map screen
immediately starts navigation to the stored address or to the closest POI from the selected category.
2.6 Directions Bar
Tap the Directions Bar to display the Manage Route screen, then
tap Driving Direction for a complete turn-by-turn list of directions
of your route.
2.7 GPS Bar
The GPS Status Bar displays the remaining travel distance and
travel time, estimated time of arrival, current street name, speed
and altitude.
2.8 Selecting a Point on the Map
You can get more information about a point on the map or navigate
to its location directly by tapping on the map screen.
3. To Arrive at Your Destination
3.1 Entering an Address
Select an address mode to instruct the Omnitech GPS how you
want to enter the address information.
For example, if you select City First, the address sequence is
Town / City > Street > Number.
• In the address field type the first few letters of the city of your
destination. The address result list shows the entries that
match the characters you have entered. The system
automatically searches for those characters throughout the
entire list, including in the middle or at the end of the name.
• When you have selected the city, tap or click the OK button to
display the street list. At the top of the list is a special entry called
City Center, which you can choose instead of entering a street.
• After selecting the street, the Omnitech GPS displays the
address number list. At the top of this list is a special entry
called Street Midpoint, which you can use instead of entering a
specific number. Tap OK to move to the next screen.
5
OmnitechGPS_QSG_EN-FR_V1.indd 5 2008/8/14 上午 09:58:33
Store address to a selected folder.
Designate address as the starting point.
Run simulated route to selected address.
Please note : If the address number that you want is not available
for your selected street, the Omnitech GPS generates a route to the
nearest address number.
3.2 Navigating to a POI (Point of Interest)
POIs are popular or important locations. This option is especially
useful if you are searching in a particular category for a destination
but do not know the address (e. g. for a restaurant near your
location).
Tap the Name button to enter a POI name directly by entering
text in the POI entry field. The system automatically displays the
POI entries that match the characters entered.
Tap the Category button to display and look through common
Point of Interest categories. Browse down through a category,
such as food, or tap More for additional categories.
• When you tap Food, you can choose a category (e. g. Restaurants)
and then choose a subcategory for type of cuisine.
• Use the sort by ABC button to sort the results alphabetically
instead of by distance.
• Tap the highlighted location or click OK to navigate to the
destination.
• Press Go to start navigation.
Please note : You can hide or show a POI category or subcategory
by tapping the check box next to the POI entry.
4. Language Settings
From the Setup 1 of 2 menu, tap Language to specify the language to
be used for screen displays, voice and road prompts.
Please note :
The content of this Quick Start Guide was correct as of July 2008.
Any subsequent changes to the system, the features, the user
interface, the maps or operation made due to technical updates may
not be included in this document.
Product Support: 1-888-554-6628
Website: www.navsupport.net/gps/16877
www.navsupport.net/gps/16878
6
OmnitechGPS_QSG_EN-FR_V1.indd 6 2008/8/14 上午 09:58:34
Vous aimerez peut-être aussi
- Samsung Galaxy S22 Ultra User Guide For Beginners: The Complete User Manual For Getting Started And Mastering The Galaxy S22 Ultra Android PhoneD'EverandSamsung Galaxy S22 Ultra User Guide For Beginners: The Complete User Manual For Getting Started And Mastering The Galaxy S22 Ultra Android PhonePas encore d'évaluation
- IOS - WikipediaDocument49 pagesIOS - WikipediaMike MikkelsenPas encore d'évaluation
- Murphy Display For Volvo Penta 00-02-0604Document38 pagesMurphy Display For Volvo Penta 00-02-0604CheohdezPas encore d'évaluation
- Signal Culture CookbookDocument6 pagesSignal Culture CookbookchristiangiambellucaPas encore d'évaluation
- FTP Server in LinuxDocument22 pagesFTP Server in Linuxmuitnep4100% (1)
- SmartKey PDFDocument9 pagesSmartKey PDFRaúl Martínez100% (1)
- Ambers ResumeDocument2 pagesAmbers Resumeapi-510481744Pas encore d'évaluation
- Open Text Transactional Content Processing 10.0.1 User GuideDocument247 pagesOpen Text Transactional Content Processing 10.0.1 User GuideAshutosh MishraPas encore d'évaluation
- Best RDP Methods 2020Document2 pagesBest RDP Methods 2020Sinister EmpirePas encore d'évaluation
- Best PassDocument9 pagesBest Passm4jrosPas encore d'évaluation
- Audi MMI3G Video Interface Manual 2.0Document27 pagesAudi MMI3G Video Interface Manual 2.0Zoltan MarosanPas encore d'évaluation
- Android Car Multimedia System Instruction Manual: WWW - Tradetec.es Info@tradetec - EsDocument18 pagesAndroid Car Multimedia System Instruction Manual: WWW - Tradetec.es Info@tradetec - EsJoaquimPas encore d'évaluation
- 2021 Arteon: Quick-Start GuideDocument9 pages2021 Arteon: Quick-Start GuideDmitry DimasPas encore d'évaluation
- Trail Tech VoyagerDocument6 pagesTrail Tech VoyagerGabor KemenczeiPas encore d'évaluation
- Mio Digiwalker c220/c220sDocument32 pagesMio Digiwalker c220/c220sTPas encore d'évaluation
- LED LCD Monitor (LED Monitor ) : Owner'S ManualDocument22 pagesLED LCD Monitor (LED Monitor ) : Owner'S Manual366.5 g/molPas encore d'évaluation
- 22MN430M 24ML44B Eng UsDocument24 pages22MN430M 24ML44B Eng UsMuffy PuffinPas encore d'évaluation
- Ausdom Ad282 enDocument16 pagesAusdom Ad282 ennadaljoachim77Pas encore d'évaluation
- Soundstream SS-VR-730BDocument25 pagesSoundstream SS-VR-730BMartín PerezPas encore d'évaluation
- LED LCD Monitor (LED Monitor ) : Owner'S ManualDocument21 pagesLED LCD Monitor (LED Monitor ) : Owner'S ManualJuan GutiérrezPas encore d'évaluation
- APP DownloadDocument142 pagesAPP DownloadmarciorosalPas encore d'évaluation
- DJI Mini 3 Pro User Manual v1.2 enDocument74 pagesDJI Mini 3 Pro User Manual v1.2 ennemere.markusPas encore d'évaluation
- f550g f550g 完整版產品使用者手冊請至 f550g 完整版產品用戶手冊請至Document37 pagesf550g f550g 完整版產品使用者手冊請至 f550g 完整版產品用戶手冊請至TASPas encore d'évaluation
- User's Manual in EnglishDocument31 pagesUser's Manual in EnglishJose VogelPas encore d'évaluation
- Manual Brujula Electronica V2000Document16 pagesManual Brujula Electronica V2000norikatzuPas encore d'évaluation
- 27uk600 27uk650 Eng UsDocument31 pages27uk600 27uk650 Eng UsrenegadephysicistPas encore d'évaluation
- Ips Led Monitor (Led Monitor ) : Owner's ManualDocument25 pagesIps Led Monitor (Led Monitor ) : Owner's ManualCarlos SolorzanoPas encore d'évaluation
- Ips Led Monitor (Led Monitor ) : Owner's ManualDocument25 pagesIps Led Monitor (Led Monitor ) : Owner's ManualIordache AndreiPas encore d'évaluation
- Meilan M4 Manual EnglishDocument16 pagesMeilan M4 Manual EnglishVince Waldon100% (1)
- MANNUALDocument106 pagesMANNUALFan ChunQiangPas encore d'évaluation
- VIR-7830B/ VIR-7830BT: Owner's ManualDocument28 pagesVIR-7830B/ VIR-7830BT: Owner's ManualAbelCastellanosCruzPas encore d'évaluation
- Product Installation Startup/Shutdown Online Guide Product Introduction Function Description Voice Control Product SpecificationsDocument1 pageProduct Installation Startup/Shutdown Online Guide Product Introduction Function Description Voice Control Product SpecificationsUN MoldovEanPas encore d'évaluation
- Ubislate 7Cz User Manual: Downloaded From Manuals Search EngineDocument17 pagesUbislate 7Cz User Manual: Downloaded From Manuals Search EnginePercyPas encore d'évaluation
- G2101L 2015-04 WebDocument21 pagesG2101L 2015-04 Webd4rk3Pas encore d'évaluation
- NAZA-M LITE User Manual v2.00 enDocument45 pagesNAZA-M LITE User Manual v2.00 enFlorin NituPas encore d'évaluation
- V30 Diagnostic Computer: U S E R M A N U A LDocument35 pagesV30 Diagnostic Computer: U S E R M A N U A LMuslih NofalPas encore d'évaluation
- Mavic Upravljački UređajDocument10 pagesMavic Upravljački UređajSuad RosicPas encore d'évaluation
- Pavement Quality IndicatorDocument44 pagesPavement Quality IndicatorHicham SoumounaPas encore d'évaluation
- Eng LGDocument26 pagesEng LGPalstnManPas encore d'évaluation
- UNI-CarTalk-Time Manual ENDocument26 pagesUNI-CarTalk-Time Manual ENОлег СычевPas encore d'évaluation
- User Manual: Android C300, C500 SeriesDocument37 pagesUser Manual: Android C300, C500 Seriesroohi37Pas encore d'évaluation
- 43un700 43un700t 43bn70u Eng UsDocument33 pages43un700 43un700t 43bn70u Eng Uscxg778b86dPas encore d'évaluation
- Ins TS2021Document38 pagesIns TS2021rod excelPas encore d'évaluation
- Trail TechDocument6 pagesTrail TechGabor KemenczeiPas encore d'évaluation
- User Manual A1000 Atlas 4Document2 pagesUser Manual A1000 Atlas 4Zulkifli HamatPas encore d'évaluation
- Ips Led Monitor (Led Monitor ) : Owner's ManualDocument28 pagesIps Led Monitor (Led Monitor ) : Owner's Manualsakis_the_fraudPas encore d'évaluation
- Vívomove HR: Owner's ManualDocument16 pagesVívomove HR: Owner's ManualDraganPas encore d'évaluation
- VT1000 User Manual PDFDocument5 pagesVT1000 User Manual PDFPurpleRyderPas encore d'évaluation
- Sencor-Scooter-One-App-EN YeaaDocument7 pagesSencor-Scooter-One-App-EN Yeaaeh smrdimPas encore d'évaluation
- User Manual C500 S8892F S7791F S7002F S7001FDocument37 pagesUser Manual C500 S8892F S7791F S7002F S7001FСергейPas encore d'évaluation
- Ips Led Monitor (Led Monitor ) : Owner's ManualDocument25 pagesIps Led Monitor (Led Monitor ) : Owner's ManualGellér BarnabásPas encore d'évaluation
- Vivomove HR OM EN-USDocument16 pagesVivomove HR OM EN-USReza SadeghiPas encore d'évaluation
- Skoda Navigation System Cruise PDFDocument22 pagesSkoda Navigation System Cruise PDFserbanPas encore d'évaluation
- Welcome To Use Kingtec Instruments: Kt600 User'S ManualDocument50 pagesWelcome To Use Kingtec Instruments: Kt600 User'S ManualLucía jandigPas encore d'évaluation
- A2308说明书Document16 pagesA2308说明书FRGPas encore d'évaluation
- User Manual: Dual Dash CamerasDocument79 pagesUser Manual: Dual Dash CamerassmikeysmikeyPas encore d'évaluation
- User's Manual in EnglishDocument32 pagesUser's Manual in EnglishAnonymous PtgSd7NqPas encore d'évaluation
- SE180 Instruction Book ENGDocument71 pagesSE180 Instruction Book ENGsiliwayPas encore d'évaluation
- EWPE Wifi ENDocument52 pagesEWPE Wifi ENuser userPas encore d'évaluation
- Car Video Recorder: User ManualDocument11 pagesCar Video Recorder: User ManualCamelia RadoiPas encore d'évaluation
- Android C200 ManualDocument20 pagesAndroid C200 ManualAlexey DrakunovPas encore d'évaluation
- VT300 GPS+SMS+GPRS AVL User ManualDocument45 pagesVT300 GPS+SMS+GPRS AVL User ManualImam SetoPas encore d'évaluation
- Tvs Iqube BrochureDocument48 pagesTvs Iqube Brochurerameshwar patilPas encore d'évaluation
- Indicator: User InstructionsDocument12 pagesIndicator: User InstructionsDexter PoliPas encore d'évaluation
- Operation ManualDocument21 pagesOperation ManualDurell GracenPas encore d'évaluation
- Ins TC2021Document38 pagesIns TC2021rod excelPas encore d'évaluation
- Camara Wifi 4S01Document14 pagesCamara Wifi 4S01leidy BohorquezPas encore d'évaluation
- Industrial Training Report: Submitted By: Puru Govind (02bce070) Btech (Cse)Document21 pagesIndustrial Training Report: Submitted By: Puru Govind (02bce070) Btech (Cse)Er Meghvrat AryaPas encore d'évaluation
- OpsHi5 DEI Audit Guidelines-V 1 0 June'16Document56 pagesOpsHi5 DEI Audit Guidelines-V 1 0 June'16Ramesh MuraliPas encore d'évaluation
- Adjusting Event Log Size and Retention SettingsDocument5 pagesAdjusting Event Log Size and Retention SettingsJimmie J MshumbusiPas encore d'évaluation
- PS Appliance Series OSDocument4 pagesPS Appliance Series OSDebojit GoswamiPas encore d'évaluation
- L&T Placement Paper Sample QuestionsDocument3 pagesL&T Placement Paper Sample QuestionsaswadPas encore d'évaluation
- Amazon Web Services - Disaster RecoveryDocument41 pagesAmazon Web Services - Disaster RecoveryJosue Chiapas100% (1)
- Create Modular Game Architecture in Unity With ScriptableobjectsDocument76 pagesCreate Modular Game Architecture in Unity With ScriptableobjectsEliud GonzalezPas encore d'évaluation
- ICT Question Book PDFDocument19 pagesICT Question Book PDFRasanjaliPas encore d'évaluation
- Penetration Tester 1616734798Document1 pagePenetration Tester 1616734798Rafael SenaPas encore d'évaluation
- Gotoxy Statement in Dev C Tutorial PDFDocument2 pagesGotoxy Statement in Dev C Tutorial PDFRobertPas encore d'évaluation
- PHP Runner Manual 9.6Document795 pagesPHP Runner Manual 9.6DiegoKodner75% (4)
- E-Comerce RuralDocument10 pagesE-Comerce RuralGopi KhuntPas encore d'évaluation
- User Guide To The Accessprosdk Interfaces: Version 2.0 Support Accessprosdk Version Above 2.2.0.168 Date Aug 26ThDocument38 pagesUser Guide To The Accessprosdk Interfaces: Version 2.0 Support Accessprosdk Version Above 2.2.0.168 Date Aug 26ThEdgardo MolinaPas encore d'évaluation
- Ni KOntaktDocument4 pagesNi KOntaktSaša GagićPas encore d'évaluation
- Codigos SP y SC Aficio 2075Document212 pagesCodigos SP y SC Aficio 2075Xelcop RojasPas encore d'évaluation
- Library Guide Virtex-II ProDocument1 180 pagesLibrary Guide Virtex-II ProIsmael Pérez RuizPas encore d'évaluation
- Lit 12012371 PDFDocument120 pagesLit 12012371 PDFNgoc Son PhamPas encore d'évaluation
- 5.4-AWS CodePipeline - Digital Cloud TrainingDocument4 pages5.4-AWS CodePipeline - Digital Cloud TrainingrrerwrPas encore d'évaluation
- Draft RRL RrsDocument4 pagesDraft RRL RrscheesestickhahahaPas encore d'évaluation
- FLX600Document3 pagesFLX600ckean_ngPas encore d'évaluation
- Fortiedr Mitre Att&Ck Evaluation Fact Sheet: Fortiedr Blocks All Attacks Accurate Analytic Rate of 94%Document2 pagesFortiedr Mitre Att&Ck Evaluation Fact Sheet: Fortiedr Blocks All Attacks Accurate Analytic Rate of 94%LuisPas encore d'évaluation
- Nitro WhitepaperDocument16 pagesNitro WhitepaperhelloPas encore d'évaluation
- Eric Zimmerman ToolsDocument390 pagesEric Zimmerman ToolsMichel GignonPas encore d'évaluation