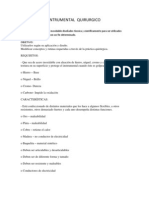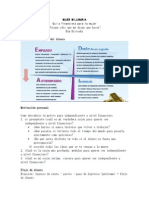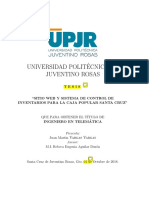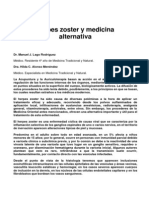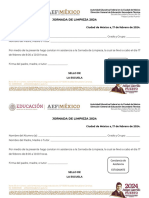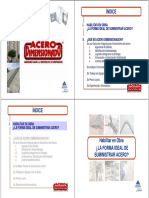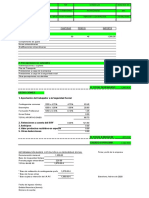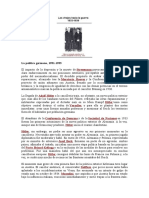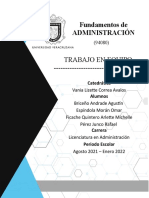Académique Documents
Professionnel Documents
Culture Documents
Tema 8 - Insertar y Modificar Objetos PDF
Transféré par
AfoldoTitre original
Copyright
Formats disponibles
Partager ce document
Partager ou intégrer le document
Avez-vous trouvé ce document utile ?
Ce contenu est-il inapproprié ?
Signaler ce documentDroits d'auteur :
Formats disponibles
Tema 8 - Insertar y Modificar Objetos PDF
Transféré par
AfoldoDroits d'auteur :
Formats disponibles
Tema 8
Insertar y Modificar Objetos
Microsoft EXCEL 2010
Tema 8. Insertar y Modificar Objetos
Índice
– Insertar imágenes
• Imágenes desde Archivo
• Formato de imágenes
• Imágenes Prediseñadas (ClipArt)
• Capturas de pantalla
– Formas
– Gráficos SmartArt
• Tipos de SmartArt
• Creación de diagramas
– WordArt
Tema 8. Insertar y Modificar Objetos
2
Tema 8. Insertar y Modificar Objetos
Índice (2)
– Formato de imágenes y Objetos
• Formato de Imágenes
• Formato de forma
– Crear y editar hipervínculos.
• Crear hipervínculos
• Editar Hipervínculos
Tema 8. Insertar y Modificar Objetos
3
Insertar Imágenes
Podremos mejorar el aspecto y comprensión de un libro si le
insertamos ilustraciones.
Sobre las imágenes y los dibujos pueden
En Excel , desde el grupo Ilustraciones, en la pestaña Insertar,
realizarse multitud de operaciones, como
podremos insertar
– Imágenes desde archivo mov er, copiar, cambiar el tamaño, v ariar
– Imágenes prediseñadas, pertenecientes a una galería la intensidad, etc.
(instalada en el pc)
Para ello disponemos de herramientas en
– Formas, esto es, líneas, rectángulos… Con los que
también podremos realizar nuestros propios dibujos las pestañas contextuales de los objetos,
– SmarArt, varias plantillas para la creación de diagramas
para modificar su Diseño y/o Formato
– Capturas , podrás insertar un recorte de pantalla de
cualquiera de los programas que tengas abiertos
Tema 8. Insertar y Modificar Objetos
4
Insertar Imágenes
Imágenes desde archiv o
– Insertaremos imágenes fotográficas , guardadas en
nuestro ordenador u otro dispositiv o de memoria.
Sólo hay que seleccionar la imagen que se quiera
insertar
– La imagen se inserta en la hoja de cálculo como un
objeto flotante sobre las celdas
Tema 8. Insertar y Modificar Objetos
5
Insertar Imágenes
Imágenes desde archivo
– La imagen insertada se coloca sobre las
celdas
– Al hacer clic sobre la imagen, ésta se
selecciona (aparecen los cursores de
tamaño y giro a su alrededor)
– Se habilita el menú contextual Herramientas
de imagen, con la pestaña Formato
Tema 8. Insertar y Modificar Objetos
6
Formato de imágenes
Formato de Imágenes
Al insert ar la imagen y con ella seleccionada, se activa el Menú
Herramient as de imagen, con la pestaña Formato. Con los comandos
necesarios para t rabajar sobre el formato de la imagen
– Desde el Grupo Ajustar podemos:
• Quitar el fondo
• Realizar correcciones:
– Aplicar nitidez
– Brillo y contraste Color
• Color
• Efectos Artísticos
• Comprimir Imagen
• Cambiar de Imagen
• Restablecer Imagen
Tema 8. Insertar y Modificar Objetos Efectos Artísticos
7
Formato de imágenes
Formato Imágenes
• Grupo Estilos de imagen
– Seleccionar un estilo visual global,
» Cada estilo tiene su nombre
– Contorno de la imagen
» Galería de colores para poner
contorno a la imagen
» Se puede modificar el grosor, tipo,…
Tema 8. Insertar y Modificar Objetos
8
Formato de imágenes
Formato Imágenes
• Grupo Estilos de imagen
– Efectos de la imagen
» Cada uno con una galería para elegir
– Diseño de imagen (crear un SmarArt)
Tema 8. Insertar y Modificar Objetos
9
Formato de imágenes
Formato Imágenes
• Grupos Organizar
– Traer adelante
– Panel de Selección
– Alinear
– Agrupar (sólo cuando hay
v arios objetos: es necesario
seleccionarlos prev iamente)
– Girar
• Desde el menú contextual de la imagen
(botón derecho) se puede abrir el cuadro
de diálogo FORMATO, en el que
podemos precisar todas las
modificaciones de formato
Tema 8. Insertar y Modificar Objetos
10
Formato de imágenes
Formato Imágenes
• Grupo Tamaño
– Recortar
– Alto
– Ancho
• El cuadro de diálogo Formato de imagen
se puede abrir:
– Desde el lanzador del grupo
Tamaño, o
– Desde el menú contextual ( botón
derecho del ratón)
Tema 8. Insertar y Modificar Objetos
11
Imágenes Prediseñadas
Imágenes Prediseñadas
– Incluye fotografías, sonidos, películas o dibujos. Para
ilustrar un concepto específico
– Pestaña Insertar > grupo Ilustraciones: al hacer clic
sobre el comando
• Se abre el panel Imágenes Prediseñadas. Aquí
debemos escribir, en el cuadro Buscar, las PALABRAS
CLAVE de las imágenes que queremos conseguir: se
elige una imagen y se hace clic para insertarla.
• También podremos precisar qué tipo de imágenes
queremos que nos muestre: audio, vídeo, fotografías o
imágenes
– Se podrán modificar desde su pestaña contextual
Herramientas de imagen_Formato
Tema 8. Insertar y Modificar Objegons
12
Insertar Formas
Formas
• Podrás elegir diferentes tipos de líneas, rectángulos, flechas de bloque…
• Al seleccionar una de ellas , el puntero cambia a forma de cruz. La forma
se puede insertar:
– Haciendo clic una vez en la hoja : se inserta la forma con un tamaño
predeterminado
– Haciendo clic y arrastrando para insertar la forma con las dimensiones deseadas
• Una v ez insertada la Forma, se habilita la pestaña contextual Herramientas
de dibujo con la pestaña Formato:
– podrás cambiar las opciones de formato de la forma insertada; también podrás
cambiar la forma por otra; modificar el orden cuando hay varias superpuestas,…
Tema 8. Insertar y Modificar Objetos
13
Insertar Capturas de pantalla
Captura de pantalla
Inserta una imagen de las ventanas/aplicaciones que estén abiertos. Al hacer clic en Captura,
podrás:
1. Elegir entre las ventanas 2. Desde Recorte de Pantalla podrás realizar
disponibles, cuya imagen se la captura de una región de la última
insertará en la Hoja ventana/aplicación activa (sin contar la hoja
de Excel desde la que realizas la captura)
Tema 8. Insertar y Modificar Objetos
14
Gráficos SmartArt
• Insertar SmartArt
Cuando haces clic sobre SmarArt,
se despliega la galería de gráficos
Cada tipo de gráfico está indicado
para mostrar diferentes tipos de información
Tema 8. Insertar y Modificar Objetos
15
Gráficos SmartArt
Tipos de SmartArt
– Lista: Agrupan la información que no
sigue un proceso secuencia.
– Se pueden incluir imágenes
Tema 8. Insertar y Modificar Objetos
16
Gráficos SmartArt
Tipos de SmartArt
– Proceso:
• Se utiliza para ilustrar paso o etapas en
un proceso o flujo de trabajo
• Para insertar nuevas autoforma se hace
desde el texto. Con crear un párrafo
nuevo crea una nueva autoforma
– Ciclo:
• Ilustra un proceso circular, proceso de
vida de un producto, de vida, de
aprendizaje
Tema 8. Insertar y Modificar Objetos
17
Gráficos SmartArt
Tipos de SmartArt
– Jerarquía:
• Se utiliza para representar árboles de decisión,
relaciones de jerarquía.
– Relación
• Muestran relaciones no progresivas o jerárquicas entre
partes. Son para relaciones conceptuales, entre
conjuntos.
– Matriz
• Clasifica información normalmente de dos variables
muestra relaciones partes con un todo o un concepto
central
– Pirámide
• Muestra relaciones entre proporciones, estableciendo un
orden
Tema 8. Insertar y Modificar Objetos
18
Gráficos SmartArt
Añadir y modificar texto a un diagrama
• Desde el panel de texto:
– Se puede agregar/modificar el texto de cada forma
– También se pueden añadir formas pulsando la tecla Intro, o suprimir formas
– Se pueden crear una lista con distintos niveles que se autoajustan
– Si al selecciona el diagrama SmartArt no se abre el panel de texto, éste se puede activar/desactivar
desde la pestaña contextual Diseño.
Tema 8. Insertar y Modificar Objetos
19
Gráficos SmartArt
Modificar diagramas
• Desde la pestaña contextual Diseño se puede cambiar el tipo de diagrama (opción “Más
diseños…”) o el Diseño del tipo actual; invertir el sentido de las flechas, cambiar los
colores o elegir estilos
Tema 8. Insertar y Modificar Objetos
20
Gráficos SmartArt
Modificar diagramas
• Desde la pestaña contextual Diseño se puede cambiar el tipo de diagrama (opción “Más
diseños…”) o el Diseño del tipo actual; invertir el sentido de las flechas, cambiar los
colores o elegir estilos
Tema 8. Insertar y Modificar Objetos
21
Gráficos SmartArt
Modificar diagramas
• Desde la pestaña contextual Diseño se puede cambiar el tipo de diagrama (opción “Más
diseños…”) o el Diseño del tipo actual; invertir el sentido de las flechas, cambiar los
colores o elegir estilos
Tema 8. Insertar y Modificar Objetos
22
Gráficos SmartArt
Modificar diagramas
• Desde la pestaña contextual Formato se pueden cambiar distintos atributos del formato
del elemento que esté seleccionado (el gráfico SmartArt o alguna forma individual dentro
del gráfico)
Tema 8. Insertar y Modificar Objetos
23
Gráficos SmartArt
Modificar diagramas
• Desde la pestaña contextual Formato se pueden cambiar distintos atributos del formato
del elemento que esté seleccionado (el gráfico SmartArt o alguna forma individual del
gráfico)
Tema 8. Insertar y Modificar Objetos
24
WordArt
WordArt
• Es un efecto decorativ o de texto
• Se inserta como un objeto de texto en cualquier lugar de
una Hoja (objeto flotante)
• El comando de WordArt, está en el grupo Texto de la
pestaña Insertar
• Al desplegar el comando aparecerá una galería de
efectos de texto WordArt
• Cada uno de ellos tiene un nombre que especifica sus
características (bajo est as líneas un ejemplo)
Tema 8. Insertar y Modificar Objetos
25
WordArt
– Al elegir un estilo se activ a la pestaña contextual
Herramientas de dibujo _Formato
– También se habilita un espacio para escribir el texto,
enmarcado por los controladores de tamaño y giro,
como cualquier objeto
– Podemos aplicar
– Efectos de texto
Desde cada una de estas
opciones podemos aplicar
cambios al estilo del texto
Desde Transformar ,por
ejemplo, cambiamos la
trayectoria y aspecto del
texto
Tema 8. Insertar y Modificar Objetos
26
WordArt
Para acceder a todas estas opciones hay que activar el menú contextual,
y acceder al cuadro de diálogo Formato de efectos de texto
• Modificar el relleno con
degradados
• Modificar el estilo de la forma donde está
insertado el WordArt
• Insertar una imagen de archiv o , como
relleno del texto
Tema 8. Insertar y Modificar Objetos
27
WordArt
Tema 8. Insertar y Modificar Objetos
28
Crear y editar Hipervínculos
Crear Hipervínculos
• Al establecer un “hipervínculo “se puede acceder a :
– Un archivo o página Web existente
– Un lugar del mismo documento (libro), como una celda en la misma hoja o en otra
– A un nuevo libro que creemos en ese momento
– Una dirección de correo electrónico, para que se abra el programa de correo predeterminado con esa
dirección, listo para enviar el mensaje O acceder a un documento diferente
• Los hipervínculos se pueden aplicar sobre celdas, palabras, letras, imágenes
• Se pueden modificar y/o eliminar fácilmente cuando sea preciso
• Se insertan desde la Pestaña “Insertar” Grupo de Comandos “Vínculos”
• Se puede añadir información de pantalla para que se lea al situar el cursor encima
Tema 8. Insertar y Modificar Objetos
29
Crear y editar Hipervínculos
Crear Hipervínculos
• Al activ ar el comando Vínculos aparece el cuadro de diálogo Insertar Hipervínculo que nos
permitirá insertar el tipo de hiperv ínculo que necesitemos, una v ez que hayamos seleccionado
el texto o imagen sobre el que queramos insertarlo. Por ejemplo, de una imagen a una página
Web existente:
Tema 8. Insertar y Modificar Objetos
30
Crear y editar Hipervínculos
Crear Hipervínculos
• Al posicionar el cursor sobre el hiperv ínculo se muestra la información de pantalla con el destino
(esta información se puede personalizar).
• Al pulsar una v ez sobre el hiperv ínculo se abre el destino: en el ejemplo se abre la página Web
indicada:
Tema 8. Insertar y Modificar Objetos
31
Crear y editar Hipervínculos
Crear Hipervínculos
• Al activar el comando Vínculos aparece el cuadro de diálogo Insertar Hipervínculo que nos
permitirá insertar el tipo de hiperv ínculo que necesitemos, una vez que hayamos seleccionado
el texto o imagen sobre el que queramos insertarlo. Por ejemplo, de una celda a otra celda del
mismo libro:
Tema 8. Insertar y Modificar Objetos
32
Crear y editar Hipervínculos
Crear Hipervínculos
• Al posicionar el cursor sobre el hiperv ínculo se muestra la información de pantalla con el destino
(esta información se puede personalizar).
• Al pulsar sobre el hiperv ínculo se abre el destino: en el ejemplo se activa la celda B2 de la Hoja 2:
Tema 8. Insertar y Modificar Objetos
33
Crear y editar Hipervínculos
Editar Hipervínculos
• Para modificar el hiperv ínculo hay que posicionar el cursor sobre la celda, texto u objeto que tenga
el hiperv ínculo y luego hacer clic con el botón derecho para desplegar el menú contextual:
– Se activ a el cuadro de diálogo para modificarlo (Modificar…)
– Desde Abrir … se ejecuta el hiperv ínculo
– Quitar … elimina el hiperv ínculo
Tema 8. Insertar y Modificar Objetos
34
Tema 8. Insertar y Modificar Objetos
• Ejercicios Paso a Paso
– Insertar Imágenes
– Crear Formas
– Crear SmartArt.
– Hipervínculos.
• Ejercicios MOS
– Ej_MOS_Insertar_Objetos
– Ej_MOS_Modificar_Imagen
– Ej_MOS_Insertar_Hipervinculos
Tema 8. Insertar y Modificar Objetos
35
Vous aimerez peut-être aussi
- Ejercicios de Dependencia e Independencia Lineal PDFDocument2 pagesEjercicios de Dependencia e Independencia Lineal PDFAfoldoPas encore d'évaluation
- Ejercicios Cambio de BaseDocument3 pagesEjercicios Cambio de BaseAfoldoPas encore d'évaluation
- CyA Ejercicios Tema1Document6 pagesCyA Ejercicios Tema1AfoldoPas encore d'évaluation
- CB40Document2 pagesCB40AfoldoPas encore d'évaluation
- Técnicas de Control de La IN-FORMACIÓN (MASS MEDIA) (Mar-2017) - ForoCoches PDFDocument37 pagesTécnicas de Control de La IN-FORMACIÓN (MASS MEDIA) (Mar-2017) - ForoCoches PDFAfoldoPas encore d'évaluation
- Trabajo Realizado Por Por La Fuerza-Campo Vectorial en La CurvaDocument7 pagesTrabajo Realizado Por Por La Fuerza-Campo Vectorial en La CurvaAfoldoPas encore d'évaluation
- 1.instrucciones de Solicitud de Convalidaciones 2015-16Document9 pages1.instrucciones de Solicitud de Convalidaciones 2015-16AfoldoPas encore d'évaluation
- Lomas Del CentinelaDocument28 pagesLomas Del CentinelaCitlalli IxchelPas encore d'évaluation
- Monografia de Ablandadores de AguaDocument30 pagesMonografia de Ablandadores de AguaLucerito D MazedoPas encore d'évaluation
- Intrumental QuirurgicoDocument5 pagesIntrumental QuirurgicoJuan Antonio Catemaxca AntelePas encore d'évaluation
- El Budín Esponjoso - Hebe UhartDocument3 pagesEl Budín Esponjoso - Hebe UhartSebastian DíazPas encore d'évaluation
- Mujer MillonariaDocument7 pagesMujer MillonariaLizBell5Pas encore d'évaluation
- The Guardian NovelaDocument6 pagesThe Guardian NovelaDanielaPas encore d'évaluation
- Estatutos Agrosolidaria Mas Camara de Comercio.Document33 pagesEstatutos Agrosolidaria Mas Camara de Comercio.Carlos Ivan CamargoPas encore d'évaluation
- Parkin 08 Utilidad y DemandaDocument17 pagesParkin 08 Utilidad y DemandaMario Generaxion de CampeoNezPas encore d'évaluation
- David Roll - Los Partidos Tradicionales en Colombia. Entre El Debilitamiento y La PersistenciaDocument345 pagesDavid Roll - Los Partidos Tradicionales en Colombia. Entre El Debilitamiento y La PersistenciaMariana PinzónPas encore d'évaluation
- Examen Psicometrico Conciliacion BasicoDocument2 pagesExamen Psicometrico Conciliacion BasicoSkyPatrol Monitoreo Satelital100% (1)
- La Formula de La Atraccion de Paul JankaDocument131 pagesLa Formula de La Atraccion de Paul JankaHanssel Tapia75% (4)
- Guia Autonoma - 2Document5 pagesGuia Autonoma - 2Gislaynne GJPas encore d'évaluation
- Casos de Judd y CarolineDocument5 pagesCasos de Judd y CarolineLorena Esquivel75% (4)
- CyMat Clase 7Document3 pagesCyMat Clase 7IrinaPas encore d'évaluation
- Tesis Web PDFDocument21 pagesTesis Web PDFRead ReadPas encore d'évaluation
- Herpes Zoster y Medicina AlternativaDocument7 pagesHerpes Zoster y Medicina AlternativaHM1468078100% (1)
- Guía Catalinasss Plan Lector 5°básico PDFDocument11 pagesGuía Catalinasss Plan Lector 5°básico PDFPaulina JimenezPas encore d'évaluation
- Jornada Limpieza 2024Document1 pageJornada Limpieza 2024ᎷᎽ ᎠᎯᎷPas encore d'évaluation
- GUÍA QUÍMICA 10 GUIA No 02Document11 pagesGUÍA QUÍMICA 10 GUIA No 02Deyanirth Ibarra GuevaraPas encore d'évaluation
- BMCDocument4 pagesBMCRocío Gutiérrez de CabiedesPas encore d'évaluation
- Capitulo 1Document21 pagesCapitulo 1Christian Augusto100% (1)
- Cronología de La PandemiaDocument2 pagesCronología de La PandemiabajolamismasombraPas encore d'évaluation
- Metodologia de La Investigacion - Roberto Hernandez SampieriDocument269 pagesMetodologia de La Investigacion - Roberto Hernandez SampieriBiblioDigitalDerecho100% (3)
- 8 Augusto Carranza PDFDocument35 pages8 Augusto Carranza PDFJuvenal Quispe PumaPas encore d'évaluation
- El Arte Comprometido en España en Los 70 y 80Document798 pagesEl Arte Comprometido en España en Los 70 y 80rocksie100% (1)
- Tolva de 15 M3Document10 pagesTolva de 15 M3Marisue FerrerPas encore d'évaluation
- Poblacion Colombiana 8 Guia 2 SocialesDocument3 pagesPoblacion Colombiana 8 Guia 2 Socialesdevanis cinchillaPas encore d'évaluation
- Recibo de SueldoDocument2 pagesRecibo de SueldoSTAY MedellinPas encore d'évaluation
- Expansion AlemanaDocument9 pagesExpansion AlemanaAlex Santiago SánchezPas encore d'évaluation
- Actividad 5. Fundamentos de Administracion. Equipo 1Document6 pagesActividad 5. Fundamentos de Administracion. Equipo 1Ramsés MartínezPas encore d'évaluation