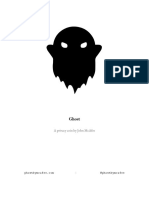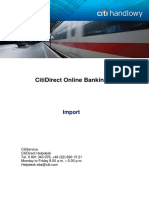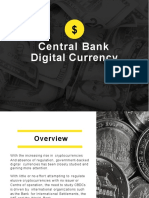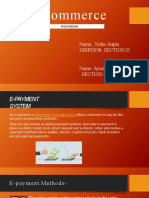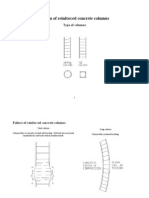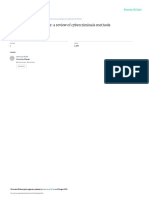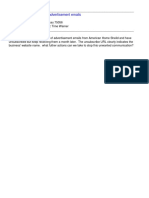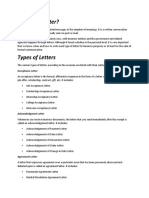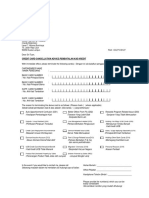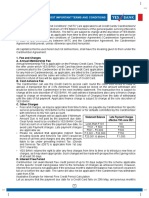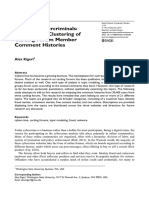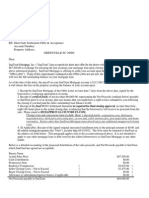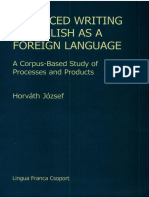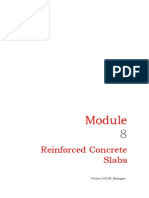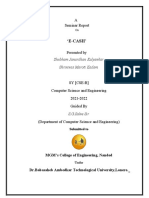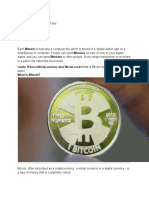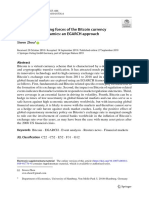Académique Documents
Professionnel Documents
Culture Documents
I-Bank User Manual PDF
Transféré par
Lyhalim SethTitre original
Copyright
Formats disponibles
Partager ce document
Partager ou intégrer le document
Avez-vous trouvé ce document utile ?
Ce contenu est-il inapproprié ?
Signaler ce documentDroits d'auteur :
Formats disponibles
I-Bank User Manual PDF
Transféré par
Lyhalim SethDroits d'auteur :
Formats disponibles
2016
iBanking User Guide
ABA Internet Banking User Guide
Contents
1. Introduction
2. Maps and Functions
3. Authentication
4. HOW TO
4.1. Logon to the system
4.2. Create or change text Login
4.3. View Account Statement
4.4. Change Card Status
4.5. Set Card Limit
4.6. Create Virtual Card
4.7. Activate your virtual card for internet payments
4.8. Do Fund Transfer
4.9. Bill Payments
4.9.1. Payment to EDC
4.9.2. OneTV Payment
4.9.3. Topup your PayGo account
4.9.4. Payment to EZECOM ISP
4.9.5. Payment to DTV STAR (Digi) ISP
4.10. Create International Remittance
4.11. Mobile Top-Up
4.12. E-Cash
4.13. Other functions
5. Annexes
5.1Annex 1
5.2Annex 2
5.3Annex 3
6. Contact Details
Card Center Document version: 2.1.6 Page 1 of 39
Updated: 28-NOV-2016
2016
iBanking User Guide
1. Introduction
The document hereunder guides the users through the ABA Internet Banking
system (further referred to as iBanking). It provides the description of the
system functions and facilities, recommendations on setup of the operations
performed by the user.
ABA iBanking has been designed to allow customers unlimited access 24
hours a day, 7 days to their money from anywhere in the world with banking
services including:
Secure and remote access to list of accounts, statement updates and
card details.
Transferring and sending your money safely outside the bank and to
overseas.
Internal fund transfers (within bank). So ABA customers can top-up
deposit accounts and repay loans from home or business office just
using the internet.
Online card management so you can increase or decrease card limits
from wherever you are and whenever you want as well as block your
ABA cards.
Create free internet card to make purchases on the internet with extra
security.
Standing instructions: Useful for corporate payments such as
automatic distribution of monthly salary. Also individual customers use
it for money distribution between family members, loan repayments or
deposits top ups.
Mobile phone top up and other type of payments, including EDC,
internet providers, cable TV, Sabay and some internet shops. The list
of possible payment receivers is constantly rising.
You can access to adapt version of iBanking also through you mobile
phone browser.
2. Maps and Functions
Here is an iBanking website map that categorized into group of function and
its description of each items usage.
Home
This is the first page that you will see after login to iBanking and you
can configure by yourself what you prefer to see here from the service
menu.
Card Center Document version: 2.1.6 Page 2 of 39
Updated: 28-NOV-2016
2016
iBanking User Guide
Accounts, Cards
Accounts: List of all your accounts linked to your iBanking
access. You can check the balance of your accounts, review the
account statement and see the card is linked to this account.
Cards: List of all your cards registered to show for your
iBanking access. From here you can arrange your card status
(see also how to change your card status), check the card
transactions and also set your card limits such as transaction
count or transaction amount of each specific transaction (see
how to set your card limit section later in this manual).
Issue Internet Card: iBanking is offer all users to create
internet card called Virtual Card, it is not a real plastic card but
it can purchase (do payment) from all internet shops that is
accepted MasterCard branch name. See how to create Internet
card section
Statement: To view your transaction by separating from 1 day
period to 1 year.
Payments
Payment List : Cardholders are able to do a payment like Bill
Payment to other vendor like EDC, EZECOM, DTV STAR (see
How To do bill payment to EDC, bill payment to EZECOM ISP,
bill payment to DTV STAR (Digi) ISP section later in this
manual), Transfer fund to other bank using SWIFT CODE that is
available only for iBanking user where using Crypto Calculator
(see how to do outward remittance service section). From here
you can Add/Delete Payment templates and Pay to any template
that was created.
Schedule Payment: To create a schedule payment (Recurring
payment). This schedule task will automatically re-do your
payment at the date that was configured. From here you can
add new or delete or update your payment schedule.
Codes Purchase: To purchase mobile top-up scratch code for
Smart Mobile and Beeline. See how to purchase mobile top-up
scratch code detail in later section.
Payments History: To view payment history
Transfers
My Transfer: Do a fund transfer from/to inner-account and
within ABA account and from account to ABA card can be done
from here. See how to do transfer fund section detail.
Card Center Document version: 2.1.6 Page 3 of 39
Updated: 28-NOV-2016
2016
iBanking User Guide
Schedule Transfer: To setup a recursive transfer. This task is
automatic re-do your transfer at the date was configured.
Transfers History: To view past transfer transactions.
Services
Common Data: Show a detail of customer information and in
here you can make a change from your ID to Text log.
Home Page Parameters: Here we can use data Block to block
some data that you would like to block and set format of
viewing.
TWIB Parameters:
o Common Option: we can tick on show only open cards
to show only active card.
o Interface Language: we can change language to
English, Khmer, and Russia.
o Messaging Parameters: we can check our phone
number that we use for receiving Dynamic Password.
Authentication Parameters: On Security Setting we can
change text log in and Pin.
3. Authentication
ABA Bank provides 2 types of access to iBanking: by SMS Authentication
and by Crypto-Calculator Authentication. Authorization code will be
prompted in any of your actions such as: Login to the system, fund transfers,
any kind of payments including international payment or mobile topup,
Internet card issuing. The SMS authentication means the dynamic
authorization code will be sent to your assigned mobile phone number via
short text message service (SMS). And the Crypto-Calculator authentication
means all your authorization codes are being generated by Crypto-Calculator
device based on inserted special chip card. With a crypto-calculator
authentication method customers are able to perform fund transfer to any
other banks in the world.
4. HOW TO
The instruction herein is the methods on how to use iBanking functions that
are available for only ABA Bank customers.
4.1. Logon to the System
ABA Internet Banking (iBanking) service can be accessed from any client‟s
web browser by clicking on iBanking button from ABA web-site
www.ababank.com
Card Center Document version: 2.1.6 Page 4 of 39
Updated: 28-NOV-2016
2016
iBanking User Guide
Or you can directly access to https://secure.ababank.net from the
internet browser
Recently we offer users to login with the 2 difference ways, by
USERNAME (text login & Telebank-id) and by ACCESS CARD.
Please choose your authentication type as screenshot above By
USERNAME or ACCESS CARD.
In this case we choose by USERNAME method
Login to the Internet Bank: by USERNAME
Card Center Document version: 2.1.6 Page 5 of 39
Updated: 28-NOV-2016
2016
iBanking User Guide
Login: input your Textlogin name or Telebank-id
Authentication Code: input authentication code
Click on LOG IN button
Then a dynamic password will be prompted to access to the
system.
If you are using the SMS authentication please go to see
Annex 1
if you using Crypto-Calculator authentication please go to
see Annex 3
After you login successfully, you will see your iBanking Home page, it can be
looks like:
4.2. Create or change text Login
After login successfully, you can create your text login which will be
more convenient to remember for you, instead of entering 13 digits of
iBanking Customer ID.
To create your login text or number, click on Service menu and then
Authentication Parameters, type your preferred text login name
(system will check the uniqueness of this name) and click on save
button.
In the same menu you also can change your existing login name or
number:
Card Center Document version: 2.1.6 Page 6 of 39
Updated: 28-NOV-2016
2016
iBanking User Guide
4.3. View Account Statement
Cardholder is able to view his/her account statement from any of
his/her accounts that linked to his iBanking access by following the
below instruction
Click on Accounts, Cards menu and then on Statements,
choose the one from accounts‟ drop-down list that you would
like to get statement, select the period of statement and click on
Search button.
The summaries of the account statement will be showed and you
can print or save your statement by click on the button on the
top-right corner of the displayed page in excel sheet CSV format
or PDF file format.
Note: You can also do statement checking on Accounts, Cards
menu and click on Accounts in sub-menu. Select any account
Card Center Document version: 2.1.6 Page 7 of 39
Updated: 28-NOV-2016
2016
iBanking User Guide
number that you wish to check the statement on the left panel and
go to Operations List on the right panel.
4.4. Change Card Status
In case you want to stop using your ABA bank cards for temporary,
you can do so from our iBanking service by yourself if your cards were
requested to link with iBanking. But if you haven‟t link your cards to
iBanking service, you need to give a direct contact to our call-center
service via (Tel: 023225333) or card-center (Tel: 023 222
995/098 20 3333) to temporally block that card.
Click on Account, Cards menu and then on Cards sub-menu
Select the card from the list which you would like to change the
status.
On the right panel card details tap select on the word Change on
Status option
Choose Inactive from a drop down list of Card Status option and
then click Change button and confirm with OK. And your card will
unable to use.
Note: please do not change the card status to Lost or Stolen
unless you really lost the card or it had been stolen.
4.5. Set Card Limit
Card Center Document version: 2.1.6 Page 8 of 39
Updated: 28-NOV-2016
2016
iBanking User Guide
You may change your card limit from the default configuration for your
Internet card or Plastic card (real card). If so please follow this step by
step below to change your card limit profile.
Click on Account, Cards menu and then on Cards sub-menu
Select the card which maximum daily amount or number of
transaction per day you whant to change
On the Limits tab make a change of that respective value and click
„Save‟ button to make the change saved
Confirm your change by clicking on the „SAVE‟ button when it pops
up.
4.6. Create Virtual Card
Internet card or Virtual Card is the easiest way to perform payment on
the internet with low of risk and high security because we can optimize to
your requirement like card limit usage count, amount to be used or an
expiry of the card.
Internet (virtual) card is not a physical card but has all the attributes
and facilities of a plastic card. Any Internet card must be linked to the
debited/Credited account. Internet card provides an easy and convenient
means of purchase on the Internet.
To create Internet card in iBanking:
1) Select the “Account, Cards” menu item, click on “Cards” sub menu
and then click on the “Issue Internet Card” button
Card Center Document version: 2.1.6 Page 9 of 39
Updated: 28-NOV-2016
2016
iBanking User Guide
2) Specify the following parameters on the Issue Internet Card page:
Account Number - number of the account to be debited
during card payments. Select the required value from the
drop-down list.
Card Description - helps to distinguish the card in case
there are several cards on the list.
Expires - card expiration date. Specify the date in the
Calendar dialog box. By default, it is the current date.
Card Use Count - maximum number of purchases by
card allowed for the specified period.
Note: The card usage limit cannot exceed the maximum
value defined by the Bank. This value depends on the
reset period.
Limit Reset Period - time period over which the card
limit counters are to be reset. Select the required value
from the drop-down list:
-- In ... Days. The limit is reset after the period specified
in the Number of Days field.
-- Weekly. The period lasts one week. The limit is reset
on the day specified in the Day of Week field.
-- Monthly. The period lasts one month. The limit is reset
on the day specified in the Day of Month field.
-- Once a Quarter. The period lasts one quarter. The limit
is reset on the day specified in the Day of Quarter field.
-- Nonrenewable. If selected, the period cannot be
changed while working with card limits.
-- Per Operation. The limit counter is reset before each
operation
Card Center Document version: 2.1.6 Page 10 of 39
Updated: 28-NOV-2016
2016
iBanking User Guide
Limit Amount - maximum purchase amount for the
specified period.
Note: The purchase amount limit cannot exceed the
maximum value defined by the Bank. This value depends
on the reset period.
3) Click the “Issue Card” button as shown on the above
screenshot (Issue Internet Card) and after notification screen
about details of Internet card using you can confirm or cancel this
issuing:
Card Center Document version: 2.1.6 Page 11 of 39
Updated: 28-NOV-2016
2016
iBanking User Guide
4) Displayed Issuing Confirmation dialog box will provide the
card issue parameters selected by user, please check the
attributes of the virtual card and click on the ”Issue” button
5) Depends on the type of dynamic authentication you are using
for iBanking you can confirm Virtual card issuing by:
SMS one-time password, please review the details on
Annex 1.
Cryptocalculator one-time-password, please review details
on Annex 3.
Once the card was successfully issued, it‟s better to save to a file
or print out the data required for performing operations by this
virtual card: PAN, card expiration date and secret code CVV2
6) After Virtual card issuing you have to activate it for Internet
transactions, this is the mandatory step. Please review details on
paragraph 4.7 Activate your card for internet payments
Card Center Document version: 2.1.6 Page 12 of 39
Updated: 28-NOV-2016
2016
iBanking User Guide
4.7. Activate your virtual card for internet payments.
During online (internet) purchasing you will be requested to enter one-
time password from web-sites protected by 3D Secured technology. You
can recognize them by the following logos:
This one-time password you can receive either by email or by SMS. Briefly
you need to complete below 3 steps to activate your card for online
purchasing:
Change eCommerce Status of card to “Active”
Define any 4 digits internet-PIN because some web-sites can ask for
this static password (but mostly you will not be requested).
Define email–address and/or phone number, which you trust for
receiving one-time-passwords from 3D Secured web-sites.
If you do not complete 3 steps mentioned above your Virtual Cards can‟t
be used for online purchasing.
Note: For Plastic Card‟s 3-D Secure activation, please kindly contact to
Card and E-Services support via: (+855) 23 222 995, (+855) 98 20 3333
(Available 24/7)
Now please review in details how to activate the virtual cards:
4.7.1. Change Card’s eCommerce Status
Select the “Accounts, Cards” menu item
Click on the card, you are going to use for internet transactions
Select “eCommerce“ submenu on the Card Details tab
Click on “Change” button for “eCommerce Status” record:
Card Center Document version: 2.1.6 Page 13 of 39
Updated: 28-NOV-2016
2016
iBanking User Guide
From appeared pop-up window choose eCommerce Status “Active”
and confirm this action by clicking on the “Change” button.
Note: If you want for some reason to decline internet-transactions
from 3D Secured web-sites you can change your card‟s eCommerce
status from Active to Pause:
4.7.2. Define Internet PIN
Select the “Accounts, Cards” menu item
Click on the card, you are going to use for internet transactions
Select “eCommerce“ submenu on the Card Details tab
Click on “Change” button for “3D Secure Authentication Data”
record
Card Center Document version: 2.1.6 Page 14 of 39
Updated: 28-NOV-2016
2016
iBanking User Guide
Input any 4 digits code for your card and click on
“Change” button
4.7.3. Add Email address and phone number for one-time password
delivery
Select the “Accounts, Cards” menu item
Click on the card, you are going to use for internet transactions
Select on Messaging Service on the Card Details tab and add
your email address or phone number, which you trust to use for
receiving one-time-passwords by clicking on “Add Email
Notification” or “Add SMS Notification” respectively.
For “Add Email Notification” input your email address and then
press “Add” button to confirm your action
Card Center Document version: 2.1.6 Page 15 of 39
Updated: 28-NOV-2016
2016
iBanking User Guide
For “Add SMS Notification” input your phone number and then
press on “Add” button to confirm your action
Note: phone number must be started from country code, for
example 85598701701
4.8. Do Fund Transfer
With Transfers menu function, allow you to manage and perform fund
transfer easily. You can create a template for easy to use later
transfer, you can setup a schedule to do transfer your funds and you
also can view transfer history and transfer schedule tasks.
To do a fund transfer, see the step below:
Going to „Transfers‟ menu and click on My Transfers in sub-
menu if you already had transfer templates, you may click on „any
transfer template that exist under the description to do
transfer. But if you do not have any templates yet, just click on
„Quick Transfer‟ button or on Add button to create your new
template.
Card Center Document version: 2.1.6 Page 16 of 39
Updated: 28-NOV-2016
2016
iBanking User Guide
Then choose option of fund transfer parameters. Herein transfer
can be from your account to your own account (Transfer
between own accounts), or from your account to other ABA
Bank account (Transfer to the payee account number), or from
your account to ABA Bank‟s card (Transfer to the payee card
number).
Fund Transfer attributes:
Description: description of the fund transfer
Account: the account that is being used to transfer fund,
choose from the drop down list.
Amount: enter amount to transfer,
Currency: US dollar
Payee Account: owner account that is being transfer fund to,
please choose from a drop down list box. If you choosing
option transfer type „Transfer to the payee account number‟,
please key-in the payee account number (Please enter the
9 or 12 digits of the account number Ex: 000012345
or 100000012345). And if you choosing option transfer
type „Transfer to the payee card number‟, please key-in the
full card number of the ABA bank‟s card.
After all transfer parameter was filled in, please click „Perform
transfer‟ button to do process the fund transfer.
Card Center Document version: 2.1.6 Page 17 of 39
Updated: 28-NOV-2016
2016
iBanking User Guide
Click „Perform transfer‟ button to confirm the fund transfer
transaction.
iBanking system will prompt you to input authentication code:
If you are using the SMS authentication, please go to see on
Annex 1.
If you are using Crypto-Calculator authentication, please go to
see on Annex 3.
Then send request and waiting for approval. Here is an approval of
the transfer transaction, Operational completed successfully.
4.9. Bill Payments
You can pay by using ABA iBanking for mobile phone services, utility bills,
internet providers‟ bills, cable TV, Sabay and some internet shops. The list
of possible payment receivers is constantly rising
4.9.1. How to pay bill to EDC:
Currently only Phnom Penh and Kandal Province house
owners/landlords can pay to EDC by using ABA iBanking. Other
provinces servicing are coming soon.
Click on „Payments‟ menu, and then on „Payment list‟ sub-menu.
If you already have payment templates, you may click on „any
Card Center Document version: 2.1.6 Page 18 of 39
Updated: 28-NOV-2016
2016
iBanking User Guide
payment template that exist under the description, if you do
not have any, just click on „Quick Payment‟ button or on the Add
button to create your new payment template.
Click on „Bill Payments‟ and then click on „Electricite Du
Cambodge (PHNOM PENH AND KANDAL ONLY)‟
Fill all requested information:
Account: choose an account to do payment from drop down
list
Amount: an amount to be paid to EDC and currency basis on
EDC invoice
Please find amount to be paid from EDC invoice and
Consumer Number. You may find your consumer number
from EDC invoice on the highlighted below:
Card Center Document version: 2.1.6 Page 19 of 39
Updated: 28-NOV-2016
2016
iBanking User Guide
Description: you can give a description of this payment in
order to easily recognize it in the history of payments
After all requested data will be filled, click „Pay‟ button to
process the payment.
Card Center Document version: 2.1.6 Page 20 of 39
Updated: 28-NOV-2016
2016
iBanking User Guide
On the Payment Confirmation screen click on Pay button to
confirm payment
Please confirm the payment basis on your Dynamic Authentication
type:
If you are using SMS authentication type, please go to see
Annex 1.
If you are using Crypto-Calculator authentication type,
please go to see Annex 3.
Finally your payment is done as below picture; please print your
payment result out to keep for your reference.
4.9.2. OneTV Payment
Open the „Payments‟ menu, and click on „Bill Payments‟ in sub-
menu and click on the OneTV, if you already had payment
templates, you may click on „any payment template that exist
under the Payment list on the left side to do payment. But if
you do not have any templates yet, just click on „Quick Payment‟
button or on Add button to create your new payment template.
Card Center Document version: 2.1.6 Page 21 of 39
Updated: 28-NOV-2016
2016
iBanking User Guide
Filling all requirement information to pay bill payment from EDC,
such as:
Account: choose an account to do payment from drop down
list
Amount: an amount to be paid to OneTV and currency
OneTV agreement number
Description: just give an description of the payment
When you had done fill the entire requirement, click „Pay‟
button to process the payment.
On the Payment Confirmation screen click on Pay button to
confirm payment
Please confirm the payment basis on your Dynamic Authentication
type:
If you are using SMS authentication type, please go to see
Annex 1.
If you are using Crypto-Calculator authentication type,
please go to see Annex 3.
The final completed screen will show up to confirm your payment is
successfully.
4.9.3. PayGo (Topup your PayGo account)
Open the „Payments‟ menu, and click on „Bill Payments‟ in sub-
menu and lick on PayGo (Top up you PayGo account, if you already
had payment templates, you may click on „any payment
template that exists under the Payment list on the left side
to do payment. But if you do not have any templates yet, just click
on „Quick Payment‟ button or on Add button to create your new
payment template.
Card Center Document version: 2.1.6 Page 22 of 39
Updated: 28-NOV-2016
2016
iBanking User Guide
Filling all requirement information to pay bill payment from EDC,
such as:
Account: choose an account to do payment from drop down
list
Amount: an amount to be paid to OneTV and currency
PayGo Dealer ID for top up
Description: just give an description of the payment
When you had done fill the entire requirement, click „Pay‟
button to process the payment.
On the Payment Confirmation screen click on Pay button to confirm
payment
Please confirm the payment basis on your Dynamic Authentication
type:
If you are using SMS one-time password, please review details of
using on Annex 1.
If you are using Crypto-Calculator, please review details of
authentication on Annex 3.
After you will apply the one-time-password, was generated on the
previous step, the final screen will inform you that the payment was
done successfully or provide the details of problem.
Card Center Document version: 2.1.6 Page 23 of 39
Updated: 28-NOV-2016
2016
iBanking User Guide
4.9.4. How to pay bill payment to EZECOM ISP
Go to „Payments’ menu and „Select Payment‟ in sub-menu. If you
already had payment templates, you may click on „any payment
template that exists under the payment list to do payment. But if
you do not have any templates yet, just click on „Quick Payment‟
button or on Add button to create your new payment template.
Choose your bill payment vendor by clicking on „Internet providers‟
and click on „EZECOM‟.
Filling all required information for EZECOM bill payment and click „Pay
button when finish key-in all of the information below such as:
Account: Select an account to do a payment from the drop down
list in case you have many accounts linked to your iBanking user.
Amount & Currency: key-in the correct amount from EZECOM
invoice and with the correct currency.
Invoice No*: Please key-in a correct Invoice Number from
EZECOM invoice.
Description (optional field): You can write a description for the
payment.
To find all the required information from the EZECOM Bill Payment
Invoice, please see the screenshot highlighted here:
Card Center Document version: 2.1.6 Page 24 of 39
Updated: 28-NOV-2016
2016
iBanking User Guide
On the Payment Confirmation screen click on Pay button to confirm
payment
Please confirm the payment basis on your Dynamic Authentication
type:
If you are using SMS one-time password, please review details of
using on Annex 1.
If you are using Crypto-Calculator, please review details of
authentication on Annex 3.
After you will apply the one-time-password, was generated on the
previous step, the final screen will inform you that the payment was
done successfully or provide the details of problem.
4.9.5. How to pay bill payment to DTV STAR (Digi) ISP
Go to „Payments‟ menu and „Select Payments‟ in sub-menu. If you
already had payment templates, you may click on „any payment
template that exists under the payment list to do payment. But if
Card Center Document version: 2.1.6 Page 25 of 39
Updated: 28-NOV-2016
2016
iBanking User Guide
you do not have any templates yet, just click on „Quick Payment‟
button or on Add button to create your new payment template.
Choose your bill payment vendor by clicking on „Internet providers‟
and click on „DTV STAR (DIGI)‟.
Filling all required information for DTV STAR bill payment and click
„Pay button when finish key-in all of the information below such as:
Account: Select an account to do a payment from the drop
down list in case you have many accounts linked to your
iBanking user.
Amount & Currency: key-in the correct amount from
EZECOM invoice and with the correct currency.
Invoice No*: Please key-in a correct Invoice Number from
EZECOM invoice.
Description (optional field): You can write a description for
the payment.
To find all the required information from the DTV STAR Bill
Payment Invoice, please see the screenshot highlighted here:
Card Center Document version: 2.1.6 Page 26 of 39
Updated: 28-NOV-2016
2016
iBanking User Guide
On the payment confirmation screen click „Pay‟ button.
Please confirm the payment basis on your Dynamic Authentication
type:
If you are using SMS one-time password, please review details of
using on Annex 1.
If you are using Crypto-Calculator, please review details of
authentication on Annex 3.
Card Center Document version: 2.1.6 Page 27 of 39
Updated: 28-NOV-2016
2016
iBanking User Guide
After you will apply the one-time-password, was generated on the
previous step, the final screen will inform you that the payment was
done successfully or provide the details of problem.
4.10. Create International Remittance
iBanking users with access based on cryptocalculator authentication
can make outward remittance (send funds) to other bank inside and
outside Cambodia:
Click on „Payments‟ menu and then on „Payment list‟ sub-menu
Press „Quick Payment‟ button if you do not have any template.
Note: you also can add new template for your payment purposes
by clicking „Add button
Choose „Outward Remittance’ and then click on „Outward
Remittance (USD, EUR)‟
Card Center Document version: 2.1.6 Page 28 of 39
Updated: 28-NOV-2016
2016
iBanking User Guide
Please fill attentively all mandatory fields (marked with *), and click „Pay‟
button. We divide filling out those info into 2 parts, Remitter part
(Sender) and Beneficiary part (Receiver).
Remitter part (Sender) fields:
Account: select from drop down list which account will be
deducted for amount of remittance and any appropriate
commission fee
Amount: key-in the amount to be sent, and choose the correct
correspondence currency.
Applicant name: key-in sender name
Applicant address: key-in sender address
Applicant Phone Number: your phone number
Applicant Email: your e-mail address
Charges to be paid by: this option is a fee charge of remittance
service
- The option „Remitter: all ABA and Intermediary Bank
charges are paid by remitter‟, which means all kind of fee
related to this transfer will be paid by sender
- The option „Shared: only “ABA” charges are paid by
remitter‟, which means the fee charge will be shared between
sender and receiver. Option 1 is chosen by default.
Card Center Document version: 2.1.6 Page 29 of 39
Updated: 28-NOV-2016
2016
iBanking User Guide
Beneficiary part (Receiver): filling all info of the receiver. The
below fields are required to filling correctly such as:
Beneficiary Account: fill the account number of the receiver
fund of the destination bank.
Beneficiary Name: filling the receiver name
Beneficiary Identity No./Passport No./Address: filling the
receiver address
SWIFT Code: searching a swift code bank that is being sent
the fund to by clicking on the „field swift code‟, then type
swift code and click „Search‟ button and then select the
correct bank and click „Select‟. Then all the correspondence
bank info is filling automatically.
Payment Detail: filling your fund sending detail
Information to the Bank: some info for the bank
Note: all the fields marked with * are required.
After finish key-in all info and pressed ‟ Pay ‟ button, kindly
confirm with your payment by pressing Pay button when popup.
Card Center Document version: 2.1.6 Page 30 of 39
Updated: 28-NOV-2016
2016
iBanking User Guide
iBanking system is prompted for authentication code:
If you are using SMS authentication, please check your SMS
that was sent to your assigned telephone number, please go to
see Annex 1
If you are using Crypto-Calculator authentication, please
key-in the generated response code value from the crypto
calculator device, please go to see Annex 3
Once the processing system has been successfully completed, it
will display a pop up screen that tell you that your transaction was
done, please see below picture.
Card Center Document version: 2.1.6 Page 31 of 39
Updated: 28-NOV-2016
2016
iBanking User Guide
4.11. Mobile Top-up
Mobile top-up service is available for supplier like Smart Mobile, and
Beeline, CellCard, Metfone, Hello and QB networks.
To do a mobile top up, please follow the below steps:
Going to „Payments„ menu and click on „Cellular Companies‟ in
sub-menu
Select any vendor that you would like to buy
Filling all requirement information:
Account: choose an account to do a mobile top up from
drop down list
Amount: amount to be purchase
Phnom number that need to top up (Ex:015888888)
Description: just give an description of the payment
Card Center Document version: 2.1.6 Page 32 of 39
Updated: 28-NOV-2016
2016
iBanking User Guide
When you had done fill the entire requirement, click „Pay‟
button to process the payment.
On the Payment Confirmation screen click on Pay button to
confirm payment
iBanking system is prompted for authentication:
If you are using SMS authentication, please check your SMS
that was sent to your assigned telephone number, please go to
see Annex 1.
If you are using Crypto-Calculator authentication, please key-in
the generated response code value from crypto-calculator
device, please go to see Annex 2.
The result of purchasing mobile top up will be displayed on the web
browser.
4.12. E-Cash
Using the E-Cash service the Internet bank customer can transfer funds
from his account to the other person at any time. The transfer payee can
withdraw the received money at the ATM by means of a special code without
using plastic card.
To execute the E-Cash operation, perform as follows:
The customer enters the Internet Bank.
Select the Payments/Transfers Menu E-Cash sub-menu item and
fill in the transfer form:
Card Center Document version: 2.1.6 Page 33 of 39
Updated: 28-NOV-2016
2016
iBanking User Guide
Account - number of the transfer source account. Select the
required value from the drop-down list where accounts with
the Open Primary status display first, then all other accounts
in the random order.
Amount of the transfer.
Currency of the transfer. The value is selected from the
drop-down list.
Phone Number of receiver
Click the Perform Transfer button.
Verify the parameters in the Transfer Confirmation dialog
box and confirm the transfer by clicking the Perform
Transfer button.
Once the operation is completed, the Transfer Result
dialog box is displayed:
The sender needs to inform to the receiver of the Approval
Code & Amount to withdraw cash.
Card Center Document version: 2.1.6 Page 34 of 39
Updated: 28-NOV-2016
2016
iBanking User Guide
4.13. Other functions
Other functions that had not been mentioned above on „how to‟ are also
useful like
Changing your secret password, it is available only for iBanking users
who are using SMS authentication type, go to Service Tab
Authentication Parameters Click on Change PIN After type and
confirm your new pin click Save to complete your changing PIN
Changing iBanking interface language Khmer, English or Russia from
„Services‟ menu, go to Service Tab TWIB Parameters Click on
Interface Language Click on any language that you would like to
change then click on change button to complete your change.
Create schedule payment: It is an automatically task that does every
circle for your configure of date. It is available from „Payments Menu
Scheduled Payments.
Create schedule transfers: It is an automatically task that does
for you every circle base on yours configures on date to re-do the
transfer. This service is available from „Transfers Schedule
Transfers‟.
Card Center Document version: 2.1.6 Page 35 of 39
Updated: 28-NOV-2016
2016
iBanking User Guide
5. Annexes
5.1 Annex 1
1. Login and Transaction Authentication by SMS one-time password
If you are using SMS-type of authentication, please checks SMS-message
was sent to your registered mobile phone number and key-in that
authentication value to the Dynamic Password field on the screen, then click
OK button.
5.2 Annex 2
2. Login to iBanking by using Cryptocalculator one-time password
Please fill below 3 fields of iBanking login screen as follows:
- Log in to Internet Bank: choose by ACCESS CARD
- Card Number: input your 16-digits CAP card number
- Authentication Code: generate the PIN-code by your model of
cryptocalculator and input this value (please review below the
model specific instructions)
Card Center Document version: 2.1.6 Page 36 of 39
Updated: 28-NOV-2016
2016
iBanking User Guide
2.1. Login by Ezio Thin Cryptocalculator
If you are using Ezio Thin model of cryptocalculator (please review the picture
below) in order to generate code for login to ABA iBanking, please follow the
below instruction:
- Insert the CAP-Card into the cryptocalculator device
- Press button MENU then OK
- Input Cap Card PIN then press OK button
- Enter generated code from cryptocalculator in „Authentication Code‟
field and click „Logon‟ button.
2.2. Login by Pocket Reader Cryptocalculator
If you are using Pocket Reader model of cryptocalculator (please review
the picture below) in order to generate code for login to ABA iBanking, please
follow the below instruction:
- Insert the CAP-Card into the cryptocalculator and switch it on
- Press „Code‟ button
- Input CAP-Card PIN then press OK button
- Enter generated code from cryptocalculator in „Authentication Code‟
field and click „Logon‟ button.
Card Center Document version: 2.1.6 Page 37 of 39
Updated: 28-NOV-2016
2016
iBanking User Guide
5.3 Annex 3
3. Cryptocalculator Authentication
3.1. Authentication by Ezio Thin Cryptocalculator
If you are using Ezio Thin model of cryptocalculator (please review the
picture below), for iBanking transaction confirmation, please follow the
below instruction:
- Insert your CAP-Card into the cryptocalculator device and press LOGIN
button
- Enter the Challenge Number that shown on the CAP screen then press
OK button
- Input Cap Card PIN then press OK button
- Get the response code type into the „CAP-Token ‟field and click „Next‟
button.
Card Center Document version: 2.1.6 Page 38 of 39
Updated: 28-NOV-2016
2016
iBanking User Guide
3.2. Authentication by Pocket Reader Cryptocalculator
If you are using Pocket Reader model of cryptocalculator (please review
the picture below) for iBanking transaction confirmation, please key-in
generated PASSCODE value from the cryptocalculator device into the
„CAP-Token ‟field (Please read the step by step on how to generated
PASSCODE on the CAP screen below), and click „Ok‟ button.
6. Contact details
Dear Customer!
This is our pleasure to be helpful for you, please feel free to contact us by
1. Phone:
Call-Center: (+855) 23 225 333. (During working hours: from 8am to
5pm.)
Card and E-Services support: (+855) 23 222 995, (+855) 98 20 3333
(available 24/7)
2. Online:
Just visit our web-site http://www.ababank.com/ and:
- contact with our support officer by online chat or
- fill the feedback form
Card Center Document version: 2.1.6 Page 39 of 39
Updated: 28-NOV-2016
Vous aimerez peut-être aussi
- Decision Letter 112022Document11 pagesDecision Letter 112022Daniel M. FureszPas encore d'évaluation
- TYPES OF BANK FRAUD AND MAJOR BANKING SCAMS IN INDIADocument10 pagesTYPES OF BANK FRAUD AND MAJOR BANKING SCAMS IN INDIANitin joshiPas encore d'évaluation
- Credit Card ApprovalDocument15 pagesCredit Card ApprovalShishira PillamarapuPas encore d'évaluation
- How To Get A California State IDDocument5 pagesHow To Get A California State IDPavan Sadara100% (1)
- ACH Manager User Guide 2015Document18 pagesACH Manager User Guide 2015Thomas LawrencePas encore d'évaluation
- Chargeback GuideDocument693 pagesChargeback GuideElvis RenPas encore d'évaluation
- Credit Card PaymentsDocument14 pagesCredit Card PaymentscanjiatpPas encore d'évaluation
- CPC Deposit Account AgreementDocument24 pagesCPC Deposit Account AgreementKassiePas encore d'évaluation
- Money Order Claim Card InstructionsDocument1 pageMoney Order Claim Card InstructionsAddie AyalaPas encore d'évaluation
- Wire Transfer InfoDocument1 pageWire Transfer InfoAleksandr IatsiukPas encore d'évaluation
- Ghost: A Privacy Coin by John McafeeDocument40 pagesGhost: A Privacy Coin by John McafeeDanang WibisanaPas encore d'évaluation
- Walmart Sams Club Identity Theft Victims AffidavitDocument3 pagesWalmart Sams Club Identity Theft Victims AffidavitJeffPack-BluefinmanPas encore d'évaluation
- Credit Cards 101Document26 pagesCredit Cards 101Ankur SinghPas encore d'évaluation
- American Express Bluebird Cardholder AgreementDocument2 pagesAmerican Express Bluebird Cardholder AgreementGreg Johnson0% (1)
- Assignment On Payment Methods: Submitted byDocument6 pagesAssignment On Payment Methods: Submitted bySanam ChouhanPas encore d'évaluation
- Credit CardsDocument24 pagesCredit Cardsramking509Pas encore d'évaluation
- CitiDirect Online Banking Bank Handlowy W Warszawie S.A.Document31 pagesCitiDirect Online Banking Bank Handlowy W Warszawie S.A.César OrellanaPas encore d'évaluation
- Central Bank Digital CurrencyDocument14 pagesCentral Bank Digital CurrencyGerard Arabian100% (2)
- Even Verification Social Security NumberDocument1 pageEven Verification Social Security NumberjaymccoyPas encore d'évaluation
- Get Started Day TradingDocument18 pagesGet Started Day TradingLyhalim Seth100% (1)
- High Cost of Theft and Fraud: Student's Name Institution Course Name Instructor's Name DateDocument4 pagesHigh Cost of Theft and Fraud: Student's Name Institution Course Name Instructor's Name Datetopnerd writerPas encore d'évaluation
- Personal - ChexSystems Identity Theft AffidavitDocument4 pagesPersonal - ChexSystems Identity Theft AffidavitEmpresarioPas encore d'évaluation
- Email Scams: Computer Crime and Cyber SecurityDocument18 pagesEmail Scams: Computer Crime and Cyber SecurityHazzaYT HicksPas encore d'évaluation
- Debit Card & Credit Card: Presented By:-Amrish SaddamDocument22 pagesDebit Card & Credit Card: Presented By:-Amrish Saddamprakash singh bishtPas encore d'évaluation
- Cancellation of Invisible Contracts - PDFDocument68 pagesCancellation of Invisible Contracts - PDFAuthorized RepresentativePas encore d'évaluation
- Transferwise Set-Up ProcessDocument4 pagesTransferwise Set-Up ProcessAgarwal ShubhamPas encore d'évaluation
- ATM Manager Job DescriptionDocument5 pagesATM Manager Job DescriptionNeilPas encore d'évaluation
- Ecommerce PresentationDocument9 pagesEcommerce PresentationSurabhi AgrawalPas encore d'évaluation
- Bank Account ManagerDocument2 pagesBank Account ManagerAbhijit NayakPas encore d'évaluation
- 13 Using Buy Now Pay Later Schemes To Pay RentDocument2 pages13 Using Buy Now Pay Later Schemes To Pay RentMiguel LosadaPas encore d'évaluation
- New American ExpressDocument27 pagesNew American Expressamitliarliar100% (2)
- Design of reinforced concrete columns: Short column vs long columnDocument25 pagesDesign of reinforced concrete columns: Short column vs long columndashne134100% (4)
- Laundering Money Online: A Review of Cybercriminals Methods: October 2013Document20 pagesLaundering Money Online: A Review of Cybercriminals Methods: October 2013Nur Azwa ZulaikaPas encore d'évaluation
- Check Acceptance Procedure - RevisedDocument4 pagesCheck Acceptance Procedure - RevisedJoe EskenaziPas encore d'évaluation
- You’Re a Business Owner, Not a Dummy!: Understand Your Merchant AccountD'EverandYou’Re a Business Owner, Not a Dummy!: Understand Your Merchant AccountÉvaluation : 2 sur 5 étoiles2/5 (1)
- PayPal VirtualTerminal GuideDocument46 pagesPayPal VirtualTerminal GuideBrad BartonPas encore d'évaluation
- Payee Login ManualDocument17 pagesPayee Login Manualnareshjangra397Pas encore d'évaluation
- Mobile Wallet Payments Recent Potential Threats AnDocument8 pagesMobile Wallet Payments Recent Potential Threats AnAisha SinghPas encore d'évaluation
- Principles of Applied Statistics PDFDocument213 pagesPrinciples of Applied Statistics PDFLyhalim SethPas encore d'évaluation
- ACI - 318 - 05 Design of Slab PDFDocument24 pagesACI - 318 - 05 Design of Slab PDFtaz_taz3Pas encore d'évaluation
- ACI - 318 - 05 Design of Slab PDFDocument24 pagesACI - 318 - 05 Design of Slab PDFtaz_taz3Pas encore d'évaluation
- ACI - 318 - 05 Design of Slab PDFDocument24 pagesACI - 318 - 05 Design of Slab PDFtaz_taz3Pas encore d'évaluation
- Credit Card Processing SystemDocument16 pagesCredit Card Processing SystemSandeep YadavPas encore d'évaluation
- Report on Major Cryptocurrencies and Blockchain PlatformsDocument27 pagesReport on Major Cryptocurrencies and Blockchain PlatformsResteer John LumbabPas encore d'évaluation
- STEVE NISON - Japanese Candlestick Charting Techniques PDFDocument330 pagesSTEVE NISON - Japanese Candlestick Charting Techniques PDFpaladinno_hrgPas encore d'évaluation
- Bussiness Math: Checking AccountDocument4 pagesBussiness Math: Checking AccountMichael OrtizPas encore d'évaluation
- BS 6399-2 Wind Load Calculation for Proposed TowerDocument3 pagesBS 6399-2 Wind Load Calculation for Proposed Towerjeddij100% (1)
- BS 6399-2 Wind Load Calculation for Proposed TowerDocument3 pagesBS 6399-2 Wind Load Calculation for Proposed Towerjeddij100% (1)
- BS 6399-2 Wind Load Calculation for Proposed TowerDocument3 pagesBS 6399-2 Wind Load Calculation for Proposed Towerjeddij100% (1)
- BS 6399-2 Wind Load Calculation for Proposed TowerDocument3 pagesBS 6399-2 Wind Load Calculation for Proposed Towerjeddij100% (1)
- Form 1040A Tax Filing BasicsDocument2 pagesForm 1040A Tax Filing BasicsesvrasPas encore d'évaluation
- Credit Card Application Processing Assignment Spr2013 v1-1Document4 pagesCredit Card Application Processing Assignment Spr2013 v1-1c.enekwe8981Pas encore d'évaluation
- Foia Consumer Complaints 09142017 565 577 Privacy 2Document1 222 pagesFoia Consumer Complaints 09142017 565 577 Privacy 2Simon DaudaPas encore d'évaluation
- Blockchain Disruption in The Forex Trading MarketDocument64 pagesBlockchain Disruption in The Forex Trading MarketVijayKharePas encore d'évaluation
- Fintech Glossary 04 23 PDFDocument25 pagesFintech Glossary 04 23 PDFkhrathaPas encore d'évaluation
- Accounting in The World of CryptocurrencyDocument31 pagesAccounting in The World of Cryptocurrencynidhi thakurPas encore d'évaluation
- Manage Crypto Assets with Our Digital Wallet PlatformDocument21 pagesManage Crypto Assets with Our Digital Wallet PlatformJPAH FXPas encore d'évaluation
- UntitledDocument1 pageUntitledJery UnsfoldPas encore d'évaluation
- Electronic Payment SystemDocument14 pagesElectronic Payment SystemToppers of WorldsPas encore d'évaluation
- Training Manual For National E-Government Procurement System of NepalDocument38 pagesTraining Manual For National E-Government Procurement System of NepalRanjan Raj KoiralaPas encore d'évaluation
- Bank Fraud: Kes College of Arts & Commerce Fraud in BankDocument49 pagesBank Fraud: Kes College of Arts & Commerce Fraud in BankNehal ShahPas encore d'évaluation
- Jumpstart Credit Card Processing (Version 1)Document15 pagesJumpstart Credit Card Processing (Version 1)Oleksiy KovyrinPas encore d'évaluation
- TYPES OF LetterDocument15 pagesTYPES OF Letter7SxBlazePas encore d'évaluation
- American Express Bank FSB V ZweigenhaftDocument9 pagesAmerican Express Bank FSB V ZweigenhaftKPas encore d'évaluation
- INTERNET BANKING USER GUIDE & FAQSDocument18 pagesINTERNET BANKING USER GUIDE & FAQSZobi HossainPas encore d'évaluation
- Credit Card Cancellation FormDocument2 pagesCredit Card Cancellation Formwms_klangPas encore d'évaluation
- Hiow To Hack BTCDocument1 pageHiow To Hack BTCRuth HarveyPas encore d'évaluation
- Payconfirm FLDMV MWF Bdi CourseDocument2 pagesPayconfirm FLDMV MWF Bdi CourseRonald BakerPas encore d'évaluation
- DL 32 PDFDocument3 pagesDL 32 PDFYour MommaPas encore d'évaluation
- A Blockchain-Based Application System For Product Anti-CounterfeitingDocument11 pagesA Blockchain-Based Application System For Product Anti-Counterfeitingsailesh111@gmail.comPas encore d'évaluation
- Personal Credit Card Ts and CsDocument5 pagesPersonal Credit Card Ts and CsDarren HulmePas encore d'évaluation
- Instalment Plan Credit Card Offer TNCDocument15 pagesInstalment Plan Credit Card Offer TNCivan alvarezPas encore d'évaluation
- YES Prosperity Credit Card MITC - 14052021Document8 pagesYES Prosperity Credit Card MITC - 14052021Prinshu TrivediPas encore d'évaluation
- Ki Gerl 2017Document19 pagesKi Gerl 2017Bern Jonathan SembiringPas encore d'évaluation
- Most Important Terms & Conditions: Kotak Mahindra Bank Limited ADocument53 pagesMost Important Terms & Conditions: Kotak Mahindra Bank Limited AJaackson SabastianPas encore d'évaluation
- Abandoned Property LetterDocument3 pagesAbandoned Property LetterJon CampbellPas encore d'évaluation
- Unauthorized Transactions On Credit Card - What Should You DoDocument10 pagesUnauthorized Transactions On Credit Card - What Should You Doabhishek.mishraji0% (1)
- SunTrust Short Sale Approval (Fannie Mae)Document3 pagesSunTrust Short Sale Approval (Fannie Mae)kwillson100% (1)
- Bank Statement Template 1 - TemplateLabDocument3 pagesBank Statement Template 1 - TemplateLabHasanPas encore d'évaluation
- General RuleDocument29 pagesGeneral RuleShreyas TamhanPas encore d'évaluation
- RC Design PDFDocument58 pagesRC Design PDFZerihun IbrahimPas encore d'évaluation
- RC Design PDFDocument58 pagesRC Design PDFZerihun IbrahimPas encore d'évaluation
- Advanced Writing in English As A Foreign Language: A Corpus-Based Study of Processes and Products Horvath JozsefDocument206 pagesAdvanced Writing in English As A Foreign Language: A Corpus-Based Study of Processes and Products Horvath Jozsefulfa putri andalasiaPas encore d'évaluation
- 2 Way SlabDocument28 pages2 Way SlabGautam PaulPas encore d'évaluation
- Wind LoadsDocument41 pagesWind LoadsdenvitugPas encore d'évaluation
- I-Bank User Manual PDFDocument39 pagesI-Bank User Manual PDFLyhalim SethPas encore d'évaluation
- I-Bank User Manual PDFDocument39 pagesI-Bank User Manual PDFLyhalim SethPas encore d'évaluation
- IBAN Required Countries ListDocument1 pageIBAN Required Countries ListDump FacilityPas encore d'évaluation
- Advanced Writing in English As A Foreign Language: A Corpus-Based Study of Processes and Products Horvath JozsefDocument206 pagesAdvanced Writing in English As A Foreign Language: A Corpus-Based Study of Processes and Products Horvath Jozsefulfa putri andalasiaPas encore d'évaluation
- Advanced Writing in English As A Foreign Language: A Corpus-Based Study of Processes and Products Horvath JozsefDocument206 pagesAdvanced Writing in English As A Foreign Language: A Corpus-Based Study of Processes and Products Horvath Jozsefulfa putri andalasiaPas encore d'évaluation
- IBAN Required Countries ListDocument1 pageIBAN Required Countries ListDump FacilityPas encore d'évaluation
- RC Design PDFDocument58 pagesRC Design PDFZerihun IbrahimPas encore d'évaluation
- Wind LoadsDocument41 pagesWind LoadsdenvitugPas encore d'évaluation
- 2 Way SlabDocument28 pages2 Way SlabGautam PaulPas encore d'évaluation
- Wind LoadsDocument41 pagesWind LoadsdenvitugPas encore d'évaluation
- 2 Way SlabDocument28 pages2 Way SlabGautam PaulPas encore d'évaluation
- IBAN Required Countries ListDocument1 pageIBAN Required Countries ListDump FacilityPas encore d'évaluation
- Card Payment Using AesDocument48 pagesCard Payment Using AesCape Ice1Pas encore d'évaluation
- What Is MoneyDocument11 pagesWhat Is MoneySufyan ButtPas encore d'évaluation
- CORPORATE LAW ProjectDocument14 pagesCORPORATE LAW Projectprathmesh agrawalPas encore d'évaluation
- Notice List of Approved DEMIs and PSPs FINAL 1Document5 pagesNotice List of Approved DEMIs and PSPs FINAL 1Fuaad DodooPas encore d'évaluation
- E-CASH': A Seminar ReportDocument15 pagesE-CASH': A Seminar ReportPushkar WanePas encore d'évaluation
- Term Paper - Group 1 - Ite101 - 1bsa-CDocument22 pagesTerm Paper - Group 1 - Ite101 - 1bsa-CkatriciapearllipataPas encore d'évaluation
- 2063imguf Current Affairs Annual Edition For ESE 2023 Prelim ExamDocument176 pages2063imguf Current Affairs Annual Edition For ESE 2023 Prelim ExamRahul DuttaPas encore d'évaluation
- Electronic Cheque and Electronic CashDocument9 pagesElectronic Cheque and Electronic CashArya More100% (1)
- Guide: What Is Bitcoin and How Does Bitcoin Work? What Is Bitcoin?Document10 pagesGuide: What Is Bitcoin and How Does Bitcoin Work? What Is Bitcoin?Intesar Osman TahmidPas encore d'évaluation
- Top Fintech Payment Trends 2023 WhitepaperDocument15 pagesTop Fintech Payment Trends 2023 Whitepaperemanuele.deangelisPas encore d'évaluation
- Ccounting Issues Related To Bitcoins: Cecily Raiborn and Marcos SivitanidesDocument11 pagesCcounting Issues Related To Bitcoins: Cecily Raiborn and Marcos SivitanidesNicolas AguilarPas encore d'évaluation
- Exploring The Driving Forces of The Bitcoin Currency Exchange Rate Dynamics An EGARCH ApproachDocument50 pagesExploring The Driving Forces of The Bitcoin Currency Exchange Rate Dynamics An EGARCH ApproachFar hatPas encore d'évaluation
- Evolution of Payments from Commodity to Digital MoneyDocument5 pagesEvolution of Payments from Commodity to Digital Moneyrabia liaqatPas encore d'évaluation
- What Is Bitcoin's Fundamental ValueDocument3 pagesWhat Is Bitcoin's Fundamental ValueFrankPas encore d'évaluation
- Name: Choolun Pawan Kumar Choolun: Ansha Guness Nitisha Lollith Komal DeekshaDocument32 pagesName: Choolun Pawan Kumar Choolun: Ansha Guness Nitisha Lollith Komal DeekshaEINSTEIN2DPas encore d'évaluation
- Coursera Cryptography Homework SolutionsDocument6 pagesCoursera Cryptography Homework Solutionsafeungtae100% (1)
- Central Bank Digital Currencies For Beginners A Quick Guide Into CbdcsDocument33 pagesCentral Bank Digital Currencies For Beginners A Quick Guide Into CbdcsCarlos Bueno HorcajoPas encore d'évaluation
- A Comparative Analysis of Bitcoin and Other Decentralised Virtual CurrenciesDocument29 pagesA Comparative Analysis of Bitcoin and Other Decentralised Virtual CurrenciesAndrada PapazianPas encore d'évaluation
- PPT 01Document21 pagesPPT 01Yuvaraj V, Assistant Professor, BCAPas encore d'évaluation
- The Impact of Blockchain Technology in Banking: Roshan KhadkaDocument37 pagesThe Impact of Blockchain Technology in Banking: Roshan KhadkamonuPas encore d'évaluation
- Patent Strategies For Cryptocurrencies and Blockchain TechnologyDocument10 pagesPatent Strategies For Cryptocurrencies and Blockchain TechnologyPhilAeonPas encore d'évaluation