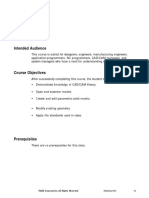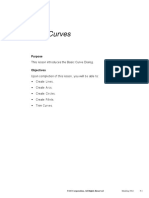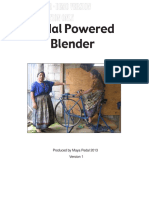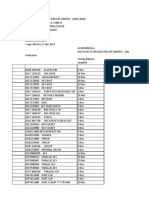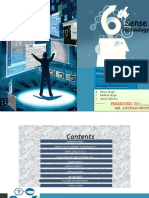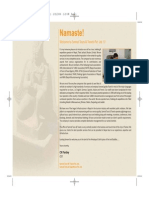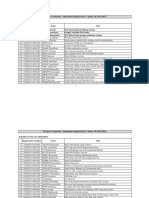Académique Documents
Professionnel Documents
Culture Documents
Lesson1-Getting Started PDF
Transféré par
luisorlandocassTitre original
Copyright
Formats disponibles
Partager ce document
Partager ou intégrer le document
Avez-vous trouvé ce document utile ?
Ce contenu est-il inapproprié ?
Signaler ce documentDroits d'auteur :
Formats disponibles
Lesson1-Getting Started PDF
Transféré par
luisorlandocassDroits d'auteur :
Formats disponibles
1
Lesson
1 Getting Started
Purpose
This lesson is a fundamental introduction to working with NX parts.
Objectives
Upon completion of this lesson, you will be able to:
• Start an NX session.
• Create a New Part.
• Open a Part.
• Copy a Part.
• Close a Part and Exit NX.
©UGS Corpora tion, A ll Rights Rese rve d Modeling NX4 1- 1
Getting Started
1
Starting NX
The first step in working in NX is to log on to a workstation and start an NX
session. Because this procedure may vary among companies and platforms,
consult your system administrator for a site spec ific procedure to follo w. After
starting NX, you will see the "No Part" interface. This interface only allows
you to perform actions such as changing defaults and preferences, opening
an existing part, or creating a new part.
The graphics shown in this text are taken from a workstation with a
Windows operating system. The display of windows and dialogs on a
UNIX workstation will differ slightly from those shown.
1- 2 Modeling NX4 ©UGS C orporation , All Rights Rese r ve d br10050_g NX 4
Getting Started
1
Gateway Application
NX functions are divided into "applications". Gateway is the prerequisite for
all other interactive applications, and is the first application you enter when
you start NX and open or create a part. Gate way allows the review of
existing parts. To create or edit objects within a part, another application,
such as Modeling, must be started.
1 — Work and displayed part names 3 — Status line
2 — Cue line 4 — Resource bar
©UGS Corpora tion, A ll Rights Rese rve d Modeling NX4 1- 3
Getting Started
1
Cue/Status Line
The Cue/Status line appears at the top of the main application window. The
Cue line prompts you for user interaction. The Status line gives you feedback
about system activity.
To relocate the Cue and Status line below the graphics window,
choose Tools→Customize, choose the Layout tab, and change
the Cue/Status Position to Bottom.
Menu Bar Pull-Down Menus
The Menu Bar is a horizontal arrangement of options displayed near the top
of the main NX window. These options correspond to different NX functional
categories. Clicking the first mouse button (MB1) over a Menu Bar option
displays a pull-down menu. Arrows to the right of items in a pull-down menu
indicate that further cascading menus are available.
By default, menus appear “folded” so that only the frequently used options
are shown. The down arrow at the bottom of the menu can be selected to
display the full menu.
To permanently display the entire menu s, choose Tools→Customize,
choose the Options tab, and turn on the Always Show Full Menus
option.
1- 4 Modeling NX4 ©UGS C orporation , All Rights Rese r ve d br10050_g NX 4
Getting Started
1
Windows File Dialogs
The New Part File, Open Part File, and Save Part File As dialogs have some
useful common features.
The Look in: option menu shows the name of the current selected drive or
folder.
Choosing the arrow on the right side of the box (or anywhere within the box)
will list a hierarchy of the available folders and drives. Choosing anywhere
away from the list of the available folders and drives will dismiss the listing
without selecting another folder or drive.
The list in the window below the Look In: box shows the available folders and
files. NX parts have a .prt extension.
The Up One Level option works with the Look in: option menu to
traverse back up through the folder hierarchy.
©UGS Corpora tion, A ll Rights Rese rve d Modeling NX4 1- 5
Getting Started
1
The Create Ne w Folder option allows new sub-folders to be created in
the current folder.
The Vie w M enu option menu allows the appearance of the listing in the
window to be modified. The default is a List. Selecting the Details button will
display a more detailed listing of the files and folders including Name, Size,
Type, last Modified date and time, and any Attributes that may apply to the
file. Other options include Thumbnails, Tiles, and Icons.
The option at the top right of the dialog changes the cursor to and
allows selection of any of the controls in the dialog for a short description
of their function.
1- 6 Modeling NX4 ©UGS C orporation , All Rights Rese r ve d br10050_g NX 4
Getting Started
1
Activity — Cre ating a N e w Part
In this activity, you will create a new part.
Step 1: Create a new part.
Choose the New icon. (File→New)
The New Part File dialog appears as shown.
Step 2: Specif y the units of measure for the new part.
Verify the Millimeters option is selected for the Units.
©UGS Corpora tion, A ll Rights Rese rve d Modeling NX4 1- 7
Getting Started
1
Step 3: Key in a new part na me.
With Mouse Button 1 (MB1), click in the File name field.
Key in ***_new_1, where *** represents your initials.
This will be a standard practice for this class to ensure that each
student has unique part name s.
File names are governed by the naming conventions estab lished
for the operating system on the compute r. In addition, standards
set up by a company or project will affect naming conventions.
Contact your system administrator for speci fic information on the
number and types of characters for a valid file name.
Ensure the folder is set to your “home” folder. This will also be
a standard practice for this class. Parts that you create should
be saved in a folder to which you have permissions.
Choose OK.
The part is created and “loaded” into the current NX session.
As the creator of a part, you will have read and write access. This
means that you can modify the file and save the change s.
Step 4: Save the part.
Choose the Save icon. (File→Save)
1- 8 Modeling NX4 ©UGS C orporation , All Rights Rese r ve d br10050_g NX 4
Getting Started
1
Opening Multiple Parts
More than one part may be open (loaded) at any time. This means that you
may work on several parts concurrently. There are two special designations
for loaded parts:
• Displayed - The part is displayed in the graphics window.
• Work - The part is accessible for creation and editing operations.
In most cases the displayed part and the work part are the same. There are
times when working in an assembly when it is advantageous that the work
part be other than the displayed part.
Changing the Displayed Part
Since multiple parts may be open at any given time, you will need to control
which part is displayed in the graphics window. This can be accomplished
with the Window menu bar option.
The Window option works in two ways:
• A list of up to ten previously displayed parts is generated. This list
contains the latest displayed part at the top (excluding the currently
displayed part) and then each previous part in the order that they were
displayed until a total of ten are listed. To change the displayed part to
any of these parts, simply select its name from the list.
• Choose Window? More to display the Change Window dialog. This
dialog lists all parts being referenced in the current session, excluding
the current displayed part. This listing will include all componen ts in
an assembly structure as well as any loaded parts not contained in a
loaded assembly.
©UGS Corpora tion, A ll Rights Rese rve d Modeling NX4 1- 9
Getting Started
1
Activity — O pening an Existing Part
In this activity, you will load an existing part into the work session.
Step 1: Open the intro_1 part.
Choose the Open icon. (File→Open)
The Open Part File dialog appears.
Check the current folder displayed in the Look in: field. If
necessary, choose the parts folder.
Notice that there are no options to specify units (Inches and
Millimeters) in the Open Part File dialog. The units of the parts
were determined when they were created and cannot be changed
within an active NX session. The units of a part can be converted
using a program called ug_convert_part.exe outside of the active
session.
1- 1 0 Modeling NX4 ©UGS C or poration , All Rights Reserve d br10050_g NX 4
Getting Started
1
Select intro_1 in the file list box and choose OK to open the part
(or double -click on the file name).
The Status Line displays information while the part is being
retrieved as well as other information pertaining to the operation
being performed.
Once the part is open the following actions occur:
• Options for viewing the contents of the file are available
on the menu bar.
• The graphics window is now active, showing the model in
the condition in which it was last saved.
• The title bar of the graphics window displays the name of
the current work part and a status of Read Only. This
means that changes may not be saved in this file.
A loaded part is only a copy of what is stored on disk. Any new
work that you do is not permanent until the part is saved on disk.
Step 2: Leave the part open. It will be used in the next activity.
©UGS C orporation , All Rights Rese r ve d Modeling NX4 1- 11
Getting Started
1
Activity — Save Part As (Copying a Part)
In this activity, you will make a copy of an existing part by saving it with a
different na me.
Continue using the intro_1 part.
Step 1: Create a copy of a part.
Choose File? Save As.
In the Save Part File As dialog, use the Save in: option menu
to navigate to the proper folder to save the part. (HINT: This
should be one level up from the parts folder.)
Click in the File name field.
Key in ***_intro_1 as the new part name where *** represents
your initials.
1- 1 2 Modeling NX4 ©UGS C or poration , All Rights Reserve d br10050_g NX 4
Getting Started
1
Choose OK.
The Status Line states that the part is being saved. When the
save is complete, the message “Part file saved” displays. Work
in NX may be resumed.
You can save your work and
exit NX all at once by choosing
File? Close? Save All and Exit. Howeve r,
do not close or exit at this time.
Step 2: Leave the part open. It will be used in the next activity.
©UGS Corporatio n, A ll Rights Re s e rve d Modeling NX4 1- 1 3
Getting Started
1
Activity — Closing Parts
In this activity, you will close parts.
Continue using the intro_1 part.
Step 1: Close a specific part.
Choose File? Close? Selected Parts.
The Close Part dialog appears showing a list of all open parts in
the session.
1- 1 4 Modeling NX4 ©UGS C or poration , All Rights Reserve d br10050_g NX 4
Getting Started
1
Select the ***_intro_1 part and choose MB2.
Because the part was not changed since it was last saved, it is
immediately closed. If the part had been changed, a warning
message would have appeared to let you know that the part has
been modified.
Closing the part does not save the part, it only clears the part from
the local memory. Changes that have been made to the part will be
lost if you continue.
Step 2: Change the displayed part.
Choose Window? ***_new_1 from the menu bar.
The ***_new_1 part is now the displayed part.
Step 3: Close all parts.
Choose File? Close? All Parts.
If there are any open parts in the session that have been modified
and have not been saved, a warning message displays.
©UGS Corporatio n, A ll Rights Re s e rve d Modeling NX4 1- 1 5
Getting Started
1
Exiting NX
You can end an NXsession, by choosing File? Exit.
If any parts are still open and have been modified without saving, a warning
message displays.
Do not exit NX at this time.
1- 1 6 Modeling NX4 ©UGS C or poration , All Rights Reserve d b r 1 0 0 5 0 _ g NX 4
Getting Started
1
Summary
In this lesson you:
• Started an NX session.
• Created, opened, and saved parts.
• Copied a Part.
• Closed a Part.
• Exited NX.
©UGS Corporatio n, A ll Rights Re s e rve d Modeling NX4 1- 1 7
1
Vous aimerez peut-être aussi
- Shoe Dog: A Memoir by the Creator of NikeD'EverandShoe Dog: A Memoir by the Creator of NikeÉvaluation : 4.5 sur 5 étoiles4.5/5 (537)
- Intended Audience: ©UGS C Orpor Ation, All Rights Reserve D 13Document7 pagesIntended Audience: ©UGS C Orpor Ation, All Rights Reserve D 13luisorlandocassPas encore d'évaluation
- The Yellow House: A Memoir (2019 National Book Award Winner)D'EverandThe Yellow House: A Memoir (2019 National Book Award Winner)Évaluation : 4 sur 5 étoiles4/5 (98)
- Lesson2-The NX User Interface PDFDocument27 pagesLesson2-The NX User Interface PDFluisorlandocassPas encore d'évaluation
- The Subtle Art of Not Giving a F*ck: A Counterintuitive Approach to Living a Good LifeD'EverandThe Subtle Art of Not Giving a F*ck: A Counterintuitive Approach to Living a Good LifeÉvaluation : 4 sur 5 étoiles4/5 (5794)
- Lesson3-Coordinate Systems PDFDocument19 pagesLesson3-Coordinate Systems PDFluisorlandocassPas encore d'évaluation
- ©UGS C or P o R Ation, All Rights Reserved 3: Modeling NX4Document10 pages©UGS C or P o R Ation, All Rights Reserved 3: Modeling NX4luisorlandocassPas encore d'évaluation
- The Little Book of Hygge: Danish Secrets to Happy LivingD'EverandThe Little Book of Hygge: Danish Secrets to Happy LivingÉvaluation : 3.5 sur 5 étoiles3.5/5 (400)
- Apendice F-Basic - Curves PDFDocument52 pagesApendice F-Basic - Curves PDFluisorlandocassPas encore d'évaluation
- Grit: The Power of Passion and PerseveranceD'EverandGrit: The Power of Passion and PerseveranceÉvaluation : 4 sur 5 étoiles4/5 (588)
- Modeling NX4: Student Guide April 2006 BR10050 - NX 4Document3 pagesModeling NX4: Student Guide April 2006 BR10050 - NX 4luisorlandocassPas encore d'évaluation
- Elon Musk: Tesla, SpaceX, and the Quest for a Fantastic FutureD'EverandElon Musk: Tesla, SpaceX, and the Quest for a Fantastic FutureÉvaluation : 4.5 sur 5 étoiles4.5/5 (474)
- Iteration Is The Autobahn To Improvement: 2.009 Product Engineering Processes "Document37 pagesIteration Is The Autobahn To Improvement: 2.009 Product Engineering Processes "luisorlandocassPas encore d'évaluation
- A Heartbreaking Work Of Staggering Genius: A Memoir Based on a True StoryD'EverandA Heartbreaking Work Of Staggering Genius: A Memoir Based on a True StoryÉvaluation : 3.5 sur 5 étoiles3.5/5 (231)
- 2015-2016 ONKYO AV CatalogDocument20 pages2015-2016 ONKYO AV CatalogThawatchai PirapongsilPas encore d'évaluation
- Hidden Figures: The American Dream and the Untold Story of the Black Women Mathematicians Who Helped Win the Space RaceD'EverandHidden Figures: The American Dream and the Untold Story of the Black Women Mathematicians Who Helped Win the Space RaceÉvaluation : 4 sur 5 étoiles4/5 (895)
- Jazzy PrayersDocument3 pagesJazzy PrayersTheLivingChurchdocsPas encore d'évaluation
- Team of Rivals: The Political Genius of Abraham LincolnD'EverandTeam of Rivals: The Political Genius of Abraham LincolnÉvaluation : 4.5 sur 5 étoiles4.5/5 (234)
- Paul ButterfieldDocument9 pagesPaul ButterfieldgojuilPas encore d'évaluation
- Never Split the Difference: Negotiating As If Your Life Depended On ItD'EverandNever Split the Difference: Negotiating As If Your Life Depended On ItÉvaluation : 4.5 sur 5 étoiles4.5/5 (838)
- Crazy Gang PDFDocument3 pagesCrazy Gang PDFstartrekgamePas encore d'évaluation
- The Emperor of All Maladies: A Biography of CancerD'EverandThe Emperor of All Maladies: A Biography of CancerÉvaluation : 4.5 sur 5 étoiles4.5/5 (271)
- Pedal Powered Blender: Produced by Maya Pedal 2013Document4 pagesPedal Powered Blender: Produced by Maya Pedal 2013AnaPas encore d'évaluation
- Devil in the Grove: Thurgood Marshall, the Groveland Boys, and the Dawn of a New AmericaD'EverandDevil in the Grove: Thurgood Marshall, the Groveland Boys, and the Dawn of a New AmericaÉvaluation : 4.5 sur 5 étoiles4.5/5 (266)
- Omni AntennaDocument2 pagesOmni AntennaDaniel ManolePas encore d'évaluation
- On Fire: The (Burning) Case for a Green New DealD'EverandOn Fire: The (Burning) Case for a Green New DealÉvaluation : 4 sur 5 étoiles4/5 (74)
- Thirsty Sword Lesbians - Advanced Lovers Lesbians TablesDocument14 pagesThirsty Sword Lesbians - Advanced Lovers Lesbians TablesJacePas encore d'évaluation
- Fire Shut Up in My Bones Programme Metropolitan OperaDocument24 pagesFire Shut Up in My Bones Programme Metropolitan OperaIvory PlatypusPas encore d'évaluation
- The Unwinding: An Inner History of the New AmericaD'EverandThe Unwinding: An Inner History of the New AmericaÉvaluation : 4 sur 5 étoiles4/5 (45)
- 6 Tourist Information Office PDFDocument7 pages6 Tourist Information Office PDFMaría Luján PorcelliPas encore d'évaluation
- Component Locations: 966G and 972G Wheel Loader Hydraulic SystemDocument4 pagesComponent Locations: 966G and 972G Wheel Loader Hydraulic SystemAndrei Bleoju100% (3)
- Comparatives Ans Superlatives Explanation and ExerciseDocument4 pagesComparatives Ans Superlatives Explanation and ExerciseMaëlle BeckrichPas encore d'évaluation
- The Hard Thing About Hard Things: Building a Business When There Are No Easy AnswersD'EverandThe Hard Thing About Hard Things: Building a Business When There Are No Easy AnswersÉvaluation : 4.5 sur 5 étoiles4.5/5 (345)
- Resume 2Document2 pagesResume 2api-699453949Pas encore d'évaluation
- Have (A Child) : Lesson 11Document5 pagesHave (A Child) : Lesson 11BuddPas encore d'évaluation
- The World Is Flat 3.0: A Brief History of the Twenty-first CenturyD'EverandThe World Is Flat 3.0: A Brief History of the Twenty-first CenturyÉvaluation : 3.5 sur 5 étoiles3.5/5 (2259)
- So Do I Neither Do IDocument2 pagesSo Do I Neither Do Iapi-304432259Pas encore d'évaluation
- Eisenman Canadian CenterDocument4 pagesEisenman Canadian CentersolosogoodPas encore d'évaluation
- Mediabase YearEnd 2010Document35 pagesMediabase YearEnd 2010Miguel CortésPas encore d'évaluation
- Cts Spare Stock - Kasi Sales - 31!12!19.Document7 pagesCts Spare Stock - Kasi Sales - 31!12!19.saptarshi halderPas encore d'évaluation
- The Gifts of Imperfection: Let Go of Who You Think You're Supposed to Be and Embrace Who You AreD'EverandThe Gifts of Imperfection: Let Go of Who You Think You're Supposed to Be and Embrace Who You AreÉvaluation : 4 sur 5 étoiles4/5 (1090)
- 90 Day Bikini Home Workout Weeks 5 - 8Document5 pages90 Day Bikini Home Workout Weeks 5 - 8Breann EllingtonPas encore d'évaluation
- Sixth Sense TechnologyDocument22 pagesSixth Sense Technology109Mukesh SinghPas encore d'évaluation
- About Nepal. "Tourism in Nepal"Document40 pagesAbout Nepal. "Tourism in Nepal"Rammani KoiralaPas encore d'évaluation
- Chantons La Mlodie EspagnoleDocument4 pagesChantons La Mlodie EspagnoleKristinPas encore d'évaluation
- The Sympathizer: A Novel (Pulitzer Prize for Fiction)D'EverandThe Sympathizer: A Novel (Pulitzer Prize for Fiction)Évaluation : 4.5 sur 5 étoiles4.5/5 (121)
- Hi-Force Hydrostatic PDFDocument6 pagesHi-Force Hydrostatic PDFWong Chung MengPas encore d'évaluation
- JFK - Toots Shor Restaurant - Mike ToddDocument4 pagesJFK - Toots Shor Restaurant - Mike ToddMichael SmithPas encore d'évaluation
- LQA StandardsDocument4 pagesLQA StandardsSharad SharmaPas encore d'évaluation
- What Did You Do YesterdayDocument8 pagesWhat Did You Do YesterdayBuanaMutyaraPas encore d'évaluation
- Speech of AntonyDocument9 pagesSpeech of AntonyMiruna BirladeanuPas encore d'évaluation
- PH600 CH 9 Problems PDFDocument3 pagesPH600 CH 9 Problems PDFMike GaoPas encore d'évaluation
- 8RDNRDDocument2 pages8RDNRDAhsan AliPas encore d'évaluation
- Accessories: ADP45-MSTP-x: Quick Connect MS/TP AdaptersDocument2 pagesAccessories: ADP45-MSTP-x: Quick Connect MS/TP AdaptersBMSPas encore d'évaluation
- IDP2022 Progress Evaluation ScheduleDocument2 pagesIDP2022 Progress Evaluation SchedulePabasara ErangaPas encore d'évaluation
- Her Body and Other Parties: StoriesD'EverandHer Body and Other Parties: StoriesÉvaluation : 4 sur 5 étoiles4/5 (821)