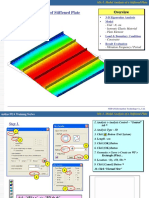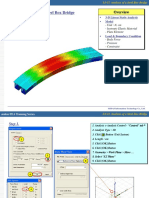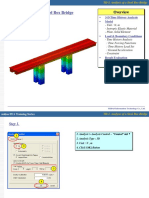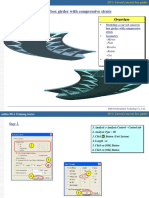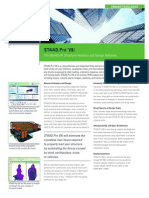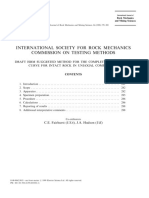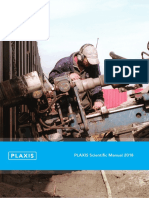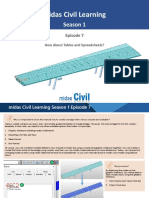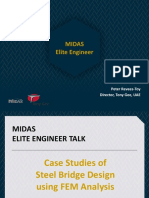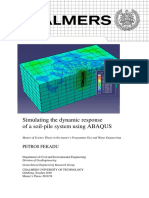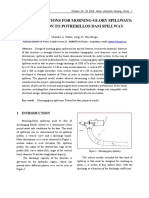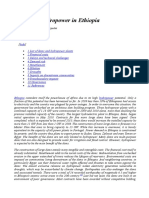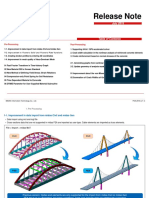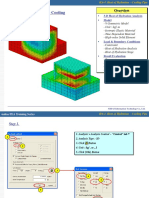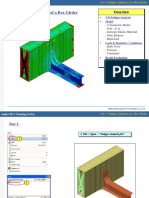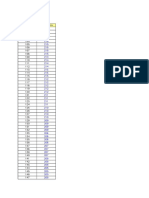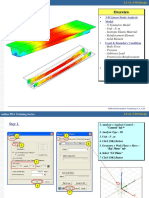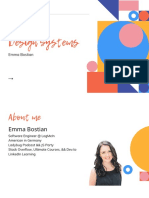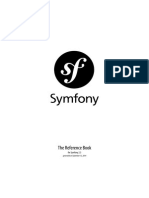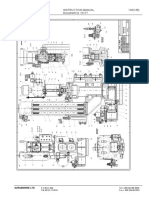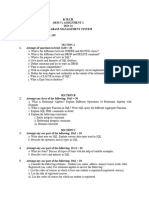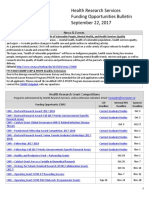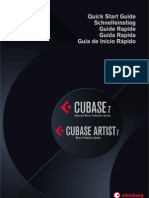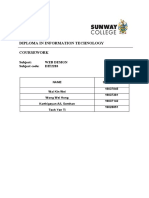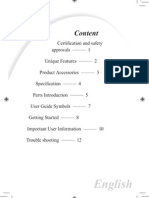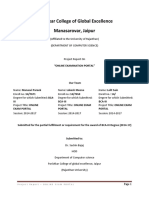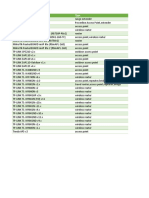Académique Documents
Professionnel Documents
Culture Documents
FEA Tutorials TP3
Transféré par
phanoanhgtvtCopyright
Formats disponibles
Partager ce document
Partager ou intégrer le document
Avez-vous trouvé ce document utile ?
Ce contenu est-il inapproprié ?
Signaler ce documentDroits d'auteur :
Formats disponibles
FEA Tutorials TP3
Transféré par
phanoanhgtvtDroits d'auteur :
Formats disponibles
midas FEA Training Series LS-6.
Concrete Floor
LS-6. Concrete Floor Overview
3-D Linear Static Analysis
Model
- Unit : N, m
- Isotropic Elastic Material
- Plate and Beam Elements
Load & Boundary Condition
- Body Force
- Pressure
- Constraint
Result Evaluation
- Deformation
- On-Curve Diagram
- Beam Diagram
MIDAS Information Technology Co., Ltd.
midas FEA Training Series LS-6. Concrete Floor
Step 1.
1 1. Analysis > Analysis Control – Control tab
2 2. Analysis Type : 3D
3. Unit : N, m
4. Click [OK] Button
5 5. Click “Normal View”
MIDAS Information Technology Co., Ltd.
midas FEA Training Series LS-6. Concrete Floor
1. Geometry > Curve > Create on WP > Rectangle (Wire)…
Step 2.
2. Location : (0) , <-18, 18>
3. Click [Cancel] Button
4. Geometry > Curve > Create on WP > Line…
5. L1 : SL(-6) , EL<0, 9>
6. L2 : SL(-12) , EL<0, 18>
7. L3 : SL(0, 9) , EL<-18>
8. Click [Cancel] Button
2
3
2
7
8
6 5
[Esc] as shortcut for [Cancel].
(): “ABS x, y”, <>: “REL dx, dy”
<-18> same as <-18, 0>
MIDAS Information Technology Co., Ltd.
midas FEA Training Series LS-6. Concrete Floor
Step 3.
1. Geometry > Curve > Create on WP > Polyline (Wire)…
2. Location : (-16, 11) , <2> , <0, 2> , <1> , <0, 3> , <-3> , <0, -5>
3. Click [Cancel] Button
6 5
3 4
7
1 2
MIDAS Information Technology Co., Ltd.
midas FEA Training Series LS-6. Concrete Floor
1. Geometry > Curve > Create on WP > Arc…
Step 4. 2. Select “3-Point Arc”
3. Toggle on “Grid Snap”
4. Start (P1) , Second (P2) , End (P3)
5. Click [Cancel] Button
2
6. Geometry > Curve > Intersect…
7. Select “Displayed”
8. Click [Apply] Button
4 9. Click [Cancel] Button
P3
P2
P1
8 9
“Ctrl+A” as shortcut for “Select Displayed”.
[Enter] as shortcut for [Apply].
MIDAS Information Technology Co., Ltd.
midas FEA Training Series LS-6. Concrete Floor
1. Mesh > Auto Mesh > Planar Area…
Step 5.
2. Select “Displayed”
3. Mesh Size - Element Size : 0.5
4. Property : 1
5. Mesh Set : Floor
6. Check on “Register Each Area Independently”
7. Click [OK] Button
MIDAS Information Technology Co., Ltd.
midas FEA Training Series LS-6. Concrete Floor
1. Mesh > Element > Extract Element…
Step 6. 2. From Shape - Edge
3. Select 9 Edges Marked by “O” (See Figure)
4. Property : 2
5. Mesh Set : Girder
2
6. Click [OK] Button
3
MIDAS Information Technology Co., Ltd.
midas FEA Training Series LS-6. Concrete Floor
1. Analysis > BC > Constraint …
Step 7.
2. BC Set : BC
3. Change Selection Filter to “Edge (E)”
2 3 4. Select 13 Edges Marked by “O” (See Figure)
5. Check on “T3”
4 6. Click [Apply] Button
Nodes generated on the selected edges are selected.
MIDAS Information Technology Co., Ltd.
midas FEA Training Series LS-6. Concrete Floor
Step 8.
1. Select 2 Nodes Marked by “O” (See Figure)
2. Check on “T3”
3. Click [Apply] Button
MIDAS Information Technology Co., Ltd.
midas FEA Training Series LS-6. Concrete Floor
Step 9. 1. Select Node Marked by “O” (See Figure)
2. Mode : Replace
3. Click [Pinned] Button
4. Click [OK] Button
MIDAS Information Technology Co., Ltd.
midas FEA Training Series LS-6. Concrete Floor
1. Mesh > Transform > Mirror…
Step 10.
2. Select “Displayed”
3. Basis : Plane
4. Select “YZ-Plane”
5. Check on “Register as New Set”
3
6. Check on “Include LBCs (Only Nodal LBC)”
4 7. Click [OK] Button
8. Mesh > Element > Delete ...
Select “YZ-Plane”
in Work Window 9. Check on “Duplicated Element(s) Only”
or Pre-Works Tree 10. Select “Displayed”
11. Click [OK] Button
5, 6
10
11
MIDAS Information Technology Co., Ltd.
midas FEA Training Series LS-6. Concrete Floor
Step 11. Symbol size can be changed at “Display
Option” – “LBC” tab.
Assigned Nodal Constraints
MIDAS Information Technology Co., Ltd.
midas FEA Training Series LS-6. Concrete Floor
1. Analysis > Material …
Step 12. 2
2. Click [Create...] Button
3. Select “Isotropic” tab
4. ID : 1 , Name : Conc
5. Elastic Modulus : 2.5e10 N/m2
6. Poisson‟s Ratio : 0.2
16
7. Weight Density : 2200*9.8 N/m3
8. Model Type : Elastic
3
4 10 9 . Click [Apply] Button
10. ID : 2 , Name : Steel
11, 12, 13 11. Elastic Modulus : 21e10 N/m2
5, 6, 7
12. Poisson‟s Ratio : 0.3
8 14
13. Weight Density : 7800*9.8 N/m3
14. Model Type : Elastic
15. Click [OK] Button
16. Click [Close] Button
9 15
MIDAS Information Technology Co., Ltd.
midas FEA Training Series LS-6. Concrete Floor
Step 13.
1. Analysis > Property …
2 2. Create 2D …
3. Select “Plate” tab
4. ID : 1 , Name : Floor
5. T or T1 : 0.3 m
6. Select “1: Conc” for Material
7. Click [OK] Button
MIDAS Information Technology Co., Ltd.
midas FEA Training Series LS-6. Concrete Floor
1. Create 1D …
Step 14. 2. Select “Beam” tab
3. Name : Girder
1
4. Select “Steel” for Material
5. Click “Section Template” Button
6. Select “H-Section”
7. H (0.3) , B1 (0.3) , tw (0.005) ,
tf1 (0.005) , B2 (0.3) , tf2 (0.005)
8. Offset : Center-Center
9. Click [OK] Button
2 10. Select “Consider Shear Deformation”
11. Click [OK] Button
3 6
4
7
10
5 8
11 All sectional properties are
9 automatically calculated.
MIDAS Information Technology Co., Ltd.
midas FEA Training Series LS-6. Concrete Floor
Step 15. 1. Analysis > Load > Body Force…
2. Click Button
3. Name : GRAV
10 2 4. Click [Add] Button
5. Name : SERVICE
6. Click [Add] Button
7. Name : ACCID
11 8. Click [Add] Button
12
9. Click [Close] Button
10. Load Set : GRAV
4, 6, 8 11. Gravitational Force Factor : Z (-1)
3, 5, 7 12. Click [OK] Button
MIDAS Information Technology Co., Ltd.
midas FEA Training Series LS-6. Concrete Floor
Step 16. 1. Analysis > Load > Pressure …
2. Load Set : SERVICE
3. Type : Face Pressure
2, 3 4. Object Type : 2D Element
5. Select “Displayed”
4
6. Direction : Normal
5
7. P or P1: 5 N/m2
8. Click “Preview” Button
9. Click [Apply] Button
Preview
MIDAS Information Technology Co., Ltd.
midas FEA Training Series LS-6. Concrete Floor
Step 17. 1. Load Set : ACCID
2. Type : Face Pressure
3. Object Type : 2D Element
1, 2 4 4. Change Selection Filter to “Mesh (M)”
5. Select Mesh Set (See Figure)
3
6. Direction : Normal
5
7. P or P1: 7.5 N/m2
8. Click [OK] Button
8
Click empty space in Work Window and press shortcut „M‟.
MIDAS Information Technology Co., Ltd.
midas FEA Training Series LS-6. Concrete Floor
Step 18.
2 3
1. Analysis > Analysis Case …
2. Click [Add] Button
3. Name : Linear
4. Analysis Type : Linear Static
5. Drag & Drop “Load” to “Used” Window
6. Click [OK] Button 5 6
7. Click [Close] Button
8. File > Save … (Floor.feb)
MIDAS Information Technology Co., Ltd.
midas FEA Training Series LS-6. Concrete Floor
Step 19.
1. Pre-Works Tree : Geometry ...
2. Click Right Mouse Button and Select “Hide All”
1
3. Analysis > Solve …
2 4. Click [OK] Button
<Output Window> Analysis Procedure and Messages
MIDAS Information Technology Co., Ltd.
midas FEA Training Series LS-6. Concrete Floor
1. Post-Works Tree : Linear (Structural Linear Static) > Linear(1) > Displacement
Step 20.
2. Double Click “TDtXYZ(V)”
3. Click “Sens.” Button
4. Select “Deformed” for Mesh Shape at “Post Data” Toolbar (See Figure)
5. Select “TDtXYZ(V)” for Deformation Data
2
4, 5
MIDAS Information Technology Co., Ltd.
midas FEA Training Series LS-6. Concrete Floor
Step 21. 1. Post > Probe Result …
2. Click [Max] Button
3. Enter Node ID : 1354
4. Click [Update] Button
Same as select node in Work Window.
MIDAS Information Technology Co., Ltd.
midas FEA Training Series LS-6. Concrete Floor
1. Selecte “Undeformed” for Mesh Shape
Step 22. 2. Select “Post Style” Toolbar
3. Select “Feature Edge” For Edge Type
3 4. Post > On-Curve Diagram …
5. Select 2 Points (See Figure)
5 6. Division : 100
7. Click [Add] Button
8. Check on “Curve Plot”
9. Scale : 5 , Size : 20
10. Click [Diagram] Button
11. Click [Close] Button
1st Point
9
2nd Point
10
MIDAS Information Technology Co., Ltd.
midas FEA Training Series LS-6. Concrete Floor
1. Post-Works Tree : Linear (Structural Linear Static) >
Step 23. Linear(1) > 1D Element Forces/Moments …
2. Double Click “LO-BEAM, Qz”
3. Select “Post Data” Toolbar
4. Select “Deformed+Undeformed” for Mesh Shape
5. Property Window : Deformation
6. Select “Feature Edge” for Undeformed Shape Type
7. Click [Apply] Button
MIDAS Information Technology Co., Ltd.
midas FEA Training Series LS-6. Concrete Floor
Step 24.
1. Post > Text Output …
2. Check on “Result File”
3. Click [OK] Button
2
Text Output of Analysis Results
MIDAS Information Technology Co., Ltd.
Vous aimerez peut-être aussi
- Introduction to the Explicit Finite Element Method for Nonlinear Transient DynamicsD'EverandIntroduction to the Explicit Finite Element Method for Nonlinear Transient DynamicsPas encore d'évaluation
- MA-1. Modal Analysis of Stiffened Plate: 3-D Eigenvalue Analysis ModelDocument10 pagesMA-1. Modal Analysis of Stiffened Plate: 3-D Eigenvalue Analysis ModelphanoanhgtvtPas encore d'évaluation
- FEA Tutorials NL3Document17 pagesFEA Tutorials NL3Emilio SilvaPas encore d'évaluation
- FEA Tutorials - LS4 PDFDocument22 pagesFEA Tutorials - LS4 PDFphanoanhgtvtPas encore d'évaluation
- FEA Tutorials LS11Document15 pagesFEA Tutorials LS11phanoanhgtvtPas encore d'évaluation
- FEA Tutorials - NL5 PDFDocument21 pagesFEA Tutorials - NL5 PDFphanoanhgtvtPas encore d'évaluation
- Midas Fem Tutorial 2Document23 pagesMidas Fem Tutorial 2hahaerPas encore d'évaluation
- FEA Tutorials LS8Document21 pagesFEA Tutorials LS8Tran Tien DungPas encore d'évaluation
- FEA Tutorials NL4Document29 pagesFEA Tutorials NL4Tran Tien Dung100% (1)
- FEA Tutorials TH1Document25 pagesFEA Tutorials TH1phanoanhgtvtPas encore d'évaluation
- FEA Tutorials - NL5 PDFDocument21 pagesFEA Tutorials - NL5 PDFTran Tien DungPas encore d'évaluation
- FEA Tutorials FA1Document22 pagesFEA Tutorials FA1phanoanhgtvtPas encore d'évaluation
- Soil Structure Interaction Method ComparisonDocument50 pagesSoil Structure Interaction Method ComparisonManuel Alberto Sepulveda PintoPas encore d'évaluation
- 3D Tunnel Modeling and Excavation: Angel Francisco MartinezDocument55 pages3D Tunnel Modeling and Excavation: Angel Francisco MartinezKaotzPas encore d'évaluation
- Ssi PDFDocument39 pagesSsi PDFgreenday3Pas encore d'évaluation
- Consolidation 3d TanquesDocument17 pagesConsolidation 3d TanquesLaura PinzonPas encore d'évaluation
- LRB Non-LinearDocument24 pagesLRB Non-LinearJames McguirePas encore d'évaluation
- Staad ProDocument2 pagesStaad Projay_p_shahPas encore d'évaluation
- Modeling A To Z - v2Document9 pagesModeling A To Z - v2Benny PoPas encore d'évaluation
- Draft ISRM Suggested Method For The Complete Stress-Strain Cure For Intact Rock in Uniaxial Compression - (Parametros para El Ensayo)Document11 pagesDraft ISRM Suggested Method For The Complete Stress-Strain Cure For Intact Rock in Uniaxial Compression - (Parametros para El Ensayo)Jorge VelasquezPas encore d'évaluation
- Solid Stress Interpretation - RAM - STAAD Wiki - RAM - STAAD - Bentley CommunitiesDocument3 pagesSolid Stress Interpretation - RAM - STAAD Wiki - RAM - STAAD - Bentley CommunitiesvijaykumarzPas encore d'évaluation
- SSI MIDAS Webinar - Part 1 - Rev1Document34 pagesSSI MIDAS Webinar - Part 1 - Rev1gerianoPas encore d'évaluation
- Plaxis 3D ScientificDocument60 pagesPlaxis 3D ScientificDanilo BoteroPas encore d'évaluation
- FA-1. Fatigue Analysis of A Box GirderDocument8 pagesFA-1. Fatigue Analysis of A Box GirdertangocphuPas encore d'évaluation
- Midas Civil Learning S1 E7Document8 pagesMidas Civil Learning S1 E7Anu PathakPas encore d'évaluation
- SoilWorks - IntroductionDocument101 pagesSoilWorks - IntroductionDiaz MichaelPas encore d'évaluation
- Geomembrane Technical DataDocument1 pageGeomembrane Technical DataYusufAliMuktiPas encore d'évaluation
- Numerical Modelling of SedimentDocument103 pagesNumerical Modelling of SedimentYuverPas encore d'évaluation
- Honshu-Shikoku Bridge Authority - Wind Resistant Design Code (2001) PDFDocument20 pagesHonshu-Shikoku Bridge Authority - Wind Resistant Design Code (2001) PDFtony13touchPas encore d'évaluation
- AspireBook Win14 WebDocument48 pagesAspireBook Win14 Webjrobert123321Pas encore d'évaluation
- CS Load Cases PDFDocument3 pagesCS Load Cases PDFAnonymous dxsNnL6S8hPas encore d'évaluation
- 23 May 2017 1709063173B0Q0Q6XPFR, SRLIS-P1 (Optimized) PDFDocument202 pages23 May 2017 1709063173B0Q0Q6XPFR, SRLIS-P1 (Optimized) PDFDivision no.3 cdoPas encore d'évaluation
- Lukuga Barrage Draft Design Report-30!09!2013Document51 pagesLukuga Barrage Draft Design Report-30!09!2013sushant bhadriPas encore d'évaluation
- Session-2 - Twin Metro Tunnel in Layered Soil (2D) - Apr - 22Document15 pagesSession-2 - Twin Metro Tunnel in Layered Soil (2D) - Apr - 22Dadi YashwantPas encore d'évaluation
- Tutorial SSD Sofiplus 2010 1Document57 pagesTutorial SSD Sofiplus 2010 1chrisjballPas encore d'évaluation
- FCM General PDFDocument48 pagesFCM General PDFNabeel AhmadPas encore d'évaluation
- Concord Dec08 PDFDocument64 pagesConcord Dec08 PDFDavid RochaPas encore d'évaluation
- Diamond Tunnel Training 2 1521579483Document50 pagesDiamond Tunnel Training 2 1521579483Juan Miguel Gómez PalaciánPas encore d'évaluation
- Flow Deflectors For Mitigation of Stilling Basin Abrasion DamageDocument72 pagesFlow Deflectors For Mitigation of Stilling Basin Abrasion DamageFranciscoPas encore d'évaluation
- Midas FEA InfoDocument5 pagesMidas FEA InfoAhmed NurulPas encore d'évaluation
- Slope Stability Analysis Report PDFDocument7 pagesSlope Stability Analysis Report PDFPrakash Singh RawalPas encore d'évaluation
- 2017 MEET (Civil) - Case Studies of Steel Bridge Design Using FEM Analysis 1493823183Document49 pages2017 MEET (Civil) - Case Studies of Steel Bridge Design Using FEM Analysis 1493823183shish0iitrPas encore d'évaluation
- Simulating The Dynamic ResponseDocument42 pagesSimulating The Dynamic ResponsekareemsalahPas encore d'évaluation
- Analysis & Design of Tubular Structures: A DissertationDocument55 pagesAnalysis & Design of Tubular Structures: A DissertationadihindPas encore d'évaluation
- 3D Free Surface Wave Analysis CFD 7 PDFDocument45 pages3D Free Surface Wave Analysis CFD 7 PDFbrennomourabmcPas encore d'évaluation
- Modeling and Simulation of Hydropower Station Using Matlab SimulinkDocument55 pagesModeling and Simulation of Hydropower Station Using Matlab SimulinkEhab AL-HialyPas encore d'évaluation
- Design Conditions For MorningGlory Spill PDFDocument6 pagesDesign Conditions For MorningGlory Spill PDFJanuarico ADPas encore d'évaluation
- R 71.1994.08.302 R0 PDFDocument61 pagesR 71.1994.08.302 R0 PDFSrihariKyatamPas encore d'évaluation
- Vector Operations in AnsysDocument29 pagesVector Operations in Ansyshazemismaeelradhi100% (1)
- Poland MBM - PC Composite and PSC Box Girder Bridge Design - FinalDocument58 pagesPoland MBM - PC Composite and PSC Box Girder Bridge Design - FinalArnel KirkPas encore d'évaluation
- Midas Civil Ver.7.4.0 Enhancements: Analysis & DesignDocument19 pagesMidas Civil Ver.7.4.0 Enhancements: Analysis & Designdia_blo_777Pas encore d'évaluation
- Dams and Hydropower in EthiopiaDocument6 pagesDams and Hydropower in EthiopiaKerealem Minyiksew100% (1)
- STAADPro 2007 Verification ManualDocument538 pagesSTAADPro 2007 Verification ManualJoan Fang100% (1)
- Release Note: July 2015Document21 pagesRelease Note: July 2015Puma MoiPas encore d'évaluation
- DamDocument109 pagesDamNishant MeenaPas encore d'évaluation
- MA-1. Modal Analysis of Stiffened Plate: 3-D Eigenvalue Analysis ModelDocument10 pagesMA-1. Modal Analysis of Stiffened Plate: 3-D Eigenvalue Analysis ModelphanoanhgtvtPas encore d'évaluation
- FEA Tutorials - NL1Document19 pagesFEA Tutorials - NL1sasiPas encore d'évaluation
- Midas Tutorial Fea 3Document17 pagesMidas Tutorial Fea 3sasiPas encore d'évaluation
- FEA Tutorials NL5Document21 pagesFEA Tutorials NL5andreaPas encore d'évaluation
- FEA Tutorials HA1Document51 pagesFEA Tutorials HA1phanoanhgtvtPas encore d'évaluation
- Fea TH E01Document3 pagesFea TH E01phanoanhgtvtPas encore d'évaluation
- Time History-E1: TitleDocument4 pagesTime History-E1: TitlephanoanhgtvtPas encore d'évaluation
- Time History-E1: TitleDocument4 pagesTime History-E1: TitlephanoanhgtvtPas encore d'évaluation
- FEA Tutorials BK1Document19 pagesFEA Tutorials BK1Abdul AzizPas encore d'évaluation
- FEA Tutorials - IF1 PDFDocument16 pagesFEA Tutorials - IF1 PDFTran Tien DungPas encore d'évaluation
- FEA Tutorials HA1Document51 pagesFEA Tutorials HA1jairobasalloPas encore d'évaluation
- Section Property DataDocument32 pagesSection Property DataphanoanhgtvtPas encore d'évaluation
- FEA Tutorials - FA1 PDFDocument8 pagesFEA Tutorials - FA1 PDFphanoanhgtvtPas encore d'évaluation
- FEA Tutorials FA1Document22 pagesFEA Tutorials FA1phanoanhgtvtPas encore d'évaluation
- FEA Tutorials FA1Document22 pagesFEA Tutorials FA1phanoanhgtvtPas encore d'évaluation
- Midas Civil PC Cable-Stayed Bridge Part IIDocument29 pagesMidas Civil PC Cable-Stayed Bridge Part IIphanoanhgtvtPas encore d'évaluation
- CS InfoDocument42 pagesCS InfophanoanhgtvtPas encore d'évaluation
- Frequently Asked Questions and Solutions For RMDocument24 pagesFrequently Asked Questions and Solutions For RMphanoanhgtvtPas encore d'évaluation
- Design of A Reinforced Concrete Deck-Girder Bridge To AASHTO & ACI CodesDocument15 pagesDesign of A Reinforced Concrete Deck-Girder Bridge To AASHTO & ACI CodesJuan Pablo Lopez Carrasco100% (8)
- RM E Cable Stayed Bridge DIN PDFDocument38 pagesRM E Cable Stayed Bridge DIN PDFphanoanhgtvtPas encore d'évaluation
- Pillar AbutmentsDocument3 pagesPillar AbutmentsphanoanhgtvtPas encore d'évaluation
- Appendix A Example 1 3 PDFDocument142 pagesAppendix A Example 1 3 PDFphanoanhgtvtPas encore d'évaluation
- PC Conc/Insitu Conc Composite Bridge - 2 Stages - : D e M o E X A M P L e SDocument5 pagesPC Conc/Insitu Conc Composite Bridge - 2 Stages - : D e M o E X A M P L e SphanoanhgtvtPas encore d'évaluation
- FEA Tutorials LS16Document53 pagesFEA Tutorials LS16phanoanhgtvtPas encore d'évaluation
- BM 3.4 LRFD PPC I DesignDocument142 pagesBM 3.4 LRFD PPC I DesignphanoanhgtvtPas encore d'évaluation
- RM E Cable Stayed Bridge DINDocument38 pagesRM E Cable Stayed Bridge DINphanoanhgtvtPas encore d'évaluation
- FEA Tutorials TH1Document25 pagesFEA Tutorials TH1phanoanhgtvtPas encore d'évaluation
- FEA Tutorials CS1Document32 pagesFEA Tutorials CS1phanoanhgtvtPas encore d'évaluation
- MA-1. Modal Analysis of Stiffened Plate: 3-D Eigenvalue Analysis ModelDocument10 pagesMA-1. Modal Analysis of Stiffened Plate: 3-D Eigenvalue Analysis ModelphanoanhgtvtPas encore d'évaluation
- FEA Tutorials HA1Document51 pagesFEA Tutorials HA1phanoanhgtvtPas encore d'évaluation
- FEA Tutorials BK1Document19 pagesFEA Tutorials BK1phanoanhgtvtPas encore d'évaluation
- FEA Tutorials HA1Document51 pagesFEA Tutorials HA1phanoanhgtvtPas encore d'évaluation
- Design Systems Formatted PDFDocument66 pagesDesign Systems Formatted PDFOleksiy OsiychukPas encore d'évaluation
- Symfony Reference 2.5Document336 pagesSymfony Reference 2.5niurkamPas encore d'évaluation
- RSH Consulting RACF Admin Authorities Oct 2005Document31 pagesRSH Consulting RACF Admin Authorities Oct 2005asimPas encore d'évaluation
- Booster Unit Auto Backwash FilterDocument5 pagesBooster Unit Auto Backwash FilterFardin NawazPas encore d'évaluation
- A Study of The Impact of Social Media On Consumer Buying Behaviour Submitted ToDocument25 pagesA Study of The Impact of Social Media On Consumer Buying Behaviour Submitted ToAnanya GhoshPas encore d'évaluation
- Today's Date:: Schedule / Time Log Notes Prioritized To-Do ListDocument3 pagesToday's Date:: Schedule / Time Log Notes Prioritized To-Do ListSumedhPas encore d'évaluation
- Physics Chapter 4 Form 5Document11 pagesPhysics Chapter 4 Form 5violetPas encore d'évaluation
- ServiceNow Certified System AdministratoDocument19 pagesServiceNow Certified System Administratocamis_vieiraPas encore d'évaluation
- International Automotive Task Force TS16949 To IATF16949 Transition StrategyDocument44 pagesInternational Automotive Task Force TS16949 To IATF16949 Transition StrategyyatheendravarmaPas encore d'évaluation
- Dbms Unit 2 AssignmentDocument2 pagesDbms Unit 2 Assignmentshivansh srivastavaPas encore d'évaluation
- Low-Cost Dual-Band E-Shaped Patch Antenna For Energy Harvesting Applications Using Grey Wolf OptimizerDocument5 pagesLow-Cost Dual-Band E-Shaped Patch Antenna For Energy Harvesting Applications Using Grey Wolf Optimizermubeen khanPas encore d'évaluation
- Tektronix P6015a 1000x HV TastkopfDocument74 pagesTektronix P6015a 1000x HV TastkopfMan CangkulPas encore d'évaluation
- HRS Funding Opportunities BulletinSeptember222017Document24 pagesHRS Funding Opportunities BulletinSeptember222017SyedPas encore d'évaluation
- Creating Delegate NodeDocument26 pagesCreating Delegate NodeRama Krishna BPas encore d'évaluation
- Finite State Machine (FSM) : ExampleDocument22 pagesFinite State Machine (FSM) : Examplehaseeb tPas encore d'évaluation
- 82-P01.91.300481-01 GS100 Operation ManualDocument137 pages82-P01.91.300481-01 GS100 Operation ManualWolaé Mathurin Edmond Amegandjin100% (2)
- VOIP: How It Works: I. The Signaling Gateway Controller (SGC)Document12 pagesVOIP: How It Works: I. The Signaling Gateway Controller (SGC)John ThukuPas encore d'évaluation
- Atm Error CodesDocument4 pagesAtm Error CodesamarPas encore d'évaluation
- Cubase 7 Quick Start GuideDocument95 pagesCubase 7 Quick Start Guidenin_rufaPas encore d'évaluation
- Alp19.2 ManualDocument83 pagesAlp19.2 ManualCuong TranPas encore d'évaluation
- Diploma in Information Technology Coursework: Subject: Web Design Subject Code: DIT2283Document15 pagesDiploma in Information Technology Coursework: Subject: Web Design Subject Code: DIT2283Karthigeyan SenthanPas encore d'évaluation
- Asus HS 1000W ManualDocument13 pagesAsus HS 1000W Manualbmmanuals0% (1)
- Gift CardsDocument36 pagesGift CardskarthikPas encore d'évaluation
- Project ReportDocument61 pagesProject Reportlove goyal100% (2)
- Huawei LTE ENodeB CabinetsDocument41 pagesHuawei LTE ENodeB CabinetsSyed Mohsin Ghani100% (1)
- Software Design SpecificationDocument2 pagesSoftware Design Specificationragamenon100% (1)
- Presentation Report: Physics of Smart ScreenDocument7 pagesPresentation Report: Physics of Smart ScreenAli BoyPas encore d'évaluation
- Answer Sheet A2Document3 pagesAnswer Sheet A2Alba FernándezPas encore d'évaluation
- QCA9533Document4 pagesQCA9533BasuragaCirebonPas encore d'évaluation
- Administrator For IT Services (M - F) - Osijek - Telemach Hrvatska DooDocument3 pagesAdministrator For IT Services (M - F) - Osijek - Telemach Hrvatska DooSergeo ArmaniPas encore d'évaluation