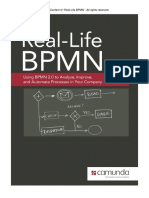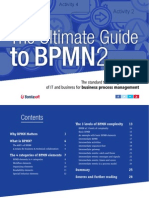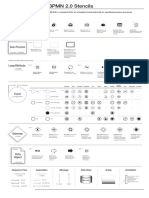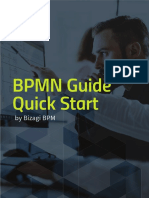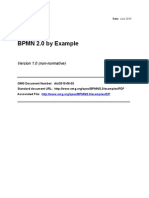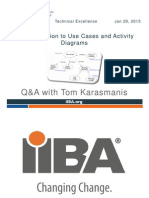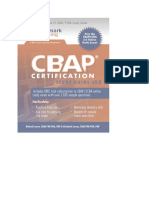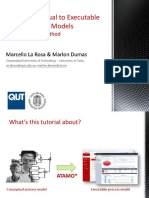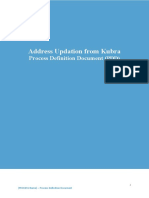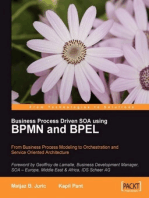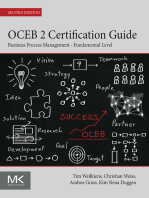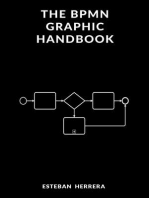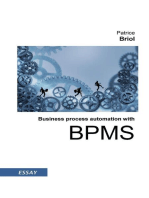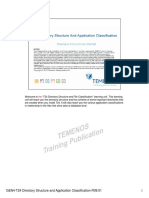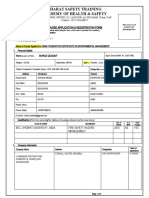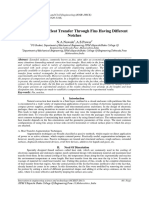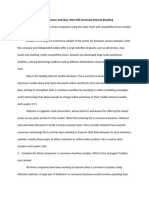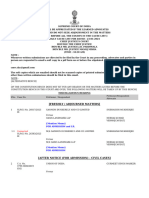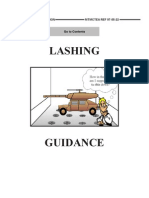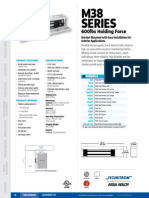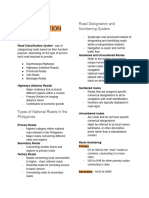Académique Documents
Professionnel Documents
Culture Documents
BPMN 2.0 by Example
Transféré par
tranhieu5959Copyright
Formats disponibles
Partager ce document
Partager ou intégrer le document
Avez-vous trouvé ce document utile ?
Ce contenu est-il inapproprié ?
Signaler ce documentDroits d'auteur :
Formats disponibles
BPMN 2.0 by Example
Transféré par
tranhieu5959Droits d'auteur :
Formats disponibles
Contents
Chapter 1 Installing System
Contents
Introduction.........................................................................................................................5
Chapter 1. Installing System............................................................................................... 7
1.1. Installing Server and ELMA Designer...................................................................... 7
1.2. Verifying ELMA Server and ELMA Designer Installation ........................................ 15
Chapter 2. Getting started with ELMA............................................................................... 16
2.1 Getting Started with Server ................................................................................... 16
2.2 Registering the Application.................................................................................... 18
Registering ELMA Server............................................................................. 19
Registering ELMA Designer ......................................................................... 20
2.3 Connecting to ELMA Server and Specifying Configuration ...................................... 21
Chapter 3. Getting Started with Web Application ............................................................... 24
3.1 Main Page ............................................................................................................. 24
3.2 System Menu ........................................................................................................ 27
3.3 Portlets ................................................................................................................. 31
3.4 Messages .............................................................................................................. 32
Chapter 4. Initial System Setting ...................................................................................... 35
4.1 Setting the Administrator Password....................................................................... 35
4.2 Initial Server Settings ............................................................................................ 37
General Settings ......................................................................................... 37
Setting Access to the Web Application ......................................................... 39
Outgoing Mail Settings ............................................................................... 39
4.3 Building Organizational Structure ......................................................................... 41
Purpose of Organizational Structure ........................................................... 41
Modeling Organizational Structure .............................................................. 41
Publishing Organizational Structure ........................................................... 45
4.4 Creating Accounts ................................................................................................ 46
ELMA BPM Platform 2
Chapter 1 Installing System
Chapter 5. Business Processes ......................................................................................... 49
5.1 Modeling Business Processes ................................................................................ 50
Brief Description of BPMN .......................................................................... 50
Creating Business Process .......................................................................... 52
Configuring Swimlanes ............................................................................... 55
ELMA Activities .......................................................................................... 61
Connectors ................................................................................................. 65
Business Process Context ........................................................................... 67
Gateways ................................................................................................... 77
Responsibility matrix .................................................................................. 81
Checking Business Process ......................................................................... 83
Debugging the Business Process ............................................................... 84
Publishing Business Processes.................................................................. 87
5.2 Executing Business Process .................................................................................. 89
Starting Business Process........................................................................... 89
Executing User Tasks ................................................................................. 91
5.3 Controlling Business Processes ............................................................................. 96
My Processes .............................................................................................. 96
Process Map ............................................................................................... 98
Process Monitor .......................................................................................... 99
Execution Queue ...................................................................................... 103
5.4 Improving Business Processes ............................................................................. 104
5.5 Specifying the Process Access Permissions .......................................................... 107
5.6 Assigning Substitutions ...................................................................................... 112
5.7 Extra Options for Business Process Modeling ...................................................... 114
Instances Naming Methods ....................................................................... 115
Operation Markers ................................................................................... 118
Process Statuses ...................................................................................... 120
ELMA BPM Platform 3
Chapter 1 Installing System
Using Triggers .......................................................................................... 124
Scripts ..................................................................................................... 134
Task Forms .............................................................................................. 144
Metrics and KPIs ...................................................................................... 150
Sub-Processes .......................................................................................... 166
Chapter 6. Web Portal .................................................................................................... 176
6.1 Configuring interface .......................................................................................... 177
Visual Editor ............................................................................................ 180
Menu settings........................................................................................... 182
Toolbar..................................................................................................... 191
6.2 Portal pages ........................................................................................................ 194
Creating a Page ........................................................................................ 195
Configuring page ...................................................................................... 197
Configuring the set of main pages ............................................................. 199
6.3 HTML editor........................................................................................................ 203
Chapter 7. ELMA Agent .................................................................................................. 207
Chapter 8. Useful references ........................................................................................... 220
ELMA BPM Platform 4
Introduction
Introduction
Introduction
Introduction
Chapter 1 Installing System
Introduction
This book is intended for users who want to master ELMA BPM on their own and for
professionals who plan to implement ELMA. It is a tutorial rather than a reference guide and
it contains enough information to give a basic understanding of the system. This book also
describes main ELMA functions and settings and allows users to get started with ELMA easily.
Below is the list of quick-start manuals:
Quick Start of ELMA BPM Platform
Quick Start of ELMA Web Portal
Quick Start of ELMA ECM+
Quick Start of ELMA CRM+
Quick Start of ELMA Projects+
Quick Start of ELMA KPI
It introduces the reader to the main settings and functions of ELMA and allows getting started
with ELMA BPM.
Brief Review of ELMA Architecture
ELMA consists of the following applications:
ELMA Server (applications server)
ELMA Designer
External applications
See the system architecture in the Fig. 1.
ELMA Server (applications server) provides communication between the following ELMA
components:
Databases
Web Applications
File Server, etc.
ELMA Server is the root element of the system. Register your server before starting it.
ELMA BPM Platform 5
Chapter 1 Installing System
ELMA Designer is an application with a simple and user-friendly interface used to develop
process models, describe a company's organizational structure and create configurations. You
install ELMA Designer on your PC.
You can also use ELMA Designer for a number of other tasks. You need to register your ELMA
Designer before starting it.
Fig. 1. ELMA architecture
ELMA BPM Platform 6
Chapter 1 Installing System
Chapter 1. Installing System
This chapter describes how to install and register ELMA step-by-step. Before you start working
with ELMA, you must install and register it. Please, contact our manager to get the link to the
software installation package.
1.1. Installing Server and ELMA Designer
ELMA is available in three editions: Express, Standard and Enterprise. The installation
process is almost identical for each edition except for some minor differences. Depending on
the type of ELMA edition one of the following DBMS can be used: Firebird, MS SQL Server,
Oracle Database 10g or Oracle Database 11g.
To install ELMA Server and ELMA Designer use the same installation package. Install ELMA
Agent separately on your PC.
To install ELMA follow the steps bellow:
Step 1. Starting the ELMA Setup Wizard
Open the ELMA installation package. The Setup Wizard will check your OS for the
installed IIS server 7.0 or higher.
If the server is not yet installed you will be offered to install the embedded web
server from the installation package.
If the installed IIS server 7.0 or higher is detected on your computer, the ELMA
Setup Wizard will automatically go to the Step 2.
Step 2. Setup Wizard Welcome panel
The Setup Wizard Welcome panel opens. Click the Next button to continue. If
possible, close all running applications before installing the system.
ELMA BPM Platform 7
Chapter 1 Installing System
Step 3. License Agreement
Please read the license agreement. If you accept the terms and conditions, click I
accept the agreement and then click Next.
Step 4. Selecting directory
In this step of the wizard, choose the ELMA Server installation directory. It is
recommended to use the default directory. To change the default directory click
Browse and specify the new path. Click Next button to continue.
Step 5. Selecting components
Use the drop-down list at the top of the dialog box to select the system components
you want to install. By default, the Setup Wizard will install both ELMA Server
and ELMA Designer. Click Next to continue.
Fig. 2. Select Components dialog box
ELMA BPM Platform 8
Chapter 1 Installing System
Step 6. Selecting configuration
Specify the location of the ELMA configuration files:
Fig. 3. Configuration Selection dialog box
Existing Configuration. To select the existing ELMA configuration, click Browse
and specify the path to the configuration folder that contains the configuration file
configuration.config.
New Configuration. To select a new ELMA configuration, click Browse and specify
the path to the configuration folder that will contain ELMA configuration files. It
is recommended to use the default UserConfig folder.
When installing ELMA Standard or ELMA Enterprise, in the New Configuration
field you can specify the system's DBMS type: Firebird DBMS or Microsoft SQL
Server - for ELMA Standard, and Firebird, Microsoft SQL Server or Oracle for
ELMA Enterprise (Fig. 4). Click the Next button to continue.
ELMA BPM Platform 9
Chapter 1 Installing System
Fig. 4. Configuration Selection dialog box (ELMA Enterprise edition)
Step 7. Establishing the connection to DBMS server.
7.1. Firebird DBMS. To establish the connection between ELMA Server and
Firebird server specify the port number in the Select Firebird server port field
(Fig.5). It is recommended to use the default port number - 3056.
Fig. 5. Configure Firebird Server Connection dialog box
ELMA BPM Platform 10
Chapter 1 Installing System
7.2. MS SQL Server. Fill in the required fields in the dialog box (Fig. 6) and
click Next to continue.
Fig. 6. Configure MS SQL Server Connection dialog box
After you have filled in all fields, click Check MSSQL server connection. The
system will attempt to connect to the server specified in the Select MSSQL server
host name field. Then you will see a dialog box informing you that your test
connection succeeded (Fig. 7).
Fig. 7. MS SQL Server Connection Check dialog box
Step 8. Configuring the Web Server
In the dialog box that opens fill in the required fields (Fig. 8) and click Next.
ELMA BPM Platform 11
Chapter 1 Installing System
Fig. 8. Configuring web server parameters
Web Site Port is a port for connection to ELMA Web Server. The default port
number is 8000. If this port is busy, the system will display a relevant notification.
In this case, enter another port number instead of the default port number.
Then specify the type of the system web server: IIS server or ELMA Internal Server
(Cassini web server) - by checking the relevant box.
If the IIS service is not available for your OS, the IIS Server box will be disabled.
If you select IIS Server, the additional fields will appear in this dialog box (Fig.
9).
Web Site Name is the name of ELMA Web Server in IIS service.
Web Application Pool is the name of the web application pool that will be created
for ELMA Web Server.
Web Application Pool Identity is a name of the identity account that Web
Application Pool uses to operate the Web Application.
It is recommended to use the LocalSystem identity - an account with the local
admin permissions. It forms part of the Administrators group on the web server.
ELMA BPM Platform 12
Chapter 1 Installing System
Click Next to continue.
Fig. 9. Configuring web server dialog box → IIS Server switch
Step 9. Selecting Additional Options
To create shortcuts for quick launch of ELMA Web Application and ELMA
Designer from Desktop check the box Create a shortcut on user desktop.
Step 10. Checking Selected Parameters
In this step, you can check the full list of the setup parameters specified before.
If necessary, you can change these parameters by clicking Back and returning to
one of the steps described above.
Click Install to start installation.
ELMA BPM Platform 13
Chapter 1 Installing System
Step 11. Installation
In this step, Setup Wizard copies ELMA files and install ELMA on the PC (Fig.
10). Please wait until the installation is complete, it may take a few minutes.
After copying all the files, Setup Wizard will automatically go to the next step.
Fig. 10. Installation Progress dialog box
Step 12. Completing Installation
Now the dialog box appears informing you that the installation is complete. If you
want to start ELMA Designer immediately after installation check the Start
Designer box.
To complete the installation process, click Finish.
ELMA BPM Platform 14
Chapter 1 Installing System
1.2. Verifying ELMA Server and ELMA Designer Installation
When starting ELMA for the first time, make sure that the server is installed properly and
then activate the system. To check the functions of the installed server, open your web browser
and enter the following in the address bar: http://localhost:<port_number> or
http://127.0.0.1:<port_number>, where localhost - IP address of the computer where ELMA
is installed; port address - the port number specified in the Step 7 of the System Setup Wizard
(by default - 8000). The system supports the following browsers: Internet Explorer, Mozilla
Firefox and Google Chrome.
You can observe the server start progress on the current browser page (Fig. 11).
Fig. 11. Server Start Progress
Initial ELMA start-up can take a long time. Then the product registration window will open in
your browser.
Fig. 12. Product Registration Window
Find the description of further steps in the next chapter "Getting started with ELMA".
ELMA BPM Platform 15
Chapter 2 Getting started with ELMA
Chapter 2. Getting started with ELMA
The first chapter describes how to install ELMA. This chapter focuses on how to get started
with ELMA.
2.1 Getting Started with Server
After you have installed ELMA, one of the following folders will appear in the Start menu
depending on the ELMA edition: ELMA 3.8 Express, ELMA 3.8 Standard or ELMA 3.8
Enterprise. Open this folder to start the required ELMA component. The folder contents (Fig.
13):
ELMA Designer. Start ELMA Designer to describe the company's organizational
structure, design business process models, configure document flow and document
management setting
Open ELMA in your browser. Open ELMA Web Application in your browser for further
operations.
Unistall ELMA. If for some reason you want to uninstall ELMA, choose this option in
the menu.
Fig. 13. ELMA components shortcuts in the Start menu
ELMA BPM Platform 16
Chapter 2 Getting started with ELMA
The components shortcuts will also be available on your desktop if in the Step 9 of ELMA
Setup Wizard you have selected Create a shortcut on user desktop.
ELMA BPM Platform 17
Chapter 2 Getting started with ELMA
2.2 Registering the Application
To get started with ELMA Server and ELMA Designer you must register them. You cannot
use unregistered system components. The system registration procedure is also known as
system activation.
Normally, you must register ELMA Server only once – the first time you start it. You must
register ELMA Designer individually on each computer. If any of ELMA components have
been activated on your computer previously, you do not have to activate other components
individually. E.g., if you have already registered ELMA Server on your PC, registration of
ELMA Designer on this computer is not required.
When you start a non-registered component for the first time, the product registration window
appears (Fig. 14). Enter your activation key in the respective field.
Fig. 14. ELMA Registration Window
In the following section, you will find out how to register ELMA Server and ELMA Designer.
ELMA BPM Platform 18
Chapter 2 Getting started with ELMA
Registering ELMA Server
You can register ELMA Server in system's web application. Simply open it in your browser
and the registration window will appear automatically.
In the product registration window, you will see your registration key. Contact your dealer
company where you purchased the software and tell them ELMA Server registration key. In
response, they will send your product activation key. Enter the activation key in the respective
field and click Activate.
If you have lost your dealer company's contacts, please check the dealer list on our site:
http://www.elma-bpm.com/partners/.
If you bought the software directly from ELMA company, please call + (352) 20-30-11-40 to
activate your product or contact a manager of your supplier company.
If you have already activated ELMA Designer that forms part of the system installed on this
PC, you do not have to activate ELMA Server individually.
If the registration is successful, the authorization window will open. When you sign in for the
first time, use the admin login. By default, password is not required for the Administrator
account. After authorization, the main page of ELMA Portal will open (Fig. 15).
Fig. 15. ELMA Main Page (first start)
ELMA BPM Platform 19
Chapter 2 Getting started with ELMA
Registering ELMA Designer
To get started with ELMA Designer you have to register it as well (unless you have already
activated ELMA Server on this computer). When you start a non-registered ELMA Designer,
the window will open. In this window you will see the registration key and the field for ELMA
Designer's activation key.
This window also provides contact information you need to get keys. Contact your dealer
company where you purchased the software and tell them the registration key. In response,
they will send your product activation key. Enter the activation key in the respective field and
click Activate. If the keys are correct, you will be able to access the system.
ELMA BPM Platform 20
Chapter 2 Getting started with ELMA
2.3 Connecting to ELMA Server and Specifying Configuration
Now ELMA is almost ready to use. Before you start, you need to connect to the server and
specify the configuration that describes the structure of your company's activities.
To specify the server configuration use ELMA Designer.
Start ELMA Designer. The window will open. In the right corner of the ELMA Designer start
window, below the Current Configurations button, you will see the list of all available
configurations.
In the ELMA Designer start window, you can create a new server configuration or select one
of the existing configurations.
Your company's configuration is located on ELMA Server. To connect to this configuration,
please follow the steps below:
Step 1.
In the ELMA Designer start window, click the following link: Create
Configuration (Fig. 16).
Fig. 16. ELMA Designer start window → Create Configuration link
ELMA BPM Platform 21
Chapter 2 Getting started with ELMA
Step 2.
In a dialog box that opens fill in the required fields (Fig. 17) and click Next.
In the Configuration name field, specify your company's name. The default
Configuration type is Remote.
In the Server Address field, specify the address of the server that hosts ELMA
Server. Server address format: http://SERVER_NAME:SERVER_PORT/.E.g.:
http://ServerName:8000/. The default port number is 8000, however the
Administrator can change it when installing or using the system.
Fig. 17. Adding a remote configuration
Click OK to save your settings. Your configuration will appear in the configuration
list.
Step 3.
Click on the configuration name in the right part of the ELMA Designer start
window - the login/password window will open.
By default, you can sign in as admin. Password is not required. Click OK.
ELMA BPM Platform 22
Chapter 2 Getting started with ELMA
By default, ELMA Designer uses the 7100 port to connect to the remote
configuration. Make sure that the server hosting ELMA has a rule that allows
incoming connections to this port.
After you have signed in you can start working with the system. Learn more about
the initial system setup in Chapter 4.
ELMA BPM Platform 23
Chapter 3 Getting Started with Web Application
Chapter 3. Getting Started with Web
Application
This chapter describes the main interface elements of ELMA Web Application and explains
how to work with them.
A user who has a good understanding of the interface will easily master the rest of the system.
Since users spend most of their time in ELMA Web Application when working with ELMA,
they should read this chapter carefully.
3.1 Main Page
The main page is a starting page of ELMA Portal. It opens immediately after you sign in or
click the main menu button (Fig. 18, number 1). In the upper right corner of the page you will
see a set of main pages that provide quick access to frequently used information.
It is recommended to get started with ELMA Web Application by browsing the main page.
The main page contains ELMA navigation elements and controls. Every user can customize
their personal main page display.
Structure of Main Page
The main page contains four menus. See an example of the main page in Fig. 18.
ELMA BPM Platform 24
Chapter 3 Getting Started with Web Application
Fig. 18. Main page of ELMA web application
1. Main menu
Provides quick access to ELMA main activities and allows you to browse different sections.
2. Top menu
Provides quick access to tasks, events, documents, allowing you to create and send messages
and start processes. Fig. 18 shows the standard top menu (configurable). The display of the
top menu changes depending on the portal page and user access permissions.
3. User menu
Shows the unread messages and new tasks. Use this menu to open user’s profile or to sing
out.
4. Left menu
Provides quick access to ELMA sections. Here you can see a list of all ELMA Web Application
sections available to you. The content of this menu depends on ELMA configuration, the menu
settings and the current user's permissions. While you are working with ELMA, the display of
the menu items change. The current menu section is highlighted yellow and you can always
find a link to the main page in the first line of the side menu.
To the right of the user menu there are two buttons: Customize Main Page and Help.
ELMA BPM Platform 25
Chapter 3 Getting Started with Web Application
– Customize Main Page. Click this button to choose portlets and set their location on
the page as well as to configure them.
– Help. Click this button to get into the help page containg detailed information about
the currently open section.
5. Set of Main Pages
You can create several main pages. Each main page can contain different sets of portlets. E.g.,
the first main page of the system is set up for document management, the second is for project
management and the third is for your subordinate employees control, etc. System users and
administrator can create and configure main pages; it is also possible to customize main pages
for the specific user’s needs.
The set of main pages contains all the main pages available to you. To go to the page you must
click on its name.
The users permitted to configure the set of main pages can see the list button next to the
page name.
Fig. 19. Drop-down menu for configuring the set of main page
6. Page Content
This area contains your most frequently used portlets.
The portlet is a plug-in component of the user interface of ELMA Web Application. The portlet
shows specific up-to-date information. To arrange portlets click Page Settings in the top right
corner of the window near the user menu.
ELMA offers many standard portlets; you can create your own portlets as well. You can easily
configure the content and location of the main page portlets.
The rest of the pages of ELMA Web Application differ from the main page mostly in terms of
the page content and dashboard. In other terms, their interfaces are similar.
ELMA BPM Platform 26
Chapter 3 Getting Started with Web Application
3.2 System Menu
This section describes in details all the above-mentioned ELMA menus.
Main Menu
Use this menu to:
create the main system activities (tasks, messages, documents etc.) and start processes;
quickly go to any main section or subsection of the system.
To open the main menu move your mouse pointer over the ELMA logo in the top-left corner of
the main page and wait until the blue button appears. This button opens the main menu (Fig.
20).
Fig. 20. The button that opens the main menu
Place the mouse pointer over the blue button - the system main menu will open (Fig. 21).
Fig. 21. ELMA main menu
ELMA BPM Platform 27
Chapter 3 Getting Started with Web Application
If you want to hide the main menu click on empty space on a dark gray background outside
the main menu area.
When you place the mouse pointer over Tasks, Documents, CRM etc., the subsections’
buttons appear. Use these buttons to go to the subsections of current section. E.g., in Fig. 30,
the pointer is over Tasks. To go to the selected subsection, move the cursor to it and click.
Top Menu
Provides quick access to the functions of ELMA elements and contains the user menu. The
Top Menu is also known as a Dashboard. The top menu buttons change depending on the
page you are currently browsing. You can show/hide the top menu buttons by editing the
interface (see Chapter 6).
Fig. 22. Top Menu of Main Page
User Menu
User Menu forms part of the Top Menu. If you want to expand User Menu, move the mouse
pointer over the list button and click. The expanded User Menu has two available items:
Profile. Click on this item to open the user’s profile page. On the profile page, you
can change user's personal data, control trusted devices and select other options.
Log Out. Log out and sign in using a different account.
ELMA BPM Platform 28
Chapter 3 Getting Started with Web Application
Fig. 23. Collapsed user menu Fig. 24. Expanded user menu
Left Menu
Provides quick access to ELMA sections.
You can adjust the size of the Left Menu. To do this simply drag the edge of the menu with
the mouse to the desired location. If you are not using the left menu, save the screen space
and just collapse it (Fig. 25). To do this click on the arrow button on the right side of the menu.
If you want to expand the menu, click the same button once again.
Fig. 25. Collapsed left menu
ELMA BPM Platform 29
Chapter 3 Getting Started with Web Application
Fig. 26. Expanded left menu
ELMA BPM Platform 30
Chapter 3 Getting Started with Web Application
3.3 Portlets
A portlet is a plug-in component of the user interface of ELMA Web Application. The portlet
shows specific up-to-date information.
Fig. 27. Main page portlets
You can add and customize the portlets for each user according to their needs. The portlets
are displayed on the main pages of ELMA Web Application. You can change the set of portlets
and their location when configuring the page settings. You can also change the content shown
in the portlets when configuring the portlet settings. Learn more about the portlets in Chapter
6.
By default, the main page already contains a set of standard portlets. If you want, you can
select another portlets and change their arrangement on the main page.
Learn how to create your own portlets in ELMA Help.
ELMA BPM Platform 31
Chapter 3 Getting Started with Web Application
3.4 Messages
Messages is an important section of the Web Application. This section displays all the
notifications on system events and changes as well as messages from the system users (e.g.,
created or edited tasks, documents, related comments, etc.).
When you create or edit documents, tasks, events, relationships, projects and other system
elements, ELMA automatically sends system messages to the users involved with these
elements.
This ELMA function is always available, whether you enable system to deliver messages to
your e-mail or not.
If you have new unread messages, you will see their number in the red circle next to the
Messages icon in the left menu. In the user menu, above the Messages icon you will also see
the same red circle that informs you on the number of unread messages (Fig. 28).
Fig. 28. Message notification
To go to the Messages page click Messages in the left menu of ELMA main page.
See an example of Messages page in Fig. 29.
ELMA shows unread messages highlighted bright. Messages marked as read appear in a pale
color. If you click on the unread message, it will automatically change its color and the system
will mark it as read.
The Messages section shows the message itself and the related comments. You can leave a
comment or ask a question in the special field.
The most recent messages are displayed at the top of the list.
By default, this section displays the last 10 messages and 10 related comments. To view more
messages click Next under the last message or manually scroll down the page. Click on the
subject of the message to open its page.
ELMA BPM Platform 32
Chapter 3 Getting Started with Web Application
Fig. 29. Messages
Sent. This section shows a list of sent messages.
Public Channels. Shows a list of the available communication channels and their content. In
this section, employees can create groups to discuss specific subjects, e.g., the company's
news. It allows you to see the whole discussion on a specific subject in one place.
Projects. Here you can see a list of the available project channels and their content (If you
have enable Project Management module).
Archive. Shows a list of the information channels sent to archive.
ELMA BPM Platform 33
Chapter 3 Getting Started with Web Application
Finding messages
Quick Search allows you to search the section you are currently browsing. E.g., if you are in
Messages, Quick Search will search through the content of the Messages section, and among
system messages. If you are currently in Sent section, Quick Search will search through the
sent messages.
See search filter for messages in Fig. 30.
Fig. 30. Search filter for messages
You can search by specific criteria. To do this start typing first letters of the message subject
or its content in the search box or set search parameters (e.g., sender name or reception date)
and then click Search. The system will display all the messages with subjects and contents,
which match specified search criteria.
In addition, when you are in the Messages section, you can write a message to another system
user. Click Send Message button on the dashboard. In the dialog box that opens, type the
names of the recipients (you can send a message to several users at a time), enter the subject
and write the text of your message.
If you want to send a message to an information channel, check the name of the required
information channel. All your recipients will receive the relevant notification and will see it in
their Messages.
ELMA BPM Platform 34
Chapter 4 Initial System Setting
Chapter 4. Initial System Setting
Before you read this chapter, it is recommended to add the configuration as described in
Chapter 2.
4.1 Setting the Administrator Password
An Administrator is a special user who configures ELMA General Settings. Administrator
controls ELMA performance in your organization.
To sign in and configure the settings, specify admin as your username when authorizing.
System Administrator can assign other administrators, thus later other authorized users will
have the administrator permissions.
First, the Administrator must set the new password. When you install ELMA, the
administrator password filed is empty, it means that you are not required to enter password
to sign in. The administrator account is a system account and it is not counted in the number
of occupied licenses.
To change the administrator password follow the steps below:
Step 1. Sign in ELMA Web Application using the Administrator account. Username:
admin; password in not required.
Step 2. Click on Profile in the user menu. The user profile page will open.
Step 3. In the right upper corner of the user profile page, you will see Operations; In
Operations click Change password (Fig. 31).
ELMA BPM Platform 35
Chapter 4 Initial System Setting
Fig. 31. User profile
Step 4. In the Change Password dialog box, you must enter the current password and
the new one. When you set the administrator password for the first time, the field
for the current password is empty, and you only need to type a new password. The
new password must be complex enough. As far as Administrator has access to all
the system resources, it is very important to prevent unauthorized persons from
accessing these resources.
Step 5. Click Save. If the current password is correct, the New password and the Confirm
password fields match, the password will change and the Change Password dialog
box will close.
Do not forget the administrator password. It cannot be recovered!
ELMA BPM Platform 36
Chapter 4 Initial System Setting
4.2 Initial Server Settings
After you have installed ELMA Server, it must be set up to integrate in your company's IT
environment.
To configure the settings:
- Sign in the Web Application as Administrator (username: admin);
- In the left menu click Administration. The left menu will display the content of
this section. Here you will see all the available settings. The similar settings are
grouped in blocks.
Fig. 32. A fragment of the Administration page
Below see the description of the most important settings blocks.
General Settings
To configure block settings click the icon to the right of the block header. The edit window
will open.
In the General Settings block, you can edit the following settings (Fig. 33):
Window title. Specify the title of the window you are currently browsing. By default, it
is {Title} - ELMA. {Title} is a dynamic value and it changes depending on the section you
are currently in. You can put your company name in the window title.
ELMA BPM Platform 37
Chapter 4 Initial System Setting
Fig. 33. A fragment of the "System Settings" page
E.g., Replace {Title} - ELMA with {Title} – Company. You will see the following: Fig. 34.
Fig. 34. Default page title Fig. 35. Edited page title
Basic System URL. This is the address of web application. When working with ELMA
users receive notification that contain links to the system pages. To generate these links
ELMA uses Basic System URL.
You must specify the Basic System URL as: http://<server_address>:<port_number>,
where:
<server_address> – the IP address of the computer where ELMA is installed;
<port_number> – the port number specified in the Step 7 of System Setup Wizard (the
default port number is 8000).
Please note: It is very important to write Basic System URL correctly, as it affects the
operation of the system. An example of a correct Basic System URL: http://127.0.0.1:8000
ELMA BPM Platform 38
Chapter 4 Initial System Setting
Maximum upload file size (Mb). This setting allows you to set a limit on the maximum
upload file size (Mb). ELMA will check the size of the files before users can upload them
to the system server. Larger files will be automatically rejected by the system.
Designer connection port. This port connects ELMA Designer to ELMA Server.
After changing the settings, click Save.
Setting Access to the Web Application
You can connect remotely to ELMA Web Application. To do this, in your browser address bar
enter address in the format of http://<server_address>:<port_number> , where:
<server_address> – the IP address of the computer where ELMA is installed;
<port_number> – the port number specified in the Step 7 of System Setup
Wizard (the default port number is 8000).
To provide access through the Internet you must use an external static IP-address. The server
where ELMA is located must allow connections to this port. If there are anti-virus or Firewall
software installed on the server, you must change its settings to allow connections to this port
as well.
Outgoing Mail Settings
Users send outgoing e-mails to inform each other about the events inside the system. If this
function is enabled, you will receive e-mails containing information about assigned and
completed tasks, and other system activities you are involved in.
To ensure correct system operation, your outgoing mail settings must match your mail server
settings. ELMA will send notifications only to those users who specified their e-mail address
in their profiles.
ELMA BPM Platform 39
Chapter 4 Initial System Setting
Fig. 36. Outgoing mail settings
In this setting block, you must enter your mail server parameters and specify a sender name
and e-mail. ELMA will send notifications on behalf of the specified sender.
You can change the prefix in the message subject as well as the separator and the signature
in the message body. You will see the prefix in the message subject. E.g., by default, when you
assign a new task, the executor of this task will receive a mail with the following subject:
"[ELMA] (New Task) Task Subject". You will see the separator and the signature in the e-mail
message body.
After editing the settings, click Save.
To check settings of the mail server click Send a test message to the current user. The
system will send a test message to the mailbox specified in the profile of the current user (be
sure to specify it). If the settings are wrong, the error message will appear.
ELMA BPM Platform 40
Chapter 4 Initial System Setting
4.3 Building Organizational Structure
On the first stage of ELMA implementation, you must build the organizational structure of
your company. To build company’s organizational structure use ELMA Designer.
Organizational structure is a system of hierarchically ordered organizational units (positions,
departments, company units). Simply put, the organizational structure is a graphic scheme
the company’s management structure.
Purpose of Organizational Structure
Use the organizational structure to:
Design business process models. You can assign business process participants only
from the organizational structure.
Work with Tasks. Managers have access to the tasks of their subordinates.
Work with the Calendar. Managers have access to all the schedules of their
subordinates.
Organizational structure defines the subordination between the employees.
Modeling Organizational Structure
The ELMA administrator models the company's organization structure in ELMA Designer, in
the Organizational Structure tab.
By default, when you start ELMA Designer, the Organizational Structure tab opens. It
contains tools for modelling company's organizational structure. In the center of the ELMA
Designer window, on the ruled area you will see the Organizational Structure chart. When
you create a new configuration this area will be empty.
In ELMA, the organizational hierarchy is represented as a tree-like structure, normally with
the CEO at the top.
Please note, that the organizational structure modeling sheet can contain only one chart. The
chart can have only one head element!
If you want to edit the organizational structure, use Drag-and-Drop elements. The side panel
of the tab contains a list of all available organizational structure elements. Use such elements
as Department, Job Position, Group of Employees and Nested Structure to model the
ELMA BPM Platform 41
Chapter 4 Initial System Setting
corporate structure. To make a graphic model easier to read, you can use Annotation and
Group (this elements do not affect the process execution in ELMA).
Intended use of the Elements:
Job Position. You can assign only one employee to one job position. Typical job positions are
CEO, Chief Accountant, Secretary, etc.
Group of Employees. A group of users with common duties. There is superior-subordinate
relationship between the employees in the group.
Department. Usually consists of Department Head and Department Employees. There must
be only one Head; the employees can be numerous. You can create user groups and separate
job positions within a department.
Nested structure. This element allows you to create nested models of organizational
structures. To do this, in the settings window click Go to the nested structure. It describes
a part of the company's structure as an individual model. If the company has a complex multi-
level organizational structure, the nested structure will make the model more readable. It is
especially useful, if the company branches are located in different cities and you need to create
a complex multi-level organizational structure.
Fig. 37. ELMA Designer → Organizational Structure tab (new configuration)
ELMA BPM Platform 42
Chapter 4 Initial System Setting
You can use drag and drop to easily move elements from Organizational Structure Elements
panel to the modelling sheet (place the mouse pointer over an element, press and hold the left
mouse button, move the element to the sheet).
Start modelling the organizational structure with the CEO position. Drag Job Position from
the side panel to the empty modelling field. Double click to open Job Position settings window
(Fig. 38). In the Name field, enter the name of the job position. Click OK to save changes.
Then add CEO’s subordinates. To do this, add corresponding elements of the Organizational
Structure and configure their settings, use connectors to link them.
Fig. 38. Adding and configuring an organizational structure element
On the toolbar, click Index. Move the mouse pointer over the element on the modelling sheet.
Green icons will appear around the element. Choose one you need, drag it with a mouse and
“drop” it in suitable place of the modelling sheet. The system will automatically create a field
for a new element name and a connector (Fig. 39).
ELMA BPM Platform 43
Chapter 4 Initial System Setting
Fig. 39. Adding an organizational structure element to the modelling sheet
You can add other elements in a similar way, only the elements’ settings will be different.
You must connect all the elements of the organizational structure to describe corporate
hierarchy. It cannot contain unrelated elements. See an example of the organizational
structure in the Fig. 41. Further, this structure will be used for process modeling.
Fig. 40. Organizational structure
ELMA BPM Platform 44
Chapter 4 Initial System Setting
After creating or editing the organizational structure, you must save it. To do this, on the
Organizational Structure toolbar click Save.
You can always check if there are any errors in your structure by clicking Check on the
toolbar. The system will give a warning every time it detects errors. To apply changes you must
publish the organizational structure.
Publishing Organizational Structure
You must publish the organizational structure to be able to use it. To publish the
organizational structure, click the multi-function Save button and select Publish (Fig. 41).
Publish Organizational Structure dialog box will open. Enter a comment that describes the
changes and then click OK. If the organizational structure is modeled correctly, in the emerged
window you will see a confirmation of the successful publication.
After you have published a new version of the organizational structure:
You can assign job positions to the users in Administration → Users
Use the new organizational structure to design business processes models
Fig. 41. Publish button
ELMA BPM Platform 45
Chapter 4 Initial System Setting
4.4 Creating Accounts
After you have developed and published of the organizational structure, you can start creating
user accounts.
To create user accounts, open ELMA Web Application and sign in as Administrator
(username: admin). In the left menu of the portal, find Administration and click. A page with
settings grouped in blocks opens. Find Users block and select User List (Fig. 42). A page with
a list of the active users opens.
Fig. 42. Administration → Users
To add a new user in the top menu of the page click Add User. In the page that opens, enter
user data (Fig. 43). All required fields are in bold and have a red asterisk (*) next to them.
Specify user login in the Account field. It is required to sign in to ELMA. Use numbers and
letters of the Latin alphabet.
ELMA BPM Platform 46
Chapter 4 Initial System Setting
Fig. 43. Add User page → Profile tab
If you have already created and published organizational structure, you can assign users to
job position. To do this, click Assign, the organizational structure window will open; select the
job positions for the user by checking the relevant organizational structure element (Fig. 44).
When you assign a user to positions, please note that:
To each job position you can assign only one user.
You can assign the same user to different job positions.
ELMA BPM Platform 47
Chapter 4 Initial System Setting
Fig. 44. Assigning a user to a job position
ELMA BPM Platform 48
Chapter 5 Business Processes
Chapter 5. Business Processes
A business process is a series of logically related, structured activities or tasks that produce
a specific service or a product.
ELMA BPM offers a lot of possibilities for a successful business process management. All
ELMA functions can be easily divided into four groups according to the stages of the Plan-Do-
Check-Act Cycle (Deming Cycle):
Design (modeling)
Execution
Control and monitoring
Optimization
This chapter is arranged in four major sections, each devoted to one of the mentioned stages.
Use ELMA Designer to design and improve business process models. Created, configured and
published business processes are executed in ELMA Web Application. You can execute
business processes created in ELMA Designer as many times as you want in ELMA Web
Application.
The business process created in ELMA Designer is called "business process model",
"business process" or just "process".
The business process started in ELMA Web Application is called "business process instance"
or just "process instance".
ELMA BPM Platform 49
Chapter 5 Business Processes
5.1 Modeling Business Processes
ELMA uses BPMN 2.0 that is well known to business analysts and easy to understand for
executives.
To start working with the business process you must:
Start the Process Wizard and set the initial data of the process.
Design business process model (create a graphic model, fill it with the context, set
the responsibility matrix).
Debug the process by clicking Check and Start Debugging.
Publish the business process.
ELMA not only allows you to model new processes but to improve existing ones.
Further study of business process modeling will be based on the example of the Leave
Request process.
Below is the Leave Request process description:
Any employee who needs a leave can start the Leave Request process. The employee’s direct
manager must approve the Leave Request. Both the employee’s direct manager and the CEO
must approve the Leave Request, if the employee is absent for a period longer than 1 day.
The HR-director will receive notification on employee’s absence, if the leave takes less than
one day. In cases when the leave takes more than one day, the HR-director must record it. If
it is a regular leave, an Accountant must Calculate Leave Pay and dispense cash. Any of the
accountants can do it. After the Leave Request approval, the initiator of the process must
write the request and submit it to HR department.
Brief Description of BPMN
BPMN is a method of illustrating business processes in the form of a diagram similar to a
flowchart. BPMN provides a standard notation that is easy to understand for developers who
are responsible for the processes implementation, analysts who create and improve processes
and management personnel who monitor and control processes.
BPMN describes any process as a chain of operations (activities), executed sequentially or in
parallel, in accordance with certain workflow rules.
ELMA BPM Platform 50
Chapter 5 Business Processes
Bellow you will find a brief overview of the main BPMN elements that you can use to model
process when working with ELMA.
Swimlanes are BPMN elements used to separate and organize activities by participants. Each
Swimlane represents a participant; activities placed in the Swimlane are activities that the
participant is in charge of.
Each business process must have one Start Event. The Start Event shows where the process
can start. In BPMN, the Start Event is a small, open circle. (In ELMA, it is a green circle).
The End event marks where the process ends. Within the process, multiple End Events might
exist depending on the number of process paths. In BPMN, the End Event is a small, open
circle. (In ELMA, it is a red circle).
All the elements logically connected to each other and placed between the Start and End events
show the sequence of the process.
The Activity is a main element that represents the work performed within the process. It is a
step within the process. The Activity is an executable element of the BPMN Process.
You can find a full description of Activities in ELMA Designer's Help. This chapter gives
detailed information about three activity types:
1. User Task. Work that must be done by a user. When users finish this work, they must
enter certain information in the form and click one of the available buttons to continue.
2. Manual Task: A task that is external to ELMA. E.g., “Sign paper contract”. You can
place this activity in the business process model if you want to make it easier to
understand. Manual tasks do not interfere with the process execution.
3. Script Task: ELMA executes this operation automatically. Basically, Script is an
activity that executes program code at any stage of a business process.
ELMA BPM Platform 51
Chapter 5 Business Processes
Another element of business process model is a Gateway. The Gateways are modelling
elements, which you use to:
1. Check if the condition for the execution of the business process is true or false and select
one Sequence Flow from several Sequence Flows (E.g., system checks the amount of the
contract. If the amount of the contract is low, the simplified approval procedure will be carried
out). In this case, it is an Exclusive Gateway (XOR).
2. Create a parallel flow. (E.g., various employees simultaneously approve the contract). In
this case, it is a Parallel Gateway (AND).
To link Actions and Gateways you must use the Connectors. A Connector is an arrow
going from the source element towards the target element. Connectors show the sequence of
flow.
Create and design a business process model in ELMA Designer.
Creating Business Process
To create a new business process use ELMA Designer. In ELMA Designer, find the Processes
tab. It contains the Process List with all the processes created for this configuration.
An empty configuration may already contain some processes, related to Contract
Management and/or Projects+, if these applications are installed. For all configurations, the
scope of delivery also includes the Improvement process.
Thus, to create a new business process follow the steps bellow:
1. Start ELMA Designer.
2. In ELMA Designer open the Processes tab.
3. Click the Add button on the toolbar (Fig. 45).
Fig. 45. Using Add button to create a new process in ELMA Designer
ELMA BPM Platform 52
Chapter 5 Business Processes
4. Process Creation Wizard opens and Add Process dialog box appears. Here you can
configure the parameters of the new business process:
i. Step 1. Common Proprieties. Enter the process name (Fig. 46). Do not change
the default process group (All Processes) now. Later you can move the process to
any group you want. Click Next to continue.
Fig. 46. Step 1 of the Process Creation Wizard
ELMA BPM Platform 53
Chapter 5 Business Processes
ii. Step 2. Swimlanes. Select and add the business process participants. To do this,
use the organizational structure created and published before. In the
Organizational Structure window select one element. In the upper right corner of
the Wizard window click Move. Selected element will appear in the Swimlane area
to the right. You will also be able to add or remove participants at the later stages
of the process modeling. Select and move the following elements: CEO, HR Director
and Payroll Accountant (Fig. 47).
Fig. 47. Step 2 of the Process Creation Wizard
iii. Click Next to close Process Creation Wizard.
ELMA Designer will create a new business process with the start event and the swimlanes
defined in the Step 2 of Process Creation Wizard (Fig. 48). If you do not selected process
participants in the Step 2, the new process will be created without swimlanes.
Now configure the swimlanes and design process model.
ELMA BPM Platform 54
Chapter 5 Business Processes
Fig. 48. New process with swimlanes
Configuring Swimlanes
This section explains how to configure swimlanes. According to the Leave Request process
description (p. 52), the following users participate in the process: Initiator (any user), Initiator's
Manager, CEO, HR Director and Payroll Accountant.
In the Step 2, you have created CEO, HR Director and the Payroll Accountant swimlanes. Now
add two more swimlanes for the Initiator and Initiator’s Manager. To do this, select and move
all the existing swimlanes to the right. In the left part of the window find Left Toolbar. Left
Toolbar contains several tabs and shows a list of all available flow objects divided into groups
according to their types. Drag two swimlanes from the Left Toolbar and place them to the left
of the existing ones. Adjust the swimlane size. Place the start event within the leftmost
swimlane.
ELMA BPM Platform 55
Chapter 5 Business Processes
Fig. 49. Left Toolbar
Learn more about flow objects in ELMA Help.
Fig. 50. Adding new swimlanes
ELMA BPM Platform 56
Chapter 5 Business Processes
All the swimlanes in Fig. 50 are static, i.e. the job positions of the responsible users do not
change during the entire process. In the graphic model such swimlanes are grey.
The process suppose that the Swimlane 1 must represent any system user, regardless of the
position he or she occupies. For such situations, you must use dynamic swimlanes: the job
position of the responsible user is determined during the execution of the process instance. If
you select the dynamic type for the Swimlane 1, the executor of the tasks placed within this
swimlane will be the user who starts the process.
To configure the swimlane, double left click on its name. The swimlane settings window will
open (Fig. 51).
Fig. 51. Swimlane settings window
Enter a new name. Change the Swimlane Type to Dynamic. To do this click Change Type
button and choose Dynamic (select from the list). (Fig. 52).
ELMA BPM Platform 57
Chapter 5 Business Processes
Fig. 52. Changing a swimlane type
Then add a process variable that will store the user - Initiator. Click the Add Variable button
to open the Property Settings window. In this window, do not change the default settings
(Fig. 53) and click OK to save the property.
Fig. 53 Configuring property settings of the process variable
ELMA BPM Platform 58
Chapter 5 Business Processes
Then, at the bottom of the swimlane settings window add the users who can be the executors
of the tasks placed in this swimlane. Since any user can start this process, do not change the
default All Users group in job position/group panel. If you need to limit the swimlane user
list, delete the All Users group and add the necessary job positions/groups (click the relevant
buttons).
Fig. 54. Swimlane 1 → Settings window → General tab
See all the resulting settings of the Swimlane 1 in the Fig. 54. Click OK to save your settings.
Now the name of the Swimlane 1 is Initiator and its color is green.
After that, configure the settings of Swimlane 2. The executor of the tasks placed within this
swimlane is the initiator's manager. For each process instance, this user will be determined
individually. Therefore, use the dynamic swimlane to represent the initiator's manager and
select only the executive positions from the organizational structure (Fig. 55).
ELMA BPM Platform 59
Chapter 5 Business Processes
Fig. 55. Selecting executors of the task placed within the Swimlane 2
Below are the Swimlane 2 settings:
Fig. 56. Swimlane 2 → Settings window → General tab
ELMA BPM Platform 60
Chapter 5 Business Processes
Save the Swimlane 2 settings and leave other swimlanes unchanged. Go to the next step of
the process modelling - creating a chain of tasks (activities).
ELMA Activities
To create an activity drag the appropriate elements from the Left Toolbar and place them
within the swimlanes.
To add User Task activity:
1. Use the mouse to drag the User Task icon from the Left Toolbar to the empty place
within the swimlane that represents the user responsible for this activity. The system
generates the name of this activity by default. You can change this name later. (Fig.
58).
2. Change the task name. To do this, double left click on the task element you have just
dropped in the swimlane. Task settings window opens. In this window, edit the Name
field (Fig. 59). Type: Fill in Leave request form. When ELMA Web Application
executes this process instance, the first task assigned to the user will have this name.
3. You can enter a text in the Description field to give the detailed explanation of the task
or to leave a comment. Users will see this text on the task page below the task name.
4. Click OK to save the changes.
Fig. 58. Adding a User Task element
ELMA BPM Platform 61
Chapter 5 Business Processes
Fig. 59. Configuring a user task. Task settings window → General tab
Full description of User Tasks settings and other modelling elements is available in ELMA
Help.
In a similar way, add other activities to the graphic model of the process. Use the mouse to
move the existing activities across the graphic model from one Swimlane to another.
ELMA BPM Platform 62
Chapter 5 Business Processes
See the result in Fig. 60:
Fig. 60. Arranging the tasks in the business process model
System uses such element as Notification to deliver messages to the participants of the
business process. According to the Leave Request process description (p. 52), the HR-director
will receive notification on user’s absence, if the leave takes less than one day. Therefore, place
a notification element in the HR Director's swimlane and change its name (Fig. 61).
Fig. 61. Adding a notification
Place another notification within the initiator's swimlane. System will send a message to the
initiator if any of the approvers rejects the leave.
ELMA BPM Platform 63
Chapter 5 Business Processes
Now use the connectors to link the process tasks and create a sequence of activities.
One of the important user task settings is the execution time. By default, the task due date is
not specified. To improve the execution of the business processes it is recommended to specify
the task due date.
The easiest method is to specify relative date of the task completion. The system will
automatically calculate the task end date depending on the specified value. You can also
specify users who will receive system notifications on overdue task. If the user does not
complete the task in due time it will be highlighted in red in the task list.
To set the due date for the user task double click on the User Task → User Task settings
window opens → go to Execution Time tab → choose the Task has end date option. Then if
you choose Exact Value, the due date value will be calculated in business week, days and
hours; if you choose Context Variable, ELMA will use its value as the task’s due date.
E.g., if you want the employees to treat the task more responsibly you must specify its end
date. Specify the execution time of the Submit Request to HR Department task: it must be
three working days. Also, configure the settings so that the HR Director receives notification
if the task is overdue.
Fig. 62. Specifying the end date for the user task
ELMA BPM Platform 64
Chapter 5 Business Processes
Connectors
After you have arranged process activities in the graphic model, link them with Connectors.
Connectors define the order of the flow objects.
To link two flow objects, move the mouse pointer to the edge of the first flow object - a small
red square will appear next to the mouse pointer; it is a connection point. Now click and hold
the left mouse button and draw the connection toward the second object. Another red square
will appear on it. To connect two objects draw a line to that point. ELMA will create a connector
when you release the mouse button.
Fig. 63. Adding a flow line
To open connector settings window double click on the connector or select Settings in the
connector context menu.
In the graphic model, some activities can have multiple outgoing connectors. E.g., a User Task
activity with various outgoing connectors implies that you must decide which path the process
takes after this task is completed.
In ELMA Web Application, on the User Task Page you will see task completion buttons. The
number of the buttons depends on the number of the outgoing task connectors. The name of
each button corresponds to the connector’s name. If the connector does not have name, the
button name will be generated as follows: the ">" sign and the name of the target element of
this connector.
ELMA BPM Platform 65
Chapter 5 Business Processes
Connect all the flow objects in the Leave Request process; enter the connectors’ names. Add
end events to the process: one for the rejected request and one for the approved request.
A user must be able to cancel process execution in case of false start. For this, draw an
additional outgoing connector from the first activity. In the connector’s settings window, select
the Do not check if the context variables are filled in option (Fig. 64).
Fig. 64. Selecting option: Do not check if the context variables are filled in
The graphic model of the process now looks as follows (Fig. 65):
ELMA BPM Platform 66
Chapter 5 Business Processes
Fig. 65. The Leave Request process model with connectors
Now, fill the process with context values and select the context variables for the user tasks.
You can configure later the outgoing connectors of the Submit Request to HR Department
task and of the HR Director notification.
Business Process Context
The business process context is the information about the participants and contractors, data
and standard document forms, executors' comments and other information created, edited,
processed, transmitted, displayed or saved within the process.
In ELMA, the process context is the set of variables. The context variable is a minimum
information unit of a certain type. There are two types of variables: simple variable - contains
only one component; and compound variable - contains a set of fields or data block.
You can see the list of all the process context variables in ELMA Designer → Process →
Process List→ Context tab (Fig. 66).
The process has two default variables: "Process Instance" and "UID". These variables cannot
be edited, copied or deleted. In the context variable list they are highlighted green.
ELMA BPM Platform 67
Chapter 5 Business Processes
Fig. 66. Process context variables
You have already added the Initiator and Initiator's Manager variables, when configuring
the dynamic swimlanes.
By assigning different data types to variables, you can store numeric or string data, dates and
objects in these variables.
Add new context variables in the Context tab or in the user task settings window. You can
add or delete variables at any modelling/editing stage of the business process.
To add a new variable, click Add button on the toolbar or click anywhere on the screen and
select Add Property in the drop-down menu (Fig. 68). The Property Settings dialog box will
open (Fig. 69, Fig. 70).
ELMA BPM Platform 68
Chapter 5 Business Processes
Fig. 68. Adding a context variable
Enter the variable name, select the type and specify the required parameters. The list of
parameters depends on the type of the selected variable. For advanced settings open the More
and the Documentation tabs of the Property Settings dialog box. However, normally you do
not use this tabs when configuring variables.
Learn more about how to create and configure context variables in ELMA Help.
Click OK to save the information you have entered.
Now add and configure the following context variables for the Leave Request process:
Variable Name Type
Leave Type In the Type field, select Drop-Down List.
In the List Elements filed type: Unpaid Leave and Regular Paid Leave.
Choose the Select from list only option.
Select the default value.
In the Description field, add a comment with the leave type
description. (Fig. 69).
Request Text In the Type field, select Text
Start Date In the Type field, select Date/Time, show only date (Fig. 70)
End Date In the Type field, select Date/Time, show only date
Manager's Comment In the Type field, select Text.
ELMA BPM Platform 69
Chapter 5 Business Processes
In the Description field, add a comment "Required to fill in if rejected"
Director's Comment In the Type field, select Text.
In the Description field, add a comment "Required to fill in if rejected"
Leave Pay Amount Fraction
Fig. 69. Configuring the variable, type: Drop-Down List
ELMA BPM Platform 70
Chapter 5 Business Processes
Fig. 70. Configuring the variable, type: Date/Time
Now the Context tab of Leave Request process looks as follows (Fig. 71):
Fig. 71. The Context tab with specified variables
Define the information that will be available for each user task. Open the Graphic Model tab
of the process.
ELMA BPM Platform 71
Chapter 5 Business Processes
Configure the first task settings (The Fill in Leave Request Form task). To do this, double
click on the task → task settings window opens → go to the Form (Context) tab (Fig. 72).
Fig. 72. The Form (Context) tab of the task
The tab contains two lists: All Properties and Displayed Properties. The All Properties list
shows all process context variables; you created this list in the Process Context tab (Fig. 72).
The Displayed Properties list contains the variables that the users will see when this task is
assigned to them.
Each variable has three display modes:
Required– check Required box next to the variable name to choose this option
Read Only - check Read Only box next to the variable name to choose this option
OnChange value script – check this box if you have not selected any of the above
option.
If the variable is marked as the Required field, you will not be able to complete the task until
you fill in properly the respective field in ELMA Web Application.
The Read Only option forbids anyone from making any changes to the variable. The users
receive task data for informational purposes only.
ELMA BPM Platform 72
Chapter 5 Business Processes
For the Fill in Leave Request Form task move the required proprieties from the All
Proprieties list to the Displayed Proprieties list and select the display options (Fig. 73).
Fig. 73. Configuring displayed task properties
You can change the context variable name on the task form for each task: change the Name
on the form attribute of the context variable. E.g., change the displayed property of the
Initiator context variable. To open the property settings double click on the property name in
the right column. Enter the new name into the Name on the form field, (for example,
Employee's Full Name (Fig. 74)) and click OK to save the changes.
ELMA BPM Platform 73
Chapter 5 Business Processes
Fig. 74. Editing the displayed name of the context variable on the task form
For the Read Only variables, the task form can contain not only the variable name, but the
variable proprieties as well. E.g., for the User variable, the task form can show such proprieties
as Positions, Office Phone, E-Mail, etc. You can find all available properties in the Nested
Properties tab when you configure the variable (Fig. 75).
ELMA BPM Platform 74
Chapter 5 Business Processes
Fig. 75. Configuring a property in the Nested Properties tab
Likewise, specify contextual variables for all user tasks of the process.
Select variables for the Fill in Leave Request form task and mark them as Required. Then
add the same variables to the Manager and CEO approval task forms: but now you must mark
them as Read Only. After that, add the Manager's Comment and the CEO's Comment
variables to the respective approval task forms and mark them as Required. For the Approve
connectors that go out of these tasks select Do not check if the context variables are filled
in. Such settings allow the Initiator’s Manager and CEO to leave the comment field blank, but
the approvers must explain their reasons if they reject the request.
Add all the process variables to the HR Director's task and mark them as Read Only. In the
same way, configure the Initiator's Submit Request to HR Department task.
For the Accountant's Calculate Leave Pay task select all the previous variables. Add the
Leave Pay Amount variable and mark it as Required. Now to complete the task the
Accountant will have to fill in this field in the task form. For the Pay leave pay task mark all
the context variables as Read Only.
ELMA BPM Platform 75
Chapter 5 Business Processes
After you have configured all the user tasks and connectors, proceed with the notifications.
Make the in-process messages to the user more informative: configure the message text
template.
Open the settings window of the notification that the Initiator will receive if the leave request
is rejected. Go to the Notification Template tab. When you put the cursor over the Subject
or Message Text fields, the Data button becomes active. Use it to select the context variables
and insert their values or their string/numeric properties into the message.
E.g., to insert the Initiator's full name, click Context → Initiator → Full Name; to insert the
Manager’s comment, click Context → Manager's Comment (Fig. 76).
Fig. 76. Configuring the notification template
ELMA will generate the text blocks enclosed in curly brackets { }. When sending a message,
system will use these text blocks to fill in the respective message fields (Fig. 76).
Customize the template for the notification as follows:
ELMA BPM Platform 76
Chapter 5 Business Processes
Fig. 77. An example of notification template
Likewise, customize the template of the Notification on Leave Less than One Day that will
be sent to the HR Director.
Since this process can follow two different paths (depending on the duration of the leave), you
need to use a Gateway to allow multiple outgoing flows.
Gateways
When you design a process model, you often need to use conditions. A condition is a filter that
checks if some equation is true or false and automatically chooses one of the process paths.
In ELMA, you can use three types of gateways to check conditions.
Exclusive Gateway (XOR) is a point in the process where only one of the
outgoing paths of the process can be selected. Each outgoing connector
specifies the condition under which the process follow this path. If the
ELMA BPM Platform 77
Chapter 5 Business Processes
conditions for several outgoing paths are satisfied, the process follows the
path marked as "default". Every XOR gateway needs a default path.
OR Gateway activates all the outgoing paths for which the conditions are
satisfied. All the outgoing paths from the OR gateway must go to a similar
OR gateway.
Parallel Gateway (AND) activates all the outgoing paths. Use this gateway
to create parallel flows. All the flows going from the parallel gateway must
go to a similar parallel gateway.
Learn more about gateways in ELMA Help.
Add XOR gateway in Leave Request process model to create different outgoing paths
depending on the leave duration.
Fig. 78. XOR Gateway
Suppose the start and the end date of the leave is the same, so the leave takes one day or less.
Configure the connectors from the XOR gateway. Specify the condition for the One day or
less connector (Fig. 79) and mark the More than 1 day as the default connector. In the
gateway settings, specify the condition check order (Fig. 80).
ELMA BPM Platform 78
Chapter 5 Business Processes
Fig. 79. Configuring XOR gateway outgoing connector
Fig. 80. Configuring the condition check order
According to the process description, accountant must execute Calculate Leave Pay task only
in case of Regular Paid Leave. Therefore, create two process paths using the exclusive XOR
gateway.
Configure the Paid Leave connector. Double click on the Paid Leave connector → Transition
Condition tab opens → in the Operand 1 column select Leave Type context variable. To set
a condition in the Operand 2 column, click the Not defined link and select Change Value.
ELMA BPM Platform 79
Chapter 5 Business Processes
The Enter Your Value window opens. Select the Regular Paid Leave (Fig. 81). Click OK to
save the changes.
Fig. 81. Configuring the gateway connector
In a similar manner configure the Unpaid Leave connector; select another Leave Type and
mark it as the default path.
The Submit Request to HR Department task and the Calculate Leave Pay task must be
executed in parallel. Create parallel process paths using a Parallel Gateway.
ELMA BPM Platform 80
Chapter 5 Business Processes
Now, the graphic model of the process is more complex and it looks as follows (Fig. 82):
Fig. 82. The graphic process model with gateways
In ELMA, the process model must contain two parallel gateways, as all the paths going out of
the parallel gateway must go to a similar parallel gateway. Due to this constraint, add
duplicate Submit Request to HR Department task to the Initiator’s swimlane.
Responsibility matrix
After you have configured the graphic model and the context of the process, you can configure
the Responsibility matrix. Open ELMA Designer → Processes → Process List →
Responsibility matrix tab (Fig. 83). This tab shows the participants' permissions.
ELMA BPM Platform 81
Chapter 5 Business Processes
Fig. 83. The Responsibility matrix of the Leave Request process
Next to the name of the organizational structure element or the user group, you can see the
name of the respective swimlane (in brackets). The participants represented by the dynamic
swimlanes are marked green. This list can also include the users not related to any swimlane
and having no tasks within the process.
Check the relevant boxes to select a user role:
An owner - is a user fully responsible for the entire process. This means that the owner is
responsible not only for the result (product) of the process, but also for the process progress
and the customer's satisfaction. Select the owner from the executors of the tasks or add
manually from the organizational structure. Every process can have only one owner.
A participant is an executor of the tasks placed in the according swimlane. This is a default
role for all the task executors of the process.
An informed user receives information about the process progress outside the system. This
user does not interfere with the process in ELMA; however, the process documentation and
regulations contain information about the informed user.
A supervisor is a user whose job is to monitor the execution of the process. The supervisor
can view the process details. Usually, the supervisor is one the company's executives. The
number of supervisors is not limited.
Now, mark the HR Director as the owner of the Leave Request process and the CEO as the
Supervisor. The other users remain Participants.
ELMA BPM Platform 82
Chapter 5 Business Processes
Checking Business Process
After you have designed the process model, you can check if it has logic errors; you can also
check if the process scripts have syntax errors (see ELMA Help).
Possible logic errors are: missing start/end event, missing connectors between the flow
objects, wrong gateway logic, swimlane errors. ELMA automatically checks process before
publishing. To start the check manually click Check on the toolbar (Fig. 84).
Fig. 84. The Check button on the process page toolbar
If you have designed the process model correctly, a notification appears informing you that the
process model is correct.
If the graphic model contains errors, ELMA will highlight the supposedly erroneous elements
and provide a list of errors on the Errors and Warnings panel (Fig. 85). You cannot start the
erroneous process.
Use Check button to verify if the graphic model is designed correctly. However, the correct
graphic model does not guarantee that the process will be executed without errors.
ELMA BPM Platform 83
Chapter 5 Business Processes
Fig. 85. The Errors and Warnings panel
Debugging the Business Process
After you have checked the process model and before you start the process, it is recommended
to debug it.
Process Debugging means that the system checks how the process is executed with different
values of contextual variables. You can start debugging only after you have checked the
process. Strat debugging in ELMA Designer, to perform debugging system will open ELMA
Web Application.
In the debugging mode, the system emulates the process execution in ELMA Web Application.
Users who started the debugging (usually, ELMA Administrator) can see all the process tasks
in their locally installed ELMA. It is a convenient feature that allows you to execute all the
process tasks, and, therefore, monitor each step of the process.
To start the process debugging, click Start Debugging on the toolbar (Fig. 86).
ELMA BPM Platform 84
Chapter 5 Business Processes
Fig. 86. The Start Debugging button starts the process emulation from the first operation
To start the process debugging from a specific operation, click Start Process Debugging (Fig.
87).
Fig. 87. Starting process emulation from a specific operation
After that, the debugging start form will open in a new browser window/tab (Fig. 88). Make
sure that in ELMA General Settings you have correctly specified the Basic System URL and
the port for ELMA Web Application connection.
At this stage, the debugging process has not yet started and no changes are made to the
system and the database. You can close this browser tab without any consequences for the
system and the database.
ELMA BPM Platform 85
Chapter 5 Business Processes
Fig. 88. The debugging form
To start debugging click the Start Debugging button at the top or the bottom of the page. After
that, the process debugging window will open (Fig. 89).
ELMA BPM Platform 86
Chapter 5 Business Processes
Fig. 89. Process debugging window
In the left side of the window, you will see the form of the process current task; when the users
actually work with ELMA Web Application, they will see similar task form. In the right side,
you will see the debugging controls.
The Tasks area contains the list of all the process current tasks. If you have several current
tasks, you can switch between them. To do this, click the task name displayed in this area.
In the right side of the window, in the Context area, you can change the current values of the
context variables. To apply the changes click Update Form in the top right corner of the
debugging window. ELMA will use the new variable values until you change them in the
process activities settings or manually in the Context area.
You can stop debugging at any time: click Cancel Debugging in the upper right corner of the
process debugging window.
Publishing Business Processes
After you have designed, checked and debugged business process you can publish it. ELMA
Web Application cannot execute the process saved in ELMA Designer until it is published.
You need to publish a business process:
1. When you create a new process. Until the process is published, the users will not be able
to work with it in ELMA Web Application.
ELMA BPM Platform 87
Chapter 5 Business Processes
2. When you edit the existing process. Publish the process to apply all the changes you
have made since the previous publication.
When starting a new process instance, ELMA uses the most recent published version of the
process. ELMA will continue executing all the active instances in accordance with the previous
process version, which was available at the time the instances were started.
To publish the process, in the process window→ click the lower part of the multi-functional
Save button → the context menu will appear → click Publish.
Fig. 90. The Publish button on the process toolbar
Process publication window will open. There you can see the process version number and the
process start variants. You can also enter a brief description of the new version's features.
This comment will be displayed it the process versions history, in the Comments column.
Click OK to start publication.
The process publication will take some time. After it is complete, you can start business
process in ELMA Web Application.
ELMA BPM Platform 88
Chapter 5 Business Processes
5.2 Executing Business Process
After you have modelled and published the business process, ELMA Server can “execute” it.
To execute a business process means to sequentially create tasks and to execute them in
accordance with the Business Process Model.
Start business processes in ELMA Web-Application
Starting Business Process
A user who has the respective permissions according to the process graphic model can start
the process in ELMA Web-Application. This user is represented by a swimlane with the start
event.
In the Leave Request process, the swimlane with the start event is a user who form part of a
group “All users”, i.e. any ELMA user.
To start the process you can use one of the following methods.
The first method. On the main page, in the menu at the top of the page click Start process
button (Fig. 91). In the window that appears (Fig. 92), click on the process you want to start.
Fig. 91. The Start Process button on the main page of ELMA Web-Application
Fig. 92. Process selection window
All processes that you can start will be available in the process selection window.
ELMA BPM Platform 89
Chapter 5 Business Processes
The second method. In the main menu, click Start process button (Fig. 93). In the window
that appears (Fig. 92), click on the process you want to start.
Fig. 93. Starting a process from the main menu
You can also add the Start Process portlet (Fig. 93) to the main page of the Web
Application (Fig. 94):
ELMA BPM Platform 90
Chapter 5 Business Processes
Fig. 94. Start Process Portlet
Before starting the process, you can review the process map - it will open in a new browser
tab. The process map visually resembles the graphic model of the process created in ELMA
Designer.
After clicking Start Process button (clicking on the process name in the list), you may need
to specify the name of the process instance (Fig. 95), or simply confirm the start, if the name
is formed according to the template (see Chap. 5, p. 5.5.1 Name of instances).
Fig. 95. The standard process start window inquiring the process instance names
ELMA executes the started business process according to its graphic model: it automatically
assigns tasks to the users, runs scripts, makes decisions, sends notifications and performs
other actions.
Executing User Tasks
While executing the business process, ELMA assigns tasks according to the process model.
You will receive a notification on each new task and will be able check a task list in the Left
menu → Tasks → Task list (Fig. 96). The Tasks portlet (Fig. 97) is designed for the same
ELMA BPM Platform 91
Chapter 5 Business Processes
purposes. Red circle in the Task section and over the task icon in the top right corner informs
you about the number of the active tasks.
Fig. 96. A new business process task in the Tasks section
The process tasks are shown next to the icon in the Task List. This makes it easy to
distinguish them from the other task types.
Fig. 97. A new business process task in the Tasks portlet
Click on the task title to open the task page (Fig. 98). The task page contains several elements.
Task Menu – is shown at the top of the page; it contains buttons that allow to perform certain
actions with the task.
Completed button– is a button for the task completion. If you click this button, the drop-
down menu will appear with the list of all available task completion variants. At the bottom of
the task page, you will see buttons with the same functions.
ELMA BPM Platform 92
Chapter 5 Business Processes
Start execution button – click this button to indicate that you have started the task
execution. This step is not necessary.
Fig. 98. The Leave Request process task
ELMA BPM Platform 93
Chapter 5 Business Processes
Use the multi-function Operations button to perform the following operations:
Save – select this item if you want to save the changes in the task, but do not want
to execute it. For example, to save the context variable values.
Reassign - select this item if you want to reassign the task to another user. By
default, this operation is available, but you can forbid it. To do this, edit the process
model in ELMA Designer or specify permissions in the Reassign Tasks section.
Ask Question - select this item if you want to ask any system user a question about
the task.
Add Comment - select this item if you want to add a comment to the task.
Add Time Report - select this item if you want to submit a time report on the task.
On the process task page you will also see Process Information (by default, this panel is
collapsed). It contains the basic information about the process. Click on the process instance
name to go to the instance page, which contains all the available information about the process
(Fig. 99): a process name, instance name, version number, start date, initiator, context
variable list, current tasks, operations, sub-processes, history and participants. If permitted,
the user can use this page to change the context variable values and interrupt the process at
any task. The user can ask questions about the process and add comments.
Fig. 99. Process instance page
ELMA BPM Platform 94
Chapter 5 Business Processes
The Main Page tab and the History tab show task description. The Main Page tab contains
items that correspond to the context variables specified when modelling the process. The
required fields are marked with an asterisk; you cannot complete the task unless you fill them
in or otherwise specified in the connector settings.
The History tab shows the task execution history: relevant actions, questions, user comments
and document attachments.
At the bottom of the task page, you will see the process transition buttons. After you have
completed the task, click one of buttons and choose the path of the process. The number of
these buttons and their names correspond the number and the names of the connectors going
out of the user task in the process model.
To execute the task you must fill in the required fields in the task form and click one of the
transition buttons. After that, you will have to execute the next task according to the graphic
model, or the process will finish.
Do not click the transition buttons until you actually complete the task assigned to you! You
will not be able to cancel this action (unless the process model provides the return to the
previous step), and ELMA will keep executing the business process according to its graphic
model.
ELMA BPM Platform 95
Chapter 5 Business Processes
5.3 Controlling Business Processes
ELMA allows you to control business process execution.
There are two control options: Day-to-day Control and KPI Monitoring.
Use My Processes page and portlet and Process Monitor page to perform day-to-day control.
To perform KPI Monitoring you need to create a system of metrics and KPIs (see Chapter 5,
p. 5.6.7 Process Metrics and KPIs).
My Processes
Use the My Processes sub-section to monitor and control the execution of the processes in
which you directly participate, i.e. processes where you are the initiator, responsible or
executor.
Click Processes. ELMA will automatically redirect you to My Processes, where you will see
the list of instances sorted by Created by Me (All) filter. These are the instances initiated by
you.
Fig. 100. My Processes → Created by Me (All)
Switch between the filter names to show all processes matching the respective filter (processes
where you are the initiator, responsible or executor).
My Processes section (Fig. 101) contains a table with five columns:
ELMA BPM Platform 96
Chapter 5 Business Processes
Instances – shows names of all the process instances where the current user is the
initiator, responsible or executor;
Active - shows the number of the current process instances;
My Tasks - shows the number of the process tasks assigned to current user.
Completed - shows the number of the completed process instances;
Interrupted - shows the number of the interrupted process instances.
Fig. 101. My Processes
Click on the process name to go to the process page.
Click on the number of the active, completed or interrupted instances to go to the Processes
tab of process page. Click on the number of the task, the My Tasks tab of the process page
will open.
These tabs show properly filtered information about the respective process.
My Processes portlet has similar functions. You can place this portlet on the main page (Fig.
102).
ELMA BPM Platform 97
Chapter 5 Business Processes
Fig. 102. The My Processes portlet
In this portlet you will see all the active instances you initiated, current tasks and their
executors.
Process Map
The process map is a graphic representation of the process algorithm, a schematic image that
shows process instance progress and active tasks.
To open the process map in ELMA Web Application click the Process Map button. You can
also click the link:
in the top menu of the process instance page (Fig. 99);
in the top menu of the process task (Fig. 98);
in the My Processes section and its sub-sections: the Map link for each process
instance (Fig. 100)
in the My Processes portlet: the Map link for each process instance (Fig. 102)
The Process Map button is available for the process initiators and the users with relevant
permissions. You can assign these permissions on the permission page of the process: click
Administration → Business Processes → Processes → name of the process → Task list.
For each process you can assign different permissions.
ELMA BPM Platform 98
Chapter 5 Business Processes
Use the process map to monitor the process progress (Fig. 103). The completed tasks, stages
and connectors have blue bold outlines.
Currently active operation has green bold outline.
Fig. 103. The Leave Request process map
When the user clicks on the completed or active task on the process map, the task page opens
in the new browser tab, if this user has viewing permissions.
Process Monitor
Process Monitor helps to analyze the execution of the processes in general. It is especially
useful for those users who do not have process monitor permissions.
Users can view the processes in this section even if they are not the direct process participants.
In ELMA, by default, the process owner and the supervisor have permissions to monitor the
process. You can assign process monitoring permissions on the process permission page: click
Administration → Business Processes → Processes → name of the process → Process
Monitoring.
When designing the Leave Request process model and configuring its Responsibility matrix,
you have assigned monitoring permissions to HR Director (process owner) and CEO (process
supervisor).
ELMA BPM Platform 99
Chapter 5 Business Processes
Now, add monitoring permissions to the users holding positions of Payroll Accountant and
Chief Accountant.
To do this, sign in as ELMA Administrator (login: admin) and go to Administration →
Business Processes → Processes (Fig. 104). Click on the process name (Leave Request) to
open the permissions settings page for this process.
Fig. 104. Administration → Business Processes → Processes
In Process Monitoring, click Add to add organizational structure elements (Chief Accountant
and Payroll Accountant) (Fig. 105). Click Save to confirm the changes. Now the users, holding
the positions you have added, can monitor all the instances of this process.
ELMA BPM Platform 100
Chapter 5 Business Processes
Fig. 105. Configuring the process monitoring permissions
Process Monitor page gives information about the number of active tasks as well as active,
completed and interrupted instances of a certain process (Fig. 106).
Fig. 106. Process monitor
On the main page, in the Left Menu select Processes → Process Monitor → process name
→ the Process Monitor Page opens. Here you can find detailed information about all the
instances of the selected process (Fig. 107).
ELMA BPM Platform 101
Chapter 5 Business Processes
Fig. 107. The Leave Request process monitor page
On the process monitor page, in the collapsible panels at the top of the table, you can find
information about the state/statuses of the process instances and the names of the task
executors (Fig. 108).
Fig. 108. Collapsible panels on the process monitor page
ELMA BPM Platform 102
Chapter 5 Business Processes
Execution Queue
Processes → Execution Queue contains information about all instances currently processed
by the execution service and the list of the execution errors. If ELMA fails to execute any
process operation, the error info will appear in the Execution Queue section (Fig. 109). This
section is especially useful for ELMA Administrators, as they must promptly monitor process
execution. By default, only the users from the Administrators group have access permissions
to this section.
Process execution errors mostly occur in scripts (see Chapter 5, p. 5.6.5 Scripts). If no errors
occur during the process execution, this section will be empty.
The system will make at most nine attempts to perform the operation. The occurred errors will
be shown in the Process Execution Queue. You must correct corresponding errors (usually
you need to edit the business process model) and start forced execution of the erroneous
operation.
Fig. 109. An example of the Execution Queue sub-section
ELMA BPM Platform 103
Chapter 5 Business Processes
5.4 Improving Business Processes
Another stage of PDCA cycle is the business process improvement. ELMA has a flexible
structure and you can edit your processes even after their implementation. Moreover, you can
apply your changes immediately.
Sometimes, users come up with improvement ideas and make suggestions about the process
model, task forms, etc. during the process execution or after its completion.
ELMA has process improvement tools to consider and process these suggestions (Fig. 110).
Any user at any process stage can use the Improve button to make an improvement
suggestion. The suggestion will be sent to the process owner who decides whether to make an
improvement or reject it. You can improve processes without executors’ suggestions.
When a user creates an improvement suggestion, ELMA starts an instance of the
Improvement process. The user who creates the improvement suggestion is the initiator of
this instance. ELMA executes this process as all other processes. You can also modify the
improvement process, so that it meets your company’s specific needs.
Fig. 110. The Improve button to submit a suggestion
Below see the Improvement Process map (included in the standard delivery) (Fig. 111):
ELMA BPM Platform 104
Chapter 5 Business Processes
Fig. 111. The Improvement Process map
Suggest an improvement for the Leave Request process at the first process task. To do this,
in the task window, click the Improvement button and enter the improvement description in
the new window (Fig. 112). Then click Send:
Fig. 112. Making a suggestion concerning process improvement
ELMA BPM Platform 105
Chapter 5 Business Processes
The improvement of the Leave Request process starts. The process owner receives a
suggestion for approval. According to the Responsibility matrix settings, the process owner
is the HR Director. Therefore, the approval task will appear in the task list of the HR Director.
If the process owner is not specified, the users who made a suggestion must approve it
themselves.
The process owner will consider the suggestion and approve or reject it. If the suggestion is
approved, the process owner will select the executor, specify the due date and, if necessary,
add a comment.
After that, the Improve Process task will appear in the task list of the selected executor. In
the task form the executor will find the improvement description and the link to the task,
which became the starting point of the improvement. The executor must improve the process
in ELMA Designer and report back. Then the initiator will receive a notification about the
improvements made to the process.
You can see all the process improvements in Processes → Improvements (Fig. 113).
While you make improvements, ELMA continues executing processes. You can start the
improved process version in ELMA Web Application immediately after you applied the
changes and published the improved process.
Fig. 113. Improving processes. Improvements → All
Improve processes as many times as you need to achieve the desired result.
ELMA BPM Platform 106
Chapter 5 Business Processes
5.5 Specifying the Process Access Permissions
ELMA offers several levels of access to the business processes. There are global access settings
for all processes and individual access settings for each process.
Manage the process access permissions at all levels in Administration → Business Processes
(Fig. 114).
Fig. 114. Administration → Business Processes
Specify the global access permissions for all the processes in Administration → Business
Processes → Access Permissions for Business Processes module.
In this section you can configure the access permission for:
the Business Processes section and its sub-sections;
the process improvement tools and functions.
To assign access permissions, add a user group to the corresponding permissions block
(Assign Groups button); to remove access permissions you must remove the group from the
permissions block. You can also edit the group: remove or add users from/to the group with
certain permissions.
In Administration → Business Processes → General Setting of Business Processes you
can select the process task author. Choose Yes or No for Execute on behalf of the user
responsible for the instance option.
ELMA BPM Platform 107
Chapter 5 Business Processes
If Yes, the user responsible for the instance (by default, it is the process initiator) will become
the author of all the process tasks. In this case, the responsible user will have access to all
the process tasks.
If No, the user responsible for the instance (by default, it is the process initiator) will become
the author of the first instance task; the author of each subsequent task will be the executor
of the previous task. The user responsible for the instance will have access only to the tasks
placed in their swimlane.
In ELMA, you can specify access permissions for the instances of a certain process. Configure
these settings in Administration → Business Processes → Processes (Fig. 115).
Fig. 115. Access to processes
This page shows the list of all processes. To configure access to a specific process, click on the
process name to open the page with access permissions for this process (Fig. 116). The access
permissions are assigned for the user groups, organizational structure elements, specific
users and process roles.
ELMA BPM Platform 108
Chapter 5 Business Processes
Fig. 116. Default access permissions for the process
Description of access permissions for a process:
My Processes – Define a list of the process instance participants. The users specified in this
section can see the process and all its instances in ELMA Web Application → My Processes
sub-section.
Process Monitoring – Define the users who can see the process and all its instances in ELMA
Web Application → Process Monitor sub-section.
Participant List Management – The users specified in this section will see the Participants
tab on the process instance page. In this tab they will be able to view, add and delete
ELMA BPM Platform 109
Chapter 5 Business Processes
participants. The specified users also will be able see the process instance in ELMA Web
Application → My Processes sub-section.
Assign Process Instance Responsible – allows you to assign the user responsible for the
process instance.
Process Interruption - the users specified in this section will be able interrupt the process at
any stage, for example, in case of falsely started and outdated processes or the processes with
critical errors. Users with these permissions will see the Interrupt button on their process
instance page.
Task List - the users specified in this section will see the Current Process Tasks tab on their
instance page. The tab allows users to view the list of active tasks and process instance maps.
Edit Process Context – allows users to edit context variables of the process instances. The
users specified in this section will see the Edit button on the process instance page. By
clicking this button they will be able to open a page with the list of editable context variables.
Warning! Changing of context variables may affect the further process execution and
cause errors!
Reassign Tasks - the users specified in this section can reassign the process tasks. When
these users open a process task, in the top task menu they will see Actions → Assign button.
Fig. 116 shows the default permissions for every published process. Fig. 117 shows the edited
permissions for the Leave Request process: ELMA Administrator now has permissions to
interrupt the process and edit the process context; the accountants now have permissions for
process monitoring.
ELMA BPM Platform 110
Chapter 5 Business Processes
Fig. 117. Access permissions for the Leave Request process
ELMA BPM Platform 111
Chapter 5 Business Processes
5.6 Assigning Substitutions
ELMA has a mechanism that allows one employee substitute for another during their absence.
When you assign a substitute user in ELMA:
the substituted user will still receive periodic tasks and messages;
the tasks assigned to the substituted user prior to the date of substitution, won’t be
automatically reassigned to the substitute;
new process tasks are automatically assigned to the substitute user;
on the task page you will see a notification on the user substitution (Fig. 4), but you
will still be able to assign tasks. The created task will be assigned to the substituted
user (will not be automatically reassigned to a substitute).
This means that the system automatically checks for substitutions only when assigning
process tasks to the user, in other cases, the author is warned about substitution when
choosing a process executor.
To manage substitutions go to Administration → Users → Substitutions section (Fig. 118).
You can allow a specific user to access this section in Administration → Application Access
Settings → Global Access Settings → Substitution Administration. By default, only ELMA
Administrator can assign a substitute user.
ELMA BPM Platform 112
Chapter 5 Business Processes
Fig. 118. Administration → Users → Substitutions section
To assign a new substitute in the top menu of the Substitutions section click Add
Substitution button, fill in the substitution form and click Save button (Fig. 119).
Fig. 119. Creating substitution
You can see all the information about the created substitution in Substitution Diagram
block in Administration → Users → Substitutions section (Fig. 118) as well as in the
Current Substitutions block if the current date falls on the period between the start date
and end date of substitution.
ELMA BPM Platform 113
Chapter 5 Business Processes
Assign a substitute for the user who holds the position of IT Department Head on the current
date. Now when you create a task and assign it to IT Department Head, a warning appears
that another person was appointed to substitute IT Department Head.
Fig. 120. Substitution warning when creating a task
As for business process instances, if the first task is created in the CEO’s swimlane during
the period of his substitution, this and all other relevant tasks will be reassigned to their
substitute. Also, the substitute will be the executor of the tasks that are placed within the
substituted user swimlanes in all other processes instances.
The substitution terminates automatically after its specified end date. You can edit
substitutions or cancel them before the end date in Administration - Users - Substitutions
section (Fig. 118).
5.7 Extra Options for Business Process Modeling
The previous sections have described main solutions that ELMA offers for business processes
modeling. Here you will find the description of the additional features for quick and fine
adjustment that will make your system even more user-friendly.
ELMA BPM Platform 114
Chapter 5 Business Processes
Full description of the possibilities for process modeling see in ELMA Help. This chapter gives
information about the basic and most frequently used functions.
Instances Naming Methods
ELMA can automatically generate unique instance names according to the templates. The
process initiator is not required to enter instance name manually.
Select the instance naming method in ELMA Designer. Open Processes → on the process
toolbar click Instance Names (Fig. 121).
Fig. 121. The Instance Names button on the process toolbar
In the window that appears, select instance naming method: manually or template (Fig. 122).
You can also select Ask for Process Name option, if you want to allow the instance initiator to
change instance name.
Fig. 122 shows the default instance naming method: when starting the process, the initiator
must enter the name manually (select Manually).
Fig. 122. Selecting the instance naming method
ELMA BPM Platform 115
Chapter 5 Business Processes
If you select Template, the name of the process instance will be generated according to the
specified template. The template can contain process context variables and custom text. To
see the list of the available variables, click Insert Variable (Fig. 123).
Fig. 123. An example of the Insert Variable menu
For the Leave Request process select Template option. Then in the input line type the
following: Request for {Request Type}, {Start Date} to {End Date}, from {Initiator's Full Name}.
The values in italic, enclosed in curly brackets, will be automatically inserted for each new
process instance. See the example below Fig. 124.
ELMA BPM Platform 116
Chapter 5 Business Processes
Fig. 124. Selecting naming method for the Leave Request process instances
To save and apply the changes, save and publish the process. Now when you start the Leave
Request process, you will only need to confirm the execution, ELMA will automatically
generate process name right after the start and change it when the context variables change.
An example of the process instance name generated according to the template see in the Fig.
125.
ELMA BPM Platform 117
Chapter 5 Business Processes
Fig. 125. The automatically generated name of the Leave Request process
Operation Markers
Some BPMN elements in ELMA BPM have advanced settings: Operation Markers. Markers
show that the operation has additional execution parameters.
There are several types of operation markers:
Conditional Operation;
Loop;
Multiple Execution.
You can use markers for the following operations:
Sub-Processes;
User Tasks;
Notifications.
The list of the available markers depends on the operation type.
You can use all three marker types for the External Sub-Process operation.
You can use Conditional Operation and Loop for the Internal sub-process and Task.
ELMA BPM Platform 118
Chapter 5 Business Processes
For the Notification, the Conditional Operation maker is available.
Click the Change Marker button and select the operation marker (Fig. 126). In the operation
settings window a new icon will appear that corresponds to the marker type. An operation
marker icon will also appear in the operation graphic model indicating marker’s type.
Fig. 126. The Change Marker button and the marker selection window
The Multiple Execution marker
This marker is available only for the External Sub-Processes. Use it when you want to
simultaneously start multiple instances of the sub-process. In this case, ELMA will continue
executing the parent process in accordance with the model, and you will not have to wait until
the sub-process instances are completed. System executes these instances independently
from the parent process.
ELMA BPM Platform 119
Chapter 5 Business Processes
The Conditional Operation marker
Specify one or several execution conditions. Define the operation at which the conditions are
checked. If the result of the condition check is True, the operation starts; otherwise, ELMA
skips the operation and choose the default sequence flow.
You can specify conditions in a table or in a script.
The Loop marker
The operation will loop while certain condition is true. If the condition is not true, the process
continues. In the Loop Condition Check Time: specify whether the condition is checked
before the operation or after it. Specify the conditions in a table or in a script.
Suppose the condition is not true for a certain operation. ELMA will still perform it, if you
have specified that the condition must be checked after the operation.
If the condition is not true, and you have specified that it must be checked before the
operation, ELMA will not execute this operation.
Process Statuses
ELMA offers one more option for business process monitoring - the process instance statuses.
Statuses help to monitor the execution of the process stages.
The process instance status allow to:
search process instances by status (advanced search parameter);
cerate user filters for the processes;
sort process instances by status (on the Process Monitor page in the Display by
Status block).
To create process instance statuses, open ELMA Designer → Processes → on the process
page click Instance Statuses (Fig. 127).
Fig. 127. The Instance Statuses button in the top toolbar
ELMA BPM Platform 120
Chapter 5 Business Processes
In the window that appears, click Add Variable to create a new variable that the system will
use to determine and store the process instance status (when adding a context variable, use
the default settings). Click Add status button and type the new status name. You will see this
variable in the list of all context variables, in the Context tab of the process page (Fig. 128).
Specify the statuses of the Leave Request process instance. Use the following statuses:
Pending Approval, Rejected, and Approved. In the status settings window, click Add Status
and type the status names. Select an action in case if the process is interrupted: click the
Select Action button at the bottom of the settings window and select Reset Status (Fig. 128).
Click OK to save the settings.
Fig. 128. Configuring the process statuses
ELMA BPM Platform 121
Chapter 5 Business Processes
You can change the process status:
manually in the user task, if the context variable, which defines and stores the
status, is shown in the task form and available for editing;
in the process script;
with the Change Process Instance Status plug-in.
When executing the process instance, the most convenient way to change its status is to use
plug-ins. When using plug-ins, you are not required to create scripts or change statuses
manually.
In the Graphic Model tab → in the side panel → in the Plug-Ins block → find the Change
Process Instance Status plug-in and place it at the point of the process model where the
instance must change its status (Fig. 129).
Fig. 129. Changing the process instance status with a plug-in
To configure the plug-in: double-click the left mouse button on this element in the process
map. The window opens. Change the name (preferably, indicate the status that the process
will receive at this operation) and go to the Settings tab. In the drop-down list, choose the
status, which the process instance will receive at this operation (Fig. 130).
ELMA BPM Platform 122
Chapter 5 Business Processes
Fig. 130. The Settings tab → settings the Change Process Instance Status
After you have placed all the plug-ins in the graphic model of the Leave Request process, the
process map looks as follows:
Fig. 131. The Leave Request process map with change status plug-ins
You must save and publish Leave Request process to apply changes. Now all new process
instances will change statuses.
ELMA BPM Platform 123
Chapter 5 Business Processes
Also now in the Process Monitor you can monitor the process execution and search instances
by statuses (Fig. 132).
Fig. 132. The process instance statuses in the Process Monitor
In the Statuses section, you can see the update number of the processes with the specified
statuses.
Using Triggers
When modelling business processes you can use triggers or causes in BPMN notation.
In ELMA there are three types of events: the start event, the intermediate event and the
end event. Start and intermediate events can have triggers. Such elements as user tasks or
scripts can also have triggers to escalate the process flow (to continue the process execution
automatically).
Within the start event, you can place the Timer trigger, which is the specific time when the
process starts.
ELMA BPM Platform 124
Chapter 5 Business Processes
Within the intermediate event, you can place the Timer trigger or the Calculate Metric trigger.
Use the first one to delay the process execution for a specific period and the second one to
specify the process stage limits for metrics and KPI calculation.
With the User Tasks, Sub-Process, Wait for Message elements and the document management
elements you can use Timer and Script connectors.
You can also use the connectors with the Timer and the Process Error triggers to link Scripts
with other elements.
Below find the examples of the common triggers usage. Learn more about the triggers in ELMA
Help.
5.7.4.1 Starting Business Process Automatically
ELMA can start business processes automatically.
Circumstances that trigger the start of the process are:
A timer (time of the start event i.e. ELMA initiates the process at this specified time);
An external event (ELMA starts the process with a web request or through a web
service, from other information systems).
Timer trigger functions
This feature allows you to start processes on a regular schedule. For example, processes
associated with the report submission or closing of the period, etc. This feature is also often
used to synchronize the data with the third-party systems.
E.g., take a closer look at the Weekly Reports of Managers process. This process has the
following description: every Monday, the Financial, Technical and Commercial Directors must
send their weekly reports to the CEO for analysis. The process graphic model will look as
follows (Fig. 133):
ELMA BPM Platform 125
Chapter 5 Business Processes
Fig. 133. The Weekly Reports of Managers process model
The start event of the process does not have additional settings yet. Therefore, the user who
holds the position of the Secretary must start the process every Monday.
Configure Timer to trigger the start event automatically and exclude Secretary's weekly
actions.
Double-click the start event → the settings window opens → enter a name → click Change
Trigger button → select Timer → click OK (Fig. 134).
ELMA BPM Platform 126
Chapter 5 Business Processes
Fig. 134. Configuring the start event. The General tab
A new Timer Settings tab will appear at the top of the window. Go to the Timer Settings tab
and configure the schedule as follows (Fig. 135):
ELMA BPM Platform 127
Chapter 5 Business Processes
Fig. 135. Configuring the start event. The Timer Settings tab
In the Start field, specify the next Monday, select Eevery week →Repeat every Monday.
To confirm settings click OK. Note that you must specify a future date (a date that has not
yet occurred) to provide a correct first start of the process. Now in the center of the strat
event you will see a clock which represents the Timer trigger.
Configure the process instance name according to the template: Weekly Reports of Managers
{Start date}. To do this, click Instance names → Template → in the input string type: Weekly
Reports of Managers. Then click Insert Variable → Context → Workflow Instance → Start
date. The template string will look as follows: Weekly Reports of Managers
{$Context.WorkflowInstance.StartDate}. Click OK.
Save and publish the Weekly Reports of Managers process. Next Monday, ELMA will
automatically start the process. Note, that only static swimlanes can contain the Timer Start
Events.
In ELMA Web Application, you can see the start date/time of the new processes in
Administration → System → Scheduler in the Business Processes block (Fig. 136).
ELMA BPM Platform 128
Chapter 5 Business Processes
Fig. 136. ELMA Scheduler
It allows you to start the process out-of-schedule. Click the arrow in the green circle to the
right of the process name. Click the process name to view the process start history.
5.7.4.2 Timer Intermediate Event
Timer Intermediate Events allow you to delay the process execution for a certain period. You
can use them in different ways, but this paragraph describes one of the most frequently used.
Configure Timer for the Leave Request process. The payroll accountant has two tasks:
Calculate Leave Pay and Dispense Cash. Place an intermediate event between these two
tasks to delay payment until the start date of the leave.
ELMA BPM Platform 129
Chapter 5 Business Processes
Fig. 137. An intermediate event with the Timer trigger
Click Change trigger button and select Timer. Then configure it as follows (Fig. 138):
click Change Start Type → select Exact time;
click Change Time Type → select Context variable;
Context variable → Start Date.
Fig. 138. Timer settings for an intermediate event
ELMA BPM Platform 130
Chapter 5 Business Processes
Save and publish the process. Now at this intermediate event ELMA will delay the execution
of all new instances until the timer goes off (the Start Date occurs). If the process arrives at
the point where the Timer is placed, but the leave has already begun, ELMA will not delay
the execution of the next task.
5.7.4.3 Escalation
Sometimes, when executing the business process, you will need to quit a task, for example,
to continue process if a user task is overdue.
For such cases, ELMA offers the escalation mechanism.
To escalate the process means to automatically quit an activity when the timer goes off, or
when a script condition or an error occur. Configure Escalation in the connector’s settings.
The available escalation types are:
N/A – quit the task when clicking the respective button in ELMA Web-Application;
Timer - quit the task when the Timer goes off;
Exception Handling - quit the script if an error occurs and send relevant
notification to the selected users. This option is only available for the outgoing script
connectors;
Script - quit the task if the script is true.
To select escalation type in the Connector settings window, click Edit button. To specify the
escalation conditions open the Timer Settings tab or the Script Settings tab.
ELMA BPM Platform 131
Chapter 5 Business Processes
Fig. 139. Configuring a connector. The General tab
For the Weekly Reports of Managers process, configure escalation for the managers’ tasks.
According to the process model (Fig. 133) all managers must complete their tasks (Prepare
Weekly Report), before the system sends these reports to the CEO (Review Weekly Reports).
It is unacceptable. Therefore, configure the connectors that will escalate the process if the
Prepare Weekly Report task is not completed within 4 hours.
For each manager’s task, draw an additional escalation connector with the Timer trigger. Fig.
140 shows the required connector settings.
ELMA BPM Platform 132
Chapter 5 Business Processes
Fig. 140. Configuring escalation with the Timer trigger
Now the map of the Weekly Reports of Managers process will look as follows (Fig. 141):
Fig. 141. The map of the Weekly Reports of Managers process with the task escalation
ELMA BPM Platform 133
Chapter 5 Business Processes
Save and publish the process. Now, if the managers do not complete the Prepare Weekly
Report tasks within 4 hours, the process escalates and the Review Weekly Reports task is
assigned to the CEO.
Scripts
In ELMA BPM, Scripts offer additional possibilities for the business process modelling.
Scripts allow to optimize certain tasks that otherwise would be executed in manual or semi-
automatic mode. Scripts are intended for those operations that can’t be represented with the
standard blocks in ELMA Designer.
A Script in ELMA is a named C# code fragment that can be accessed from the other program
modules.
The Scripts are widely used in ELMA BPM. Script Builder (available in ELMA 3.6 and higher)
is a visual script editor that makes work with scripts more convenient. Analysts who design
business process models and do not know C# can use Script Builder to easily create simple
scripts required to execute process.
This section describes how you can use scripts when modelling business process.
5.7.5.1 Script Task
You can use a Script task if you want ELMA to perform some tasks automatically when the
process arrives at certain points (between two user tasks, at the start event or after the process
is complete).
To add a Script to the business process, open ELMA Designer → Processes → Process List
→ process name → Graphic Model tab → in the left toolbar find Script → place Script in
the desired location in the process model. Double click on the Script, the Script settings
window opens. Open Script tab and enter a name (in the process map the script will be
displayed with this name), and a description. Click Create (Fig. 142).
ELMA BPM Platform 134
Chapter 5 Business Processes
Fig. 142. Creating a script
In the window that opens, select the script creating method:
Open Script Builder – build a script with graphic elements (used for simple
calculations);
Open Script Editor – build a C# code script.
Then, enter the name of the new script: use numbers and letters of Latin alphabet (Fig. 143).
Fig. 143. Script name
ELMA BPM Platform 135
Chapter 5 Business Processes
Click OK. The Go To button becomes active. Click it to build C# code scrip.
All the process scripts are available in ELMA Designer → on the process page → in the Script
tab. The new script will look as follows:
Fig. 144. ELMA Designer → process page → Script tab
You must enter the code between the two curly brackets, after the public void Script Name
(Context context) string.
Create a simple script to calculate the date when the accountant must dispense cash in the
Leave Request process. The process has the Timer that delays the Pay leave pay task until
the leave start date. However, normally the Leave Pay is paid before the leave start date. Thus,
you must add another context variable: Payment Date, type: Date/Time, and calculate its
value automatically.
Suppose the Leave Pay must be paid one week before the start of the leave.
In ELMA Designer → Leave Request process tab → Graphic Model tab → in the Payroll
Accountant's swimlane place the Script between the Calculate Leave Pay task and the
Timer. Click Timer to specify the new context variable: Payment Date instead of Start Date.
ELMA BPM Platform 136
Chapter 5 Business Processes
Fig. 145. The Script element in the process map
Configure the Script. Double-click the Script and enter a new script name
CalculatePaymentDate (Fig. 142, Fig. 143). In the Script settings window → click Go to
button to go to the script code. Since the Payment Date value is the Strat Date minus one
week, the script text is:
C# Code
public virtual void CalculatePaymentDate (Context context)
{
context.PaymentDate = context.StartDate.Value.AddDays(-7);
"PaymentDate" and "StartDate" are the names of the context variables Payment Date and
Start Date. If your context variables have other names, you must use them in your script.
The context variables are accessible through the context and can be referenced within the
script. The code editor window supports Intellisense technology that gives contextual help in
writing code. When you type a dot after a context, a list of all available methods and parameters
opens, so you will not have to write out the whole item. (Fig. 146).
ELMA BPM Platform 137
Chapter 5 Business Processes
Fig. 146. Viewing the list of methods and parameters of the context variable
To check the script syntax click the Check button on the toolbar. You can also check the
script by clicking Start Emulation button. (Find more information in ELMA Help).
After you have created and checked the script, save and publish the Leave Request process.
Now the Timer between Calculate Leave Pay and Pay leave pay will go off one week before
the leave start date.
5.7.5.2 Script on Changing Variable Value
You can use scripts in other ways without placing and configuring Script task in the process
graphic model.
If the variable values in user tasks change you can use scripts to do calculations, determine
object properties or change the display of certain fields depending on the values of other fields.
To create a script that activates when the value of the variable changes, you must configure
the form of the required task. To do this, double click on the task → Task settings window
opens → go to the Form (Context) tab → click the variable that will change and activate the
script → variable settings window opens → go to Advanced tab → click Specify Script to add
a script (Fig. 147).
ELMA BPM Platform 138
Chapter 5 Business Processes
Fig. 147. Configuring a process context property
Then, create a new method (click Create button) and write a code.
In the task settings window, you will see icon displayed in the Scripts column, next to the
variables that activate the script (Fig. 148).
E.g., create a script that will calculate the leave duration (in days) in the Leave Request
process. To do this, add a new variable to the process context: Duration; type: Integer. Then
add it to the form of the first task and mark it as for Read Only (Fig. 148).
Create a script that activates when the Start Date and the End Date values change (Fig. 147,
Fig. 143). The script name is CalculateDuration. The script text is as follows (the text after
// is a code comment and it is not executable):
C# Code
public void CalculateDuration (Context context, EleWise.ELMA.Model.Views.FormViewBuilder<Context> form)
//to calculate leave duration both dates are required, therefore, make sure that the fields are not left
blank
ELMA BPM Platform 139
Chapter 5 Business Processes
if (context.StartDate != null && context.EndDate != null)
// and - if they are filled in - calculate the duration
// add a new time variable to store the time span between two dates
TimeSpan HowTime = context.EndDate.Value - context.StartDate.Value;
// calculate the number of days between the two dates. If the dates are equal,
then the number of days is 0, then add +1 to the calculated value
context.Duration = HowTime.Days + 1;
Use this script on changing of both variables (the Start date and the End date).
Fig. 148. A variable with a script icon
ELMA BPM Platform 140
Chapter 5 Business Processes
Fig. 149. The script-calculated variable value in the task form in the web application
After you have saved and published the process, ELMA will calculate the leave duration in the
form of the first task according to the specified dates (Fig. 149). Note that ELMA calculates
the Duration, if you change at least one of the date variables.
You can also use scripts on changing variables to control the display of the context variables
in the task form (dynamic task form). Such scripts are very similar to the form loading scripts.
That’s why in the next section they are considered together.
5.7.5.3 Form Loading Scripts
ELMA can execute scripts on loading task forms in the business processes as well as on
loading document forms and objects. Here you will find only the example of a script on loading
the business process task form.
ELMA BPM Platform 141
Chapter 5 Business Processes
In the scripts on loading a task form it is recommended to configure only the user task form
(normally you define how the variables will be displayed in the form). Use separate script
blocks or scripts on changing variable value to do all the calculations that affect the process
context.
E.g. Configure a script on loading a business process task form. Open task page → Form
(Context) tab → if you have selected Simple Form type → click Specify Script (Fig. 150). If
you have selected Form Builder → click Form Settings on the toolbar to configure the script
on loading a task form (Fig. 151). Find more information about the task forms in p. 5.7.6.
Fig. 150. The location of a script on loading a simple form of the user task
ELMA BPM Platform 142
Chapter 5 Business Processes
Fig. 151. The location of a script on loading a user task form
Configure the Fill in Leave Request Form task form for the Leave Request business process.
Add a context variable - Reason - to the process (data type: string). It will be shown in the
form of the first task without Read Only and Required options.
The form will change as follows:
if the Leave Type is Unpaid Leave, the user will see the required Reason filed in
the task form;
if the Leave Type is Regular Paid Leave, the user will not see Reason field as it is
not required to fill in.
Create a script on loading the form of the first task; script name is LoadingForm; script code
is:
C# Code
public void LoadingForm (Context context, EleWise.ELMA.Model.Views.FormViewBuilder<Context> form)
if (context.LeaveType.Value == "Unpaid Leave ")
form.For(c => c.Reason).Visible(true).Required(true);
ELMA BPM Platform 143
Chapter 5 Business Processes
}
if (context.LeaveType.Value == "Regular Paid Leave")
{
form.For(c => c. Reason).Visible(false).Required(false);
}
The variable has three display properties that can take TRUE or FALSE values:
Visible – variable visibility (true – visible, false – hidden);
Required – required to fill in the variable (true – required, false – not required);
ReadOnly – can/cannot be edited (true – read only, false – editable);
The Leave Type variable is defined when the process starts. By default, it is Unpaid Leave;
therefore, ELMA must execute the script as soon as the form is loaded for the first time. You
can use the same script on changing the Leave Type variable when filling in the task form. It
means that, if the user selects Regular Paid Leave as the Leave Type, ELMA will execute the
script and will hide the Reason variable.
Showing/hiding variables scripts on loading forms or on changing variables allow flexibility in
changing task forms, improve the usability of business processes and minimize errors in their
execution.
Task Forms
When you create a new user task, it has the default task form: all the variables moved to the
task form are shown in a single list, in the order specified in the task settings in ELMA
Designer.
To customize the display of the context variables you can use the Form Builder. You can
configure interfaces of the business process tasks with Form Builder even if you don’t have
special skills.
5.7.6.1 Creating Task Form in Form Builder
To create a new form: in the task settings window → in the Form (context) tab select Form
Builder → click Create New Form button. A window opens. The system will automatically
generate a Form name (adjustable). Click OK to confirm creation of a new task form. (Fig.
152). At any time, you can change the Form type and select Simple Form. If the task forms
have been created earlier, you can select form the existing ones.
ELMA BPM Platform 144
Chapter 5 Business Processes
Fig. 152. Creating a new task form in Form Builder
If you have moved some variables to the Displayed Properties list, when configuring the task,
you will see these variables in the new form created in the Form Builder. Click on the form
image in the task settings window to configure the form (Fig. 153).
Fig. 153. The Form (Context) tab when using Form Builder
ELMA BPM Platform 145
Chapter 5 Business Processes
An example of the form edit window see in the Fig. 154. In ELMA Designer, you can edit forms
in the Forms tab (Fig. 154). By default, this tab is hidden. The Forms tab becomes visible
when you create and/or open one of the object forms. In this tab, you can open several forms
at the same time.
Use the top and side toolbars to edit the form interface by adding and/or removing various
properties and elements.
On the top toolbar you can find buttons that allow to save and delete form settings, undo and
redo the last operation with the form, add columns, panels, tabs, and text to the form.
Use Panel and Tab to group task context and hide information in a collapsible panel or a
separate tab. A well-configured form makes the task easy to understand and helps to execute
it correctly.
Fig. 154. A task form in Form Builder
The left panel shows all the process context variables and the additional form elements that
you can use to create a form. The panel has two tabs: Process Context and Form Elements.
You can switch between these two tabs.
In the Process Context tab, next to each variable you can see three icons. Depending on the
selected icon, the task form will display only specific variable parameter.
ELMA BPM Platform 146
Chapter 5 Business Processes
The form can show the following variable parameters (move the icons to the form to display
specific parameters in the form):
- property name – display only the context variable name, without the variable value;
- property value – display only the context variable values, without the variable name;
- property description – display only the context variable description.
You can use drag and drop to easily move elements from the left and top panels to the task
form.
Create a new form for the Fill in Leave Request Form task of the Leave Request process
(Fig. 152 - Fig. 154). To edit the form use drag and drop items from the panels (Fig. 155).
Fig. 155. Creating a task form in Form Builder
After you have saved and published the process, the task form in ELMA Web Application will
change and will look as follows (Fig. 156):
ELMA BPM Platform 147
Chapter 5 Business Processes
Fig. 156. A task form in ELMA Web Application
5.7.6.2 Basic form settings
To configure the task form created in Form Builder click the Form Settings button in the
form toolbar (Fig. 157).
Fig. 157. The Form Settings button
The Form settings window opens. In this window you can:
edit the form name (Fig. 158);
select View-only option (no editable fields) (Fig. 158);
specify the script on loading the form (the Advanced tab) (Fig. 151).
ELMA BPM Platform 148
Chapter 5 Business Processes
Fig. 158. The Form Settings window → the General tab
You can also configure displayed variables and form elements. To do this, double click on the
context variable displayed in the form or select the variable and click (the Display Settings
of Selected Element button). The Context variable settings window will open. The same
window opens when you work with the standard form.
When you configure a form element (column, panel, tab), the set window of this element opens.
When you configure a Column, you can edit only the Element Name, it does not affect form
display.
Panel Settings
In the Panel settings window, in the General tab (Fig. 159) you can edit the panel name and
the panel style (color, design), make the panel collapsible and select the default options:
collapsed or expanded. A collapsible panel in the task form allows to hide reference
information and to make task interface more user-friendly.
In the Advanced tab (Fig. 160) you can configure how the data will be loaded: simultaneously
with the form or later. If the panel contains large amount of information, use this option to
accelerate task form loading.
You do not need the System tab when using Form Builder.
Tab Settings
You configure the Tab in a similar way. In the Tab settings window, in the General tab you
can enter the Tab name; in the Advanced tab select the content display options.
ELMA BPM Platform 149
Chapter 5 Business Processes
Fig. 159. Panel Settings → the General tab
Fig. 160. Tab Settings → the Advanced tab
Metrics and KPIs
Metrics and KPIs provide a measurement tool that helps to make the process both easy and
effective.
ELMA BPM Platform 150
Chapter 5 Business Processes
When modelling a business process, you can specify the metrics/KPI checkpoints and
determine their plan values. Then, while ELMA is executing this process instance, you will be
able to monitor the quality of its execution. If the instance metrics do not meet the plan values
(slow execution, unacceptable KPI values, etc.), you will see the instance name highlighted red
in ELMA Web Application.
To create Metrics and KPIs open ELMA Designer → the process page → Metrics and KPIs
tab. You can check Metrics and KPIs values in ELMA Web Application, on the page of the
process or the process instance.
Metric is a value of a certain process parameter that does not affect the process status. In
ELMA Designer, in Metrics and KPIs tab, in the element list the Metric is displayed as an
icon . In ELMA Web Application, you will see metrics displayed as a numeric values. Unlike
the KPI, the metric does not have plan value or scale. You cannot specify its status or use it
to set the status indicator of a process instance.
KPI is a value of a certain process parameter that affects the process status. In ELMA
Designer, in Metrics and KPIs tab, in the element list the KPI is displayed as an icon . The
KPI can have plan, minimum and maximum values and a display scale. In ELMA Web
Application, next to the KPI you can see its status indicator: red, yellow or green. You can set
the status indicator of the process instance based on the KPI statuses.
In ELMA, you can calculate the KPIs of a process instance and the KPIs of the process. The
process KPIs are based on the instances KPIs, i.e. they are aggregations of values across many
instances, where the aggregation function can be average, maximum, minimum, sum. You
can write your own C# script to calculate the KPIs.
The following is KPI example for measuring Leave Request process. Create a process instance
KPI and a process KPI that will track the time the initiator's manager spent on the leave
request approval. Suppose that the optimum approval time is two working days.
This book describes only one KPI type; however, there are other metrics and KPI types that
allow you to measure how well the process is performed. Find more information about KPIs in
ELMA Help.
5.7.7.1 Creating Instance KPI
To create a process instance KPI or metric you can use one of the following methods (Fig. 161):
ELMA BPM Platform 151
Chapter 5 Business Processes
In ELMA Designer → Processes→ select Process → open Metrics and KPIs tab →
on the top toolbar click Instance KPI button;
In ELMA Designer → Processes→ select Process → open Metrics and KPIs tab →
click on the blank field, the context menu will open → select Add Process Instance
KPI.
Fig. 161. The buttons to create a process instance metric/KPI
The creation wizard window will open. You can navigate between the windows of the wizard
with the Back and Next buttons. To cancel KPI creation at any step of the wizard click Cancel
button.
Step 1. KPI name
Enter a meaningful KPI name. You can also enter a description and select a type (metric or
KPI). The system will automatically assign the property name depending on the KPI name (Fig.
162).
ELMA BPM Platform 152
Chapter 5 Business Processes
Fig. 162. KPI/metric wizard: Step 1. KPI name
Step 2. KPI Type
Specify the KPI Type (Fig. 163):
Technical – a KPI defined by the script in the process. It can store the following
data types: Integer, Fraction, Time Interval;
Time –a KPI defined by the rule you will specify in the next step. It can store Time
Span. In this step, specify whether the system must use the business calendar when
calculating KPI or not.
ELMA BPM Platform 153
Chapter 5 Business Processes
Fig. 163. KPI/metric wizard: Step 2. KPI type (Technical)
For the Approval Time KPI select Time type and Use Business Calendar option (Fig. 164).
ELMA BPM Platform 154
Chapter 5 Business Processes
Fig. 164. KPI/metric wizard: Step 2. KPI type (Time)
Step 3. Calculation Rule (Fig. 165)
Specify the KPI calculation rule (only for the Time type KPI).
The process instance KPI can store the following time intervals:
Business process execution time;
Stage execution time;
Task execution time.
The Approval Time KPI must calculate how long it takes to complete the Approve Leave
task.
ELMA BPM Platform 155
Chapter 5 Business Processes
Configure the KPI as follows (Fig. 165):
Fig. 165. KPI/metric wizard: Step 3. Calculation Rule
Step 4. Display
Configure the KPI plan value and display option. Available only for KPIs.
Enter a plan value (in minutes) for the Approval time KPI: 960 (two 8-hour working days).
Select the Decrease scale.
Fill in the values of the Decreas scale (Fig. 166):
Minimum - 0;
Maximum - 48,000 (100 working days);
Maximum critical value - 2,400 (5 working days).
ELMA BPM Platform 156
Chapter 5 Business Processes
Fig. 166. KPI/metric wizard: Step 4. Display
If the task execution time is less than the minimum or greater than the maximum value,
ELMA will not consider this value when calculating KPI. Therefore, specify 0 as the minimum
and 48,000 as a maximum value.
In ELMA Web Application, next to the KPI value and the process name you will see red, yellow
or green KPI indicator, depending on the time the manager spent on the Approve Leave
Request task.
After you have completed all the above steps, system creates the process instance KPI. Save
and publish the process. ELMA will calculate this KPI for all new process instances and will
display the KPI indicator on the process instance page (Fig. 167).
ELMA BPM Platform 157
Chapter 5 Business Processes
Fig. 167. KPI indicator display
5.7.7.2 Creating Process KPI
You can create KPIs and metrics not only for the process instances but also for the process.
You can use the process KPIs and metrics to aggregate the process instance KPIs. You create
the process metrics and KPIs in similar way as the instances metrics and KPIs.
Create process KPIs and metrics in the Creation Wizard. To start the Creation Wizard, open
ELMA Designer → Processes→ select Process → open Metrics and KPIs tab → on the top
toolbar click Process KPI button. Or in ELMA Designer → Processes→ select Process →
open Metrics and KPIs tab → click on the blank field, the context menu will open → select
Add Process KPI (Fig. 168). The Creation Wizard window will open.
ELMA BPM Platform 158
Chapter 5 Business Processes
Fig. 168. The buttons to create a process metric/KPI
Step 1. KPI name
Enter a meaningful KPI name. You can also enter a description and select a type (metric or
KPI), specify the frequency, specify whether the KPI is personal. The system will automatically
assign the property name depending on the KPI name (Fig. 169).
For the Leave Request process, create an Approval Time KPI. See the KPI in the Fig. 169.
ELMA BPM Platform 159
Chapter 5 Business Processes
Fig. 169. KPI/metric wizard: Step 1. KPI name
Step 2. KPI Value
Specify KPI Value and Data Type if you select Technical
Fig. 170. KPI/metric wizard: Step 2. KPI value
ELMA BPM Platform 160
Chapter 5 Business Processes
For the Approval Time KPI of the Leave Request process select Time type.
Step 3. Calculation Rule
Select KPI calculation method and specify the KPI calculation rule. Configure the Approval
Time KPI of the Leave Request as follows (Fig. 171):
Fig. 171. KPI/metric wizard: Step 3. Calculation Rule
Step 4. Display
Specify the KPI plan value and adjust the scale. For the Approval Time KPI of the Leave
Request process specify the same display settings as for the process instance KPI (see
5.7.7.1 and Fig. 172).
ELMA BPM Platform 161
Chapter 5 Business Processes
Fig. 172. KPI/metric wizard: Step 4. Display
Click Finish to complete creation of the process KPI.
Now, the Metrics and KPI tab of the Leave Request process will display the list of all
configured metrics and KPIs (Fig. 173). You can create, edit, delete, disable or enable KPIs and
metrics of the process and the process instance. Save and publish the process to apply the
changes.
ELMA BPM Platform 162
Chapter 5 Business Processes
Fig. 173. The Metrics and KPIs tab of the process page
ELMA will display created KPI on the process page, in the Process Monitor section (Fig. 174).
ELMA BPM Platform 163
Chapter 5 Business Processes
Fig. 174. The process KPI in the Process Monitor section
The Approval Time KPI is as personal KPI for the users represented by Initiator's Manager
swimlane. Now you will be able to estimate the average time each manager spent on approval
and will see whether the manager considered the requests in time.
5.7.7.3 Process Indicator
When creating an instance KPI, in the Step 4 Display (Fig. 166) you define an instance KPI
range. Each KPI range is marked with a different color: green, yellow or red depending on the
KPI value: normal (expected), allowable and critical (unacceptable).
You can configure a process indicator to receive up-to-date information about business
process execution and check if there are deviations from the expected values. To be able to
track process performance online, you need to specify the most important process instance
KPIs. The indicator of the selected KPI will be displayed in ELMA Web Application → in the
Process Monitor section. The color of the indicator will depend on the KPIs range.
ELMA BPM Platform 164
Chapter 5 Business Processes
In Web Application, the process indicator is shown as a green, yellow or red circle next to the
process instance name. Its color depends on the instance KPI value. You can check the color
of indicators in the My Processes and Process Monitor portlets and in My Processes and
Process Monitor sections. You can quickly take suitable corrective or preventive actions to
improve the process performance, if you see that the indicator is not green.
To enable the process indicators, in the top toolbar of the process page click Process indicator
button, in the emerged window, select Enable option (Fig. 175).
Fig. 175. Configuring a process instance indicator
Process indicators in ELMA can be of three colors:
Green (Good) – KPI values meet plan values
Yellow (Allowable) - KPI values are in the acceptable range
Red (Critical) - KPI values are in the unacceptable range
Switch between Yes or No to select indicators that will be displayed in the Web Application.
If the KPI value falls within the range that you disabled, you will not see the indicator next to
the instance name in ELMA Web Application.
ELMA BPM Platform 165
Chapter 5 Business Processes
In the bottom of the window, you will see the KPIs that affect Process Indicator panel. This
panel displays only process instance KPIs. Select the KPIs that must be taken into account
when calculating aggregated process indicator. If you select several KPIs, the process indicator
color will correspond the worst KPI value.
Enable the indicator for the Approval Time KPI. Save and publish the process. Now in the
Process Monitor, next to the process instance name you will see the indicator with the KPI
status.
Fig. 176. Indicators of the process instance KPI in the web application
Sub-Processes
Sub-Process (Nested Business Process) is an independent business process initiated during
the execution of the parent process. When you initiate the sub-process, ELMA will suspend
the execution of the parent process until the sub-process is completed. The only exception are
the external sub-processes with the Multiple Execution marker.
In BPMN notation, you can use the Sub-Process in two cases:
1. To design hierarchical process model and make diagrams more readable (business
processes graphic models);
2. To perform repetitive actions. In this case, you can use any existing process as a sub-
process.
ELMA BPM Platform 166
Chapter 5 Business Processes
In ELMA there are two types of sub-processes: External and Internal. You can use them in
both cases, mentioned in the previous paragraph.
5.7.8.1 Internal sub-process
Internal sub-process is a business process executed in the context of the parent process.
Internal sub-process belongs to the parent process and therefore it can use data stored in
the parent process. Though the Internal sub-process is executed within the parent process,
it can have its own context variables that exist only within the sub-process.
Mostly an Internal sub-process is used to hide or reveal additional levels of business process
detail and to make graphic model more readable. You can start the Internal sub-process only
within its parent process.
Create a new Internal sub-process for the Leave Request process. In ELMA Designer, in the
left toolbar of the Graphic Model tab, find Internal sub-process element. Place it in the
process model. A window opens. In this window you will see a list of available options: you
can select one of the existing processes and use it as the sub-process or create a new Internal
sub-process (Fig. 177). Select Create New Internal sub-process option and click OK.
Fig. 177. Adding an Internal sub-process
Process Creation Wizard opens.
Step 1. Common Proprieties.
Enter the sub-process name: Paper Form Control. Click OK to continue.
ELMA BPM Platform 167
Chapter 5 Business Processes
Step 2. Swimlanes. Assign swimlanes later. Skip this step by clicking Next button.
Now in ELMA Designer, in the Process List you will see a new sub-process under the Leave
Request process (Fig. 178).
Fig. 178. An Internal sub-process in the process list
Replace the Submit Request to HR Department task with this sub-process. Now design the
model of the Paper Form Control sub-process. You can place a sub-process in any swimlane
of the parent process; the executors of the sub-process are defined within the sub-process.
Design a sub-process model as follows Fig. 179:
Fig. 179. The map of the Paper Form Control sub-process
In this Internal sub-process, in the initiator swimlane place the Submit Request to HR
Department task; in the HR Department swimlane place Control Paper Form task. Make
both swimlanes dynamic. The Initiator is a user who starts the process. The HR Department
swimlane represents any user specified in the list of job positions. For the HR Department
swimlane also enable First Response option (Fig. 180).
ELMA BPM Platform 168
Chapter 5 Business Processes
Fig. 180. Configuring the HR Department swimlane
According to the settings of this swimlane, any HR department employee can check whether
the initiator has submitted paper copy of the leave request.
The Context tab of the Internal sub-process already contains all the context variables of the
parent process (highlighted blue). You cannot edit these context variables within the sub-
process. However, you can create additional context variables (Fig. 181).
ELMA BPM Platform 169
Chapter 5 Business Processes
Fig. 181. Internal sub-process context
Now, the map of the Leave Request parent process looks as follows (Fig. 182):
Fig. 182. The process map with an Internal sub-process
ELMA BPM Platform 170
Chapter 5 Business Processes
5.7.8.2 External Sub-Process
External sub-process is a business process executed in its own context. The sub-process
passes data to the parent process via the input and output context variables, scripts and Send
Message and Wait for Message activities.
You can start an external sub-process as an independent process. When you start an external
sub-process with the Multiple Execution marker, ELMA will not suspend the execution of
the parent process until the sub-process is completed; instead, it will proceed with the next
parent process activity.
In ELMA you can use external sub-processes:
to hide or reveal additional levels of business process detail and to make graphic
model more readable
you can start a sub-process from different parent processes and at the same time
allow an independent start (without a parent process);
you can simultaneous start several sub-process instances from a single parent
process.
To create the external sub-process:
1. Create a standard process as described in p. 5.1.2 of this book;
2. In ELMA Designer, in the left toolbar of the Graphic Model tab, find External Sub-
Process element. Place it in the process model. A window opens. In this window you
will see a list of available processes (Fig. 183). Select the required process and click OK.
ELMA BPM Platform 171
Chapter 5 Business Processes
Fig. 183. Selecting the external sub-process
For the Leave Request process, create an external sub-process containing Calculate Leave
Pay and Pay leave pay tasks. Name it as Leave Pay sub-process. The model of the Leave Pay
sub-process will look as follows (Fig. 184):
Fig. 184. The external-sub process map
Unlike the Internal sub-process, the external sub-process does not contain the context
variables of the parent process.
Create the context variables for the Leave Pay sub-process. Check the Input box to pass the
context variable values from the parent process to the external sub-process (Fig. 185).
ELMA BPM Platform 172
Chapter 5 Business Processes
Fig. 185. The Leave Pay sub-process context
To add an external sub-process to the Leave Request process model you must edit the Leave
request model as follows (Fig. 186):
Fig. 186. Leave Request process with an external sub-process
ELMA BPM Platform 173
Chapter 5 Business Processes
You can delete the Payroll Accountant swimlane, since the executor of the tasks placed
within this swimlane is defined in the sub-process.
Make additional settings to pass context variables from the parent process to the external sub-
process. Click on the external sub-process element to open settings window. In the
Input/Output Attributes tab you must define how the parent process variables match the
context variables of the sub-process (Fig. 187). Click on the current value in the Parent
column. From the down-drop list select the variable that will match the sub-process variable.
The sub-process variable and the matching parent process variable must be of the same type.
In the drop-down list you will see only the variables of the type specified in the Type column
next to the variable name.
Fig. 187. Configuring input/output attribute for an external sub-process
Save and publish the external sub-process independently of the parent process.
Use the external sub-process element and special markers to edit the parent process model
as follows (Fig. 188):
ELMA BPM Platform 174
Chapter 5 Business Processes
Fig. 188. A variant of the Leave Request process model
For the Consider Request task select Conditional Operation marker and set up the condition:
execute if the duration is more than one day (or the Start and End dates have different values).
ELMA will execute this task only if the specified condition is met; otherwise, the process will
continue its flow directly to the next gateway.
For the external sub-process, select a Multiple Execution marker. Now in case of the regular
paid leave, the Leave Pay sub-process will start; at the same time Leave Request process will
continue its flow directly to the next activity. ELMA will not delay the execution of the Leave
Request process until the sub-process is completed, i.e. both processes will start in parallel.
ELMA BPM Platform 175
Chapter 6 Web Portal
Chapter 6. Web Portal
The Web Portal forms the basis of ELMA. The Web Portal is delivered with any system
application; it is a system platform and it forms the company's common information space.
One of the system features is that no programing is required to customize user interfaces.
The Web Portal settings are available in Administration → Portal Settings (Fig. 189).
Fig. 189. Administration → Portal Settings
ELMA BPM Platform 176
Chapter 6 Web Portal
6.1 Configuring interface
To improve usability and provide quick access to the necessary information it is recommended
to configure different interfaces for specific user groups.
For each user group you can configure an individual interface, and customize the display of
the main page. E.g., the main page for the sales department can contain contract templates
and links to the appropriate processes etc.; while the main page for the secretary can contain
links to document registration processes and instructions for mail handling and processing.
Within a user interface, you create new pages and set up their content.
You can configure and manage interfaces in Administration → Portal Settings →
Interfaces. This section contains the list of all interfaces. Initially the list contains only
Default Interface and Lite.
Default Interface is an interface every user has by default; it contains default pages and
sections depending on the user’s access permissions.
Lite interface is a special simplified interface created for the users who work with a limited
number of functions. A too complex interface is only an obstacle for such users (Fig. 190).
Fig. 190. Lite Interface
You can customize interfaces for every user. To do this, go to Administration → Users →
select a user → on the user’s page click Edit button. In the Interface field, select the type of
the interface and click Save button (Fig. 191).
ELMA BPM Platform 177
Chapter 6 Web Portal
Fig. 191. Editing a user profile
Create a new interface for the HR Department. Sign in as ELMA Administrator (admin) and
open Administration → Portal Settings → Interfaces. Click Add Interface button. In the
window that appears enter an appropriate name and click Save button (Fig. 192). This new
interface is intended for the users who hold the positions of the HR Director and HR
Department Employee (as described before) (Fig. 191).
ELMA BPM Platform 178
Chapter 6 Web Portal
Fig. 192. Creating a new interface
Click on the interface name in the interface list to open the interface page with adjustable
parameters (Fig. 193).
Fig. 193. A new interface card
You can also customize interfaces in the Interface Visual Editor. Comparing to the interface
page, the Visual Editor has a larger number of options for interface configuration. On the
interface page, you cannot customize Toolbar or preview the customized interface. The other
options are identical.
ELMA BPM Platform 179
Chapter 6 Web Portal
Visual Editor
You can easily configure interfaces in Visual Editor. To enable the interface Visual Editor, go
to Administration → Portal Settings and click the green Enable button (Fig. 194). Thus, you
enter the setup mode. Now you can set up the current interface for the current user.
Fig. 194. The visual editor on/off button
After you have enabled the Visual Editor, orange setup panel will appear at the top of the
page (Fig. 195). To disable the interface setup mode, click the Disable button or the red cross
icon on the Visual Editor panel.
ELMA BPM Platform 180
Chapter 6 Web Portal
Fig. 195. The visual interface editor is enabled
Select the interface type you want to customize in the upper left corner of the visual editor.
Click the links on the Visual Editor panel to edit relevant interface elements.
Use the Visual Editor to configure:
The main menu of all interfaces or of the selected interface;
The top toolbar of the currently opened interface page. Each interface page has its
own top toolbar; therefore, you must edit page toolbars individually;
The left menu of all interfaces or of the selected interface;
The set of main pages of all interfaces or of the selected interface;
The profile menu contents for the currently selected user
Also when working in the interface setup mode you can quickly access Pages and Interface
subsections of the Portal Settings: click the relevant links on the orange editor panel.
To preview the customized interface, click the Change User link and select the necessary user:
you will see the portal of the selected user.
ELMA BPM Platform 181
Chapter 6 Web Portal
Menu settings
In ELMA you can easily customize left and right menus. When you customize a menu, you:
assign access permissions for the standard menu items;
add new menu items;
remove menu items.
To open a menu for editing you can use one of the following methods:
on the panel of the Visual Editor, select Main Menu or Left Menu (Fig. 195);
on the interface page, click icon next to the menu.
The left and right menus have similar settings.
Edit the main menu of the HR Department interface. In Administration → Portal Settings
enable the Visual Editor; in the upper left corner select the interface you have created earlier
for the HR Department. Then click Main Menu on the editor panel. Click Create New Menu
to create an individual main menu for the selected interface (Fig. 196).
Fig. 196. The selection window. You can edit the menu of all interfaces or create a new menu for the target interface
After you have created a new menu, the menu settings page will open (Fig. 197). When you
edit an existing menu or create a new one, ELMA will automatically save all the changes.
ELMA BPM Platform 182
Chapter 6 Web Portal
Fig. 197. The main menu setting page
You can perform the following operations with the menu items:
add menu items;
rename menu items or add new menu links;
remove menu items;
assign access permissions for the menu items;
move the items in the list.
Move the mouse pointer to a menu item, its local menu will appear (Fig. 197, Tasks).
The local menu content:
- edit the menu item;
- assign access permissions for the menu item;
- add a menu sub-item;
- copy the menu item to another menu;
- remove the menu item;
Remove the unnecessary items from the menu of the HR Department interface: CRM, Time
Report, Administration, KPIs and Projects (the last two items are only available if you have
ELMA BPM Platform 183
Chapter 6 Web Portal
installed the corresponding applications: ELMA KPI and ELMA Projects+). Remove the
unnecessary Records Management sub-item in the Documents as well. The page with the
new setting will look as follows Fig. 198:
Fig. 198. Main menu links for the HR Department interface
Configure the left menu. Create a special left menu for the HR Department interface; on the
setting page of the left menu remove the unnecessary sections (Fig. 199).
ELMA BPM Platform 184
Chapter 6 Web Portal
Fig. 199. Left menu links for the HR Department interface
Preview the changes in the main and left menus of the HR Department interface. In the upper
right corner of the visual editor panel click the Change User link and sign in as the user for
whom this interface is intended. Open the main menu. The main and left menus will not
display sections removed during interface setup (Fig. 200).
ELMA BPM Platform 185
Chapter 6 Web Portal
Fig. 200. Edited left and main menus of the HR Department interface
Creating a new menu item
To create an additional item for the left or main menu, click the Add Link button on the menu
settings page (Fig. 198 - Fig. 199). A window opens (Fig. 201). Make sure you enter a name
and select an action.
Fig. 201. The Create Link window
ELMA BPM Platform 186
Chapter 6 Web Portal
In the Parent Element field select the link location (section or sub-section); you can also
assign an image and enter a description of the menu item.
To Disable the menu item switch between Yes and No. If you select Yes, the menu will not
display this item.
For the left menu you can also select additional options: Display at the top (display the item
name at the top of the menu) and Expand (select Yes if you want to hide all other menu items,
and No if you want to display them).
Click the Select link, the Select Action window opens. This window contains a list of the
most frequently selected actions (Fig. 201). If you haven’t find the appropriate action, click
More to open an extended list with all the available actions (Fig. 202).
Fig. 202. The Select Action window when creating a menu link
ELMA BPM Platform 187
Chapter 6 Web Portal
In the left menu, create a link to the folder that will contain the HR Department documents.
First, create the folder. In the Documents section, select Shared Folders. Click the Folder
button on the toolbar. Enter and save the new folder name. A new folder is created. Now create
a link in the Visual Editor, in the setup mode of the HR Department interface.
In the Create Link window, click Select and select Folder form the actions list. The Folder
Action Parameters window opens. In this window, click the magnifying glass icon to select
the created folder (Fig. 203). Click the Select button to confirm and the Done button to save
the folder parameters.
Fig. 203. The Select Action window when clicking More
Assign an image for the link. Now the left menu settings look as follows Fig. 204:
ELMA BPM Platform 188
Chapter 6 Web Portal
Fig. 204. Configuring the Folder action
ELMA BPM Platform 189
Chapter 6 Web Portal
Fig. 205. Creating a link to a folder
Click Add. Drag and drop the created link to the list of the left menu item. Place the link below
the Documents section. In ELMA Web Application, this link will look as follows (Fig. 206):
Fig. 206. The new HR Folder section in the left menu
ELMA BPM Platform 190
Chapter 6 Web Portal
If you click the HR Folder in the left menu, the folder with the HR Department documents
will open.
Thus, you can easily add and remove menu items to improve usability of ELMA Web
Application.
Toolbar
A toolbar is a panel across the top of a page that contains buttons. Different pages of ELMA
have different toolbars.
In the Visual Editor, you can configure the toolbar of any system page. To do this, go to the
required page and click Toolbar button on the Visual Editor panel (Fig. 207).
Fig. 207. Click the Toolbar button to open the toolbar settings
For example, edit the main page toolbar of the HR Department interface. In the setup mode of
the HR Department interface, go to the main page and click Toolbar on the editor panel to
open the toolbar settings page (Fig. 208).
ELMA BPM Platform 191
Chapter 6 Web Portal
Fig. 208. Configuring the toolbar of the main page
Make the following changes: remove the Register Document and Create SMART Task
buttons, add the Search Document button.
To remove buttons click the red cross icon next to the button name.
To add Search Document button as a separate group, click Add Group. A new group will
appear at the end of the list. Click green "+" next to the group name. A pop-up window will
open. In this Edit button window, select an action for the button, enter a name and assign a
button image.
To select the Document Search action, click More in the Select Action window (Fig. 209).
ELMA BPM Platform 192
Chapter 6 Web Portal
Fig. 209. Selecting button action in the Select action window
Set up the Edit button window as follows (Fig. 210):
ELMA BPM Platform 193
Chapter 6 Web Portal
Fig. 210. The Edit Button window
Save the toolbar button settings. Now, in ELMA Web Application, the toolbar of the HR
Department interface will contain Search Document button. Click this button to open
document search window. The toolbar will not display the Register Documents and Create
SMART Task buttons (Fig. 211).
Fig. 211. The edited main page toolbar
6.2 Portal pages
In ELMA you can quite easily configure the Web Portal pages. The user can see the page
content in the center of the browser window. Any page contains specific portlets displaying
relevant information.
Below is the list of the page types in ELMA:
Main pages are designed to arrange portlets; for quick access to the main pages
you can create links in the menu or a set of main pages;
ELMA BPM Platform 194
Chapter 6 Web Portal
Text (portlet) pages - Text pages designed for specific tasks. They can also contain
portlets. For quick access to the text pages you can create links in the menu or a
set of pages;
Role pages – Role pages can contain several standard and/or main pages. You can
assign access permissions for these pages to different users. Role page settings
define which content the user will see. ELMA displays different content depending
on the access permissions of the current user.
View the list of all pages, edit or create pages in Administration → Portal Settings - Pages
(Fig. 212).
Fig. 212. The list of all portal pages
Creating a Page
You can create all types of pages in Administration → Portal Settings → Pages. To do this
click the Page button on the toolbar (Fig. 212). This button also has a drop-down list that
allow you to select the type of the new page. By default, it is a portlet page (main). You can
also create a main page in the interface setup mode: click Main Pages in the target interface.
Create the main page for the HR Department interface. Click the Page button. Enter a page
name and define the number of columns. Click Save (Fig. 213).
ELMA BPM Platform 195
Chapter 6 Web Portal
Fig. 213. Creating a main page
On the portlet page, you can adjust the arrangement of portlets. You can arrange them in one
or two identical columns or select the custom arrangement (select this option in the Location
field). If you select custom arrangement, you can add several page areas and arrange them in
one or two columns of the same or different widths.
Check the Edit page box if you wish to start editing the page content immediately after saving
(Fig. 214); otherwise, the page will open for preview.
Fig. 214. A new main page without content
After the page is created, only the author (the user who created this page) has access to it.
Therefore, you must assign permissions for users to provide access to this page.
To assign access permissions, click Access button on the page toolbar. Add users who will
have access to this page (HR Director and HR Department employees).
Below see the description of the page configuration.
ELMA BPM Platform 196
Chapter 6 Web Portal
Configuring page
Configure pages in Administration → Portal Settings → Pages (Fig. 212).
When configuring a page you can:
add and delete portlets;
assign access permissions to the page;
set up portlets;
edit the page display (the number of columns).
To configure the page, in the page list, next to the page name, click the list icon. The context
menu will open; select Configure (Fig. 215).
Fig. 215. Page context menu
When configuring the page setup you mostly arrange portlets within the page and configure
portlets settings. For more information about portlets, see ELMA Help.
Add portlets to the HR Department page: Tasks, Tasks from Me, Calendar, Messages. Click
the Add Portlet button on the top toolbar. Portlet сatalog will open. Select the portlet and
then click Add Portlet at the bottom of the Portlet сatalog. Drag the portlets to the content
area of the page; arrange them in two columns in the correct order. You can drag the portlets
up and down, from one column to another. To move a portlet, click on it once with the left
mouse button and while holding it, move the portlet to the desired location on the page, then
release the mouse button.
ELMA BPM Platform 197
Chapter 6 Web Portal
Fig. 216. Added portlets when setting up the page
Next to the header of each portlet, you will see two icons: click to configure portlet, and
- to remove portlet.
To add this page to the HR Department interface configure the Set of Main Pages in
Administration → Portal Settings → Interfaces.
Create a new set of main pages for the HR Department interface. Click the green cross next to
the Set of Main Pages (Fig. 217).
Fig. 217. Configuring the HR Department interface
The page will open. In this window drag a page name from the left side (Page manager) to the
right (Selected Pages) and save the changes (Fig. 218).
ELMA BPM Platform 198
Chapter 6 Web Portal
Fig. 218. Configuring the main pages
Now the main page of the HR Department interface looks as follows Fig. 219:
Fig. 219. Modified main page
Configuring the set of main pages
All the available main pages can be displayed as the set (Fig. 220) in the right corner of the
portal page.
ELMA BPM Platform 199
Chapter 6 Web Portal
Fig. 220. The set of main pages in ELMA Web Application
To open a page you, click on its name. You can customize the set of main pages: change the
order of pages or hide certain pages. Customize a set of main pages for each interface
separately. To do this, you can use Visual Editor (6.1.1) or go to Administration → Portal
Settings → Interfaces.
Customize a set of main pages for the HR Department interface. First, create a new set of main
pages (Fig. 218); then select pages and specify the order in which they will be displayed (Fig.
222). In the Visual Editor, click the list button next to the set of main pages. Then click
Configure link at the bottom of the drop-down list (Fig. 221).
Fig. 221. Click Configure to start configuring the set of main pages
In the window that opens, select pages: drag a required page name from the left side (Page
manager) to the right (Selected pages).
ELMA BPM Platform 200
Chapter 6 Web Portal
Some pages will appear in the set of main pages, and the other will be hidden in the drop-
down list. Specify the number of the displayed pages in the Number of Displayed Pages field.
To remove the page, click the red cross icon next to the page name. To save the settings, click
the Save button.
Fig. 222. Configuring the set of main pages
With these settings, the set of main pages will be displayed in ELMA Web Application as in
Fig. 223 if the user has access to these pages.
Fig. 223. The set of main pages of the HR Department interface
ELMA BPM Platform 201
Chapter 6 Web Portal
To view the hidden pages, click the list button (Fig. 224).
Fig. 224. Clicking the list button to view the hidden pages
ELMA BPM Platform 202
Chapter 6 Web Portal
6.3 HTML editor
Create content for the HTML portlets and web documents with a special HTML editor.
You can both use tools of a simplified text editor and switch to HTML code window (press
on the toolbar).
Unlike other HTML editors, the ELMA HTML editor allows you to quickly insert links to the
system actions.
Create an HTML portlet with the button that starts the Leave Request process. Sign in as
Administrator (admin) and enter the page setup mode. Click Add Portlet, select an HTML
portlet and configure it.
To add a link to an action, click ELMA button in the editor top menu and select the Add
Action item (Fig. 225).
Fig. 225. The HTML editor menu → the ELMA button → the Add Action item
In the next step, you must select an action for the link. The user will click the link and navigate
to this action. In the Select Action window, you will see the list of the most frequently used
actions (Fig. 226). Click more to see the entire list of all available actions.
In the HTML editor menu, select ELMA → Add Action → Business Process Management →
Start Process.
ELMA BPM Platform 203
Chapter 6 Web Portal
Fig. 226. Selecting an action in the HTML editor
Action settings window opens. In this window, click Select and select the Leave Request
process; click Next (Fig. 227).
Fig. 227. The Start Process Action Parameters window
ELMA BPM Platform 204
Chapter 6 Web Portal
In the next step, configure the link display settings (Fig. 228). The display settings window
has three sections:
Properties - specify the link name and the link size (for button).
Display settings - by default displayed as a link. You can choose to display the
link as a button of a certain color.
Preview – show how the link will be displayed if you select certain buttons and
change the properties.
Configure the settings as follows in Fig. 228:
Fig. 228. Configuring the link display in the display settings window
To save the settings, click Done. Then, you can continue to configure the portlet in the HTML
editor (Fig. 229).
ELMA BPM Platform 205
Chapter 6 Web Portal
Fig. 229. Configuring the HTML portlet
After you have saved the portlet, in ELMA Web Application it will look as follows:
Fig. 230. The HTML portlet with the button for starting the process on the main page
Thus, knowing HTML is not required to create web documents and HTML portlets in ELMA.
They can contain links to the actions (start a process, create tasks, events, documents and
messages), system documents, external resources etc. Arrange these portlets and web
documents on the portal pages to make ELMA even more user-friendly.
ELMA BPM Platform 206
Chapter 7
Chapter 7 ELMA ELMA
Agent Agent
Chapter 7. ELMA Agent
ELMA Agent – is an application that sends notifications on system events and provides quick
access to documents.
Install ELMA Agent on each computer separately after you have installed and started ELMA
server. It does not require registration.
ELMA Agent promptly sends system alerts to users, so they respond more quickly to events
occurring in the system. At the same time, users do not have to spend time, constantly
checking the browser for new messages – they do not get distracted and can perform their
duties most effectively. Users receive ELMA Agent notifications almost instantly. Messages
are quite noticeable and users will not miss them.
Download the installation package of ELMA Agent from the User Profile page of ELMA Web
Application. Click the respective link (depending on the type of your OS) in the Download
section (Fig. 231). The installation package of ELMA Agent will be downloaded to the current
user PC.
Fig. 231. The user profile. Click the relevant link to download installation file of ELMA Agent
This chapter describes how to install ELMA Agent on Windows OS.
ELMA BPM Platform 207
Chapter 7 ELMA Agent
To start the installation, run the installation package and follow the on-screen instructions.
Step 1 Starting installation
In this step of Setup Wizard, you can configure the installation settings by clicking
Configure button (Fig. 232). A window will open where you can choose the ELMA
Agent installation directory (Fig. 233).
Fig. 232. Installing ELMA Agent. Step 1
Click Next to continue installation. Click Cancel to close the ELMA Agent Setup Wizard.
ELMA BPM Platform 208
Chapter 7 ELMA Agent
Fig. 233. Configuring installation settings of ELMA Agent
Step 2. Installation
Click Install to begin the installation of ELMA Agent.
ELMA BPM Platform 209
Chapter 7 ELMA Agent
Fig. 234. Confirming ELMA Agent installation
Fig. 235. Installing ELMA Agent
ELMA BPM Platform 210
Chapter 7 ELMA Agent
Step 3. Finishing installation
Click the Finish button to exit the Setup Wizard when the installation is complete
(Fig. 236).
Fig. 236. Finishing ELMA Agent installation
When starting ELMA Agent for the first time, you will see the following window (Fig. 237):
ELMA BPM Platform 211
Chapter 7 ELMA Agent
Fig. 237. ELMA Agent startup window
Enter your login, password and the address of ELMA Server. You must enter the full address,
with prefix (e.g., http or https). You can select the Automatic Login option (system will save
the settings and next time ELMA Agent will start without requesting your user account and
password); or select the Windows End-to-End Authorization (start ELMA Agent as the
current Windows user).
Click Sign In. ELMA Agent will start and connect to ELMA Server. It will immediately
download all the server messages addressed to you, and you will be able to work with ELMA
documents through the Agent.
When you sing in, a page with Messages opens (Fig. 238). When you read the messages in
ELMA Agent, system synchronizes data with ELMA Server, and marks these messages as
Read in Web Application. If you have at least one unread message, the Agent ELMA icon in
the system tray will flash .
ELMA BPM Platform 212
Chapter 7 ELMA Agent
Fig. 238. Message list in ELMA Agent
In ELMA Agent you can use two tabs to work with documents:
Documents tab- shows the list of all the documents once opened with ELMA Agent
(Fig. 239).
Working Documents tab - shows the list of all currently open documents (Fig. 240).
ELMA BPM Platform 213
Chapter 7 ELMA Agent
Fig. 239. The Documents tab of ELMA Agent
Fig. 240. The Working Documents tab of ELMA Agent
The documents in the tabs are shown in reverse chronological order: the latest open document
is displayed at the top and below are the documents you opened earlier.
ELMA BPM Platform 214
Chapter 7 ELMA Agent
Configuring ELMA Agent
You can configure ELMA Agent settings. To do this, click the Settings button in the user
profile menu (Fig. 241).
Fig. 241. The Settings button
The ELMA Agent setting contain:
General settings
Messages settings
Documents settings
Extension settings
General Settings
These settings determine how ELMA Agent starts, integrates with the Windows menu and
connects to the server (Fig. 242).
ELMA BPM Platform 215
Chapter 7 ELMA Agent
Fig. 242. General settings of ELMA Agent
Messages settings.
In this section you can specify how you want to receive messages (automatically or after
manual synchronization), configure the notifications display time and sound effects (Fig. 243).
ELMA BPM Platform 216
Chapter 7 ELMA Agent
Fig. 243. Messages section settings
Documents settings
Here you can adjust the display settings of the documents, configure printer and scanner
settings and specify how the changes will be loaded to the server (Fig. 244).
ELMA BPM Platform 217
Chapter 7 ELMA Agent
Fig. 244. Documents settings
Expansions settings
You can enable and disable plugins and extensions for ELMA Agent. By default, all plugins
and extensions are enabled (Fig. 245).
ELMA BPM Platform 218
Chapter 7 ELMA Agent
Fig. 245. Expansions settings
To enable the option, click the check mark icon. It will become green . To disable the
option, click the cross icon. It will become red .
If you change the settings, BE SURE TO SAVE YOUR CHANGES by clicking the Save Settings
button.
ELMA BPM Platform 219
Chapter 8 Useful references
Chapter 8. Useful references
Along with ELMA BPM Platform quick-start manual, the following sources describe the
functions of ELMA applications
Quick Start of ELMA Web Portal
Quick Start of ELMA ECM+
Quick Start of ELMA CRM+
Quick Start of ELMA Projects+
Quick Start of ELMA KPI
General description and purchase conditions of the applications are available on ELMA
website: http://www.elma-bpm.com. You can also Ask a question on this website, using a
respective link.
An Online Demo http://demo.elma-bpm.com demonstrates the main functions and utilization
of the applications. If you want to learn more about any of the applications, download a demo with
the same settings as in the online version using the same link.
We continuously develop ELMA and Platform-based components for coping with more specific
tasks. You can find the list of these components and their purchase conditions at ELMA Store:
http://store.elma-bpm.com/.
If you are experiencing technical difficulties, please visit ELMA technical support website:
http://support.elma-bpm.com.
If you need assistance with the system or have questions about partnership with ELMA
Company, contact us:
Luxemburg: + (352) 20-30-11-40
http://www.elma-bpm.com/about-us/
ELMA BPM Platform 220
Vous aimerez peut-être aussi
- International Institute of Business Analysis Standard RequirementsD'EverandInternational Institute of Business Analysis Standard RequirementsPas encore d'évaluation
- BPMN 2.0 Distilled: The Business Process Modeling NotationD'EverandBPMN 2.0 Distilled: The Business Process Modeling NotationPas encore d'évaluation
- Real Life BPMN Sample PDFDocument45 pagesReal Life BPMN Sample PDFafif nur alfian 153040015Pas encore d'évaluation
- Real-Life BPMN (3rd Edition) - W - Jakob Freund PDFDocument511 pagesReal-Life BPMN (3rd Edition) - W - Jakob Freund PDFJesus Uchiha94% (17)
- Ultimate Guide To BPMN enDocument26 pagesUltimate Guide To BPMN enr.koba100% (3)
- BPMN 2.0 FundamentalsDocument17 pagesBPMN 2.0 Fundamentalspnandas100% (1)
- BPMN Modeling and Reference Guide - StephenDocument216 pagesBPMN Modeling and Reference Guide - StephenAshfaqullah Khan100% (2)
- BPMN by Example - An Introduction To BPMN PDFDocument59 pagesBPMN by Example - An Introduction To BPMN PDFracringandhi100% (11)
- BPMN by ExamplesDocument10 pagesBPMN by Examplesraj_esh_0201Pas encore d'évaluation
- BPMN 2.0 StencilsDocument1 pageBPMN 2.0 StencilsbandwagoneerPas encore d'évaluation
- BPMN 2.0 - Business Process Model and Notation Innovator For Business AnalystsDocument1 pageBPMN 2.0 - Business Process Model and Notation Innovator For Business Analystssauloarvelos58167% (3)
- BPMN Poster A3 Ver 1.0.9Document1 pageBPMN Poster A3 Ver 1.0.9emedinillaPas encore d'évaluation
- BPMN Quick Start GuideDocument25 pagesBPMN Quick Start GuideGuttula Chaitanya0% (1)
- BPMN 2.0 FundamentalsDocument17 pagesBPMN 2.0 FundamentalsEnrique Ponce de Leon100% (1)
- BPMN 2.0 Poster ENDocument1 pageBPMN 2.0 Poster ENJony SilvaPas encore d'évaluation
- Business Process ManagementDocument321 pagesBusiness Process Managementnukes30894% (17)
- Real-Life BPMN Book ExcerpDocument45 pagesReal-Life BPMN Book Excerpshyam50% (2)
- BPMN 2.0 by Example: Version 1.0 (Non-Normative)Document47 pagesBPMN 2.0 by Example: Version 1.0 (Non-Normative)Leo PuteraPas encore d'évaluation
- BPMN 2.0 Handbook Camunda PDFDocument40 pagesBPMN 2.0 Handbook Camunda PDFpnandas71% (7)
- BPMN Cheat SheetDocument1 pageBPMN Cheat SheetBasel Hasso100% (1)
- BPMN 2.0 Poster v1Document2 pagesBPMN 2.0 Poster v1radup_3Pas encore d'évaluation
- Success Secrets For BA Mind PDFDocument122 pagesSuccess Secrets For BA Mind PDFThirumaleshwara M Shastry0% (1)
- BPMN Tutorial For BeginnersDocument3 pagesBPMN Tutorial For BeginnersjedilsonrcPas encore d'évaluation
- BPMN 2 0 Notation GuideDocument12 pagesBPMN 2 0 Notation GuideannapredinPas encore d'évaluation
- BPMN 2 0-TutorialDocument61 pagesBPMN 2 0-Tutorialtony_aessd9130100% (1)
- Learning BPMN 2.0: An Introduction of Engineering Practices for Software Delivery TeamsD'EverandLearning BPMN 2.0: An Introduction of Engineering Practices for Software Delivery TeamsPas encore d'évaluation
- As Is and To Be Business Process A Flawed ParadigmDocument11 pagesAs Is and To Be Business Process A Flawed ParadigmSANJAYPas encore d'évaluation
- Use Cases and ActivityDocument52 pagesUse Cases and ActivityracringandhiPas encore d'évaluation
- BPMN 2.0 Handbook Camunda PDFDocument40 pagesBPMN 2.0 Handbook Camunda PDFWilliam SilvaPas encore d'évaluation
- BPMN Quick Reference GuideDocument2 pagesBPMN Quick Reference Guideajyh28Pas encore d'évaluation
- Tutorial BPMNDocument40 pagesTutorial BPMNShintaMeyLinawatiPas encore d'évaluation
- Workflow Patterns The Definitive Guide 0262029820 9780262029827 CompressDocument380 pagesWorkflow Patterns The Definitive Guide 0262029820 9780262029827 CompressJuan Jesús Padrón Hernández100% (1)
- CBAP Certification StudyDocument2 pagesCBAP Certification StudybensardiPas encore d'évaluation
- BPMN: the Business Process Modeling Notation Pocket HandbookD'EverandBPMN: the Business Process Modeling Notation Pocket HandbookPas encore d'évaluation
- BPM Cbok 4.0 PDF - pdf-201-250Document50 pagesBPM Cbok 4.0 PDF - pdf-201-250Eder Morales Cano100% (1)
- From Conceptual To Executable BPMN Process ModelsDocument49 pagesFrom Conceptual To Executable BPMN Process ModelsAlbertiPas encore d'évaluation
- Business Process Model and Notation (M. Weske)Document37 pagesBusiness Process Model and Notation (M. Weske)Ioana-Gabriela CarutasuPas encore d'évaluation
- BPMN Poster A4 Ver 1.0.8Document1 pageBPMN Poster A4 Ver 1.0.8harishaprilPas encore d'évaluation
- BPMN 2.0 by Example Form OMGDocument34 pagesBPMN 2.0 by Example Form OMGpnandas100% (1)
- Business Analysis PDFDocument16 pagesBusiness Analysis PDFSabrina Sanchez0% (1)
- BPM Cbok 4.0 PDF - pdf-51-100Document50 pagesBPM Cbok 4.0 PDF - pdf-51-100Eder Morales CanoPas encore d'évaluation
- PDD TemplateDocument11 pagesPDD TemplateAnjali Verma100% (1)
- BA Planning GuideDocument37 pagesBA Planning GuideRia100% (1)
- Business Process Driven SOA using BPMN and BPELD'EverandBusiness Process Driven SOA using BPMN and BPELÉvaluation : 4 sur 5 étoiles4/5 (1)
- The Ultimate Guide To Business Process ManagementDocument146 pagesThe Ultimate Guide To Business Process Managementcainsa86% (14)
- CCBA Practice QuestionsDocument111 pagesCCBA Practice Questionssundayadanlawo100% (1)
- Babok Framework Overview: BA Planning & MonitoringDocument1 pageBabok Framework Overview: BA Planning & MonitoringJuan100% (1)
- CITPM Body of Knowledge 4th Edition PDFDocument117 pagesCITPM Body of Knowledge 4th Edition PDFUber101Pas encore d'évaluation
- Breakthrough Business Analysis: Implementing and Sustaining a Value-Based PracticeD'EverandBreakthrough Business Analysis: Implementing and Sustaining a Value-Based PracticeÉvaluation : 1 sur 5 étoiles1/5 (1)
- Business Process Management (BPM) Standards Third EditionD'EverandBusiness Process Management (BPM) Standards Third EditionPas encore d'évaluation
- Digital Document Management A Complete Guide - 2020 EditionD'EverandDigital Document Management A Complete Guide - 2020 EditionPas encore d'évaluation
- Elicitation Questions for Business Analysis InformationD'EverandElicitation Questions for Business Analysis InformationPas encore d'évaluation
- OCEB 2 Certification Guide: Business Process Management - Fundamental LevelD'EverandOCEB 2 Certification Guide: Business Process Management - Fundamental LevelÉvaluation : 3 sur 5 étoiles3/5 (2)
- Requirements Management Plan A Complete Guide - 2019 EditionD'EverandRequirements Management Plan A Complete Guide - 2019 EditionPas encore d'évaluation
- UntitledDocument936 pagesUntitledtranhieu5959Pas encore d'évaluation
- Implementing Information Lifecycle Management Using The ILM AssistantDocument9 pagesImplementing Information Lifecycle Management Using The ILM Assistanttranhieu5959Pas encore d'évaluation
- ILM Transactions1Document1 pageILM Transactions1tranhieu5959Pas encore d'évaluation
- UK Communications Industry Architecture Summit: 30 September 2015 LondonDocument35 pagesUK Communications Industry Architecture Summit: 30 September 2015 Londontranhieu5959Pas encore d'évaluation
- Opens SLDocument11 pagesOpens SLtranhieu5959Pas encore d'évaluation
- Oracle Revenue Management and Billing Information Lifecycle Management (ILM) Implementation GuideDocument33 pagesOracle Revenue Management and Billing Information Lifecycle Management (ILM) Implementation Guidetranhieu5959Pas encore d'évaluation
- Marketing Automation Lead CapturingDocument3 pagesMarketing Automation Lead Capturingtranhieu5959Pas encore d'évaluation
- Dokumen - Tips - t24 Directory Structure and File Classificationpdf PDFDocument43 pagesDokumen - Tips - t24 Directory Structure and File Classificationpdf PDFtranhieu5959Pas encore d'évaluation
- FSC For Retail Banking Point of ViewDocument2 pagesFSC For Retail Banking Point of Viewtranhieu5959Pas encore d'évaluation
- t3tws3tws Overview r15pdf PDFDocument13 pagest3tws3tws Overview r15pdf PDFtranhieu5959100% (1)
- Shell Scripts Blob Master TemenosDocument37 pagesShell Scripts Blob Master Temenostranhieu5959Pas encore d'évaluation
- Oracle® Fusion Middleware Installing and Configuring Oracle Data IntegratorDocument110 pagesOracle® Fusion Middleware Installing and Configuring Oracle Data Integratortranhieu5959Pas encore d'évaluation
- JEDI Programmers GuideDocument75 pagesJEDI Programmers Guidetranhieu5959Pas encore d'évaluation
- Deploy Webutil in OracleDocument14 pagesDeploy Webutil in Oracletranhieu5959Pas encore d'évaluation
- Using Mind Mapping To Improve The Students' Vocabulary For The Fifth Grade StudentsDocument11 pagesUsing Mind Mapping To Improve The Students' Vocabulary For The Fifth Grade Studentstranhieu5959Pas encore d'évaluation
- Deploy Webutil in OracleDocument14 pagesDeploy Webutil in Oracletranhieu5959Pas encore d'évaluation
- LS Super Basic I Was Late AgainDocument10 pagesLS Super Basic I Was Late Againtranhieu5959Pas encore d'évaluation
- Recall, Initiative and ReferendumDocument37 pagesRecall, Initiative and ReferendumPhaura Reinz100% (1)
- Hager Pricelist May 2014Document64 pagesHager Pricelist May 2014rajinipre-1Pas encore d'évaluation
- LOG-2-8-FLEETWAREHOUSE-TEMPLATE-Waybill-Delivery Note-IFRCDocument1 pageLOG-2-8-FLEETWAREHOUSE-TEMPLATE-Waybill-Delivery Note-IFRCMPas encore d'évaluation
- HandloomDocument4 pagesHandloomRahulPas encore d'évaluation
- Everlube 620 CTDSDocument2 pagesEverlube 620 CTDSchristianPas encore d'évaluation
- Role of The Government in HealthDocument6 pagesRole of The Government in Healthptv7105Pas encore d'évaluation
- 6 V 6 PlexiDocument8 pages6 V 6 PlexiFlyinGaitPas encore d'évaluation
- TEVTA Fin Pay 1 107Document3 pagesTEVTA Fin Pay 1 107Abdul BasitPas encore d'évaluation
- SBL - The Event - QuestionDocument9 pagesSBL - The Event - QuestionLucio Indiana WalazaPas encore d'évaluation
- Sophia Program For Sustainable FuturesDocument128 pagesSophia Program For Sustainable FuturesfraspaPas encore d'évaluation
- BST Candidate Registration FormDocument3 pagesBST Candidate Registration FormshirazPas encore d'évaluation
- Proceedings of SpieDocument7 pagesProceedings of SpieNintoku82Pas encore d'évaluation
- Experiment On Heat Transfer Through Fins Having Different NotchesDocument4 pagesExperiment On Heat Transfer Through Fins Having Different NotcheskrantiPas encore d'évaluation
- Walmart, Amazon, EbayDocument2 pagesWalmart, Amazon, EbayRELAKU GMAILPas encore d'évaluation
- M J 1 MergedDocument269 pagesM J 1 MergedsanyaPas encore d'évaluation
- Exp. 5 - Terminal Characteristis and Parallel Operation of Single Phase Transformers.Document7 pagesExp. 5 - Terminal Characteristis and Parallel Operation of Single Phase Transformers.AbhishEk SinghPas encore d'évaluation
- Marine Lifting and Lashing HandbookDocument96 pagesMarine Lifting and Lashing HandbookAmrit Raja100% (1)
- Ludwig Van Beethoven: Für EliseDocument4 pagesLudwig Van Beethoven: Für Eliseelio torrezPas encore d'évaluation
- Aisladores 34.5 KV Marca Gamma PDFDocument8 pagesAisladores 34.5 KV Marca Gamma PDFRicardo MotiñoPas encore d'évaluation
- CNC USB English ManualDocument31 pagesCNC USB English ManualHarold Hernan MuñozPas encore d'évaluation
- Securitron M38 Data SheetDocument1 pageSecuritron M38 Data SheetJMAC SupplyPas encore d'évaluation
- Electricity 10thDocument45 pagesElectricity 10thSuryank sharmaPas encore d'évaluation
- 90FF1DC58987 PDFDocument9 pages90FF1DC58987 PDFfanta tasfayePas encore d'évaluation
- TSB 120Document7 pagesTSB 120patelpiyushbPas encore d'évaluation
- Selvan CVDocument4 pagesSelvan CVsuman_civilPas encore d'évaluation
- Catalog Celule Siemens 8DJHDocument80 pagesCatalog Celule Siemens 8DJHAlexandru HalauPas encore d'évaluation
- Viceversa Tarot PDF 5Document1 pageViceversa Tarot PDF 5Kimberly Hill100% (1)
- Research Article: Finite Element Simulation of Medium-Range Blast Loading Using LS-DYNADocument10 pagesResearch Article: Finite Element Simulation of Medium-Range Blast Loading Using LS-DYNAAnonymous cgcKzFtXPas encore d'évaluation
- L1 L2 Highway and Railroad EngineeringDocument7 pagesL1 L2 Highway and Railroad Engineeringeutikol69Pas encore d'évaluation
- CANELA Learning Activity - NSPE Code of EthicsDocument4 pagesCANELA Learning Activity - NSPE Code of EthicsChristian CanelaPas encore d'évaluation