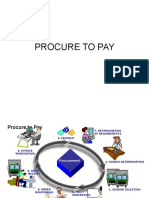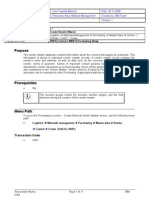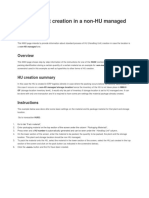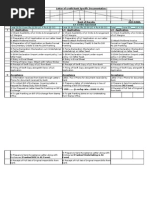Académique Documents
Professionnel Documents
Culture Documents
11i Desktop Procedure OM
Transféré par
nithinj4d4vDescription originale:
Copyright
Formats disponibles
Partager ce document
Partager ou intégrer le document
Avez-vous trouvé ce document utile ?
Ce contenu est-il inapproprié ?
Signaler ce documentDroits d'auteur :
Formats disponibles
11i Desktop Procedure OM
Transféré par
nithinj4d4vDroits d'auteur :
Formats disponibles
ORDER MANAGEMENT
TRAINING TEMPLATE
Prepared for:
Project Name:
Authors: Abaris, Inc.
Phase:
Application: Oracle Order Management
Reviewers:
Last Revision:
Filename: 11i Desk Top Procedure OM
DOCUMENT CONTROL
CHANGE RECORD
Date Author Version Change Reference
REVIEWERS
Name Position
41104755.doc Abaris, Inc. Confidential Page 2 of 53
TABLE OF CONTENTS
DOCUMENT CONTROL ........................................................................2
ORDER PROCESSING..........................................................................4
RETURNS (RMA OR RECEIPT, NO CREDIT ORDERS)...............................21
SALES ORDERS – DROP SHIPMENT....................................................23
REQUISITION INTERFACE, PURCHASE ORDER CREATION AND RECIEPT 29
QUICK CUSTOMER ENTRY FOR DROP SHIPMENTS...............................38
ORACLE PRICING..............................................................................40
ENTERING MANUAL PRICE LISTS - HEADER........................................40
ENTERING MANUAL PRICE LISTS – LINES...........................................47
41104755.doc Abaris, Inc. Confidential Page 3 of 53
ORDER PROCESSING
ORACLE SCREEN PROCEDURAL STEPS
ORDER ENTRY AND BOOKING
1. Navigation to the Order Organizer window.
Order Management Super User → Orders,
Returns → Order Organizer
2. The Find Orders Window opens.
3. Click on the New Order button.
4. The Sales Orders Window opens.
5. Type or select a Customer
6. Enter a Customer PO number (Required).
41104755.doc Abaris, Inc. Confidential Page 4 of 53
ORACLE SCREEN PROCEDURAL STEPS
7. Type or select a Ship To Location
8. Type or select a Bill To Location
9. Order Type & Price list will default, but can be
changed.
10. Save your work.
11. Status will equal “Entered” and the Order Number
should automatically generate.
12. Write down the Order Number that is automatically
generated: 5000010 .
13. Click on the Others Tab.
14. Enter a Sales Channel or select one from the List.
15. Review the remaining information and change as
appropriate.
16. Click on the Line Items Tab.
Select an Ordered Item(s) and enter the following:
Note: Need to use ABC COMPANY Sales Part
numbers
Qty – enter the ordered quantity
41104755.doc Abaris, Inc. Confidential Page 5 of 53
ORACLE SCREEN PROCEDURAL STEPS
The UOM and Unit Selling Price should default. If you
would like, enter additional line items by clicking
anywhere on the next line.
Note: ABC COMPANY must also enter the
Scheduled Ship Date in the first screen or on the
Shipping tab.
17. Save your work.
Click on the following Tabs and review the information:
18. Pricing
19. Shipping – Verify Warehouse and Demand Class
20. Addresses – Verify Bill-To and Ship-To information
41104755.doc Abaris, Inc. Confidential Page 6 of 53
ORACLE SCREEN PROCEDURAL STEPS
21. Returns – only needed for RMAs, RA orders or
Receipt, No Credit orders
22. Services – Currently not used at ABC COMPANY
23. Others
41104755.doc Abaris, Inc. Confidential Page 7 of 53
ORACLE SCREEN PROCEDURAL STEPS
24. Click the Book Order button at the bottom right hand
corner of the form.
Note: The Additional Line Attribute Information
Flexfield (in the Menu Tab) should populated before
you can book an order. If it does not auto-populate,
you will need to supply the required values for
Vertical Market and Sales Part.
25. Review the Note and click the OK button.
Note: the Status has changed to Booked. Close out
the form by clicking on the X in the right hand
corner of the form.
41104755.doc Abaris, Inc. Confidential Page 8 of 53
PICK RELEASE
PICK RELSEASE (SINGLE ORDER)
1. Navigate to the Release Sales Orders window
Order Management Super User → Shipping
→ Release Sales Orders → Release Sales
Orders
2. Click in the Based On Rule field in the upper right
hand corner of the form and choose a value from the list.
3. (Optionally) Enter the your Order Number in the Order
Tab and click the tab button on your key board.
(Optionally) Enter Scheduled Ship Dates or Requested
Ship Dates.
Click on the following Tabs and review the information:
4. Shipping
5. Inventory
41104755.doc Abaris, Inc. Confidential Page 9 of 53
6. Click the Concurrent button at the bottom right hand
corner of the form.
Review the Note and click the OK button.
Note: A concurrent request is kicked off.
7. To view the concurrent request click on
View→Requests from the Menu bar.
8. Click the Find button at the bottom right hand corner
of the form.
Make sure your concurrent request completes. You need
to click on the Refresh Data button to update the screen.
41104755.doc Abaris, Inc. Confidential Page 10 of 53
9. Click on Request ID.
10. Click the View Output button at the right hand
bottom of the form.
You should be able to view an image of the Pick Slip.
11. Close out of this screen by clicking in the X in the top
right hand corner of the form.
41104755.doc Abaris, Inc. Confidential Page 11 of 53
SHIP CONFIRM
SHIP CONFIRM (Single Delivery)
1. Navigate to the Transactions window
Order Management Super User → Shipping
→ Transactions
Or
ABC COMPANY Shipping → Shipping →
Ship Confirm
2. Enter the Order Number under the Line region and
click the tab key on your keyboard.
3. Click the Find button in the bottom right hand corner
of the form.
4. Tab to the Shipped Quantity box and fill in the
quantity to ship.
41104755.doc Abaris, Inc. Confidential Page 12 of 53
5. Tab to the serial numbers box and fill in the serial
number.
6. For multiple serial numbers pull down the tools menu
to serial numbers.
7. Click on the individual button
8. Enter the serial numbers and press the done button
when all have been entered
9. Repeat these steps for all lines to ship.
10. Click on the Delivery Tab.
11. Under the Actions region click on the down arrow
select Ship Confirm.
41104755.doc Abaris, Inc. Confidential Page 13 of 53
12. Click on the Detail button at the bottom right hand
side of the form.
13. Enter the following information: Waybill, and Gross
Weight.
14. Click the Done button at the bottom right hand side
of the form.
15. Click the Go button.
16. Select Ship Entered Quantities in the Ship Options
section.
17. Click the OK button.
Note: The system will give you a Warning
Message if there are any errors or warnings in
the deliveries selected for Ship Confirm.
A concurrent request has been generated.
18. Close this form by clicking the X in the top right hand
corner of the form.
19. Click View→Requests from the Menu bar.
41104755.doc Abaris, Inc. Confidential Page 14 of 53
20. Click the Find button.
Make sure the concurrent request completes. You need
to click on the Refresh Data button to update the screen.
21. Click on your ABC COMPANY Packing Slip Report
and click on the View Output button at the bottom right
hand side of the form.
View the Packing Slip. Close out the form by clicking X at
the top right hand corner of the form.
22. Close the form by clicking the X in the right top
corner of the form.
41104755.doc Abaris, Inc. Confidential Page 15 of 53
AUTO-INVOICE
AUTOINVOICE (Completed in AR)
Note: This is done in AR – Not in OM
From the Menu bar click on File→Switch
Responsibility
1. Navigate to the AutoInvoice window.
Receivables Manager → Interfaces →
AutoInvoice
2. Choose the type of request you want to run.
3. Click in the Name field on the LOV
4. Highlight the AutoInvoice Master Program.
Note: ABC COMPANY uses the ABC
COMPANY AutoInvoice Revenue Correction
program, which must be run in a set.
41104755.doc Abaris, Inc. Confidential Page 16 of 53
5. Click the OK button.
The Parameters window opens.
6. Select the following Invoice Sources from the LOV:
ABC COMPANY Order Entry
7. Enter the Default Date: Today’s date
8. (Optional) Enter your (Low) Sales Order Number.
9. (Optional) Enter your (High) Sales Order Number.
41104755.doc Abaris, Inc. Confidential Page 17 of 53
10. Click the OK button.
11. Click the Submit button.
A concurrent request is generated.
12. Click the No button, if you do not want to submit
another request.
13. From the Menu bar select View→Requests.
14. Click the Find button.
15. Make sure your concurrent request completes. Click
on your AutoInvoice Import Program line and click the
View Output button.
41104755.doc Abaris, Inc. Confidential Page 18 of 53
16. View the report output to make sure the invoice was
created successfully.
17. Close both forms by clicking the X in the top right
hand side of the form.
DISPLAY INVOICE INFORMATION IN ORDER
MANAGEMENT
Note: This is done in OM – Not in AR
From the Menu bar click on File→Switch
Responsibility
1. Navigate to the Order Organizer window
Order Manager Super User → Orders,
returns → Order Organizer
2. Enter your Order Number.
3. Click the Find button.
4. Click the Open Order button.
41104755.doc Abaris, Inc. Confidential Page 19 of 53
5. Click the Actions button.
6. Highlight Additional Order Information
7. Click the OK button.
8. Select the Invoices / Credit Memos tab and view the
Invoice Number that was generated.
41104755.doc Abaris, Inc. Confidential Page 20 of 53
RETURNS (RMA or RECEIPT, NO CREDIT ORDERS)
ORACLE SCREEN PROCEDURAL STEPS
41104755.doc Abaris, Inc. Confidential Page 21 of 53
41104755.doc Abaris, Inc. Confidential Page 22 of 53
SALES ORDERS – DROP SHIPMENT
ORACLE SCREEN PROCEDURAL STEPS
ORDER ENTRY AND BOOKING
1. Navigation to the Sales Orders window.
Order Management Super User → Orders,
Returns → Sales Orders
4. The Sales Orders Window opens.
5. Type or select a Customer
6. Enter a Customer PO number (Required).
7. Type or select a Ship To Location
8. Type or select a Bill To Location
9. Order Type & Price list will default, but can be
changed.
10. Select DS (Drop Shipment) as your Order Type.
11. Save your work.
12. Status will equal “Entered” and the Order Number
should automatically generate.
13. Write down the Order Number that is automatically
41104755.doc Abaris, Inc. Confidential Page 23 of 53
ORACLE SCREEN PROCEDURAL STEPS
generated: 114592 .
14. Click on the Others Tab.
15. Enter a Sales Channel or select one from the List.
16. Review the remaining information and change as
appropriate.
17. Click on the Line Items Tab.
Select an Ordered Item(s) and enter the following:
Note: Need to use ABC COMPANY Sales Part
numbers
Qty – enter the ordered quantity
The UOM and Unit Selling Price should default. If you
would like, enter additional line items by clicking
anywhere on the next line.
Note: ABC COMPANY must also enter the
Scheduled Ship Date in the first screen or on the
Shipping tab.
18. Save your work.
Click on the following Tabs and review the information:
19. Pricing
41104755.doc Abaris, Inc. Confidential Page 24 of 53
ORACLE SCREEN PROCEDURAL STEPS
20. Shipping – Verify Warehouse and Demand Class
Make sure to scroll to the right and select External as the
source type.
Note: The source type should default to external
when you choose DS as an Order Type. But
always check to make sure.
21. Addresses – Verify Bill-To and Ship-To information
22. Returns – only needed for RMAs, RA orders or
Receipt, No Credit orders
41104755.doc Abaris, Inc. Confidential Page 25 of 53
ORACLE SCREEN PROCEDURAL STEPS
23. Services – Currently not used at ABC COMPANY
24. Others
25. Click the Book Order button at the bottom right hand
corner of the form.
Note: The Additional Line Attribute Information
Flexfield (in the Menu Tab) should populated before
you can book an order. If it does not auto-populate,
you will need to supply the required values for
Vertical Market and Sales Part.
26. Review the Note and click the OK button.
Note: the Status has changed to Booked. Close out
the form by clicking on the X in the right hand
corner of the form.
CHECK STATUS ON A DROP SHIPMENT LINE
1. Navigation to the Order Organizer window.
41104755.doc Abaris, Inc. Confidential Page 26 of 53
ORACLE SCREEN PROCEDURAL STEPS
Order Management Super User → Orders, Returns →
Order Organizer
2. In the Find Order window enter in the Order Number.
3. Click on Find.
4. Verify that the status is booked.
5. Click on the Line tab.
6. Verify that the status is Awaiting Receipt.
41104755.doc Abaris, Inc. Confidential Page 27 of 53
ORACLE SCREEN PROCEDURAL STEPS
41104755.doc Abaris, Inc. Confidential Page 28 of 53
REQUISITION INTERFACE, PURCHASE ORDER CREATION AND RECIEPT
REQUISITION INTERFACE (Completed in PO)
Note: This is done in PO – Not in OM
From the Menu bar click on File→Switch
Responsibility
1. Navigate to the Run window.
Purchasing Super User → Reports → Run
Note: This process will be run automatically in
the background but can be run manually.
2. Choose the type of request you want to run.
3. Click in the Name field on the LOV
4. Highlight the Requisition import Program.
41104755.doc Abaris, Inc. Confidential Page 29 of 53
5. Click the OK button.
6. The Parameters window opens.
Select the following Invoice Sources from the LOV: Order
Entry
7. Select the following Group by from the LOV: Location
8. Click OK.
11. Click the Submit button.
13. From the Menu bar select View→Requests.
41104755.doc Abaris, Inc. Confidential Page 30 of 53
14. Click the Find button.
15. Make sure your concurrent request completes. Click
on your Requisition Import Program line and click the
View Output button.
16. View the report output to make sure the invoice was
created successfully.
17. Close both forms by clicking the X in the top right
hand side of the form.
CREATE AND APPROVE PURCHASE ORDER
1. Navigate to the AutoCreate window.
Purchasing Super User → AutoCreate
41104755.doc Abaris, Inc. Confidential Page 31 of 53
2. Enter in your search criteria.
3. Click on Find.
4. Check the box next to the lines you want to auto-
create into a purchase order.
5. Click Automatic.
6. If a supplier is not defaulted in, then select one from
the LOV.
7. Click on Create.
41104755.doc Abaris, Inc. Confidential Page 32 of 53
8. Click on Approve
9. Click on OK.
RECEIVE A PURCHASE ORDER
1. Navigate to the Receipts window.
Purchasing Super User → Receiving →
Receipts
2. The Receipt Header window opens
Note: Behind it the Find Expected Receipts window
opens.
41104755.doc Abaris, Inc. Confidential Page 33 of 53
3. Click on the Find Expected Receipt window.
4. Enter in your Purchase Order number.
5. Click on Find.
6. Check the white box next to your order line.
7. Verify that you select DS (Drop Shipment) for the
Subinventory.
41104755.doc Abaris, Inc. Confidential Page 34 of 53
8. Click on Lot - Serial
9. The Serial Entry screen opens.
Note: If the Serial numbers are not in a range
click on individual.
10. Enter in the serial numbers.
Note: You should have the same number of
serial numbers as your quantities.
11. Click on Done.
12. Save your work.
SEE PURCHASING INFORMATION FOR THE DROP
SHIPMENT (Completed in OM)
Note: This is done in OM – Not in PO
From the Menu bar click on File→Switch
Responsibility
1. Navigate to the Order Organizer window.
Order Management Super User → Order,
Returns → Order Organizer
2. Enter in your Order Number.
3. Click on Find.
4. Click on the Lines tab and verify that the status is
41104755.doc Abaris, Inc. Confidential Page 35 of 53
closed.
5. Click on Actions button and select additional lines
information.
6. Select the Drop Ship tab and you can review the
information.
41104755.doc Abaris, Inc. Confidential Page 36 of 53
41104755.doc Abaris, Inc. Confidential Page 37 of 53
QUICK CUSTOMER ENTRY FOR DROP SHIPMENTS
ORACLE SCREEN PROCEDURAL STEPS
DROP SHIP CUSTOMER SETUP
1. Navigate to the standard window.
Order Management Super User →
Customers → Standard
2. Enter customer’s name in the Name field (Uppercase)
and then click the Find button
3. Click on Find
4. Select a customer.
5. Entering a Ship-To address different than the Bill-To
address
41104755.doc Abaris, Inc. Confidential Page 38 of 53
ORACLE SCREEN PROCEDURAL STEPS
6. On the Address tab, click the New button
7. Click on the Address field and enter the address
8. Click the OK button
9. Enter Ship To in the Usage field.
10. Enter Ship To location name in location and the
corresponding Bill To in the Bill To location field.
11. Click the Open button
12. Select a Salesperson
13. Save your work.
41104755.doc Abaris, Inc. Confidential Page 39 of 53
ORACLE PRICING
INTRODUCTION: Price lists are essential to ordering products because each item entered on an order must have a price.
Each price list contains basic list information and one or more pricing lines. Creating and modifying existing
price list will be discussed. Before items can be added to price list they must first exist in the Item Master.
ENTERING MANUAL PRICE LISTS - HEADER
ORACLE SCREEN PROCEDURAL STEPS
ENTERING MANUAL PRICE LISTS
1. Navigation
Order Management Super User → Pricing → Price
Lists → Price List Setup
Required Setup Steps
The Price Lists form will appear.
Name
2. Enter a Price List name in the Name field.
Product Description
3. Enter a Price List Description in the Description
field (Optional).
Currency
4. Verify the Currency field is accurate, this is
changeable.
Round To
5. Verify the Round To field is accurate, this is
changeable. The Rounding Factor affects the
display of prices on the price list. If the factor is –2,
then prices will be displayed as XX.XX, if rounding
factor is 0, then prices will show up as XX.
Effective Date
6. Verify an Effective Date has defaulted.
Payment Terms/ Freight Terms/ Freight
41104755.doc Abaris, Inc. Confidential Page 40 of 53
ORACLE SCREEN PROCEDURAL STEPS
Carriers/ Comment
7. Enter Payment Terms, Freight Terms, Freight
Carriers, and Comment (All Optional)
8. Save.
List Lines Tab
Product Context
9. Select the Product Context, Item.
Product Attribute
10. Select the Product Attribute, Item Number.
Product Value
11. Select or enter the Product Value, the actual
Item
Product Description
12. Description of product (optional).
UOM
13. Verify or select the UOM.
Line Type
14. Verify or select the Line Type.
Application Method
15. Verify or select the Application Method.
Value
16. Enter a Value, which represents the unit list
price.
Start Date/End Date
17. Review the Effective Dates, for which the item
price is valid.
18. Save your work.
41104755.doc Abaris, Inc. Confidential Page 41 of 53
ORACLE SCREEN PROCEDURAL STEPS
Optional Setup Steps
Click on the Secondary Price List tab. (This is an optional
step.) Secondary price lists may be used when entering
an order. If the product does not exist on the primary
price list selected/referenced on the order it will look to
the secondary price for the product and pull that pricing
information if the product is found.
19. Select from the List of Values the Secondary Price
List.
Note: The Precedence and Description will default
in.
20. Save your work.
COPYING A PRICE LIST
Note: You can create a new price list from an
existing one. You can only copy to a new price list.
Do not create the price list before using this feature.
You can copy all or some of the price list lines.
Copying Price List can be found under the Order
Management Super User responsibility.
1. Navigate to the Copy Price List window.
Order Management Super User → Pricing→
Price Lists→ Copy Price List
2. In the Copy From region select an existing Price List
from which the data will be copied.
Note: The Currency and Description will default.
3. Select the range of Items or leave the fields blank to
copy all product items. (Optional)
4. Select a particular Item Category Set or leave the field
blank. (Optional)
5. Check the Include Discounts box if you would like all
discounts associated with the source price list copied.
41104755.doc Abaris, Inc. Confidential Page 42 of 53
ORACLE SCREEN PROCEDURAL STEPS
6. Check the Retain Effective Dates if you would like the
effective dates associated with the source price list
copied.
7. In the Copy to region enter a name for the new Price
List field.
8. Enter a Description (optional).
9. Enter Effective Dates (optional).
10. Click the Submit button.
11. A Request ID will be generated.
12. Be sure that the concurrent request completes
normally.
ADJUSTING PRICE LISTS
Note: You can modify existing price lists by adjusting all
or some of the price list lines. You can adjust prices by
percent or amount.
1. Navigate to the Adjust Price List window.
Order Management Super User → Pricing
→Price Lists → Adjust Price List
41104755.doc Abaris, Inc. Confidential Page 43 of 53
ORACLE SCREEN PROCEDURAL STEPS
2. Select the Price List.
Note: The Currency and Description fields will
default in.
3. In the Item Prices to Adjust region select an item or
range of items or leave them blank to change all items.
(Optional)
4. Select a particular Item Category Set or leave the field
blank. (Optional)
5. Select an Item Status to narrow your adjustment.
(Optional)
6. Select a Creation Date to narrow your adjustment.
(Optional)
7. Choose Percent or Amount from the Adjust By field.
8. Enter the numeric amount, positive or negative, in the
next field. Use a positive number to increase the original
list price and a negative to decrease the original list
price.
9. Click the Submit button.
10. A request ID is generated.
11. Be sure that the concurrent request completes
normally.
12. Bring up the Price List and make sure the pricing
that was created is correct.
41104755.doc Abaris, Inc. Confidential Page 44 of 53
ORACLE SCREEN PROCEDURAL STEPS
ADDING ITEMS TO A PRICE LIST
1. Navigate to the Define window
Order Management Super User → Pricing →
Price Lists → Add Items to Price List
Note: You can add inventory items to
a price list using a range of items, item
categories, or item statuses.
2. Select a Price List.
3. Select an item or range of items or leave them blank
to change all items. (Optional)
4. Select a particular Item Category Set or leave the field
blank, Inventory or Product Family. (Optional)
5. Select an Item Status to narrow your adjustment.
(Optional)
6. Check the Set List Price Equal to Cost From
checkbox and select an Inventory Organization.
(Optional)
Note: This will bring over items with at
standard cost. If this is left unchecked, the list
price will be set to 0.
7. Click the Submit button.
8. A request ID is generated.
Be sure that the concurrent request completes normally.
9. Bring up the Price List and make sure the item(s)
were added.
41104755.doc Abaris, Inc. Confidential Page 45 of 53
ORACLE SCREEN PROCEDURAL STEPS
41104755.doc Abaris, Inc. Confidential Page 46 of 53
ENTERING MANUAL PRICE LISTS – LINES
ORACLE SCREEN PROCEDURAL STEPS
ENTERING MANUAL PRICE LISTS
1. Navigate to the Price List Setup window
Order Management Super User → Pricing →
Price Lists → Price List Setup
Required Setup Steps
The Price Lists form will appear.
1. Bring up the existing price list you created above.
Note: You may also bring up an existing price
list that was created previously.
List Lines Tab
Product Context
2. Select the Product Context, Item.
Product Attribute
3. Select the Product Attribute, Item Number.
Product Value
4. Select or enter the Product Value, the actual
Item
Verify or select the UOM.
5. Move the menu bar to the right.
Line Type
6. Verify or select the Line Type.
Application Method
7. Verify or select the Application Method.
Value
8. Enter a Value, it represents the unit list price.
Start Date/ End Date
9. Review the Effective Dates, for which the item
price is valid.
41104755.doc Abaris, Inc. Confidential Page 47 of 53
ORACLE SCREEN PROCEDURAL STEPS
10. Save your work.
Optional Setup Steps
Secondary Price List Tab
Note: (This is an optional step.)
Secondary price lists may be used when entering
an order. If the product does not exist on the
primary price list selected/referenced on the order it
will look to the secondary price for the product and
pull that pricing information if the product is found.
Secondary Price List
1. Select from the List of Values the Secondary
Price List.
Precedence/ Description
2. The Precedence and Description will default in.
3. Save your work.
41104755.doc Abaris, Inc. Confidential Page 48 of 53
PRICING MODIFIERS
ORACLE SCREEN PROCEDURAL STEPS
PRICING MODIFIERS
1. Navigate to the Modifiers window
Order Management Super User → Pricing →
Modifiers
Note: Pricing modifiers allow you to setup price
adjustments like discounts, surcharges and freight
and special charges.
DISCOUNT MODIFIER TYPES
Note: The following example will create a 100%
discount for all line items for the following order
types: SALESMAN SAMPLE, and CUSTOMER
SAMPLE.
Type
1. Select the Type, Discount List.
Number
2. Enter information in the Number field.
Active/ Automatic
3. Verify or select the Active and Automatic check
boxes.
Name
4. Enter a modifier name in the Name Field.
Currency
5. Verify or select USD in the Currency field.
Start Date
6. Enter a Start Date and or End Date. (Optional)
MODIFIER SUMMARY
41104755.doc Abaris, Inc. Confidential Page 49 of 53
ORACLE SCREEN PROCEDURAL STEPS
Note: the Modifier No field will populate
automatically.
Level
7. Select a Level, Line.
Modifier Type
8. Select a Modifier Type, Discount.
Pricing Phase
9. Select a Pricing Phase, All Lines Adjustment.
Discounts/Charges Tab
Include on Returns
10. Verify or click on the Include On Returns check
box.
11. Select an Application Method, Percent
Select a Value, 100.
12. Click on the Line Qualifiers button.
13. The qualifiers group window opens. DO NOT
change anything, leave as default and press OK.
41104755.doc Abaris, Inc. Confidential Page 50 of 53
ORACLE SCREEN PROCEDURAL STEPS
Grouping Number
14. Verify or select a Grouping Number
Qualifier Context
15. Select a Qualifier Context, Order.
Qualifier Attribute
16. Select a Qualifier Attribute.
Precedence
17. Select or verify Precedence.
Operator
18. Select an Operator, =.
Value From
19. Select a Value From, SALESMAN SAMPLE,
and transaction type.
Value From Meaning
20. Defaults.
21. Save your work.
SURCHARGE MODIFIER TYPES
1. Navigate to the Modifiers window
Order Management Super User → Pricing →
Modifiers
Note: The following example will allow the user to
increase a price on an order line.
41104755.doc Abaris, Inc. Confidential Page 51 of 53
ORACLE SCREEN PROCEDURAL STEPS
2. Select the Type, Surcharge List.
3. Enter information in the Number field.
4. Verify or select the Active check box.
5. Make sure the Automatic check box is not checked.
6. Enter a modifier name in the Name Field.
7. Verify or select the USD in the Currency field.
8. Enter a Start Date and or End Date. (Optional)
Modifier Summary Tab
9. Select a Level, Line.
10. Select a Modifier Type, Surcharge.
11. Select a Pricing Phase, All Lines Adjustment.
Discounts/Charges Tab
12. Verify or click on the Include On Reports check
box.
13. Select an Application Method, Percent
Select a Value, 0.
14. Save your work.
41104755.doc Abaris, Inc. Confidential Page 52 of 53
ORACLE SCREEN PROCEDURAL STEPS
41104755.doc Abaris, Inc. Confidential Page 53 of 53
Vous aimerez peut-être aussi
- The Subtle Art of Not Giving a F*ck: A Counterintuitive Approach to Living a Good LifeD'EverandThe Subtle Art of Not Giving a F*ck: A Counterintuitive Approach to Living a Good LifeÉvaluation : 4 sur 5 étoiles4/5 (5794)
- The Gifts of Imperfection: Let Go of Who You Think You're Supposed to Be and Embrace Who You AreD'EverandThe Gifts of Imperfection: Let Go of Who You Think You're Supposed to Be and Embrace Who You AreÉvaluation : 4 sur 5 étoiles4/5 (1090)
- Never Split the Difference: Negotiating As If Your Life Depended On ItD'EverandNever Split the Difference: Negotiating As If Your Life Depended On ItÉvaluation : 4.5 sur 5 étoiles4.5/5 (838)
- Hidden Figures: The American Dream and the Untold Story of the Black Women Mathematicians Who Helped Win the Space RaceD'EverandHidden Figures: The American Dream and the Untold Story of the Black Women Mathematicians Who Helped Win the Space RaceÉvaluation : 4 sur 5 étoiles4/5 (895)
- Grit: The Power of Passion and PerseveranceD'EverandGrit: The Power of Passion and PerseveranceÉvaluation : 4 sur 5 étoiles4/5 (588)
- Shoe Dog: A Memoir by the Creator of NikeD'EverandShoe Dog: A Memoir by the Creator of NikeÉvaluation : 4.5 sur 5 étoiles4.5/5 (537)
- The Hard Thing About Hard Things: Building a Business When There Are No Easy AnswersD'EverandThe Hard Thing About Hard Things: Building a Business When There Are No Easy AnswersÉvaluation : 4.5 sur 5 étoiles4.5/5 (345)
- Elon Musk: Tesla, SpaceX, and the Quest for a Fantastic FutureD'EverandElon Musk: Tesla, SpaceX, and the Quest for a Fantastic FutureÉvaluation : 4.5 sur 5 étoiles4.5/5 (474)
- Her Body and Other Parties: StoriesD'EverandHer Body and Other Parties: StoriesÉvaluation : 4 sur 5 étoiles4/5 (821)
- The Sympathizer: A Novel (Pulitzer Prize for Fiction)D'EverandThe Sympathizer: A Novel (Pulitzer Prize for Fiction)Évaluation : 4.5 sur 5 étoiles4.5/5 (121)
- The Emperor of All Maladies: A Biography of CancerD'EverandThe Emperor of All Maladies: A Biography of CancerÉvaluation : 4.5 sur 5 étoiles4.5/5 (271)
- The Little Book of Hygge: Danish Secrets to Happy LivingD'EverandThe Little Book of Hygge: Danish Secrets to Happy LivingÉvaluation : 3.5 sur 5 étoiles3.5/5 (400)
- The World Is Flat 3.0: A Brief History of the Twenty-first CenturyD'EverandThe World Is Flat 3.0: A Brief History of the Twenty-first CenturyÉvaluation : 3.5 sur 5 étoiles3.5/5 (2259)
- The Yellow House: A Memoir (2019 National Book Award Winner)D'EverandThe Yellow House: A Memoir (2019 National Book Award Winner)Évaluation : 4 sur 5 étoiles4/5 (98)
- Devil in the Grove: Thurgood Marshall, the Groveland Boys, and the Dawn of a New AmericaD'EverandDevil in the Grove: Thurgood Marshall, the Groveland Boys, and the Dawn of a New AmericaÉvaluation : 4.5 sur 5 étoiles4.5/5 (266)
- Global Reinstatement Form EnglishDocument5 pagesGlobal Reinstatement Form EnglishRamese Efe58% (12)
- A Heartbreaking Work Of Staggering Genius: A Memoir Based on a True StoryD'EverandA Heartbreaking Work Of Staggering Genius: A Memoir Based on a True StoryÉvaluation : 3.5 sur 5 étoiles3.5/5 (231)
- Team of Rivals: The Political Genius of Abraham LincolnD'EverandTeam of Rivals: The Political Genius of Abraham LincolnÉvaluation : 4.5 sur 5 étoiles4.5/5 (234)
- On Fire: The (Burning) Case for a Green New DealD'EverandOn Fire: The (Burning) Case for a Green New DealÉvaluation : 4 sur 5 étoiles4/5 (74)
- The Unwinding: An Inner History of the New AmericaD'EverandThe Unwinding: An Inner History of the New AmericaÉvaluation : 4 sur 5 étoiles4/5 (45)
- IntercompanyDocument148 pagesIntercompanySourav Kumar100% (2)
- Verification of Cash Payment To SubscriptionDocument2 pagesVerification of Cash Payment To SubscriptionAlexPas encore d'évaluation
- Student Fee ReceiptDocument1 pageStudent Fee ReceiptL.C. GOYALPas encore d'évaluation
- PINNACLE MANUFACTURING PART 6 Team ADocument5 pagesPINNACLE MANUFACTURING PART 6 Team ASpencer NathPas encore d'évaluation
- Life400 Training SessionsDocument4 pagesLife400 Training SessionsCMPas encore d'évaluation
- FGT30, Rev. 12-07 (English Version)Document15 pagesFGT30, Rev. 12-07 (English Version)phuongPas encore d'évaluation
- CH 1.0-UNDERSTAND CASH MANAGEMENTDocument53 pagesCH 1.0-UNDERSTAND CASH MANAGEMENTBon Carlo Medina MelocotonPas encore d'évaluation
- Procure To Pay CycleDocument13 pagesProcure To Pay Cyclebogasrinu100% (1)
- Resolving Blocked Invoice Work Items (Quantity Discrepancy)Document42 pagesResolving Blocked Invoice Work Items (Quantity Discrepancy)Ravi Chander NalamothuPas encore d'évaluation
- 12) Ias 21Document10 pages12) Ias 21manvi jainPas encore d'évaluation
- AstDocument19 pagesAstshaylieeePas encore d'évaluation
- Chapter 4 PAS 7 Statement of Cash FlowsDocument20 pagesChapter 4 PAS 7 Statement of Cash FlowsSimon RavanaPas encore d'évaluation
- r12 e Business Tax ReportingDocument402 pagesr12 e Business Tax ReportingTejeshwar KumarPas encore d'évaluation
- MM 1: Display Purchase Order: Exercise Use The SAP Easy Access Menu in Order To Display A Purchase Time 10 MinDocument10 pagesMM 1: Display Purchase Order: Exercise Use The SAP Easy Access Menu in Order To Display A Purchase Time 10 MinKatherin LizethPas encore d'évaluation
- NTC Citizens CharterDocument242 pagesNTC Citizens CharterDom BolPas encore d'évaluation
- Trieu BuiDocument77 pagesTrieu BuiNam CaoPas encore d'évaluation
- Contoh Format Jurnal AkuntansiDocument9 pagesContoh Format Jurnal AkuntansierickkartikaPas encore d'évaluation
- Morale Company Provided The Following Transactions:: University - Year 2 AccountingDocument2 pagesMorale Company Provided The Following Transactions:: University - Year 2 Accountingcollegestudent2000Pas encore d'évaluation
- Book 6Document170 pagesBook 6Angelynne N. NieveraPas encore d'évaluation
- RXIL BusinessrulesDocument51 pagesRXIL BusinessrulesPeela NaveenPas encore d'évaluation
- Sap Create Vendor MasterDocument11 pagesSap Create Vendor MasterRahul KajavePas encore d'évaluation
- A Systems Development Life Cycle Project For The AIS ClassDocument28 pagesA Systems Development Life Cycle Project For The AIS ClassAnggie rizkaPas encore d'évaluation
- Handling Unit Creation in A Non-HU Managed LocationDocument27 pagesHandling Unit Creation in A Non-HU Managed LocationBLPas encore d'évaluation
- Letter of Credit Bank Specific !Document17 pagesLetter of Credit Bank Specific !JOEMEETSMONUPas encore d'évaluation
- Manila Memorial Park and La Funeraria Paz V DSWD and DofDocument79 pagesManila Memorial Park and La Funeraria Paz V DSWD and DofJupiterPas encore d'évaluation
- Spetsnefteservice Refinery-En590 Ci-Ideally Corporation Co., LTD500000Document5 pagesSpetsnefteservice Refinery-En590 Ci-Ideally Corporation Co., LTD500000zrolfx85Pas encore d'évaluation
- Instructions On Requests For Correction and Appeal: 1 GeneralDocument4 pagesInstructions On Requests For Correction and Appeal: 1 GeneralNurettin TuranPas encore d'évaluation
- Annual Information Statement (AIS) User Guide - AIS Utility: Directorate of Income Tax (Systems)Document38 pagesAnnual Information Statement (AIS) User Guide - AIS Utility: Directorate of Income Tax (Systems)G L SWAMYPas encore d'évaluation
- P2P Cycle PDFDocument158 pagesP2P Cycle PDFupmuthukumarmcomPas encore d'évaluation