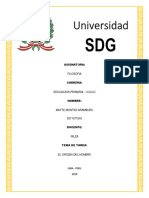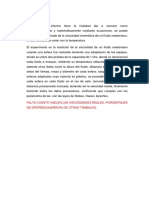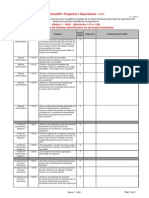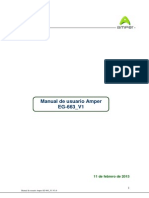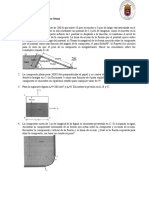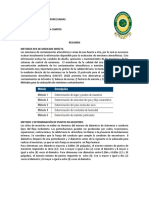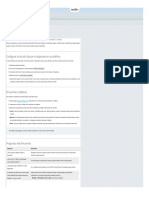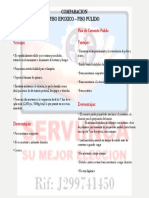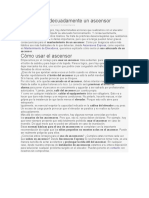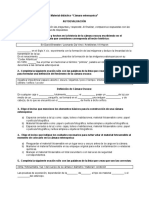Académique Documents
Professionnel Documents
Culture Documents
Eeu Monografia
Transféré par
MARIELL SONRÍETitre original
Copyright
Formats disponibles
Partager ce document
Partager ou intégrer le document
Avez-vous trouvé ce document utile ?
Ce contenu est-il inapproprié ?
Signaler ce documentDroits d'auteur :
Formats disponibles
Eeu Monografia
Transféré par
MARIELL SONRÍEDroits d'auteur :
Formats disponibles
Universidad Santo Domingo de Guzmán
UNIVERSIDAD SANTO DOMINGO DE GUZMAN
“UNA UNIVERSIDAD PARA TODOS”
FACULTAD DE EDUCACIÓN
MICROSOFT POWER POINT
NOMBRES Y APELLIDOS DEL ESTUDIANTE
MONTES ARAMBURU, MAYTE
ASIGNATURA : ESTRATEGIAS DE ESTUDIOS
UNIVERSITARIOS
DOCENTE : RUBEN TORRES OSORIO
ESPECIALIDAD : EDUCACION PRIMARIA
CICLO : I CICLO
Lima, Perú.
2018
ESTRATEGIAS DE ESTUDIOS UNIVERSITARIOS
Universidad Santo Domingo de Guzmán
DEDICATORIA
El presente trabajo esta dedicado al docente del curso por impartirnos su valioso
conocimiento en este curso tan importante para el desarrollo de nuestra carrera.
ESTRATEGIAS DE ESTUDIOS UNIVERSITARIOS
Universidad Santo Domingo de Guzmán
ÍNDICE
1.Introducción
2.IniciarPowerPoint
3. Creación de presentaciones y diapositivas
4. Insertar Imágenes En Las Diapositivas
5. Hacer una presentación con diapositivas
6. Bibliografía
ESTRATEGIAS DE ESTUDIOS UNIVERSITARIOS
Universidad Santo Domingo de Guzmán
INTRODUCCIÓN
PowerPoint es un paquete completo de herramientas para presentaciones gráficas que ofrece
todo lo necesario para producir una presentación profesional: procesamiento de texto,
esquemas, dibujos, gráficos, imágenes, prediseñadas y muchas cosas más. Una amplia gama
de elementos de apoyo para el orador también nos ofrece PowerPoint los cuales permiten
crear presentaciones realmente eficaces.
PowerPoint le permitirá crear:
Presentaciones
Una presentación del PowerPoint consiste en un conjunto de diapositiva, documentos para
los participantes, notas para el orador, y el esquema. Todo se almacena en mismo archivo.
A medida que cree cada una de las diapositivas, estará creando una presentación. Es decir
que se reflejara a través de toda la presentación que cree.
Diapositiva
Las diapositivas constituyen las "páginas" de una presentación. Las diapositivas pueden
tener títulos, texto, gráficos, objetos dibujados, imágenes prediseñadas y elementos visuales
y gráficos creados con otras aplicaciones. Podrá imprimir las diapositivas como
transparencia a blanco y negro o a color, o en formato para proyector de diapositivas de 35
mm a través de servicio de impresión proporcionado por compañías independientes o usando
una reproductora de película.
ESTRATEGIAS DE ESTUDIOS UNIVERSITARIOS
Universidad Santo Domingo de Guzmán
Documentos
Con el fin de acentuar el efecto y la influencia de su presentación, tendrá la opción de
imprimir documentos para distribuir entre los participantes. Estos documentos consisten en
miniaturas impresas de sus diapositivas; ya sea de 2, 3, o 6 por páginas. Además, sí así lo
desea, podrá imprimir información adicional (el nombre de su compañía, la fecha y el
número de página, por ejemplo) en cada una de sus páginas.
Notas para el orador
Podrá crear e imprimir notas para el orador. En cada una de las páginas de notas para el
orador verá una imagen en miniatura de la diapositiva correspondiente junto con cualquier
nota o comentario que haya escrito sobre la misma.
ESTRATEGIAS DE ESTUDIOS UNIVERSITARIOS
Universidad Santo Domingo de Guzmán
DESARROLLO
Iniciar PowerPoint
Para ejecutar Microsoft PowerPoint haga clic en el botón Inicio de la barra de tareas,
seleccione Programas y haga clic en el Microsoft PowerPoint. Aparecerá una ventana con
cuatro opciones, a escoger una:
Asistente para auto contenido: Para crear una presentación usando el contenido sugerido
en su elección de temas.
Plantilla: Para crear una nueva presentación usando una de las plantillas de diseño.
Presentación en blanco: Para crear una nueva presentación en blanco que use la
configuración predeterminada para texto y colores.
Abrir una presentación existente: Para abrir una presentación que fue creada antes.
Elementos de la ventana de PowerPoint
Barra de estado
La barra de estado es el área inferior de la pantalla en la cual se muestran mensajes sobre la
diapositiva seleccionada, incluyendo lo que hacen los botones y comandos, qué diapositiva
se está mostrando actualmente y qué planilla de diseño se está aplicando a la diapositiva. A
la derecha de la barra de estado hay dos botones de método abreviado: "Diapositiva nueva"
y "diseñó de diapositiva". Al hacer clic en el botón "Diapositiva nueva" aparecerá el cuadro
de diálogo correspondiente y se añadirá una nueva diapositiva en su presentación
ESTRATEGIAS DE ESTUDIOS UNIVERSITARIOS
Universidad Santo Domingo de Guzmán
inmediatamente después de la diapositiva en la que se encuentre en ese momento. La
diapositiva nueva tendrá el diseño que haya elegido en el cuadro de diálogo. El botón
"Diseño de la diapositiva" por la otra parte, le permitirá cambiar el diseño de la diapositiva
actual.
Barra de desplazamiento
A la derecha de la ventana de PowerPoint hay una barra de desplazamiento. Esta barra y las
flechas dobles le permiten pasar de una diapositiva a otra.
Para pasar a una diapositiva en particular usando la barra de desplazamiento.
Arrastre el cuadro de desplazamiento en la dirección deseada.
A medida que lo haga, el cuadro indicador de diapositiva le mostrara el número de la
diapositiva que esté a punto de aparecer en pantalla. Suelte el botón del mouse cuando llegue
el número de la diapositiva que esté buscando.
Para pasar a otra usando los botones de flechas dobles:
- diapositiva anterior
- Diapositiva siguiente
Podrá pasar rápidamente de una diapositiva a otra.
Barras de herramientas
Las barras de herramientas proporcionan un acceso a instantáneo a las herramientas y
comandos de uso más frecuente. Cuando inicie PowerPoint por una vez, aparecerán la barra
de herramientas estándar y formato horizontalmente justo debajo de barra de menús, y la
ESTRATEGIAS DE ESTUDIOS UNIVERSITARIOS
Universidad Santo Domingo de Guzmán
barra de herramientas Dibujo verticalmente a la izquierda de la ventana. Cada modo de ver
PowerPoint presenta automáticamente barras de herramientas diferentes.
Algunos comandos de la barra de herramientas
- Presentación nueva. - Insertar imágenes prediseñadas
- Abrir - Deshacer objeto
- Guardar - Rehacer objeto
- Cortar
Modos de ver en PowerPoint
En PowerPoint se puede trabajar en 5 modos de ver diferentes para crear presentaciones.
Cada uno de ellos proporciona una perspectiva distinta del trabajo y ofrece capacidades
diferentes. Se pueden cambiar el modo de ver utilizando los botones "Ver" ubicados en la
parte inferior izquierda de la ventana de PowerPoint o por medio del menú Ver.
Los modos de ver en PowerPoint son los siguientes
1. Ver diapositiva
2. En este modo podrá ver una diapositiva a la vez. Podrá escribir texto, cambiar el diseño
de la diapositiva, añadir imágenes, dibujar formas, así como también añadir gráficos y
elementos visuales creados con otras aplicaciones.
En este modo podrá ver solamente los títulos y el texto principal de las diapositivas, en
el formato típico de los esquemas. Este modo de ver es excelente para organizar la
presentación y desarrollar rápidamente el contenido de la misma.
ESTRATEGIAS DE ESTUDIOS UNIVERSITARIOS
Universidad Santo Domingo de Guzmán
3. Ver esquema
En este modo podrá ver una miniatura de cada diapositiva, completa con gráficos y
texto. Permite ver toda la presentación a la vez, pudiendo apreciar su flujo. Aquí podrá
reorganizar las diapositivas, añadir efectos de transición y establecer los intervalos de
las diapositivas para las presentaciones electrónicas.
4. Ver clasificador de diapositiva
En este modo podrá crear las notas para el orador para todas o solamente algunas de
las diapositivas de la presentación. Aquí podrá dibujar y escribir tal como en el modo
de ver diapositivas.
5. Ver páginas de nota
6. Ver presentación con diapositivas
Aquí verá las diapositivas en forma de presentación electrónica en la pantalla de su equipo.
Cada diapositiva llenará completamente la pantalla. Podrá apreciar los efectos de transición
y los intervalos que se estableció en el modo de ver Clasificador de diapositiva.
Creación de presentaciones y diapositivas
Abrir Presentaciones Existentes
En el menú Archivo elija el archivo que desea abrir en la lista de los archivos usados
recientemente. O bien:
En el menú Archivo, elija Abrir
Seleccione la presentación que desee abrir y elija "aceptar". Cambie directorios, carpeta
o unidades, si es necesario, para encontrar la presentación deseada
ESTRATEGIAS DE ESTUDIOS UNIVERSITARIOS
Universidad Santo Domingo de Guzmán
Crear Una Presentación Nueva
Para crear presentación nueva
I. Abra la aplicación a través del botón Inicio o haga clic en el icono de PowerPoint en la
barra de Microsoft Office para iniciar la aplicación . Aparecerá el cuadro
de dialogo inicial de PowerPoint.
II. Elija la forma en que desea crear la presentación nueva.
Para comenzar siguiendo las instrucciones del asistente para auto contenido, haga clic en
el asistente y después elija "aceptar". En la pantalla aparecerá el asistente. Siga las
instrucciones que aparezcan y escriba la información solicitada.
Para comenzar con una pantalla y establecer una apariencia particular para la
presentación, seleccione la opción "plantilla" y después elija "aceptar".
Para comenzar a partir de la presentación predeterminada en blanco, seleccione la opción
"presentación en blanco", y elija "aceptar".
Asistente Para Auto contenido
El asistente para auto contenido le ayudará a comunicar sus ideas en una forma clara
y dinámica que se presta al formato de una presentación.
Este asistente comenzará con una diapositiva de título y después le ayudará a elegir entre
una variedad de categorías de presentaciones. Elegirá entre temas tales como vender
un producto, servicio o idea, recomendar una estrategia a seguir.
Una vez que haya determinado el título de y el lema, PowerPoint creará un esquema según
las respuestas dadas a las preguntas del asistente. Todo lo que Deberá hacer a continuación
ESTRATEGIAS DE ESTUDIOS UNIVERSITARIOS
Universidad Santo Domingo de Guzmán
es escribir su propia información. Después podrá pasar al modo de Ver diapositiva y cambiar
el diseño de la misma.
Trabajo Con Planillas
Aplicar una planilla
Puede aplicar una planilla tanto a una presentación nueva como a un asistente. La planilla se
aplicará a todas las diapositivas de la presentación. No se puede deshacer el comando que
aplica la planilla. Para aplicar una planilla.
I. En el menú Formato, elija Aplicar planilla de diseño.
II. Haga clic en el nombre de una planilla una vez para ver su apariencia en el cuadro
de muestra del cuadro de diálogo.
Elegir Una Combinación De Colores Nueva
Para elegir una combinación de colores nueva.
III. Seleccione una planilla y elija Aplicar.
I. Seleccione una diapositiva y elija el modo de "Ver diapositivas" en el menú Ver o haga
clic en el botón correspondiente en la parte inferior izquierda de la ventana.
II. En el menú formato elija combinación de colores de diapositivas. Aparecerá una
ventana con dos fichas: Estándar y Personalizado.
o Estándar: Trae varias combinaciones de colores entre las cuales puede seleccionar una.
Para ver cómo quedaría la diapositiva con esa combinación, haga clic en el botó
mostrar.
ESTRATEGIAS DE ESTUDIOS UNIVERSITARIOS
Universidad Santo Domingo de Guzmán
Personalizado: le permite elegir el color de cada elemento de la diapositiva. Seleccione
el que quería cambiar, ya sea el fondo, texto o título, etc., y haga clic en el botón "cambiar
color". Elija entonces el color deseado. Para ver cómo quedaría haga clic en el botón
mostrar.
Nota: Una vez seleccionada la combinación de colores de la diapositiva haga clic en "aplicar
a todo" si quiere hacer los cambiar a toda la presentación, o elija, "Aplicar" si solo quiere
aplicar los cambios de la diapositiva que se muestra en pantalla.
Añadir Un Fondo A La Diapositiva
Seleccione la diapositiva y elija el modo de ver diapositiva.
En el menú Formato elija Fondo Personalizado.
Haga clic en el botoncito que tiene el triángulo negro para desplegar la lista. Aparecen 6
opciones.
Automático: La diapositiva adquirirá el fondo predeterminado de la pantalla.
Sombreado: Rellena el fondo con efectos sombrados de una o dos colores.
Entramado: Rellena el fondo con una trama.
Textura: Rellena el fondo con una textura.
Imagen: Abre la ventana de diálogo "Insertar Imagen".
Otro color: Rellena con un color que no esté en la combinación de colores actual.
Haga su selección y elija "Aplicar todo" o "Aplicar" según sea el caso.
Trabajo con el patrón de diapositiva
Cambiar el patrón de diapositiva
ESTRATEGIAS DE ESTUDIOS UNIVERSITARIOS
Universidad Santo Domingo de Guzmán
En el menú Ver, elija Patrón y en la lista que se despliega seleccione "Patrón de
diapositivas". Aparecerá el patrón de diapositivas y el podrá trabajar tal como lo hace en
cualquier otra diapositiva. Podrá añadir un logotipo, cambiar los atributos de texto.
Cuando termine de hacer los cambios, en el menú ver, elija diapositivas. Ahora podrá ver
los cambios realizados a las diapositivas de la presentación.
Volver a aplicar en una diapositiva el formato del título y texto del patrón.
1. Haga aparecer en pantalla la diapositiva en la que desea aplicar el patrón de
diapositivas.
2. En el menú Formato, elija "Diseño de la diapositiva". Aparecerá el cuadro de diálogo
Diseño de la diapositiva con el formato actual seleccionado.
3. Elija volver a aplicar.
El estilo del texto y de los marcadores de posición de la diapositiva seguirán a aquellos del
patrón de diapositivas.
Eliminar En Una Diapositiva Elementos De Fondo
1. Haga aparecer en pantalla la diapositiva de la cual desee eliminar los elementos de
fondo.
2. En el menú Formato, elija Fondo de Diapositiva. Aparecerá en pantalla el cuadro de
diálogo correspondiente.
3. Active la opción "Omitir gráficos del fondo del patrón" y después elija Aplicar.
Añadir Hora Y Fecha Y Numerar Diapositiva
1. Haga aparecer en pantalla el patrón adecuado (el de diapositivas, notas o documentos).
ESTRATEGIAS DE ESTUDIOS UNIVERSITARIOS
Universidad Santo Domingo de Guzmán
2. Seleccione la herramienta "texto" de la barra de dibujo y haga clic afuera de los
marcadores de posición para el título y el texto, en el lugar donde desee añadir la hora,
fecha y/o número de página.
3. Utilice los siguientes procedimientos, según corresponda.
Para añadir el símbolo de número de página: En el Insertar, elija Número de diapositiva.
Para añadir el símbolo y la hora: En el menú Insertar, elija Fecha y Hora. Seleccione el
formato de hora.
Para añadir el símbolo de fecha: En el menú Insertar, elija Fecha y Hora. Seleccione el
formato de fecha.
Escribir Texto En Una Diapositiva
Cada diapositiva nueva que se cree contendrá marcadores de posición. Dependiendo del
diseño automático que seleccione, podrá disponer de un marcador de texto para el título de
la diapositiva y otro para el texto principal.
La forma más simple para añadir texto a las diapositivas es escribir dentro de los marcadores
de posición que aparecen en la mayoría de los Diseños automáticos. Por lo general, hay un
marcador de posición para un título y uno más marcadores para texto y objetos.
Para escribir texto en una diapositiva
1. Haga clic en el marcador de posición rotulado "Haga clic para añadir título ".
2. El marcador de posición del título desaparecerá y en su lugar aparecerá un punto de
intersección.
3. Comience a escribir el texto.
Para escribir título de una diapositiva
ESTRATEGIAS DE ESTUDIOS UNIVERSITARIOS
Universidad Santo Domingo de Guzmán
1. Haga clic en el marcador de posición rotulado "haga clic en añadir texto", y comience
a escribir.
2. Cuando presione ENTER creará un nuevo párrafo en el mismo nivel anterior. Puede
utilizar la tecla TAB, y las teclas de método abreviado y los botones "Ascender" y
"Descender" en la barra de herramientas.
Insertar Caracteres Especiales
Si conoce el código decimal ANSI para el símbolo que desea insertar, active la tecla
BLOQUEO NUMERICO (Num Lock), presione la tecla Tab, escriba un 0 y después el
código utilizando el teclado numérico. Por ejemplo presione la tecla ALT y presione 0169.
Si desconoce es código ANSI para el carácter deseado, puede iniciar el mapa de caracteres
de Windows siguiendo los pasos que se indican a continuación.
1. E el menú Ayuda, elija acerca de Microsoft Power point .
2. En el cuadró de dialogo acerca de Microsoft PowerPoint, haga clic en el botón
"Información del sistema".
3. En el cuadro de diálogo Microsoft Información del sistema haga clic en al botón
"Ejecutar", (es el tercero de barra de herramientas).
4. En el cuadró de diálogo ejecutar aplicación, escriba charmap en el cuadro de texto que
esta al lado del botón "Examinar" y después haga clic en "Aceptar" para iniciar el mapa
de caracteres.
5. Seleccione el símbolo deseado haciendo doble clic en el después haga clic en el botón
"Copiar".
6. Regrese a PowerPoint, y, en menú Edición, elija pegar insertar el símbolo de la
presentación.
ESTRATEGIAS DE ESTUDIOS UNIVERSITARIOS
Universidad Santo Domingo de Guzmán
Verificador de ortografía en la presentación.
El verificador de ortografía verifica la ortografía en toda la presentación, toda las
diapositivas, el esquema, las páginas de notas y documentos para los participantes. Durante
la verificación, PowerPoint usa su propio diccionario principal y le permite abrir un
diccionario personalizado.
Para verificar la ortografía en una presentación no es necesario que seleccione el texto, solo
tiene que abrir la presentación e indicarle a PowerPoint que realice dicha verificación.
a. En el menú Herramientas elija Ortografía o haga clic el botón Ortografía de la barra de
herramientas estándar. PowerPoint verificará la ortografía a partir del punto donde se
encuentra la presentación
b. Cuando PowerPoint no reconoce una palabra esta aparece en el cuadro "No se
encontró" y presenta varias alternativas:
Corregir la palabra manualmente: simplemente puede escribir correctamente la palabra
en el cuadró "Cambiar por" y hacer clic en "Cambiar".
Si desea cambiar esa palabra cada vez que aparece en la presentación, haga clic en
"Cambiar todas", pero si solo desea cambiarla una vez haga clic en "Cambiar".
Escoger una de las alternativas que se sugieren (en la lista de " sugerencia ", PowerPoint
indica las formas posibles en que se puede escribir la palabra), Examine la lista, encuentre
la palabra que desea, selecciónelas y haga clic en "Cambiar" o "Cambiar todas".
Pasar por alto la palabra supuestamente escrita en la forma incorrecta: haga clic en
"Ignorar", cuando la palabra está escrita correctamente pero no forme parte del
diccionario. Si elige "Ignorar" la palabra no se añadirá al diccionario y PowerPoint le
ESTRATEGIAS DE ESTUDIOS UNIVERSITARIOS
Universidad Santo Domingo de Guzmán
indicará que no reconoce la palabra cada vez que esta aparezca en la presentación o que
verifique la ortografía ella misma.
Si hace clic en "Ignorar todas", PowerPoint hará caso omiso a la palabra.
Agregar: Cuando elija "Agregar", PowerPoint añadirá la palabra a un diccionario
especializado.
Cuando haya terminado de verificar toda la información, aparecerá un mensaje que le
indica que PowerPoint ha terminado la verificación. Elija "Aceptar" para salir de la
verificación de ortografía.
4. Insertar Imágenes En Las Diapositivas
Para insertar imágenes en una presentación de PowerPoint
1. Abra la presentación de PowerPoint y vaya a la diapositiva donde quiera añadir la
imagen.
2. En el menú Insertar, elija Imagen. Aparecerá el cuadro de dialogo correspondiente.
3. Vaya al directorio donde tenga la imagen.
4. Seleccione el archivo y elija "Aceptar".
Añadir Imágenes Prediseñadas A La Diapositivas
Si a instalado la galería de imágenes prediseñadas que se incluye con Power point (Microsoft
ClipArt Gallery), resultara fácil adornar las presentaciones con la colección de imágenes
profesionalmente diseñadas que esta contiene.
Para añadir imágenes prediseñadas a la diapositivas
1. Haga clic en el botón "Insertar Imágenes prediseñadas" en la barra de herramientas
estándar, o haga doble clic en uno de los marcadores deposición para imágenes
ESTRATEGIAS DE ESTUDIOS UNIVERSITARIOS
Universidad Santo Domingo de Guzmán
prediseñadas de cualquier diseño automático; o en el menú "Insertar", elija imágenes
prediseñadas. Se abrirá ClipArt Gallery.
2. Seleccione la imagen que desee haciendo doble clic en ella, o bien seleccionela y haga
clic en "Aceptar". La imagen aparecerá en la diapositiva.
Cambiar El Diseño De Una Diapositiva
Para cambiar el diseño de una diapositiva
1. Desde el modo de ver diapositiva, en al menú "Formato", elija diseño de diapositiva, o
haga clic en el botón "diseño de diapositiva" en la barra de estado. Aparecerá el cuadro
de dialogo con diseño actual seleccionado.
2. Haga clic en el diseña que desee y después elija Aplicar
Guardar Y Dar Nombre A Las Presentaciones
El comando Guardar Como se utiliza para dar nombre a una presentación cuando se la guarda
por primera vez y para guardar una presentación existente con otro nombre.
Para guardar presentación por primera vez
I. En el menú "Archivo" elija guardar como. Aparecerá el cuadro de dialogo
correspondiente.
II. Escriba el nombre de la presentación. Puesto que esta es la primera vez que guarda la
presentación deberá darle nombre en el cuadro "Nombre de archivo”.
III. Después de escribir el nombre a la presentación y seleccionar en el directorio o carpeta
seleccionada para guardarla, elija "Guardar”.
Para guardar una presentación existente con un nombre nuevo
I. En el menú "Archivo" elija Guardar como .
ESTRATEGIAS DE ESTUDIOS UNIVERSITARIOS
Universidad Santo Domingo de Guzmán
II. Escriba el nombre nuevo para la presentación en el cuadro nombre del archivo .
III. Después de escribir el nombre de la presentación y seleccionar la carpeta deseada para
guardarla elija Guardar.
Guardar para usar con otras aplicaciones.
Para guardar una presentación como metarchivo de Windows
1. Seleccione la diapositiva que desee guardar como metarchivo de Windows.
2. Si está en modo de ver diapositiva, haga aparecer la diapositiva en pantalla.
3. Si está en modo de ver clasificador de diapositiva, seleccione la diapositiva que desee
explorar.
4. En el menú archivo, elija Guardar Como y aparecerá el cuadro de dialogo
correspondiente.
5. Seleccione una vía de acceso y escriba el nombre del metarchivo en el cuadro Nombre
de Archivo.
6. En el cuadro Guardar Como, seleccione, Windows Metafile. La extensión .WMF
aparecerá automáticamente.
7. Elija Guardar
Crear E Insertar Una Tabla De Microsoft Word
1. Haga clic en el marcado de posición de un objeto que esté vacío en la diapositiva actual.
2. En el menú Insertar, elija de Microsoft Word.
3. Seleccione el número de filas y columnas y haga clic en Aceptar.
4. Aparacerán los menús y herramientas de Microsoft Word. Utilizelas para crear la tabla.
5. Cuando haya terminado, haga clic en cualquier lugar de la diapositiva (fuera de la
tabla), para regresar en PowerPoint.
trabajar con elementos visuales incrustados
Un objeto incrustado es aquel que se crea mediante una aplicación y se inserta en la
presentación, usando para ello las característica de vinculación e incrustación. Una vez
incrustada la, la información, que ahora se considera un objeto, se vuelve parte de la
presentación de PowerPoint.
ESTRATEGIAS DE ESTUDIOS UNIVERSITARIOS
Universidad Santo Domingo de Guzmán
Un objeto creado por cualquier usuario puede ser incrustado gráficos, textos con efectos
especiales creados con WordArt u hojas de calculo, por ejemplo. Una vez que incruste un
objeto la resultará fácil volver y editarlo.
PowerPoint le permitirá incrustar objetos tales como:
Gráficos (de Microsoft Grahp)
Organigramas (de Microsoft Organization Chart)
Texto especializado (de Microsoft WordArt)
Gráficos de Microsoft Excel)
Ecuaciones (de Equation Editor)
Incrustar un objeto existente
Hay tres formas
a. Se abre la aplicación creada del objeto y se copia de esté, y luego se usa el comando
Pegado especial del menú Edición a fin de insertarlo en Power point.
b. Se guarda el objeto como archivo e su propia aplicación y luego se usa el Comando
Insertar objeto para insertar el archivo en Power point.
c. Se arrastra un objeto incrustado desde una presentación de PowerPoint a otra o bien,
desde otra aplicación a PowerPoint, si esta es compatible con la función de arrastrar y
dejar caer.
Meses 1996 1997 1998 Promd
Enero 45 67 66 59,33
Febrero 44 57 65 55,33
Marzo 45 66 77 62,67
Ejemplo de gráfico insertado
Para incrustar un objeto existente
1. Lleve a la pantalla la diapositiva en la que desea añadir un objeto incrustado.
ESTRATEGIAS DE ESTUDIOS UNIVERSITARIOS
Universidad Santo Domingo de Guzmán
2. En el menú insertar, elija objeto. Aparecerá el cuadro de dialogo insertar objeto.
3. Seleccione la opción "Desde un archivo". El cuadro "Tipo de objeto" cambiará el
cuadro "cambiar".
4. Escriba el nombre del archivo que desee incrustar, y luego elija, "Aceptar", o elija el
botón "Examinar", vaya al directorio del archivo y seleccione este, y luego "Aceptar".
5. Después realice los pasos siguientes:
Si la aplicación ofrece edición en el lugar mismo, haga clic fuera del objeto.
Si el objeto fue creado en otra aplicación con su propia ventana, en el menú Archivo, elija
Salir y volver.
Crear un objeto incrustado
1. Lleve a la pantalla la dispositiva en la cual desea añadir un objeto incrustado.
2. En el menú Insertar, elija, Objeto, o haga doble clic en el marcador de posición
específico del objeto, o haga doble clic en el marcador de posición específico vacío del
objeto.
3. Aparecerá el cuadro de dialogo insertar objeto.
4. Seleccione el botón "Crear Nuevo".
5. En el cuadro "tipo de objeto", seleccione la aplicación que desee usar para crear el
objeto, y luego elija "Aceptar".
6. Aparecerá la aplicación del objeto junto con el área de trabajo y lo menús.
7. Use las herramientas y os comandos para crear os objetos que desee incrustar.
8. Cuando termine el objeto, vuelva a PowerPoint (e incruste el objeto en la presentación)
realizando una de los dos pasos siguientes
Si la aplicación reemplaza temporalmente a algunos de los menús y barras de herramientas
de PowerPoint (aplicación denominada de Edición en el lugar mismo), haga clic en cualquier
parte de la ventana de PowerPoint (Windows).
Si ha creado el objeto en otra aplicación que está en una ventana independiente, elija salir
y volver.
Insertar Un Gráfico
Para insertar un gráfico en un diseño automático
ESTRATEGIAS DE ESTUDIOS UNIVERSITARIOS
Universidad Santo Domingo de Guzmán
1. En el menú Insertar, elija una diapositiva nueva y luego elija un diseño automático que
incluya marcador de posición para gráficos, o haga clic en el botón "Insertar gráfico",
de la barra de herramientas Estándar, o en el menú insertar elija Gráfico de "Microsoft
Graph", o en el cuadro de diálogo Insertar objeto, elija, "Microsoft Graph". Aparecerán
la hoja de datos de muestra de Graph y el gráfico correspondiente, permitiéndole el
acceso a todos los comandos de Microsoft Graph .
2. Comience a trabajar en el gráfico. Para ingresar los datos, haga clic en la ventana de la
hoja de datos. Luego los mismos. Añada información a la hoja de datos de misma
manera que lo haría en una hoja de calculo de Microsoft Exel o e una de Microsoft
Word. Podrá cambiar el tipo de gráfico seleccionado otro por medio del comando
Formato automático del menú Formato.
3. Cuando finalice, simplemente haga clic en la diapositiva, fuera del gráfico, o vuelva a
PowerPoint. El gráfico que ha creado se insertará en la diapositiva actual de la
presentación. Ahora podrá moverlo, cambiarle de tamaño, volver a colorearlo, añadirle
una sombra, añadirle un borde y recortarlo.
Puede editar un gráfico sin salir de PowerPoint
Haga doble clic en el gráfico para comenzar a utilizarlo.
Los menús y barras de herramientas de Graph parecerá en la ventana de PowerPoint. Todo
lo que necesitará ahora es seleccionar y elegir los comandos que desee usar para actualizar
el gráfico.
Crear Organigrama
No es necesario que cree un organigrama partiendo de cero, PowerPoint proporcionará una
aplicación suplementaria llamada Microsoft Organización Chart que le simplificará
enormemente el proceso.
Para crear un organigrama:
ESTRATEGIAS DE ESTUDIOS UNIVERSITARIOS
Universidad Santo Domingo de Guzmán
1. En el menú Insertar, elija Objeto y luego Microsoft OrgChart, haga doble clic en el
botón "Insertar organigrama " de la barra de herramientas Estándar. O bien, elija un
diseña de la diapositiva que tenga un marcador de posición para un organigrama
utilizando el botón "Diseño de la diapositiva". Cuando la diapositiva está en la pantalla,
haga doble clic en el marcador de posición del organigrama.
2. Aparecerá la ventana de organización del Chart presentando un organigrama de
muestra y la permitirá acceder a todas sus funciones. Ahora estará listo para proceder.
Para editar un organigrama:
1. Haga doble clic en el organigrama de la diapositiva.
2. Aparecerán las herramientas y menús de organización del Chart y podrá comenzar a
editarlo.
Crear Efectos Especiales En El Texto WordArt
Para crear efectos de dicho texto
En el menú Insertar, elija Objeto y luego la ultima versión de WordArt, aparecerán el
cuadro para escribir texto y los menús de WordArt.
En el cuadro para escribir texto, escriba el texto al que desea dar formato.
Haga clic en "Actualizar presentación" para ver el texto del documento.
Elija las opciones de efectos para texto que desee, desde el menú y la barra de
herramientas de WordArt.
Cuando termine de crear un efecto en el texto, haga clic en la ventana de PowerPoint.
El efecto del texto que haya creado se insertará en la diapositiva actual de la presentación
donde podrá moverlo, cambiarle el tamaño, añadirle una sombra y recortarlo.
Insertar Ecuaciones
Para insertar ecuaciones
Añada o lleve a la pantalla la diapositiva a la que desee añadir la ecuación.
En el menú Insertar, elija Objeto y luego seleccione Equation Editor en el cuadro "Tipo
de objeto", o haga doble clic en el marcador de posición para objetos, o si añadió el botón
"Insertar ecuación" del cuadro de las barras de herramientas, haga clic en el.
ESTRATEGIAS DE ESTUDIOS UNIVERSITARIOS
Universidad Santo Domingo de Guzmán
√ ą - Botón de "Insertar Ecuación"
Aparecerá en la ventana de Equation Editor, proporcionándole acceso a todos los menús y
comandos.
Eliminar Una Diapositiva
Desde el modo de ver diapositivas o notas, en el menú edición, elija Eliminar diapositiva. O
bien:
Desde el modo de ver clasificador de diapositiva o esquema, seleccione la diapositiva o
diapositivas que desee eliminar y después, en el menú Edición, elija Eliminar diapositiva, o
bien presione la tecla Retroceso o Supr (delete).
Cambiar El Orden De La Diapositiva
Para cambiar el orden de las diapositivas en el modo ver Esquema.
Para cambiar de posición de una diapositiva en el modo de ver Esquema, selecciónela y
arrastre el icono del título hasta el lugar deseado.
A medida que arrastra el icono, aparecerá una línea horizontal para facilitar la colocación de
la diapositiva exactamente en el, lugar deseado.
Para cambiar de orden de las diapositivas en el modo de ver diapositivas.
Para cambiar de posición una diapositiva en el modo de ver clasificador de diapositivas,
arrastre la diapositiva seleccionada hasta el lugar de deseado.
A medida que arrastre la diapositiva aparecerá un icono encima del puntero del Mouse .
Cuando llegue a un punto de dos diapositivas en la cual podrá colocar la que esté trasladando,
aparecerá un indicador para mostrarle donde aparecerá la presentación.
5. Hacer una presentación con diapositivas
Podrá ver la presentación usando las opciones predeterminadas de PowerPoint sin fijar
intervalos ni transiciones. En este caso hará la presentación manualmente y cada transición
será un simple "corte",. Otra forma de hacer una presentación es usar el cuadro de dialogo
Presentación con diapositivas, accesible al menú Ver, para fijar los intervalos y elegir las
diapositivas que se desea ver. Incluso podrá optar por hacer la presentación una y otra vez
en un ciclo continuo de repetición.
ESTRATEGIAS DE ESTUDIOS UNIVERSITARIOS
Universidad Santo Domingo de Guzmán
Para hacer una presentación con diapositivas
1. Abra la presentación.
2. En el menú Ver, elija Presentación con Diapositivas. Aparecerá el cuadro de diálogo
correspondiente.
3. En "Diapositivas", elija las diapositivas que desee ver. La opción predeterminada es
"Todas", y significa que la totalidad de las diapositivas de la presentación se verá a
partir de la primera.
4. Si desea ver ciertas diapositivas solamente, especifique un grupo desde la diapositiva
número(4) hasta la número(10), por ejemplo.
5. En "Avance", elija como avanzar las diapositivas. La opción predeterminada es
"Avance manual". En este caso necesitará hacer clic con el botón del Mouse para
avanzar de una diapositiva a otra. (También podrá usar las teclas de dirección, la Barra
Espaciadora y las teclas Avanzar Página y Retroceder página).
6. Si ha fijado los intervalos (tiempo de la diapositiva en pantalla), podrá seleccionarla
opción "Usar los intervalos de las diapositivas" para que la presentación proceda
automáticamente.
7. Elija "Mostrar". La presentación comenzará.
Diapositivas Que Se Repitan Continuamente
Para hacer una presentación que se repita
1. En el menú Ver, elija Presentación con Diapositiva. Aparecerá el cuadro de diálogo
correspondiente.
2. Seleccione la opción "Presentar Continuamente" , hasta presionar ESC.
Ahora, cuando la presentación comience, procederá continuamente hasta que la detenga
oprimiendo ESC.
Para Que Una Diapositiva Se Muestre Progresivamente
1. Seleccione el modo de Ver Diapositivas.
2. En el menú Herramientas, elija Mostrar progresivamente. Despliegue la lista.
3. Decida cómo desea que se presente cada punto destacado con viñeta.
Si desea otros efectos tales como el sonido, seleccione "Otros" en la lista desplegada.
ESTRATEGIAS DE ESTUDIOS UNIVERSITARIOS
Universidad Santo Domingo de Guzmán
También puede seleccionar el objeto y hacer clic en el botón "Configuración de animación"
de la barra de herramientas.
Añadir Transiciones A Una Presentación
1. Haga clic en botón "clasificador de diapositivas" en el lado inferior izquierdo de la
ventana documento.
2. En el menú Herramientas, elija Transición de Diapositiva. Aparecerá el cuadro de
diálogo correspondiente.
3. En el cuadro "Efecto", seleccione la transición deseada. La transición que seleccione
se aplicará a la imagen en el cuadro de muestra. Haga clic en la imagen para apreciar
la transición nuevamente.
4. Elija la velocidad de transición seleccionando el botón de la opción "Lenta" , "Media"
o "Rápida", La velocidad se aplicará a la imagen en el cuadro de muestra. Seleccione
el tipo de avance y el sonido si lo desea.
5. Elija "Aceptar"
La transición se aplicará a la diapositiva actual. El icono de transición se añadirá abajo de la
diapositiva en al modo de Ver Clasificador de diapositivas para mostrar la transición
establecida para esta diapositiva. También podrá fijar transiciones de diapositivas en el modo
de Ver Clasificador de Diapositivas seleccionando un efecto en la lista desplegable de
efectos de transición ubicada en la barra de herramientas que aparece en ese modo de ver.
Fijar Intervalos De Las Diapositivas
Para fijar los intervalos de las diapositivas en forma manual:
1. Haga clic en el botón "Clasificador de diapositiva" en el lado inferior izquierdo de la
ventana documento.
2. En el menú Herramientas, elija Transición de dispositiva. Aparecerá el cuadro de
diálogo correspondiente,
3. En "Avance", seleccione la opción "automáticamente después de (en blanco) segundos.
4. Esta opción hace avanzar hacia la siguiente diapositiva después del tiempo dado.
Escriba el número de segundos que desee que la diapositiva permanezca en pantalla
antes de avanzar a la siguiente.
5. Elija "Aceptar" , El intervalo se aplicará a la diapositiva actual.
ESTRATEGIAS DE ESTUDIOS UNIVERSITARIOS
Universidad Santo Domingo de Guzmán
Para fijar los intervalos de las diapositivas mientras ensaya la presentación:
1. En el menú ver, elija Presentación con diapositiva. Aparecerá el cuadro de diálogo
correspondiente.
2. Elija, Ensayar intervalos nuevos" en "Avance" y luego el botón "Mostrar".
3. Cuando la presentación aparezca e pantalla, verá un botón en esquina inferior
izquierda. El reloj avanzará mostrando el tiempo que ha permanecido la diapositiva en
pantalla.
4. Cuando esté listo para pasar a la siguiente diapositiva, haga clic en cualquier parte de
la diapositiva actual o en reloj.
5. Repita este procedimiento en resto de la presentación.
Al finalizar, cuando se le consulte si desea guardar los intervalos de las diapositivas, elija
"Si" si está satisfecho, o "No" si desea intentar nuevamente.
ESTRATEGIAS DE ESTUDIOS UNIVERSITARIOS
Universidad Santo Domingo de Guzmán
ESTRATEGIAS DE ESTUDIOS UNIVERSITARIOS
Universidad Santo Domingo de Guzmán
CONCLUSIONES
Una de las mejores herramientas que nos ofrece office es sin duda Power Pont, ya
que al contener una gran gama de funciones nos permite realizar desde un
documento, diapositivas hasta realizar animaciones de objetos y texto, controlando
su duración.
Existen otros programas que están diseñados para ejercer funciones más
avanzadas, pero no por esto Power Pont deja de ser un magnifico auxiliar para
realizar nuestros trabajos.
¿Para qué sirve un programa como PowerPoint? Se puede decir que PowerPoint es
una aplicación que está dirigida fundamentalmente a servir de apoyo en
presentaciones o exposiciones de los más diversos temas, proyectando una serie de
diapositivas a través del ordenador. Una vez diseñada una pantalla se puede
convertir ésta en una diapositiva o transparencia física para reproducirla en un
proyector tradicional, o visionarla en el ordenador.
ESTRATEGIAS DE ESTUDIOS UNIVERSITARIOS
Universidad Santo Domingo de Guzmán
REFERENCIAS
Escartín, Mª J., Palomar, M. y Suárez, E. (1997), Introducción al trabajo Social II. Trabajo
social con individuos y familias. Alicante: Amalgama.
Santos, J. (2012). El Cuarto Pilar. Un nuevo relato para los servicios sociales. Madrid:
Paraninfo y Consejo General del Trabajo social.
ESTRATEGIAS DE ESTUDIOS UNIVERSITARIOS
Vous aimerez peut-être aussi
- EvolucionDocument6 pagesEvolucionMARIELL SONRÍEPas encore d'évaluation
- EvolucionDocument6 pagesEvolucionMARIELL SONRÍEPas encore d'évaluation
- EvolucionDocument6 pagesEvolucionMARIELL SONRÍEPas encore d'évaluation
- EvolucionDocument6 pagesEvolucionMARIELL SONRÍEPas encore d'évaluation
- I. Resumen: Falta Cuanto Vaelen Las Viscosidades Reales, Porcentajes de Diferencia (Error) de Otros TrabajosDocument14 pagesI. Resumen: Falta Cuanto Vaelen Las Viscosidades Reales, Porcentajes de Diferencia (Error) de Otros TrabajosKatherin Diaz DiazPas encore d'évaluation
- Tds Protecto Base Anticorrosiva Tipo Minio - 0Document3 pagesTds Protecto Base Anticorrosiva Tipo Minio - 0Alex Gómez LópezPas encore d'évaluation
- Mapa Mental (Plasticos)Document1 pageMapa Mental (Plasticos)Luis Felipe Michel Mtnz50% (2)
- Módulo 1 - SaiaDocument3 pagesMódulo 1 - SaiaRene Bonilla LanderosPas encore d'évaluation
- Compactacion de Suelos .... - 1Document17 pagesCompactacion de Suelos .... - 1Dulce maria feria navarroPas encore d'évaluation
- FICHA 4 - Nomenclatura de Compuestos InorgánicosDocument4 pagesFICHA 4 - Nomenclatura de Compuestos InorgánicosweblicealPas encore d'évaluation
- AltimetriaDocument10 pagesAltimetriaPaez Carrión JaimePas encore d'évaluation
- Trabajo de Investigacion de ARSUDocument14 pagesTrabajo de Investigacion de ARSUaugusto nolePas encore d'évaluation
- Amper EG 663 Manual Usuario Fabricante Router Fibra OpticaDocument26 pagesAmper EG 663 Manual Usuario Fabricante Router Fibra Opticapirata_elmejorPas encore d'évaluation
- Cómo Usar WiFiSlax - Cómo Averiguar La Contraseña de Una Red WiFi - NeoTeoDocument1 pageCómo Usar WiFiSlax - Cómo Averiguar La Contraseña de Una Red WiFi - NeoTeoPolPas encore d'évaluation
- Taller 1. Mecanica de Fluidos Grupo ADocument3 pagesTaller 1. Mecanica de Fluidos Grupo AdilsaPas encore d'évaluation
- PolarografiaDocument7 pagesPolarografiaLoRelys VeGaPas encore d'évaluation
- Situación ProblemáticaDocument2 pagesSituación ProblemáticaRosa Maria Arrese Rojas50% (2)
- CV Alfonso Díaz CDocument13 pagesCV Alfonso Díaz CAlfonsoDiazCaleroPas encore d'évaluation
- Metodos Epa 1 Al 5 ResumenDocument2 pagesMetodos Epa 1 Al 5 ResumenDiana Carolina BeltranPas encore d'évaluation
- Eaboracion de Fluidos de CorteDocument78 pagesEaboracion de Fluidos de CorteIngDiaz730% (1)
- Intercambiadores de Calor de PlacasDocument14 pagesIntercambiadores de Calor de PlacasMiguel Quesquen GutierrezPas encore d'évaluation
- CLASE 5. Tema 2. Templabilidad. RevenidoDocument26 pagesCLASE 5. Tema 2. Templabilidad. RevenidoEmelys MorenoPas encore d'évaluation
- Buscar Mi Dispositivo - Cómo Localizar Un Teléfono Firefox OS Perdido o RobadoDocument2 pagesBuscar Mi Dispositivo - Cómo Localizar Un Teléfono Firefox OS Perdido o RobadoperexwiPas encore d'évaluation
- Protocolo de Laboratorio N°5.Document5 pagesProtocolo de Laboratorio N°5.Cristhianw QcPas encore d'évaluation
- Actualizar TocomSat DUO HD MiniDocument23 pagesActualizar TocomSat DUO HD MiniDamian Delferro50% (2)
- Experimento de Fisica Trabajo y EnergiaDocument5 pagesExperimento de Fisica Trabajo y EnergiaPaolita Peñaranda Pereira0% (1)
- Repuestos Criticos 2Document8 pagesRepuestos Criticos 2Gustavo A. Utreras FariasPas encore d'évaluation
- Procedimiento Uso Adecuado de MotoguadañaDocument9 pagesProcedimiento Uso Adecuado de MotoguadañaJorge Angulo UrquiaPas encore d'évaluation
- Comparacion de Pisos Epóxicos y Piso PulidoDocument1 pageComparacion de Pisos Epóxicos y Piso PulidoserviincaPas encore d'évaluation
- Base de Datos Cap 2Document22 pagesBase de Datos Cap 2Anonymous sM8HpEOPas encore d'évaluation
- Cómo Usar Adecuadamente Un AscensorDocument1 pageCómo Usar Adecuadamente Un AscensorBomberos SanmarcosPas encore d'évaluation
- Paneles Sip TesisDocument107 pagesPaneles Sip Tesisana cifuentes100% (3)
- Autoevaluación y Respuestas CÁMARA ESTENOPEICADocument2 pagesAutoevaluación y Respuestas CÁMARA ESTENOPEICAAmando Ramírez Fuentes100% (1)