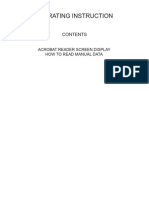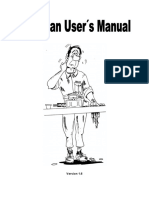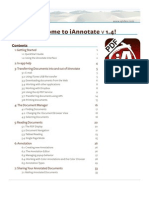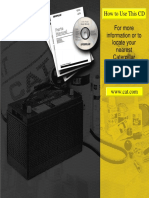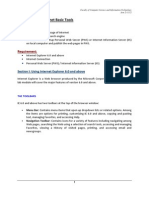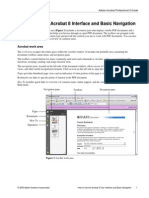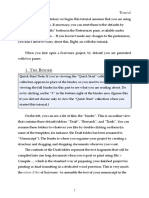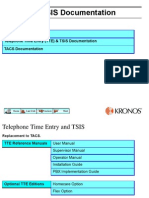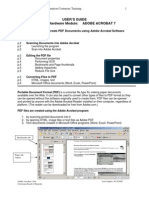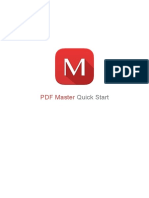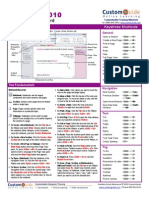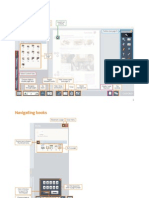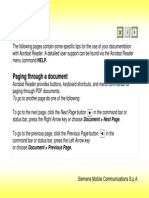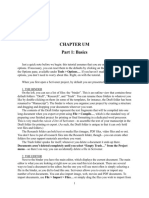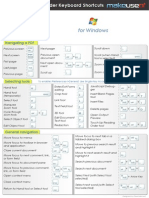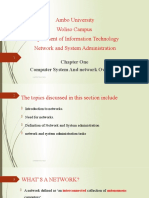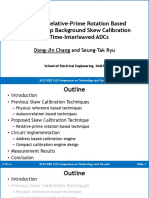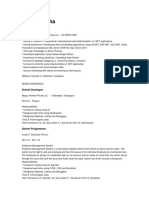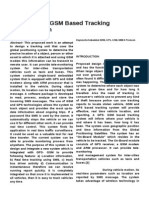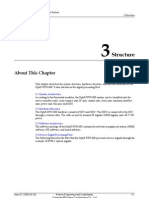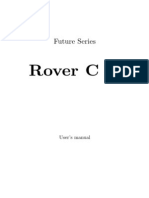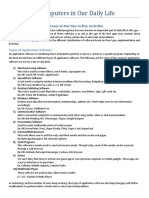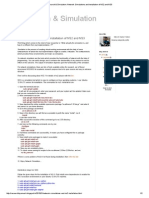Académique Documents
Professionnel Documents
Culture Documents
Adobe Acr Obat Reader 5.1 Help: Click Here
Transféré par
Lorenzo Martin0 évaluation0% ont trouvé ce document utile (0 vote)
21 vues8 pagesmanual sobre uso del adobe reader 5
Titre original
Mini Reader
Copyright
© © All Rights Reserved
Formats disponibles
PDF, TXT ou lisez en ligne sur Scribd
Partager ce document
Partager ou intégrer le document
Avez-vous trouvé ce document utile ?
Ce contenu est-il inapproprié ?
Signaler ce documentmanual sobre uso del adobe reader 5
Droits d'auteur :
© All Rights Reserved
Formats disponibles
Téléchargez comme PDF, TXT ou lisez en ligne sur Scribd
0 évaluation0% ont trouvé ce document utile (0 vote)
21 vues8 pagesAdobe Acr Obat Reader 5.1 Help: Click Here
Transféré par
Lorenzo Martinmanual sobre uso del adobe reader 5
Droits d'auteur :
© All Rights Reserved
Formats disponibles
Téléchargez comme PDF, TXT ou lisez en ligne sur Scribd
Vous êtes sur la page 1sur 8
Adobe Acrobat Reader 5.
1
Help
This online Help file contains the basic information you need to open, navigate, and print
PDF documents using Adobe® Acrobat® Reader® 5.1 software. If you need more help,
you can download and install the complete Acrobat Reader Help by clicking the link
below. You must have an Internet connection to download the complete online Help file.
Click here to download and install the complete Acrobat Reader Help.
Contents
“What’s new in Acrobat Reader”
“Opening PDF documents”
“Using the work area”
“Printing PDF documents”
“Frequently Asked Questions”
What’s new in Acrobat Reader
With powerful new and improved capabilities, Acrobat Reader 5.1 is an essential tool
for anyone who needs to view, navigate, browse, and print Adobe PDF documents.
Document Rights Adobe Acrobat Reader 5.1 contains some features that are
available only when you open PDF documents with additional usage rights. These
features include Save Document, Advanced Form features, Comments, and Digital
Signatures. Creators of PDF documents determine which additional usage rights are
available. When you open a document that includes additional usage rights, the
Document Rights dialog box indicates which features are enabled and provides
instructions from the creator of the PDF document.
Digital signature validation If someone sends you a PDF document with a digital
signature, you can view, print, and validate the signature in Acrobat Reader.
View attachments If the author of the PDF document attached files or multimedia
clips, you can open these attachments in Acrobat Reader.
E-mail PDF files You can send an e-mail message from Acrobat Reader that includes
the open PDF document as an attachment.
For more information on these new features, download the complete Acrobat Reader
Help.
Opening PDF documents
You can open a PDF document from your e-mail application, from your file system, or
by choosing File > Open in Acrobat Reader. The appearance of the PDF document
depends on how its creator set up the document. For example, a document might
open to a particular page number or at a particular magnification.
To open a PDF document:
1 Do one of the following:
• Choose File > Open. In the Open dialog box, select one or more filenames, and
click Open. PDF documents usually have the extension .pdf.
• Choose the document’s filename from the File menu. The menu lists the most
recent PDF documents you last opened.
• Double-click the file icon in your file system or in your Web browser.
• Open the PDF from an e-mail application.
2 If the Document Rights dialog box appears, the PDF document includes additional
usage rights, such as Comments and Digital Signatures. Read the instructions
written by the creator of the PDF, and choose OK. For information on using these
features, download the complete Acrobat Reader Help.
Using the work area
The right side of the Acrobat Reader window includes a document pane that displays
PDF documents. The left side includes a navigation pane that helps you browse
through the current PDF document. Toolbars at the top of the window and the status
bar at the bottom of the window provide other controls you can use to work with PDF
documents.
To show or hide the navigation pane:
Click the Show/Hide Navigation Pane button in the toolbar, or click the left border
of the document pane.
To show or hide a palette:
Choose the palette’s name from the Window menu, or click the tab name in the
navigation pane on the left side of the window. A check mark appears in the menu
next to a palette name if it is currently visible. The palette appears in the navigation
pane or in a floating window, depending on where the palette was located the last
time it was visible.
To select a tool in a toolbar:
Do one of the following:
• To select a visible tool, click the tool, or press the letter key shown in the tool’s tip.
(Move the pointer over a tool to see its tip.)
• To select a hidden tool, hold down the mouse button on either the related tool or
the triangle next to the related tool until the additional tools appear, and then drag
to the tool you want.
It you can’t find the tool you’re looking for, the toolbar may be hidden. To display the
hidden toolbar, choose Window > Toolbars, and choose the toolbar. A check mark next to
the toolbar name indicates that the toolbar is displayed.
Paging through documents
The buttons in the toolbar at the top of the window and the status bar at the bottom of
the window provide quick ways to navigate through documents. In addition, Acrobat
Reader provides menu commands and keyboard shortcuts for paging through a PDF
document.
To go to another page:
Do one of the following:
• To go to the next page, click the Next Page button on the navigation toolbar or
status bar, or choose Document > Next Page. To go to the previous page, click the
Previous Page button , or choose Document > Previous Page.
• To go to the first or last page, click the First Page button or Last Page button in
the navigation toolbar or status bar, or choose Document > First Page or Last Page.
To jump to a page by its number:
Do one of the following:
• Choose Document > Go To Page, type the page number, and click OK.
• Drag the vertical scroll bar until the number of the page you want to jump to is
displayed.
Navigating with bookmarks
Bookmarks provide a visual table of contents and usually represent the chapters and
sections in a document. If the creator of the PDF document added bookmarks,
bookmarks appear in the navigation pane on the left side of the Acrobat Reader window.
To browse using a bookmark:
1 Show the Bookmarks palette. You may need to choose Window > Bookmarks to
open the palette or click the Bookmarks tab to bring the palette to the front of the group.
2 To jump to a topic using its bookmark, click the bookmark’s icon or text in the palette.
Note: Clicking a bookmark might perform an action instead of taking you to
another location. It depends on how the bookmark was defined.
The bookmark for the part of the document currently showing is highlighted in the
Bookmark palette.
If the list of bookmarks disappears when you click a bookmark, click the Show/Hide
Navigation Pane button in the command toolbar to display the list again. If you
want the Bookmark palette to always remain open after you click a bookmark, click
the Bookmark menu at the top of the Bookmark palette, and make sure Hide After
Use is not selected.
To select the bookmark for the part of the document showing in the document pane,
click the Expands the Current Bookmark button at the top of the Bookmarks palette. If
the bookmark is hidden in a collapsed parent, the parent bookmark is opened so you can
see the selected bookmark.
Navigating with thumbnails
Thumbnails provide miniature previews of document pages. You can use thumbnails
to change the display of pages and to go to other pages.
To browse using a thumbnail:
1 Show the Thumbnails palette. You may need to choose Window > Thumbnails to
open the palette.
2 To jump to another page, click the page’s thumbnail.
Navigating with links
Links take you to specific locations that the document creator has defined. These
links can jump to another location in the current document, to other electronic files, or
to Web sites. A link usually points to a titled section or other organizational item.
To follow a link:
1 Select the hand tool , a zoom tool, or a selection tool.
2 Position the pointer over the linked area on the page until the pointer changes to
the hand with a pointing finger . (The hand has a plus sign in it if the link points to
the Web.) Then click the link.
Note: Clicking a link might perform an action instead of taking you to another
location, depending on how the link was defined.
Retracing your viewing path
After you have navigated through documents, you can retrace your path back to
where you started.
To retrace your viewing path:
Do one or more of the following:
• To retrace your path within a PDF document, click the Go to Previous View button
in the navigation toolbar, or choose Document > Go To Previous View for
each step back. Or click the Go to Next View button , or choose Document > Go
To Next View for each step forward.
• To retrace your viewing path through other PDF documents, choose
Document > Go To Previous Document for each step back or Document > Go To
Next Document for each step forward. These commands open the other PDF
documents if the documents are closed.
Magnifying and reducing the view
If you need to magnify a page to a size larger than the window, use the hand tool
to move the page around so that you can view all the areas of it. Moving a PDF page
with the hand tool is like moving a piece of paper on a desk with your hand. The
minimum and maximum zoom levels available depend on the current page size.
To increase magnification:
Select the zoom-in tool , and click the page, or drag to draw a rectangle around
the area to magnify.
To decrease magnification:
Select the zoom-out tool , and click the page, or drag to draw a rectangle the size
you want the reduced page to be.
Note: When the zoom-in tool is selected, you can press Ctrl (Windows) or Option
(Mac OS) while clicking or dragging to zoom out instead of in. When the zoom-out
tool is selected, press Ctrl or Option to zoom in.
To resize a page to fit the window:
To resize the page to fit entirely in the window, click the Fit In Window button , or
choose View > Fit in Window.
To return a page to its actual size:
Click the Actual Size button , or choose View > Actual Size. The actual size for a
PDF page is typically 100%, but the document may have been set to another magni-
fication level when it was created.
Setting the page layout and orientation
You can use three page layouts when viewing PDF documents:
Single Page Displays one page in the document pane at a time.
Continuous Arranges the pages in a continuous vertical column.
Continuous - Facing Arranges the pages side by side. This configuration accommo-
dates a two-page spread display and multiple-page viewing. If a document has more
than two pages, the first page is displayed on the right to ensure proper display of
two-page spreads.
To set page layout:
From the View menu, choose Single Page, Continuous, or Continuous - Facing.
Reflowing the contents for eBook devices
With Acrobat Reader, you can reflow the contents of Adobe PDF documents so that
the contents are readable in different-sized devices such as eBook reading devices.
For the reflow feature to work properly, the creator must establish the flow by creating
a structured PDF document. A structured PDF document is reflowed one page at a
time in the document window.
To reflow an Adobe PDF document:
In Acrobat Reader, click the Reflow button on the toolbar, or choose View >
Reflow. To return to the view of the tagged Adobe PDF document in an unreflowed
state, click the Actual Size button , the Fit in Window button , or the Fit Width
button on the toolbar, or choose a related command from the View menu.
Note: If the Reflow button on the toolbar is dimmed, the current document is not
a structured PDF document; reflow is not available.
Reading documents in Full Screen view
In Full Screen view, PDF pages fill the entire screen; the menu bar, command bar,
toolbar, status bar, and window controls are hidden.
To read a document in Full Screen view:
Choose View > Full Screen. Press Return or the Down Arrow or Right Arrow key to
page through the document. Press Shift-Return or the Up Arrow or Left Arrow key to
page backward through the document.
To exit Full Screen view:
Press Escape, if your Full Screen preferences are defined this way, or press Ctrl+L
(Windows) or Command+L (Mac OS).
Printing PDF documents
You can specify a range of pages to print in the Print dialog box. In addition, you can
specify nonadjacent pages (such as 1, 3, and 9) or a particular page area to print
before you open the Print dialog box.
To print a PDF document:
1 To select nonadjacent pages or specify a print area, do either of the following
before you open the Print dialog box:
• To select pages to print, click thumbnails in the Thumbnails palette. You can Ctrl-click
(Windows) or Command-click (Mac OS) thumbnails to select nonadjacent pages.
• To select an area on a page to print, select the graphics select tool , and drag
on the page to select the area you want to print.
2 Use File > Page Setup to set general printing options. The available options will vary
with different printers and drivers. See your printer driver documentation for details.
3 Choose File > Print.
4 Specify the printer, page range, number of copies, and other options, and click
OK. For more information on print options, download the complete version of Acrobat
Reader Help.
Frequently Asked Questions
This section includes answers to frequently asked questions for Acrobat Reader. If
you can’t find what you’re looking for, browse through this Help file, or go to the
Adobe Web site (www.adobe.com).
Several buttons on the toolbar and some menu commands are dimmed or
grayed out. How can I make them available?
Some buttons and menu commands are available in Acrobat Reader only when you
receive a PDF document with additional usage rights, such as comments and digital
signatures. The author of the PDF document can also set restrictions that will prevent
you from using certain features. For example, the Cut, Copy, and Paste commands
may be dimmed because the creator of the PDF document set restrictions against
copying text.
Why can’t I fill out a form online?
To fill out a form electronically, the creator of the PDF document must use the appro-
priate tools when setting up the form in Adobe Acrobat 5.0. Contact the creator of the
PDF document.
Why can’t I add text to my PDF document?
Acrobat Reader is primarily a read-only application for viewing and printing PDF
documents. If you want to create or minimally edit PDF documents, you may want to
upgrade to Adobe Acrobat. For more information, choose Help > Purchase Adobe
Acrobat or Help > Discover Adobe Acrobat.
When I drag across text using the Text Select tool , the text is not selected.
Why can’t I select text?
If the PDF document creator used a scanner to create the PDF document, or if the
text is part of an image, Acrobat Reader cannot select the text or search it. You may
want to talk to the document creator about using the Paper Capture command in
Acrobat to convert the image to text.
When I drag down to select text in a two-column document, the text is selected
across both columns. How do I select text in only one column?
If the creator of the document failed to create a structured PDF file, Acrobat Reader
cannot interpret the text flow properly. In this case, select the Column Select tool
from the drop-down list next to the text select tool, and then drag across the text in
the first column that you want to select.
Why doesn’t the text in my PDF document print the way it looks on the screen?
Some fonts cannot be downloaded to a printer, either because the font is a bitmap or
because embedding of the font is restricted in that document. In these cases, a
substitute font is used for printing, and the printed output may not match the screen
display exactly. Try printing to a different printer, or ask the creator of the PDF
document to send you a version of the PDF document with appropriately embedded
fonts.
Why does my PDF document print off-center?
If you’re using a non-PostScript printer, the page may shift when you print. For best
results, use a PostScript printer.
Why can’t I print my PDF document?
First, check to see if you can print another PDF document. If you can print another
PDF document, the PDF file you cannot print may be damaged—contact its author.
Alternatively, the PDF document creator may have restricted document access so
that it cannot be printed. Choose File > Document Security, and check to see if
printing if allowed. If you cannot print any document from Acrobat Reader, try printing
from another application. For more information on troubleshooting printing problems,
see the Adobe Web site.
Legal Notices
Copyright
© 2002 Adobe Systems Incorporated. All rights reserved.
Adobe® Acrobat® Reader 5.1 User Guide for Windows® and Macintosh
This manual, as well as the software described in it, is furnished under license and may be used or copied only in accordance with the terms of
such license. The content of this manual is furnished for informational use only, is subject to change without notice, and should not be
construed as a commitment by Adobe Systems Incorporated. Adobe Systems Incorporated assumes no responsibility or liability for any errors
or inaccuracies that may appear in this documentation. Except as permitted by such license, no part of this publication may be reproduced,
stored in a retrieval system, or transmitted, in any form or by any means, electronic, mechanical, recording, or otherwise, without the prior
written permission of Adobe Systems Incorporated.
Please remember that existing artwork or images that you may want to include in your project may be protected under copyright law. The
unauthorized incorporation of such material into your new work could be a violation of the rights of the copyright owner. Please be sure to
obtain any permission required from the copyright owner.
Any references to company names in sample templates are for demonstration purposes only and are not intended to refer to any actual
organization.
Adobe, the Adobe logo, Acrobat, Acrobat Catalog, Acrobat Distiller, Acrobat Reader, Acrobat Search, Adobe Type Manager, ATM, FrameMaker,
Illustrator, ImageReady, InDesign, PageMaker, Photoshop, and PostScript are either registered trademarks or trademarks of Adobe Systems
Incorporated in the United States and/or other countries. ActiveX, Microsoft, Windows and Windows NT are either registered trademarks or
trademarks of Microsoft Corporation in the United States and/or other countries. Apple, ColorSync, Mac, Macintosh, Power Macintosh,
QuickTime, and TrueType are trademarks of Apple Computer, Inc. registered in the U.S. and other countries. QuickTime and the QuickTime
logo are trademarks used under license. Pentium is a registered trademark of Intel Corporation. Java, Java Applet, and JavaScript and are trade-
marks or registered trademarks of Sun Microsystems, Inc. in the United States and other countries. Palm OS is a registered trademark of Palm,
Inc. All other trademarks are the property of their respective owners.
Apple Information Access Toolkit software included. This software is based in part on the work of the Independent JPEG Group. THE
PROXIMITY/MERRIAM WEBSTER DATABASE© Copyright 1984, 1990 Merriam-Webster Inc. © Copyright 1984, 1990, 1993 - All rights Reserved
Proximity Technology Inc. THE PROXIMITY /FRANKLIN ELECTRONIC PUBLISHERS INC.- DATABASE © Copyright 1994 Franklin Electronic
Publishers Inc. © Copyright 1994, 1997 - All Rights Reserved Proximity Technology Inc. THE PROXIMITY / MERRIAM WEBSTER INC./ FRANKLIN
ELECTRONIC PUBLISHERS INC. DATABASE © Copyright 1990/1994 Merriam-Webster Inc./Franklin Electronic Publishers Inc. © Copyright 1994,
1997 - All Rights Reserved Proximity Technology Inc. THE PROXIMITY / WILLIAM COLLINS SONS & CO. LTD. DATABASE © Copyright 1984, 1990
William Collins Sons & Co. Ltd. © Copyright 1988, 1990, 1997 - All Rights Reserved Proximity Technology Inc. THE PROXIMITY /Dr. LLUIS DE
YZAGUIRRE I MAURA DATABASE © Copyright 1991 Dr, Llus de Yzaguirre i Maura © Copyright 1991 - All Rights Reserved Proximity Technology
Inc. THE PROXIMITY / MUNKSGAARD INTERNATIONAL PUBLISHERS LTD. DATABASE © Copyright 1990 Munksgaard International Publishers Ltd.
© Copyright 1990 - All Rights Reserved Proximity Technology Inc. THE PROXIMITY / VAN DALE LEXICOGRAFIE BV DATABASE © Copyright 1990,
1995, 1997 Van Dale Lexicografie bv © Copyright 1990, 1996, 1997 - All Rights Reserved Proximity Technology Inc. THE PROXIMITY /IDE A.S.
DATABASE © Copyright 1989, 1990 IDE a.s. © Copyright 1989, 1990 - All rights Reserved Proximity Technology Inc THE PROXIMITY /HACHETTE
DATABASE © Copyright 1992 Hatchette © Copyright 1992 - All Rights Reserved Proximity Technology Inc. THE PROXIMITY /EDITIONS FERNAND
NATHAN DATABASE © Copyright 1984 Editions Fernand Nathan © Copyright 1989 - All Rights Reserved Proximity Technology Inc. THE
PROXIMITY /TEXT & SATZ DATENTECHNIK DATABASE © Copyright 1991 Text & Satz Datentechnik © Copyright 1991 - All Rights Reserved
Proximity Technology Inc. THE PROXIMITY/ BERTLESMANN LEXICON VERLANG DATABASE © Copyright 1997 Bertlesmann Lexicon Verlang ©
Copyright 1997 - All Rights Reserved Proximity Technology Inc. THE PROXIMITY/WILLIAM COLLINGS SONS & CO. LTD./BERTLESMANN LEXICON
VERLANG DATABASE © Copyright 1986/1997 William Collins Sons & Co. Ltd./ Bertlsmann Lexicon Verlang © Copyright 1997 - All Rights
Reserved Proximity Technology Inc. THE PROXIMITY/ S. FISCHER VERLAG DATABASE © Copyright 1983 S. Fischer Verlag © Copyright 1997 - All
Rights Reserved Proximity Technology Inc. THE PROXIMITY/ZANICHELLI DATABASE © Copyright 1989 Zanichelli © Copyright 1989 - All Rights
Reserved Proximity Technology Inc. THE PROXIMITY/MORPHOLOGIC INC. DATABASE © Copyright 1997 Morphologic Inc. © Copyright 1997 - All
Rights Reserved Proximity technology Inc. THE PROXIMITY/ RUSSICON COMPANY LTD. DATABASE © Copyright 1993-1995 Russicon Company
Ltd. © Copyright 1995 - All Rights Reserved Proximity Technology Inc. THE PROXIMITY/ESPASSA-CALPE DATABASE © Copyright 1990 Espassa-
Calpe © Copyright 1990 - All Rights Reserved Proximity Technology Inc. THE PROXIMITY/C.A. STROMBERG AB DATABASE © Copyright 1989 C.A.
Stromberg AB © Copyright 1989 - All Rights Reserved Proximity Technology Inc
The TWAIN Toolkit is distributed as is. The developer and distributors of the TWAIN Toolkit expressly disclaim all implied, express or statutory
warranties including, without limitation, the implied warranties of merchantability, noninfringement of third party rights and fitness for a
particular purpose. Neither the developers nor the distributors will be liable for damages, whether direct, indirect, special, incidental, or
consequential, as a result of the reproduction, modification, distribution, or other use of the TWAIN Toolkit.
Portions of Adobe Acrobat Reader include technology used under license of Verity, Inc. and are copyrighted.
Contains an implementation of the LZW algorithm licensed under U.S. Patent 4,558,302.
Adobe Systems Incorporated, 345 Park Avenue, San Jose, California 95110, USA.
Notice to U.S. government end users. The software and documentation are “commercial items,” as that term is defined at 48 C.F.R. §2.101,
consisting of “commercial computer software” and “commercial computer software documentation,” as such terms are used in 48 C.F.R.
§12.212 or 48 C.F.R. §227.7202, as applicable. Consistent with 48 C.F.R. §12.212 or 48 C.F.R. §§227.7202-1 through 227.7202-4, as applicable, the
commercial computer software and commercial computer software documentation are being licensed to U.S. government end users (A) only
as commercial items and (B) with only those rights as are granted to all other end users pursuant to the terms and conditions set forth in the
Adobe standard commercial agreement for this software. Unpublished rights reserved under the copyright laws of the United States.
Vous aimerez peut-être aussi
- Word 2021 For Seniors: An Insanely Simple Guide to Word ProcessingD'EverandWord 2021 For Seniors: An Insanely Simple Guide to Word ProcessingPas encore d'évaluation
- Operating Instruction: Acrobat Reader Screen Display How To Read Manual DataDocument12 pagesOperating Instruction: Acrobat Reader Screen Display How To Read Manual DatadonerekmekPas encore d'évaluation
- Choosing A Page Layout For Scrolling EaseDocument16 pagesChoosing A Page Layout For Scrolling EaseMmoreno MorenoPas encore d'évaluation
- HelpDocument12 pagesHelpIgnacio Alejandro Jose Helo VarelaPas encore d'évaluation
- Using The Book Reader For CIMPLICITY HMIDocument9 pagesUsing The Book Reader For CIMPLICITY HMIEduardo NascimentoPas encore d'évaluation
- HelpDocument12 pagesHelpsergio manuel delgado pobletePas encore d'évaluation
- User'S Manual: ToolmanDocument17 pagesUser'S Manual: ToolmandefiunikasungtiPas encore d'évaluation
- Guide PDFDocument16 pagesGuide PDFIng YÔrland R. Blanco0% (1)
- Choosing A Page Layout For Scrolling EaseDocument16 pagesChoosing A Page Layout For Scrolling EaseGILMAR NIETOPas encore d'évaluation
- PDF Viewer: Quick Start GuideDocument7 pagesPDF Viewer: Quick Start GuideErasmo RamirezPas encore d'évaluation
- Page Only Button Closes The Lefthand Column of Bookmarks Or: Hand Tool Enables You To Move A Single Document Page On TheDocument4 pagesPage Only Button Closes The Lefthand Column of Bookmarks Or: Hand Tool Enables You To Move A Single Document Page On TheLeon LellaPas encore d'évaluation
- PDF Viewer: Quick Start GuideDocument7 pagesPDF Viewer: Quick Start GuidealiPas encore d'évaluation
- Adobe Acrobat: Converting Documents To .PDF Format Using The Tool BarDocument8 pagesAdobe Acrobat: Converting Documents To .PDF Format Using The Tool BarAbadit Ali JabbarPas encore d'évaluation
- PDFReader6 QRGDocument21 pagesPDFReader6 QRGbasyll73Pas encore d'évaluation
- Getting To Know The Work AreaDocument27 pagesGetting To Know The Work Areaanhntran4850Pas encore d'évaluation
- Using The PDF Files For Electrical Safety Program Book: To Go To Another Page, Do One of The FollowingDocument2 pagesUsing The PDF Files For Electrical Safety Program Book: To Go To Another Page, Do One of The FollowingJimmy SilvaPas encore d'évaluation
- Adding PDF CommentsDocument5 pagesAdding PDF CommentsJoey CarterPas encore d'évaluation
- PDF Bookmarkingr RevisedDocument24 pagesPDF Bookmarkingr RevisedRuzdee HarimanPas encore d'évaluation
- User InterfaceDocument56 pagesUser InterfaceAlex LimcangcoPas encore d'évaluation
- Iannotate User GuideDocument45 pagesIannotate User GuidehsidofiowePas encore d'évaluation
- LAB 1 Introduction To MS WordDocument10 pagesLAB 1 Introduction To MS WordcontactbeselfhealthyPas encore d'évaluation
- Notability User Guide v4.3Document15 pagesNotability User Guide v4.3Paola NamePas encore d'évaluation
- Acrobat Quick Reference 8Document2 pagesAcrobat Quick Reference 8Wessam HashemPas encore d'évaluation
- Main MenuDocument7 pagesMain MenulaminePas encore d'évaluation
- Main MenuDocument7 pagesMain Menusyamsuri samPas encore d'évaluation
- Adobe Acrobat Reader HelpDocument76 pagesAdobe Acrobat Reader HelpkartheekvankadaraPas encore d'évaluation
- Word 2016 - Getting Started With WordDocument11 pagesWord 2016 - Getting Started With WordAilea Jeanne Gonzales CastellanoPas encore d'évaluation
- Lab 1 Internet Basic ToolsDocument30 pagesLab 1 Internet Basic ToolsApuu Na Juak EhPas encore d'évaluation
- Quick Start GuideDocument10 pagesQuick Start Guideabdulnabilsaquib286Pas encore d'évaluation
- Working With PDF Documents Adobe AcrobatXDocument6 pagesWorking With PDF Documents Adobe AcrobatXCube MaximPas encore d'évaluation
- Tutorial PDFDocument0 pageTutorial PDFFuego McFuegoPas encore d'évaluation
- Acr8 GuidesDocument62 pagesAcr8 Guidesvperez_300866Pas encore d'évaluation
- Freehand TutorialDocument44 pagesFreehand TutorialShiva ShaktiPas encore d'évaluation
- TutorialDocument82 pagesTutorialKris TyanPas encore d'évaluation
- Windows 7 Cheat SheetDocument3 pagesWindows 7 Cheat SheetWilliam K. McIntoshPas encore d'évaluation
- Adobe Acrobat Pro: Editing and Combining PDF FilesDocument1 pageAdobe Acrobat Pro: Editing and Combining PDF FilesAuqui MenotepPas encore d'évaluation
- Using This CD-ROM Telephone Time Entry (TTE) & TSIS Documentation TACS DocumentationDocument17 pagesUsing This CD-ROM Telephone Time Entry (TTE) & TSIS Documentation TACS DocumentationCharlie JonesPas encore d'évaluation
- Tutorial - ScrivenerDocument82 pagesTutorial - ScrivenerJosiah Thomas TurnerPas encore d'évaluation
- User'S Guide Software/Hardware Module: ADOBE ACROBAT 7Document6 pagesUser'S Guide Software/Hardware Module: ADOBE ACROBAT 7Dimitris ArvanitisPas encore d'évaluation
- Tools User GuideDocument45 pagesTools User GuideSamiDzPas encore d'évaluation
- PDF Master: Quick StartDocument12 pagesPDF Master: Quick StartzwdePas encore d'évaluation
- Onenote Quick Reference 2010Document2 pagesOnenote Quick Reference 2010Oryon Foo100% (1)
- Bentley View CONNECTDocument8 pagesBentley View CONNECTaev65Pas encore d'évaluation
- HelpDocument13 pagesHelpJOHN WILLIAMSPas encore d'évaluation
- Pages at A Glance: TemplatesDocument60 pagesPages at A Glance: Templatesrobinson123456Pas encore d'évaluation
- Win7 QuickReferenceGuideDocument2 pagesWin7 QuickReferenceGuideAdelineLeeMewKuanPas encore d'évaluation
- The Text Wrap Feature in Adobe PageMaker Allows You To Place Graphics in A Document and Have The Text Wrap Around That Image Without Covering ItDocument8 pagesThe Text Wrap Feature in Adobe PageMaker Allows You To Place Graphics in A Document and Have The Text Wrap Around That Image Without Covering ItilovescribdonlyPas encore d'évaluation
- Paging Through A DocumentDocument5 pagesPaging Through A DocumentHimanshu BahugunaPas encore d'évaluation
- Chapter Um Part 1: BasicsDocument35 pagesChapter Um Part 1: BasicseupasseiPas encore d'évaluation
- ADOBE PAGEMAKER - FRM Cus Paul DWNLDDocument12 pagesADOBE PAGEMAKER - FRM Cus Paul DWNLDPaul AtariPas encore d'évaluation
- Quickword How To: Quickoffice® Pro HD For IpadjmokuDocument11 pagesQuickword How To: Quickoffice® Pro HD For IpadjmokuqoipaduiaPas encore d'évaluation
- Word ProcessingDocument12 pagesWord ProcessingMarie Frances SaysonPas encore d'évaluation
- Adobe DC Portfolio GuideDocument13 pagesAdobe DC Portfolio GuideSergio ImbrigiottaPas encore d'évaluation
- ThinkFree ManualDocument27 pagesThinkFree ManualbudhisntPas encore d'évaluation
- For Windows: Navigating A PDFDocument1 pageFor Windows: Navigating A PDFClaud RichmondPas encore d'évaluation
- MS Word Chapter 18Document10 pagesMS Word Chapter 18Shahwaiz Bin Imran BajwaPas encore d'évaluation
- InDesign CS2 Reference GuideDocument14 pagesInDesign CS2 Reference GuidevenusPas encore d'évaluation
- Completereader: A Sample PDF Viewer and Editor With Completereader You CanDocument10 pagesCompletereader: A Sample PDF Viewer and Editor With Completereader You CanAmir JamalPas encore d'évaluation
- MrktgFlash AG3100 EntryLite ConfigsDocument4 pagesMrktgFlash AG3100 EntryLite Configstimofeev82Pas encore d'évaluation
- Ambo University Woliso Campus Department of Information Technology Network and System AdministrationDocument12 pagesAmbo University Woliso Campus Department of Information Technology Network and System AdministrationHuseinPas encore d'évaluation
- 00718a - Brush-DC Servomotor Implementation Using PIC17C756ADocument33 pages00718a - Brush-DC Servomotor Implementation Using PIC17C756AadisaksPas encore d'évaluation
- Mobydic 4910Document8 pagesMobydic 4910Alexking1985Pas encore d'évaluation
- Vlsi2022 C19-4Document76 pagesVlsi2022 C19-4himmel17Pas encore d'évaluation
- RRC AttemptDocument10 pagesRRC AttemptMohsin Abdul Rahim PawaskarPas encore d'évaluation
- M. Sushmitha: Dotnet ProgrammerDocument3 pagesM. Sushmitha: Dotnet ProgrammerPhani TeeswaraPas encore d'évaluation
- Unit-III Micro-Programmed ControlDocument17 pagesUnit-III Micro-Programmed ControlchaitanyaPas encore d'évaluation
- MedigpsDocument8 pagesMedigpsAlex HillPas encore d'évaluation
- Taskalfa 2551ci: Operation GuideDocument536 pagesTaskalfa 2551ci: Operation GuideOreolPas encore d'évaluation
- Structure: About This ChapterDocument8 pagesStructure: About This ChapterBacha KhanPas encore d'évaluation
- Wlan Controller Product BulletinDocument4 pagesWlan Controller Product BulletinRahul BharadwajPas encore d'évaluation
- Visualizer v5Document2 pagesVisualizer v5SK Pendidikan Khas Jalan Batu Kementerian Pelajaran MalaysiaPas encore d'évaluation
- RS/6000 7044 Model 270: Technical Overview and IntroductionDocument20 pagesRS/6000 7044 Model 270: Technical Overview and Introductionjoandiaz011168Pas encore d'évaluation
- SRS-Design and ImplementationDocument25 pagesSRS-Design and ImplementationShekhar Imvu0% (1)
- Vm-742B Network CommunicationDocument3 pagesVm-742B Network Communicationravi_fdPas encore d'évaluation
- Alvarion WiMAX End User DevicesDocument8 pagesAlvarion WiMAX End User DevicesjessenierinPas encore d'évaluation
- Simulation Launcher User GuideDocument29 pagesSimulation Launcher User Guiderezagholami8750% (2)
- Nvidia Smi.1Document26 pagesNvidia Smi.1Amanda GibsonPas encore d'évaluation
- SRS For Sports Management Web ApplicationDocument8 pagesSRS For Sports Management Web Applicationchachapara jay50% (4)
- Future Series - Rover C II - enDocument37 pagesFuture Series - Rover C II - enSteveAbonyiPas encore d'évaluation
- 340S8 Service ManualDocument83 pages340S8 Service ManualPeter MugohPas encore d'évaluation
- Syllabus VLSI Technology ApplicationsDocument2 pagesSyllabus VLSI Technology ApplicationsPrajwalAgarwalPas encore d'évaluation
- 3008 Lecture6 A-DDocument28 pages3008 Lecture6 A-DbalkyderPas encore d'évaluation
- Chapter 2-1 - AppsDocument3 pagesChapter 2-1 - AppsHazel Mae Dadivas GadinganPas encore d'évaluation
- I T Syllabus Pondicherry UniversityDocument3 pagesI T Syllabus Pondicherry UniversityXavier AntonyPas encore d'évaluation
- C747 Transcripts Part1Document224 pagesC747 Transcripts Part1Jose0% (1)
- Cloud Computing Assignment-1 (Virtualization)Document18 pagesCloud Computing Assignment-1 (Virtualization)DarshpreetKaurPas encore d'évaluation
- Research & Simulation - Network Simulations and Installation of NS2 and NS3Document2 pagesResearch & Simulation - Network Simulations and Installation of NS2 and NS3deepakk_alpinePas encore d'évaluation
- HTML5 and CSS3: Develop With Tomorrow's Standards TodayDocument7 pagesHTML5 and CSS3: Develop With Tomorrow's Standards Todaylakshmiescribd100% (1)
- The Designer’s Guide to Figma: Master Prototyping, Collaboration, Handoff, and WorkflowD'EverandThe Designer’s Guide to Figma: Master Prototyping, Collaboration, Handoff, and WorkflowPas encore d'évaluation
- How to Create Cpn Numbers the Right way: A Step by Step Guide to Creating cpn Numbers LegallyD'EverandHow to Create Cpn Numbers the Right way: A Step by Step Guide to Creating cpn Numbers LegallyÉvaluation : 4 sur 5 étoiles4/5 (27)
- Excel Essentials: A Step-by-Step Guide with Pictures for Absolute Beginners to Master the Basics and Start Using Excel with ConfidenceD'EverandExcel Essentials: A Step-by-Step Guide with Pictures for Absolute Beginners to Master the Basics and Start Using Excel with ConfidencePas encore d'évaluation
- Skulls & Anatomy: Copyright Free Vintage Illustrations for Artists & DesignersD'EverandSkulls & Anatomy: Copyright Free Vintage Illustrations for Artists & DesignersPas encore d'évaluation
- Learn Power BI: A beginner's guide to developing interactive business intelligence solutions using Microsoft Power BID'EverandLearn Power BI: A beginner's guide to developing interactive business intelligence solutions using Microsoft Power BIÉvaluation : 5 sur 5 étoiles5/5 (1)
- Blender 3D for Jobseekers: Learn professional 3D creation skills using Blender 3D (English Edition)D'EverandBlender 3D for Jobseekers: Learn professional 3D creation skills using Blender 3D (English Edition)Pas encore d'évaluation
- 2022 Adobe® Premiere Pro Guide For Filmmakers and YouTubersD'Everand2022 Adobe® Premiere Pro Guide For Filmmakers and YouTubersÉvaluation : 5 sur 5 étoiles5/5 (1)
- Data Visualization: A Practical IntroductionD'EverandData Visualization: A Practical IntroductionÉvaluation : 5 sur 5 étoiles5/5 (2)
- The Basics of User Experience Design by Interaction Design FoundationD'EverandThe Basics of User Experience Design by Interaction Design FoundationÉvaluation : 4 sur 5 étoiles4/5 (6)
- Excel : The Ultimate Comprehensive Step-By-Step Guide to the Basics of Excel Programming: 1D'EverandExcel : The Ultimate Comprehensive Step-By-Step Guide to the Basics of Excel Programming: 1Évaluation : 4.5 sur 5 étoiles4.5/5 (3)
- Beginning AutoCAD® 2022 Exercise Workbook: For Windows®D'EverandBeginning AutoCAD® 2022 Exercise Workbook: For Windows®Pas encore d'évaluation
- Blender 3D Basics Beginner's Guide Second EditionD'EverandBlender 3D Basics Beginner's Guide Second EditionÉvaluation : 5 sur 5 étoiles5/5 (1)
- Animation for Beginners: Getting Started with Animation FilmmakingD'EverandAnimation for Beginners: Getting Started with Animation FilmmakingÉvaluation : 3 sur 5 étoiles3/5 (1)
- NFT per Creators: La guida pratica per creare, investire e vendere token non fungibili ed arte digitale nella blockchain: Guide sul metaverso e l'arte digitale con le criptovaluteD'EverandNFT per Creators: La guida pratica per creare, investire e vendere token non fungibili ed arte digitale nella blockchain: Guide sul metaverso e l'arte digitale con le criptovaluteÉvaluation : 5 sur 5 étoiles5/5 (15)
- Tableau Your Data!: Fast and Easy Visual Analysis with Tableau SoftwareD'EverandTableau Your Data!: Fast and Easy Visual Analysis with Tableau SoftwareÉvaluation : 4.5 sur 5 étoiles4.5/5 (4)
- iPhone X Hacks, Tips and Tricks: Discover 101 Awesome Tips and Tricks for iPhone XS, XS Max and iPhone XD'EverandiPhone X Hacks, Tips and Tricks: Discover 101 Awesome Tips and Tricks for iPhone XS, XS Max and iPhone XÉvaluation : 3 sur 5 étoiles3/5 (2)
- Windows 11 for Beginners: The Complete Step-by-Step User Guide to Learn and Take Full Use of Windows 11 (A Windows 11 Manual with Useful Tips & Tricks)D'EverandWindows 11 for Beginners: The Complete Step-by-Step User Guide to Learn and Take Full Use of Windows 11 (A Windows 11 Manual with Useful Tips & Tricks)Évaluation : 5 sur 5 étoiles5/5 (1)
- Architectural Design with SketchUp: 3D Modeling, Extensions, BIM, Rendering, Making, and ScriptingD'EverandArchitectural Design with SketchUp: 3D Modeling, Extensions, BIM, Rendering, Making, and ScriptingPas encore d'évaluation