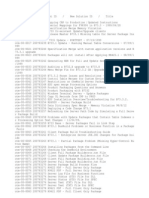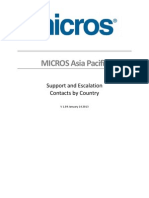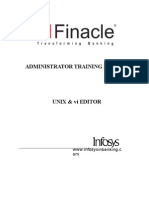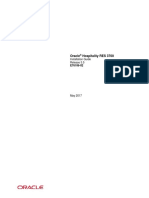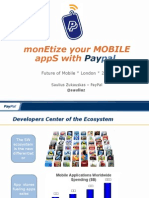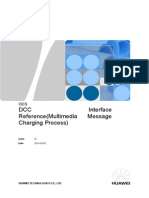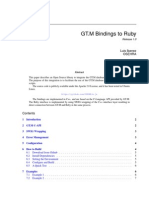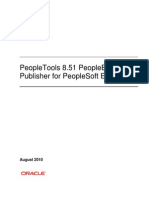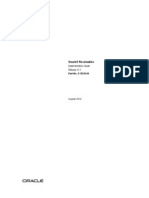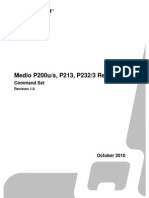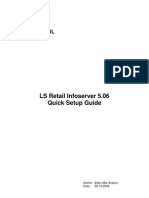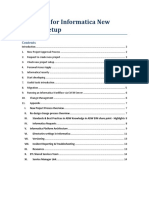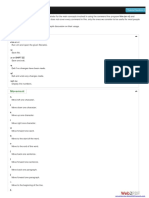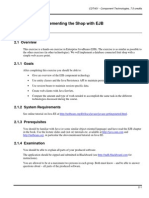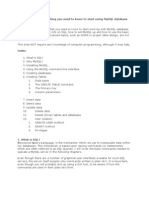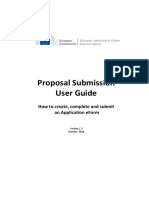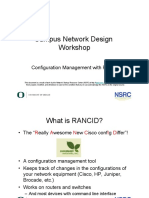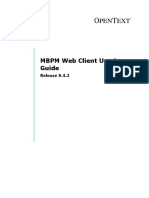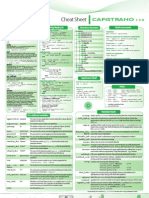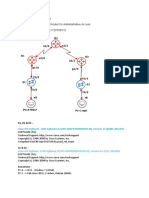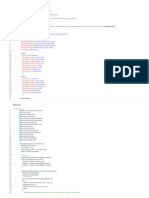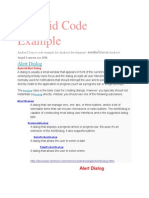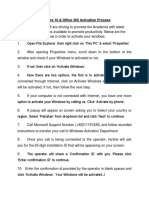Académique Documents
Professionnel Documents
Culture Documents
OmniDocs 8.1 Installation and Upgrade Manual PDF
Transféré par
Matara HarischandraTitre original
Copyright
Formats disponibles
Partager ce document
Partager ou intégrer le document
Avez-vous trouvé ce document utile ?
Ce contenu est-il inapproprié ?
Signaler ce documentDroits d'auteur :
Formats disponibles
OmniDocs 8.1 Installation and Upgrade Manual PDF
Transféré par
Matara HarischandraDroits d'auteur :
Formats disponibles
OmniDocs 8.
OmniDocs 8.1
Installation Guide
2015
Newgen Software Technologies Ltd
A-6, Satsang Vihar Marg, Qutab Institutional Area
New Delhi - 110067, INDIA
Tel: 91-11-40770100, 26964733, 26963571
Fax: +91-11-26856936
E-mail: helpdesk@newgen.co.in
Disclaimer
This document contains information proprietary to Newgen Software Technologies Limited.
User may not disclose or use any proprietary information or use any part of this document
without written permission from Newgen Software Technologies Limited.
Newgen Software Technologies Limited makes no representations or warranties regarding
any software or to the contents or use of this manual. It also specifically disclaims any
express or implied warranties of merchantability, title, or fitness for any particular purpose.
Even though Newgen Software Technologies Limited has tested the hardware and software
and reviewed the documentation, it does not guarantee or imply that this document is error
free or accurate regarding any particular specification. As a result, this product is sold as it
is and user, the purchaser, is assuming the entire risk as to its quality and performance.
Further, Newgen Software Technologies Limited reserves the right to revise this publication
and make changes in its content without any obligation to notify any person, of such
revisions or changes. Newgen Software Technologies Limited authorizes no Newgen
agent, dealer or employee to make any modification, extension, or addition to the above
statements.
Newgen Software Technologies Limited has attempted to supply trademark information
about company names, products, and services mentioned in this document. Trademarks
indicated below were derived from various sources.
Copyright © 2015 by Newgen Software Technologies Ltd. All Rights Reserved.
No part of this publication may be reproduced and distributed without the prior permission
of:
Newgen Software Technologies Limited,
A-6, Satsang Vihar Marg, Qutab Institutional Area,
NEW DELHI - 110067
INDIA
OmniDocs 8.1 Installation and Upgrade Guide Page 2
Preface
This guide provides instructions to install OmniDocs 8.1.
Conventions
Before you start working on, it is important to understand the general conventions used in
the software and its documentation. This includes the conventions for documentation and
mouse conventions for the usage.
Mouse Conventions
Point means to position the mouse cursor until the tip of the cursor is on the screen item
being referred to.
Click means to press and then immediately release the mouse button without moving the
mouse.
Double-click means to press the button twice in quick succession and release immediately
without moving the mouse.
Typographical Conventions
The OmniDocs 8.1 Installation Manual follows a fixed format for making your reference
swifter as you go through them.
OmniDocs 8.1 Installation and Upgrade Guide Page 3
Product Support
We provide with an extensive documentation on every subject to enable a smooth working
with the product. User is definitely at ease with the system if they go through the manuals
before commencing work with the system. Moreover, to that effect, we would be glad to
process user queries to the need and convenience.
If user is unable to find the answer to the query in the documentation, user is always
welcome to contact the Newgen Product Support. User may use phone, fax, e-mail or
postal address. The number/ address are:
Address
Newgen Software Technologies Limited
A-6, Satsang Vihar Marg, Qutab Institutional Area
New Delhi - 110 067. INDIA
Tel: (+91)-11-40770100, 26963571, 26856871
Fax: (+91)-11-26856936
E-mail: helpdesk@newgen.co.in
Whether you call or write, please provide the following information:
The sequence of actions that were performed.
The exact words of any message that appeared on the screen.
System generated logs to resolve the problem.
The name of the contact person, organization name, location, version of the product,
database version and other working environment details.
All suggestions, comments, and ideas for improvement of the product is appreciated and
invited from you to make later versions of the products more efficient and reliable for use.
OmniDocs 8.1 Installation and Upgrade Guide Page 4
Table of Contents
1 OMNIDOCS 8.1 - WINDOWS - JBOSS-EAP 6.2\6.3 ALPHA - MSSQL ....................................... 7
1.1 PRE-REQUISITES ..................................................................................................................... 7
1.2 OMNIDOCS 8.1 – INSTALLATION STEPS..................................................................................... 7
2 OMNIDOCS 8.1 - WINDOWS – JBOSS-EAP 6.2\6.3 ALPHA - ORACLE .................................. 31
2.1 PREREQUISITES .................................................................................................................... 31
2.2 OMNIDOCS 8.1– INSTALLATION STEPS ................................................................................... 31
3 OMNIDOCS 8.1 - WINDOWS – JBOSS-EAP 6.2\6.3 ALPHA - POSTGRESQL ........................ 56
3.1 PRE-REQUISITES ................................................................................................................... 56
3.2 OMNIDOCS 8.1– INSTALLATION STEPS ................................................................................... 56
4 OMNIDOCS 8.1 - WINDOWS - ORACLE WEBLOGIC12C - MSSQL ........................................ 81
4.1 PREREQUISITES .................................................................................................................... 81
4.2 OMNIDOCS 8.1 - INSTALLATION STEPS ................................................................................... 81
5 OMNIDOCS 8.1 – WINDOWS – ORACLE WEBLOGIC12C - ORACLE................................... 110
5.1 PREREQUISITES .................................................................................................................. 110
5.2 OMNIDOCS 8.1 - INSTALLATION STEPS ................................................................................. 110
6 OMNIDOCS 8.1 – WINDOWS – ORACLE WEBLOGIC12C - POSTGRESQL ......................... 140
6.1 PREREQUISITES .................................................................................................................. 140
6.2 OMNIDOCS 8.1 - INSTALLATION STEPS ................................................................................. 140
7 OMNIDOCS 8.1 - WINDOWS – IBM WEBSPHERE 8.X - MSSQL .......................................... 170
7.1 PREREQUISITES .................................................................................................................. 170
7.2 OMNIDOCS 8.1 - INSTALLATION STEPS ................................................................................. 170
7.3 DATA SOURCE CREATION .................................................................................................... 186
7.4 OMNIDOCS CONFIGURATION FOR SESSION MANAGEMENT..................................................... 199
8 OMNIDOCS 8.1 - WINDOWS – IBM WEBSPHERE 8.X - ORACLE ........................................ 204
8.1 PREREQUISITES .................................................................................................................. 204
8.2 OMNIDOCS 8.1 - INSTALLATION STEPS ................................................................................. 204
8.3 DATA SOURCE CREATION .................................................................................................... 220
8.4 OMNIDOCS CONFIGURATION FOR SESSION MANAGEMENT..................................................... 233
9 OMNIDOCS 8.1 - WINDOWS – IBM WEBSPHERE 8.X - POSTGRESQL .............................. 238
9.1 PREREQUISITES .................................................................................................................. 238
9.2 OMNIDOCS 8.1 - INSTALLATION STEPS ................................................................................. 238
9.3 OMNIDOCS CONFIGURATION FOR SESSION MANAGEMENT..................................................... 254
10 OMNIDOCS 8.1 - LINUX – JBOSS-EAP 6.2\6.3 - ORACLE .................................................... 259
OmniDocs 8.1 Installation and Upgrade Guide Page 5
10.1 PREREQUISITES .................................................................................................................. 259
10.2 OMNIDOCS 8.1 – INSTALLATION STEPS................................................................................. 259
11 OMNIDOCS 8.1 - LINUX – JBOSS-EAP 6.2\6.3 ALPHA - POSTGRESQL .............................. 286
11.1 PREREQUISITES .................................................................................................................. 286
11.2 OMNIDOCS 8.1 – INSTALLATION STEPS................................................................................. 286
12 OMNIDOCS 8.1 - LINUX – IBM WEBSPHERE 8.X - ORACLE................................................ 312
12.1 PREREQUISITES .................................................................................................................. 312
12.2 OMNIDOCS 8.1 – INSTALLATION STEPS................................................................................. 312
12.3 DATA SOURCE CREATION .................................................................................................... 331
12.4 OMNIDOCS CONFIGURATION FOR SESSION MANAGEMENT..................................................... 344
13 OMNIDOCS 8.1 - LINUX – IBM WEBSPHERE 8.X - POSTGRESQL ...................................... 349
13.1 PREREQUISITES .................................................................................................................. 349
13.2 OMNIDOCS 8.1 – INSTALLATION STEPS................................................................................. 349
13.3 OMNIDOCS CONFIGURATION FOR SESSION MANAGEMENT..................................................... 368
14 OMNIDOCS 8.1 – LINUX – ORACLE WEBLOGIC12C - ORACLE .......................................... 373
14.1 PREREQUISITES .................................................................................................................. 373
14.2 OMNIDOCS 8.1 - INSTALLATION STEPS ................................................................................. 373
15 OMNIDOCS 8.1 – LINUX – ORACLE WEBLOGIC12C - POSTGRESQL ................................ 405
15.1 PREREQUISITES .................................................................................................................. 405
15.2 OMNIDOCS 8.1 - INSTALLATION STEPS ................................................................................. 405
16 HOW TO SET UTF-8 ENCODING CHARACTER SET............................................................ 437
16.1 STEPS TO SET UTF-8 ENCODING CHARACTER SET IN OMNIDOCS 8.1 – WINDOWS - JBOSS-6.1.1
APPLICATION SERVER ................................................................................................................. 437
16.2 STEPS TO SET UTF-8 ENCODING CHARACTER SET IN OMNIDOCS 8.1- WINDOWS - JBOSS-6.2.0
EAP APPLICATION SERVER ......................................................................................................... 442
17 OMNIDOCS 8.1 – UPGRADE STEPS – SQL .......................................................................... 446
17.1 OMNIDOCS 8.1 – UPGRADE STEPS....................................................................................... 446
18 OMNIDOCS 8.1 – UPGRADE STEPS – ORACLE................................................................... 461
18.1 OMNIDOCS 8.1 – UPGRADE STEPS....................................................................................... 461
19 OMNIDOCS 8.1 – UPGRADE STEPS – POSTGRESQL ......................................................... 476
19.1 OMNIDOCS 8.1 – UPGRADE STEPS....................................................................................... 476
OmniDocs 8.1 Installation and Upgrade Guide Page 6
1 OMNIDOCS 8.1 - Windows - JBoss-EAP 6.2\6.3
Alpha - MSSQL
1.1 Pre-requisites
JDK Version: JDK and JRE 1.6 should be installed on machine.
OS: Windows 7/ Windows Server 2008/12
Database: MSSQL
Application Server: JBoss-EAP 6.2\6.3 Alpha
Others: Administrative Rights of the machine.
Make sure the Application Server is in Stop Mode.
1.2 OmniDocs 8.1 – Installation Steps
In order to install OmniDocs 8.1, perform the following steps:
1. Right-click on OmniDocs 8.1 Setup and select Run as Administrator.
2. The Installer Wizard progress bar appears, as shown in the following figure:
Figure 1.1 Install Anywhere
OmniDocs 8.1 Installation and Upgrade Guide Page 7
3. When the setup application is fully loaded, the Introduction screen appears.
4. Click Next.
Figure 1.2 Introduction
OmniDocs 8.1 Installation and Upgrade Guide Page 8
5. The License Agreement screen appears.
6. Accept the terms of License Agreement and click Next to continue with the setup
process:
Figure 1.3 License Agreement
OmniDocs 8.1 Installation and Upgrade Guide Page 9
7. Application Server Screen appears.
8. Select Red Hat JBoss-EAP 6.2\6.3 Alpha Application Server.
9. Click Next.
Figure 1.4 Select Application Server
OmniDocs 8.1 Installation and Upgrade Guide Page 10
10. Database Server screen appears.
11. Select the Microsoft SQL Server and click Next.
Figure 1.5 Database Server
OmniDocs 8.1 Installation and Upgrade Guide Page 11
12. Automated Configuration Screen appears.
13. Select Automated Configuration Required to automate the remaining installation
process. Click Next.
14. Else, select Automated Configuration Not Required and click Next.
Figure 1.6 Automated Configuration
OmniDocs 8.1 Installation and Upgrade Guide Page 12
a. When “Automatic Configuration Required” Is Selected
i. MSSQL Database Information screen appears. In the box, provide the following details:
Fields Meaning
Database Server IP IP Address of the Database Server
Database Server User Name User Name of the Database.
Database Server Password Password to access the Database.
Database Server Port JDBC Connection Port on which the Database Server runs.
Cabinet Name Name of the OmniDocs Cabinet.
ii. Once all the details are entered, click Next.
Figure 1.7 MSSQL Database Information
OmniDocs 8.1 Installation and Upgrade Guide Page 13
iii. OmniDocs 8.1 Installation Path screen appears.
iv. Click Choose to select the location where you would like to install OmniDocs 8.1. Make
sure there is no space between the characters of the selected path.
v. Alternatively, click Restore Default Folder to save OmniDocs 8.1 installation in default
folder.
vi. Click Next.
Figure 1.8 Installation Location
OmniDocs 8.1 Installation and Upgrade Guide Page 14
vii. JBOSS_HOME Screen appears.
viii. Click Choose to select the location where JBOSS-6.2 EAP is located.
ix. Click Next.
Figure 1.9 JBOSS_HOME
OmniDocs 8.1 Installation and Upgrade Guide Page 15
x. JBoss EAP Port Screen appears.
xi. Enter Port Details.
xii. Click Next.
Figure 1.10 Jboss EAP Port
OmniDocs 8.1 Installation and Upgrade Guide Page 16
xiii. Choose Java Home Path screen appears.
xiv. Click Choose, to select the installation location of JDK.
xv. Alternatively, click Restore Default Folder to select the default folder.
xvi. Click Next.
Figure 1.11 Choose Java Home Path
OmniDocs 8.1 Installation and Upgrade Guide Page 17
xvii. The Pre-Installation Summary screen appears. Review Pre-Installation Summary before
continuing installation procedure.
Click Previous to go to the previous screen.
Click Cancel to cancel the setup process.
Click Install to continue the installation process.
Figure 1.12 Pre-Installation Summary
OmniDocs 8.1 Installation and Upgrade Guide Page 18
xviii. Installation begins. Screen displays the progress of the files being copied, as shown in
the following figure:
Figure 1.13 Installation in Progress
OmniDocs 8.1 Installation and Upgrade Guide Page 19
xix. In between the installation process, “Start Jboss-6.2 EAP Server” message appears on
the screen.
xx. This message asks user to start JBoss-6.2 EAP Server to continue deployment process.
xxi. Start Jboss-6.2 and click OK to close the message box.
Figure 1.14 Start Jboss-6.2 EAP Server Message Box
OmniDocs 8.1 Installation and Upgrade Guide Page 20
xxii. Installation Process resumes.
Figure 1.15 Installation Resumes
OmniDocs 8.1 Installation and Upgrade Guide Page 21
xxiii. “Jboss-6.2 EAP Server Status” message box appears.
xxiv. Click YES if the Jboss-6.2 EAP Server has started.
Figure 1.16 Jboss-6.2 EAP Server Status Message Box
OmniDocs 8.1 Installation and Upgrade Guide Page 22
xxv. After all files are copied to the destination location, the Install Complete screen appears.
xxvi. Click Done.
Figure 1.17 Installation Completed
xxvii. Installation is now complete.
OmniDocs 8.1 Installation and Upgrade Guide Page 23
b. When “Automatic Configuration Not Required” Is Selected
i. OmniDocs 8.1 Installation Path screen appears.
ii. Click Choose to select the location where you would like to install OmniDocs 8.1. Make
sure there is no space between the characters of the selected path.
iii. Alternatively, click Restore Default Folder to save OmniDocs 8.1 Installation in default
folder.
iv. Click Next.
Figure 1.18 Installation Location
OmniDocs 8.1 Installation and Upgrade Guide Page 24
v. JBOSS_HOME Screen appears.
vi. Click Choose to select the location where JBOSS-6.2 EAP is located.
vii. Click Next.
Figure 1.19 JBOSS_HOME
OmniDocs 8.1 Installation and Upgrade Guide Page 25
viii. Jboss EAP Port Screen appears.
ix. Enter Port Details.
x. Click Next.
Figure 1.20 Jboss EAP Port
OmniDocs 8.1 Installation and Upgrade Guide Page 26
xi. Choose Java Home Path screen appears.
xii. Click Choose, to select the installation location of JDK.
xiii. Alternatively, click Restore Default Folder to select the default folder.
xiv. Click Next.
Figure 1.21 Choose Java Home Path
OmniDocs 8.1 Installation and Upgrade Guide Page 27
xv. The Pre-Installation Summary screen appears. Review Pre-Installation Summary before
continuing installation procedure.
Click Previous to go to the previous screen.
Click Cancel to cancel the setup process.
Click Install to continue the installation process.
Figure 1.22 Pre-Installation Summary
OmniDocs 8.1 Installation and Upgrade Guide Page 28
xvi. Installation begins. Screen displays the progress of the files being copied, as shown in
the following figure:
Figure 1.23 Installation in Progress
OmniDocs 8.1 Installation and Upgrade Guide Page 29
xvii. After all files are copied to the destination location, the Install Complete screen appears.
xviii. Click Done.
Figure 1.24 Installation Completed
xix. Installation is now complete.
NOTE
Create your cabinet manually from “OmniDocs Server Administration”. Follow the steps given in Chapter-2 of
“OmniDocs 8.1 Administration Manual”.
Please Refer the OmniDocs 8.1 User Manual and Configuration Settings Guide for additional details on
configuring and using the application.
OmniDocs 8.1 Installation and Upgrade Guide Page 30
2 OMNIDOCS 8.1 - Windows – JBoss-EAP 6.2\6.3
Alpha - ORACLE
2.1 Prerequisites
JDK Version: JDK and JRE 1.6 should be installed on machine.
OS: Windows 7/ Windows Server 2008/12
Database: Oracle
Application Server: JBoss-EAP 6.2\6.3 Alpha
Others: Administrative Rights of the machine.
Make sure the Application Server is in Stop Mode.
2.2 OmniDocs 8.1– Installation Steps
In order to install OmniDocs 8.1, perform the following steps:
1. Right click on OmniDocs 8.1 Setup and select Run as Administrator.
2. The Installer Wizard progress bar appears, as shown in the following figure:
Figure 2.1 Install Anywhere
OmniDocs 8.1 Installation and Upgrade Guide Page 31
3. When the setup application is fully loaded, the Introduction screen appears.
4. Click Next.
Figure 2.2 Introduction
OmniDocs 8.1 Installation and Upgrade Guide Page 32
5. The License Agreement screen appears.
6. Accept the terms of License Agreement and click Next to continue with the setup
process:
Figure 2.3 License Agreement
OmniDocs 8.1 Installation and Upgrade Guide Page 33
7. Application Server Screen appears.
8. Select Red Hat JBoss-EAP 6.2\6.3 Alpha and then click Next.
Figure 2.4 Select Application Server
OmniDocs 8.1 Installation and Upgrade Guide Page 34
9. Database Server screen appears.
10. Select Oracle and then click Next.
Figure 2.5 Database Server
OmniDocs 8.1 Installation and Upgrade Guide Page 35
11. Automated Configuration Screen appears.
12. Select Automated Configuration Required to automate the remaining installation
process. Click Next.
13. Else, select Automated Configuration Not Required and click Next.
Figure 2.6 Automated Configuration
OmniDocs 8.1 Installation and Upgrade Guide Page 36
a. When “Automatic Configuration Required” Is Selected
i. ORACLE Database Information screen appears. In the box, provide the Following
Details:
Fields Meaning
Database Server IP IP Address of the Database Server
Database Server User Name User Name of the Database.
Database Server Password Password to access the Database.
Database Server Port JDBC Connection Port on which the Database Server
runs.
Cabinet Name Name of the OmniDocs Cabinet.
Database Service Name Unique name that identifies the Database Instance.
ii. Once all the details are entered, click Next.
OmniDocs 8.1 Installation and Upgrade Guide Page 37
Figure 2.7 ORACLE Database Information
OmniDocs 8.1 Installation and Upgrade Guide Page 38
iii. OmniDocs 8.1 Installation Path screen appears.
iv. Click Choose to select the location where you would like to install OmniDocs 8.1. Make
sure there is no space between the characters of the selected path.
v. Alternatively, click Restore Default Folder to save OmniDocs 8.1 installation in default
folder.
vi. Click Next.
Figure 2.8 Installation Location
OmniDocs 8.1 Installation and Upgrade Guide Page 39
vii. JBOSS_HOME Screen appears.
viii. Click Choose to select the location where JBOSS-6.2 EAP is located.
ix. Click Next.
Figure 2.9 JBOSS_HOME
OmniDocs 8.1 Installation and Upgrade Guide Page 40
x. Jboss EAP Port Screen appears.
xi. Enter Port Details.
xii. Click Next.
Figure 2.10 Jboss EAP Port
OmniDocs 8.1 Installation and Upgrade Guide Page 41
xiii. Choose Java Home Path screen appears.
xiv. Click Choose, to select the installation location of JDK.
xv. Alternatively, click Restore Default Folder to select the default folder.
xvi. Click Next.
Figure 2.11 Choose Java Home Path
OmniDocs 8.1 Installation and Upgrade Guide Page 42
xvii. The Pre-Installation Summary screen appears. Review Pre-Installation Summary before
continuing installation procedure.
Click Previous to go to the previous screen.
Click Cancel to cancel the setup process.
Click Install to continue the installation process.
Figure 2.12 Pre-Installation Summary
OmniDocs 8.1 Installation and Upgrade Guide Page 43
xviii. Installation begins.
xix. Screen displays the progress of the files being copied, as shown in the following figure:
Figure 2.13 Installation in Progress
OmniDocs 8.1 Installation and Upgrade Guide Page 44
xx. In between the installation process, “Start Jboss-6.2 EAP Server” message appears on
the screen. This message asks users to start JBoss-6.2 EAP Server to continue
deployment process.
xxi. Start Jboss-6.2 and click OK to close the message box.
Figure 2.14 Start Jboss-6.2 Message Box
OmniDocs 8.1 Installation and Upgrade Guide Page 45
xxii. Installation Process resumes.
Figure 2.15 Installation Resumes
OmniDocs 8.1 Installation and Upgrade Guide Page 46
xxiii. “Jboss-6.2 EAP Server Status” message box appears.
xxiv. Click YES, if the Jboss-6.2 EAP Server has started.
Figure 2.16 Jboss-6.2 EAP Server Status Message Box
OmniDocs 8.1 Installation and Upgrade Guide Page 47
xxv. After all files are copied to the destination location, the Install Complete screen appears.
xxvi. Click Done.
Figure 2.17 Installation Completed
xxvii. Installation is now complete.
OmniDocs 8.1 Installation and Upgrade Guide Page 48
b. When “Automatic Configuration Not Required” Is Selected
i. OmniDocs 8.1 Installation Path screen appears.
ii. Select the location where you would like to install OmniDocs 8.1. Make sure there is no
space between the characters of the selected path.
iii. Alternatively, click Restore Default Folder to save OmniDocs 8.1 installation in default
folder.
iv. Click Next.
Figure 2.18 Installation Location
OmniDocs 8.1 Installation and Upgrade Guide Page 49
v. JBOSS_HOME Screen appears.
vi. Click Choose to select the location where JBOSS-6.2 EAP is located.
vii. Click Next.
Figure 2.19 JBOSS_HOME
OmniDocs 8.1 Installation and Upgrade Guide Page 50
viii. Jboss EAP Port Screen appears.
ix. Enter Port Details.
x. Click Next.
Figure 2.20 Jboss EAP Port
OmniDocs 8.1 Installation and Upgrade Guide Page 51
xi. Choose Java Home Path screen appears.
xii. Click Choose, to select the installation location of JDK.
xiii. Alternatively, click Restore Default Folder to select the default folder.
xiv. Click Next.
Figure 2.21 Choose Java Home Path
OmniDocs 8.1 Installation and Upgrade Guide Page 52
xv. The Pre-Installation Summary screen appears. Review Pre-Installation Summary before
continuing installation procedure.
Click Previous to go to the previous screen.
Click Cancel to cancel the setup process.
Click Install to continue the installation process.
Figure 2.22 Pre-Installation Summary
OmniDocs 8.1 Installation and Upgrade Guide Page 53
xvi. Installation begins. Screen displays the progress of the files being copied, as shown in
the following figure:
Figure 2.23 Installation in Progress
OmniDocs 8.1 Installation and Upgrade Guide Page 54
xvii. After all files are copied to the destination location, the Installation Completed screen
appears.
xviii. Click Done.
Figure 2.24 Installation Completed
xix. Installation is now complete.
NOTE:
Create your cabinet manually from “OmniDocs Server Administration”. Follow the steps given in Chapter-2 of
“OmniDocs 8.1 Administration Manual”.
Please Refer the OmniDocs 8.1 User Manual and Configuration Settings Guide for additional details on
configuring and using the application.
OmniDocs 8.1 Installation and Upgrade Guide Page 55
3 OMNIDOCS 8.1 - Windows – JBoss-EAP 6.2\6.3
Alpha - PostgreSQL
3.1 Pre-requisites
JDK Version: JDK and JRE 1.6 should be installed on machine.
OS: Windows 7/ Windows Server 2008/12
Database: PostgreSQL
Application Server: JBoss-EAP 6.2\6.3 Alpha
Others: Administrative Rights of the machine.
Make sure the Application Server is in Stop Mode.
3.2 OmniDocs 8.1– Installation Steps
In order to install OmniDocs 8.1, perform the following steps:
1. Right click on OmniDocs 8.1Setup and select Run as Administrator.
2. The Installer Wizard progress bar appears, as shown in the following figure:
Figure 3.1 Install Anywhere
OmniDocs 8.1 Installation and Upgrade Guide Page 56
3. When the setup application is fully loaded, the Introduction screen appears.
4. Click Next.
Figure 3.2 Introduction
OmniDocs 8.1 Installation and Upgrade Guide Page 57
5. The License Agreement screen appears.
6. Accept the terms of License Agreement and click Next to continue with the setup
process:
Figure 3.3 License Agreement
OmniDocs 8.1 Installation and Upgrade Guide Page 58
7. Application Server Screen appears.
8. Select Red Hat JBoss-EAP 6.2\6.3 Alpha and then click Next.
Figure 3.4 Select Application Server
OmniDocs 8.1 Installation and Upgrade Guide Page 59
9. Database Server screen appears.
10. Select the PostgreSQL and then click Next.
Figure 3.5 Database Server
OmniDocs 8.1 Installation and Upgrade Guide Page 60
11. Automated Configuration Screen appears.
12. Select Automated Configuration Required to automate the remaining installation
process. Click Next.
13. Else, select Automated Configuration Not Required and click Next.
Figure 3.6 Automated Configuration
OmniDocs 8.1 Installation and Upgrade Guide Page 61
a. When “Automatic Configuration Required” Is Selected
i. PostgreSQL Database Information screen appears. In the box, provide the Following
Details:
Fields Meaning
Database Server IP IP Address of the Database Server
Database Server User Name User Name of the Database.
Database Server Password Password to access the Database.
Database Server Port JDBC Connection Port on which the Database Server runs.
Cabinet Name Name of the OmniDocs Cabinet.
ii. Once all the details are entered, click Next.
OmniDocs 8.1 Installation and Upgrade Guide Page 62
Figure 3.7 PostgreSQL Database Information
OmniDocs 8.1 Installation and Upgrade Guide Page 63
iii. OmniDocs 8.1 Installation Path screen appears.
iv. Click Choose to select the location where you would like to install OmniDocs 8.1. Make
sure there is no space between the characters of the selected path.
v. Alternatively, click Restore Default Folder to save OmniDocs 8.1 installation in default
folder.
vi. Click Next.
Figure 3.8 Installation Location
OmniDocs 8.1 Installation and Upgrade Guide Page 64
vii. JBOSS_HOME Screen appears.
viii. Click Choose to select the location where JBOSS-6.2 EAP is located.
ix. Click Next.
Figure 3.9 JBOSS_HOME
OmniDocs 8.1 Installation and Upgrade Guide Page 65
x. Jboss EAP Port Screen appears.
xi. Enter Port Details.
xii. Click Next.
Figure 3.10 Jboss EAP Port
OmniDocs 8.1 Installation and Upgrade Guide Page 66
xiii. Choose Java Home Path screen appears.
xiv. Click Choose, to select the installation location of JDK.
xv. Alternatively, click Restore Default Folder to select the default folder.
xvi. Click Next.
Figure 3.11 Choose Java Home Path
OmniDocs 8.1 Installation and Upgrade Guide Page 67
xvii. The Pre-Installation Summary screen appears. Review Pre-Installation Summary before
continuing installation procedure.
Click Previous to go to the previous screen.
Click Cancel to cancel the setup process.
Click Install to continue the installation process.
Figure 3.12 Pre-Installation Summary
OmniDocs 8.1 Installation and Upgrade Guide Page 68
xviii. Installation begins.
xix. Screen displays the progress of the files being copied, as shown in the following figure:
Figure 3.13 Installation in Progress
OmniDocs 8.1 Installation and Upgrade Guide Page 69
xx. In between the installation process, “Start Jboss-6.2 EAP Server” message appears on
the screen. This message asks users to start JBoss-6.2 EAP Server to continue
deployment process.
xxi. Start Jboss-6.2 and click OK to close the message box.
Fig 3.14 Start Jboss-6.2 Message Box
OmniDocs 8.1 Installation and Upgrade Guide Page 70
xxii. Installation Process resumes.
Figure 3.15 Installation Resumes
OmniDocs 8.1 Installation and Upgrade Guide Page 71
xxiii. “Jboss-6.2 EAP Server Status” message box appears.
xxiv. Click YES if the Jboss-6.2 EAP Server has started.
Figure 3.16 Jboss-6.2 EAP Server Status Message Box
OmniDocs 8.1 Installation and Upgrade Guide Page 72
xxv. After all files are copied to the destination location, the Installation Completed screen
appears.
xxvi. Click Done.
Figure 3.17 Installation Completed
xxvii. Installation is now complete.
OmniDocs 8.1 Installation and Upgrade Guide Page 73
b. When “Automatic Configuration Not Required” Is Selected
i. OmniDocs 8.1 Installation Path screen appears.
ii. Select the location where you would like to install OmniDocs 8.1. Make sure there is no
space between the characters of the selected path.
iii. Alternatively, click Restore Default Folder to save OmniDocs 8.1 installation in default
folder.
iv. Click Next.
Figure 3.18 Installation Location
OmniDocs 8.1 Installation and Upgrade Guide Page 74
v. JBOSS_HOME Screen appears.
vi. Click Choose to select the location where JBOSS-6.2 EAP is located.
vii. Click Next.
Figure 3.19 JBOSS_HOME
OmniDocs 8.1 Installation and Upgrade Guide Page 75
viii. Jboss EAP Port Screen appears.
ix. Enter Port Details.
x. Click Next.
Figure 3.20 Jboss EAP Port
OmniDocs 8.1 Installation and Upgrade Guide Page 76
xi. Choose Java Home Path screen appears.
xii. Click Choose, to select the installation location of JDK.
xiii. Alternatively, click Restore Default Folder to select the default folder.
xiv. Click Next.
Figure 3.21 Choose Java Home Path
OmniDocs 8.1 Installation and Upgrade Guide Page 77
xv. The Pre-Installation Summary screen appears. Review Pre-Installation Summary before
continuing installation procedure.
Click Previous to go to the previous screen.
Click Cancel to cancel the setup process.
Click Install to continue the installation process.
Figure 3.22 Pre-Installation Summary
OmniDocs 8.1 Installation and Upgrade Guide Page 78
xvi. Installation begins. Screen displays the progress of the files being copied, as shown in
the following figure:
Figure 3.23 Installation in Progress
OmniDocs 8.1 Installation and Upgrade Guide Page 79
xvii. After all files are copied to the destination location, the Installation Completed screen
appears.
xviii. Click Done.
Figure 3.24 Installation Completed
xix. Installation is now complete.
NOTE:
Create your cabinet manually from “OmniDocs Server Administration”. Follow the steps given in Chapter-2 of
“OmniDocs 8.1 Administration Manual”.
Please Refer the OmniDocs 8.1 User Manual and Configuration Settings Guide for additional details on
configuring and using the application.
OmniDocs 8.1 Installation and Upgrade Guide Page 80
4 OMNIDOCS 8.1 - Windows - Oracle WebLogic12C -
MSSQL
4.1 Prerequisites
JDK Version: JDK and JRE 1.6 should be installed on machine.
OS: Windows 7/ Windows Server 2008/12
Database: MSSQL
Application Server: Oracle WebLogic 12C
Others: Administrative Rights of the machine.
Make sure the Application Server is in Stop Mode.
4.2 OmniDocs 8.1 - Installation Steps
In order to install OmniDocs 8.1, perform the following steps:
1. Right click on OmniDocs 8.1 and select Run as Administrator.
2. The Installer Wizard progress bar appears, as shown in the following figure:
Figure 4.1. Install Anywhere
OmniDocs 8.1 Installation and Upgrade Guide Page 81
3. When the setup application is fully loaded, the Introduction screen appears.
4. Click Next.
Figure 4.2. Introduction
OmniDocs 8.1 Installation and Upgrade Guide Page 82
5. The License Agreement screen appears.
6. Accept the terms of License Agreement and click Next to continue with the setup
process:
Figure 4.3. License Agreement
OmniDocs 8.1 Installation and Upgrade Guide Page 83
7. Application Server Screen appears.
8. Select Oracle Weblogic 12C Application Server and then click Next.
Figure 4.4. Select Application Server
OmniDocs 8.1 Installation and Upgrade Guide Page 84
9. Database Server screen appears.
10. Select the Microsoft SQL Server and then click Next.
Figure 4.5. Database Server
OmniDocs 8.1 Installation and Upgrade Guide Page 85
11. Automated Configuration Screen appears.
12. Select Automated Configuration Required to automate the remaining installation
process. Click Next.
13. Else, select Automated Configuration Not Required and click Next.
Figure 4.6. Automated Configuration
OmniDocs 8.1 Installation and Upgrade Guide Page 86
a. When “Automatic Configuration Required” Is Selected
i. MSSQL Database Information screen appears. In the box, provide the Following Details:
Fields Meaning
Database Server IP IP Address of the Database Server
Database Server User Name User Name of the Database.
Database Server Password Password to access the Database.
Database Server Port JDBC Connection Port on which the Database Server runs.
Cabinet Name Name of the OmniDocs Cabinet.
ii. Once all the details are entered, click Next.
Figure 4.7. MSSQL Database Information
OmniDocs 8.1 Installation and Upgrade Guide Page 87
iii. OmniDocs 8.1 Installation Path screen appears.
iv. Select the location where you would like to install OmniDocs 8.1. Make sure there is no
space between the characters of the selected path.
v. Alternatively, click Restore Default Folder to save OmniDocs 8.1 installation in default
folder.
vi. Click Next.
Figure 4.8. Installation Location
OmniDocs 8.1 Installation and Upgrade Guide Page 88
vii. Specify WebLogic Path screen appears.
viii. Click Choose, to select the installation location of WebLogic.
ix. Alternatively, click Restore Default Folder to select the default folder.
x. Click Next.
Figure 4.9. Provide WebLogic Installation Path
OmniDocs 8.1 Installation and Upgrade Guide Page 89
xi. Specify WebLogic Domain Name screen appears.
xii. Enter the WebLogic Domain Name.
xiii. Click Next.
Figure 4.10. Provide WebLogic Domain Name
OmniDocs 8.1 Installation and Upgrade Guide Page 90
xiv. Get WebLogic Server User Name screen appears.
xv. Enter the UserName.
xvi. Click Next.
Figure 4.11. Provide WebLogic Server User Name
OmniDocs 8.1 Installation and Upgrade Guide Page 91
xvii. Get WebLogic Server PassWord screen appears.
xviii. Enter the Password.
xix. Click Next.
Figure 4.12. Provide Password
OmniDocs 8.1 Installation and Upgrade Guide Page 92
xx. Get WebLogic App Server Port screen appears.
xxi. Enter the Port Details.
xxii. Click Next.
Figure 4.13. Provide Port Details
OmniDocs 8.1 Installation and Upgrade Guide Page 93
xxiii. Choose Java Home Path screen appears.
xxiv. Click Choose, to select the installation location of JDK.
xxv. Alternatively, click Restore Default Folder to select the default folder.
xxvi. Click Next.
Figure 4.14. Choose Java Home Path
OmniDocs 8.1 Installation and Upgrade Guide Page 94
xxvii. The Pre-Installation Summary screen appears. Review Pre-Installation Summary before
continuing installation procedure.
Click Previous to go to the previous screen.
Click Cancel to cancel the setup process.
Click Install to continue the installation process.
Figure 4.15. Pre-Installation Summary
OmniDocs 8.1 Installation and Upgrade Guide Page 95
xxviii. Installation begins.
xxix. Screen displays the progress of the files being copied, as shown in the following figure:
Figure 4.16. Installation in Progress
OmniDocs 8.1 Installation and Upgrade Guide Page 96
xxx. Start Weblogic 12C Server dialog box appears.
xxxi. Start WebLogic 12C Server.
xxxii. Click OK.
Figure 4.17. Dialog Box.
xxxiii. “WebLogic Server Status” dialog box appears.
xxxiv. If WebLogic Application Server has been started, click YES.
Figure 7.18. Dialog Box.
OmniDocs 8.1 Installation and Upgrade Guide Page 97
xxxv. After all files are copied to the destination location, the Installation Completed screen
appears.
xxxvi. Click Done.
Figure 7.19. Installation Completed
xxxvii. Installation is now complete.
OmniDocs 8.1 Installation and Upgrade Guide Page 98
b. When “Automatic Configuration Not Require” Is Selected
i. OmniDocs 8.2 Installation Path screen appears.
ii. Select the location where you would like to install OmniDocs 8.1. Make sure there is no
space between the characters of the selected path.
iii. Alternatively, click Restore Default Folder to save OmniDocs 8.1 installation in default
folder.
iv. Click Next.
Figure 7.20. Installation Location
OmniDocs 8.1 Installation and Upgrade Guide Page 99
v. Specify WebLogic Path screen appears.
vi. Click Choose, to select the installation location of WebLogic.
vii. Alternatively, click Restore Default Folder to select the default folder.
viii. Click Next.
Figure 7.21. Provide WebLogic Installation Path
OmniDocs 8.1 Installation and Upgrade Guide Page 100
ix. Specify WebLogic Domain Name screen appears.
x. Enter the WebLogic Domain Name.
xi. Click Next.
Figure 7.22. Provide WebLogic Domain Name
OmniDocs 8.1 Installation and Upgrade Guide Page 101
xii. Get WebLogic Server User Name screen appears.
xiii. Enter the UserName.
xiv. Click Next.
Figure 7.23. Provide WebLogic Server User Name
OmniDocs 8.1 Installation and Upgrade Guide Page 102
xv. Get WebLogic Server PassWord screen appears.
xvi. Enter the Password.
xvii. Click Next.
Figure 7.24. Provide WebLogic Server Password
OmniDocs 8.1 Installation and Upgrade Guide Page 103
xviii. WebLogic App Server Port screen appears.
xix. Enter the Port Details.
xx. Click Next.
Figure 7.25. Provide WebLogic App Server Port
OmniDocs 8.1 Installation and Upgrade Guide Page 104
xxi. Choose Java Home Path screen appears.
xxii. Click Choose, to select the installation location of JDK.
xxiii. Alternatively, click Restore Default Folder to select the default folder. Click Next.
Figure 7.26. Choose Java Home Path
OmniDocs 8.1 Installation and Upgrade Guide Page 105
xxiv. The Pre-Installation Summary screen appears. Review Pre-Installation Summary before
continuing installation procedure.
Click Previous to go to the previous screen.
Click Cancel to cancel the setup process.
Click Install to continue the installation process.
Figure 7.27. Pre-Installation Summary
OmniDocs 8.1 Installation and Upgrade Guide Page 106
xxv. Installation begins. Screen displays the progress of the files being copied, as shown in
the following figure:
Figure 7.28. Installation in Progress
OmniDocs 8.1 Installation and Upgrade Guide Page 107
xxvi. Start Weblogic 12C Server dialog box appears.
xxvii. Start WebLogic 12C Server.
xxviii. Click OK.
Figure 7.29. Dialog Box
xxix. “WebLogic Server Status” dialog box appears.
xxx. If WebLogic Application Server has been started, click Yes.
Figure 7.30. Dialog Box.
OmniDocs 8.1 Installation and Upgrade Guide Page 108
xxxi. After all files are copied to the destination location, the Install Complete screen appears.
xxxii. Click Done.
Figure 7.31. Installation Completed
xxxiii. Installation is now complete.
Create your cabinet manually from “OmniDocs Server Administration”. Follow the steps given in
Chapter-2 of “OmniDocs 8.1 Administration Manual”.
Please Refer the OmniDocs 8.1User Manual and Configuration Settings Guide for additional details
on configuring and using the application.
OmniDocs 8.1 Installation and Upgrade Guide Page 109
5 OMNIDOCS 8.1 – Windows – Oracle WebLogic12C -
Oracle
5.1 Prerequisites
JDK Version: JDK and JRE 1.6 should be installed on machine.
OS: Windows 7/ Windows Server 2008/12
Database: Oracle
Application Server: Oracle WebLogic 12C
Others: Administrative Rights of the machine.
Make sure the Application Server is in Stop Mode.
5.2 OmniDocs 8.1 - Installation Steps
In order to install OmniDocs 8.1, perform the following steps:
1. Right click on OmniDocs 8.1 and select Run as Administrator.
2. The Installer Wizard progress bar appears, as shown in the following figure:
Figure 5.1. Install Anywhere
OmniDocs 8.1 Installation and Upgrade Guide Page 110
3. When the setup application is fully loaded, the Introduction screen appears.
4. Click Next.
Figure 5.2. Introduction
OmniDocs 8.1 Installation and Upgrade Guide Page 111
5. The License Agreement screen appears.
6. Accept the terms of License Agreement and click Next to continue with the setup
process:
Figure 5.3. License Agreement
OmniDocs 8.1 Installation and Upgrade Guide Page 112
7. Application Server Screen appears.
8. Select Oracle Weblogic 12C Application Server and then click Next.
Figure 5.4. Select Application Server
OmniDocs 8.1 Installation and Upgrade Guide Page 113
9. Database Server screen appears.
10. Select the Oracle Database Server and then click Next.
Figure 5.5. Database Server
OmniDocs 8.1 Installation and Upgrade Guide Page 114
11. Automated Configuration Screen appears.
12. Select Automated Configuration Required to automate the remaining installation
process. Click Next.
13. Else, select Automated Configuration Not Required and click Next.
Figure 5.6. Automated Configuration
OmniDocs 8.1 Installation and Upgrade Guide Page 115
a. When “Automatic Configuration Required” Is Selected
i. Oracle Database Information screen appears. In the box, provide the Following Details:
Fields Meaning
Database Server IP IP Address of the Database Server
Database Server User Name User Name of the Database.
Database Server Password Password to access the Database.
Database Server Port JDBC Connection Port on which the Database Server runs.
Cabinet Name Name of the OmniDocs Cabinet.
Database Service Name Unique name that identifies the Database Instance.
ii. Once all the details are entered, click Next.
OmniDocs 8.1 Installation and Upgrade Guide Page 116
Figure 5.7. Oracle Database Information
OmniDocs 8.1 Installation and Upgrade Guide Page 117
iii. OmniDocs 8.1 Installation Path screen appears.
iv. Select the location where you would like to install OmniDocs 8.1. Make sure there is no
space between the characters of the selected path.
v. Alternatively, click Restore Default Folder to save OmniDocs 8.1 installation in default
folder.
vi. Click Next.
Figure 5.8. Installation Location
OmniDocs 8.1 Installation and Upgrade Guide Page 118
vii. Specify WebLogic Path screen appears.
viii. Click Choose, to select the installation location of WebLogic.
ix. Alternatively, click Restore Default Folder to select the default folder.
x. Click Next.
Figure 5.9. Provide WebLogic Installation Path
OmniDocs 8.1 Installation and Upgrade Guide Page 119
xi. Specify WebLogic Domain Name screen appears.
xii. Enter the WebLogic Domain Name.
xiii. Click Next.
Figure 5.10. Provide WebLogic Domain Name
OmniDocs 8.1 Installation and Upgrade Guide Page 120
xiv. Get WebLogic Server User Name screen appears.
xv. Enter the User Name.
xvi. Click Next.
Figure 5.11. Provide WebLogic Server User Name
OmniDocs 8.1 Installation and Upgrade Guide Page 121
xvii. Get WebLogic Server PassWord screen appears.
xviii. Enter the Password.
xix. Click Next.
Figure 5.12. Provide Password
OmniDocs 8.1 Installation and Upgrade Guide Page 122
xx. Get WebLogic App Server Port screen appears.
xxi. Enter the Port Details.
xxii. Click Next.
Figure 5.13. Provide Port Details
OmniDocs 8.1 Installation and Upgrade Guide Page 123
xxiii. Choose Java Home Path screen appears.
xxiv. Click Choose, to select the installation location of JDK.
xxv. Alternatively, click Restore Default Folder to select the default folder.
xxvi. Click Next.
Figure 5.14. Choose Java Home Path
OmniDocs 8.1 Installation and Upgrade Guide Page 124
xxvii. The Pre-Installation Summary screen appears. Review Pre-Installation Summary before
continuing installation procedure.
Click Previous to go to the previous screen.
Click Cancel to cancel the setup process.
Click Install to continue the installation process.
Figure 5.15. Pre-Installation Summary
OmniDocs 8.1 Installation and Upgrade Guide Page 125
xxviii. Installation begins.
xxix. Screen displays the progress of the files being copied, as shown in the following figure:
Figure 5.16. Installation in Progress
OmniDocs 8.1 Installation and Upgrade Guide Page 126
xxx. Start Weblogic 12C Server dialog box appears.
xxxi. Start WebLogic 12C Server.
xxxii. Click OK.
Figure 5.17. Dialog Box.
xxxiii. “WebLogic Server Status” dialog box appears.
xxxiv. If WebLogic Application Server has been started, click YES.
Figure 5.18. Dialog Box.
OmniDocs 8.1 Installation and Upgrade Guide Page 127
xxxv. After all files are copied to the destination location, the Install Complete screen appears.
xxxvi. Click Done.
Figure 5.19. Installation Completed
xxxvii. Installation is now complete.
OmniDocs 8.1 Installation and Upgrade Guide Page 128
b. When “Automatic Configuration Not Required” Is Selected
i. OmniDocs 8.1 Installation Path screen appears.
ii. Select the location where you would like to install OmniDocs 8.1. Make sure there is no
space between the characters of the selected path.
iii. Alternatively, click Restore Default Folder to save OmniDocs 8.1 installation in default
folder.
iv. Click Next.
Figure 5.20. Installation Location
OmniDocs 8.1 Installation and Upgrade Guide Page 129
v. Specify WebLogic Path screen appears.
vi. Click Choose, to select the installation location of WebLogic.
vii. Alternatively, click Restore Default Folder to select the default folder.
viii. Click Next.
Figure 5.21. Provide WebLogic Installation Path
OmniDocs 8.1 Installation and Upgrade Guide Page 130
ix. Specify WebLogic Domain Name screen appears.
x. Enter the WebLogic Domain Name.
xi. Click Next.
Figure 5.22. Provide WebLogic Domain Name
xii. Get WebLogic Server User Name screen appears.
xiii. Enter the User Name.
xiv. Click Next.
OmniDocs 8.1 Installation and Upgrade Guide Page 131
Figure 5.23. Provide WebLogic Server User Name
OmniDocs 8.1 Installation and Upgrade Guide Page 132
xv. Get WebLogic Server PassWord screen appears.
xvi. Enter the Password.
xvii. Click Next.
Figure 5.24. Provide WebLogic Server Password
OmniDocs 8.1 Installation and Upgrade Guide Page 133
xviii. WebLogic App Server Port screen appears.
xix. Enter the Port Details.
xx. Click Next.
Figure 5.25. Provide WebLogic App Server Port
OmniDocs 8.1 Installation and Upgrade Guide Page 134
xxi. Choose Java Home Path screen appears.
xxii. Click Choose, to select the installation location of JDK.
xxiii. Alternatively, click Restore Default Folder to select the default folder. Click Next.
Figure 5.26. Choose Java Home Path
OmniDocs 8.1 Installation and Upgrade Guide Page 135
xxiv. The Pre-Installation Summary screen appears. Review Pre-Installation Summary before
continuing installation procedure.
Click Previous to go to the previous screen.
Click Cancel to cancel the setup process.
Click Install to continue the installation process.
Figure 5.27. Pre-Installation Summary
OmniDocs 8.1 Installation and Upgrade Guide Page 136
xxv. Installation begins. Screen displays the progress of the files being copied, as shown in
the following figure:
Figure 5.28. Installation in Progress
OmniDocs 8.1 Installation and Upgrade Guide Page 137
xxvi. Start Weblogic 12C Server dialog box appears.
xxvii. Start WebLogic 12C Server.
xxviii. Click OK.
Figure 5.29. Dialog Box.
xxix. “WebLogic Server Status” dialog box appears.
xxx. If WebLogic Application Server has been started, click Yes.
Figure 5.30. Dialog Box.
OmniDocs 8.1 Installation and Upgrade Guide Page 138
xxxi. After all files are copied to the destination location, the Install Complete screen appears.
xxxii. Click Done.
Figure 5.31. Installation Completed
xxxiii. Installation is now complete.
Create your cabinet manually from “OmniDocs Server Administration”. Follow the steps given in
Chapter-2 of “OmniDocs 8.1 Administration Manual”.
Please Refer the OmniDocs 8.1User Manual and Configuration Settings Guide for additional details
on configuring and using the application.
OmniDocs 8.1 Installation and Upgrade Guide Page 139
6 OMNIDOCS 8.1 – Windows – Oracle WebLogic12C -
PostgreSQL
6.1 Prerequisites
JDK Version: JDK and JRE 1.6 should be installed on machine.
OS: Windows 7/ Windows Server 2008/12
Database: PostgreSQL
Application Server: Oracle WebLogic 12C
Others: Administrative Rights of the machine.
Make sure the Application Server is in Stop Mode.
6.2 OmniDocs 8.1 - Installation Steps
In order to install OmniDocs 8.1, perform the following steps:
1. Right click on OmniDocs 8.1 and select Run as Administrator.
2. The Installer Wizard progress bar appears, as shown in the following figure:
Figure 6.1. Install Anywhere
OmniDocs 8.1 Installation and Upgrade Guide Page 140
3. When the setup application is fully loaded, the Introduction screen appears.
4. Click Next.
Figure 6.2. Introduction
OmniDocs 8.1 Installation and Upgrade Guide Page 141
5. The License Agreement screen appears.
6. Accept the terms of License Agreement and click Next to continue with the setup
process:
Figure 6.3. License Agreement
OmniDocs 8.1 Installation and Upgrade Guide Page 142
7. Application Server Screen appears.
8. Select Oracle Weblogic 12C Application Server and then click Next.
Figure 6.4. Select Application Server
OmniDocs 8.1 Installation and Upgrade Guide Page 143
9. Database Server screen appears.
10. Select the PostgreSQL Database Server and then click Next.
Figure 6.5. Database Server
OmniDocs 8.1 Installation and Upgrade Guide Page 144
11. Automated Configuration Screen appears.
12. Select Automated Configuration Required to automate the remaining installation
process. Click Next.
13. Else, select Automated Configuration Not Required and click Next.
Figure 6.6. Automated Configuration
OmniDocs 8.1 Installation and Upgrade Guide Page 145
a. When “Automatic Configuration Required” Is Selected
i. PostgreSQL Database Information screen appears. In the box, provide the Following
Details:
Fields Meaning
Database Server IP IP Address of the Database Server
Database Server User Name User Name of the Database.
Database Server Password Password to access the Database.
Database Server Port JDBC Connection Port on which the Database Server runs.
Cabinet Name Name of the OmniDocs Cabinet.
14. Once all the details are entered, click Next.
OmniDocs 8.1 Installation and Upgrade Guide Page 146
Figure 6.7. PostgreSQL Database Information
OmniDocs 8.1 Installation and Upgrade Guide Page 147
ii. OmniDocs 8.1 Installation Path screen appears.
iii. Select the location where you would like to install OmniDocs 8.1. Make sure there is no
space between the characters of the selected path.
iv. Alternatively, click Restore Default Folder to save OmniDocs 8.1 installation in default
folder.
v. Click Next.
Figure 6.8. Installation Location
OmniDocs 8.1 Installation and Upgrade Guide Page 148
vi. Specify WebLogic Path screen appears.
vii. Click Choose, to select the installation location of WebLogic.
viii. Alternatively, click Restore Default Folder to select the default folder.
ix. Click Next.
Figure 6.9. Provide WebLogic Installation Path
OmniDocs 8.1 Installation and Upgrade Guide Page 149
x. Specify WebLogic Domain Name screen appears.
xi. Enter the WebLogic Domain Name.
xii. Click Next.
Figure 6.10. Provide WebLogic Domain Name
OmniDocs 8.1 Installation and Upgrade Guide Page 150
xiii. Get WebLogic Server User Name screen appears.
xiv. Enter the User Name.
xv. Click Next.
Figure 6.11. Provide WebLogic Server User Name
OmniDocs 8.1 Installation and Upgrade Guide Page 151
xvi. Get WebLogic Server PassWord screen appears.
xvii. Enter the Password.
xviii. Click Next.
Figure 6.12. Provide Password
OmniDocs 8.1 Installation and Upgrade Guide Page 152
xix. Get WebLogic App Server Port screen appears.
xx. Enter the Port Details.
xxi. Click Next.
Figure 6.13. Provide Port Details
OmniDocs 8.1 Installation and Upgrade Guide Page 153
xxii. Choose Java Home Path screen appears.
xxiii. Click Choose, to select the installation location of JDK.
xxiv. Alternatively, click Restore Default Folder to select the default folder.
xxv. Click Next.
Figure 6.14. Choose Java Home Path
OmniDocs 8.1 Installation and Upgrade Guide Page 154
xxvi. The Pre-Installation Summary screen appears. Review Pre-Installation Summary before
continuing installation procedure.
Click Previous to go to the previous screen.
Click Cancel to cancel the setup process.
Click Install to continue the installation process.
Figure 6.15. Pre-Installation Summary
OmniDocs 8.1 Installation and Upgrade Guide Page 155
xxvii. Installation begins.
xxviii. Screen displays the progress of the files being copied, as shown in the following figure:
Figure 6.16. Installation in Progress
OmniDocs 8.1 Installation and Upgrade Guide Page 156
xxix. Start Weblogic 12C Server dialog box appears.
xxx. Start WebLogic 12C Server.
xxxi. Click OK.
Figure 6.17. Dialog Box.
xxxii. “WebLogic Server Status” dialog box appears.
xxxiii. If WebLogic Application Server has been started, click YES.
Figure 6.18. Dialog Box.
OmniDocs 8.1 Installation and Upgrade Guide Page 157
xxxiv. After all files are copied to the destination location, the Installation Completed screen
appears.
xxxv. Click Done.
Figure 6.19. Installation Completed
xxxvi. Installation is now complete.
OmniDocs 8.1 Installation and Upgrade Guide Page 158
b. When “Automatic Configuration Not Required” Is Selected
i. OmniDocs 8.1 Installation Path screen appears.
ii.Select the location where you would like to install OmniDocs 8.1. Make sure there is no
space between the characters of the selected path.
iii. Alternatively, click Restore Default Folder to save OmniDocs 8.1 installation in default
folder.
iv. Click Next.
Figure 6.20. Installation Location
OmniDocs 8.1 Installation and Upgrade Guide Page 159
v. Specify WebLogic Path screen appears.
vi. Click Choose, to select the installation location of WebLogic.
vii. Alternatively, click Restore Default Folder to select the default folder.
viii. Click Next.
Figure 6.21. Provide WebLogic Installation Path
OmniDocs 8.1 Installation and Upgrade Guide Page 160
ix. Specify WebLogic Domain Name screen appears.
x. Enter the WebLogic Domain Name.
xi. Click Next.
Figure 6.22. Provide WebLogic Domain Name
OmniDocs 8.1 Installation and Upgrade Guide Page 161
xii. Get WebLogic Server User Name screen appears.
xiii. Enter the User Name.
xiv. Click Next.
Figure 6.23. Provide WebLogic Server User Name
OmniDocs 8.1 Installation and Upgrade Guide Page 162
xv. Get WebLogic Server PassWord screen appears.
xvi. Enter the Password.
xvii. Click Next.
Figure 6.24. Provide WebLogic Server Password
OmniDocs 8.1 Installation and Upgrade Guide Page 163
xviii. WebLogic App Server Port screen appears.
xix. Enter the Port Details.
xx. Click Next.
Figure 6.25. Provide WebLogic App Server Port
OmniDocs 8.1 Installation and Upgrade Guide Page 164
xxi. Choose Java Home Path screen appears.
xxii. Click Choose, to select the installation location of JDK.
xxiii. Alternatively, click Restore Default Folder to select the default folder. Click Next.
Figure 6.26. Choose Java Home Path
OmniDocs 8.1 Installation and Upgrade Guide Page 165
xxiv. The Pre-Installation Summary screen appears. Review Pre-Installation Summary
before continuing installation procedure.
Click Previous to go to the previous screen.
Click Cancel to cancel the setup process.
Click Install to continue the installation process.
Figure 6.27. Pre-Installation Summary
OmniDocs 8.1 Installation and Upgrade Guide Page 166
xxv. Installation begins. Screen displays the progress of the files being copied, as shown
in the following figure:
Figure 6.28. Installation in Progress
OmniDocs 8.1 Installation and Upgrade Guide Page 167
xxvi. Start Weblogic 12C Server dialog box appears.
xxvii.Start WebLogic 12C Server.
xxviii. Click OK.
Figure 6.29. Dialog Box.
xxix. “WebLogic Server Status” dialog box appears.
xxx. If WebLogic Application Server has been started, click Yes.
Figure 6.30. Dialog Box.
OmniDocs 8.1 Installation and Upgrade Guide Page 168
xxxi. After all files are copied to the destination location, the Install Complete screen
appears.
xxxii.Click Done.
Figure 6.31. Installation Completed
xxxiii. Installation is now complete.
Create your cabinet manually from “OmniDocs Server Administration”. Follow the steps given in
Chapter-2 of “OmniDocs 8.1 Administration Manual”.
Please Refer the OmniDocs 8.1User Manual and Configuration Settings Guide for additional details on
configuring and using the application.
OmniDocs 8.1 Installation and Upgrade Guide Page 169
7 OMNIDOCS 8.1 - Windows – IBM WebSphere 8.X -
MSSQL
7.1 Prerequisites
JDK Version: JDK and JRE 1.6 should be installed on machine.
OS: Windows 7/ Windows Server 2008/12
Database: MSSQL
Application Server: IBM WebSphere 8.X
Others: Administrative Rights of the machine.
Make sure the Application Server is in Stop Mode.
7.2 OmniDocs 8.1 - Installation Steps
NOTE:
Before Initiating the installation process, carry out the following given steps:-
a. Go to WebSphere Application Server's profile.
b. Go to properties folder in WebSphere Application Server's profile.
c. Edit soap.client.props in text editor and do the below changes:
d. Search for com.ibm.SOAP.requestTimeout=180 and change value from 180 to 1000.
e. Save property file and restart WebSphere Application Server and start installation process.
OmniDocs 8.1 Installation and Upgrade Guide Page 170
In order to install OmniDocs 8.1, perform the following steps:
1. Right click on OmniDocs 8.1 and select Run as Administrator.
2. The Installer Wizard progress bar appears, as shown in the following figure:
Figure 7.1. Install Anywhere
OmniDocs 8.1 Installation and Upgrade Guide Page 171
3. When the setup application is fully loaded, the Introduction screen appears.
4. Click Next.
Figure 7.2. Introduction
OmniDocs 8.1 Installation and Upgrade Guide Page 172
5. The License Agreement screen appears.
6. Accept the terms of License Agreement and click Next to continue with the setup
process:
Figure 7.3. License Agreement
OmniDocs 8.1 Installation and Upgrade Guide Page 173
7. Application Server Screen appears.
8. Select IBM WebSphere 8.x Application Server and then click Next.
Figure 7.4. Select Application Server
OmniDocs 8.1 Installation and Upgrade Guide Page 174
9. Database Server screen appears.
10. Select the Microsoft SQL Server and then click Next.
Figure 7.5. Database Server
OmniDocs 8.1 Installation and Upgrade Guide Page 175
11. Automated Configuration Screen appears.
12. Select Automated Configuration Not Required to continue the installation process. Click
Next.
Figure 7.6. Automated Configuration
NOTE:
In OmniDocs 8.1 Installation on IBM WebSphere 8.X Server, “Automated Configuration Required” option is
not enabled. So, please select “Automated Configuration Not Required” to continue the Installation Process.
OmniDocs 8.1 Installation and Upgrade Guide Page 176
13. OmniDocs 8.1 Installation Path screen appears.
14. Select the location where you would like to install OmniDocs 8.1. Make sure there is no
space between the characters of the selected path.
15. Alternatively, click Restore Default Folder to save OmniDocs 8.1 installation in default
folder.
16. Click Next.
Figure 7.7. Installation Location
OmniDocs 8.1 Installation and Upgrade Guide Page 177
17. Chooose Websphere Path screen appears.
18. Click Choose, to select the installation location of WebSphere Application Server.
19. Alternatively, click Restore Default Folder to select the default folder.
20. Click Next.
Figure 7.8. Provide WebSphere Installation Path
OmniDocs 8.1 Installation and Upgrade Guide Page 178
21. Specify WebSphere Profile Name screen appears.
22. If required, select Secure Profile option by checking the check box, present before it.
23. Enter the WebSphere Profile Name.
24. Enter User ID and Password.
25. Click Next.
Figure 7.9. Provide WebSphere Profile Name
OmniDocs 8.1 Installation and Upgrade Guide Page 179
26. WebSphere App Server screen appears.
27. Enter the User Name.
28. Click Next.
Figure 7.10. Provide WebSphere App Server Port
OmniDocs 8.1 Installation and Upgrade Guide Page 180
29. Choose Java Home Path screen appears.
30. Click Choose, to select the installation location of JDK.
31. Alternatively, click Restore Default Folder to select the default folder. Click Next.
Figure 7.11. Choose Java Home Path
OmniDocs 8.1 Installation and Upgrade Guide Page 181
32. The Pre-Installation Summary screen appears. Review Pre-Installation Summary before
continuing installation procedure.
Click Previous to go to the previous screen.
Click Cancel to cancel the setup process.
Click Install to continue the installation process.
Figure 7.12. Pre-Installation Summary
OmniDocs 8.1 Installation and Upgrade Guide Page 182
33. Installation begins. Screen displays the progress of the files being copied, as shown in
the following figure:
Figure 7.13. Installation in Progress
OmniDocs 8.1 Installation and Upgrade Guide Page 183
34. Start WebSphere Application Server Server dialog box appears.
35. Start WebSphere Application Server.
36. Click OK.
Figure 7.14. Dialog Box.
37. “WebSphere Server Status” dialog box appears.
38. If WebSphere Application Server has been started, click Yes.
Figure 7.15. Dialog Box.
OmniDocs 8.1 Installation and Upgrade Guide Page 184
39. After all files are copied to the destination location, the Installation Completed screen
appears.
40. Click Done.
Figure 7.16. Installation Completed
41. Installation is now complete.
Create your cabinet manually from “OmniDocs Server Administration”. Follow the steps given in
Chapter-2 of “OmniDocs 8.1 Administration Manual”.
Please Refer the OmniDocs 8.1User Manual and Configuration Settings Guide for additional details
on configuring and using the application.
OmniDocs 8.1 Installation and Upgrade Guide Page 185
7.3 Data Source Creation
1. Open the Administration Console and expand the Resources->JDBC->JDBC Providers
tab in the left-pane of the Administration screen.
Figure 7.17 JDBC Providers Screen
OmniDocs 8.1 Installation and Upgrade Guide Page 186
2. Select the Scope as Server1. The list of existing providers will appear. Click New Button
to create a new JDBC Provider.
3. In choose a type of JDBC provider to create, Set the Configuration as
Select the database type as “SQL Server”
Select the provider type as “Microsoft SQL Server JDBC Driver”
Select the implementation type as “Connection pool data source”
4. Click Next.
Figure 7.18 New JDBC Providers Screen
OmniDocs 8.1 Installation and Upgrade Guide Page 187
5. In the “Enter Database Class-path information” screen for the new JDBC provider
ensure the following:
Set directory location for MSSQL driver, (sqljdbc4.jar) copied to
WAS_Home/profiles/<WAS_Profile>/omnidocs_library folder
Figure 7.19 Enter Database Class-path information Screen
OmniDocs 8.1 Installation and Upgrade Guide Page 188
6. Click Finish on ‘Create a new JDBC Provider’ Screen.
Figure 7.20 JDBC Provider Configuration Screen
OmniDocs 8.1 Installation and Upgrade Guide Page 189
7. Click Save link to save workspace changes to the Master Configuration and expand
Resources->JDBC->JDBC Providers tab in the left-pane of Administration screen.
Figure 7.21 Saving Workspace Changes
OmniDocs 8.1 Installation and Upgrade Guide Page 190
8. Click on JDBC Provider name link.
Figure 7.22 JDBC Providers Screen
OmniDocs 8.1 Installation and Upgrade Guide Page 191
9. Click Data Sources link listed in the Additional Properties section.
Figure 7.23 JDBC Provider Configuration Screen
OmniDocs 8.1 Installation and Upgrade Guide Page 192
10. Click on New to create a new data source
Figure 7.24 Data Source Screen
OmniDocs 8.1 Installation and Upgrade Guide Page 193
11. Specify the following properties for the Data Source.
Name: Same as OmniDocs Cabinet Name.
JNDI Name: jdbc/OmniDocs Cabinet Name.
12. Click OK.
Figure 7.25 Data Source Configuration Screen
OmniDocs 8.1 Installation and Upgrade Guide Page 194
13. In Specific Propertes for the DataSource Screen.
Database Name: Same as Omnidocs Cabinet Name
Server Name: IP/ HostName of the machine where SQL Server is installed
Port No: Port at which SQL server listens. Default is 1433.
Figure 7.26 Data Source Configuration Screen
OmniDocs 8.1 Installation and Upgrade Guide Page 195
14. Click Finish on ‘Summary’ Screen of Data Source.
Figure 7.27 Data Source Configuration Screen
OmniDocs 8.1 Installation and Upgrade Guide Page 196
15. Click Save link, and save workspace changes to the Master Configuration.
Figure 7.28 Saving Workspace Changes
OmniDocs 8.1 Installation and Upgrade Guide Page 197
16. Click on the newly created Data Source. Click Custom Properties link in the Additional
Properties pane. Add following Custom properties for the data source:
User: SQL Server User Name
Password: SQL Server User’s password
Figure 7.29 Data Source Custom Properties Screen
17. Click Save link, and save workspace changes to the Master Configuration.
NOTE
To know in detail about cabinet creation refer to Chapter 2 “OmniDocs Service Administration” module of
OmniDocs Server Reference Manual.
OmniDocs 8.1 Installation and Upgrade Guide Page 198
7.4 OmniDocs Configuration for Session Management
1. Open the Administration Console, by typing the following URL in the address bar of the
browser.
http://IP-Address of the WebSphere Application Server Machine: <WC_adminhost end
point>/admin
2. Expand Applications tab in the left-pane of the Administration Console and click
Enterprise Application Link. Click on the link for “omnidocs” Application. The
Configuration screen for “omnidocs” appears.
3. Click on Session Management under Web Module Properties.
Figure 7.30 Session Management
4. Check Override session management checkbox.
OmniDocs 8.1 Installation and Upgrade Guide Page 199
Figure 7.31 Override Session Management
OmniDocs 8.1 Installation and Upgrade Guide Page 200
5. Click on Enable Cookies link under general properties:
Figure 7.32 Enable Cookies
OmniDocs 8.1 Installation and Upgrade Guide Page 201
6. Make JSESSIONID text in small case and uncheck “Set Session cookies to HTTP Only
to help prevent cross-site scripting attacks” option and click OK.
Figure 7.33 Enable Cookies
OmniDocs 8.1 Installation and Upgrade Guide Page 202
7. Save the changes in Master Configurations
Figure 7.34 Enterprise Applications
8. Stop and Start omnidocs application.
OmniDocs 8.1 Installation and Upgrade Guide Page 203
8 OMNIDOCS 8.1 - Windows – IBM WebSphere 8.X -
Oracle
8.1 Prerequisites
JDK Version: JDK and JRE 1.6 should be installed on machine.
OS: Windows 7/ Windows Server 2008/12
Database: Oracle
Application Server: IBM WebSphere 8.X
Others: Administrative Rights of the machine.
Make sure the Application Server is in Stop Mode.
8.2 OmniDocs 8.1 - Installation Steps
NOTE:
Before Initiating the installation process, carry out the following given steps:-
a. Go to WebSphere Application Server's profile.
b. Go to properties folder in WebSphere Application Server's profile.
c. Edit soap.client.props in text editor and do the below changes:
d. Search for com.ibm.SOAP.requestTimeout=180 and change value from 180 to 1000.
e. Save property file and restart WebSphere Application Server and start installation process.
OmniDocs 8.1 Installation and Upgrade Guide Page 204
In order to install OmniDocs 8.1, perform the following steps:
1. Right click on OmniDocs 8.1 and select Run as Administrator.
2. The Installer Wizard progress bar appears, as shown in the following figure:
Figure 8.1. Install Anywhere
OmniDocs 8.1 Installation and Upgrade Guide Page 205
3. When the setup application is fully loaded, the Introduction screen appears.
4. Click Next.
Figure 8.2. Introduction
OmniDocs 8.1 Installation and Upgrade Guide Page 206
5. The License Agreement screen appears.
6. Accept the terms of License Agreement and click Next to continue with the setup
process:
Figure 8.3. License Agreement
OmniDocs 8.1 Installation and Upgrade Guide Page 207
7. Application Server Screen appears.
8. Select IBM WebSphere 8.x Application Server and then click Next.
Figure 8.4. Select Application Server
OmniDocs 8.1 Installation and Upgrade Guide Page 208
9. Database Server screen appears.
10. Select Oracle and then click Next.
Figure 8.5. Database Server
OmniDocs 8.1 Installation and Upgrade Guide Page 209
11. Automated Configuration Screen appears.
12. Select Automated Configuration Not Required to continue the installation process. Click
Next.
Figure 8.6. Automated Configuration
NOTE:
In OmniDocs 8.1 Installation on IBM WebSphere 8.X Server, “Automated Configuration Required” option is
not enabled. So, please select “Automated Configuration Not Required” to continue the Installation Process.
OmniDocs 8.1 Installation and Upgrade Guide Page 210
13. OmniDocs 8.1 Installation Path screen appears.
14. Select the location where you would like to install OmniDocs 8.1. Make sure there is no
space between the characters of the selected path.
15. Alternatively, click Restore Default Folder to save OmniDocs 8.1 installation in default
folder.
16. Click Next.
Figure 8.7. Installation Location
OmniDocs 8.1 Installation and Upgrade Guide Page 211
17. Chooose Websphere Path screen appears.
18. Click Choose, to select the installation location of WebSphere Application Server.
19. Alternatively, click Restore Default Folder to select the default folder.
20. Click Next.
Figure 8.8. Provide WebSphere Installation Path
OmniDocs 8.1 Installation and Upgrade Guide Page 212
21. Specify WebSphere Profile Name screen appears.
22. If required, select Secure Profile option by checking the check box, present before it.
23. Enter the WebSphere Profile Name.
24. Enter User ID and Password.
25. Click Next.
Figure 8.9. Provide WebSphere Profile Name
OmniDocs 8.1 Installation and Upgrade Guide Page 213
26. WebSphere App Server screen appears.
27. Enter the User Name.
28. Click Next.
Figure 8.10. Provide WebSphere App Server Port
OmniDocs 8.1 Installation and Upgrade Guide Page 214
29. Choose Java Home Path screen appears.
30. Click Choose, to select the installation location of JDK.
31. Alternatively, click Restore Default Folder to select the default folder. Click Next.
Figure 8.11. Choose Java Home Path
OmniDocs 8.1 Installation and Upgrade Guide Page 215
32. The Pre-Installation Summary screen appears. Review Pre-Installation Summary before
continuing installation procedure.
Click Previous to go to the previous screen.
Click Cancel to cancel the setup process.
Click Install to continue the installation process.
Figure 8.12. Pre-Installation Summary
OmniDocs 8.1 Installation and Upgrade Guide Page 216
33. Installation begins. Screen displays the progress of the files being copied, as shown in
the following figure:
Figure 8.13. Installation in Progress
OmniDocs 8.1 Installation and Upgrade Guide Page 217
34. Start WebSphere Application Server Server dialog box appears.
35. Start WebSphere Application Server.
36. Click OK.
Figure 8.14. Dialog Box.
37. “WebSphere Server Status” dialog box appears.
38. If WebSphere Application Server has been started, click Yes.
Figure 8.15. Dialog Box.
OmniDocs 8.1 Installation and Upgrade Guide Page 218
39. After all files are copied to the destination location, the Installation Completed screen
appears.
40. Click Done.
Figure 8.16. Installation Completed
41. Installation is now complete.
Create your cabinet manually from “OmniDocs Server Administration”. Follow the steps given in
Chapter-2 of “OmniDocs 8.1 Administration Manual”.
Please Refer the OmniDocs 8.1User Manual and Configuration Settings Guide for additional details on
configuring and using the application.
OmniDocs 8.1 Installation and Upgrade Guide Page 219
8.3 Data Source Creation
NOTE:
Before configuring the Data Source please run the Application server and it’s Wrapper. Also, create a Cabinet
using OSA.
NOTE:
Please refer to the OmniDocs Service Administration Module in the OmniDocs Server Manual.
1. Open the Administration Console and expand the Resources->JDBC->JDBC Providers
tab in the left-pane of the Administration screen.
Figure 8.17 JDBC Providers Screen
OmniDocs 8.1 Installation and Upgrade Guide Page 220
2. Select the Scope as Server1. The list of existing providers will appear. Click New Button
to create a new JDBC Provider.
3. In choose a type of JDBC provider to create, Set the Configuration as
Select the database type as “Oracle”
Select the provider type as “Oracle JDBC Driver”
Select the implementation type as “Connection pool data source”
4. Click Next.
Figure 8.18 New JDBC Providers Screen
OmniDocs 8.1 Installation and Upgrade Guide Page 221
5. In the general properties for the new JDBC provider ensure the following:
Name: Set it to be same as OmniDocs Cabinet Name.
Classpath: Set it to include the path of Oracle driver, (ojdbc6.jar) copied to
WAS_Home/profiles/<WAS_Profile>/omnidocs_library folder
Implementation Classname:
6. Set “oracle.jdbc.pool.OracleConnectionPoolDataSource” as the classname
Figure 8.19 JDBC Provider Configuration Screen
OmniDocs 8.1 Installation and Upgrade Guide Page 222
7. Click Finish button on ‘JDBC Provider configuration’ screen.
Figure 8.20 JDBC Provider Configuration Screen
OmniDocs 8.1 Installation and Upgrade Guide Page 223
8. Click Save link to save workspace changes to the Master Configuration and expand
Resources->JDBC->JDBC Providers tab in the left-pane of Administration screen.
Figure 8.21 Saving Workspace Changes
OmniDocs 8.1 Installation and Upgrade Guide Page 224
9. Click on JDBC Provider name link
Figure 8.22 JDBC Providers Screen
OmniDocs 8.1 Installation and Upgrade Guide Page 225
10. Click Data Sources link listed in the Additional Properties section.
Figure 8.23 JDBC Provider Configuration Screen
OmniDocs 8.1 Installation and Upgrade Guide Page 226
11. Click on New to create a new data source
Figure 8.24 Data Source Screen
OmniDocs 8.1 Installation and Upgrade Guide Page 227
12. Specify the following properties for the Data Source.
Name: Same as OmniDocs Cabinet Name.
JNDI Name: jdbc/OmniDocs Cabinet Name.
Figure 8.25 Data Source Configuration Screen
Data Store Helper Class Name: Oracle11g data store helper,
(com.ibm.websphere.rsadapter.Oracle11gDataStoreHelper).
URL: jdbc:oracle:thin:@<IP of Oracle Database Machine>:1521:service name
13. Click OK.
OmniDocs 8.1 Installation and Upgrade Guide Page 228
Figure 8.26 Data Source Configuration Screen
OmniDocs 8.1 Installation and Upgrade Guide Page 229
14. Click OK to create Data Source corresponding to OmniDocs cabinet.
Figure 8.27 Data Source Configuration Screen
OmniDocs 8.1 Installation and Upgrade Guide Page 230
15. Click Save link, and save the workspace changes to the Master Configuration.
Figure 8.28 Saving Workspace Changes
OmniDocs 8.1 Installation and Upgrade Guide Page 231
16. Click on the newly created Data Source. Click Custom Properties link in the Additional
Properties pane. Add following Custom properties for the data source:
User: Same as OmniDocs Cabinet Name
Password: Same as OmniDocs Cabinet Name
Figure 8.29 Data Source Custom Properties Screen
17. Click Save link, and save the workspace changes to the Master Configuration.
NOTE:
To know in detail about cabinet creation refer to Chapter 2 “OmniDocs Service Administration” module of
OmniDocs Server Reference Manual.
OmniDocs 8.1 Installation and Upgrade Guide Page 232
8.4 OmniDocs Configuration for Session Management
1. Open the Administration Console, by typing the following URL in the address bar of the
browser.
http://IP-Address of the WebSphere Application Server Machine: <WC_adminhost end
point>/admin
2. Expand Applications tab in the left-pane of the Administration Console and click
Enterprise Application Link. Click on the link for “omnidocs” Application. The
Configuration screen for “omnidocs” appears.
3. Click on Session Management under Web Module Properties.
Figure 8.30 Session Management
4. Check Override session management checkbox.
OmniDocs 8.1 Installation and Upgrade Guide Page 233
Figure 8.31 Override Session Management
OmniDocs 8.1 Installation and Upgrade Guide Page 234
5. Click on Enable Cookies link under general properties:
Figure 8.32 Enable Cookies
OmniDocs 8.1 Installation and Upgrade Guide Page 235
6. Make JSESSIONID text in small case and uncheck “Set Session cookies to HTTP Only
to help prevent cross-site scripting attacks” option and click OK.
Figure 8.33 Enable Cookies
OmniDocs 8.1 Installation and Upgrade Guide Page 236
7. Save the changes in Master Configurations
Figure 8.34 Enterprise Applications
8. Stop and Start omnidocs application.
OmniDocs 8.1 Installation and Upgrade Guide Page 237
9 OMNIDOCS 8.1 - Windows – IBM WebSphere 8.X -
PostgreSQL
9.1 Prerequisites
JDK Version: JDK and JRE 1.6 should be installed on machine.
OS: Windows 7/ Windows Server 2008/12
Database: PostgreSQL
Application Server: IBM WebSphere 8.X
Others: Administrative Rights of the machine.
Make sure the Application Server is in Stop Mode.
9.2 OmniDocs 8.1 - Installation Steps
NOTE:
Before Initiating the installation process, carry out the following given steps:-
a. Go to WebSphere Application Server's profile.
b. Go to properties folder in WebSphere Application Server's profile.
c. Edit soap.client.props in text editor and do the below changes:
d. Search for com.ibm.SOAP.requestTimeout=180 and change value from 180 to 1000.
e. Save property file and restart WebSphere Application Server and start installation process.
OmniDocs 8.1 Installation and Upgrade Guide Page 238
In order to install OmniDocs 8.1, perform the following steps:
1. Right click on OmniDocs 8.1 and select Run as Administrator.
2. The Installer Wizard progress bar appears, as shown in the following figure:
Figure 9.1. Install Anywhere
OmniDocs 8.1 Installation and Upgrade Guide Page 239
3. When the setup application is fully loaded, the Introduction screen appears.
4. Click Next.
Figure 9.2. Introduction
OmniDocs 8.1 Installation and Upgrade Guide Page 240
5. The License Agreement screen appears.
6. Accept the terms of License Agreement and click Next to continue with the setup
process:
Figure 9.3. License Agreement
OmniDocs 8.1 Installation and Upgrade Guide Page 241
7. Application Server Screen appears.
8. Select IBM WebSphere 8.x Application Server and then click Next.
Figure 9.4. Select Application Server
OmniDocs 8.1 Installation and Upgrade Guide Page 242
9. Database Server screen appears.
10. Select the PostgreSQL and then click Next.
Figure 9.5. Database Server
OmniDocs 8.1 Installation and Upgrade Guide Page 243
11. Automated Configuration Screen appears.
12. Select Automated Configuration Not Required to continue the installation process. Click
Next.
Figure 9.6. Automated Configuration
NOTE:
In OmniDocs 8.1 Installation on IBM WebSphere 8.X Server, “Automated Configuration Required” option is
not enabled. So, please select “Automated Configuration Not Required” to continue the Installation Process.
OmniDocs 8.1 Installation and Upgrade Guide Page 244
13. OmniDocs 8.1 Installation Path screen appears.
14. Select the location where you would like to install OmniDocs 8.1. Make sure there is no
space between the characters of the selected path.
15. Alternatively, click Restore Default Folder to save OmniDocs 8.1 installation in default
folder.
16. Click Next.
Figure 9.7. Installation Location
OmniDocs 8.1 Installation and Upgrade Guide Page 245
17. Chooose Websphere Path screen appears.
18. Click Choose, to select the installation location of WebSphere Application Server.
19. Alternatively, click Restore Default Folder to select the default folder.
20. Click Next.
Figure 9.8. Provide WebSphere Installation Path
OmniDocs 8.1 Installation and Upgrade Guide Page 246
21. Specify WebSphere Profile Name screen appears.
22. If required, select Secure Profile option by checking the check box, present before it.
23. Enter the WebSphere Profile Name.
24. Enter User ID and Password.
25. Click Next.
Figure 9.9 Provide WebSphere Profile Name
OmniDocs 8.1 Installation and Upgrade Guide Page 247
26. WebSphere App Server screen appears.
27. Enter the User Name.
28. Click Next.
Figure 9.10 Provide WebSphere App Server Port
OmniDocs 8.1 Installation and Upgrade Guide Page 248
29. Choose Java Home Path screen appears.
30. Click Choose, to select the installation location of JDK.
31. Alternatively, click Restore Default Folder to select the default folder. Click Next.
Figure 9.11 Choose Java Home Path
OmniDocs 8.1 Installation and Upgrade Guide Page 249
32. The Pre-Installation Summary screen appears. Review Pre-Installation Summary before
continuing installation procedure.
Click Previous to go to the previous screen.
Click Cancel to cancel the setup process.
Click Install to continue the installation process.
Figure 9.12 Pre-Installation Summary
OmniDocs 8.1 Installation and Upgrade Guide Page 250
33. Installation begins. Screen displays the progress of the files being copied, as shown in
the following figure:
Figure 9.13 Installation in Progress
OmniDocs 8.1 Installation and Upgrade Guide Page 251
34. Start WebSphere Application Server Server dialog box appears.
35. Start WebSphere Application Server.
36. Click OK.
Figure 9.14 Dialog Box.
37. “WebSphere Server Status” dialog box appears.
38. If WebSphere Application Server has been started, click Yes.
Figure 9.15 Dialog Box.
OmniDocs 8.1 Installation and Upgrade Guide Page 252
39. After all files are copied to the destination location, the Installation Completed screen
appears.
40. Click Done.
Figure 9.16 Installation Completed
41. Installation is now complete.
Create your cabinet manually from “OmniDocs Server Administration”. Follow the steps given in
Chapter-2 of “OmniDocs 8.1 Administration Manual”.
Please Refer the OmniDocs 8.1 User Manual and Configuration Settings Guide for additional details on
configuring and using the application.
OmniDocs 8.1 Installation and Upgrade Guide Page 253
9.3 OmniDocs Configuration for Session Management
1. Open the Administration Console, by typing the following URL in the address bar of the
browser.
http://IP-Address of the WebSphere Application Server Machine: <WC_adminhost end
point>/admin
2. Expand Applications tab in the left-pane of the Administration Console and click
Enterprise Application Link. Click on the link for “omnidocs” Application. The
Configuration screen for “omnidocs” appears.
3. Click on Session Management under Web Module Properties.
Figure 9.17 Session Management
4. Check Override session management checkbox.
OmniDocs 8.1 Installation and Upgrade Guide Page 254
Figure 9.18 Override Session Management
OmniDocs 8.1 Installation and Upgrade Guide Page 255
5. Click on Enable Cookies link under general properties:
Figure 9.19 Enable Cookies
OmniDocs 8.1 Installation and Upgrade Guide Page 256
6. Make JSESSIONID text in small case and uncheck “Set Session cookies to HTTP Only
to help prevent cross-site scripting attacks” option and click OK.
Figure 9.20 Enable Cookies
OmniDocs 8.1 Installation and Upgrade Guide Page 257
7. Save the changes in Master Configurations
Figure 9.21 Enterprise Applications
8. Stop and Start omnidocs application.
OmniDocs 8.1 Installation and Upgrade Guide Page 258
10 OMNIDOCS 8.1 - Linux – JBoss-EAP 6.2\6.3 -
Oracle
10.1 Prerequisites
JDK Version: JDK and JRE 1.6 should be installed on machine.
OS: RedHat Linux 6
Database: Oracle
Others: Administrative Rights of the machine.
Application Server: JBOSS-6.2 EAP
Make sure the Application Server is in Stop Mode.
NOTE:
OmniDocs 8.1 Installation on JBOSS 6.2 EAP Application Server and Linux Operating System does not
support Microsoft SQL Server Database Server.
10.2 OmniDocs 8.1 – Installation Steps
In order to install OmniDocs8.1, perform the following steps:
1. Open the Terminal.
2. Go to that directory, where the installation file is present, using “cd” instruction.
For eg. cd OmniDocs
3. Write instruction “export LD_BIND_NOW=1 “.
4. Select the Setup File and give execute permission to it.
5. Press Enter.
OmniDocs 8.1 Installation and Upgrade Guide Page 259
Figure 10.1. Terminal
OmniDocs 8.1 Installation and Upgrade Guide Page 260
6. Write instruction “./omnidocs8.1.bin”
7. Click Enter.
Figure 10.2. Terminal
OmniDocs 8.1 Installation and Upgrade Guide Page 261
8. The Installer Wizard progress bar appears, as shown in the following figure:
Figure 10.3. Installer
OmniDocs 8.1 Installation and Upgrade Guide Page 262
9. When the setup application is fully loaded, the Introduction screen appears.
10. Click Next.
Figure 10.4. Introduction
OmniDocs 8.1 Installation and Upgrade Guide Page 263
11. The License Agreement screen appears.
12. Accept the terms of License Agreement.
13. Click Next to continue with the setup process:
Figure 10.5. License Agreement
OmniDocs 8.1 Installation and Upgrade Guide Page 264
14. Application Server Screen appears.
15. Select Red Hat JBoss-EAP 6.2\6.3 Alpha Application Server.
16. Click Next.
Figure 10.6. Select Application Server
OmniDocs 8.1 Installation and Upgrade Guide Page 265
17. Database Server screen appears.
18. Select the Oracle Database Server.
19. Click Next.
Figure 10.7. Database Server
NOTE:
OmniDocs 8.1 Installation on JBOSS 6.2 EAP Application Server and Linux Operating System does not
support Microsoft SQL Server Database Server.
OmniDocs 8.1 Installation and Upgrade Guide Page 266
20. Automated Configuration Screen appears.
21. Select Automated Configuration Required to automate the remaining installation
process. Click Next.
22. Else, select Automated Configuration Not Required.
23. Click Next.
Figure 10.8. Automated Configuration
OmniDocs 8.1 Installation and Upgrade Guide Page 267
a. When “Automatic Configuration Required” Is Selected
i. Oracle Database Information screen appears. In the box, provide the Following Details:
Fields Meaning
Database Server IP IP Address of the Database Server
Database Server User Name User Name of the Database.
Database Server Password Password to access the Database.
Database Server Port JDBC Connection Port on which the Database Server runs.
Cabinet Name Name of the OmniDocs Cabinet.
Database Service Name Unique name that identifies the Database Instance.
ii. Once all the details are entered, click Next.
OmniDocs 8.1 Installation and Upgrade Guide Page 268
Figure 10.9. Oracle Database Information
OmniDocs 8.1 Installation and Upgrade Guide Page 269
iii. OmniDocs 8.1 Installation Path screen appears.
iv. Select the location where you would like to install OmniDocs 8.1. Make sure there is no
space between the characters of the selected path.
v. Alternatively, click Restore Default Folder to save OmniDocs 8.1 installation in default
folder.
vi. Click Next.
Figure 10.10. Installation Location
OmniDocs 8.1 Installation and Upgrade Guide Page 270
vii. JBOSS_HOME screen appears.
viii. Click Choose, to select the path where JBOSS-6.2 EAP is installed.
ix. Or, click Restore Default Folder to select the default folder.
x. Click Next.
Figure 10.11. Installation Location
OmniDocs 8.1 Installation and Upgrade Guide Page 271
xi. Jboss EAP Port Screen appears.
xii. Enter Port Details.
xiii. Click Next.
Figure 10.12. Jboss EAP Port Screen
OmniDocs 8.1 Installation and Upgrade Guide Page 272
xiv. Choose Java Home Path screen appears.
xv. Click Choose, to select the installation location of JDK.
xvi. Alternatively, click Restore Default Folder to select the default folder.
xvii. Click Next.
Figure 10.13. Choose Java Home Path
OmniDocs 8.1 Installation and Upgrade Guide Page 273
xviii. The Pre-Installation Summary screen appears. Review Pre-Installation Summary before
continuing installation procedure.
Click Previous to go to the previous screen.
Click Cancel to cancel the setup process.
Click Install to continue the installation process.
Figure 10.14. Pre-Installation Summary
OmniDocs 8.1 Installation and Upgrade Guide Page 274
xix. Installation begins.
xx. Screen displays the progress of the files being copied, as shown in the following figure:
Figure 10.15. Installation in Progress
OmniDocs 8.1 Installation and Upgrade Guide Page 275
xxi. Start Jboss-6.2 EAP Server instruction screen appears.
xxii. Start Jboss-6.2 EAP Server and then click OK.
Figure 10.16 Installation in Progress
OmniDocs 8.1 Installation and Upgrade Guide Page 276
xxiii. Jboss-6.2 EAP Server Status screen appears.
xxiv. Click YES, if you have started the screen.
Figure 10.17 Installation in Progress
OmniDocs 8.1 Installation and Upgrade Guide Page 277
xxv. After all files are copied to the destination location, the Installation Completed screen
appears. Click Done.
Figure 10.18. Installation Completed
xxvi. Installation is now complete.
OmniDocs 8.1 Installation and Upgrade Guide Page 278
b. When “Automatic Configuration Not Required” Is Selected
i. OmniDocs 8.1 Installation Path screen appears.
ii. Select the location where you would like to install OmniDocs 8.1. Make sure there is no
space between the characters of the selected path.
iii. Alternatively, click Restore Default Folder to save OmniDocs 8.1 installation in default
folder.
iv. Click Next.
Figure 10.19. Installation Location
OmniDocs 8.1 Installation and Upgrade Guide Page 279
v. JBOSS_HOME screen appears.
vi. Click Choose, to select the path where JBOSS-6.2 EAP is installed.
vii. Or, click Restore Default Folder to select the default folder.
viii. Click Next.
Figure 10.20. Installation Location
OmniDocs 8.1 Installation and Upgrade Guide Page 280
ix. Jboss EAP Port Screen appears.
x. Enter Port Details.
xi. Click Next.
Figure 10.21. Jboss EAP Port Screen
OmniDocs 8.1 Installation and Upgrade Guide Page 281
xii. Choose Java Home Path screen appears.
xiii. Click Choose, to select the installation location of JDK.
xiv. Alternatively, click Restore Default Folder to select the default folder.
xv. Click Next.
Figure 10.22. Choose Java Home Path
OmniDocs 8.1 Installation and Upgrade Guide Page 282
xvi. The Pre-Installation Summary screen appears. Review Pre-Installation Summary before
continuing installation procedure.
Click Previous to go to the previous screen.
Click Cancel to cancel the setup process.
Click Install to continue the installation process.
Figure 10.23. Pre-Installation Summary
OmniDocs 8.1 Installation and Upgrade Guide Page 283
xvii. Installation begins. Screen displays the progress of the files being copied, as shown in
the following figure:
Figure 10.24. Installation in Progress
OmniDocs 8.1 Installation and Upgrade Guide Page 284
xviii. After all files are copied to the destination location, the Install Complete screen appears.
xix. Click Done.
Figure 10.25. Installation Completed
xx. Installation is now complete.
Create your cabinet manually from “OmniDocs Server Administration”. Follow the steps
given in Chapter-2 of “OmniDocs 8.1 Administration Manual”.
Please Refer the OmniDocs 8.1 User Manual and Configuration Settings Guide for
additional details on configuring and using the application.
OmniDocs 8.1 Installation and Upgrade Guide Page 285
11 OMNIDOCS 8.1 - Linux – JBoss-EAP 6.2\6.3 Alpha
- PostgreSQL
11.1 Prerequisites
JDK Version: JDK and JRE 1.6 should be installed on machine.
OS: RedHat Linux 6
Database: PostgreSQL
Others: Administrative Rights of the machine.
Application Server: JBOSS-6.2 EAP
Make sure the Application Server is in Stop Mode.
NOTE:
OmniDocs 8.1 Installation on JBOSS 6.2 EAP Application Server and Linux Operating System does not
support Microsoft SQL Server Database Server.
11.2 OmniDocs 8.1 – Installation Steps
In order to install OmniDocs8.1, perform the following steps:
1. Open the Terminal.
2. Go to that directory, where the installation file is present, using “cd” instruction.
For eg. cd OmniDocs
3. Write instruction “export LD_BIND_NOW=1 “.
4. Select the Setup File and give execute permission to it.
5. Press Enter.
OmniDocs 8.1 Installation and Upgrade Guide Page 286
Figure 11.1. Terminal
OmniDocs 8.1 Installation and Upgrade Guide Page 287
6. Write instruction “./omnidocs8.1.bin”
7. Click Enter.
Figure 11.2. Terminal
OmniDocs 8.1 Installation and Upgrade Guide Page 288
8. The Installer Wizard progress bar appears, as shown in the following figure:
Figure 11.3. Installer
OmniDocs 8.1 Installation and Upgrade Guide Page 289
9. When the setup application is fully loaded, the Introduction screen appears.
10. Click Next.
Figure 11.4. Introduction
OmniDocs 8.1 Installation and Upgrade Guide Page 290
11. The License Agreement screen appears.
12. Accept the terms of License Agreement.
13. Click Next to continue with the setup process:
Figure 11.5. License Agreement
OmniDocs 8.1 Installation and Upgrade Guide Page 291
14. Application Server Screen appears.
15. Select Red Hat JBoss-EAP 6.2\6.3 Alpha Application Server.
16. Click Next.
Figure 11.6. Select Application Server
OmniDocs 8.1 Installation and Upgrade Guide Page 292
17. Database Server screen appears.
18. Select the PostgreSQL Database Server.
19. Click Next.
Figure 11.7. Database Server
NOTE:
OmniDocs 8.1 Installation on JBOSS 6.2 EAP Application Server and Linux Operating System does not
support Microsoft SQL Server Database Server.
OmniDocs 8.1 Installation and Upgrade Guide Page 293
20. Automated Configuration Screen appears.
21. Select Automated Configuration Required to automate the remaining installation
process. Click Next.
22. Else, select Automated Configuration Not Required.
23. Click Next.
Figure 11.8. Automated Configuration
OmniDocs 8.1 Installation and Upgrade Guide Page 294
a. When “Automatic Configuration Required” Is Selected
i. PostgreSQL Database Information screen appears. In the box, provide the Following
Details:
Fields Meaning
Database Server IP IP Address of the Database Server
Database Server User Name User Name of the Database.
Database Server Password Password to access the Database.
Database Server Port JDBC Connection Port on which the Database Server runs.
Cabinet Name Name of the OmniDocs Cabinet.
ii. Once all the details are entered, click Next.
Figure 11.9. PostgreSQL Database Information
OmniDocs 8.1 Installation and Upgrade Guide Page 295
iii. OmniDocs 8.1 Installation Path screen appears.
iv. Select the location where you would like to install OmniDocs 8.1. Make sure there is no
space between the characters of the selected path.
v. Alternatively, click Restore Default Folder to save OmniDocs 8.1 installation in default
folder.
vi. Click Next.
Figure 11.10. Installation Location
OmniDocs 8.1 Installation and Upgrade Guide Page 296
vii. JBOSS_HOME screen appears.
viii. Click Choose, to select the path where JBOSS-6.2 EAP is installed.
ix. Or, click Restore Default Folder to select the default folder.
x. Click Next.
Figure 11.11. Installation Location
OmniDocs 8.1 Installation and Upgrade Guide Page 297
xi. JBoss EAP Port Screen appears.
xii. Enter Port Details.
xiii. Click Next.
Figure 11.12. JBoss EAP Port Screen
OmniDocs 8.1 Installation and Upgrade Guide Page 298
xiv. Choose Java Home Path screen appears.
xv. Click Choose, to select the installation location of JDK.
xvi. Alternatively, click Restore Default Folder to select the default folder.
xvii. Click Next.
Figure 11.13. Choose Java Home Path
OmniDocs 8.1 Installation and Upgrade Guide Page 299
xviii. The Pre-Installation Summary screen appears. Review Pre-Installation Summary before
continuing installation procedure.
Click Previous to go to the previous screen.
Click Cancel to cancel the setup process.
Click Install to continue the installation process.
Figure 11.14. Pre-Installation Summary
OmniDocs 8.1 Installation and Upgrade Guide Page 300
xix. Installation begins.
xx. Screen displays the progress of the files being copied, as shown in the following figure:
Figure 11.15. Installation in Progress
OmniDocs 8.1 Installation and Upgrade Guide Page 301
xxi. Start Jboss-6.2 EAP Server instruction screen appears.
xxii. Start Jboss-6.2 EAP Server and then click OK.
Figure 11.16 Installation in Progress
OmniDocs 8.1 Installation and Upgrade Guide Page 302
xxiii. Jboss-6.2 EAP Server Status screen appears.
xxiv. Click YES, if you have started the screen.
Figure 11.17 Installation in Progress
OmniDocs 8.1 Installation and Upgrade Guide Page 303
xxv. After all files are copied to the destination location, the Install Complete screen
appears.
xxvi. Click Done.
Figure 11.18. Installation Completed
xxvii. Installation is now complete.
OmniDocs 8.1 Installation and Upgrade Guide Page 304
b. When “Automatic Configuration Not Required” Is Selected
i. OmniDocs 8.1 Installation Path screen appears.
ii. Select the location where you would like to install OmniDocs 8.1. Make sure there is no
space between the characters of the selected path.
iii. Alternatively, click Restore Default Folder to save OmniDocs 8.1 installation in default
folder.
iv. Click Next.
Figure 11.19. Installation Location
OmniDocs 8.1 Installation and Upgrade Guide Page 305
v. JBOSS_HOME screen appears.
vi. Click Choose, to select the path where JBOSS-6.2 EAP is installed.
vii. Or, click Restore Default Folder to select the default folder.
viii. Click Next.
Figure 11.20. Installation Location
OmniDocs 8.1 Installation and Upgrade Guide Page 306
ix. Jboss EAP Port Screen appears.
x. Enter Port Details.
xi. Click Next.
Figure 11.21. Jboss EAP Port Screen
OmniDocs 8.1 Installation and Upgrade Guide Page 307
xii. Choose Java Home Path screen appears.
xiii. Click Choose, to select the installation location of JDK.
xiv. Alternatively, click Restore Default Folder to select the default folder.
xv. Click Next.
Figure 11.22. Choose Java Home Path
OmniDocs 8.1 Installation and Upgrade Guide Page 308
xvi. The Pre-Installation Summary screen appears. Review Pre-Installation Summary before
continuing installation procedure.
Click Previous to go to the previous screen.
Click Cancel to cancel the setup process.
Click Install to continue the installation process.
Figure 11.23. Pre-Installation Summary
OmniDocs 8.1 Installation and Upgrade Guide Page 309
xvii. Installation begins. Screen displays the progress of the files being copied, as shown in
the following figure:
Figure 11.24. Installation in Progress
OmniDocs 8.1 Installation and Upgrade Guide Page 310
xviii. After all files are copied to the destination location, the Installation Completed screen
appears. Click Done.
Figure 11.25. Installation Completed
xix. Installation is now complete.
Create your cabinet manually from “OmniDocs Server Administration”. Follow the steps given in
Chapter-2 of “OmniDocs 8.1 Administration Manual”.
Please Refer the OmniDocs 8.1 User Manual and Configuration Settings Guide for additional details
on configuring and using the application.
OmniDocs 8.1 Installation and Upgrade Guide Page 311
12 OMNIDOCS 8.1 - Linux – IBM WebSphere 8.x -
Oracle
12.1 Prerequisites
JDK Version: JDK and JRE 1.6 should be installed on machine.
OS: RedHat Linux 6
Database: Oracle
Others: Administrative Rights of the machine.
Application Server: IBM WebSphere 8.x
Make sure the Application Server is in Stop Mode.
NOTE:
OmniDocs 8.1 Installation on IBM WebSphere 8.x Application Server and Linux Operating System does not
support Microsoft SQL Server Database Server.
12.2 OmniDocs 8.1 – Installation Steps
NOTE:
Before Initiating the installation process, carry out the following given steps:-
a. Go to WebSphere Application Server's profile.
b. Go to properties folder in WebSphere Application Server's profile.
c. Edit soap.client.props in text editor and do the below changes:
d. Search for com.ibm.SOAP.requestTimeout=180 and change value from 180 to 1000.
e. Save property file and restart WebSphere Application Server and start installation process.
OmniDocs 8.1 Installation and Upgrade Guide Page 312
In order to install OmniDocs8.1, perform the following steps:
1. Open the Terminal.
2. Go to that directory, where the installation file is present, using “cd” instruction.
For eg. cd OmniDocs
3. Write instruction “export LD_BIND_NOW=1 “.
4. Select the Setup File and give execute permission to it.
5. Press Enter.
Figure 12.1. Terminal
OmniDocs 8.1 Installation and Upgrade Guide Page 313
6. Write instruction “./omnidocs8.1.bin”
7. Click Enter.
Figure 12.2. Terminal
OmniDocs 8.1 Installation and Upgrade Guide Page 314
8. The Installer Wizard progress bar appears, as shown in the following figure:
Figure 12.3. Installer
OmniDocs 8.1 Installation and Upgrade Guide Page 315
9. When the setup application is fully loaded, the Introduction screen appears.
10. Click Next.
Figure 12.4. Introduction
OmniDocs 8.1 Installation and Upgrade Guide Page 316
11. The License Agreement screen appears.
12. Accept the terms of License Agreement.
13. Click Next to continue with the setup process:
Figure 12.5. License Agreement
OmniDocs 8.1 Installation and Upgrade Guide Page 317
14. Application Server Screen appears.
15. Select IBM WebSphere 8.x Application Server.
16. Click Next.
Figure 12.6. Select Application Server
OmniDocs 8.1 Installation and Upgrade Guide Page 318
17. Database Server screen appears.
18. Select the Oracle Database Server.
19. Click Next.
Figure 12.7. Database Server
NOTE:
OmniDocs 8.1 Installation on IBM WebSphere 8.x Application Server and Linux Operating System does not
support Microsoft SQL Server Database Server.
OmniDocs 8.1 Installation and Upgrade Guide Page 319
20. Automated Configuration Screen appears.
21. Select Automated Configuration Not Required to continue the installation process. Click
Next.
22. Click Next.
Figure 12.8. Automated Configuration
NOTE:
In OmniDocs 8.1 Installation on IBM WebSphere 8.X Server, “Automated Configuration Required” option is
not enabled. So, please select “Automated Configuration Not Required” to continue the Installation Process.
OmniDocs 8.1 Installation and Upgrade Guide Page 320
23. OmniDocs 8.1 Installation Path screen appears.
24. Select the location where you would like to install OmniDocs 8.1. Make sure there is no
space between the characters of the selected path.
25. Alternatively, click Restore Default Folder to save OmniDocs 8.1 installation in default
folder.
26. Click Next.
Figure 12.9. Installation Location
OmniDocs 8.1 Installation and Upgrade Guide Page 321
27. Choose WebSphere Path screen appears.
28. Click Choose, to select the path where WebSphere is installed.
29. Or, click Restore Default Folder to select the default folder.
30. Click Next.
Figure 12.10. Choose WebSphere Path
OmniDocs 8.1 Installation and Upgrade Guide Page 322
31. WebSphere Profile Name Screen appears.
32. If required, select Secure Profile option by checking the check box, present before it.
33. Enter the WebSphere Profile Name.
34. Enter User ID and Password.
35. Click Next.
Figure 12.11. WebSphere Profile Name
OmniDocs 8.1 Installation and Upgrade Guide Page 323
36. WebSphere App Server Port screen appears.
37. Enter the Port Details.
38. Click Next.
Figure 12.12. WebSphere App Server Port
OmniDocs 8.1 Installation and Upgrade Guide Page 324
39. Choose Java Home Path screen appears.
40. Click Choose, to select the installation location of JDK.
41. Alternatively, click Restore Default Folder to select the default folder.
42. Click Next.
Figure 12.13. Choose Java Home Path
OmniDocs 8.1 Installation and Upgrade Guide Page 325
43. The Pre-Installation Summary screen appears. Review Pre-Installation Summary before
continuing installation procedure.
Click Previous to go to the previous screen.
Click Cancel to cancel the setup process.
Click Install to continue the installation process.
Figure 12.14. Pre-Installation Summary
OmniDocs 8.1 Installation and Upgrade Guide Page 326
44. Installation begins. Screen displays the progress of the files being copied, as shown in
the following figure:
Figure 12.15. Installation in Progress
OmniDocs 8.1 Installation and Upgrade Guide Page 327
45. Start WebSphere Application Server instruction screen appears.
46. Start WebSphere Application Server and then click OK.
Figure 12.16. Installation in Progress
OmniDocs 8.1 Installation and Upgrade Guide Page 328
47. WebSphere Server Status screen appears.
48. Click YES, if you have started the screen.
Figure 12.17. Installation in Progress
OmniDocs 8.1 Installation and Upgrade Guide Page 329
49. After all files are copied to the destination location, the Installation Completed screen
appears. Click Done.
Figure 12.18. Installation Completed
50. Installation is now complete.
Create your cabinet manually from “OmniDocs Server Administration”. Follow the steps given in
Chapter-2 of “OmniDocs 8.1 Administration Manual”.
Please Refer the OmniDocs 8.1 User Manual and Configuration Settings Guide for additional details on
configuring and using the application.
OmniDocs 8.1 Installation and Upgrade Guide Page 330
12.3 Data Source Creation
NOTE:
Before configuring the Data Source please run the Application server and it’s Wrapper. Also, create a Cabinet
using OSA.
NOTE:
Please refer to the OmniDocs Service Administration Module in the OmniDocs Server Manual.
18. Open the Administration Console and expand the Resources->JDBC->JDBC Providers
tab in the left-pane of the Administration screen.
Figure 12.19 JDBC Providers Screen
OmniDocs 8.1 Installation and Upgrade Guide Page 331
19. Select the Scope as Server1. The list of existing providers will appear. Click New Button
to create a new JDBC Provider.
20. In choose a type of JDBC provider to create, Set the Configuration as
Select the database type as “Oracle”
Select the provider type as “Oracle JDBC Driver”
Select the implementation type as “Connection pool data source”
21. Click Next.
Figure 12.20 New JDBC Providers Screen
OmniDocs 8.1 Installation and Upgrade Guide Page 332
22. In the general properties for the new JDBC provider ensure the following:
Name: Set it to be same as OmniDocs Cabinet Name.
Classpath: Set it to include the path of Oracle driver, (ojdbc6.jar) copied to
WAS_Home/profiles/<WAS_Profile>/omnidocs_library folder
Implementation Classname:
23. Set “oracle.jdbc.pool.OracleConnectionPoolDataSource” as the classname
Figure 12.21 JDBC Provider Configuration Screen
OmniDocs 8.1 Installation and Upgrade Guide Page 333
24. Click Finish button on ‘JDBC Provider configuration’ screen.
Figure 12.22 JDBC Provider Configuration Screen
OmniDocs 8.1 Installation and Upgrade Guide Page 334
25. Click Save link to save workspace changes to the Master Configuration and expand
Resources->JDBC->JDBC Providers tab in the left-pane of Administration screen.
Figure 12.23 Saving Workspace Changes
OmniDocs 8.1 Installation and Upgrade Guide Page 335
26. Click on JDBC Provider name link
Figure 12.24 JDBC Providers Screen
OmniDocs 8.1 Installation and Upgrade Guide Page 336
27. Click Data Sources link listed in the Additional Properties section.
Figure 12.25 JDBC Provider Configuration Screen
OmniDocs 8.1 Installation and Upgrade Guide Page 337
28. Click on New to create a new data source
Figure 12.26 Data Source Screen
OmniDocs 8.1 Installation and Upgrade Guide Page 338
29. Specify the following properties for the Data Source.
Name: Same as OmniDocs Cabinet Name.
JNDI Name: jdbc/OmniDocs Cabinet Name.
Figure 12.27 Data Source Configuration Screen
Data Store Helper Class Name: Oracle11g data store helper,
(com.ibm.websphere.rsadapter.Oracle11gDataStoreHelper).
URL: jdbc:oracle:thin:@<IP of Oracle Database Machine>:1521:service name
30. Click OK.
OmniDocs 8.1 Installation and Upgrade Guide Page 339
Figure 12.28 Data Source Configuration Screen
OmniDocs 8.1 Installation and Upgrade Guide Page 340
31. Click OK to create Data Source corresponding to OmniDocs cabinet.
Figure 12.29 Data Source Configuration Screen
OmniDocs 8.1 Installation and Upgrade Guide Page 341
32. Click Save link, and save the workspace changes to the Master Configuration.
Figure 12.30 Saving Workspace Changes
OmniDocs 8.1 Installation and Upgrade Guide Page 342
33. Click on the newly created Data Source. Click Custom Properties link in the Additional
Properties pane. Add following Custom properties for the data source:
User: Same as OmniDocs Cabinet Name
Password: Same as OmniDocs Cabinet Name
Figure 12.31 Data Source Custom Properties Screen
34. Click Save link, and save the workspace changes to the Master Configuration.
NOTE:
To know in detail about cabinet creation refer to Chapter 2 “OmniDocs Service Administration” module of
OmniDocs Server Reference Manual.
OmniDocs 8.1 Installation and Upgrade Guide Page 343
12.4 OmniDocs Configuration for Session Management
1. Open the Administration Console, by typing the following URL in the address bar of the
browser.
http://IP-Address of the WebSphere Application Server Machine: <WC_adminhost end
point>/admin
2. Expand Applications tab in the left-pane of the Administration Console and click
Enterprise Application Link. Click on the link for “omnidocs” Application. The
Configuration screen for “omnidocs” appears.
3. Click on Session Management under Web Module Properties.
Figure 12.32 Session Management
OmniDocs 8.1 Installation and Upgrade Guide Page 344
4. Check Override session management checkbox.
Figure 12.33 Override Session Management
OmniDocs 8.1 Installation and Upgrade Guide Page 345
5. Click on Enable Cookies link under general properties:
Figure 12.34 Enable Cookies
OmniDocs 8.1 Installation and Upgrade Guide Page 346
6. Make JSESSIONID text in small case and uncheck “Set Session cookies to HTTP Only
to help prevent cross-site scripting attacks” option and click OK.
Figure 12.35 Enable Cookies
OmniDocs 8.1 Installation and Upgrade Guide Page 347
7. Save the changes in Master Configurations
Figure 12.36 Enterprise Applications
8. Stop and Start omnidocs application.
OmniDocs 8.1 Installation and Upgrade Guide Page 348
13 OMNIDOCS 8.1 - Linux – IBM WebSphere 8.x -
PostgreSQL
13.1 Prerequisites
JDK Version: JDK and JRE 1.6 should be installed on machine.
OS: RedHat Linux 6
Database: PostgreSQL
Others: Administrative Rights of the machine.
Application Server: IBM WebSphere 8.x
Make sure the Application Server is in Stop Mode.
NOTE:
OmniDocs 8.1 Installation on IBM WebSphere 8.x Application Server and Linux Operating System does not
support Microsoft SQL Server Database Server.
13.2 OmniDocs 8.1 – Installation Steps
NOTE:
Before Initiating the installation process, carry out the following given steps:-
a. Go to WebSphere Application Server's profile.
b. Go to properties folder in WebSphere Application Server's profile.
c. Edit soap.client.props in text editor and do the below changes:
d. Search for com.ibm.SOAP.requestTimeout=180 and change value from 180 to 1000.
e. Save property file and restart WebSphere Application Server and start installation process.
OmniDocs 8.1 Installation and Upgrade Guide Page 349
In order to install OmniDocs8.1, perform the following steps:
1. Open the Terminal.
2. Go to that directory, where the installation file is present, using “cd” instruction.
For eg. cd OmniDocs
3. Write instruction “export LD_BIND_NOW=1 “.
4. Select the Setup File and give execute permission to it.
5. Press Enter.
Figure 13.1. Terminal
OmniDocs 8.1 Installation and Upgrade Guide Page 350
6. Write instruction “./omnidocs8.1.bin”
7. Click Enter.
Figure 13.2. Terminal
OmniDocs 8.1 Installation and Upgrade Guide Page 351
8. The Installer Wizard progress bar appears, as shown in the following figure:
Figure 13.3. Installer
OmniDocs 8.1 Installation and Upgrade Guide Page 352
9. When the setup application is fully loaded, the Introduction screen appears.
10. Click Next.
Figure 13.4. Introduction
OmniDocs 8.1 Installation and Upgrade Guide Page 353
11. The License Agreement screen appears.
12. Accept the terms of License Agreement.
13. Click Next to continue with the setup process:
Figure 13.5. License Agreement
OmniDocs 8.1 Installation and Upgrade Guide Page 354
14. Application Server Screen appears.
15. Select IBM WebSphere 8.x Application Server.
16. Click Next.
Figure 13.6. Select Application Server
OmniDocs 8.1 Installation and Upgrade Guide Page 355
17. Database Server screen appears.
18. Select the PostgreSQL Database Server.
19. Click Next.
Figure 13.7. Database Server
NOTE:
OmniDocs 8.1 Installation on IBM WebSphere 8.x Application Server and Linux Operating System does not
support Microsoft SQL Server Database Server.
OmniDocs 8.1 Installation and Upgrade Guide Page 356
20. Automated Configuration Screen appears.
21. Select Automated Configuration Not Required to continue the installation process. Click
Next.
22. Click Next.
Figure 13.8. Automated Configuration
NOTE:
In OmniDocs 8.1 Installation on IBM WebSphere 8.X Server, “Automated Configuration Required” option is
not enabled. So, please select “Automated Configuration Not Required” to continue the Installation Process.
OmniDocs 8.1 Installation and Upgrade Guide Page 357
23. OmniDocs 8.1 Installation Path screen appears.
24. Select the location where you would like to install OmniDocs 8.1. Make sure there is no
space between the characters of the selected path.
25. Alternatively, click Restore Default Folder to save OmniDocs 8.1 installation in default
folder.
26. Click Next.
Figure 13.8. Installation Location
OmniDocs 8.1 Installation and Upgrade Guide Page 358
27. Choose WebSphere Path screen appears.
28. Click Choose, to select the path where WebSphere is installed.
29. Or, click Restore Default Folder to select the default folder.
30. Click Next.
Figure 13.9. Choose WebSphere Path
OmniDocs 8.1 Installation and Upgrade Guide Page 359
31. WebSphere Profile Name Screen appears.
32. If required, select Secure Profile option by checking the check box, present before it.
33. Enter the WebSphere Profile Name.
34. Enter User ID and Password.
35. Click Next.
Figure 13.10. WebSphere Profile Name
OmniDocs 8.1 Installation and Upgrade Guide Page 360
36. WebSphere App Server Port screen appears.
37. Enter the Port Details.
38. Click Next.
Figure 13.11. WebSphere App Server Port
OmniDocs 8.1 Installation and Upgrade Guide Page 361
39. Choose Java Home Path screen appears.
40. Click Choose, to select the installation location of JDK.
41. Alternatively, click Restore Default Folder to select the default folder.
42. Click Next.
Figure 13.12. Choose Java Home Path
OmniDocs 8.1 Installation and Upgrade Guide Page 362
43. The Pre-Installation Summary screen appears. Review Pre-Installation Summary before
continuing installation procedure.
Click Previous to go to the previous screen.
Click Cancel to cancel the setup process.
Click Install to continue the installation process.
Figure 13.13. Pre-Installation Summary
OmniDocs 8.1 Installation and Upgrade Guide Page 363
44. Installation begins. Screen displays the progress of the files being copied, as shown in
the following figure:
Figure 13.14. Installation in Progress
OmniDocs 8.1 Installation and Upgrade Guide Page 364
45. Start WebSphere Application Server instruction screen appears.
46. Start WebSphere Application Server and then click OK.
Figure 13.15. Installation in Progress
OmniDocs 8.1 Installation and Upgrade Guide Page 365
47. WebSphere Server Status screen appears.
48. Click YES, if you have started the screen.
Figure 13.16. Installation in Progress
OmniDocs 8.1 Installation and Upgrade Guide Page 366
49. After all files are copied to the destination location, the Installation Completed screen
appears. Click Done.
Figure 13.17. Installation Completed
50. Installation is now complete.
Create your cabinet manually from “OmniDocs Server Administration”. Follow the steps given in
Chapter-2 of “OmniDocs 8.1 Administration Manual”.
Please Refer the OmniDocs 8.1 User Manual and Configuration Settings Guide for additional details on
configuring and using the application.
OmniDocs 8.1 Installation and Upgrade Guide Page 367
13.3 OmniDocs Configuration for Session Management
1. Open the Administration Console, by typing the following URL in the address bar of the
browser.
http://IP-Address of the WebSphere Application Server Machine: <WC_adminhost end
point>/admin
2. Expand Applications tab in the left-pane of the Administration Console and click
Enterprise Application Link. Click on the link for “omnidocs” Application. The
Configuration screen for “omnidocs” appears.
3. Click on Session Management under Web Module Properties.
Figure 13.18 Session Management
4. Check Override session management checkbox.
OmniDocs 8.1 Installation and Upgrade Guide Page 368
Figure 13.19 Override Session Management
OmniDocs 8.1 Installation and Upgrade Guide Page 369
5. Click on Enable Cookies link under general properties:
Figure 13.20 Enable Cookies
OmniDocs 8.1 Installation and Upgrade Guide Page 370
6. Make JSESSIONID text in small case and uncheck “Set Session cookies to HTTP Only
to help prevent cross-site scripting attacks” option and click OK.
Figure 13.21 Enable Cookies
OmniDocs 8.1 Installation and Upgrade Guide Page 371
7. Save the changes in Master Configurations
Figure 13.22 Enterprise Applications
8. Stop and Start omnidocs application.
OmniDocs 8.1 Installation and Upgrade Guide Page 372
14 OMNIDOCS 8.1 – Linux – Oracle WebLogic12C -
Oracle
14.1 Prerequisites
JDK Version: JDK and JRE 1.6 should be installed on machine.
OS: RedHat Linux 6
Database: Oracle
Application Server: Oracle WebLogic 12C
Others: Administrative Rights of the machine.
Make sure the Application Server is in Stop Mode.
NOTE:
OmniDocs 8.1 Installation on Oracle WebLogic 12C Application Server and Linux Operating System does not
support Microsoft SQL Server Database Server.
14.2 OmniDocs 8.1 - Installation Steps
In order to install OmniDocs 8.1 on WebLogic 12C application server on Linux platform,
perform the following steps:
1. Open the terminal and navigate to the Linux\VM.
2. Give full rights to the Setup.bin installer by executing following command
chmod 777 Setup.bin
3. Execute the following command to launch the Installer Graphical User Interface(GUI)
export LD_BIND_NOW=1
4. Refer the below figure.
OmniDocs 8.1 Installation and Upgrade Guide Page 373
Figure 14.1 Linux Terminal
5. Now execute the “./omnidocs8.1.bin” to launch InstallAnywhere screen.
6. When the setup application is fully loaded, the “Introduction” screen appears, as shown
in the following figure. Click Next.
Figure 14.2. Introduction
OmniDocs 8.1 Installation and Upgrade Guide Page 374
7. The License Agreement screen appears.
8. Accept the terms of License Agreement and click Next to continue with the setup
process:
Figure 14.3. License Agreement
OmniDocs 8.1 Installation and Upgrade Guide Page 375
9. Application Server Screen appears.
10. Select Oracle Weblogic 12C Application Server and then click Next.
Figure 14.4. Select Application Server
OmniDocs 8.1 Installation and Upgrade Guide Page 376
11. Database Server screen appears.
12. Select the Oracle Database Server and then click Next.
Figure 14.5. Database Server
NOTE:
OmniDocs 8.1 Installation on Oracle WebLogic 12C Application Server and Linux Operating System does not
support Microsoft SQL Server Database Server.
OmniDocs 8.1 Installation and Upgrade Guide Page 377
13. Automated Configuration Screen appears.
14. Select Automated Configuration Required to automate the remaining installation
process. Click Next.
15. Else, select Automated Configuration Not Required and click Next.
Figure 14.6. Automated Configuration
OmniDocs 8.1 Installation and Upgrade Guide Page 378
a. When “Automatic Configuration Required” Is Selected
i. Oracle Database Information screen appears. In the box, provide the Following Details:
Fields Meaning
Database Server IP IP Address of the Database Server
Database Server User Name User Name of the Database.
Database Server Password Password to access the Database.
Database Server Port JDBC Connection Port on which the Database Server runs.
Cabinet Name Name of the OmniDocs Cabinet.
Database Service Name Unique name that identifies the Database Instance.
ii. Once all the details are entered, click Next.
OmniDocs 8.1 Installation and Upgrade Guide Page 379
Figure 14.7. Oracle Database Information
OmniDocs 8.1 Installation and Upgrade Guide Page 380
iii. OmniDocs 8.1 Installation Path screen appears.
iv. Select the location where you would like to install OmniDocs 8.1. Make sure there is no
space between the characters of the selected path.
v. Alternatively, click Restore Default Folder to save OmniDocs 8.1 installation in default
folder.
vi. Click Next.
Figure 14.8. Installation Location
OmniDocs 8.1 Installation and Upgrade Guide Page 381
vii. Specify WebLogic Path screen appears.
viii. Click Choose, to select the installation location of WebLogic.
ix. Alternatively, click Restore Default Folder to select the default folder.
x. Click Next.
Figure 14.9. Provide WebLogic Installation Path
OmniDocs 8.1 Installation and Upgrade Guide Page 382
xi. Specify WebLogic Domain Name screen appears.
xii. Enter the WebLogic Domain Name.
xiii. Click Next.
Figure 14.10. Provide WebLogic Domain Name
OmniDocs 8.1 Installation and Upgrade Guide Page 383
xiv. Get WebLogic Server User Name screen appears.
xv. Enter the User Name.
xvi. Click Next.
Figure 14.11. Provide WebLogic Server User Name
OmniDocs 8.1 Installation and Upgrade Guide Page 384
xvii. Get WebLogic Server PassWord screen appears.
xviii. Enter the Password.
xix. Click Next.
Figure 14.12. Provide Password
OmniDocs 8.1 Installation and Upgrade Guide Page 385
xx. Get WebLogic App Server Port screen appears.
xxi. Enter the Port Details.
xxii. Click Next.
Figure 14.13. Provide Port Details
OmniDocs 8.1 Installation and Upgrade Guide Page 386
xxiii. Choose Java Home Path screen appears.
xxiv. Click Choose, to select the installation location of JDK.
xxv. Alternatively, click Restore Default Folder to select the default folder.
xxvi. Click Next.
Figure 14.14. Choose Java Home Path
OmniDocs 8.1 Installation and Upgrade Guide Page 387
xxvii. The Pre-Installation Summary screen appears. Review Pre-Installation Summary before
continuing installation procedure.
Click Previous to go to the previous screen.
Click Cancel to cancel the setup process.
Click Install to continue the installation process.
Figure 14.15. Pre-Installation Summary
OmniDocs 8.1 Installation and Upgrade Guide Page 388
xxviii. Installation begins.
xxix. Screen displays the progress of the files being copied, as shown in the following figure:
Figure 14.16. Installation in Progress
OmniDocs 8.1 Installation and Upgrade Guide Page 389
xxx. Start Weblogic 12C Server dialog box appears.
xxxi. Start WebLogic 12C Server.
xxxii. Click OK.
Figure 14.17. Dialog Box.
xxxiii. “WebLogic Server Status” dialog box appears.
xxxiv. If WebLogic Application Server has been started, click YES.
OmniDocs 8.1 Installation and Upgrade Guide Page 390
Figure 14.18. Dialog Box.
OmniDocs 8.1 Installation and Upgrade Guide Page 391
xxxv. After all files are copied to the destination location, the Install Complete screen appears.
xxxvi. Click Done.
Figure 14.19. Installation Completed
xxxvii. Installation is now complete.
OmniDocs 8.1 Installation and Upgrade Guide Page 392
b. When “Automatic Configuration Not Required” Is Selected
i. OmniDocs 8.1 Installation Path screen appears.
ii. Select the location where you would like to install OmniDocs 8.1. Make sure there is no
space between the characters of the selected path.
iii. Alternatively, click Restore Default Folder to save OmniDocs 8.1 installation in default
folder.
iv. Click Next.
Figure 14.20. Installation Location
OmniDocs 8.1 Installation and Upgrade Guide Page 393
v. Specify WebLogic Path screen appears.
vi. Click Choose, to select the installation location of WebLogic.
vii. Alternatively, click Restore Default Folder to select the default folder.
viii. Click Next.
Figure 14.21. Provide WebLogic Installation Path
OmniDocs 8.1 Installation and Upgrade Guide Page 394
ix. Specify WebLogic Domain Name screen appears.
x. Enter the WebLogic Domain Name.
xi. Click Next.
Figure 14.22. Provide WebLogic Domain Name
OmniDocs 8.1 Installation and Upgrade Guide Page 395
xii. Get WebLogic Server User Name screen appears.
xiii. Enter the User Name.
xiv. Click Next.
Figure 14.23. Provide WebLogic Server User Name
OmniDocs 8.1 Installation and Upgrade Guide Page 396
xv. Get WebLogic Server PassWord screen appears.
xvi. Enter the Password.
xvii. Click Next.
Figure 14.24. Provide WebLogic Server Password
OmniDocs 8.1 Installation and Upgrade Guide Page 397
xviii. WebLogic App Server Port screen appears.
xix. Enter the Port Details.
xx. Click Next.
Figure 14.25. Provide WebLogic App Server Port
OmniDocs 8.1 Installation and Upgrade Guide Page 398
xxi. Choose Java Home Path screen appears.
xxii. Click Choose, to select the installation location of JDK.
xxiii. Alternatively, click Restore Default Folder to select the default folder. Click Next.
Figure 14.26. Choose Java Home Path
OmniDocs 8.1 Installation and Upgrade Guide Page 399
xxiv. The Pre-Installation Summary screen appears. Review Pre-Installation Summary before
continuing installation procedure.
Click Previous to go to the previous screen.
Click Cancel to cancel the setup process.
Click Install to continue the installation process.
Figure 14.27. Pre-Installation Summary
OmniDocs 8.1 Installation and Upgrade Guide Page 400
xxv. Installation begins. Screen displays the progress of the files being copied, as shown in
the following figure:
Figure 14.28. Installation in Progress
OmniDocs 8.1 Installation and Upgrade Guide Page 401
xxvi. Start Weblogic 12C Server dialog box appears.
xxvii. Start WebLogic 12C Server.
xxviii. Click OK.
Figure 14.29. Dialog Box.
OmniDocs 8.1 Installation and Upgrade Guide Page 402
xxix. “WebLogic Server Status” dialog box appears.
xxx. If WebLogic Application Server has been started, click Yes.
Figure 14.30. Dialog Box.
OmniDocs 8.1 Installation and Upgrade Guide Page 403
xxxi. After all files are copied to the destination location, the Install Complete screen appears.
xxxii. Click Done.
Figure 14.31. Installation Completed
xxxiii. Installation is now complete.
Create your cabinet manually from “OmniDocs Server Administration”. Follow the steps given in
Chapter-2 of “OmniDocs 8.1 Administration Manual”.
Please Refer the OmniDocs 8.1User Manual and Configuration Settings Guide for additional details
on configuring and using the application.
OmniDocs 8.1 Installation and Upgrade Guide Page 404
15 OMNIDOCS 8.1 – Linux – Oracle WebLogic12C -
PostgreSQL
15.1 Prerequisites
JDK Version: JDK and JRE 1.6 should be installed on machine.
OS: RedHat Linux 6
Database: PostgreSQL
Application Server: Oracle WebLogic 12C
Others: Administrative Rights of the machine.
Make sure the Application Server is in Stop Mode.
NOTE:
OmniDocs 8.1 Installation on Oracle WebLogic 12C Application Server and Linux Operating System does not
support Microsoft SQL Server Database Server.
15.2 OmniDocs 8.1 - Installation Steps
In order to install OmniDocs 8.1, perform the following steps:
1. Open the terminal and navigate to the Linux\VM.
2. Give full rights to the Setup.bin installer by executing following command
chmod 777 Setup.bin
3. Execute the following command to launch the Installer Graphical User Interface(GUI)
export LD_BIND_NOW=1
4. Refer the below figure.
OmniDocs 8.1 Installation and Upgrade Guide Page 405
Figure 15.1 Linux Terminal
5. Now execute the “./omnidocs8.1.bin” to launch InstallAnywhere screen.
6. When the setup application is fully loaded, the “Introduction” screen appears, as shown
in the following figure. Click Next.
Figure 15.2. Introduction
OmniDocs 8.1 Installation and Upgrade Guide Page 406
7. The License Agreement screen appears.
8. Accept the terms of License Agreement and click Next to continue with the setup
process:
Figure 15.3. License Agreement
OmniDocs 8.1 Installation and Upgrade Guide Page 407
9. Application Server Screen appears.
10. Select Oracle Weblogic 12C Application Server and then click Next.
Figure 15.4. Select Application Server
OmniDocs 8.1 Installation and Upgrade Guide Page 408
11. Database Server screen appears.
12. Select the PostgreSQL Database Server and then click Next.
Figure 15.5. Database Server
NOTE:
OmniDocs 8.1 Installation on Oracle WebLogic 12C Application Server and Linux Operating System does not
support Microsoft SQL Server Database Server.
OmniDocs 8.1 Installation and Upgrade Guide Page 409
13. Automated Configuration Screen appears.
14. Select Automated Configuration Required to automate the remaining installation
process. Click Next.
15. Else, select Automated Configuration Not Required and click Next.
Figure 15.6. Automated Configuration
OmniDocs 8.1 Installation and Upgrade Guide Page 410
a. When “Automatic Configuration Required” Is Selected
i. PostgreSQL Database Information screen appears. In the box, provide the Following
Details:
Fields Meaning
Database Server IP IP Address of the Database Server
Database Server User Name User Name of the Database.
Database Server Password Password to access the Database.
Database Server Port JDBC Connection Port on which the Database Server runs.
Cabinet Name Name of the OmniDocs Cabinet.
ii. Once all the details are entered, click Next.
OmniDocs 8.1 Installation and Upgrade Guide Page 411
Figure 15.7. PostgreSQL Database Information
OmniDocs 8.1 Installation and Upgrade Guide Page 412
iii. OmniDocs 8.1 Installation Path screen appears.
iv. Select the location where you would like to install OmniDocs 8.1. Make sure there is no
space between the characters of the selected path.
v. Alternatively, click Restore Default Folder to save OmniDocs 8.1 installation in default
folder.
vi. Click Next.
Figure 15.8. Installation Location
OmniDocs 8.1 Installation and Upgrade Guide Page 413
vii. Specify WebLogic Path screen appears.
viii. Click Choose, to select the installation location of WebLogic.
ix. Alternatively, click Restore Default Folder to select the default folder.
x. Click Next.
Figure 15.9. Provide WebLogic Installation Path
OmniDocs 8.1 Installation and Upgrade Guide Page 414
xi. Specify WebLogic Domain Name screen appears.
xii. Enter the WebLogic Domain Name.
xiii. Click Next.
Figure 15.10. Provide WebLogic Domain Name
OmniDocs 8.1 Installation and Upgrade Guide Page 415
xiv. Get WebLogic Server User Name screen appears.
xv. Enter the User Name.
xvi. Click Next.
Figure 15.11. Provide WebLogic Server User Name
OmniDocs 8.1 Installation and Upgrade Guide Page 416
xvii. Get WebLogic Server PassWord screen appears.
xviii. Enter the Password.
xix. Click Next.
Figure 15.12. Provide Password
OmniDocs 8.1 Installation and Upgrade Guide Page 417
xx. Get WebLogic App Server Port screen appears.
xxi. Enter the Port Details.
xxii. Click Next.
Figure 15.13. Provide Port Details
OmniDocs 8.1 Installation and Upgrade Guide Page 418
xxiii. Choose Java Home Path screen appears.
xxiv. Click Choose, to select the installation location of JDK.
xxv. Alternatively, click Restore Default Folder to select the default folder.
xxvi. Click Next.
Figure 15.14. Choose Java Home Path
OmniDocs 8.1 Installation and Upgrade Guide Page 419
xxvii. The Pre-Installation Summary screen appears. Review Pre-Installation Summary before
continuing installation procedure.
Click Previous to go to the previous screen.
Click Cancel to cancel the setup process.
Click Install to continue the installation process.
Figure 15.15. Pre-Installation Summary
OmniDocs 8.1 Installation and Upgrade Guide Page 420
xxviii. Installation begins.
xxix. Screen displays the progress of the files being copied, as shown in the following figure:
Figure 15.16. Installation in Progress
OmniDocs 8.1 Installation and Upgrade Guide Page 421
xxx. Start Weblogic 12C Server dialog box appears.
xxxi. Start WebLogic 12C Server.
xxxii. Click OK.
Figure 15.17. Dialog Box.
OmniDocs 8.1 Installation and Upgrade Guide Page 422
xxxiii. “WebLogic Server Status” dialog box appears.
xxxiv. If WebLogic Application Server has been started, click YES.
Figure 15.18. Dialog Box.
OmniDocs 8.1 Installation and Upgrade Guide Page 423
xxxv. After all files are copied to the destination location, the Installation Completed screen
appears.
xxxvi. Click Done.
Figure 15.19. Installation Completed
xxxvii. Installation is now complete.
OmniDocs 8.1 Installation and Upgrade Guide Page 424
b. When “Automatic Configuration Not Required” Is Selected
i. OmniDocs 8.1 Installation Path screen appears.
ii. Select the location where you would like to install OmniDocs 8.1. Make sure there is no
space between the characters of the selected path.
iii. Alternatively, click Restore Default Folder to save OmniDocs 8.1 installation in default
folder.
iv. Click Next.
Figure 15.20. Installation Location
OmniDocs 8.1 Installation and Upgrade Guide Page 425
v. Specify WebLogic Path screen appears.
vi. Click Choose, to select the installation location of WebLogic.
vii. Alternatively, click Restore Default Folder to select the default folder.
viii. Click Next.
Figure 15.21. Provide WebLogic Installation Path
OmniDocs 8.1 Installation and Upgrade Guide Page 426
ix. Specify WebLogic Domain Name screen appears.
x. Enter the WebLogic Domain Name.
xi. Click Next.
Figure 15.22. Provide WebLogic Domain Name
OmniDocs 8.1 Installation and Upgrade Guide Page 427
xii. Get WebLogic Server User Name screen appears.
xiii. Enter the User Name.
xiv.Click Next.
Figure 15.23. Provide WebLogic Server User Name
OmniDocs 8.1 Installation and Upgrade Guide Page 428
xv. Get WebLogic Server PassWord screen appears.
xvi.Enter the Password.
xvii. Click Next.
Figure 15.24. Provide WebLogic Server Password
OmniDocs 8.1 Installation and Upgrade Guide Page 429
xviii. WebLogic App Server Port screen appears.
xix.Enter the Port Details.
xx. Click Next.
Figure 15.25. Provide WebLogic App Server Port
OmniDocs 8.1 Installation and Upgrade Guide Page 430
xxi.Choose Java Home Path screen appears.
xxii. Click Choose, to select the installation location of JDK.
xxiii. Alternatively, click Restore Default Folder to select the default folder. Click Next.
Figure 15.26. Choose Java Home Path
OmniDocs 8.1 Installation and Upgrade Guide Page 431
xxiv. The Pre-Installation Summary screen appears. Review Pre-Installation Summary
before continuing installation procedure.
Click Previous to go to the previous screen.
Click Cancel to cancel the setup process.
Click Install to continue the installation process.
Figure 15.27. Pre-Installation Summary
OmniDocs 8.1 Installation and Upgrade Guide Page 432
xxv.Installation begins. Screen displays the progress of the files being copied, as shown in
the following figure:
Figure 15.28. Installation in Progress
OmniDocs 8.1 Installation and Upgrade Guide Page 433
xxvi. Start Weblogic 12C Server dialog box appears.
xxvii. Start WebLogic 12C Server.
xxviii. Click OK.
Figure 15.29. Dialog Box.
OmniDocs 8.1 Installation and Upgrade Guide Page 434
xxix. “WebLogic Server Status” dialog box appears.
xxx.If WebLogic Application Server has been started, click Yes.
Figure 15.30. Dialog Box.
OmniDocs 8.1 Installation and Upgrade Guide Page 435
xxxi. After all files are copied to the destination location, the Install Complete screen
appears.
xxxii. Click Done.
Figure 15.31. Installation Completed
xxxiii. Installation is now complete.
Create your cabinet manually from “OmniDocs Server Administration”. Follow the steps given in
Chapter-2 of “OmniDocs 8.1 Administration Manual”.
Please Refer the OmniDocs 8.1User Manual and Configuration Settings Guide for additional details on
configuring and using the application.
OmniDocs 8.1 Installation and Upgrade Guide Page 436
16 How to Set UTF-8 encoding Character Set
16.1 Steps to set UTF-8 encoding Character Set in
OmniDocs 8.1 – Windows - Jboss-6.1.1 Application
Server
1. Go to JBoss installation path.
Figure 16.1
OmniDocs 8.1 Installation and Upgrade Guide Page 437
2. Go to bin folder.
Figure 16.2
OmniDocs 8.1 Installation and Upgrade Guide Page 438
3. Add following parameter in in run.conf.bat under JAVA_OPTS.
-Dfile.encoding=UTF-8
Figure 16.3
OmniDocs 8.1 Installation and Upgrade Guide Page 439
4. Go to:
Jboss installation Path\Server\<JBOSS_INSTANCE>\deploy\jbossweb.sar\server.xml.
Figure 16.4
OmniDocs 8.1 Installation and Upgrade Guide Page 440
5. Add following lines in <Service name="jboss.web"> tag:
URIEncoding="UTF-8" useBodyEncodingForURI="true"
Figure 16.5
6. Restart Jboss-6.1.1 Application Server after above changes.
OmniDocs 8.1 Installation and Upgrade Guide Page 441
16.2 Steps to set UTF-8 encoding Character Set in
OmniDocs 8.1- Windows - Jboss-6.2.0 EAP Application
Server
1. Go to Jboss-6.2.0 EAP installation path.
Figure 16.6
OmniDocs 8.1 Installation and Upgrade Guide Page 442
2. Go to bin folder.
Figure 16.7
OmniDocs 8.1 Installation and Upgrade Guide Page 443
3. Add following parameter in standalone.conf.bat under JAVA_OPTS.
-Dfile.encoding=UTF-8
Figure 16.8
OmniDocs 8.1 Installation and Upgrade Guide Page 444
4. Go to Jboss EAP installation Path\standalone\configuration\standalone.xml.
5. Add following lines after </extensions> and before <management> tags:
<system-properties> <!-- URI Properties --> <property
name="org.apache.catalina.connector.URI_ENCODING" value="UTF-8"/> <property
name="org.apache.catalina.connector.USE_BODY_ENCODING_FOR_QUERY_STRING"
value="true"/> </system-properties>
Figure 16.9
6. Restart Jboss-6.2.0 EAP Application Server after above changes.
OmniDocs 8.1 Installation and Upgrade Guide Page 445
17 OmniDocs 8.1 – Upgrade Steps – SQL
17.1 OmniDocs 8.1 – Upgrade Steps
To upgrade OmniDocs 8.1 in SQL Database Server, follow the given steps:
1. Start your Application Server.
2. Start Wrapper.
3. Start OSA (OmniDocs Service Administrator)
a. To start it, visit the OSA folder present in the installed location of OmniDocs 8.1 and
click on RunAdmin.bat file.
4. OmniDocs Service Administrator starts.
Figure 17.1 Login to OmniDocs Service Administration
OmniDocs 8.1 Installation and Upgrade Guide Page 446
5. Enter the Login Password and click OK.
Figure 17.2 Login to OmniDocs Service Administration
OmniDocs 8.1 Installation and Upgrade Guide Page 447
6. On successful login, the screen appears as:
Figure 17.3 OmniDocs Service Administration
OmniDocs 8.1 Installation and Upgrade Guide Page 448
7. Click on Register.
8. Register New Server screen appears.
a. Select the Server Type.
b. Provide IP Address.
c. Enter the Admin Port number.
d. Click OK.
Figure 17.4 Register New Server
OmniDocs 8.1 Installation and Upgrade Guide Page 449
9. The screen appears with Registration successful status as:
Figure 17.5 Registration Successful
OmniDocs 8.1 Installation and Upgrade Guide Page 450
10. Select the Server Type and click on Connect.
11. Connection with the Server Type starts and displays Connection successful status.
Figure 17.6 Connection Successful
OmniDocs 8.1 Installation and Upgrade Guide Page 451
12. Click on Manage button.
Figure 17.7 OmniDocs Service Administration
OmniDocs 8.1 Installation and Upgrade Guide Page 452
13. Select the Server Type from the left panel.
14. Click on Stop to stop the Server Type.
Figure 17.8 OmniDocs Service Administration
OmniDocs 8.1 Installation and Upgrade Guide Page 453
15. Click on Associate to associate the cabinet.
Figure 17.9 OmniDocs Service Administration
OmniDocs 8.1 Installation and Upgrade Guide Page 454
16. To associate the cabinet, select the Database Type and then click on Next.
Figure 17.10 Associate a Cabinet – Select Database Type
OmniDocs 8.1 Installation and Upgrade Guide Page 455
17. Under Cabinet Properties tab,
a. Specify the new Cabinet Name.
b. Provide the Database Server Name where the cabinet exists.
c. Specify the Database User Name for accessing the specified cabinet.
d. Specify the Database Password for accessing the specified cabinet.
e. Click Next.
Figure 17.11 Associate a Cabinet – Cabinet Properties Tab
OmniDocs 8.1 Installation and Upgrade Guide Page 456
18. Under Connection tab,
a. Specify the Maximum number of database connection that can be made available to
the cabinet.
b. Specify the Minimum number of database connection that can be made available to
the cabinet.
c. Specify the Query Timeout period (in seconds) for this cabinet.
d. Specify the Refresh Interval period (in minutes) for this cabinet.
e. Click Done.
Figure 17.12 Associate a Cabinet – Connection Tab
OmniDocs 8.1 Installation and Upgrade Guide Page 457
19. Select the Cabinet and click on UpgradeCabinet button.
Figure 17.13 OmniDocs Service Administration
OmniDocs 8.1 Installation and Upgrade Guide Page 458
20. A confirmation message appears to upgrade the selected cabinet.
Figure 17.14 Confirmation Message
Figure 17.15 Confirmation Message
OmniDocs 8.1 Installation and Upgrade Guide Page 459
21. Click Yes to continue the upgrade.
22. The Upgrade Cabinet successful appears.
Figure 17.16 Upgrade Cabinet Successful
OmniDocs 8.1 Installation and Upgrade Guide Page 460
18 OmniDocs 8.1 – Upgrade Steps – Oracle
18.1 OmniDocs 8.1 – Upgrade Steps
To upgrade OmniDocs 8.1 in Oracle Database Server, follow the given steps:
1. Start your Application Server.
2. Start Wrapper.
3. Start OSA (OmniDocs Service Administrator)
a. To start it, visit the OSA folder present in the installed location of OmniDocs 8.1 and
click on RunAdmin.bat file.
4. OmniDocs Service Administrator starts.
Figure 18.1 Login to OmniDocs Service Administration
OmniDocs 8.1 Installation and Upgrade Guide Page 461
5. Enter the Login Password and click OK.
Figure 18.2 Login to OmniDocs Service Administration
OmniDocs 8.1 Installation and Upgrade Guide Page 462
6. On successful login, the screen appears as:
Figure 18.3 OmniDocs Service Administration
OmniDocs 8.1 Installation and Upgrade Guide Page 463
7. Click on Register.
8. Register New Server screen appears.
a. Select the Server Type.
b. Provide IP Address.
c. Enter the Admin Port number.
d. Click OK.
Figure 18.4 Register New Server
OmniDocs 8.1 Installation and Upgrade Guide Page 464
9. The screen appears with Registration successful status as:
Figure 18.5 Registration Successful
OmniDocs 8.1 Installation and Upgrade Guide Page 465
10. Select the Server Type and click on Connect.
11. Connection with the Server Type starts and displays Connection successful status.
Figure 18.6 Connection Successful
OmniDocs 8.1 Installation and Upgrade Guide Page 466
12. Click on Manage button.
Figure 18.7 OmniDocs Service Administration
OmniDocs 8.1 Installation and Upgrade Guide Page 467
13. Select the Server Type from the left panel.
14. Click on Stop to stop the Server Type.
Figure 18.8 OmniDocs Service Administration
OmniDocs 8.1 Installation and Upgrade Guide Page 468
15. Click on Associate to associate the cabinet.
Figure 18.9 OmniDocs Service Administration
OmniDocs 8.1 Installation and Upgrade Guide Page 469
16. Under Database tab,
a. Select the Database Type
b. Provide the Port Number.
c. Specify the Service Name.
d. Click on Next.
Figure 18.10 Associate a Cabinet – Select Database Type
OmniDocs 8.1 Installation and Upgrade Guide Page 470
17. Under Cabinet Properties tab,
a. Specify the new Cabinet Name.
b. Provide the Database Server IP where the cabinet exists.
c. Specify the Database User Name for accessing the specified cabinet (same as
Cabinet Name).
d. Specify the Database Password for accessing the specified cabinet (same as
Cabinet Name).
e. Click Next.
Figure 18.11 Associate a Cabinet – Cabinet Properties Tab
OmniDocs 8.1 Installation and Upgrade Guide Page 471
18. Under Connection tab,
a. Specify the Maximum number of database connection that can be made available to
the cabinet.
b. Specify the Minimum number of database connection that can be made available to
the cabinet.
c. Specify the Query Timeout period (in seconds) for this cabinet.
d. Specify the Refresh Interval period (in minutes) for this cabinet.
e. Click Done.
Figure 18.12 Associate a Cabinet – Connection Tab
OmniDocs 8.1 Installation and Upgrade Guide Page 472
19. Select the Cabinet and click on UpgradeCabinet button.
Figure 18.13 OmniDocs Service Administration
OmniDocs 8.1 Installation and Upgrade Guide Page 473
20. A confirmation message appears to upgrade the selected cabinet.
Figure 18.14 Confirmation Message
Figure 18.15 Confirmation Message
OmniDocs 8.1 Installation and Upgrade Guide Page 474
21. Click Yes to continue the upgrade.
22. The Upgrade Cabinet successful appears.
Figure 18.16 Upgrade Cabinet Successful
OmniDocs 8.1 Installation and Upgrade Guide Page 475
19 OmniDocs 8.1 – Upgrade Steps – PostgreSQL
19.1 OmniDocs 8.1 – Upgrade Steps
To upgrade OmniDocs 8.1 in PostgreSQL Database server, follow the given steps:
1. Start your Application Server.
2. Start Wrapper.
3. Start OSA (OmniDocs Service Administrator)
a. To start it, visit the OSA folder present in the installed location of OmniDocs 8.1 and
click on RunAdmin.bat file.
4. OmniDocs Service Administrator starts.
Figure 19.1 Login to OmniDocs Service Administration
OmniDocs 8.1 Installation and Upgrade Guide Page 476
5. Enter the Login Password and click OK.
Figure 19.2 Login to OmniDocs Service Administration
OmniDocs 8.1 Installation and Upgrade Guide Page 477
6. On successful login, the screen appears as:
Figure 19.3 OmniDocs Service Administration
OmniDocs 8.1 Installation and Upgrade Guide Page 478
7. Click on Register.
8. Register New Server screen appears.
a. Select the Server Type.
b. Provide IP Address.
c. Enter the Admin Port number.
d. Click OK.
Figure 19.4 Register New Server
OmniDocs 8.1 Installation and Upgrade Guide Page 479
9. The screen appears with Registration successful status as:
Figure 19.5 Registration Successful
OmniDocs 8.1 Installation and Upgrade Guide Page 480
10. Select the Server Type and click on Connect.
11. Connection with the Server Type starts and displays Connection successful status.
Figure 19.6 Connection Successful
OmniDocs 8.1 Installation and Upgrade Guide Page 481
12. Click on Manage button.
Figure 19.7 OmniDocs Service Administration
OmniDocs 8.1 Installation and Upgrade Guide Page 482
13. Select the Server Type from the left panel.
14. Click on Stop to stop the Server Type.
Figure 19.8 OmniDocs Service Administration
OmniDocs 8.1 Installation and Upgrade Guide Page 483
15. Click on Associate to associate the cabinet.
Figure 19.9 OmniDocs Service Administration
OmniDocs 8.1 Installation and Upgrade Guide Page 484
16. Under the Database Tab,
a. Select the Database Type.
b. Provide the Port Number.
c. Click on Next.
Figure 19.10 Associate a Cabinet – Select Database Type
OmniDocs 8.1 Installation and Upgrade Guide Page 485
17. Under Cabinet Properties tab,
a. Specify the new Cabinet Name.
b. Provide the Database Server IP where the cabinet exists.
c. Specify the Database User Name for accessing the specified cabinet.
d. Specify the Database Password for accessing the specified cabinet.
e. Click Next.
Figure 19.11 Associate a Cabinet – Cabinet Properties Tab
OmniDocs 8.1 Installation and Upgrade Guide Page 486
18. Under Connection tab,
a. Specify the Maximum number of database connection that can be made available to
the cabinet.
b. Specify the Minimum number of database connection that can be made available to
the cabinet.
c. Specify the Query Timeout period (in seconds) for this cabinet.
d. Specify the Refresh Interval period (in minutes) for this cabinet.
e. Click Done.
Figure 19.12 Associate a Cabinet – Connection Tab
OmniDocs 8.1 Installation and Upgrade Guide Page 487
19. Select the Cabinet and click on UpgradeCabinet button.
Figure 19.13 OmniDocs Service Administration
OmniDocs 8.1 Installation and Upgrade Guide Page 488
20. A confirmation message appears to upgrade the selected cabinet.
Figure 19.13 Confirmation Message
Figure 19.14 Confirmation Message
OmniDocs 8.1 Installation and Upgrade Guide Page 489
21. Click Yes to continue the upgrade.
22. The Upgrade Cabinet successful appears.
Figure 19.15 Upgrade Cabinet Successful
OmniDocs 8.1 Installation and Upgrade Guide Page 490
Vous aimerez peut-être aussi
- OmniDocs 10.1 Installation Guide - WindowsDocument226 pagesOmniDocs 10.1 Installation Guide - WindowscuthbertPas encore d'évaluation
- IQueryDocument19 pagesIQueryKarlis BruniPas encore d'évaluation
- Why Use Sauce LabsDocument2 pagesWhy Use Sauce LabskaranPas encore d'évaluation
- Sambapos Traing GuideDocument39 pagesSambapos Traing GuideBlogo BravePas encore d'évaluation
- Mindtech Bug and Component System (Abstract)Document5 pagesMindtech Bug and Component System (Abstract)Telika Ramu100% (1)
- Specification Document: Team Ileaf (Sunli Guo, Ye Niu)Document10 pagesSpecification Document: Team Ileaf (Sunli Guo, Ye Niu)hiennt1985Pas encore d'évaluation
- OmniDocs BrochureDocument4 pagesOmniDocs BrochurebabasanfourPas encore d'évaluation
- Us 180 NUMTools P Under Windows7Document17 pagesUs 180 NUMTools P Under Windows7Ricardo Gomes0% (1)
- Lab 05 Software Hardening - NETS1028Document3 pagesLab 05 Software Hardening - NETS1028fgersangPas encore d'évaluation
- Message Broker Dev GuideDocument196 pagesMessage Broker Dev GuideFraz AkhtarPas encore d'évaluation
- List OF JDE PapaersDocument15 pagesList OF JDE PapaerssfranklinRexallPas encore d'évaluation
- NABARD CBS Project FAQs For Cooperative BanksDocument55 pagesNABARD CBS Project FAQs For Cooperative BanksFaisal Mirza100% (1)
- AP Support Contact ListDocument19 pagesAP Support Contact ListPrincedevaramPas encore d'évaluation
- Unix FundamentalsDocument47 pagesUnix Fundamentalsdjay sharmaPas encore d'évaluation
- SRS for Quikr.comDocument12 pagesSRS for Quikr.comanon_749797935Pas encore d'évaluation
- Huawei Software Upgrade GuideDocument7 pagesHuawei Software Upgrade GuideInversiones Serv-tec67% (3)
- 3700 RES 5.5.1 Install GuideDocument38 pages3700 RES 5.5.1 Install Guidejlappi100% (1)
- Java Card APIDocument278 pagesJava Card APItlatoani77Pas encore d'évaluation
- Monetize Your Mobile Apps With: Future of Mobile London 2011Document30 pagesMonetize Your Mobile Apps With: Future of Mobile London 2011sauliuzPas encore d'évaluation
- OCS DCC Interface Reference (Multimedia Message Charging Process EventID ... 2Document38 pagesOCS DCC Interface Reference (Multimedia Message Charging Process EventID ... 2mikePas encore d'évaluation
- GT.M Bindings To Ruby: Luis Ibanez OsehraDocument13 pagesGT.M Bindings To Ruby: Luis Ibanez OsehrajjomierPas encore d'évaluation
- DNC Mag Fourthanniv Single PDFDocument85 pagesDNC Mag Fourthanniv Single PDFVimal ThakkarPas encore d'évaluation
- ClarificationsDocument15 pagesClarificationsArun KumarPas encore d'évaluation
- ZXUN USPP Installation and Commissioning-Software Installation (Provision Software Installation)Document75 pagesZXUN USPP Installation and Commissioning-Software Installation (Provision Software Installation)kaijage kishekyaPas encore d'évaluation
- ClickSoftware Infrastructure OverviewDocument29 pagesClickSoftware Infrastructure OverviewSara Mitchell MitchellPas encore d'évaluation
- OpenCPU GCC Eclipse User Guide V1 0 PreliminaryDocument18 pagesOpenCPU GCC Eclipse User Guide V1 0 PreliminaryAdimaro MontoyaPas encore d'évaluation
- Exacq Hardening GuideDocument11 pagesExacq Hardening GuideunstrainPas encore d'évaluation
- SRSDocument35 pagesSRSSohaibDanishPas encore d'évaluation
- Mutual Fund Performance AnalyserDocument24 pagesMutual Fund Performance AnalyserManjula AshokPas encore d'évaluation
- GL PDFDocument91 pagesGL PDFcuonglunPas encore d'évaluation
- Parker SSD DSE Lite Config ToolDocument78 pagesParker SSD DSE Lite Config ToolGabriette Mandy GabrielactPas encore d'évaluation
- Departmental Store Management System Project ReportDocument19 pagesDepartmental Store Management System Project Reportmanhar pratapPas encore d'évaluation
- Comptel Convergent Mediation™: Installation GuideDocument12 pagesComptel Convergent Mediation™: Installation Guidejuanete29Pas encore d'évaluation
- QuickBooks Point of Ssale GSG - 2013 (Short)Document42 pagesQuickBooks Point of Ssale GSG - 2013 (Short)colmevic4657Pas encore d'évaluation
- NFR - CHECKLIST - ReviewDocument4 pagesNFR - CHECKLIST - ReviewVarun Vikram SinghPas encore d'évaluation
- PeopleTools 8.53 XML PublisherDocument96 pagesPeopleTools 8.53 XML PublisherNEKRO100% (1)
- Cases Unit TestingDocument7 pagesCases Unit TestingDeepak BeheraPas encore d'évaluation
- AdministrationGuide Ioa514agDocument1 018 pagesAdministrationGuide Ioa514agLuis140108Pas encore d'évaluation
- Openbravo Tt1 Course Guide 2016Document6 pagesOpenbravo Tt1 Course Guide 2016MD ABUL KHAYERPas encore d'évaluation
- R12 Receivable Implemention GuideDocument348 pagesR12 Receivable Implemention Guideravisaini0907764Pas encore d'évaluation
- VOS3000 Details PricingDocument13 pagesVOS3000 Details PricingmultahostPas encore d'évaluation
- Medio P200u P200s P213 P232 P233 - Command Set v1-0Document63 pagesMedio P200u P200s P213 P232 P233 - Command Set v1-0Xavier Ibarra LuzardoPas encore d'évaluation
- Oracle Fusion Middleware Installation On Linux 6Document5 pagesOracle Fusion Middleware Installation On Linux 6Khalid HossainPas encore d'évaluation
- XML Publisher TutorialDocument16 pagesXML Publisher TutorialSri_kum123Pas encore d'évaluation
- Online Food Ordering and Delivery SystemDocument69 pagesOnline Food Ordering and Delivery SystemLuxis FridayPas encore d'évaluation
- OpenScape Business V2 Security ChecklistDocument50 pagesOpenScape Business V2 Security ChecklistMostafa SalehiPas encore d'évaluation
- FACT ERP - NG Brochure PDFDocument20 pagesFACT ERP - NG Brochure PDFAbhijit BarmanPas encore d'évaluation
- HA System (Veritas) Software Installation and Commissioning Guide (Solaris)Document302 pagesHA System (Veritas) Software Installation and Commissioning Guide (Solaris)Ghallab AlsadehPas encore d'évaluation
- LS Retail Infoserver 5.06 Quick Setup Guide: Author: Eiður Már Arason Date: 30.10.2006Document11 pagesLS Retail Infoserver 5.06 Quick Setup Guide: Author: Eiður Már Arason Date: 30.10.2006Sachin KamraPas encore d'évaluation
- VPN Client Installation and Configuration Guide - For Dialog UsersDocument3 pagesVPN Client Installation and Configuration Guide - For Dialog UsersBineet PalPas encore d'évaluation
- Bank Application SystemDocument6 pagesBank Application Systemcskumar0766Pas encore d'évaluation
- MFT Axway ResumeDocument2 pagesMFT Axway ResumeShivaji Jagdale100% (1)
- 1 CheckList For Informatica New Project SetupDocument14 pages1 CheckList For Informatica New Project SetupchandrasekarPas encore d'évaluation
- Oracle Flexcube CoreDocument2 pagesOracle Flexcube Corealexpio2k100% (1)
- AuthShield Lab-Hard Token Authentication SolutionDocument8 pagesAuthShield Lab-Hard Token Authentication SolutionAuthShield LabPas encore d'évaluation
- InteroperabilityDocument330 pagesInteroperabilityEmirson Obando100% (1)
- Central Authentication Service CAS Complete Self-Assessment GuideD'EverandCentral Authentication Service CAS Complete Self-Assessment GuidePas encore d'évaluation
- The Art of Problem SolvingDocument59 pagesThe Art of Problem SolvingMatara HarischandraPas encore d'évaluation
- Microsoft Project 2003 Resource Planning GuideDocument4 pagesMicrosoft Project 2003 Resource Planning GuideMatara HarischandraPas encore d'évaluation
- BPMN Modeling Reference: All BPMN 2.0 Symbols ExplainedDocument36 pagesBPMN Modeling Reference: All BPMN 2.0 Symbols ExplainedMatara HarischandraPas encore d'évaluation
- Slow Server? This Is The Flow Chart You're Looking For: Get On "Top" of ItDocument5 pagesSlow Server? This Is The Flow Chart You're Looking For: Get On "Top" of ItMatara HarischandraPas encore d'évaluation
- Vi Cheat SheetDocument2 pagesVi Cheat Sheetvaaz205Pas encore d'évaluation
- Basic Usage: Linux Tutorial - Vi Cheat SheetDocument3 pagesBasic Usage: Linux Tutorial - Vi Cheat SheetMatara HarischandraPas encore d'évaluation
- Grep Awk SedDocument9 pagesGrep Awk SedvishnuselvaPas encore d'évaluation
- ATM 350 A Condensed UNIX Guide (Refer To For More Thorough Information!)Document3 pagesATM 350 A Condensed UNIX Guide (Refer To For More Thorough Information!)Matara HarischandraPas encore d'évaluation
- ATM 350 A Condensed UNIX Guide (Refer To For More Thorough Information!)Document3 pagesATM 350 A Condensed UNIX Guide (Refer To For More Thorough Information!)Matara HarischandraPas encore d'évaluation
- Microsoft Project 2003 Resource Planning GuideDocument4 pagesMicrosoft Project 2003 Resource Planning GuideMatara HarischandraPas encore d'évaluation
- Exercise 2 Implementing The Shop With EJB: 2.1 OverviewDocument8 pagesExercise 2 Implementing The Shop With EJB: 2.1 OverviewMatara HarischandraPas encore d'évaluation
- MySQL BasicsDocument16 pagesMySQL BasicsMatara Harischandra100% (1)
- OmniDocs 8.1 Reference Manual PDFDocument765 pagesOmniDocs 8.1 Reference Manual PDFMatara HarischandraPas encore d'évaluation
- OmniDocs 8.1 Installation and Upgrade ManualDocument89 pagesOmniDocs 8.1 Installation and Upgrade ManualMatara Harischandra67% (3)
- UmlDocument120 pagesUmlRudrani SarkarPas encore d'évaluation
- UmlDocument120 pagesUmlRudrani SarkarPas encore d'évaluation
- Eform User Guide Version 1 CCP 2019 4Document41 pagesEform User Guide Version 1 CCP 2019 4gamerootPas encore d'évaluation
- Qualitative Data Analysis With RQDADocument7 pagesQualitative Data Analysis With RQDAalbertodarochaPas encore d'évaluation
- Unit 2Document15 pagesUnit 2Anbu SelvanPas encore d'évaluation
- Campus Network Design Workshop - Configuration Management with RANCIDDocument11 pagesCampus Network Design Workshop - Configuration Management with RANCIDpianksatriacementoPas encore d'évaluation
- Fedora 25 Networking Guide en USDocument180 pagesFedora 25 Networking Guide en USLuis Clemente ZúñigaPas encore d'évaluation
- MBPM 9.4.2 Web Client User - S Guide PDFDocument78 pagesMBPM 9.4.2 Web Client User - S Guide PDFLuis Juarez TitlaPas encore d'évaluation
- Veritas Netbackup™ Upgrade Quick Start Guide: Release 9.1Document40 pagesVeritas Netbackup™ Upgrade Quick Start Guide: Release 9.1黃國峯Pas encore d'évaluation
- File Upload UtilityDocument12 pagesFile Upload UtilityJose Mario Barrios FloresPas encore d'évaluation
- Capistrano CheatsheetDocument1 pageCapistrano CheatsheetkostabongoPas encore d'évaluation
- 2.6.1.2 LabDocument15 pages2.6.1.2 LabWIC190705 STUDENTPas encore d'évaluation
- Eclipse and PyDev - Anaconda DocumentationDocument3 pagesEclipse and PyDev - Anaconda DocumentationAhmed MohamedPas encore d'évaluation
- NETLAB Network Fundamentals Pod PDFDocument52 pagesNETLAB Network Fundamentals Pod PDFDavid PovedaPas encore d'évaluation
- Ionic-Framework For The New PeopleDocument137 pagesIonic-Framework For The New PeopleGhulam AliPas encore d'évaluation
- Simplescalar Installation Made Simple IgoyDocument11 pagesSimplescalar Installation Made Simple Igoyanon_172046669Pas encore d'évaluation
- LG Product Support Tool (Lab Version)Document56 pagesLG Product Support Tool (Lab Version)Hari dalePas encore d'évaluation
- Plantilla Reval Multipagas EncriptacionDocument2 pagesPlantilla Reval Multipagas EncriptacionJA González CastillaPas encore d'évaluation
- EVE-NG on Google Cloud SetupDocument39 pagesEVE-NG on Google Cloud Setupdz hunterPas encore d'évaluation
- Windows 7 Regal Business Edition 2014 SP1Document1 pageWindows 7 Regal Business Edition 2014 SP1DiegoRonquilloPas encore d'évaluation
- Android MediaRecorder ExampleDocument2 pagesAndroid MediaRecorder ExampleSenthil RPas encore d'évaluation
- Android Code Example: Alert DialogDocument17 pagesAndroid Code Example: Alert DialogvirPas encore d'évaluation
- Inside: Delphi InformantDocument38 pagesInside: Delphi InformantjivasumanaPas encore d'évaluation
- TIBCO Runtime Agent™: Upgrading To Release 5.10.0Document36 pagesTIBCO Runtime Agent™: Upgrading To Release 5.10.0agg24ankitPas encore d'évaluation
- SacDocument16 pagesSacnileshPas encore d'évaluation
- Trouble ShootingDocument30 pagesTrouble ShootingSameera ChowdaryPas encore d'évaluation
- How to Openline Globe B593s-22 ModemDocument3 pagesHow to Openline Globe B593s-22 ModemRaf Ventic PeradilloPas encore d'évaluation
- Get a new Creo license for student editionDocument3 pagesGet a new Creo license for student editionGo IbiboPas encore d'évaluation
- R07System TSAServiceDocument14 pagesR07System TSAServicemsotelos100% (1)
- 1 Acronyms..SBPDocument2 pages1 Acronyms..SBPMuhammad HamzaPas encore d'évaluation
- UsbFix ReportDocument3 pagesUsbFix ReportDavidcito AquinoPas encore d'évaluation
- Zero Data Loss Recovery Appliance - Deep Dive-PresentationDocument63 pagesZero Data Loss Recovery Appliance - Deep Dive-PresentationJuan ZaramaPas encore d'évaluation