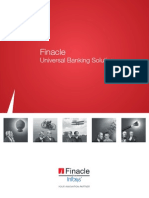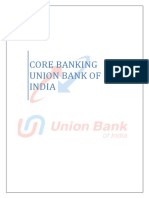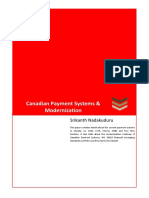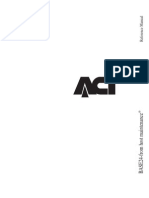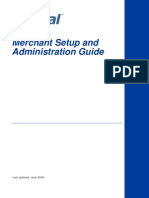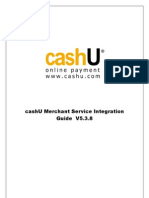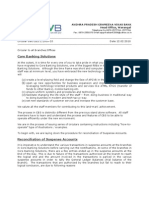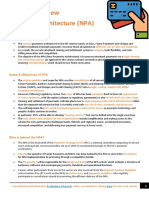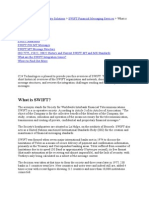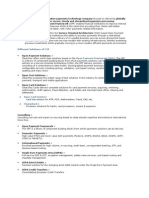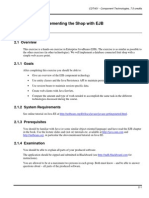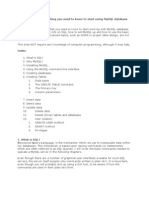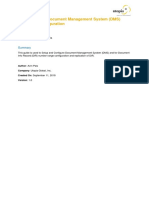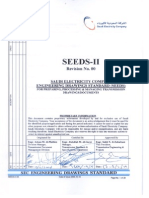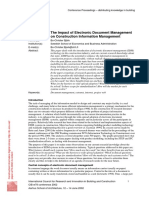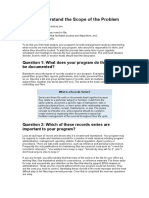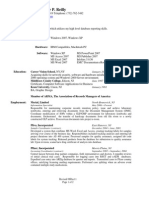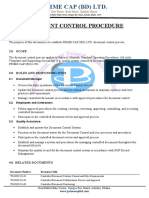Académique Documents
Professionnel Documents
Culture Documents
OmniDocs 8.1 Reference Manual PDF
Transféré par
Matara HarischandraTitre original
Copyright
Formats disponibles
Partager ce document
Partager ou intégrer le document
Avez-vous trouvé ce document utile ?
Ce contenu est-il inapproprié ?
Signaler ce documentDroits d'auteur :
Formats disponibles
OmniDocs 8.1 Reference Manual PDF
Transféré par
Matara HarischandraDroits d'auteur :
Formats disponibles
OMNIDOCS 8.
OmniDocs 8.1
Reference Manual
2015
Newgen Software Technologies Ltd
A-6, Satsang Vihar Marg, Qutab Institutional Area
New Delhi - 110067, INDIA
Tel: 91-11-40770100, 26964733, 26963571
Fax: +91-11-26856936
E-mail: helpdesk@newgen.co.in
Newgen OmniDocs 8.1 Reference Manual Page 1
Disclaimer
This document contains information proprietary to Newgen Software Technologies
Limited. You may not disclose or use any proprietary information or use any part of
this document without written permission from Newgen Software Technologies
Limited.
Newgen Software Technologies Limited makes no representations or warranties
regarding any software or to the contents or use of this manual. It also specifically
disclaims any express or implied warranties of merchantability, title, or fitness for any
particular purpose. Even though Newgen Software Technologies Limited has tested
the hardware and software and reviewed the documentation, it does not guarantee
or imply that this document is error free or accurate regarding any particular
specification. As a result, this product is sold as it is and you, the purchaser, are
assuming the entire risk as to its quality and performance.
Further, Newgen Software Technologies Limited reserves the right to revise this
publication and make changes in contents without any obligation to notify any person
of such revisions or changes. Newgen Software Technologies Limited authorizes no
Newgen agent, dealer or employee to make any modification, extension, or addition
to the above statements.
Newgen Software Technologies Limited has attempted to supply trademark
information about company names, products, and services mentioned in this
document. Trademarks indicated below were derived from various sources.
Copyright © 2015 by Newgen Software Technologies Ltd.
All Rights Reserved. No part of this publication may be reproduced and distributed
without the prior permission of:
Newgen Software Technologies Limited,
A-6, SATSANG VIHAR MARG, QUTAB INSTITUTIONAL AREA,
New Delhi - 110067
INDIA
Printed in INDIA
Newgen OmniDocs 8.1 Reference Manual Page 2
TABLE OF CONTENT
CHAPTER 1 ............................................................................................................. 13
Working with the OmniDocs Web Desktop ........................................................... 13
1.1 Starting OmniDocs Web .......................................................................... 14
1.2 Tool Bar ................................................................................................... 24
1.3 Working with Folders ............................................................................... 25
1.3.1 Adding a Folder................................................................................. 26
1.3.2 Adding sub-folders ............................................................................ 32
1.3.3 Deleting a Folder............................................................................... 38
1.3.4 Viewing Folders ................................................................................ 42
1.3.5 Inbox ................................................................................................. 53
1.3.6 Viewing Folder Properties ................................................................. 53
1.3.7 Viewing the process of Sharing a Folder........................................... 66
1.3.8 Searching Folder............................................................................... 78
1.3.9 Move / Copy .....................................................................................117
1.3.10 Alarms/Reminders...........................................................................128
1.3.11 Audit Log .........................................................................................149
1.3.12 Seclore Security Integration ............................................................152
1.4 Viewing Thumbnails ...............................................................................154
1.5 Working with Documents ........................................................................159
1.5.1 Linking Documents ..........................................................................160
1.5.2 Adding Documents ...........................................................................163
1.5.3 Web Scan Integration of documents with OmniDocs .......................178
1.5.4 Upload Bulk Documents...................................................................184
1.5.5 Duplicating Documents ....................................................................193
1.5.6 Moving/Copying Documents ............................................................197
1.5.7 Deleting documents .........................................................................206
1.5.8 Posting of Documents ......................................................................207
1.5.9 Downloading Document ...................................................................214
1.5.10 Viewing Document Properties .........................................................223
1.5.11 Sharing of Documents .....................................................................248
1.5.12 Check Out .......................................................................................257
Newgen OmniDocs 8.1 Reference Manual Page 3
1.5.13 Checking In .....................................................................................262
1.5.14 Undo Check Out..............................................................................272
1.5.15 Creating Versions............................................................................276
1.5.16 Searching Document .......................................................................285
1.5.16.1 General Search ..........................................................................305
1.5.16.2 Date Search ...............................................................................313
1.5.16.3 Data Class Search .....................................................................317
1.5.16.4 Global Index Search ..................................................................326
1.5.17 Personal Settings ............................................................................361
1.5.18 Audit Log .........................................................................................370
1.5.19 Alarms/Reminders...........................................................................373
1.6 Options ......................................................................................................393
1.6.1 Personalize ......................................................................................394
1.6.1.1 Personal Settings .........................................................................395
1.6.1.2 Edit Profile....................................................................................402
1.6.1.3 Change Password........................................................................407
1.6.2 Reminders.......................................................................................411
1.6.2.1 Set Reminders .............................................................................412
1.6.2.2 Configure Notifications .................................................................420
1.6.2.3 Configure Document/Folder Alarms .............................................424
1.6.2.4 Configure Document Reminders ..................................................428
1.6.3 Cabinet Tools ...................................................................................431
1.6.3.1 User List.......................................................................................432
1.6.3.2 Group List ....................................................................................436
1.6.3.3 View Data Class...........................................................................439
1.6.3.4 Audit Log ......................................................................................443
1.6.3.5 Stamps.........................................................................................446
1.6.3.6 Associate User To Group .............................................................449
1.7 Using Password Configurability ..............................................................461
1.8 Assigning Copy Rights ...........................................................................468
1.9 Printing Document(s) ..............................................................................470
1.10 Forwarding Document .........................................................................476
1.11 Audit Log .............................................................................................483
Newgen OmniDocs 8.1 Reference Manual Page 4
1.12 Last Login............................................................................................487
1.13 Document Viewing ..............................................................................488
CHAPTER 2 ............................................................................................................489
Document Viewing – Applet Viewer .....................................................................489
2.1 Image Document Operations ..................................................................490
2.1.1 Viewing Image Documents ..............................................................490
2.1.2 The Bottom Toolbar .........................................................................571
2.2 Menu Options .............................................................................................597
2.3 File Menu....................................................................................................597
2.3.1 File Save Annotation ........................................................................597
2.3.2 File Print ...........................................................................................598
2.3.3 File Properties ..................................................................................598
2.4 Edit Menu .................................................................................................599
2.4.1 Edit Cut ............................................................................................599
2.4.2 Edit Copy .........................................................................................599
2.4.3 Edit Paste.........................................................................................600
2.4.4 Edit Undo .........................................................................................600
2.4.5 Edit Undo All ....................................................................................600
2.5 Zoom Menu ..............................................................................................600
2.5.1 Zoom In ............................................................................................601
2.5.2 Zoom Out .........................................................................................601
2.5.3 Zoom Window ..................................................................................601
2.5.4 Fit to Width .......................................................................................601
2.5.5 Fit to Height......................................................................................601
2.5.6 Fit to Page........................................................................................601
2.5.7 Scan Resolution ...............................................................................601
2.6 Transform Menu .....................................................................................602
2.6.1 Rotate Left .......................................................................................602
2.6.2 Rotate Right .....................................................................................602
2.6.3 Rotate 180 .......................................................................................602
2.6.4 Flip Horizontal ..................................................................................603
2.6.5 Flip Vertical ......................................................................................603
2.6.6 Transform Negate ............................................................................603
Newgen OmniDocs 8.1 Reference Manual Page 5
2.6.7 Increase Brightness .........................................................................603
2.6.8 Decrease Brightness ........................................................................603
2.7 Annotate Menu .......................................................................................603
2.7.1 New Group .......................................................................................604
2.7.2 Delete Group....................................................................................605
2.7.3 Select Group ....................................................................................605
2.8 Non-Image Document Operations ..........................................................607
2.9 Viewing Options......................................................................................609
2.10 Document view in Full Text Search .....................................................612
2.10.1 Hit Highlighting ................................................................................612
2.10.2 Ranking ...........................................................................................616
CHAPTER 3 ............................................................................................................617
Document Viewing – OpAll Viewer ......................................................................617
3.1 Image Document Operations ..................................................................618
3.1.1 Viewing Image Documents ..............................................................618
3.1.2 The Bottom Toolbar ........................................................................698
3.2 Menu Options .............................................................................................724
3.3 File Menu....................................................................................................724
3.3.1 File Save Annotation ..........................................................................724
3.3.2 File Print .............................................................................................725
3.3.3 File Properties ....................................................................................725
3.4 Edit Menu .................................................................................................726
3.4.1 Edit Cut ............................................................................................726
3.4.2 Edit Copy .........................................................................................726
3.4.3 Edit Paste.........................................................................................727
3.4.4 Edit Undo .........................................................................................727
3.4.5 Edit Undo All ....................................................................................727
3.5 Zoom Menu ..............................................................................................727
3.5.1 Zoom In ............................................................................................728
3.5.2 Zoom Out .........................................................................................728
3.5.3 Zoom Window ..................................................................................728
3.5.4 Fit to Width .......................................................................................728
3.5.5 Fit to Height......................................................................................728
Newgen OmniDocs 8.1 Reference Manual Page 6
3.5.6 Fit to Page........................................................................................728
3.5.7 Scan Resolution ...............................................................................728
3.6 Transform Menu .....................................................................................729
3.6.1 Rotate Left .......................................................................................729
3.6.2 Rotate Right .....................................................................................729
3.6.3 Rotate 180 .......................................................................................729
3.6.4 Flip Horizontal ..................................................................................730
3.6.5 Flip Vertical ......................................................................................730
3.6.6 Transform Negate ............................................................................730
3.6.7 Increase Brightness .........................................................................730
3.6.8 Decrease Brightness........................................................................730
3.7 Annotate Menu .......................................................................................730
3.7.1 New Group .......................................................................................731
3.7.2 Delete Group....................................................................................732
3.7.3 Select Group ....................................................................................732
3.8 Non-Image Document Operations ..........................................................734
3.9 Viewing Options......................................................................................736
3.10 Document view in Full Text Search .....................................................739
3.10.1 Hit Highlighting ................................................................................739
3.10.2 Ranking ...........................................................................................743
CHAPTER 4 ............................................................................................................744
Easy RMS............................................................................................................744
Chapter - 5 ..............................................................................................................753
OmniProcess .......................................................................................................753
Glossary..................................................................................................................761
Newgen OmniDocs 8.1 Reference Manual Page 7
Preface
OmniDocs is an Enterprise Document Management platform for creating, capturing,
managing, delivering and archiving large volume of documents. OmniDocs provides
highly scalable, unified repository for securely storing and managing enterprise
documents. It provides access to enterprise documents directly and through
integration with business applications.
It provides centralized repository for enterprise documents and supports rights based
archival. Manage complete lifecycle of documents through record retention, storage
and retrieval policies. Supports exhaustive document and folder searches on date,
indexes and general parameters as well as full text search on image and electronic
documents
The very basic operation of the system is accessing the documents from the remote
site and working on them, without archival and retrieval hassles. In an Enterprise
Wide scenario, the Document Management System can be centralized with the
robust and efficient “OmniDocs”. Further, this DMS can be accessed from any part of
the world, through OmniDocs Web.
Newgen OmniDocs 8.1 Reference Manual Page 8
The important features of OmniDocs Web are as follows:
Cabinet for sharing the documents among users anywhere in the world.
Viewing the folder structure of the cabinet in the form of a tree view.
Viewing the folder contents in a details view.
Moving/ Copying the document/ folder to another folder of the same cabinet.
Creating shortcuts of documents under selected folders.
Adding/Deleting/Downloading documents to/from a folder in the cabinet.
User can post document to the inbox of any other user in the Cabinet.
Documents can be sent as mail Attachments to anybody.
Image Documents can be viewed using the IVApplet and OpAll Viewer, which
also supports Document annotation, printing the current page, and defining
sharing over annotations.
Defining a Search criterion and obtaining a folder/document list on its basis.
Viewing any filed document in the Document Viewer.
Showing the document properties in Document Viewer.
Ability to associate/Disassociate Data Class, global indexes with Documents,
Add keywords, Comments to Documents, defines sharing over document.
Viewing Folder Properties, change owner ship of folder, associate-
disassociate Data Class with folders, define sharing over folder.
Linked Documents can be viewed.
Annotations and Document Notes can also be viewed in the OmniDocs Web.
Documents can be checked out and checked in and thus versions of the
documents can be created
Paper Profile can be created.
Trash Management is used to manage deleted files.
Password configurability is also possible.
Newgen OmniDocs 8.1 Reference Manual Page 9
Mouse Conventions
The important conventions for OmniDocs are as follows: Point means to
position the mouse cursor until the tip of the cursor is on the screen item
being referred to.
Click means to press and then immediately release the mouse button without
moving the mouse.
Double-click means to press the button twice in quick succession and release
immediately without moving the mouse.
Drag and Drop means selecting an item, then moving it to the required
location keeping the mouse button pressed and then releasing the button at
the required location.
Product Support We provides you with an extensive documentation on every subject
to enable a smooth working with OmniDocs Web Brower. You will definitely be at
ease with the system if you go through the manuals before commencing your work
with the system. In addition, to that effect, we would be glad to process your queries
to your need and convenience.
If you are unable to find the answer to your query in the documentation or the on-line
help, you are always welcome to contact the Newgen Product Support. You may use
phone, fax, e-mail, or postal address.
Newgen Software Technologies Limited
A-6, Satsang Vihar Marg, Qutab Institutional Area
New Delhi - 110067, India
Tel: +91-11-268154671-79
Fax: +91-11-268154672
E-mail: helpdesk@newgen.co.in
Newgen OmniDocs 8.1 Reference Manual Page 10
Whether you call or write, please provide the following information:
The sequence of actions you performed.
The exact words of any message that appeared on the screen.
System generated logs to resolve the problem.
The name of the contact person, organization name, location, version of the
product, database version and other working environment details.
All suggestions, comments, and ideas for improvement of the product is
appreciated and invited from you to make later versions of the products more
efficient and reliable for use.
Newgen OmniDocs 8.1 Reference Manual Page 11
System Requirements
The Minimum hardware and software requirements for OmniDocs Web are as
follows:
Hardware Software Requirements Database Application
Requirements Requirements Server
OmniDocs Client: Client: Server: Server:
Web Dual Core, 4GB OS: Windows 2007, Windows MS SQL Jboss 6.1.1,
RAM,40GB
2008 Server, Windows 2012 2008/2012, Jboss EAP
HDD
Server/Redhat Linux 6.x Oracle 11g, 6.2,
Server:
Server Grade Other Software: MS Office Postgre SQL Weblogic,
Machine, 4 GB 2003/7, IE 9.0 +, Mozilla 21.0 8.x WAS
RAM, 50 GB and above
HDD
Server:
Windows 2007, Windows
2008 Server, Windows 2012
Server/Redhat Linux 6.x
Newgen OmniDocs 8.1 Reference Manual Page 12
CHAPTER 1
Working with the OmniDocs Web Desktop
OmniDocs provides an easy to use graphical user interface in Web Desktop at the
front end that supports extensive document management and workflow operations
that include document acquisition, exhaustive document, and folder searches, easy
document viewing, annotation support, and image editing operations. It also provides
information management, online form processing, seamless content management,
automatic data capture, version control, wide-ranging document delivery features,
and an adaptive workflow for efficient document processing. OmniDocs Web
Desktop enables:
Complete Information Management by enabling users to create Cabinets, Folders,
and Subfolders for classification of information and hierarchical storage management
of documents. Users can also modify the properties of the folders and documents.
Easy Indexing and, Retrieval of Documents and Folders by enabling users to create
Data Classes and indexes of various data types, and associate the DataClass with
documents and folders.
Easy Document and Image Viewing with the help of browser-based Image View
Applets, all standard Image Operations, and facility to traverse to next page/previous
page/ specific page while viewing multi-page documents.
Powerful Document and Folder Searches to locate documents and folders through
search of user defined indexes and performing Full Text Search.
This chapter includes the details on the Toolbar options and other features
available on the OmniDocs Web.
Newgen OmniDocs 8.1 Reference Manual Page 13
1.1 Starting OmniDocs Web
To Launch OmniDocs Web follow the following trace:
1. Click Start, point to Programs, and select Internet Explorer.
Fig: 1.1
2. In the Address bar, enter the appropriate URL in the format,
http://<ipaddress>:<portnumber>/omnidocs/login.jsp. Click Go.
Newgen OmniDocs 8.1 Reference Manual Page 14
Fig: 1.2
Newgen OmniDocs 8.1 Reference Manual Page 15
3. The Login screen of the OmniDocs Web Desktop appears as shown below:
Fig: 1.3 Login Screen of the OmniDocs Web Desktop
4. Enter User Name and Password in the Login Screen.
Fig: 1.4
Newgen OmniDocs 8.1 Reference Manual Page 16
5. Select the shared cabinet that you need to access from the drop down list in
the Cabinet box.
Fig: 1.5
6. Select the option; remember my User Name and Cabinet to log on directly to
the shared cabinet later. Click the Login command button to proceed.
Fig: 1.6
Once the Remember my User Name and Cabinet is selected, the Login dialog box
when invoked next time has the username filled in the User Name section.
7. A message box is appears if the user with the same Username as entered in
the Username text box is already logged on to some other computer.
Newgen OmniDocs 8.1 Reference Manual Page 17
Fig: 1.7 Message Box
8. Click the OK button to disconnect the specified user and log you with the
same username and password.
Fig: 1.8 Message Box
9. Click the Cancel button to invoke the Login screen again, where you can login
using a new username and password.
Fig: 1.9 Message Box
10. Open the Login page of OmniDocs. Figure below shows the login page of
OmniDocs:
Newgen OmniDocs 8.1 Reference Manual Page 18
Fig: 1.10 Login Screen of the OmniDocs Web Desktop
11. Type the user name in the User Name text box and the password in the
Password text box.
12. Select the name of the cabinet from the drop-down list on the Cabinet text
box. You may select the option; remember my User Name and Cabinet to
logon the same cabinet with the same user name next time.
13. Click the Login button on the Login page to log on your user account.
Newgen OmniDocs 8.1 Reference Manual Page 19
14. If you do not type correct logon information, which consists of your user name
and password then you receive an error message” Invalid Login Information”
Figure below shows the error message that is displayed when you provide
incorrect logon information:
Fig: 1.11 Login Screen of the OmniDocs Web Desktop
15. After the successful login with the correct logon information the number of
‘Failure attempt count’ along with the ‘Last Login Failure Time’ appears on the
main screen.
Fig: 1.12
16. The specific number of login attempts to enable you, logon to OmniDocs user
account is always configured with the Administrator. After the login failure, if
Newgen OmniDocs 8.1 Reference Manual Page 20
you fail to provide correct logon information within the remaining attempts to
logon to an OmniDocs user account, then the user account will be locked. The
OmniDocs Administrator, Supervisor, or a member of the Supervisor Group,
can unlock such locked user account.
17. After login, the OD Web Desktop screen appears as a default screen.
When the Main screen appears after you logon, the OmniDocs 8.0 Web desktop, by
default, the contents of the system is shown on the right pane of the Main screen.
The left pane of the screen consists of Repository, Search, OmniProcess and
Reports.
Fig: 1.13
18. Click MasterDesktop to launch MasterDesktop main screen.
Newgen OmniDocs 8.1 Reference Manual Page 21
Fig: 1.14
19. The MasterDesktop main screen of the specified shared cabinet appears
showing the tool bar at the top of the screen, system-defined folders: Inbox,
Sent Items, and Trash, folders and documents present in the cabinet on the
left pane and information on the right pane.
Fig: 1.15 Master Desktop Main Screen
Newgen OmniDocs 8.1 Reference Manual Page 22
20. You can only see the folders and documents on which you are assigned a
Read right. The following types of folders are displayed below:-
General Folder that can be
created by User. The user can
perform various functions on it
Inbox for the login user
Folder with which a DataClass
is attached
Trash folder
21) By default, user has the read rights on all folder/documents so user can view
all folder/documents. When dataclass is associated to document or folder
then to view these documents or folders user should have the read rights on
the dataclass which is associated with documents or folders.
By default, user has no rights on dataclass. Admin can provide read,
associate, de-associate and modify field value rights on dataclass. Further
admin can provide the rights on the field value of dataclass.
Newgen OmniDocs 8.1 Reference Manual Page 23
1.2 Tool Bar
Tool Bar has the following options:
OmniProcess: Enables you to create a process that will allow processing
of transactions uploaded through OmniCapture or created in OmniDocs
from import or New document
Alarms: Enables you to view the Alarms/Reminders for the login User.
Options: Enables you to set Preferences,send Notification, view and add
contacts in the Personal Address Book.
Search: Enables you to search for documents. The search can be made
on General properties, DataClass, and global indexes. Content Search
(FTS Search) is also provided in case of SQL and Oracle Database.
Help: Invokes Help
Logout: Enables to Logout from OmniDocs Web
Newgen OmniDocs 8.1 Reference Manual Page 24
1.3 Working with Folders
You can perform following operations on the folders:
Add folders
Add sub-folders
Delete folders
Add Documents
View Properties of a folder
Share a folder
Move/Copy
Set Alarms/Reminders
View Audit Log
Order folder contents
Search
Newgen OmniDocs 8.1 Reference Manual Page 25
1.3.1 Adding a Folder
To add a folder, follow the following trace
1) Click the Add Folders link on the Main screen of the OmniDocs Web Desktop.
Fig: 1.16
Newgen OmniDocs 8.1 Reference Manual Page 26
2) In the main screen of OD MasterDesktop, click Add Folders link as shown:
Fig: 1.17
Newgen OmniDocs 8.1 Reference Manual Page 27
3) The Add Folders screen appears. You can only add a folder at the Root Level
at this stage (since there are no existing folders at present).
Fig: 1.18 Add Folders Screen
Newgen OmniDocs 8.1 Reference Manual Page 28
4) To add the folder in the root level (i.e. under the shared cabinet), Type the
folder names in the Folder Name text boxes and then click the Add command
button to create the specified folder. The Add Folders screen is modified and
the text boxes where you typed the folder names appear blank.
Fig: 1.19
Newgen OmniDocs 8.1 Reference Manual Page 29
5) Repeat above step to continue adding folders at the root level.
To save the changes made and to close the Add Folders screen, click the
Done button.
Fig: 1.20
Newgen OmniDocs 8.1 Reference Manual Page 30
6) The left pane of the Main screen shows the list of the new folders that you
create.
Fig: 1.21 New Folders Created
Newgen OmniDocs 8.1 Reference Manual Page 31
1.3.2 Adding sub-folders
A sub-folder is a folder within a folder.
To add sub-folder or folders within a folder, follow the following trace:
1) Click the required folder within which you want to create a sub-folder. The
Folder Information appears on the right pane of the Main screen showing the
contents of the folder.
Fig: 1.22
Newgen OmniDocs 8.1 Reference Manual Page 32
2) Click the Add Folder link on the left pane of the Main screen of the OmniDocs
Web Desktop.
Fig: 1.23
Newgen OmniDocs 8.1 Reference Manual Page 33
3) The Add Folders screen with options to create sub-folders at the root level
and at a specific location appears.
Fig: 1.24 Add Folder Screen (In Specified Path)
4) Select the Root Level option to create subfolder at the root level.
5) Select the option Location: <cabinet name>/<folder name> to create a sub-
folder at the current path.
Newgen OmniDocs 8.1 Reference Manual Page 34
6) Type the sub-folder names in the Folder Name text boxes.
7) Click the Add command button to create the specified sub-folders. The Add
Folder screen is modified and the text boxes where you typed the folder
names appear blank.
Fig: 1.25
8) Repeat above steps to continue adding sub-folders to the same folder
Newgen OmniDocs 8.1 Reference Manual Page 35
9) To save the changes made and to close Add Folder screen, click Done
button. You will return to Main screen.
Fig: 1.26
Newgen OmniDocs 8.1 Reference Manual Page 36
10) The Plus (+) sign beside a folder on the left pane of the Main screen shows
the folder contains sub-folders.
Fig: 1.27
11) Click the Plus (+) sign to expand the node to see the sub-folders within a
folder.
Fig: 1.28
Newgen OmniDocs 8.1 Reference Manual Page 37
You can also create a folder at the root level from the Add Folder screen by selecting
the Root Level option on the screen. To know more about creating folders at the root
level see the Adding a Folder section
1.3.3 Deleting a Folder
To delete a folder, follow the following trace:
1 Click the folder that you need to delete under Folders link on the left pane of
the Main screen. The Folder Information screen appears on the right pane of
the Main screen.
Fig: 1.29 Folder selected for deleting
Newgen OmniDocs 8.1 Reference Manual Page 38
2 Move the mouse pointer to the Delete link on the upper part of the Folder
Information screen on the right pane. Click Delete Folder.
Fig: 1.30
Newgen OmniDocs 8.1 Reference Manual Page 39
3 A message box appears. Click the OK command button to move the selected
folder and all its contents to the Trash folder else click the Cancel button to
avoid deleting the folder.
Fig: 1.31 Message Box
Newgen OmniDocs 8.1 Reference Manual Page 40
4 If you click OK, the Main screen is modified with the left pane showing the list
of folders without the folder that you delete.
Fig: 1.32 After Deleting the Folder
Newgen OmniDocs 8.1 Reference Manual Page 41
5 Click the Trash link on the left pane of the Main Screen of the Master Desktop
to see the folders that you delete on the right pane. To know more about
working with folders in the Trash folder see the section, working with Trash.
Fig: 1.33 Contents of trash folder
1.3.4 Viewing Folders
The parent folders below the Folders link on the left pane of the Main screen or the
sub-folders within a folder are displayed in batches. The default batch size of a list
displaying the sub-folders at a time is 10. A batch of 10 folders, are displayed on the
screen at a time. You have the option of specifying the batch size for folders.
To specify the batch size, follow the following trace:
1) Click Options on the tool bar of the Main screen of MasterDesktop.
Newgen OmniDocs 8.1 Reference Manual Page 42
Fig: 1.34
2) The Options screen opens showing the options on the Personalize tab page.
Newgen OmniDocs 8.1 Reference Manual Page 43
Fig: 1.35 Options Screen
Newgen OmniDocs 8.1 Reference Manual Page 44
3) Click the Personal Settings link on the Personalize tab page.
Fig: 1.36 Personal Settings Screen
Newgen OmniDocs 8.1 Reference Manual Page 45
4) The personalize screens setting appears. Select the batch size from the drop-
down list in the various list boxes in Batch Sizes For area.
Fig: 1.37
Newgen OmniDocs 8.1 Reference Manual Page 46
5) Click Save to save the changes that you made and return to the Options
screen else click Cancel to exit without saving the changes made and return
to Options screen.
Fig: 1.38
Newgen OmniDocs 8.1 Reference Manual Page 47
6) Click Close on the Options screen to return to the Main screen.
Fig: 1.39
To view the sub-folder, follow the following trace:
Newgen OmniDocs 8.1 Reference Manual Page 48
1) Click the Folders link on the left pane of the Main screen of MasterDesktop.
The list of existing folders is shown on the left pane of the Main screen with
the number of parent folders according to the batch size specified.
Fig: 1.40
2) Click a folder on the left pane of the Main screen. The Folder Information
screen appears on the right pane and shows the contents of the folder.
Newgen OmniDocs 8.1 Reference Manual Page 49
Fig: 1.41
3) Click the Next link on the left pane of the Main screen to see the next batch of
folders or click Previous link to see the preceding batch of folders.
Fig: 1.42
Newgen OmniDocs 8.1 Reference Manual Page 50
4) Now, to view a sub-folder click the “+” sign beside a folder on the left pane of
the Main screen to see the list of sub-folders present in the folder.
Fig: 1.43
5) The sub-folder list for a folder is displayed on the left pane with the number of
sub folders at a time according to the batch size specified. The right pane of
the Main screen shows the Folder Information screen and the contents of the
folder.
Fig: 1.44 List of Sub-folders
Newgen OmniDocs 8.1 Reference Manual Page 51
6) Click a sub-folder on the left pane of the Main screen. The Folder Information
screen appears on the right pane and shows the contents of the sub-folder.
Fig: 1.45 Viewing the contents of a Sub-folder
‘+’ sign in front of the folder indicates that the respective folder has sub folders
7) Click the Next link on the left pane of the Main screen to see the next batch of
sub-folders present in a folder or click the Previous link to see the preceding
batch of sub-folders.
NOTE: The minimum batch size that you select is 10 and the maximum batch size is
50 when you select 50 you can see 50 folders at a time
Newgen OmniDocs 8.1 Reference Manual Page 52
1.3.5 Inbox
NOTE: The Inbox folder includes all the documents that have been posted to the
logged in user’s inbox.
Click Inbox on the Main screen. The Folder Information screen appears on the right
pane and shows the contents of the folder.
The column headings for the Inbox documents are different from the normal
documents. The Inbox documents are displayed under the following headings –
Subject, From, Sent On, Size, Modified, Data Class, Pages, Type, Order No., To and
Attachments.
The user can sort the documents in the Inbox folder on Subject, Size, Modified,
Pages, Type, and Order No.
1.3.6 Viewing Folder Properties
To view a folder’s properties, follow the following trace:
1) Select a folder on the left pane of the Main screen. The Folder Information
showing the contents of the folder appears on the right pane of the Main
screen.
Newgen OmniDocs 8.1 Reference Manual Page 53
2) Click Properties link on the Folder Information screen on the right pan. The
Folder properties screen opens.
Fig: 1.46
3) The properties of the selected folder are shown on the Folder properties
screen. The Folder properties screen consists of two tabs – General and Data
Class.
Tabs of Folder Properties Screen
General Data
Newgen OmniDocs 8.1 Reference Manual Page 54
Fig: 1.47 General Tab Page of the Folder Properties Screen
4) The General tab page displays the Folder Name, Owner, No. of Objects, No.
of SubFolders, Created, Accessed, Modified, Rights, Enable FTS, Auto-
Versoning and Comments.
5) You may modify the name of the folder or the name of the owner or both on
the General Tab page.
Newgen OmniDocs 8.1 Reference Manual Page 55
To modify only the folder name:
1) Open the General Tab page of the Folder properties screen and type the new
name in Folder text box.
2) Click the Save command button or continue with modifying the owner of the
folder.
Fig: 1.48
Newgen OmniDocs 8.1 Reference Manual Page 56
To modify the owner of a folder:
1) Search a user by clicking on the ellipses button on the right side.
Fig: 1.49
Newgen OmniDocs 8.1 Reference Manual Page 57
2) Select the name of the new owner to the Owner text box from the window
shown below. Click Done the selected owner name is displayed Owner text
box.
Fig: 1.50
NOTE:
The name of the folder can only be changed by the Owner or the Supervisor.
By default the owner of the folder created is one who created it.
3) Comments can be associated with the folders, specify the comments in the
Comments textbox.
Newgen OmniDocs 8.1 Reference Manual Page 58
4) Select the Enable FTS option for performing a Full Text Search on the
selected folder.
Fig: 1.51 Folder Properties after Modifications
NOTE: A maximum of 255 characters can be entered to write comments.
5) Click the Save button to save the changes made or click Cancel at any stage
to exit from the Folder properties screen and return to the Main screen without
saving the changes made.
Newgen OmniDocs 8.1 Reference Manual Page 59
Fig: 1.52
At the time of creation of a folder the Enable FTS option by default remains
selected.
The Enable FTS option is applicable to folders as well as documents.
6) To see the associated data class, click Data Class tab on the Folder
properties screen. The DataClass tab page opens showing the associated
data class along with its index and index values.
Newgen OmniDocs 8.1 Reference Manual Page 60
Fig: 1.53 DataClass Tab Page of the Folder Properties Screen
You can modify the existing DataClass. To modify an existing DataClass, follow the
following trace:
1) Click the Change button on the DataClass tab page of the Folder properties
screen.
Fig: 1.54
Newgen OmniDocs 8.1 Reference Manual Page 61
2) The Pick DataClass screen opens showing the DataClass List.
3) Select a DataClass from the DataClass list. Click Ok to save the changes and
return to the Folder properties screen or click Cancel at any stage to exit from
the Pick DataClass screen and return to Folder properties screen without
saving the changes.
Fig: 1.55
You can modify the index field values. To modify them, follow the following trace:
1) Enter the relevant value in the blank boxes.
2) Select the value of the index by clicking command button beside the text
box whose value you need to modify.
Newgen OmniDocs 8.1 Reference Manual Page 62
Fig: 1.56
3) The Pick List screen appears.
Fig: 1.57 Index Values dialog box
Newgen OmniDocs 8.1 Reference Manual Page 63
4) Select the required value from the list shown on the PickList screen. The
index values are shown in batches on the list and you need to click the Next
link on the PickList screen to view the next batch of index values.
Fig: 1.58
5) Select the required value to change else click the Close button on the PickList
screen to return Folder properties screen.
6) The selected value is displayed in the Data Class index fields.
Newgen OmniDocs 8.1 Reference Manual Page 64
Fig: 1.59
NOTE: The icon of the folder changes to , after dataclass is attached with the
folder.
Newgen OmniDocs 8.1 Reference Manual Page 65
1.3.7 Viewing the process of Sharing a Folder
To view the process of sharing a folder, proceed as follows:
1) Open the Folder Information screen on the right pane of the WebDesktop
Main screen by clicking a specific folder on the left pane of the Main screen
and click the Sharing link.
Fig: 1.60 Sharing Link
2) Folder Sharing screen appears, click on ‘Shared’ tab. On clicking shared tab
share folders screen appears as shown
Newgen OmniDocs 8.1 Reference Manual Page 66
Fig: 1.61 Share Folders Screen
3) Click on tab to Search the user in front of User(s).
Newgen OmniDocs 8.1 Reference Manual Page 67
Fig: 1.62
Newgen OmniDocs 8.1 Reference Manual Page 68
4) The Search User window appears. In the Search User window, type the name
of the user in the User Name text box and click Go.
Fig: 1.63
Newgen OmniDocs 8.1 Reference Manual Page 69
5) Search result is displayed in the user name text box. Select the user and click
to add the user in the Selected User(s) list. Click Done to save the
changes.
Fig: 1.64 Search User Screen
6) Now select user from the User(s) drop-down box and click the Add User
button to specify the user to whom you want to assign the sharing.
Newgen OmniDocs 8.1 Reference Manual Page 70
Fig: 1.65
7) For assigning folder rights to groups, Click on in front of Group(s), in the
share folder window.
Newgen OmniDocs 8.1 Reference Manual Page 71
Fig: 1.66 Search Group Screen
8) The Search Group window appears, in the search group window, enter the
name of the Group in the text box and click on Go button.
Fig: 1.67
Newgen OmniDocs 8.1 Reference Manual Page 72
9) Select the groups from the search result and click button to add the
group(s) to the final list of selected group(s).Then to click on Done to get the
selected groups in folder sharing screen.
Fig: 1.68
Newgen OmniDocs 8.1 Reference Manual Page 73
10) Now select user from the Group(s) drop-down box and click the Add Group
button to specify the group to which you want to assign the sharing.
Fig: 1.69
11) By default the folders have inherited rights, but you can change the rights
assigned to folders from Inherited to Private or Shared.
12) Select the rights you need to assign to Groups or Users or clear the various
options of rights assigned by default according to your need. You may select
the Groups or Users that you need to delete from the list and click the
Remove command button on the Share Folder screen. The select Group or
User is removed from the Group(s)/User(s) list.
Newgen OmniDocs 8.1 Reference Manual Page 74
Fig: 1.70
13) Click the Modify command button to save the changes made and returns to
the Folder Information screen or you may click the Cancel button to exit from
the Share Folder screen at any stage without saving the changes made and
return to the Folder Information screen shown on the right pane of the Main
screen.
Newgen OmniDocs 8.1 Reference Manual Page 75
Fig: 1.71
14) Click the Advanced link to specify advance-sharing rights of the folder to the
user.
Newgen OmniDocs 8.1 Reference Manual Page 76
Fig: 1.72 Application Right Name Screen
15) A user is allowed to download the document only when both the print and the
copy permissions are assigned to the user.
16) A user having the print permission but not having the copy permission is not
allowed to download the document.
Fig: 1.73 Advanced Folder Sharing
Newgen OmniDocs 8.1 Reference Manual Page 77
17) Click the Save button to save the sharing rights of the folder
Fig: 1.74
18) Click the Modify command button to save the changes made and return to the
Folder Information screen or you may click the Cancel button to exit from the
Sharing Folder screen at any stage without saving the changes made and
return to the Folder Information screen shown on the right pane of the Main
screen.
1.3.8 Searching Folder
To search a folder, follow the following trace:
1. Click the Search icon link on the tool bar of the MasterDesktop main screen.
Newgen OmniDocs 8.1 Reference Manual Page 78
Fig: 1.75
2. The Search screen appears showing two tabs: Document and Folder. The
Document tab page remains open by default.
Newgen OmniDocs 8.1 Reference Manual Page 79
Fig: 1.76
Newgen OmniDocs 8.1 Reference Manual Page 80
3. Click the Folder tab on the Search screen. The Folder tab page opens.
Fig: 1.77
4. The Folder tab page consists of three tabs: General, Date and DataClass,.
The General tab page remains open by default.
Newgen OmniDocs 8.1 Reference Manual Page 81
Fig: 1.78 Folder Tab Page of the Search Screen
5. Click the button beside the ‘Search In’ list box on the Search screen to
show the list of folders present in the Cabinet on which you need to perform a
search.
Newgen OmniDocs 8.1 Reference Manual Page 82
Fig: 1.79
6. ‘Select Folder’ window pop-ups. Select a folder from the Select Folder window
on which you need to perform a search. Click OK.
Newgen OmniDocs 8.1 Reference Manual Page 83
Fig: 1.80
Newgen OmniDocs 8.1 Reference Manual Page 84
7. The selected folder appears in the search-in textbox, in the Search Window
screen. You may select the Include subfolders option to perform a search on
the subfolders within the folder.
Fig: 1.81
8. You can perform search using either the General, Date, and DataClass tab
options properties of the folder such as the- Folder Name and Owner.
Newgen OmniDocs 8.1 Reference Manual Page 85
Fig: 1.82
I. General Search
a) Click the General tab of the Folder tab page. The General tab page opens.
Newgen OmniDocs 8.1 Reference Manual Page 86
Fig: 1.83
b) Type the folder’s name in the Folder Name text box. You can also type wild
cards instead of an entire folder name. For example, if you have to search for
the folder named -“Advertisement” then you can type a wild card such as
Adver* instead of an entire folder name.
Newgen OmniDocs 8.1 Reference Manual Page 87
Fig: 1.84
c) Click the ellipsis button besides the ‘Owner’ textbox the Select User Window
pop-ups. Select the user name for the folder for which you need to perform a
search, in the Owner text box. Click Done.
Newgen OmniDocs 8.1 Reference Manual Page 88
Fig: 1.85
d) The selected owner gets displayed in the Owner textbox.
Newgen OmniDocs 8.1 Reference Manual Page 89
Fig: 1.86
Newgen OmniDocs 8.1 Reference Manual Page 90
e) Click the Search command button. If the folder for which you perform a search
exists, then the Folder Search Results pane opens showing the folder and
information about the folder on the pane.
Fig: 1.87 Folder Search Results Pane of the Folder Tab Page
Newgen OmniDocs 8.1 Reference Manual Page 91
f) If the folder for which you perform a search does not exist, then a message
“No Folder(s) found for this Query” appears on the Folder Search Result
pane.
Fig: 1.88
g) If you typed the wild card instead of the entire name of a folder then a list of
folders with same wild card is shown in batches on the Folder Search Result
pane. You may click the Next link on the pane to see the next batch of folders
or click the Previous link on the pane to see the preceding batch of folders.
The user can perform the search by specifying wild cards like (* and?) in the Folder
Name and Owner text boxes.
To view the contents of a folder contents shown on the Folder Search Results pane,
follow the following trace:
Newgen OmniDocs 8.1 Reference Manual Page 92
h) Click the folder shown on the list.
Fig: 1.89
i) The folder name and the documents of the selected folder are displayed on
the Folder Information pane of the Main screen.
Newgen OmniDocs 8.1 Reference Manual Page 93
Fig: 1.90 Folder Information Pane of the Main Screen
II. Date Search
To search a folder on the basis of date, proceed as follows:
a) Click the Date tab on the Folder tab page on the Folder Search screen. The
Date tab page opens.
Newgen OmniDocs 8.1 Reference Manual Page 94
Fig: 1.91
b) Click the command button beside the ‘Select In’ text box to open the
Select Folder screen, which shows a list of folders present in the shared
cabinet.
Newgen OmniDocs 8.1 Reference Manual Page 95
Fig: 1.92
c) Select a folder from the Select Folder screen on which you need to perform a
search based on date and click OK to return to the Search screen. You may
click Cancel if you do not wish to perform a search on a folder based on a
date.
Newgen OmniDocs 8.1 Reference Manual Page 96
Fig: 1.93
d) You may select the Include subfolders option to perform search on all the
folders present within the folder.
e) Select the All Folders option.
f) Select For Folders and select the required option. Here searching is available
on the basis of Modified Date, Accessed Date and Created Date of the
folders.
g) Select the option During the Previous to search the folders during previous
Months/Weeks/Days.
h) Select the option Between to search the folders between the specified dates.
Newgen OmniDocs 8.1 Reference Manual Page 97
Fig: 1.94 Folder Search (Date)
III. Data Class Search
To search the folder on the associated data class, follow the following trace
a) Click the Data Class tab on the Folder tab page on the Search screen. The
DataClass tab page opens.
Newgen OmniDocs 8.1 Reference Manual Page 98
Fig: 1.95 The DataClass Tab page of the Folder Tab page
b) Select a folder from the Search In list box.
Fig: 1.96
Newgen OmniDocs 8.1 Reference Manual Page 99
c) You may select the Include sub folders option if you need to perform a search
on all folders within the folder and select a data class from the DataClass list
box to perform a search.
Fig: 1.97 Folder Search (Data Class)
The Field Name, Operator, Value are displayed.
Operators are of two types:
Comparison Operator and Logical Operator
Comparison Operator: Comparison Operators are - =, <, >, Between.
The field name is same as the selected field name in the Field Name combo
box.
Select the comparison operator from the Operator combo box.
Specify the value for the field name in the text box provided or
Select the value by clicking command button.
The Pick List Values screen is invoked
Newgen OmniDocs 8.1 Reference Manual Page 100
Select the required value.
Click Next link to view the next batch of index values.
Select the required value and click else click Close.
The selected value is displayed in the Data Class index fields.
The selected value is displayed in the Value text box.
Select the logical operator from the Logical Operator combo box.
Click Search to invoke the search results.
d) To clear all the fields click Clear All command button. All the fields, except the
name of the cabinet and the Include Sub folder(s) options are selected.
Fig: 1.98
e) To change the search criteria keeping the pre-defined criteria, click on the
Redefine Search.
Newgen OmniDocs 8.1 Reference Manual Page 101
Fig: 1.99
f) Click Close command button to close the Folder Search screen.
Newgen OmniDocs 8.1 Reference Manual Page 102
Fig: 1.100
Newgen OmniDocs 8.1 Reference Manual Page 103
Search Folder – OD Web Desktop
1. Login to OmniDocs web.
2. Open the Search tab.
3. Click on Folder Search.
4. Doing that will open the following screen.
Fig: 1.101
5. Enter the Name.
6. Select the Data Class from the Data Class List drop down button.
7. Click on Search button.
8. All Folders satisfying the search criteria will be displayed.
Newgen OmniDocs 8.1 Reference Manual Page 104
Fig: 1.102
9. This is the default Folder search.
10. Folder Search is configurable and can be configured as per need. Admin can
configure “Folder search” configuration from OmniDocs admin. Please refer to
“OmniDocs 8.0 Administration Manual.doc” to configure it from OmniDocs
admin.
11. Admin user can modify the search configuration to make it more specific.
User can add “Date” criteria in search.
In “general tab” user can add more search parameters like name and
owner.
DataClass search can be made more specific. Admin user can select
one particular dataclass which will be used while searching. Moreover
admin user can specify which fields of selected dataclass to be used
while searching.
Newgen OmniDocs 8.1 Reference Manual Page 105
Fig: 1.103
12. Enter the Search Criteria.
13. Click on Search button.
14. All the Folders satisfying the search criteria will be displayed.
Newgen OmniDocs 8.1 Reference Manual Page 106
Fig: 1.104
Newgen OmniDocs 8.1 Reference Manual Page 107
Folder operations on search results
1. Select any Folder from the list of search results
2. Now user can perform some operations on the searched Folders. To know
about working of these operations please refer to section 1.3 “Working
with Folders”.
Fig: 1.105
3. These folder operations are configurable from OmniDocs admin. Admin
user can configure which folder operations to be allowed on searched
folders. Please refer to “OmniDocs 8.0 Administration Manual.docx” to
configure it from OmniDocs admin.
Viewing Folders from search Results
1. Select any folder from the list of search results.
2. Click on the Document List box, present beside the select folder checkbox.
Newgen OmniDocs 8.1 Reference Manual Page 108
Fig: 1.106
3. The list of documents present in the folder will open.
Newgen OmniDocs 8.1 Reference Manual Page 109
Fig: 1.107
4. To carry out any operation, select document and select the required
operation from the document Operation section.
5. To open any folder, click on it.
6. In folder View screen left pane shows the dataclass associated with the
folder. Right pane shows the combo of documents present in folder. First
document from the list is open by default. User can select any document
from combo to view it. Image documents will open in image viewer. Other
types of document like docx, xlsx will open in native application.
Newgen OmniDocs 8.1 Reference Manual Page 110
Fig: 1.108
Newgen OmniDocs 8.1 Reference Manual Page 111
7. Admin user can also configure the menu bar, toolbar and annotation bar in
document view.
Fig: 1.109
Newgen OmniDocs 8.1 Reference Manual Page 112
Saving Search condition
1. User can also add customized search criteria for Folder Search from OD web
desktop. Select “Folder Search” from search tab and click on “Save Search
Condition” as shown in image below.
Fig: 1.110
2. When user clicks on “Save Search Condition” then a pop up opens up.
3. Enter the Search Criteria which you want to save.
4. Enter the Criterion Name.
5. Click on Save button.
6. Or, click Cancel to close the “Save Search Condition” pop up without making
any changes.
Newgen OmniDocs 8.1 Reference Manual Page 113
Fig: 1.111
7. Click on Save button.
8. New configuration is added to the list of existing configurations.
Newgen OmniDocs 8.1 Reference Manual Page 114
Fig: 1.112
Newgen OmniDocs 8.1 Reference Manual Page 115
9. Click on the new added search configuration from the list of search
configurations. Criteria entered while adding the search configuration is by
default shown when user select the new added search configuration.
10. Click on Search button and all the Folders which satisfy the search criteria will
be shown.
Fig: 1.113
11. Select the Folder.
12. Click on the Document List to open the list of the documents.
Newgen OmniDocs 8.1 Reference Manual Page 116
1.3.9 Move / Copy
To Move / Copy a folder follow the following trace.
1) Select a folder shown on the left pane of the Main screen and folder
information appears on the Folder Information pane on the right pane of the
Main screen. Click the Move/Copy link on the Folder Information pane.
Fig: 1.114
OR
Select a folder from the repository of OD Web Desktop screen, the folder
information appears on the Folder Information pane on the right pane of the
Web Desktop screen. Click the Move/Copy link
Newgen OmniDocs 8.1 Reference Manual Page 117
Fig: 1.115
2) The Move/Copy folder screen opens up.
Newgen OmniDocs 8.1 Reference Manual Page 118
Fig: 1.116 Move / Copy Folder Screen
Newgen OmniDocs 8.1 Reference Manual Page 119
3) To select the destination folder, click Select Folder link.
Fig: 1.117
4) Select folder window enclose three options to search destination folder.
a) Browse: By selecting Browse radio button user can select destination
folder from the list of folders shown in the list. The Browse is selected as
default option.
Newgen OmniDocs 8.1 Reference Manual Page 120
Fig: 1.118
b) Search: Select “Search” option to look for a specific destination folder,
User can perform Wild Card search here.
Search will be made through all sub-folder levels and search results will
contain folder along with complete folder path of the folder. In the below
screen wild card search is performed using “C*”.
Newgen OmniDocs 8.1 Reference Manual Page 121
Fig: 1.119
c) Advance Search: In the “Advance Search” option, search screen of
OmniDocs opens-up. Here user can execute different kind of search which
includes General search, Date search and Data search.
Newgen OmniDocs 8.1 Reference Manual Page 122
Fig: 1.120
5) Select a destination folder click the OK command button to select the
destination folder else click on the Cancel command button.
Fig: 1.121 Select Folder
Newgen OmniDocs 8.1 Reference Manual Page 123
6) To Move the selected folder, Click on Move button.
Fig: 1.122
Newgen OmniDocs 8.1 Reference Manual Page 124
7) To Copy the selected folder, Click on Copy button.
Fig: 1.123
8) To create a reference of the folder, Click Create Shortcut button.
Newgen OmniDocs 8.1 Reference Manual Page 125
Fig: 1.124
Newgen OmniDocs 8.1 Reference Manual Page 126
9) To close the Move/Copy Folder screen, click Cancel button.
Fig: 1.125
Newgen OmniDocs 8.1 Reference Manual Page 127
1.3.10 Alarms/Reminders
To Set / View alarms on the folder, follow the following steps:
1) To set alarms/reminders on the folder, click Alarms/Reminders link of the
Folder information pane of MasterDesktop.
Fig: 1.126
OR
Login to OmniDocs web, go to repository and open any folder. Click on
Alarms/Reminders link to open the alarms/reminders screen.
Newgen OmniDocs 8.1 Reference Manual Page 128
Fig: 1.127
2) The Alarms/ reminders screen appears; by default Alarms tab appears
selected.
Newgen OmniDocs 8.1 Reference Manual Page 129
Fig: 1.128 Set Alarm on folder
3) Select the name of the user to be notified from the Notify combo-box by
clicking ellipsis button besides the Notify combo-box.
Newgen OmniDocs 8.1 Reference Manual Page 130
Fig: 1.129
4) Click the ellipsis button beside ‘When’ textbox and select instant for alarm
Different types of document level alarms which can be set on folder are listed
below.
a) Document Uploaded – When any document will be uploaded in this folder
alarm will be generated for specified user.
b) Document Deleted – When any document will be deleted from this folder
alarm will generated for specified user.
c) Document Checked In – When any document will be checked in to this
folder alarm will be generated for specified user.
d) Document Checked Out – When any document will be checked out from
this folder alarm will be generated for specified user.
Newgen OmniDocs 8.1 Reference Manual Page 131
e) Document Moved – When any document will moved/copied to some other
location from his folder alarm will be generated for specified user.
f) Document Renamed – When any document from this folder will be
renamed alarm will be generated for specified user.
g) Document Shared – When any document will be shared from this folder
alarm will be generated for specified user.
h) Notes Added – When notes will be added to any document of this folder
alarm will be generated for specified user.
i) Folder Added – When any sub-folder will be added to this folder alarm will
be generated for specified user.
j) Folder moved – When folder will be moved alarm will be generated for
specified user. If “inherit to subfolder also” checkbox is checked then same
alarm will be inherited by sub-folders also.
k) Folder Deleted – When folder will be deleted alarm will be generated for
specified user. If “inherit to subfolder also” checkbox is checked then same
alarm will be inherited by sub-folders also.
l) Folder Renamed – When folder will be renamed alarm will be generated
for specified user. If “inherit to subfolder also” checkbox is checked then
same alarm will be inherited by sub-folders also.
Newgen OmniDocs 8.1 Reference Manual Page 132
Fig: 1.130
Newgen OmniDocs 8.1 Reference Manual Page 133
5) Click Add button to set the alarm. The status of alarms will display on the
Selected Alarms textbox.
Fig: 1.131
6) Click the Delete button to delete the selected alarms.
Newgen OmniDocs 8.1 Reference Manual Page 134
Fig: 1.132
7) To save an alarm, click the OK button, else click the Cancel button.
Newgen OmniDocs 8.1 Reference Manual Page 135
Fig: 1.133
8) To view all the alarms on the folder, click here link on the Alarms screen.
Newgen OmniDocs 8.1 Reference Manual Page 136
Fig: 1.134
Newgen OmniDocs 8.1 Reference Manual Page 137
9) The View All Alarms screen opens.
Fig: 1.135
Newgen OmniDocs 8.1 Reference Manual Page 138
10) To delete the alarm, select it and click on the Delete button.
Fig: 1.136
Newgen OmniDocs 8.1 Reference Manual Page 139
11) To close the view alarms window, click on the Cancel button.
Fig: 1.137
12) User can also set alarm at the cabinet level. If any alarm is set at cabinet
level all folders and sub-folders will by default inherit this alarm.
Newgen OmniDocs 8.1 Reference Manual Page 140
13) Click on Reminders tab to set reminder on a folder
Fig: 1.138
Newgen OmniDocs 8.1 Reference Manual Page 141
14) Select the name of the user to be reminded from the Remind combo-box by
clicking ellipsis button besides the Remind combo-box.
Fig: 1.139
Newgen OmniDocs 8.1 Reference Manual Page 142
15) Schedule the Reminder by ‘On’ and ‘At’ selection boxes.
Fig: 1.140
Newgen OmniDocs 8.1 Reference Manual Page 143
16) Add comments in the Comments textbox. Click Add to add reminder.
Fig: 1.141
Newgen OmniDocs 8.1 Reference Manual Page 144
17) The selected Reminders will display in the Selected Reminders textbox. Click
OK to add else click Cancel.
Fig: 1.142
Newgen OmniDocs 8.1 Reference Manual Page 145
18) To view all the reminders on the folder, click here link on the Reminders
screen.
Fig: 1.143
Newgen OmniDocs 8.1 Reference Manual Page 146
19) The View All Reminders screen opens.
Fig: 1.144
Newgen OmniDocs 8.1 Reference Manual Page 147
20) To view all the alarms/reminders for the logged-in user, click Alarms icon on the
tool bar of the Main screen. The View Alarms / Reminders / Notifications screen
appears.
Fig: 1.145
Newgen OmniDocs 8.1 Reference Manual Page 148
1.3.11 Audit Log
To view Audit Log of Folder, follow the following trace:
1) Click on the Audit Log link on the Folder information pane,
Fig: 1.146
Newgen OmniDocs 8.1 Reference Manual Page 149
2) Audit Log Screen appears
Fig: 1.147 Audit Log
User can view the various operations done by other users on the folders.
Newgen OmniDocs 8.1 Reference Manual Page 150
Action
(Folder Created)
Action Done By
(User name)
Fields of Audit
Log
Date Time
Remarks
NOTE
Client Machine IP will be displayed in the audit trails. This will help in tracking the machine location
from which the changes has been done.
Newgen OmniDocs 8.1 Reference Manual Page 151
1.3.12 Seclore Security Integration
OmniDocs, being a DMS, provides rights-based access to documents stored in it.
These documents are referred to as protected documents.
For more information on How to make a folder protected, refer to OmniDocs 8.0
Administration Manual.
1) Login to OmniDocs web, open the protected folder.
2) Select any document from document list.
The protected document can only be downloaded and no other operation can be
performed on it. In case, the user tries to perform any action on the protected
document, following alert message appears.
Fig: 1.148
3) Click Download button to download the document.
4) When a document is downloaded from protected OmniDocs folder it is
downloaded in protected form.
A Red Lock is shown on the document to show it is protected.
Newgen OmniDocs 8.1 Reference Manual Page 152
Fig: 1.149
NOTE
Now once the document is downloaded to user’s local machine, the user will be able to perform only
those operations for which he/she is given rights. These rights will be driven from “IRM policy” which
was applied on parent folder of this document and whether this policy is assigned to user or not.
Newgen OmniDocs 8.1 Reference Manual Page 153
1.4 Viewing Thumbnails
To view Thumbnails, follow the following trace:
1) Select a user-defined folder on the left pane of the Main screen. The Folder
Information screen appears on the right pane of the Main screen.
Fig: 1.150
Newgen OmniDocs 8.1 Reference Manual Page 154
2) Click the link, View Thumbnails on the Folder Information screen shown on
the right pane.
Fig: 1.151
3) The Thumbnail views of all documents within a folder are displayed on the
right pane of the Main screen.
Newgen OmniDocs 8.1 Reference Manual Page 155
Fig: 1.152 Main Screen (View Thumbnail)
Newgen OmniDocs 8.1 Reference Manual Page 156
The View Thumbnail link is toggle in nature and changes to View Details link when
clicked
4) Click on any single page document. In document view click on Thumbnail
View in the left pane. The thumbnail view appears in the left pane as shown.
Fig: 1.153
5) Click on any multipage document and go to thumbnail view.
Newgen OmniDocs 8.1 Reference Manual Page 157
Fig: 1.154
Newgen OmniDocs 8.1 Reference Manual Page 158
1.5 Working with Documents
A document consists of one or more related pages; the pages can be electronic or
scanned.
Following operations can be performed on documents
Operations on Documents
Linking
Adding
Duplicating
Copying / Moving
Deleting
Posting
Downloading
Viewing Properties
Checking In
Checking Out
Undo Check Out
Creating Versions
Sharing
Viewing Audit Log
Alarms / Reminders
Printing Document(s)
Forwarding Document(s)
Options in the document toolbar are enabled/disabled depending upon the document
selected.
Newgen OmniDocs 8.1 Reference Manual Page 159
1.5.1 Linking Documents
To link a document, follow the following trace
1) Select a document that needs to be linked.
2) Click the Links link on the OmniDocs Web desktop.
Fig: 1.155
3) The Link Documents to screen is invoked.
Newgen OmniDocs 8.1 Reference Manual Page 160
Fig: 1.156 Link Document Screen
4) To add more links to the document, click on the Add button. Add Links to
window gets invoked.
Newgen OmniDocs 8.1 Reference Manual Page 161
Fig: 1.157 Add Links Screen
5) Select the folder whose document is to be linked from the left-hand side tree
view.
6) To view the next batch of folders, click the Next option
7) The sign before the Folder combo box indicates that the selected folder has
sub-folders.
8) To view the sub folders, click the sign:
9) The sub folders of the selected folder are displayed.
10) Documents of the selected folder are displayed.
11) Select the document that has to be linked.
12) To browse through the next and previous batch of folders click the Prev and
Next links on the left pane.
Newgen OmniDocs 8.1 Reference Manual Page 162
Prev is disabled for the first batch. Next is only activated, if there are more
documents in the folder.
13) To close the Link Document screen while saving the changes made click Link
button.
14) To close the Link Document screen without saving the changes made click
Cancel button.
15) To remove the links, select the links and click Remove button.
16) To close the links window, click Cancel button.
NOTE: For more details on linking document, please refer to the Linking Document
in Document Operations in Chapter 3 of the Reference Manual.
1.5.2 Adding Documents
To add a document, follow the following trace:
1) Select a folder from the left pane of the MasterDesktop main screen. The
Folder Information screen appears on the right pane. Click the Add
Documents link on the Folder Information screen on the right pane.
Newgen OmniDocs 8.1 Reference Manual Page 163
Fig: 1.158
Newgen OmniDocs 8.1 Reference Manual Page 164
OR
Login to OmniDocs Web, go to repository, select any folder and go to add document
screen.
Fig: 1.159
Newgen OmniDocs 8.1 Reference Manual Page 165
2) The Add Document screen appears.
Fig: 1.160 Add Document Screen
3) Specify the document’s full path for adding a document in the Select File text
box. To browse for the path, click the Browse button.
Newgen OmniDocs 8.1 Reference Manual Page 166
Fig: 1.161
Newgen OmniDocs 8.1 Reference Manual Page 167
4) The Choose file dialog box is invoked.
Fig: 1.162
5) Specify a referring name for the document, by which it is displayed in the
OmniDocs Web Desktop in the Document Name text box.
Document name textbox contains the default name of document which is
editable. Click on ellipsis button to open pick-list to pick the document name.
Double click on any name from pick-list.
NOTE
The logged in user can also type a desired name for the document in the Document Name text box.
Newgen OmniDocs 8.1 Reference Manual Page 168
Fig: 1.163
6) The selected name will display in document name textbox.
Newgen OmniDocs 8.1 Reference Manual Page 169
Fig: 1.164
Newgen OmniDocs 8.1 Reference Manual Page 170
7) Add comments in the Comments textbox.
Fig: 1.165
Newgen OmniDocs 8.1 Reference Manual Page 171
8) Specify Keywords for the document. These keywords are helpful for
performing search operations. You can add more than one keyword with “,” as
a separator.
Fig: 1.166
A maximum of 32 characters can be entered in the Keyword.
9) Select a DataClass from the; DataClass List textbox
Newgen OmniDocs 8.1 Reference Manual Page 172
Fig: 1.167
10) To add multiple documents click the Upload Multiple Documents link.
Newgen OmniDocs 8.1 Reference Manual Page 173
Fig: 1.168 Adding a Document
Newgen OmniDocs 8.1 Reference Manual Page 174
11) The Upload Multiple Documents screen gets invoked. Add the documents and
click Done
Fig: 1.169 Upload Multiple Documents screen
12) The added document is displayed on the right pane of the Folder Information
screen.
Newgen OmniDocs 8.1 Reference Manual Page 175
Fig: 1.170
Newgen OmniDocs 8.1 Reference Manual Page 176
13) You can sort the documents on the basis of Name, Size, Type, Pages,
Modified and Owner. To sort the documents: click the required column
heading.
Fig: 1.171
14) Documents are displayed in batches. To view next batch of documents: click
the Next button.
15) The next batch of documents is displayed.
NOTE: Next button is only activated, if there are more documents in the folder.
16) To view the previous batch of documents, click Prev button.
17) The previous batch of documents is displayed.
Prev button is disabled for the first batch.
Newgen OmniDocs 8.1 Reference Manual Page 177
1.5.3 Web Scan Integration of documents with OmniDocs
1) Login to OmniDocs Web, go to repository, select any folder and go to add
document screen.
Fig: 1.172
2) Add document screen displaying Browse and Scan File appears. By default
Browse option is selected and is enabled while at the same time Scan button
is disabled as shown.
Newgen OmniDocs 8.1 Reference Manual Page 178
Fig: 1.173
3) Click Browse and follow standard adding document process.
4) Select Scan file option the Scan Button gets enabled. Also a warning
message to select scanning configuration before scanning the document
appears.
Newgen OmniDocs 8.1 Reference Manual Page 179
Fig: 1.174
5) Do not select scanning configuration and click Scan, a warning message to
select scanning configuration pops-up.
Newgen OmniDocs 8.1 Reference Manual Page 180
Fig: 1.175
6) To apply scanning configuration, select a data class from the Data class List.
Newgen OmniDocs 8.1 Reference Manual Page 181
Fig: 1.176
7) If no scanning configuration is linked to the selected Data Class, click Scan.
Again a warning message displaying “Selected data class does not have any
scanning configuration associated with it” pops-up.
8) Click OK, the system will use default configuration to open web scan interface
for scanning the document.
Newgen OmniDocs 8.1 Reference Manual Page 182
Fig: 1.177
NOTE:
In case user did not select any scanning configuration, the default scanning configuration will be
used for scanning. The name of the document will be same as scanned and is editable later.
How scanning configuration is associated to data class – REFER OD 8.0 ADMIN GUIDE.
Newgen OmniDocs 8.1 Reference Manual Page 183
1.5.4 Upload Bulk Documents
1) Select a folder from the repository of OmniDocs Web Desktop and click on
Upload Multiple Document link.
Fig: 1.178
OR
Select a folder from the repository of MasterDesktop and click on Upload
Multiple Document link.
Newgen OmniDocs 8.1 Reference Manual Page 184
Fig: 1.179
2) An alert to select a folder will pop-up if Upload Multiple Document link is
clicked without selecting any folder.
Newgen OmniDocs 8.1 Reference Manual Page 185
Fig: 1.180
3) “Upload multiple documents” window appears. Click Browse Documents
button to browse the required documents.
Newgen OmniDocs 8.1 Reference Manual Page 186
Fig: 1.181
6) The following window appears, select the documents and click Open. User
can select multiple documents in a single browse.
Newgen OmniDocs 8.1 Reference Manual Page 187
Fig: 1.182
7) Click “Add More Documents” button to include additional documents with the
existing documents.
Newgen OmniDocs 8.1 Reference Manual Page 188
Fig: 1.183
8) Associate data class to the documents, select Data Class from the list shown
in the right pane of the following screen. Associating Data Class is optional.
Newgen OmniDocs 8.1 Reference Manual Page 189
Fig: 1.184
9) By default all the documents are unchecked; to upload the selected
documents check them.
Newgen OmniDocs 8.1 Reference Manual Page 190
Fig: 1.185
10) Click Upload button to upload the checked documents.
Newgen OmniDocs 8.1 Reference Manual Page 191
Fig: 1.186
11) An Uploading Complete message appears, displaying successful uploading.
Newgen OmniDocs 8.1 Reference Manual Page 192
Fig: 1.187
1.5.5 Duplicating Documents
To duplicate a document, follow the following trace:
1) Select the document that has to be duplicated, and then click the Duplicate
link.
Newgen OmniDocs 8.1 Reference Manual Page 193
Fig: 1.188
Newgen OmniDocs 8.1 Reference Manual Page 194
2) The Duplicate Document screen appears.
Fig: 1.189 Duplicate Document
Newgen OmniDocs 8.1 Reference Manual Page 195
3) Click Duplicate to duplicate the document, else click Close to close the
window.
Fig: 1.190
Newgen OmniDocs 8.1 Reference Manual Page 196
1.5.6 Moving/Copying Documents
To move/copy documents from one folder to another, follow the following steps:
1) Select the document that has to be copied/moved, and then click the Move /
Copy link.
Fig: 1.191
Newgen OmniDocs 8.1 Reference Manual Page 197
2) The Move / Copy Document screen is invoked.
Fig: 1.192 Move / Copy Document Screen
Newgen OmniDocs 8.1 Reference Manual Page 198
3) The name of the selected document that has to be copied / moved is
displayed.
Fig: 1.193
Newgen OmniDocs 8.1 Reference Manual Page 199
4) Select the folder where the document has to be copied/ moved from the
‘Select Folder’ link.
Fig: 1.194
Newgen OmniDocs 8.1 Reference Manual Page 200
5) The Select Folder screen is invoked. Select the folder, and Click the OK
button to set the destination folder, else click the Cancel button.
Fig: 1.195 Select Folder
Newgen OmniDocs 8.1 Reference Manual Page 201
6) Click Move button to move the document.
Fig: 1.196
Newgen OmniDocs 8.1 Reference Manual Page 202
7) Click Copy button to copy the document.
Fig: 1.197
Newgen OmniDocs 8.1 Reference Manual Page 203
8) Click Create Shortcut button to create a shortcut of the selected document.
Fig: 1.198
Newgen OmniDocs 8.1 Reference Manual Page 204
If the command button Create Shortcut is clicked, it signifies that the document’s
shortcut is created in the selected folder
9) Click Cancel button to close the Move/Copy Document screen.
Fig: 1.199
Newgen OmniDocs 8.1 Reference Manual Page 205
1.5.7 Deleting documents
To delete documents, follow the following trace:
1) Select the documents that have to be deleted, and then click the Delete link
on the Desktop.
Fig: 1.200 Deleting document
2) A message box is invoked prompting for moving the selected document to the
Trash.
3) To move the selected document to the trash: click the OK button or else click
the Cancel button.
Newgen OmniDocs 8.1 Reference Manual Page 206
Fig: 1.201 Message Box
1.5.8 Posting of Documents
To Post a document, follow the following trace:
1) Select the required document.
Fig: 1.202
Newgen OmniDocs 8.1 Reference Manual Page 207
2) Click Post link on the Desktop.
Fig: 1.203 Main Screen (Posting Documents)
Newgen OmniDocs 8.1 Reference Manual Page 208
3) The Post Document(s) screen appears displaying name of the cabinet,
document name, and name of the person to whom you would like to post the
selected document.
Fig: 1.204 Post Document
Newgen OmniDocs 8.1 Reference Manual Page 209
4) To post the selected document to another person, select the user from ‘To’
combo box.
Fig: 1.205
Newgen OmniDocs 8.1 Reference Manual Page 210
5) The ‘To’ combo box consists of names of the users connected to the cabinet.
6) Select the specific user and click Done
Fig: 1.206
Newgen OmniDocs 8.1 Reference Manual Page 211
7) The selected user displayed in the ‘To’ combo box Click the Ok button to save
the changes made.
Fig: 1.207
Newgen OmniDocs 8.1 Reference Manual Page 212
8) Click the Close button to close the Post Document(s) screen without saving
the changes made.
Fig: 1.208
The documents which are not in a Checked-out mode can only be posted.
The Supervisor or the Owner of the document can only post the document
Newgen OmniDocs 8.1 Reference Manual Page 213
1.5.9 Downloading Document
To download a document, follow the following trace:
1. Select the document.
Fig: 1.209
Newgen OmniDocs 8.1 Reference Manual Page 214
2. Click the Download link from the desktop.
Fig: 1.210 Downloading Document(s)
Newgen OmniDocs 8.1 Reference Manual Page 215
3. The File Download screen appears.
Fig: 1.211 File Download Screen
4. You can open the file directly from the current location, by selecting the Open
‘button’. The file is opened in its native application.
Fig: 1.212
Newgen OmniDocs 8.1 Reference Manual Page 216
5. Click the Cancel button to close the File Download screen without saving the
changes made.
Fig: 1.213
6. You can save the selected file into the hard disk by clicking the Save button.
Fig: 1.214
Newgen OmniDocs 8.1 Reference Manual Page 217
7. The Save As dialog box gets invoked. Select the path where you want to save
the file from the Save in combo box
Fig: 1.215 Save As dialog box
Newgen OmniDocs 8.1 Reference Manual Page 218
8. List of all files of the selected path are displayed.
9. Specify the file name of the selected file in the File name textbox.
Fig: 1.216
Newgen OmniDocs 8.1 Reference Manual Page 219
10. Select the type of the file to be saved as from the Save as type combo box.
Fig: 1.217
Newgen OmniDocs 8.1 Reference Manual Page 220
11. To save the changes made click Save button.
Fig: 1.218
Newgen OmniDocs 8.1 Reference Manual Page 221
12. To close the Save As screen without saving the changes made click Cancel
button.
Fig: 1.219
NOTE: Blank Documents do not get downloaded.
Newgen OmniDocs 8.1 Reference Manual Page 222
1.5.10 Viewing Document Properties
To view the document properties, follow the following trace:
1) Select the required document and then click the Properties link.
Fig: 1.220
Newgen OmniDocs 8.1 Reference Manual Page 223
2) The Document Properties screen is invoked.
Fig: 1.221 Document Properties (General Tab)
Newgen OmniDocs 8.1 Reference Manual Page 224
3) The Document Properties dialog box has three tabs- General, Data Class and
Global Index.
Fig: 1.222
Newgen OmniDocs 8.1 Reference Manual Page 225
4) General properties includes the Document Name, Owner, Author, Checked
out by, Location, Rights, Type, Version No., Auto Versioning, Size, Created,
Modified, Accessed, Keywords, Comments and Hyperlink feature.
Fig: 1.223
Newgen OmniDocs 8.1 Reference Manual Page 226
5) To change the name of the document, Specify the new name in the Document
text box. Click on Save button.
Fig: 1.224
Newgen OmniDocs 8.1 Reference Manual Page 227
6) To change the owner of the selected folder,click the ellipsis button besides
Owner textbox. A ‘search user’ window gets pop-up, Click Done to select
name of the new owner from the pop- up window.
Fig: 1.225
By default the owner of the folder created is displayed in Owner text box
Newgen OmniDocs 8.1 Reference Manual Page 228
7) If Save has been clicked then the selected owner name is displayed Owner
text box.
Fig: 1.226
Newgen OmniDocs 8.1 Reference Manual Page 229
8) Click Cancel button to close the Search Window without saving the changes
made.
Fig: 1.227
Newgen OmniDocs 8.1 Reference Manual Page 230
9) Specify the keywords in the Keywords textbox.
Fig: 1.228
Newgen OmniDocs 8.1 Reference Manual Page 231
10) Specify the comments that have to be attached with the specific document, in
the Comments text box
Fig: 1.229
A maximum of 255 characters can be entered for comments
Newgen OmniDocs 8.1 Reference Manual Page 232
11) Click the Save button to save the changes made
Fig: 1.230
Newgen OmniDocs 8.1 Reference Manual Page 233
12) To view the Data Class Tab, click Data Class tab. The Data Class screen is
invoked
Fig: 1.231 Document Properties (Data Class Tab)
Newgen OmniDocs 8.1 Reference Manual Page 234
13) Select the Data class by clicking Change button.
Fig: 1.232
Newgen OmniDocs 8.1 Reference Manual Page 235
14) The associated data indexes of the Data Class are displayed
15) Specify the value of the Data Index in their respective fields
OR
16) Click ellipsis button
Fig: 1.233
Newgen OmniDocs 8.1 Reference Manual Page 236
17) The Pick List Values screen is invoked. Select the required value
Fig: 1.234 Pick List Values Screen
18) Click Next link to view the next batch of index values.
Fig: 1.235
Newgen OmniDocs 8.1 Reference Manual Page 237
Pick List values are displayed according to the batch size.
The minimum batch size is 10 and the maximum batch size is 200.
19) Select the required value else click Close.
Fig: 1.236
Newgen OmniDocs 8.1 Reference Manual Page 238
20) The selected value is displayed in the Data Class index fields. The selected
Index Value is displayed in the associated DataClass text box.
Fig: 1.237
Newgen OmniDocs 8.1 Reference Manual Page 239
21) To view the Global Index Tab, click Global Index tab.
Fig: 1.238 Document Properties (Global Index Tab)
Newgen OmniDocs 8.1 Reference Manual Page 240
22) To add Global Indexes, select the Global Index from the Global Indexes
combo box. Click Add button.
Fig: 1.239
Newgen OmniDocs 8.1 Reference Manual Page 241
23) Specify the value of the Global Index in the Global Indexes textbox
Fig: 1.240
Newgen OmniDocs 8.1 Reference Manual Page 242
Or
24) Select the value by clicking button.
Fig: 1.241
Newgen OmniDocs 8.1 Reference Manual Page 243
25) The Pick List Values screen is displayed. Select a value from the list.
Fig: 1.242 Pick List Values screen
Newgen OmniDocs 8.1 Reference Manual Page 244
26) The selected value is displayed in the required textbox of the global index
Fig: 1.243
Newgen OmniDocs 8.1 Reference Manual Page 245
To remove the Global Indexes, follow the following trace:
27) Click Select All link to select the Global Indexes. Click Remove button
Fig: 1.244
Newgen OmniDocs 8.1 Reference Manual Page 246
28) All the selected indexes are removed
29) To de-Select the selected indexes click the DeSelect All link
Fig: 1.245
Newgen OmniDocs 8.1 Reference Manual Page 247
1.5.11 Sharing of Documents
To Share Document(s) follow the following trace:
To view the process of sharing a document:
1) Select the document by opening the Folder Information screen on the right
pane of the Main screen by clicking a specific folder on the left pane of the
Main screen and click the Sharing link.
Fig: 1.246 Main Screen
Newgen OmniDocs 8.1 Reference Manual Page 248
2) The Document sharing screen appears. Click the Shared tab.
Fig: 1.247
Newgen OmniDocs 8.1 Reference Manual Page 249
3) Search the user from the search button and then select the user from the
User(s) drop-down box and click the Add User button to specify the user to
whom you want to assign sharing of the document.
Fig: 1.248 Sharing Document Properties
By default the documents have inherited rights, but you can change the rights
assigned to documents from Inherited to Private or Shared.
Newgen OmniDocs 8.1 Reference Manual Page 250
4) Search the group from the search button and then select the group from the
Group(s) drop-down box and click the Add Group button to specify the group
to whom you want to assign sharing of the document.
Fig: 1.249
Newgen OmniDocs 8.1 Reference Manual Page 251
5) Select the rights you need to assign to Groups or Users or clear the various
options of rights assigned by default according to your need.
Fig: 1.250
Newgen OmniDocs 8.1 Reference Manual Page 252
6) You may select the Groups or Users that you need to delete from the list and
click the Remove command button on the Document Sharing screen. The
select Group or User is removed from the Group(s)/User(s) list.
Fig: 1.251
Newgen OmniDocs 8.1 Reference Manual Page 253
7) Click the Modify command button to save the changes made and return to the
Document Information screen or you may click the Cancel button to exit from
the Sharing Document screen at any stage without saving the changes made
and return to the Document Information screen shown on the right pane of the
Main screen.
Fig: 1.252
Newgen OmniDocs 8.1 Reference Manual Page 254
8) Click the Advanced link to specify advance-sharing properties of the
document to the user.
Fig: 1.253 Advanced Document Sharing
9) An Advanced Setting window pops-up. A user is allowed to download the
document only when both the Print and the Copy permissions are assigned to
the user.
Fig: 1.254
Newgen OmniDocs 8.1 Reference Manual Page 255
10) A user having the Copy permission but not having the Print permission is not
allowed to download the document.
11) A user having the Print permission but not having the Copy permission is not
allowed to download the document.
12) Click the Save button to save the sharing settings of the document.
Fig: 1.255 Application Rights Window
Newgen OmniDocs 8.1 Reference Manual Page 256
1.5.12 Check Out
To check out the document for changing its image, follow the following trace.
1) Select the required document that has to be checked out, and click the Check
Out link.
Fig: 1.256 Main Screen (Check Out Document)
2) A message box is invoked prompting for checkout of the document.
Fig: 1.257 Message box (Check Out Document)
Newgen OmniDocs 8.1 Reference Manual Page 257
3) To check out the document, click OK button else click Cancel button.
4) If the User click OK button, the Check Out Document screen is invoked. The
name of the selected document to be checked out is displayed.
Fig: 1.258 Check Out Document Screen
Newgen OmniDocs 8.1 Reference Manual Page 258
5) Click Download link to download the selected document onto the hard disk.
6) If further, the checked out document needs to be check-in, in such case the
downloading of the document is mandatory.
Fig: 1.259
7) The Download dialog box is invoked.
Fig: 1.260
Newgen OmniDocs 8.1 Reference Manual Page 259
8) Click Close to close the check out document window.
Fig: 1.261
Newgen OmniDocs 8.1 Reference Manual Page 260
9) A tick symbol is superimposed in front of the document which signifies that
the document is checked out. The name of the user who has checked out
the document is visible on placing the mouse arrow on the tick symbol.
Fig: 1.262
Newgen OmniDocs 8.1 Reference Manual Page 261
1.5.13 Checking In
To change the image of the selected document, follow the following trace.
1) Select the required document that has to be checked In, and click the Check
In link.
Fig: 1.263 Main Screen (Check In document)
Newgen OmniDocs 8.1 Reference Manual Page 262
2) The Check In Document screen appears.
Fig: 1.264 Check In Document Screen
Newgen OmniDocs 8.1 Reference Manual Page 263
3) The name of the selected document that has to be checked in is displayed in
the Document Name.
Fig: 1.265
Newgen OmniDocs 8.1 Reference Manual Page 264
4) Select Minor Versioning or Major Versioning, based on the changes made in
to the document.
5) Specify the path from where the document has to be checked-in. Click
Browse to invoke the Choose file dialog box from where the path of the
checked out document can be selected.
Fig: 1.266
Newgen OmniDocs 8.1 Reference Manual Page 265
6) The Choose file dialog box appears. The lists of folders within the selected
location are displayed in Choose file dialog box. Click Open to open the
selected folder.
Fig: 1.267 Choose File Dialog Box
Newgen OmniDocs 8.1 Reference Manual Page 266
7) Click Cancel to close the Open dialog box without saving any changes made.
Fig: 1.268
Newgen OmniDocs 8.1 Reference Manual Page 267
8) The path of the selected file is displayed in the File Name text box of the
Check In Document screen.
Fig: 1.269
Newgen OmniDocs 8.1 Reference Manual Page 268
9) Specify comments in Version Comment textbox for the new version created
while checking in the document.
Fig: 1.270
NOTE: It is optional to specify the comments. A maximum of 255 characters can be
added in the Comments
Newgen OmniDocs 8.1 Reference Manual Page 269
10) Click CheckIn to check in the selected document from the path specified.
Fig: 1.271
Newgen OmniDocs 8.1 Reference Manual Page 270
11) Click Cancel to close the CheckIn Document dialog box.
Fig: 1.272
Newgen OmniDocs 8.1 Reference Manual Page 271
1.5.14 Undo Check Out
To undo checkout the selected document, follow the following trace:
1) If the user doesn’t wants to change the document image, he can undo check
out the document and let the original image of the document stay as it is.
2) Select the document that has to be undo checked out.
Fig: 1.273
Newgen OmniDocs 8.1 Reference Manual Page 272
3) Click the Check In Document link.
Fig: 1.274
Newgen OmniDocs 8.1 Reference Manual Page 273
4) The CheckIn Document screen appears. Click Undo CheckOut button to undo
checkout the selected document.
Fig: 1.275 Undo Check Out Screen
Newgen OmniDocs 8.1 Reference Manual Page 274
5) Click the Cancel button to close the window without performing any action.
Fig: 1.276
Undo checkout can be performed by the user or the supervisor who has checked out
the document irrespective of other users who have rights on the selected document.
After the document is undo checked out it becomes unlocked
Newgen OmniDocs 8.1 Reference Manual Page 275
1.5.15 Creating Versions
To create versions, follow the following trace
1) Select he document whose version has to be created and Click Versions link.
Fig: 1.277 Main Screen (Versions)
Newgen OmniDocs 8.1 Reference Manual Page 276
2) The Version(s) screen appears.
Fig: 1.278 Versions Screen
Newgen OmniDocs 8.1 Reference Manual Page 277
Version(s) screen displays
The name of the selected document
The current version number of the selected
document
Creation date of the document
Type of the document
Comments on the document
3) Click Create command button to create the version.
Fig: 1.279 Create Version Screen
Newgen OmniDocs 8.1 Reference Manual Page 278
4) The Create Version screen appears. Specify the relevant comments for the
version to be created in Version Comment textbox.
Fig: 1.280
Newgen OmniDocs 8.1 Reference Manual Page 279
5) Click Create Version to create the version of the selected document.
Fig: 1.281
Newgen OmniDocs 8.1 Reference Manual Page 280
6) Click Cancel to close the Create Version screen without saving the changes
made.
Fig: 1.282
Newgen OmniDocs 8.1 Reference Manual Page 281
7) To delete the previous versions of the document select the version and click
on the Delete button.
Fig: 1.283 Delete Version Screen
Newgen OmniDocs 8.1 Reference Manual Page 282
8) A message box is invoked prompting for Delete Version of the document.
Fig: 1.284 Message Box (Delete Version)
9) To delete the selected version of the document, click OK.
Fig: 1.285
10) To close the message box without deleting the version, click Cancel.
Fig: 1.286
Newgen OmniDocs 8.1 Reference Manual Page 283
11) To create a latest version of the present document, select the document and
click on Set as Latest.
Fig: 1.287
Newgen OmniDocs 8.1 Reference Manual Page 284
1.5.16 Searching Document
To search a document, follow the following trace:
1) Click Search button from the desktop.
Fig: 1.288 Main Screen (Search Document)
Newgen OmniDocs 8.1 Reference Manual Page 285
2) The Search Document screen appears. You can search on the general
properties of the document, such as, document name, author, type, owner,
keywords and size.
Fig: 1.289 Document Search (General Tab)
Newgen OmniDocs 8.1 Reference Manual Page 286
3) To search a document within the selected folder, click the ellipsis button
besides the Search in option
Fig: 1.290
Newgen OmniDocs 8.1 Reference Manual Page 287
4) Select the folder name from the Select folder window. Click OK.
Fig: 1.291
Newgen OmniDocs 8.1 Reference Manual Page 288
5) To search a document within the connected cabinet, click the ellipsis button
besides the Search in option
6) Select the cabinet name from the Select folder window. Click Ok.
Fig: 1.292
Newgen OmniDocs 8.1 Reference Manual Page 289
7) Select the Include Sub-Folder(s) option to include sub-folder for the search.
Fig: 1.293
Newgen OmniDocs 8.1 Reference Manual Page 290
8) Select the Include References option to include referenced documents in
searching.
Fig: 1.294
Newgen OmniDocs 8.1 Reference Manual Page 291
NOTE: You can search the documents on General properties, Date, associated Data
Class or Global Index.
Search Document – OD Web Desktop
1) Login to OmniDocs web, open the search tab and click on search document
following screen will open.
Fig: 1.295
Newgen OmniDocs 8.1 Reference Manual Page 292
2) Enter the search criteria and click on search button. All documents satisfying
the search criteria will be displayed.
Fig: 1.296
3) This is the default document search, which is configurable and can be
configured as per need. Admin can configure “document search” configuration
from OmniDocs admin. Please refer to “OmniDocs 8.0 Administration
Manual.doc” to configure it from OmniDocs admin.
4) Admin user can modify the search configuration to make it more specific.
User can add “Date” criteria in search.
In “general tab” user can add more search parameters like owner, type,
size and keyword.
Newgen OmniDocs 8.1 Reference Manual Page 293
DataClass search can be made more specific. Admin user can select
one particular dataclass which will be used while searching. Moreover
admin user can specify which fields of selected dataclass to be used
while searching.
Add Global index criteria in document search.
Fig: 1.297
Newgen OmniDocs 8.1 Reference Manual Page 294
5) After entering the search criteria click on search button. All the documents
satisfying the search criteria will be displayed.
Fig: 1.298
Newgen OmniDocs 8.1 Reference Manual Page 295
Document operations on search results
1) Select any document from the list of search results, now user can perform
some operations on the searched document. To know about working of these
operations please refer to section 1.3.5 “working with documents”.
Fig: 1.299
Newgen OmniDocs 8.1 Reference Manual Page 296
2) These document operations are configurable from OmniDocs admin. Admin
user can configure which document operations to be allowed on searched
documents. Please refer to “OmniDocs 8.0 Administration Manual” to
configure it from OmniDocs admin. Screen below shows the search results
with more operations allowed on search results.
Fig: 1.300
Newgen OmniDocs 8.1 Reference Manual Page 297
Viewing Document from search Results
1) Click on any document from the list of search results. Image documents will
open in image viewer. Other types of document like docx, xlsx will open in
native application. Click on any document.
Fig: 1.301
Newgen OmniDocs 8.1 Reference Manual Page 298
2) Document view shown here is selected by default. This view is data view in
which associated dataclass is shown in left pane and document view on right.
Admin user can configure the default view of document. After setting the
default view as full view click on some document. Document will open in full
view.
Fig: 1.302
Newgen OmniDocs 8.1 Reference Manual Page 299
3) Admin user can also configure the menu bar, toolbar and annotation bar in
document view. Following screen shows the document view with all three set
as true.
Fig: 1.303
Newgen OmniDocs 8.1 Reference Manual Page 300
Saving Search condition
1) User can also add customized search criteria for document search from OD
web desktop. Select “Document Search” from search tab and click on “save
search condition” as shown in image below.
Fig: 1.304
Newgen OmniDocs 8.1 Reference Manual Page 301
2) When user clicks on “Save Search Condition” then a pop up opens up.
3) Enter the search criteria which you want to save, enter the Criterion Name
and click on save button.
Fig: 1.305
Newgen OmniDocs 8.1 Reference Manual Page 302
4) Once user click on save button new configuration is added to the list of
existing configurations.
Fig: 1.306
Newgen OmniDocs 8.1 Reference Manual Page 303
5) Click on the new added search configuration from the list of search
configurations. Criteria entered while adding the search configuration is by
default shown when user select the new added search configuration.
6) Click on Search button and all the documents which satisfy the search criteria
will be shown.
Fig: 1.307
Newgen OmniDocs 8.1 Reference Manual Page 304
1.5.16.1 General Search
To search documents on the general properties, follow the following trace:
1) Click the General Button. By default General properties search is displayed.
2) Specify document’s name for searching the document.
3) You can specify wild cards for document name. For example, if you have to
search for the document named-“Newgen OCR”. Then, you can specify
document name as N* or Newgen*.
Fig: 1.308
Newgen OmniDocs 8.1 Reference Manual Page 305
4) Specify the owner’s name on which the document has to be searched, in the
Owner text box by clicking ellipsis button Owner textbox.
Fig: 1.309
Newgen OmniDocs 8.1 Reference Manual Page 306
5) Specify the author’s name on which the document has to be searched, in the
Author text box.
Fig: 1.310
Newgen OmniDocs 8.1 Reference Manual Page 307
6) Specify the Keyword, for searching a document on them.
Fig: 1.311
Newgen OmniDocs 8.1 Reference Manual Page 308
7) Specify the Document Type on which the user wants to perform the search.
Fig: 1.312
Newgen OmniDocs 8.1 Reference Manual Page 309
8) You can specify the document content on which the search can be made. For
searching on the document content, click on the Full Text tab and then specify
the text on which the document can be searched, in Containing Text.
Fig: 1.313
Newgen OmniDocs 8.1 Reference Manual Page 310
9) To begin the search, click the Search button. The search result is displayed.
Fig: 1.314
Newgen OmniDocs 8.1 Reference Manual Page 311
10) Click Clear All button to clear the entire search criteria set. All the fields
except the Include Subfolder(s) option include References and the name of
the cabinet already selected are cleared.
Fig: 1.315
Newgen OmniDocs 8.1 Reference Manual Page 312
1.5.16.2 Date Search
To search the document on the basis of date, follow the following trace:
1. Click on the Date tab from the Document Search screen.
Fig: 1.316
Newgen OmniDocs 8.1 Reference Manual Page 313
2) Searching is available on the basis of Modified Date, Accessed Date and
Created Date of the folders.
Fig: 1.317
Newgen OmniDocs 8.1 Reference Manual Page 314
3) Select the option During the Previous to search the folders during previous
Months/Weeks/Days.
Fig: 1.318
Newgen OmniDocs 8.1 Reference Manual Page 315
4) Select the option Between to search the folders between the specified dates.
Fig: 1.319 Document Search (Date Tab)
Newgen OmniDocs 8.1 Reference Manual Page 316
1.5.16.3 Data Class Search
To search the document on the associated data class, follow the following trace:
1) Click Data Class tab, from the Document Search screen.
2) The Search Document(s) screen appears.
Fig: 1.320 Document Search (Data Class Tab)
Newgen OmniDocs 8.1 Reference Manual Page 317
3) Select the data class from the Data Class combo box. Click Search.
Fig: 1.321 Document Search (Data Class Tab)
Newgen OmniDocs 8.1 Reference Manual Page 318
4) The Field Name(Data Class), Operator, Value are displayed.
Fig: 1.322
Newgen OmniDocs 8.1 Reference Manual Page 319
5) The field name (Data Class) is the previously selected Data Class Name.
6) Select the comparison operator from the Operator combo box.
7) Specify the value for the field name in the text box provided
OR
8) Select the value by clicking command button.
Fig: 1.323
Newgen OmniDocs 8.1 Reference Manual Page 320
9) The PickList screen is invoked. Click the Next link to view the next batch of
index values.
Fig: 1.324 PickList Screen
Newgen OmniDocs 8.1 Reference Manual Page 321
10) Select the required value.
11) The selected value is displayed in the Value text box.
Fig: 1.325
Newgen OmniDocs 8.1 Reference Manual Page 322
12) Select the logical operator from the Logical Operator combo box.
Fig: 1.326
Newgen OmniDocs 8.1 Reference Manual Page 323
13) Click Search to invoke the search results.
Fig: 1.327
Newgen OmniDocs 8.1 Reference Manual Page 324
14) To clear all the fields click Clear All button. All the fields, except the name of
the cabinet and Include Sub folder(s) options are cleared.
Fig: 1.328
Newgen OmniDocs 8.1 Reference Manual Page 325
1.5.16.4 Global Index Search
To search the document on global index, follow the following trace:
1) Click the Global Index
Fig: 1.329 Document Search (Global Index Tab)
Newgen OmniDocs 8.1 Reference Manual Page 326
2) Select the global index from the Global Index combo box.
Fig: 1.330
Newgen OmniDocs 8.1 Reference Manual Page 327
3) Click Add button. The selected Global Index is added in the list
Fig: 1.331
Newgen OmniDocs 8.1 Reference Manual Page 328
4) Specify the value for the global index on which the search has to be made.
Fig: 1.332
Newgen OmniDocs 8.1 Reference Manual Page 329
OR
Select the operator from the Operator combo box
5) Select the value by clicking button
Fig: 1.333
Newgen OmniDocs 8.1 Reference Manual Page 330
6) The PickList screen appears.
Fig: 1.334
Newgen OmniDocs 8.1 Reference Manual Page 331
7) Click Pre or Next link to view the next batch of index values.
8) Select the required value else click Close.
Fig: 1.335
Newgen OmniDocs 8.1 Reference Manual Page 332
9) The selected value is displayed in the Data Class index fields
10) The value of the selected index is displayed in the Value of the Search
Document(s) screen
11) To begin the search, click the Search button. The Search Result is displayed.
Fig: 1.336
To clear all the fields click Clear All button. All the fields, except the name of the
cabinet and Include Sub folder(s) options are cleared.
You can perform following actions on the document displayed in the Search Results.
1) View selected documents in document viewer, copy selected document in
another folder, move selected document in another folder, delete the selected
document, post the selected document, download the selected document,
print the selected document, view selected document properties, checkout
required document, check in required document and undo checkout the
document.
2) To view the selected document, click on it. The document is displayed in
Document Viewer
Newgen OmniDocs 8.1 Reference Manual Page 333
3) To copy the document in another folder, click the Copy option. The Copy
Document screen gets invoked.
4) To move a document, select that document, and then click Move option. Move
Document screen gets invoked.
5) To delete a document, select that document, and then click Delete option.
6) To download a document, select that document, and then click Download
option.
7) To view or create versions of the document, select that document and then
click Versions option.
8) To view or change sharing of the document, select that document and then
click Sharing option.
9) To print the document, select that document and then click Print option.
10) To send the document to the other user, select that document and then click
Post option.
11) To duplicate the document, select that document and then click Duplicate
option.
12) To view or edit linked document with the selected document, select that
document and then click Links option
13) To view or set the alarms/reminders on the document, select that document
and then click Alarms/Reminders option
14) To view the document properties, click Properties option. The Document
Properties are displayed.
15) To check out a document, select a document and click the Check Out option.
Only the user who has modify rights over the selected document can check
out the respective document.
16) To check in a document, select a document and click the Check In option.
Only the user who has checked out the respective document can check in the
document.
17) To undo check out a document, select a document and click the Check In
option. On that window, click the Undo Check Out command button to undo
check out the document. Only the user who has checked out the document or
the Supervisor can undo checkout the document.
18) To forward the document to another user click Forward.
Newgen OmniDocs 8.1 Reference Manual Page 334
Trash Contents
Folders and documents when deleted are moved to the trash.
Fig: 1.337
Newgen OmniDocs 8.1 Reference Manual Page 335
Deleting Folder
After the folders and documents are deleted, they can be viewed in the Trash folder.
Fig: 1.338 Contents of Trash folder
Newgen OmniDocs 8.1 Reference Manual Page 336
Various operations can be performed on the deleted folders.
Opertaions On
Deleted Folders
Moving the Viewing the
folders Viewing Audit Log
Deleting the properties of
folders
selected folder
Emptying the
trash
Newgen OmniDocs 8.1 Reference Manual Page 337
Moving Folders from Trash
1) To move selected folders from Trash, Select the required folder that has to be
moved.
Fig: 1.339 Contents of Trash folder
Newgen OmniDocs 8.1 Reference Manual Page 338
2) Click the Move link.
Fig: 1.340
Newgen OmniDocs 8.1 Reference Manual Page 339
3) The Move Folders screen is invoked. The name of the folder that has to be
moved is displayed.
Fig: 1.341 Move Folders Screen
4) Select the folder where the deleted folder has to be moved by clicking on the
Select Folder link.
Fig: 1.342 Select Folder Screen
Newgen OmniDocs 8.1 Reference Manual Page 340
5) The Select Folder window appears. The sign before the Folder combo box
indicates that the selected folder has sub-folders. To view the sub folders,
click the sign,
Fig: 1.343
Newgen OmniDocs 8.1 Reference Manual Page 341
6) The sub folders of the selected folder are displayed.
Fig: 1.344
7) Click the OK button to move the folder else click Cancel.
Fig: 1.345
Newgen OmniDocs 8.1 Reference Manual Page 342
Deleting Folder from Trash
To delete selected folder from trash, follow the following trace:
1) Select the folder that needs to be deleted. Click the Delete link.
Fig: 1.346
2) A message box is invoked prompting whether you want to remove the
selected folder. Click OK to delete the selected folder else click Cancel.
Fig: 1.347 Message Box
Newgen OmniDocs 8.1 Reference Manual Page 343
Viewing Folder Properties from Trash
To view folder properties from the trash folder, follow the following trace:
1) Select the folder whose properties have to be viewed. Click the Properties
link.
Fig: 1.348
Newgen OmniDocs 8.1 Reference Manual Page 344
2) The Property screen is invoked in a read only mode.
Fig: 1.349 Properties of Folder
Newgen OmniDocs 8.1 Reference Manual Page 345
3) The General tab displays the name of the folder, the number of sub folders,
the created and modified date time, rights on the particular folder, dataclass,
comments, the owner of the folder, the number of objects when the folder was
last accessed and the FTS status, AutoVersioning whether enabled or
disabled.
Fig: 1.350
Newgen OmniDocs 8.1 Reference Manual Page 346
4) The Data Class tab displays the dataclass attached with the selected folder.
5) Click Close to close the screen.
Fig: 1.351
The folder properties can be viewed by clicking the required folder name (hyperlink)
present in the trash folder.
Newgen OmniDocs 8.1 Reference Manual Page 347
Moving Documents from the Trash
To move selected documents from the trash, follow the following trash
1) Select the required document to be moved. Click the Move link.
Fig: 1.352
Newgen OmniDocs 8.1 Reference Manual Page 348
2) The Move Document screen is invoked. The name of the document that has
to be moved is displayed.
Fig: 1.353
Newgen OmniDocs 8.1 Reference Manual Page 349
3) Select the folder where the deleted document has to be moved by
clicking on the Select Folder link.
Fig: 1.354
Newgen OmniDocs 8.1 Reference Manual Page 350
4) The select folder appears. To view the next batch of folders, click the Next
option.
Fig: 1.355
Newgen OmniDocs 8.1 Reference Manual Page 351
5) The sign before the Folder combo box indicates that the selected folder has
sub-folders.
6) To view the sub folders, click the sign.
Fig: 1.356
Newgen OmniDocs 8.1 Reference Manual Page 352
7) The sub folders of the selected folder are displayed.
8) Click the OK button to move the folder else click Cancel.
Fig: 1.357
Newgen OmniDocs 8.1 Reference Manual Page 353
Deleting document from Trash
To delete selected document from trash, follow the following trace.
1) Select the document that needs to be deleted. Click the Delete link.
Fig: 1.358 Main Screen (Deleting Documents from Trash)
Newgen OmniDocs 8.1 Reference Manual Page 354
2) A message box is invoked prompting whether you want to delete the selected
document. Click OK to delete the selected document, else click Cancel.
Fig: 1.359 Message Box
Newgen OmniDocs 8.1 Reference Manual Page 355
Viewing Document Properties from Trash
To view Document properties from the trash folder, follow the following trace
1) Select the document whose properties have to be viewed. Click the Properties
link
Fig: 1.360 View Document Properties from Trash
Newgen OmniDocs 8.1 Reference Manual Page 356
2) The Properties screen is invoked in a read only mode.
3) The General tab displays the name of the document, the type of document,
the created and modified date time, the owner of the document, the
comments associated with the selected document, the size of the document,
the last accessed data and time of the document, rights on the selected
document, the author and the version number of the document.
Fig: 1.361 Document Properties from Trash
Newgen OmniDocs 8.1 Reference Manual Page 357
4) The Data Class tab displays the dataclass attached with the selected
document
Fig: 1.362
Newgen OmniDocs 8.1 Reference Manual Page 358
5) The Global Index tab displays the global indexes attached with the selected
document if attached.
Fig: 1.363
Newgen OmniDocs 8.1 Reference Manual Page 359
6) Click Close to close the screen.
Fig: 1.364
Newgen OmniDocs 8.1 Reference Manual Page 360
1.5.17 Personal Settings
1) Click Option tab in the main screen.
Fig: 1.365 MasterDesktop Main Screen
Newgen OmniDocs 8.1 Reference Manual Page 361
Fig: 1.366 WebDesktop Main Screen
Newgen OmniDocs 8.1 Reference Manual Page 362
2) The Option screen appears, by default it opens with highlighted
Personalize tab. In the Personalize tab click Personal Settings.
Fig: 1.367
Newgen OmniDocs 8.1 Reference Manual Page 363
3) The Personal Setting screen dialog box appears.
Fig: 1.368
Newgen OmniDocs 8.1 Reference Manual Page 364
Sorting Preferences:
The new functionality added would give the user the option to set the Sort
order and Sort Field for the document list visible to him at two levels, Admin
level and User level.
Note: To know in detail about Admin level, refer OmniDocs 8.0 Administration
Manual.
User Level: The modifications done at this level would be reflected in the
personal settings of the logged in user only. These modifications can be done
from the user preferences screen itself.
Newgen OmniDocs 8.1 Reference Manual Page 365
Fig: 1.369
Modifying the Document List Sort Field and Document List Sort Order options
under the Set Preferences Header and saving the settings would set the sort
preference for the logged in user to the selected.
The Document List sort field would give the option to choose the fields on
which the user wants to sort.
Newgen OmniDocs 8.1 Reference Manual Page 366
Document Name
Document Size
Document Type
Options Supported in
No. Of Pages
Document List Sort Field
Modified Date
Owner
Order No.
The above options are shown in the following screen.
Newgen OmniDocs 8.1 Reference Manual Page 367
Fig: 1.370
Newgen OmniDocs 8.1 Reference Manual Page 368
The Document List sort order would give the option to choose the order
ascending or descending, the user wants to sort the documents on the
selected field.
Fig: 1.371
Newgen OmniDocs 8.1 Reference Manual Page 369
1.5.18 Audit Log
1) Select the document by checking the checkbox against it.
Fig: 1.372
Newgen OmniDocs 8.1 Reference Manual Page 370
2) Click Audit Log, to see audit log of that folder.
Fig: 1.373
Newgen OmniDocs 8.1 Reference Manual Page 371
3) The audit log screen appears. Client Machine IP will also be displayed in the audit
trails. This will help in tracking the machine location from which the changes has
been done
Fig: 1.374
Newgen OmniDocs 8.1 Reference Manual Page 372
1.5.19 Alarms/Reminders
To Set / View alarms on the document, follow the following steps:
1. To set alarms/reminders on the document, select the document from a folder,
and click on the Alarms/Reminders link.
Fig: 1.375
OR
Login to OmniDocs web, go to repository and open any folder and select the
document. Click on Alarms/Reminders link to open the alarms/reminders
screen.
Newgen OmniDocs 8.1 Reference Manual Page 373
Fig: 1.376
Newgen OmniDocs 8.1 Reference Manual Page 374
2. The Alarms/ reminders screen appears; by default Alarms tab appears
selected.
Fig: 1.377 Set Alarm on document
Newgen OmniDocs 8.1 Reference Manual Page 375
3. Select the name of the user to be notified from the Notify combo-box by
clicking ellipsis button besides the Notify combo-box.
Fig: 1.378
4. Click the ellipsis button beside ‘When’ textbox and select instant for alarm
Different types of document level alarms which can be set on folder are listed
below.
a) Document Deleted – When any document will be deleted from this folder
alarm will generated for specified user.
b) Notes Added – When notes will be added to any document of this folder alarm
will be generated for specified user.
c) Document Moved – When any document will moved/copied to some other
location from his folder alarm will be generated for specified user.
Newgen OmniDocs 8.1 Reference Manual Page 376
d) Document Renamed – When any document from this folder will be renamed
alarm will be generated for specified user.
e) Document Shared – When any document will be shared from this folder alarm
will be generated for specified user.
f) Document Checked Out – When any document will be checked out from this
folder alarm will be generated for specified user.
g) Document Checked In – When any document will be checked in to this folder
alarm will be generated for specified user.
Fig: 1.379
Newgen OmniDocs 8.1 Reference Manual Page 377
5. Click Add button to set the alarm. The status of alarms will display on the
Selected Alarms textbox.
Fig: 1.380
Newgen OmniDocs 8.1 Reference Manual Page 378
6. Click the Delete button to delete the selected alarms.
Fig: 1.381
Newgen OmniDocs 8.1 Reference Manual Page 379
7. To save an alarm, click the OK button, else click the Cancel button.
Fig: 1.382
Newgen OmniDocs 8.1 Reference Manual Page 380
8. To view all the alarms on the folder, click here link on the Alarms screen.
Fig: 1.383
Newgen OmniDocs 8.1 Reference Manual Page 381
9. The View All Alarms screen opens.
Fig: 1.384
Newgen OmniDocs 8.1 Reference Manual Page 382
10. To delete the alarm, select it and click on the Delete button.
Fig: 1.385
Newgen OmniDocs 8.1 Reference Manual Page 383
11. To close the view alarms window, click on the Cancel button.
Fig: 1.386
Newgen OmniDocs 8.1 Reference Manual Page 384
12. Click on Reminders tab to set reminder on a document.
Fig: 1.387
Newgen OmniDocs 8.1 Reference Manual Page 385
13. Select the name of the user to be reminded from the Remind combo-box by
clicking ellipsis button besides the Remind combo-box.
Fig: 1.388
Newgen OmniDocs 8.1 Reference Manual Page 386
14. Schedule the Reminder by ‘On’ and ‘At’ selection boxes.
Fig: 1.389
Newgen OmniDocs 8.1 Reference Manual Page 387
15. Add comments in the Comments textbox. Click Add to add reminder.
Fig: 1.390
Newgen OmniDocs 8.1 Reference Manual Page 388
16. The selected Reminders will display in the Selected Reminders textbox. Click
OK to add else click Cancel.
Fig: 1.391
Newgen OmniDocs 8.1 Reference Manual Page 389
17. To view all the reminders on the folder, click here link on the Reminders
screen.
Fig: 1.392
Newgen OmniDocs 8.1 Reference Manual Page 390
18. The View All Reminders screen opens.
Fig: 1.393
Newgen OmniDocs 8.1 Reference Manual Page 391
19. To view all the alarms/reminders for the logged-in user, click Alarms icon on the
tool bar of the Main screen. The View Alarms / Reminders / Notifications screen
appears.
Fig: 1.394
Note
If RMS is also deployed on the Server, then some of the RMS-related operations will be available
from OD Search User Interface. For More information, refer to Chapter - 3 Easy RMS.
Newgen OmniDocs 8.1 Reference Manual Page 392
1.6 Options
Options Available For User
Personalize Reminders Cabinet Tools
Click Options icon from the OmniDocs Web desktop/Master desktop. The
Options screen gets invoked. It opens with highlighted Personalize Option.
Fig: 1.395 Options Screen
Newgen OmniDocs 8.1 Reference Manual Page 393
1.6.1 Personalize
1) Personalize tab is provided in order to set personal settings, edit profile, and
change password. It consists of three options:
Personalize
Personal Setting Edit Profile Change Password
2) Click on the Personalize tab this invokes the following dialog box.
Fig: 1.396
Newgen OmniDocs 8.1 Reference Manual Page 394
1.6.1.1 Personal Settings
To Personalize settings, follow the following trace:
1) Click Personal Settings option. The Personal Settings dialog box gets
invoked.
2) Select batch sizes that allow an optimum utilization of the display area of your
desktop. The user can define batch size for Folder List, Search Result List,
Document List, User List, and Pick List.
Fig: 1.397
Newgen OmniDocs 8.1 Reference Manual Page 395
3) Modifying the Document List Sort Field and Document List Sort Order options
under the Set Preferences Header and saving the settings would set the sort
preference for the logged in user to the selected.
4) The Document List sort field would give the option to choose the fields on
which the user wants to sort.
Document Name
Document Size
Document Type
Options Supported in
No. Of Pages
Document List Sort Field
Modified Date
Owner
Order No.
5) The above options are shown in the following screen.
Newgen OmniDocs 8.1 Reference Manual Page 396
Fig: 1.398
Newgen OmniDocs 8.1 Reference Manual Page 397
6) The Document List sort order would give the option to choose the order
ascending or descending, the user wants to sort the documents on the
selected field.
7) The user has the option of including various List View Contents, such as,
Modified Date, Owner, Size, Order No, Pages, Version No, Data Class, Useful
Info, Annotated and Linked.
Fig: 1.399
8) Set the preferences for the type of view you would like to see in document list
and document view screens. Also choose your preferred group to get the user
list of that group.
Newgen OmniDocs 8.1 Reference Manual Page 398
9) The user can set the preferences for Document List, Default Document View,
Preferred Group, and Preferred Filter.
Fig: 1.400
Newgen OmniDocs 8.1 Reference Manual Page 399
10) Specify default tab for notes by including Data View option or Thumbnail
option.
Fig: 1.401
Newgen OmniDocs 8.1 Reference Manual Page 400
11) Click Save button to exit from Personal Settings dialog box with all personal
settings defined, else click Cancel.
Fig: 1.402
Newgen OmniDocs 8.1 Reference Manual Page 401
1.6.1.2 Edit Profile
To Edit Profile, follow the following trace:
1) Click Edit Profile option.
Fig: 1.403
Newgen OmniDocs 8.1 Reference Manual Page 402
2) The Edit Profile dialog box appears.
Fig: 1.404 Edit Profile dialog box
Newgen OmniDocs 8.1 Reference Manual Page 403
3) Edit Profile dialog box helps the user in editing his personal information.
4) The User ID and Cabinet Name will appear by default in the dialog box.
Fig: 1.405
Newgen OmniDocs 8.1 Reference Manual Page 404
5) Specify your First Name, Last Name, E-mail Address, and Fax Number.
Fig: 1.406
Newgen OmniDocs 8.1 Reference Manual Page 405
6) Click the Save button to save and exit from Edit Profile dialog box, else click
Cancel.
Fig: 1.407
Newgen OmniDocs 8.1 Reference Manual Page 406
1.6.1.3 Change Password
To Change Password, follow the following trace:
1) Click Change Password option.
Fig: 1.408
Newgen OmniDocs 8.1 Reference Manual Page 407
2) The Change Password screen is invoked. The logged in User is displayed.
Fig: 1.409 Change Password dialog box
Newgen OmniDocs 8.1 Reference Manual Page 408
3) Specify the old password in Old Password.
Fig: 1.410
Newgen OmniDocs 8.1 Reference Manual Page 409
4) Specify the new password in New Password and then confirm it in the
Confirm Password textbox.
Fig: 1.411
Limitations can be set on the password:
The maximum length of the password can be up to 32 characters.
The password entered is case sensitive.
Leading and trailing spaces are not allowed.
Special characters like: “\ / | + - & ^ % $ # @,!” are not allowed
5) If you attempt to log on your OmniDocs user account using a previous expired
password, then the computer will show a message box that displays the
message, “Your password has expired. Please change your password.”
Newgen OmniDocs 8.1 Reference Manual Page 410
1.6.2 Reminders
1) Click Reminders tab from the Options dialog box. The Reminders screen gets
invoked.
Fig: 1.412
Newgen OmniDocs 8.1 Reference Manual Page 411
1.6.2.1 Set Reminders
To set Reminders, follow the following trace:
1) Click Reminders option.
2) Click on Set Reminders Link on the popped-out Dialog Box.
Fig: 1.413 Set Notification dialog box
Newgen OmniDocs 8.1 Reference Manual Page 412
3) Set Reminders dialog box opens.
4) Select the Myself option to send notification to the logged in user.
Fig: 1.414
Newgen OmniDocs 8.1 Reference Manual Page 413
5) Select the user name check box to send notification to the selected user.
6) Select the required user name to which the notification is to be sent, from
User combo box.
Fig: 1.415
NOTE: ‘All’ signifies all the users of the cabinet.
Newgen OmniDocs 8.1 Reference Manual Page 414
7) Select the Group check box to send notification to the selected Group.
8) Select the required Group name to which the notification has to be sent, from
the Group combo box.
Fig: 1.416
Newgen OmniDocs 8.1 Reference Manual Page 415
9) Select the Immediately option to send the notification immediately.
Fig: 1.417
Newgen OmniDocs 8.1 Reference Manual Page 416
10) To send the notification later on any specified date and time, select the On
checkbox.
11) Specify the required date and time in the space provided.
Fig: 1.418
NOTE: The date should be in the format of the server, where OmniDocs Web is
installed and the time should be in the format of (hh:mm:ss).
Newgen OmniDocs 8.1 Reference Manual Page 417
12) Specify the message in the Message area for the notification.
Fig: 1.419
NOTE: A maximum of 255 characters can be entered in the Message area.
Newgen OmniDocs 8.1 Reference Manual Page 418
13) Click the OK button for sending the notice else click Close button.
14) The Reminder/Notification is sent to the specified user.
Fig: 1.420
Newgen OmniDocs 8.1 Reference Manual Page 419
1.6.2.2 Configure Notifications
To view Reminders/Notifications follow the following trace
1) Click Reminders tab from the Options dialog box. The Reminders screen gets
invoked.
2) Click the Configure Notifications link.
Fig: 1.421
Newgen OmniDocs 8.1 Reference Manual Page 420
3) The Configure Notifications screen is invoked. The Info, Date, Set By and
Message are displayed.
Fig: 1.422 Configure Notifications Screen
Newgen OmniDocs 8.1 Reference Manual Page 421
4) To delete the specific reminder/notification, check them and click the Delete
button.
Fig: 1.423
Newgen OmniDocs 8.1 Reference Manual Page 422
5) Click Close command button to close the Configure Notifications screen.
Fig: 1.424
Newgen OmniDocs 8.1 Reference Manual Page 423
1.6.2.3 Configure Document/Folder Alarms
To view Document/Folder Alarms, follow the following trace
1) Click Reminders tab from the Options dialog box. The Reminders screen gets
invoked.
2) Click the Configure Document/Folder Alarms link.
Fig: 1.425
Newgen OmniDocs 8.1 Reference Manual Page 424
3) The View All Alarms screen pop-ups. The Document Folder, Set for user, and
Action field options are displayed.
Fig: 1.426 View All Alarms Screen
Newgen OmniDocs 8.1 Reference Manual Page 425
4) To delete the alarms: select the specific alarm and click the Delete command
button.
Fig: 1.427
Newgen OmniDocs 8.1 Reference Manual Page 426
5) Click the Cancel button to close the View All Alarms screen.
Fig: 1.428
Newgen OmniDocs 8.1 Reference Manual Page 427
1.6.2.4 Configure Document Reminders
To view Document Reminders, follow the following trace
1) Click Reminders tab from the Options dialog box. The Reminders screen gets
invoked.
2) Click the Configure Document Reminders link. The View All Reminders
screen gets invoked.
Fig: 1.429
Newgen OmniDocs 8.1 Reference Manual Page 428
3) The Document Name Set for user, Reminders, and Comments fields are
displayed.
Fig: 1.430
Newgen OmniDocs 8.1 Reference Manual Page 429
4) To delete the Reminders: check the specific reminder and click the Delete
command button.
5) Click Cancel button to close the View All Reminders screen.
Fig: 1.431
Newgen OmniDocs 8.1 Reference Manual Page 430
1.6.3 Cabinet Tools
1) Click Cabinet Tools tab from the Options dialog box. The Cabinet Tools
screen gets invoked.
Fig: 1.432 Cabinet Tools Option Screen
Newgen OmniDocs 8.1 Reference Manual Page 431
1.6.3.1 User List
To view User List, follow the following trace:
1) Click User List option.
Fig: 1.433
Newgen OmniDocs 8.1 Reference Manual Page 432
2) The User List Screen gets invoked. Select the users from Show Users of
combo box.
Fig: 1.434 User List Screen
Newgen OmniDocs 8.1 Reference Manual Page 433
3) The User Name, User ID, and Email Address fields are displayed.
Fig: 1.435
Newgen OmniDocs 8.1 Reference Manual Page 434
4) Click Close button to close the User List screen.
Fig: 1.436
Newgen OmniDocs 8.1 Reference Manual Page 435
1.6.3.2 Group List
To view Group List, follow the following trace:
1) Click Cabinet Tools tab from the Options dialog box. The Cabinet Tools
screen gets invoked. Click Group List option.
Fig: 1.437
Newgen OmniDocs 8.1 Reference Manual Page 436
2) The Group List Screen pops-up. The List of All Groups is displayed.
Fig: 1.438 Group List Screen
Newgen OmniDocs 8.1 Reference Manual Page 437
3) Click Close button to close the Group List screen.
Fig: 1.439
Newgen OmniDocs 8.1 Reference Manual Page 438
1.6.3.3 View Data Class
To view Data Class, follow the following trace:
1) Click Cabinet Tools tab from the Options dialog box. The Cabinet Tools
screen gets invoked.
2) Click View Data Class option.
Fig: 1.440
Newgen OmniDocs 8.1 Reference Manual Page 439
3) The View Data Class screen gets invoked. Select Data Class from Data Class
Name combo box.
Fig: 1.441 View Data Class Screen
Newgen OmniDocs 8.1 Reference Manual Page 440
4) The Field Name, Type, and Constraint fields are displayed.
Fig: 1.442
Newgen OmniDocs 8.1 Reference Manual Page 441
5) Click Close button to close the View Data Class screen.
Fig: 1.443
Newgen OmniDocs 8.1 Reference Manual Page 442
1.6.3.4 Audit Log
To view Audit Log, follow the following trace:
1) Click Cabinet Tools tab from the Options dialog box. The Cabinet Tools
screen gets invoked.
2) Click Audit Log option.
Fig: 1.444
Newgen OmniDocs 8.1 Reference Manual Page 443
3) The Audit Log screen gets invoked. The Action, Action Done By, Date Time,
and Remarks fields are displayed.
Fig: 1.445 Audit Log Screen
Newgen OmniDocs 8.1 Reference Manual Page 444
4) Click Save AuditLog to save audit log else click Close to close the Audit Log
screen.
Fig: 1.446
Newgen OmniDocs 8.1 Reference Manual Page 445
1.6.3.5 Stamps
A stamp is an image, which can be applied on the document. Only registered stamps
are available for use. There is no limit to the number of stamps you can register. You
can unregister stamps, which are not required further. To replace a registered stamp,
unregister the existing stamp and register the new stamp
To view stamps, follow the following trace:
1) Click Cabinet Tools tab from the Options dialog box. The Cabinet Tools
screen gets invoked.
2) Click Stamps option.
Fig: 1.447
Newgen OmniDocs 8.1 Reference Manual Page 446
3) The Stamps screen get pops-up. Click on Register Stamps button to register
a stamp.
Fig: 1.448 Stamp Tools Screen
Newgen OmniDocs 8.1 Reference Manual Page 447
4) The following dialog box appears. Click the Browse button to attach at Stamp
File, enter the Stamp Title and click Save.
Fig: 1.449 Register Stamps
Newgen OmniDocs 8.1 Reference Manual Page 448
1.6.3.6 Associate User To Group
1) Click Cabinet Tools tab from the Options dialog box. The Cabinet Tools
screen gets invoked.
2) Click Associate User To Group option.
Fig: 1.450
Newgen OmniDocs 8.1 Reference Manual Page 449
3) The “Associate User To Group” screen get pops-up.
Fig: 1.451
Newgen OmniDocs 8.1 Reference Manual Page 450
4) The Screen above shows the process of associating and de-associating user
to a group in web module.
a. The drop down list displays only those group for which user is owner.
Fig: 1.452
Newgen OmniDocs 8.1 Reference Manual Page 451
b. User list shows the list of all users available in system.
Fig: 1.453
Newgen OmniDocs 8.1 Reference Manual Page 452
c. User can select any user to associate it with the group.
d. Associated User shows the list of users which are associated to the
selected group.
Fig: 1.454
Newgen OmniDocs 8.1 Reference Manual Page 453
e. Click DeAssociate to de-associate any associated user.
Fig: 1.455
Newgen OmniDocs 8.1 Reference Manual Page 454
5) Any user added to a specific group will inherit all the rights given to that group
and rights for the group are managed by IT supervisor.
6) To change owner of folders, select the folders and click on Properties button.
Fig: 1.456
Newgen OmniDocs 8.1 Reference Manual Page 455
7) Folder properties window appears. Click on ellipsis button besides the ‘Owner’
textbox.
Fig: 1.457
Newgen OmniDocs 8.1 Reference Manual Page 456
8) The following screen appears. Select a specific radio button to change
ownership of the folders. Click Done.
Fig: 1.458
NOTE
The folders properties can only be changed if the logged-in user has their ownership and rights.
Newgen OmniDocs 8.1 Reference Manual Page 457
9) To change owner of documents, select the documents and click on Properties
button.
Fig: 1.459
Newgen OmniDocs 8.1 Reference Manual Page 458
10) Document properties window appears. Click on ellipsis button besides the
‘Owner’ textbox.
Fig: 1.460
Newgen OmniDocs 8.1 Reference Manual Page 459
11) The following screen appears. Select a specific radio button to change
ownership of the documents. The owner can be a User, a group or a role.
Click Done.
Fig: 1.461
NOTE
The documents properties can only be changed if the logged-in user has their ownership.
Newgen OmniDocs 8.1 Reference Manual Page 460
1.7 Using Password Configurability
1) Click System Administration in the Admin Main Menu.
Fig: 1.462 Main Screen of Admin
Newgen OmniDocs 8.1 Reference Manual Page 461
2) Administrator can enable change password on first time loginby moving
mouse pointer to the Options tab and then click on Manage Password Policy
icon from the toolbar.
Fig: 1.463
Newgen OmniDocs 8.1 Reference Manual Page 462
3) The Password Policy Manager screen appears. In the password policy
manager screen, change the combo- box of Change Password On First Time
Login to Yes and click the Save button.
Fig: 1.464 Password Policy Manager Screen
4) The First time login feature can be used after carrying out the above steps.
5) When this feature is enabled to the OmniDocs, the users are required to
change their passwords when they login to the cabinet for the first time.
Newgen OmniDocs 8.1 Reference Manual Page 463
Applying Login Change
1) Open the OmniDocs login page and enter the username and password.
Fig: 1.465 OmniDocs Login Screen
Newgen OmniDocs 8.1 Reference Manual Page 464
2) The following dialog box of Change Password is invoked. Enter the old
password and a new password and confirm the new one.
Fig: 1.466 Change Password Screen
Newgen OmniDocs 8.1 Reference Manual Page 465
3) Click Save to save the changes.
Fig: 1.467
Newgen OmniDocs 8.1 Reference Manual Page 466
4) A success message dialog box is invoked this confirms the password change.
Fig: 1.468 Success Message
Newgen OmniDocs 8.1 Reference Manual Page 467
1.8 Assigning Copy Rights
This feature allows the user to explicitly allocate the rights to copy.
The right of Copy does not couple with Read rights. The user has to define the Read
and Copy as separate rights at each level. If the user is given only Read right then
the document can only be read and not copied in anyway. Therefore Copy rights are
explicitly defined and allocated to the user.
Allocating Copy Rights
Login the OmniDocs Admin page.
1) Click on the Rights command button in the bottom of the screen.
Fig: 1.469 Rights Icon
Newgen OmniDocs 8.1 Reference Manual Page 468
2) The Rights command button invokes the following screen.
3) Click on Advanced command button.
Fig: 1.470 Rights Screen
4) The Advanced command button, pops-up the following screen.
5) Select the check-box for the rights and then click Save or Close button.
Fig: 1.471
Newgen OmniDocs 8.1 Reference Manual Page 469
1.9 Printing Document(s)
To Print Document(s), follow the following trace:
1) Select the document to print. Click on Print link.
Fig: 1.472
Newgen OmniDocs 8.1 Reference Manual Page 470
2) The Print link, pops-up the following dialog box.
Fig: 1.473 Print Document Screen
3) The screen above displays the Total number of Pages in the document; select
All Pages to print or Select Page Range to print.
Fig: 1.474
Newgen OmniDocs 8.1 Reference Manual Page 471
4) User can choose to print the document with annotations by clicking on the
With Annotations check box.
Fig: 1.475
5) Click Print to print document or click Cancel to abort the printing.
Fig: 1.476
NOTE:
An enhanced security feature is incorporated for printing and saving pdf document. Adobe
acrobat reader toolbar will be removed when any pdf document is opened from OmniDocs
application, preventing unauthorized access to the documents.
User cannot print pdf document by right clicking and using print option.
Newgen OmniDocs 8.1 Reference Manual Page 472
6) Login to OmniDocs web with a user who does not have rights to print and
download the pdf documents.
7) Go to repository and open the folder having same pdf documents on which
the logged in user is deficient with print and downloads rights.
Fig: 1.477
Newgen OmniDocs 8.1 Reference Manual Page 473
8) Open the pdf document on which logged in user do not have rights to print
and download.
Fig: 1.478
Newgen OmniDocs 8.1 Reference Manual Page 474
9) Adobe acrobat toolbar is omitted. Also the user is not able to print after a
right click.
Fig: 1.479
Newgen OmniDocs 8.1 Reference Manual Page 475
1.10 Forwarding Document
To forward a document, follow the following trace:
1) Select the document to forward, click on Forward link.
Fig: 1.480
OR
In order to forward multiple documents to one or multiple users, login to OmniDocs
web, go to the repository and open any folder of it.
Select multiple documents and click on Forward.
Newgen OmniDocs 8.1 Reference Manual Page 476
Fig: 1.481
Newgen OmniDocs 8.1 Reference Manual Page 477
Similarly select multiple documents from the repository of MasterDesktop, click on
Forward link.
Fig: 1.482
2) The Forward link invokes the following Forward dialog box.
Newgen OmniDocs 8.1 Reference Manual Page 478
Fig: 1.483 Forward Document Screen
3) Enter the fields in the required textbox
To: User name to which document is sent.
Cc: Mark a copy to another user
Subject: Enter subject of the mail
Message: Type mail
Newgen OmniDocs 8.1 Reference Manual Page 479
Fig: 1.484
In order to enable Bcc and Show Attachment textboxes, check-in to their respective
Checkboxes as shown
Bcc: Mark a copy to undisclosed recipient
Attach: Display the attached content
Newgen OmniDocs 8.1 Reference Manual Page 480
Fig: 1.485
Newgen OmniDocs 8.1 Reference Manual Page 481
4) Click Send to send forward else click Cancel button to close the window
without forwarding the document.
Fig: 1.486
Newgen OmniDocs 8.1 Reference Manual Page 482
1.11 Audit Log
To view Audit Log of document, follow the following steps:
1) Select document to view Audit log. Click on the Audit Log link on the Main
screen.
Fig: 1.487
Newgen OmniDocs 8.1 Reference Manual Page 483
2) The Audit Log link on the Main screen invokes the following dialog box.
Fig: 1.488 Document Log
Newgen OmniDocs 8.1 Reference Manual Page 484
3) User can view the various operations done by other users on the documents.
The fields of Audit Log are:
Action (Document Created)
Action Done By (User name)
Date Time
Remarks
Fig: 1.489
Newgen OmniDocs 8.1 Reference Manual Page 485
4) Click Save AuditLog to save the logs or click Close to exit from Document log
window.
Fig: 1.490
Newgen OmniDocs 8.1 Reference Manual Page 486
1.12 Last Login
User can view the last login details. It displays the last login time, Last Login Failure
Time, Failure Attempt Count.
Fig: 1.491
Newgen OmniDocs 8.1 Reference Manual Page 487
1.13 Document Viewing
RMS 2.3 supports viewing documents in both Image Viewer Applet and OpAll
Viewer.
You can configure your image viewing by setting the configuration parameter.
EnableDisableOpAllFlag: This parameter defines whether OpAll Viewer will be used
or IVApplet.
Default Value is N.
In case, this parameter is set to N, the images will be viewed in the Applet Viewer.
For viewing images in IV Applet, Refer to Chapter – 2.
In case, this parameter is set to Y, the images will be viewed in the OpAll Viewer. For
viewing images in OpAll Viewer, Refer to Chapter – 3.
Newgen OmniDocs 8.1 Reference Manual Page 488
CHAPTER 2
Document Viewing – Applet Viewer
Image Viewer Applet is a lightweight multithreaded applet, based on Java beans
architecture, which comes along with OmniDocs. It uses Newgen’s Java-based
imaging libraries to support viewing, manipulating, and applying diverse annotations
on documents of various Image formats, such as TIFF, JPEG, GIF etc., and can be
used with any standard browser (IE/Netscape etc.). Image Viewer applet uses a
unique progressive display mechanism for optimized image display. It provides super
fast geometric operations like invert, flip etc. In addition, when image document is
opened in applet viewer user can perform the rotation of images in multiple of 90
degree angle and also can save the rotation. After saving rotation, the document will
be updated in repository as well.
The user can view both image and non-image documents in the Newgen OmniDocs
Web application. The document properties, notes, and annotations attached with the
document are also displayed in this application.
To view any document, follow the following trace:
Select the document from the OmniDocs Web Desktop. The non-image documents
are invoked in the browser, and image documents are invoked in the Applet. In case
OIVT is installed on the server machine, user is given an option to set his own
preferences in order to view the document.
NOTE: The annotations applied on the image document through the OmniDocs
Desktop are also visible in the OmniDocs Web.
Newgen OmniDocs 8.1 Reference Manual Page 489
2.1 Image Document Operations
2.1.1 Viewing Image Documents
1) The Image documents include the .TIF files. Select a document type TIF.
Fig: 2.1
Newgen OmniDocs 8.1 Reference Manual Page 490
2) The selected document gets invoked in the applet viewer.
Fig: 2.2 Displaying a Document
NOTE: PRINT SCREEN DISABLED Security Feature
Print Screen disabling feature is configurable by admin user.
In order to prevent unauthorized access to the documents, OmniDocs 8.0 is enabled with an
advanced Print Screen disabling feature. This means, “Print screen” will be disabled till the time
any document is opened from OmniDocs application.
The screen is divided into two parts;
1) The left side of the screen consists of two links.
Newgen OmniDocs 8.1 Reference Manual Page 491
Left Side Screen
The Data Class The General Class
The General: The General displays the General Properties of the selected
document such as the name of the document, the type, number of pages, the
size, modification date, the owner of the document, and keywords associated
with the document.
Fig: 2.3 General Properties
Newgen OmniDocs 8.1 Reference Manual Page 492
The Data Class: The Data Class displays the Data Class associated with the
particular document along with their field values.
Fig: 2.4 Data Class
Newgen OmniDocs 8.1 Reference Manual Page 493
2) The top of the screen consists of the Applet toolbar.
Fig: 2.5
Newgen OmniDocs 8.1 Reference Manual Page 494
3) The right hand side of the screen consists of the Annotation toolbar.
Fig: 2.6
Applet Toolbar
The various types of Applet toolbars are as follows:
Enable Dragging button disables the drawing annotation toolbars, and helps in
moving annotations anywhere on the opened document.
Enable Dragging is a toggle toolbar which changes to button (Enable annotation
Drawing).
Prints the displayed annotation. When this icon is clicked, a Print dialog box gets
invoked.
Newgen OmniDocs 8.1 Reference Manual Page 495
Fig: 2.7 Print Dialog Box
Select from the options:
To print the Current page with Annotations, Click OK button to print the
Current Page with Annotations. Click Cancel button to close the Print dialog
box without printing.
Fig: 2.8
Newgen OmniDocs 8.1 Reference Manual Page 496
To print the Current page without annotations, Click OK button to print the
Current Page without Annotations. Click Cancel button to close the Print
dialog box without printing.
Fig: 2.9
Newgen OmniDocs 8.1 Reference Manual Page 497
For multiple page printing:
Select the option All Pages with or without Annotations to print all the pages of
the selected document.
Or specify the page range that has to be printed.
Fig: 2.10
Click OK button to print the document.
Fig: 2.11
Newgen OmniDocs 8.1 Reference Manual Page 498
Click Cancel button to close the Print dialog box without printing.
Fig: 2.12
Newgen OmniDocs 8.1 Reference Manual Page 499
Annotations With Username button displays the name of the person who has
applied the annotation, time and date in the document when the annotation is
applied by the user.
Click the Annotations With Username button, to display the name of the person who
has applied the annotation, time and date in the document when the annotation is
applied by the user.
Fig: 2.13
You can notice the user name who has applied the annotation, date and time of
annotation applied on the left-hand side in the top of the document page.
Newgen OmniDocs 8.1 Reference Manual Page 500
Zoom Lens button displays any selected area of the document in an enlarged
view:
1. Click the Zoom Lens button; a Zoom Lens window is invoked.
2. Click anywhere in the document which needs to be viewed.
Fig: 2.14
Newgen OmniDocs 8.1 Reference Manual Page 501
2 The area clicked is reflected in the Zoom Window with 150 % zoom.
Fig: 2.15 Example for Zoom Lens
Newgen OmniDocs 8.1 Reference Manual Page 502
3 To close the Zoom Window: Click the button.
Fig: 2.16
Newgen OmniDocs 8.1 Reference Manual Page 503
Zoom In displays the whole document in a comparatively larger size.
Click the Zoom In button.
Fig: 2.17
Newgen OmniDocs 8.1 Reference Manual Page 504
1) The document is displayed in a larger size.
Fig: 2.18 Example for Zoom In
2) To increase the size of the document keep on clicking the Zoom In button till
the required size is achieved.
Newgen OmniDocs 8.1 Reference Manual Page 505
Zoom Out button displays the document in a smaller size.
1) Click the Zoom Out button.
Fig: 2.19
Newgen OmniDocs 8.1 Reference Manual Page 506
2) The document is displayed in a smaller size than that achieved by zooming in.
Fig: 2.20 Example for Zoom Out
3) To reduce the size of the document keep on clicking the Zoom Out button till
the required size is achieved.
Newgen OmniDocs 8.1 Reference Manual Page 507
Fit to Width button displays the document in the size of the applet.
1) Click the Fit to Width button.
2) The width of the document is increased to fit the applet area.
Fig: 2.21 Example for Fit to Width
Newgen OmniDocs 8.1 Reference Manual Page 508
Fit to Height button displays the document to the height of the applet.
1) Click Fit to Height button.
2) The document’s height increases to that of the applet area.
Fig: 2.22 Example for Fit to Height
Newgen OmniDocs 8.1 Reference Manual Page 509
Fit to Page button is similar to Fit to Height button. It displays the current page of the
document in the whole of the applet area
1) Click Fit to Page button. The current page of the document is displayed in the
applet area.
Fig: 2.23 Example for Fit to Page
Newgen OmniDocs 8.1 Reference Manual Page 510
Negate button inverts the color of the document. For example, white turns black
and vice versa.
1) Click the Negate button.
Fig: 2.24
Newgen OmniDocs 8.1 Reference Manual Page 511
2) Inverted color of the document is shown in the below screen.
Fig: 2.25 Example for Negate button
Newgen OmniDocs 8.1 Reference Manual Page 512
Rotate Left button rotates the document left.
1) Click the Rotate Left button and save it.
Fig: 2.26
Newgen OmniDocs 8.1 Reference Manual Page 513
2) The rotated left document is shown in the following screen.
Fig: 2.27 Example of Rotate Left
Newgen OmniDocs 8.1 Reference Manual Page 514
Rotate Right button rotates the document right to its original position.
1) Click the Rotate Right button and save it.
Fig: 2.28
Newgen OmniDocs 8.1 Reference Manual Page 515
2) The rotated right document is shown in the below screen.
Fig: 2.29
The annotation toolbars, such as, Solid Line Drawing, Dashed Line Drawing,
Leading Arrow line drawing, Trailing Arrow line drawing, Double Arrow line drawing,
Rectangle drawing, Solid Rectangle drawing, Ellipse drawing, Solid Ellipse drawing,
Wipe out drawing, High light drawing, Insert Text buttons are enabled only if the
Enable Annotation Drawing button is clicked.
Newgen OmniDocs 8.1 Reference Manual Page 516
Flip Horizontal button horizontally flips the document.
Fig: 2.30 Example of Flip Horizontal
Newgen OmniDocs 8.1 Reference Manual Page 517
Flip Vertical, Vertically flips the document.
Fig: 2.31 Example of Flip Vertical
Newgen OmniDocs 8.1 Reference Manual Page 518
Increase Brightness, increases the brightness of the document for viewing
purpose.
Fig: 2.32 Example of Increase Brightness
Newgen OmniDocs 8.1 Reference Manual Page 519
Decrease Brightness, decreases the brightness of the document for viewing
purpose.
Fig: 2.33 Example of Decrease Brightness
Newgen OmniDocs 8.1 Reference Manual Page 520
Combo box
Select the required option.
Fig: 2.34 Combo Box
Newgen OmniDocs 8.1 Reference Manual Page 521
Annotation Toolbar
Save Annotations button saves the annotations applied by the user on the
current document.
Fig: 2.35
Newgen OmniDocs 8.1 Reference Manual Page 522
Solid Line Drawing button helps in drawing a line. Click Solid Line Drawing
button. The cursor gets changed.
Fig: 2.36
Newgen OmniDocs 8.1 Reference Manual Page 523
Click the cursor in the position where you want to start the line, stretch it to the
position till where you want the line. Release the mouse button where you
want the line to end.
Fig: 2.37 Example of Solid Line drawing
Newgen OmniDocs 8.1 Reference Manual Page 524
To change the width of the line, color of the line, and the font. Select the line
and right click. Select the Properties option.
The Annotation Properties dialog box gets invoked.
Fig: 2.38 Annotation Properties dialog box
Select the width of the line from the Pen Thickness combo box
Select the color from the different colors displayed.
Fig: 2.39
Newgen OmniDocs 8.1 Reference Manual Page 525
Dashed Line Drawing button helps in drawing dashed lines.
Click the Dashed Line Drawing button, the cursor gets changed.
Click the cursor in the position where you want to start the line, stretch it to the
position till where you want the line. Release the mouse button where you
want the line to end.
Fig: 2.40 Example of Dashed Line Drawing
Newgen OmniDocs 8.1 Reference Manual Page 526
Leading Arrow Line Drawing button helps in drawing an arrow starting from the
tip of the arrow
Click the Leading Arrow Line drawing button, the cursor gets changed.
Fig: 2.41
Newgen OmniDocs 8.1 Reference Manual Page 527
Click the cursor in the position where you want to start the line, stretch it to the
position till where you want the line. Release the mouse button where you
want the line to end.
Fig: 2.42 Example of Leading Arrow Line Drawing
Newgen OmniDocs 8.1 Reference Manual Page 528
Trailing Arrow Line Drawing button helps in drawing an arrow leaving behind a
trail.
Click the Trailing Line Arrow button, the cursor changes.
Fig: 2.43
Newgen OmniDocs 8.1 Reference Manual Page 529
Click the cursor in the position where you want to start the line, stretch it to the
position till where you want the line. Release the mouse button where you
want the line to end.
Fig: 2.44 Example of Trailing Line Arrow
Newgen OmniDocs 8.1 Reference Manual Page 530
Double Arrow Line Drawing button helps in drawing a line having arrow heads
on both the sides.
Click the Double Arrow Line Drawing button, the cursor changes.
Fig: 2.45
Newgen OmniDocs 8.1 Reference Manual Page 531
Click the cursor in the position where you want to start the line, stretch it to the
position till where you want the line. Release the mouse button where you
want the line to end.
Fig: 2.46 Example of Double Arrow Line Drawing
Newgen OmniDocs 8.1 Reference Manual Page 532
Rectangle Drawing helps in drawing an empty rectangle.
Click the Rectangle Drawing button, the cursor changes.
Fig: 2.47
Newgen OmniDocs 8.1 Reference Manual Page 533
Click the cursor in the position where you want to the rectangle to start and
drag it to the point till where you want the rectangle to end.
Fig: 2.48
Newgen OmniDocs 8.1 Reference Manual Page 534
Solid Rectangle Drawing button helps in drawing a filled rectangle.
Click the Solid Rectangle Drawing button, the cursor changes.
Fig: 2.49
Newgen OmniDocs 8.1 Reference Manual Page 535
Click the cursor in the position where you want to the rectangle to start and
drag it to the point till where you want the rectangle to end.
Fig: 2.50 Example of Solid Rectangle Drawing
Newgen OmniDocs 8.1 Reference Manual Page 536
Ellipse Drawing button helps in drawing an empty ellipse.
Click the Ellipse Drawing button, the cursor changes.
Fig: 2.51
Newgen OmniDocs 8.1 Reference Manual Page 537
Click the cursor in the position where you want the ellipse to start and drag it
to the point till where you want the ellipse to end.
Fig: 2.52 Example of Ellipse Drawing
Newgen OmniDocs 8.1 Reference Manual Page 538
Solid Ellipse Drawing button helps in drawing a filled ellipse.
Click the Solid Ellipse Drawing button, the cursor changes.
Fig: 2.53
Newgen OmniDocs 8.1 Reference Manual Page 539
Click the cursor in the position where you want to the ellipse to start and drag
it to the point till where you want the ellipse to end.
Fig: 2.54 Example of Solid Ellipse Drawing
Newgen OmniDocs 8.1 Reference Manual Page 540
Wipe Out Drawing: This Annotation feature helps in wiping out some part of
the image using a black or white Rectangle.
Click the Wipe Out drawing button, the cursor changes.
Fig: 2.55
Newgen OmniDocs 8.1 Reference Manual Page 541
Click the cursor in the position where you want to start the drawing and drag it
to the point till where you want it.
Fig: 2.56 Example of Wipe Out Drawing
Newgen OmniDocs 8.1 Reference Manual Page 542
Highlight Drawing button helps in highlighting the selected text.
Click Highlight Drawing button, the cursor changes.
Fig: 2.57
Newgen OmniDocs 8.1 Reference Manual Page 543
Click the cursor from the start point of the text and drag it to the point till
where you want the text to be highlighted.
Fig: 2.58 Example of Highlight Drawing
Newgen OmniDocs 8.1 Reference Manual Page 544
Free Hand Drawing button: It helps the user to perform free hand drawing over
the document.
Fig: 2.59 Example of Free Hand Drawing
Newgen OmniDocs 8.1 Reference Manual Page 545
Insert Text button helps in inserting text in the documents wherever required.
Click the Insert Text button, the cursor changes.
Fig: 2.60
Newgen OmniDocs 8.1 Reference Manual Page 546
Click the cursor where you want the text to be inserted, and release the
cursor. As the user begins inserting text, the textbox increases on its own.
Fig: 2.61 Example of Insert Text
Newgen OmniDocs 8.1 Reference Manual Page 547
Sticky Note button helps in sticking note text in the documents wherever required.
Click the Sticky Note button, the cursor changes.
Fig: 2.62
Newgen OmniDocs 8.1 Reference Manual Page 548
Click on the Document where you want to stick the note. As the user begins
inserting text, the textbox increases on its own.
Fig: 2.63 Example of Sticky Note
Newgen OmniDocs 8.1 Reference Manual Page 549
Attach a Note button helps in attaching note text with the documents.
Click the Attach a Note button, the cursor changes.
Fig: 2.64
Click on the document. A Note Dialog box opens. Write the note, and click OK
to save it. Or, click Cancel to close the dialog box, without making any
changes.
Newgen OmniDocs 8.1 Reference Manual Page 550
Fig: 2.65
Newgen OmniDocs 8.1 Reference Manual Page 551
Secure Annotation: The ImageView Applet in which image documents are
viewed from OmniDocs Web, is a multi-user compatible. As many users can access,
view and modulate the images according to their requirements. Annotation Groups
have been added as a security feature. Groups imply that the applied annotations
can be stored under a common heading or headings. Once these groups are
created, the administrator can define different levels of rights on various groups to
different users.
To secure annotations follow the following trace:
1. Click Secure Annotation button. The following screen gets invoked.
Fig: 2.66 Secure Annotation (Inherited Rights)
Newgen OmniDocs 8.1 Reference Manual Page 552
2. By default, all groups defined will possess inherited rights. To assign Private
rights to the group, select the Private option. The following screen gets
invoked.
Fig: 2.67 Secure Annotation (Private Rights)
Newgen OmniDocs 8.1 Reference Manual Page 553
3. To assign Shared rights on the group, select the Shared option. The
following screen gets invoked.
Fig: 2.68 Secure Annotation (Shared Rights)
Newgen OmniDocs 8.1 Reference Manual Page 554
4. Click Modify to save the changes made.
Fig: 2.69
Newgen OmniDocs 8.1 Reference Manual Page 555
5. Click Cancel to close the Annotation Sharing window without saving the
changes made.
Fig: 2.70
To allot rights on different annotation groups, the user must have the privilege of
Assign Rights which is set from the OmniDocs Administration.
To assign rights on annotation groups, the user should either be a supervisor/owner
of the document, or should have Modify rights on the document.
Newgen OmniDocs 8.1 Reference Manual Page 556
Adding Notes to Documents
The feature of adding notes to documents is provided in AppletViewer.
To add notes to a document, follow the following trace:
Click New command button and specify note.
This Command button is a toggle between New and Cancel. New button
allows assigning the Notes. Cancel button allows closing the dialog box
without assigning the notes.
To save the note along with the document: click save command button.
Fig: 2.71 Notes Dialog Box
This command button is again a toggle between Save button and Secure
button. Secure button allows assigning rights on the Notes in order to secure
the attached notes with document. Save button allows saving the note along
with the specified rights.
To browse the next and previous notes attached to a document, click the
respective arrows.
Newgen OmniDocs 8.1 Reference Manual Page 557
Notesheet
Notesheet is a feature, which is provided in the View Menu of AppletViewer.
Notesheet displays all the notes attached to a document by any user. You can view
all the notes attached to a document by either a particular user or all users by
selecting from View Notes of User combo box.
Fig: 2.72 Notesheet dialog box
Newgen OmniDocs 8.1 Reference Manual Page 558
Stamp
Stamps are image annotations, which will be available for applying on image
documents once they are registered in OmniDocs. The usage of stamps is divided
into two steps, registration/un-registration of stamp images and applying registered
stamps on the image documents.
Registration and un-registration of stamps can be done from OmniDocs’s Admin
application.
Applying registered stamps on an image document:
1) Click the second last button in the vertical toolbar to enable the stamp
available dialog box for selecting the stamp to be applied in the image
document.
2) Click the drop-down arrow to select the stamp to be applied to the document
and click the OK button.
Fig: 2.73 Image Stamps Available Page
Newgen OmniDocs 8.1 Reference Manual Page 559
3) The selected stamp is visible on the document and click the Save button to
save the stamp on the image document.
Fig: 2.74 Image Document Page with Stamp
Applying Image Stamps to the Documents
Stamps are image annotations, which will be available for applying on image
documents once they are registered in OmniDocs. The usage of stamps is divided
into two steps: registration/unregistration of stamp images and applying registered
stamps on the image documents.
Registration and unregistration of stamps can be done from OmniDocs’s Admin
application.
Newgen OmniDocs 8.1 Reference Manual Page 560
To register/unregister stamp images follow the following trace:
1) Click the Manage Stamps link in the top-right corner of the home page Option
of the Admin application.
Fig: 2.75 Home Page of OmniDocs Admin Application
Newgen OmniDocs 8.1 Reference Manual Page 561
2) Click the Register Stamps button to add a stamp for use in the document.
Fig: 2.76 Stamp Tools Page
Newgen OmniDocs 8.1 Reference Manual Page 562
3) The user can click the Unregister Stamps button to remove a stamp from the
list of registered stamps for use.
Fig: 2.77
Newgen OmniDocs 8.1 Reference Manual Page 563
4) Click the Browse button to select the image file from the hard disk to register
and write the Stamp title in the respective textbox. Click the Save button to
complete the registration process or click Cancel to exit without saving the
stamp.
Fig: 2.78 Register Stamps Page
Only .tif files are allowed to be registered for stamping in the document.
Newgen OmniDocs 8.1 Reference Manual Page 564
5) Click the Close button to return back to the home page of the Admin
application of OmniDocs.
Fig: 2.79 Stamp Tools Page
Newgen OmniDocs 8.1 Reference Manual Page 565
6) To unregister a stamp, select the check box in front of the stamp you want to
remove and click the Unregister Stamps button. The unregistered stamps are
not available for applying to the document.
Fig: 2.80
Newgen OmniDocs 8.1 Reference Manual Page 566
Applying registered stamps on an image document:
1) Click the image document to open on which you want to apply stamp in the
OmniDocs Web Desktop application.
Fig: 2.81
Newgen OmniDocs 8.1 Reference Manual Page 567
2) Click the Stamp button in the vertical tool bar to enable the stamp available
dialog box for selecting the stamp to be applied to the image document.
Fig: 2.82
Newgen OmniDocs 8.1 Reference Manual Page 568
3) Click the drop-down arrow to select the stamp to be applied to the document
and click the OK button.
Fig: 2.83
Newgen OmniDocs 8.1 Reference Manual Page 569
4) The selected stamp is visible on the document and click the Save button to
save the stamp on the image document.
Fig: 2.84 Image Document Page with Stamp
Text stamps can also be applied to the image document by executing the same
sequence of above steps
Newgen OmniDocs 8.1 Reference Manual Page 570
2.1.2 The Bottom Toolbar
The screen has a bottom toolbar as well. The bottom toolbar consists of the following
components:
Bottom Tool Bar
Full View
Download
Forward
Check Out
Initiate
Properties
Alarms
Save
Help
Cover Page
Newgen OmniDocs 8.1 Reference Manual Page 571
1) Full View:
a) Click the full View button in the bottom tool bar.
Fig: 2.85
Newgen OmniDocs 8.1 Reference Manual Page 572
b) Full View Displays the document in full view. Full View of the document is
shown in the following screen.
Fig: 2.86 Example of Full View
Newgen OmniDocs 8.1 Reference Manual Page 573
Thumbnail View: Displays the document along with its thumbnail image in the
left frame of the screen.
Fig: 2.87 Example of Thumbnail View
Newgen OmniDocs 8.1 Reference Manual Page 574
Data View Display: Displays the document along with its general properties and
associated notes in the left frame of the screen.
Fig: 2.88 Example of Data View
Newgen OmniDocs 8.1 Reference Manual Page 575
Download:
a) Download button downloads the document directly. Click the Download
button.
b) The Download Options dialog box appears to download document as shown
below.
Fig: 2.89 File Download dialog box
c) Select “All pages (Whole Document)” option to download the complete
document and click the Download button.
Newgen OmniDocs 8.1 Reference Manual Page 576
Fig: 2.90
d) Or select the “Select Page Range” option to download the selected pages of
the document by providing the page range. Then, click Download to download
the selected pages only.
Fig: 2.91
Newgen OmniDocs 8.1 Reference Manual Page 577
e) Click Cancel to close the Download Options window.
Fig: 2.92
Newgen OmniDocs 8.1 Reference Manual Page 578
3) Properties
a) Document Properties button Invokes the Document Properties screen.
Fig: 2.93 Document Properties Screen
Newgen OmniDocs 8.1 Reference Manual Page 579
4) Forward:
a) Forward Document allows in mailing the selected document to another
person. Forward button pops-up the following screen.
Fig: 2.94 Forward Document screen
b) Enter Email Address in To and CC field.
c) Select BCC checkbox, if you need the Bcc field appear in this window.
d) Enter the Subject of the email.
e) Select Show Attachment checkbox if you need to show the attached
document detail in the Forward window.
f) Enter the message of the email.
g) Click Send to forward the document, else click Cancel to close the Forward
window.
Newgen OmniDocs 8.1 Reference Manual Page 580
Fig: 2.95 Forward Document screen
Newgen OmniDocs 8.1 Reference Manual Page 581
View Linked Documents: Displays the number of documents linked with the current
document.
The Linked Document displays information, such as, name of the document, type of
the document, owner of the document, and modified date.
To view the linked document follow the following trace:
a) Click the View Linked Documents option.
Fig: 2.96
Newgen OmniDocs 8.1 Reference Manual Page 582
b) The Linked Document screen is invoked.
Fig: 2.97 Linked Document Screen
c) To link document(s) to this document, click Add. The Add Links window
appears.
Newgen OmniDocs 8.1 Reference Manual Page 583
Fig: 2.98
d) Select the document(s) you need to link with this document and then click
on Link button.
Newgen OmniDocs 8.1 Reference Manual Page 584
5) Check Out
Check Out button Invokes the checkout dialog box to check out the document.
To check out a document follow the following trace:
a) Click the Check Out option.
Fig: 2.99
b) The message box is displayed as shown, to checkout a document, click the
OK button, and else click on Cancel.
Newgen OmniDocs 8.1 Reference Manual Page 585
Fig: 2.100 Message Box
c) After clicking OK button, the Check Out screen pops-up. To close the Check
Out Document screen: Click Close.
Newgen OmniDocs 8.1 Reference Manual Page 586
Fig: 2.101 Check Out Document Screen
Newgen OmniDocs 8.1 Reference Manual Page 587
6) Alarms:
Alarms/Reminders invoke the reminder screen to set the reminder for any
user of the cabinet.
a) To set the alarms: Click Alarms button.
Fig: 2.102
Newgen OmniDocs 8.1 Reference Manual Page 588
b) The reminder screen appears as shown:
Fig: 2.103 Alarm Screen
Newgen OmniDocs 8.1 Reference Manual Page 589
c) Select the user from the Notify combo box for whom the reminder is to be set.
Fig: 2.104
Newgen OmniDocs 8.1 Reference Manual Page 590
d) Select the event on which the user is to be notified from the When combo box.
Fig: 2.105
Newgen OmniDocs 8.1 Reference Manual Page 591
e) Click Add button to set the alarm. The following screen gets invoked:
Fig: 2.106 Alarm Screen (After clicking Add button)
Newgen OmniDocs 8.1 Reference Manual Page 592
f) To delete an alarm, select an alarm from the list box and click Delete button.
Fig: 2.107
Newgen OmniDocs 8.1 Reference Manual Page 593
g) Click OK button to close the screen and save the changes, else click Cancel
button to close the screen.
Fig: 2.108
Newgen OmniDocs 8.1 Reference Manual Page 594
7) Cover page:
a) The Toolbar consists of Cover Page option to add annotations on these
documents.
Fig: 2.109 Toolbar with Cover Page Option
Newgen OmniDocs 8.1 Reference Manual Page 595
b) Click Cover page option provided in the bottom tool bar. You can add
annotations to any document.
Fig: 2.110 Adding Annotations to a non-image document
8) Help:
a) Help button invokes the help.
Newgen OmniDocs 8.1 Reference Manual Page 596
2.2 Menu Options
The Menu bar contains various menu items including support for editable
annotations, which allow the user to apply various types of annotation. The various
menu items are:
Menu Bar
File Menu
Edit Menu
Zoom Menu
Transform Menu
Annotate Menu
2.3 File Menu
Accessing File Menu:
Save: Saves the applied annotation on the document.
Print: Prints the annotation.
Properties: Displays the image properties.
The File menu is shown in the following screen.
Fig: 2.111
2.3.1 File Save Annotation
To save the annotations applied on the document
Press Ctrl + S or Click File menu, and then click Save Annotation.
Newgen OmniDocs 8.1 Reference Manual Page 597
2.3.2 File Print
To print the annotation, follow the following command.
Click Ctrl + P or Click File menu, and then click Print
The Print Annotation has discussed earlier.
2.3.3 File Properties
To view information regarding the displayed image properties, follow the following
commands.
Click Ctrl+I or Click File menu and then click Properties
The Image Properties dialog box is invoked which displays the properties of the
image document, as shown in the following screen.
Click OK to close Image Properties window.
Fig: 2.112 Image Properties dialog box
Newgen OmniDocs 8.1 Reference Manual Page 598
2.4 Edit Menu
Edit Menu enabled only when annotation editing is allowed
The Edit Menu is shown in the following screen.
Fig: 2.113
Accessing Edit Menu:
Cut: Cut the selected annotation.
Copy: Copies the selected annotation.
Paste: Pastes the cut/copied annotation at a specified place on the image.
Undo: Enables the user to revert the immediately preceding annotation action carried
out.
Undo All: Enables to revert all the annotation actions performed after the last save.
2.4.1 Edit Cut
To cut selected annotation
Click Ctrl + X or Click Edit menu, and then click Cut
2.4.2 Edit Copy
To copy selected annotation
Click Ctrl + C or Click Edit menu and then click Copy
Newgen OmniDocs 8.1 Reference Manual Page 599
2.4.3 Edit Paste
To paste the cut/copy annotations at a specified point on the image
Click + V or Click Edit menu, and then click Paste
2.4.4 Edit Undo
To revert immediate carried out action
Click Ctrl + Z or Click Edit menu, and then click Undo
2.4.5 Edit Undo All
To revert all the annotation actions performed after the last save
Click Ctrl + A or Click Edit menu, and then click Undo All
2.5 Zoom Menu
The Zoom Menu is shown below in the following screen.
Fig: 2.114
Newgen OmniDocs 8.1 Reference Manual Page 600
Accessing Zoom Menu:
Zoom In: Increases the size of the selected document
Zoom Out: Decreases the size of the selected document
Zoom Window: Invokes the zoom window which zooms the selected portion of the
selected document.
Fit to Width: Increases the width of the document to that of the width of the applet.
Fit to height: Increases the height of the document to that of the height of the applet
Fit to page: Increases the document so that it fits to the size of the applet
Scan Resolution: Scans the resolution to that of the maximum resolution.
2.5.1 Zoom In
To increase the size of the selected document, Click Zoom menu, and then click
Zoom In.
2.5.2 Zoom Out
To decrease the size of the selected document, Click Zoom menu, and then click
Zoom Out.
2.5.3 Zoom Window
To invoke the zoom window, click Zoom menu, and then click Zoom Window.
2.5.4 Fit to Width
To increase the width of the document to that of the width of an applet, Click Zoom
menu, and then click Fit to Width
2.5.5 Fit to Height
To increase the height of the document to that of the height of the applet, Click Zoom
menu, and then click Fit to Height.
2.5.6 Fit to Page
To increase the document so that it fits to the size of the applet, Click Zoom menu,
and then click Fit to Page
2.5.7 Scan Resolution
To scan the resolution to that of the maximum resolution, Click Zoom menu, and
then click Scan Resolution
Newgen OmniDocs 8.1 Reference Manual Page 601
2.6 Transform Menu
The Transform Menu is shown in the below screen.
Fig: 2.115
Accessing Transform Menu:
Rotate Left: Rotates the document to left position
Rotate Right: Rotates the document to right position
Rotate 180: Rotates the document to 180.
Flip Horizontal: Horizontally rotates the document.
Flip Vertical: Vertically rotates the document.
Negate: Inverts the color of the document.
Increase Brightness: Increases the brightness of the document for viewing purpose.
Decrease Brightness: Decreases the brightness of the document for viewing
purpose.
2.6.1 Rotate Left
To rotate the document to left position, Click Transform, and then click Rotate Left.
2.6.2 Rotate Right
To rotate the document to right position, Click Transform, and then click Rotate Right
2.6.3 Rotate 180
To rotate the document to 180, Click Transform, and then click Rotate 180
Newgen OmniDocs 8.1 Reference Manual Page 602
2.6.4 Flip Horizontal
To rotate the document horizontally, click Transform, and then click Flip Horizontal.
2.6.5 Flip Vertical
To rotate the document vertically, click Transform, and then click Flip Vertical.
2.6.6 Transform Negate
To invert the color of the document, click Transform, and then click Negate.
2.6.7 Increase Brightness
To increase the brightness of the document for viewing purpose, Click Transform,
and then click Increase Brightness
2.6.8 Decrease Brightness
To decrease the brightness of the document for viewing purpose, Click Transform,
and then click Decrease Brightness
2.7 Annotate Menu
Annotate Menu enabled only when annotation editing is allowed
Fig: 2.116
Newgen OmniDocs 8.1 Reference Manual Page 603
The annotation menu is used for applying annotations on the images. Checking the
Enable Annotations menu item or any button on the annotation toolbar sets the
applet in the annotation mode. This implies that the applet enables all the annotation
operations except for the Hand Grabber, which remains disabled and toggles with
the Enable Annotation mode.
Accessing Annotate Menu:
Enable Annotation: Enables annotation drawing over the document.
New Group: The New Group menu item allows the user to create a group, draw /
modify annotations belonging to that group.
Delete Group:Enables to delete the selected group.
Select Group: Enables the user to select different annotation groups created for a
document.
2.7.1 New Group
1) To create a group, draw/modify annotations belonging to the group, Click
Annotate menu and then click New Group
2) The Add Annotation Group screen is invoked
Fig: 2.117
3) Enter the required annotation group in which the annotations will get saved.
4) Click OK to save the changes made and to exit from the Add Annotation
Group dialog box, else click Cancel.
Newgen OmniDocs 8.1 Reference Manual Page 604
2.7.2 Delete Group
1) To delete selected group, Click Annotate menu and then click Delete Group
2) The Delete Annotation Group dialog box appears.
Fig: 2.118 Delete Annotation Group screen
The Delete Group option is not available for users having view rights for the specific
group. After the group is deleted all annotations present within the group also get
deleted
3) Select the required annotation group that needs to be deleted.
4) Click OK to delete the selected annotation group else click Cancel.
Fig: 2.119
2.7.3 Select Group
1) To select different annotation groups created for a document, Click Annotate
menu and then click Select Group
2) Select the required group and all corresponding annotations applied or
changed thereafter shall be effective for the selected group.
Newgen OmniDocs 8.1 Reference Manual Page 605
Fig: 2.120 Select Group Option
Clicking on Select Group option, the Select Annotation Group window appears.
Fig: 2.121 Select Annotation Group
Newgen OmniDocs 8.1 Reference Manual Page 606
2.8 Non-Image Document Operations
The non-image document will be open in its native application; the required
prerequisite for opening the non-image document is the machine must have native
application of the document.
Take an example of a DOC document, as per prerequisite the machine have the
native application of DOC.:
Select a DOC document
Fig: 2.122 List of Documents Screen
A ‘File Download’ dialog box appears. Click ‘Open’ tab to open document in
its native application, Click the ‘ Save’ tab to save the document and click
‘Cancel’ tab to close the dialog box without saving and opening the document.
Click Open tab in the following dialog box.
Newgen OmniDocs 8.1 Reference Manual Page 607
Fig: 2.123
The selected document get opens in its native application, as shown:
Fig: 2.124 Opening of the document
Newgen OmniDocs 8.1 Reference Manual Page 608
If OIVT is not installed on the server machine and you try to open a document, then
the document gets invoked in its native application provided the application is
installed on the client’s machine. If the application is not installed then a Download
screen is invoked through which the user can either download the document or open
it.
2.9 Viewing Options
Viewing Options are applicable only for Image Documents
For Image Document, you can specify a particular page number and view it. You
also have various zoom options.
To view a specific page of the document, follow the following trace:
1) Specify the page number in text box, and click Enter. The specified page is
displayed.
Fig: 2.125 Viewing Specific Page
Newgen OmniDocs 8.1 Reference Manual Page 609
2) To browse through the pages, click Next Page or Prev Page button. You can
go directly to the first page or the last page of the document by clicking the
and buttons.
Fig: 2.126
Newgen OmniDocs 8.1 Reference Manual Page 610
Zoom Options
There are four zoom options for the Image Documents.
Zoom Options
Fit to Width Fit to Height Fit to Page Scan Resolution
Fit to Width option enables to display the image without the horizontal scroll bar.
Fit to Height option enables to display the image without the vertical scroll bar.
Fit to Page option enables to display the image without the horizontal and vertical
scroll bars.
Scan DPI enables to display the image at the DPI on which it was scanned.
To set the zoom level for a document:
Select any of the option from Zoom combo box. The document is displayed
according to the specified zoom level.
Newgen OmniDocs 8.1 Reference Manual Page 611
2.10 Document view in Full Text Search
2.10.1 Hit Highlighting
A user can perform full text search to determine the documents that contain specific
word(s) or phrase. The documents that contain those word(s) are then listed. The
user can then view the document.
Generally the user wants to see that part of the document, which contains the
specified word(s). The Hit-highlighting feature opens the image document and
highlights the specified words wherever they occur in the document. In case of
multiple pages initially, the first page that contains any of the specified word is
opened.
Full text search is a very powerful feature for retrieving documents. It is performed by
specifying a word within the document body to search for. All the documents that
contain that text are obtained. It is very useful in situations where the user is looking
for all the documents that pertain to some particular subject and are present in
different locations.
Fig: 2.127
Newgen OmniDocs 8.1 Reference Manual Page 612
Full text search feature is provided in the OmniDocs product for both the image and
non-image documents. The user can search for documents by specifying the words
that he is looking for in the document body. All the documents that contain that text
are identified and are then listed.
Fig: 2.128
The user specifies search criteria for full text search, the documents are searched
based on this criteria and the resultant document list is then displayed to the user.
The user can then view any of those documents.
Newgen OmniDocs 8.1 Reference Manual Page 613
Fig: 2.129
The first objective is to provide the user a mean to identify the exact location where
those words are present so that he does not have to look for them in the document.
We can do this by highlighting the searched words in the document. So whenever
the user views the document retrieved as a result of FTS, the document will be
displayed with the word on which search was done, coming highlighted, at all the
places where the word is present in the document.
The word may be present at multiple locations in the same page or in case of multi-
page document it may be present in different pages.
The second objective for the case of multi-page document is to allow him to navigate
to the next or previous page that contains that word.
We can do this by providing four toolbar buttons. Two for moving to the next or
previous location of the word in the same page and two for moving to the next or
previous page
Newgen OmniDocs 8.1 Reference Manual Page 614
The user can also traverse between the pages that contain the given word
Full Text Search – OD Web Desktop
User can even carry out the full text search using the OD Web Desktop. This they
can carry out by following the given steps:-
1) Select the Search option in OD Web Desktop home page.
2) In the Search Option, select Full Text Search.
3) Following page appears:
Fig: 2.130
4) In this page, enter the necessary details.
5) Click the Search button, to search the text.
6) Else, click Clear to clear the entered details.
Newgen OmniDocs 8.1 Reference Manual Page 615
Fig: 2.131
2.10.2 Ranking
When we search a document through full text search in search results we are
provided a column called rank in it. The rank indicates the frequency of no of
occurrences of the searched word, for e.g. if the rank for a document “A” is 10 and
the rank for a document “B” is 15 then it indicates the frequency of occurrence of
searched word is more in the document having rank as 15.
Newgen OmniDocs 8.1 Reference Manual Page 616
CHAPTER 3
Document Viewing – OpAll Viewer
OpAll Viewer is a highly advanced, lightweight HTML5 viewer, which like a document
viewer provides the functionality of viewing document images of various industry
standard formats in different view modes. The HTML5 Viewer allows viewing and
editing of plain as well as annotated images in file formats, viz. TIFF, BMP, GIF,
JPEG and HTML documents. Transfer of image and annotation data between server
and client takes place through the Hyper Text Transfer Protocol.
Image operations such as Print, Zoom, Rotate, Negate, Flip (Vertical/Horizontal) etc.
can be effected directly on to the downloaded image through appropriate method
calls. OpAll Viewer ensures superior image quality, flicker-free panning and
dragging, independent of the viewing mode and state.
The user can view both image and non-image documents in the Newgen OmniDocs
Web application. The document properties, notes, and annotations attached with the
document are also displayed in this application.
To view any document, follow the following trace:
Select the document from the OmniDocs Web Desktop. The non-image documents
are invoked in the browser, and image documents are invoked in the OpAll Viewer.
In case OIVT is installed on the server machine, user is given an option to set his
own preferences in order to view the document.
NOTE: The annotations applied on the image document through the OmniDocs
Desktop are also visible in the OmniDocs Web
Newgen OmniDocs 8.1 Reference Manual Page 617
3.1 Image Document Operations
3.1.1 Viewing Image Documents
1. The Image documents include the .TIF files. Select a document type TIF.
Fig: 3.1
Newgen OmniDocs 8.1 Reference Manual Page 618
2. The selected document gets invoked in the OpAll viewer.
Fig: 3.2 Displaying a Document
NOTE: PRINT SCREEN DISABLED Security Feature
Print Screen disabling feature is configurable by admin user.
In order to prevent unauthorized access to the documents, OmniDocs 8.1 is
enabled with an advanced Print Screen disabling feature. This means, “Print
screen” will be disabled till the time any document is opened from OmniDocs
application.
The screen is divided into two parts;
1. The left side of the screen consists of two links.
Newgen OmniDocs 8.1 Reference Manual Page 619
Left Side Screen
The Data Class The General Class
The General: The General displays the General Properties of the selected
document such as the name of the document, the type, number of pages, the
size, modification date, the owner of the document, and keywords associated
with the document.
Fig: 3.3 General Properties
Newgen OmniDocs 8.1 Reference Manual Page 620
The Data Class: The Data Class displays the Data Class associated with the
particular document along with their field values.
Fig: 3.4 Data Class
Newgen OmniDocs 8.1 Reference Manual Page 621
2. The top of the screen consists of the OpAll toolbar.
Fig: 3.5
Newgen OmniDocs 8.1 Reference Manual Page 622
3. The right hand side of the screen consists of the Annotation toolbar.
Fig: 3.6
OpAll Toolbar
The various types of OpAll toolbars are as follows:
Enable Dragging button disables the drawing annotation toolbars, and helps in
moving annotations anywhere on the opened document.
Enable Dragging is a toggle toolbar which changes to button (Enable annotation
Drawing).
Prints the displayed annotation. When this icon is clicked, a Print dialog box gets
invoked.
Newgen OmniDocs 8.1 Reference Manual Page 623
Fig: 3.7 Print Dialog Box
Select from the options:
To print the Current page with Annotations, Click OK button to print the
Current Page with Annotations. Click Cancel button to close the Print dialog
box without printing.
Fig: 3.8
Newgen OmniDocs 8.1 Reference Manual Page 624
To print the Current page without annotations, Click OK button to print the
Current Page without Annotations. Click Cancel button to close the Print
dialog box without printing.
Fig: 3.9
Newgen OmniDocs 8.1 Reference Manual Page 625
For multiple page printing:
Select the option All Pages with or without Annotations to print all the pages of
the selected document.
Or specify the page range that has to be printed.
Fig: 3.10
Click OK button to print the document.
Fig: 3.11
Newgen OmniDocs 8.1 Reference Manual Page 626
Click Cancel button to close the Print dialog box without printing.
Fig: 3.12
Newgen OmniDocs 8.1 Reference Manual Page 627
Annotations With Username button displays the name of the person who has
applied the annotation, time and date in the document when the annotation is
applied by the user.
Click the Annotations With Username button, to display the name of the person who
has applied the annotation, time and date in the document when the annotation is
applied by the user.
Fig: 3.13
You can notice the user name who has applied the annotation, date and time of
annotation applied on the left-hand side in the top of the document page.
Newgen OmniDocs 8.1 Reference Manual Page 628
Zoom Lens button displays any selected area of the document in an enlarged
view:
1. Click the Zoom Lens button; a Zoom Lens window is invoked.
2. Click anywhere in the document which needs to be viewed.
Fig: 3.14
Newgen OmniDocs 8.1 Reference Manual Page 629
3. The area clicked is reflected in the Zoom Window with 100 % zoom.
Fig: 3.15 Example for Zoom Lens
Newgen OmniDocs 8.1 Reference Manual Page 630
4. To close the Zoom Window: Click the button.
Fig: 3.16
Newgen OmniDocs 8.1 Reference Manual Page 631
Zoom In displays the whole document in a comparatively larger size.
1. Click the Zoom In button.
Fig: 3.17
Newgen OmniDocs 8.1 Reference Manual Page 632
2. The document is displayed in a larger size.
Fig: 3.18 Example for Zoom In
3. To increase the size of the document keep on clicking the Zoom In button till
the required size is achieved.
Newgen OmniDocs 8.1 Reference Manual Page 633
Zoom Out button displays the document in a smaller size.
1. Click the Zoom Out button.
Fig: 3.19
Newgen OmniDocs 8.1 Reference Manual Page 634
2. The document is displayed in a smaller size than that achieved by zooming in.
Fig: 3.20 Example for Zoom Out
3. To reduce the size of the document keep on clicking the Zoom Out button till
the required size is achieved.
Newgen OmniDocs 8.1 Reference Manual Page 635
Fit to Width button displays the document in the size of the OpAll.
1. Click the Fit to Width button.
2. The width of the document is increased to fit the OpAll area.
Fig: 3.21 Example for Fit to Width
Newgen OmniDocs 8.1 Reference Manual Page 636
Fit to Height button displays the document to the height of the OpAll.
1. Click Fit to Height button.
2. The document’s height increases to that of the OpAll area.
Fig: 3.22 Example for Fit to Height
Newgen OmniDocs 8.1 Reference Manual Page 637
Fit to Page button is similar to Fit to Height button. It displays the current page of the
document in the whole of the OpAll area
1. Click Fit to Page button. The current page of the document is displayed in the
OpAll area.
Fig: 3.23 Example for Fit to Page
Newgen OmniDocs 8.1 Reference Manual Page 638
Negate button inverts the color of the document. For example, white turns black
and vice versa.
1. Click the Negate button.
Fig: 3.24
Newgen OmniDocs 8.1 Reference Manual Page 639
2. Inverted color of the document is shown as:
Fig: 3.25 Example for Negate button
Newgen OmniDocs 8.1 Reference Manual Page 640
Rotate Left button rotates the document left.
1. Click the Rotate Left button and save it.
Fig: 3.26
Newgen OmniDocs 8.1 Reference Manual Page 641
2. The rotated left document is shown:
Fig: 3.27 Example of Rotate Left
Newgen OmniDocs 8.1 Reference Manual Page 642
Rotate Right button rotates the document right to its original position.
1. Click the Rotate Right button and save it.
Fig: 3.28
Newgen OmniDocs 8.1 Reference Manual Page 643
2. The rotated right document is shown as:
Fig: 3.29
The annotation toolbars, such as, Solid Line Drawing, Dashed Line Drawing,
Leading Arrow line drawing, Trailing Arrow line drawing, Double Arrow line drawing,
Rectangle drawing, Solid Rectangle drawing, Ellipse drawing, Solid Ellipse drawing,
Wipe out drawing, High light drawing, Insert Text buttons are enabled only if the
Enable Annotation Drawing button is clicked.
Newgen OmniDocs 8.1 Reference Manual Page 644
Flip Horizontal button horizontally flips the document.
Fig: 3.30 Example of Flip Horizontal
Newgen OmniDocs 8.1 Reference Manual Page 645
Flip Vertical, Vertically flips the document.
Fig: 3.31 Example of Flip Vertical
Newgen OmniDocs 8.1 Reference Manual Page 646
Increase Brightness, increases the brightness of the document for viewing
purpose.
Fig: 3.32 Example of Increase Brightness
Newgen OmniDocs 8.1 Reference Manual Page 647
Decrease Brightness, decreases the brightness of the document for viewing
purpose.
Fig: 3.33 Example of Decrease Brightness
Newgen OmniDocs 8.1 Reference Manual Page 648
Combo box
Select the required option.
Fig: 3.34 Combo Box
Newgen OmniDocs 8.1 Reference Manual Page 649
Annotation Toolbar
Save Annotations button saves the annotations applied by the user on the
current document.
Fig: 3.35
Newgen OmniDocs 8.1 Reference Manual Page 650
Solid Line Drawing button helps in drawing a line. Click Solid Line Drawing
button. The cursor gets changed.
Fig: 3.36
Newgen OmniDocs 8.1 Reference Manual Page 651
Click the cursor in the position where you want to start the line, stretch it to the
position till where you want the line. Release the mouse button where you
want the line to end.
Fig: 3.37 Example of Solid Line drawing
Newgen OmniDocs 8.1 Reference Manual Page 652
To change the width of the line, color of the line, and the font. Select the line
and right click. Select the Properties option.
The Annotation Properties dialog box gets invoked.
Fig: 3.38 Annotation Properties dialog box
Select the width of the line from the Pen Thickness combo box
Select the color from the different colors displayed.
Fig: 3.39
Newgen OmniDocs 8.1 Reference Manual Page 653
Dashed Line Drawing button helps in drawing dashed lines.
Click the Dashed Line Drawing button, the cursor gets changed.
Click the cursor in the position where you want to start the line, stretch it to the
position till where you want the line. Release the mouse button where you
want the line to end.
Fig: 3.40 Example of Dashed Line Drawing
Newgen OmniDocs 8.1 Reference Manual Page 654
Leading Arrow Line drawing button helps in drawing an arrow starting from the
tip of the arrow
Click the Leading Arrow Line drawing button, the cursor gets changed.
Fig: 3.41
Newgen OmniDocs 8.1 Reference Manual Page 655
Click the cursor in the position where you want to start the line, stretch it to the
position till where you want the line. Release the mouse button where you
want the line to end.
Fig: 3.42 Example of Leading Arrow Line Drawing
Newgen OmniDocs 8.1 Reference Manual Page 656
Trailing Line Arrow button helps in drawing an arrow leaving behind a trail.
Click the Trailing Line Arrow button, the cursor changes.
Fig: 3.43
Newgen OmniDocs 8.1 Reference Manual Page 657
Click the cursor in the position where you want to start the line, stretch it to the
position till where you want the line. Release the mouse button where you
want the line to end.
Fig: 3.44 Example of Trailing Line Arrow
Newgen OmniDocs 8.1 Reference Manual Page 658
Double Arrow Line Drawing button helps in drawing a line having arrow heads
on both the sides.
Click the Double Arrow Line Drawing button, the cursor changes.
Fig: 3.45
Newgen OmniDocs 8.1 Reference Manual Page 659
Click the cursor in the position where you want to start the line, stretch it to the
position till where you want the line. Release the mouse button where you
want the line to end.
Fig: 3.46 Example of Double Arrow Line Drawing
Newgen OmniDocs 8.1 Reference Manual Page 660
Rectangle Drawing helps in drawing an empty rectangle.
Click the Rectangle Drawing button, the cursor changes.
Fig: 3.47
Newgen OmniDocs 8.1 Reference Manual Page 661
Click the cursor in the position where you want to the rectangle to start and
drag it to the point till where you want the rectangle to end.
Fig: 3.48
Newgen OmniDocs 8.1 Reference Manual Page 662
Solid Rectangle Drawing button helps in drawing a filled rectangle.
Click the Solid Rectangle Drawing button, the cursor changes.
Fig: 3.49
Newgen OmniDocs 8.1 Reference Manual Page 663
Click the cursor in the position where you want to the rectangle to start and
drag it to the point till where you want the rectangle to end.
Fig: 3.50 Example of Solid Rectangle Drawing
Newgen OmniDocs 8.1 Reference Manual Page 664
Ellipse Drawing button helps in drawing an empty ellipse.
Click the Ellipse Drawing button, the cursor changes.
Fig: 3.51
Newgen OmniDocs 8.1 Reference Manual Page 665
Click the cursor in the position where you want the ellipse to start and drag it
to the point till where you want the ellipse to end.
Fig: 3.52 Example of Ellipse Drawing
Newgen OmniDocs 8.1 Reference Manual Page 666
Solid Ellipse Drawing button helps in drawing a filled ellipse.
Click the Solid Ellipse Drawing button, the cursor changes.
Fig: 3.53
Newgen OmniDocs 8.1 Reference Manual Page 667
Click the cursor in the position where you want to the ellipse to start and drag
it to the point till where you want the ellipse to end.
Fig: 3.54 Example of Solid Ellipse Drawing
Newgen OmniDocs 8.1 Reference Manual Page 668
Wipe Out Drawing: This Annotation feature helps in wiping out some part of
the image using a black or white Rectangle.
Click the Wipe Out Drawing button, the cursor changes.
Fig: 3.55
Newgen OmniDocs 8.1 Reference Manual Page 669
Click the cursor in the position where you want to start the drawing and drag it
to the point till where you want it.
Fig: 3.56 Example of Wipe Out Drawing
Newgen OmniDocs 8.1 Reference Manual Page 670
Highlight Drawing button helps in highlighting the selected text.
Click Highlight Drawing button, the cursor changes.
Fig: 3.57
Newgen OmniDocs 8.1 Reference Manual Page 671
Click the cursor from the start point of the text and drag it to the point till
where you want the text to be highlighted.
Fig: 3.58 Example of Highlight Drawing
Newgen OmniDocs 8.1 Reference Manual Page 672
Free Hand Drawing button: It helps the user to perform free hand drawing over
the document.
Fig: 3.59 Example of Free Hand Drawing
Newgen OmniDocs 8.1 Reference Manual Page 673
Insert Text button helps in inserting text in the documents wherever required.
Click the Insert Text button, the cursor changes.
Fig: 3.60
Newgen OmniDocs 8.1 Reference Manual Page 674
Click the cursor where you want the text to be inserted, and release the
cursor. As the user begins inserting text, the textbox increases on its own.
Fig: 3.61 Example of Insert Text
Newgen OmniDocs 8.1 Reference Manual Page 675
Sticky Note button helps in sticking note text in the documents wherever required.
Click the Sticky Note button, the cursor changes.
Fig: 3.62
Newgen OmniDocs 8.1 Reference Manual Page 676
Click on the Document where you want to stick the note. As the user begins
inserting text, the textbox increases on its own.
Fig: 3.63 Example of Sticky Note
Newgen OmniDocs 8.1 Reference Manual Page 677
Attach a Note button helps in attaching note text with the documents.
Click the Attach a Note button, the cursor changes.
Fig: 3.64
Click on the document. A Note Dialog box opens. Write the note, and click OK
to save it. Or, click Cancel to close the dialog box, without making any
changes.
Newgen OmniDocs 8.1 Reference Manual Page 678
Secure Annotation: The ImageView OpAll in which image documents are viewed
from OmniDocs Web, is a multi-user compatible. As many users can access, view
and modulate the images according to their requirements. Annotation Groups have
been added as a security feature. Groups imply that the applied annotations can be
stored under a common heading or headings. Once these groups are created, the
administrator can define different levels of rights on various groups to different users.
To secure annotations follow the following trace:
1. Click Secure Annotation button. The following screen gets invoked.
Fig: 3.65 Secure Annotation (Inherited Rights)
Newgen OmniDocs 8.1 Reference Manual Page 679
2. By default, all groups defined will possess inherited rights. To assign Private
rights to the group, select the Private option. The following screen gets
invoked.
Fig: 3.66 Secure Annotation (Private Rights)
Newgen OmniDocs 8.1 Reference Manual Page 680
3. To assign Shared rights on the group, select the Shared option. The following
screen gets invoked.
Fig: 3.67 Secure Annotation (Shared Rights)
Newgen OmniDocs 8.1 Reference Manual Page 681
4. Click Modify to save the changes made.
Fig: 3.68
Newgen OmniDocs 8.1 Reference Manual Page 682
5. Click Cancel to close the Annotation Sharing window without saving the
changes made.
Fig: 3.69
To allot rights on different annotation groups, the user must have the privilege of
Assign Rights which is set from the OmniDocs Administration.
To assign rights on annotation groups, the user should either be a supervisor/owner
of the document, or should have Modify rights on the document.
Newgen OmniDocs 8.1 Reference Manual Page 683
Adding Notes to Documents
The feature of adding notes to documents is provided in OpAll Viewer.
To add notes to a document, follow the following trace:
Click New command button and specify note.
This Command button is a toggle between New and Cancel. New button
allows assigning the Notes. Cancel button allows closing the dialog box
without assigning the notes.
To save the note along with the document: click Save command button.
Fig: 3.70 Notes Dialog Box
This command button is again a toggle between Save button and Secure
button. Secure button allows assigning rights on the Notes in order to secure
the attached notes with document. Save button allows saving the note along
with the specified rights.
To browse the next and previous notes attached to a document, click the
respective arrows.
Newgen OmniDocs 8.1 Reference Manual Page 684
Notesheet
Notesheet is a feature, which is provided in the View Menu of OpAllViewer.
Notesheet displays all the notes attached to a document by any user. You can view
all the notes attached to a document by either a particular user or all users by
selecting from View Notes of User combo box.
Fig: 3.71 Notesheet dialog box
Newgen OmniDocs 8.1 Reference Manual Page 685
Stamp
Stamps are image annotations, which will be available for applying on image
documents once they are registered in OmniDocs. The usage of stamps is divided
into two steps, registration/un-registration of stamp images and applying registered
stamps on the image documents.
Registration and un-registration of stamps can be done from OmniDocs’s Admin
application.
Applying registered stamps on an image document:
1. Click the second last button in the vertical toolbar to enable the stamp
available dialog box for selecting the stamp to be applied in the image
document.
2. Click the drop-down arrow to select the stamp to be applied to the document
and click the OK button.
Fig: 3.72 Image Stamps Available Page
Newgen OmniDocs 8.1 Reference Manual Page 686
3. The selected stamp is visible on the document and click the Save button to
save the stamp on the image document.
Fig: 3.73 Image Document Page with Stamp
Applying Image Stamps to the Documents
Stamps are image annotations, which will be available for applying on image
documents once they are registered in OmniDocs. The usage of stamps is divided
into two steps: registration/unregistration of stamp images and applying registered
stamps on the image documents.
Registration and unregistration of stamps can be done from OmniDocs’s Admin
application.
Newgen OmniDocs 8.1 Reference Manual Page 687
To register/unregister stamp images follow the following trace:
1. Click the Manage Stamps link in the top-right corner of the home page Option
of the Admin application.
Fig: 3.74 Home Page of OmniDocs Admin Application
Newgen OmniDocs 8.1 Reference Manual Page 688
2. Click the Register Stamps button to add a stamp for use in the document.
Fig: 3.75 Stamp Tools Page
Newgen OmniDocs 8.1 Reference Manual Page 689
3. The user can click the Unregister Stamps button to remove a stamp from the
list of registered stamps for use.
Fig: 3.76
Newgen OmniDocs 8.1 Reference Manual Page 690
4. Click the Browse button to select the image file from the hard disk to register
and write the Stamp title in the respective textbox. Click the Save button to
complete the registration process or click Cancel to exit without saving the
stamp.
Fig: 3.77 Register Stamps Page
Only .tif files are allowed to be registered for stamping in the document.
Newgen OmniDocs 8.1 Reference Manual Page 691
5. Click the Close button to return back to the home page of the Admin
application of OmniDocs.
Fig: 3.78 Stamp Tools Page
Newgen OmniDocs 8.1 Reference Manual Page 692
6. To unregister a stamp, select the check box in front of the stamp you want to
remove and click the Unregister Stamps button. The unregistered stamps are
not available for applying to the document.
Fig: 3.79
Newgen OmniDocs 8.1 Reference Manual Page 693
Applying registered stamps on an image document:
1. Click the image document to open on which you want to apply stamp in the
OmniDocs Web Desktop application.
Fig: 3.80
Newgen OmniDocs 8.1 Reference Manual Page 694
2. Click the Stamp button in the vertical tool bar to enable the stamp available
dialog box for selecting the stamp to be applied to the image document.
Fig: 3.81
Newgen OmniDocs 8.1 Reference Manual Page 695
3. Click the drop-down arrow to select the stamp to be applied to the document
and click the OK button.
Fig: 3.82
Newgen OmniDocs 8.1 Reference Manual Page 696
4. The selected stamp is visible on the document and click the Save button to
save the stamp on the image document.
Fig: 3.83 Image Document Page with Stamp
Text stamps can also be applied to the image document by executing the same
sequence of above steps.
Newgen OmniDocs 8.1 Reference Manual Page 697
3.1.2 The Bottom Toolbar
The screen has a bottom toolbar as well. The bottom toolbar consists of the following
components:
Bottom Tool Bar
Full View
Download
Forward
Check Out
Initiate
Properties
Alarms
Save
Help
Cover Page
Newgen OmniDocs 8.1 Reference Manual Page 698
1) Full View:
a) Click the full View button in the bottom tool bar.
Fig: 3.84
Newgen OmniDocs 8.1 Reference Manual Page 699
b) Full View Displays the document in full view. Full View of the document is
shown in the following screen.
Fig: 3.85 Example of Full View
Newgen OmniDocs 8.1 Reference Manual Page 700
Thumbnail View: Displays the document along with its thumbnail image in the
left frame of the screen.
Fig: 3.86 Example of Thumbnail View
Newgen OmniDocs 8.1 Reference Manual Page 701
Data View Display: Displays the document along with its general properties and
associated notes in the left frame of the screen.
Fig: 3.87 Example of Data View
Newgen OmniDocs 8.1 Reference Manual Page 702
2) Download:
a) Download button downloads the document directly. Click the Download
button.
b) The File Download dialog box appears as shown below.
Fig: 3.88 File Download dialog box
c) You can open the file directly from the current location, by selecting the
concerned option; the file is opened in its native application. If native
application is not installed on the system, then Open With dialog box is
invoked to launch the document in the application selected by the user.
Fig: 3.89
Newgen OmniDocs 8.1 Reference Manual Page 703
d) Click Cancel command button to close the File Download screen without
saving the changes made.
Fig: 3.90
e) You can save the selected file into the hard disk by clicking the concerned
option.
Fig: 3.91
Newgen OmniDocs 8.1 Reference Manual Page 704
f) The Save As dialog box appears.
Fig: 3.92
g) Select the path where you want to save the file from the Save in combo box.
The list of all the files of the selected path is displayed Specify the File Name
of the selected file in the File Name textbox.
Fig: 3.93 Save As dialog box
Newgen OmniDocs 8.1 Reference Manual Page 705
h) Select the Type of the file to be saved as from the Save As Type combo box.
Click Save to save the changes made. Click Cancel to close the Save As
dialog box without saving the changes made.
Fig: 3.94
Newgen OmniDocs 8.1 Reference Manual Page 706
3) Properties
a) Document Properties button Invokes the Document Properties screen.
Fig: 3.95 Document Properties Screen
Newgen OmniDocs 8.1 Reference Manual Page 707
4) Forward:
a) Forward Document allows in mailing the selected document to another
person. Forward button pops-up the following screen.
Fig: 3.96 Forward Document screen
Newgen OmniDocs 8.1 Reference Manual Page 708
View Linked Documents: Displays the number of documents linked with the current
document.
The Linked Document displays information, such as, name of the document, type of
the document, owner of the document, and modified date.
To view the linked document follow the following trace:
a) Click the View Linked Documents option.
Fig: 3.97
Newgen OmniDocs 8.1 Reference Manual Page 709
b) The Linked Document screen is invoked. To view the document in the
document viewer, click the required document
Fig: 3.98 Linked Document Screen
Newgen OmniDocs 8.1 Reference Manual Page 710
To de-link the selected document, follow the following trace:
c) Click the Remove button.
Fig: 3.99
Newgen OmniDocs 8.1 Reference Manual Page 711
d) After delinking, the delinked document is removed from the list of linked
documents.
Fig: 3.100
e) To close the Linked Document screen click Cancel.
Newgen OmniDocs 8.1 Reference Manual Page 712
5) Check Out
Check Out button Invokes the checkout dialog box to check out the document.
To check out a document follow the following trace:
a) Click the Check Out option.
Fig: 3.101
b) The message box is displayed as shown, to checkout a document, click the
OK button, and else click on Cancel.
Fig: 3.102 Message Box
Newgen OmniDocs 8.1 Reference Manual Page 713
c) After clicking OK button, the Check Out screen pops-up. To close the Check
Out Document screen: Click Close.
Fig: 3.103 Check Out Document Screen
Newgen OmniDocs 8.1 Reference Manual Page 714
6) Alarms:
Alarms/Reminders invoke the reminder screen to set the reminder for any
user of the cabinet.
a) To set the alarms, Click Alarms button.
Fig: 3.104
Newgen OmniDocs 8.1 Reference Manual Page 715
b) The reminder screen appears as shown:
Fig: 3.105 Alarm Screen
Newgen OmniDocs 8.1 Reference Manual Page 716
c) Select the user from the Notify combo box for whom the reminder is to be set.
Fig: 3.106
Newgen OmniDocs 8.1 Reference Manual Page 717
d) Select the event on which the user is to be notified from the When combo box.
Fig: 3.107
Newgen OmniDocs 8.1 Reference Manual Page 718
e) Click Add button to set the alarm. The following screen gets invoked:
Fig: 3.108 Alarm Screen (After clicking Add button)
Newgen OmniDocs 8.1 Reference Manual Page 719
f) To delete an alarm, select an alarm from the list box and click Delete button.
Fig: 3.109
Newgen OmniDocs 8.1 Reference Manual Page 720
g) Click OK button to close the screen and save the changes, else click Cancel
button to close the screen.
Fig: 3.110
Newgen OmniDocs 8.1 Reference Manual Page 721
7) Cover page:
a) The bottom Toolbar consists of Cover Page option to add annotations on
these documents.
Fig: 3.111 Lower Toolbar with Cover Page Option
Newgen OmniDocs 8.1 Reference Manual Page 722
b) Click Cover page option provided in the bottom tool bar. You can add
annotations to any document.
Fig: 3.112 Adding Annotations to a non-image document
8) Help:
a) Help button invokes the help.
Newgen OmniDocs 8.1 Reference Manual Page 723
3.2 Menu Options
The Menu bar contains various menu items including support for editable
annotations, which allow the user to apply various types of annotation. The various
menu items are:
Menu Bar
File Menu
Edit Menu
Zoom Menu
Transform Menu
Annotate Menu
3.3 File Menu
Accessing File Menu:
Save: Saves the applied annotation on the document.
Print: Prints the annotation.
Properties: Displays the image properties.
The File menu is shown in the following screen.
Fig: 3.113
3.3.1 File Save Annotation
To save the annotations applied on the document
Press Ctrl + S or Click File menu, and then click Save Annotation.
Newgen OmniDocs 8.1 Reference Manual Page 724
3.3.2 File Print
To print the annotation, follow the following command.
Click Ctrl + P or Click File menu, and then click Print
The Print Annotation has discussed earlier.
3.3.3 File Properties
To view information regarding the displayed image properties, follow the following
commands.
Click Ctrl+I or Click File menu and then click Properties
The Image Properties dialog box is invoked which displays the properties of the
image document, as shown in the following screen.
Click OK to close Image Properties window.
Fig: 3.114 Image Properties dialog box
Newgen OmniDocs 8.1 Reference Manual Page 725
3.4 Edit Menu
Edit Menu enabled only when annotation editing is allowed
The Edit Menu is shown in the following screen.
Fig: 3.115
Accessing Edit Menu:
Cut: Cut the selected annotation.
Copy: Copies the selected annotation.
Paste: Pastes the cut/copied annotation at a specified place on the image.
Undo: Enables the user to revert the immediately preceding annotation action carried
out.
Undo All: Enables to revert all the annotation actions performed after the last save.
3.4.1 Edit Cut
To cut selected annotation
Click Ctrl + X or Click Edit menu, and then click Cut
3.4.2 Edit Copy
To copy selected annotation
Click Ctrl + C or Click Edit menu and then click Copy
Newgen OmniDocs 8.1 Reference Manual Page 726
3.4.3 Edit Paste
To paste the cut/copy annotations at a specified point on the image
Click + V or Click Edit menu, and then click Paste
3.4.4 Edit Undo
To revert immediate carried out action
Click Ctrl + Z or Click Edit menu, and then click Undo
3.4.5 Edit Undo All
To revert all the annotation actions performed after the last save
Click Ctrl + A or Click Edit menu, and then click Undo All
3.5 Zoom Menu
The Zoom Menu is shown below in the following screen.
Fig: 3.116
Newgen OmniDocs 8.1 Reference Manual Page 727
Accessing Zoom Menu:
Zoom In: Increases the size of the selected document
Zoom Out: Decreases the size of the selected document
Zoom Window: Invokes the zoom window which zooms the selected portion of the
selected document.
Fit to Width: Increases the width of the document to that of the width of the OpAll.
Fit to height: Increases the height of the document to that of the height of the OpAll
Fit to page: Increases the document so that it fits to the size of the OpAll
Scan Resolution: Scans the resolution to that of the maximum resolution.
3.5.1 Zoom In
To increase the size of the selected document, Click Zoom menu, and then click
Zoom In.
3.5.2 Zoom Out
To decrease the size of the selected document, Click Zoom menu, and then click
Zoom Out.
3.5.3 Zoom Window
To invoke the zoom window, click Zoom menu, and then click Zoom Window.
3.5.4 Fit to Width
To increase the width of the document to that of the width of an OpAll, Click Zoom
menu, and then click Fit to Width
3.5.5 Fit to Height
To increase the height of the document to that of the height of the OpAll, Click Zoom
menu, and then click Fit to Height.
3.5.6 Fit to Page
To increase the document so that it fits to the size of the OpAll, Click Zoom menu,
and then click Fit to Page
3.5.7 Scan Resolution
To scan the resolution to that of the maximum resolution, Click Zoom menu, and
then click Scan Resolution
Newgen OmniDocs 8.1 Reference Manual Page 728
3.6 Transform Menu
The Transform Menu is shown in the below screen.
Fig: 3.117
Accessing Transform Menu:
Rotate Left: Rotates the document to left position
Rotate Right: Rotates the document to right position
Rotate 180: Rotates the document to 180.
Flip Horizontal: Horizontally rotates the document.
Flip Vertical: Vertically rotates the document.
Negate: Inverts the color of the document.
Increase Brightness: Increases the brightness of the document for viewing purpose.
Decrease Brightness: Decreases the brightness of the document for viewing
purpose.
3.6.1 Rotate Left
To rotate the document to left position, Click Transform, and then click Rotate Left.
3.6.2 Rotate Right
To rotate the document to right position, Click Transform, and then click Rotate Right
3.6.3 Rotate 180
To rotate the document to 180, Click Transform, and then click Rotate 180
Newgen OmniDocs 8.1 Reference Manual Page 729
3.6.4 Flip Horizontal
To rotate the document horizontally, click Transform, and then click Flip Horizontal.
3.6.5 Flip Vertical
To rotate the document vertically, click Transform, and then click Flip Vertical.
3.6.6 Transform Negate
To invert the color of the document, click Transform, and then click Negate.
3.6.7 Increase Brightness
To increase the brightness of the document for viewing purpose, Click Transform,
and then click Increase Brightness
3.6.8 Decrease Brightness
To decrease the brightness of the document for viewing purpose, Click Transform,
and then click Decrease Brightness
3.7 Annotate Menu
Annotate Menu enabled only when annotation editing is allowed
Fig: 3.118
Newgen OmniDocs 8.1 Reference Manual Page 730
The annotation menu is used for applying annotations on the images. Checking the
Enable Annotations menu item or any button on the annotation toolbar sets the OpAll
in the annotation mode. This implies that the OpAll enables all the annotation
operations except for the Hand Grabber, which remains disabled and toggles with
the Enable Annotation mode.
Accessing Annotate Menu:
Enable Annotation: Enables annotation drawing over the document.
New Group: The New Group menu item allows the user to create a group, draw /
modify annotations belonging to that group.
Delete Group: Enables to delete the selected group.
Select Group: Enables the user to select different annotation groups created for a
document.
3.7.1 New Group
1) To create a group, draw/modify annotations belonging to the group, Click
Annotate menu and then click New Group
2) The Add Annotation Group screen is invoked
Fig: 3.119
3) Enter the required annotation group in which the annotations will get saved.
4) Click OK to save the changes made and to exit from the Add Annotation Group
dialog box, else click Cancel.
Newgen OmniDocs 8.1 Reference Manual Page 731
3.7.2 Delete Group
1) To delete selected group, Click Annotate menu and then click Delete Group
2) The Delete Annotation Group dialog box appears.
Fig: 3.120 Delete Annotation Group screen
The Delete Group option is not available for users having view rights for the specific
group. After the group is deleted all annotations present within the group also get
deleted
3) Select the required annotation group that needs to be deleted.
4) Click OK to delete the selected annotation group else click Cancel.
Fig: 3.121
3.7.3 Select Group
1) To select different annotation groups created for a document, Click Annotate
menu and then click Select Group
2) Select the required group and all corresponding annotations applied or
changed thereafter shall be effective for the selected group.
Newgen OmniDocs 8.1 Reference Manual Page 732
Fig: 3.122 Select Group Option
Clicking on Select Group option, the Select Annotation Group window appears.
Fig: 3.123 Select Annotation Group
Newgen OmniDocs 8.1 Reference Manual Page 733
3.8 Non-Image Document Operations
The non-image document will be open in its native application; the required
prerequisite for opening the non-image document is the machine must have native
application of the document.
Take an example of a DOC document, as per prerequisite the machine have the
native application of DOC.:
Select a DOC document
Fig: 3.124 List of Documents Screen
A ‘File Download’ dialog box appears. Click ‘Open’ tab to open document in
its native application, Click the ‘ Save’ tab to save the document and click
‘Cancel’ tab to close the dialog box without saving and opening the document.
Click Open tab in the following dialog box.
Newgen OmniDocs 8.1 Reference Manual Page 734
Fig: 3.125
The selected document get opens in its native application, as shown:
Fig: 3.126 Opening the document
Newgen OmniDocs 8.1 Reference Manual Page 735
If OIVT is not installed on the server machine and you try to open a document, then
the document gets invoked in its native application provided the application is
installed on the client’s machine. If the application is not installed then a Download
screen is invoked through which the user can either download the document or open
it.
3.9 Viewing Options
Viewing Options are applicable only for Image Documents
For Image Document, you can specify a particular page number and view it. You
also have various zoom options.
To view a specific page of the document, follow the following trace:
1) Specify the page number in text box, and click Enter. The specified page is
displayed.
Fig: 3.127 Viewing Specific Page
Newgen OmniDocs 8.1 Reference Manual Page 736
2) To browse through the pages, click Next Page or Prev Page button. You can
go directly to the first page or the last page of the document by clicking the
and buttons.
Fig: 3.128
Newgen OmniDocs 8.1 Reference Manual Page 737
Zoom Options
There are four zoom options for the Image Documents.
Zoom Options
Fit to Width Fit to Height Fit to Page Scan Resolution
Fit to Width option enables to display the image without the horizontal scroll bar.
Fit to Height option enables to display the image without the vertical scroll bar.
Fit to Page option enables to display the image without the horizontal and vertical
scroll bars.
Scan DPI enables to display the image at the DPI on which it was scanned.
To set the zoom level for a document:
Select any of the option from Zoom combo box. The document is displayed
according to the specified zoom level.
Newgen OmniDocs 8.1 Reference Manual Page 738
3.10 Document view in Full Text Search
3.10.1 Hit Highlighting
A user can perform full text search to determine the documents that contain specific
word(s) or phrase. The documents that contain those word(s) are then listed. The
user can then view the document.
Generally the user wants to see that part of the document, which contains the
specified word(s). The Hit-highlighting feature opens the image document and
highlights the specified words wherever they occur in the document. In case of
multiple pages initially, the first page that contains any of the specified word is
opened.
Full text search is a very powerful feature for retrieving documents. It is performed by
specifying a word within the document body to search for. All the documents that
contain that text are obtained. It is very useful in situations where the user is looking
for all the documents that pertain to some particular subject and are present in
different locations.
Fig: 3.129
Newgen OmniDocs 8.1 Reference Manual Page 739
Full text search feature is provided in the OmniDocs product for both the image and
non-image documents. The user can search for documents by specifying the words
that he is looking for in the document body. All the documents that contain that text
are identified and are then listed.
Fig: 3.130
The user specifies search criteria for full text search, the documents are searched
based on this criteria and the resultant document list is then displayed to the user.
The user can then view any of those documents.
Newgen OmniDocs 8.1 Reference Manual Page 740
Fig: 3.131
The first objective is to provide the user a mean to identify the exact location where
those words are present so that he does not have to look for them in the document.
We can do this by highlighting the searched words in the document. So whenever
the user views the document retrieved as a result of FTS, the document will be
displayed with the word on which search was done, coming highlighted, at all the
places where the word is present in the document.
The word may be present at multiple locations in the same page or in case of multi-
page document it may be present in different pages.
The second objective for the case of multi-page document is to allow him to navigate
to the next or previous page that contains that word.
We can do this by providing four toolbar buttons. Two for moving to the next or
previous location of the word in the same page and two for moving to the next or
previous page
Newgen OmniDocs 8.1 Reference Manual Page 741
The user can also traverse between the pages that contain the given word
Full Text Search – OD Web Desktop
User can even carry out the full text search using the OD Web Desktop. This they
can carry out by following the given steps:
1) Select the Search option in OD Web Desktop home page.
2) In the Search Option, select Full Text Search.
3) Following page appears:
Fig: 3.132
4) In this page, enter the necessary details.
5) Click the Search button, to search the text.
6) Else, click Clear to clear the entered details.
Newgen OmniDocs 8.1 Reference Manual Page 742
Fig: 3.133
3.10.2 Ranking
When we search a document through full text search in search results we are
provided a column called rank in it. The rank indicates the frequency of no of
occurrences of the searched word, for e.g. if the rank for a document “A” is 10 and
the rank for a document “B” is 15 then it indicates the frequency of occurrence of
searched word is more in the document having rank as 15.
Newgen OmniDocs 8.1 Reference Manual Page 743
CHAPTER 4
Easy RMS
If RMS is also deployed on the Server, then some of the RMS-related operations will
be available from OD Search User Interface. Now, Document Search functionality
fetches both normal documents as well as document associated with records.
Integration of RMS with the OmniDocs also allows users to move Document(s) from
OmniDocs to the RMS and store it in the RMS. Users can also file Document(s) as
record(s) in RMS and create reference(s) for it in the OmniDocs.
To move a Document from the OmniDocs to RMS:
1. Select Documents from the folder in the OmniDocs screen by selecting the
checkbox against it.
Note
Document Operations is visible after selecting only Normal Documents.
2. From the Document Operation list, click “Assign to Fileplan” link to open the
Assign to File Plan window. This window enables user to specify various properties
of the Document and move it to RMS with the specified set of properties. The
following figure shows the Assign to File Plan window:
Newgen OmniDocs 8.1 Reference Manual Page 744
Figure 4.1: Assign to File Plan
Figure 4.2: Assign to File Plan
Newgen OmniDocs 8.1 Reference Manual Page 745
Field Name Description
File Enables you to browse using “…” or
search button and select the target
file in FilePlan
FilePart Enables you to select a FilePart
from the list of FilePart, which is
displayed on selecting a file. The
selected FilePart should be
open/re-open to complete the
operation.
Keep Existing Specifies that the document(s)
DataClass being filed retains its original
DataClass and properties
Assign New Enables you to specify new
DataClass DataClass and fields for the
documents being moved.
Data Class Enables you to select the Data
Class for the document from the
drop down list of Data Classes. This
drop down list is enabled only when
you select the Assign New
DataClass radio button.
Physical Copy with Specifies that the physical copy of
me the filed item is marked with the
logged-in user.
Physical Copy with Specifies that if there is no current
RMU borrower for the field item, the
request for the item can be sent to
supervisor or any of the members
of the RMU.
Physical Copy Specifies that the filed item does
don't Exist not have a corresponding physical
copy.
Newgen OmniDocs 8.1 Reference Manual Page 746
3. After specifying the above properties, click the OK button to mark the
document(s) in RMS.
To Request Records:
1. Search the Record.
2. From the Searched Record List, select the required Records.
Note
Save Report and Request Properties are visible when Record Documents are selected.
Multiple Records can be selected “To Request Records”.
3. Click on the Request.
Figure 4.3: Generate Transfer Request
4. Following dialog box opens.
Newgen OmniDocs 8.1 Reference Manual Page 747
Figure 4.4: Generate Transfer Request
5. Enter the details:
Field Name Description
Date Date on which the documents are
Required required.
Return Date Date on which the documents will be
returned.
Request To User/Role to whom the request is made.
Role You can select a value from the pick list
by clicking Ellipsis. If a role is selected, it
can be specified for a particular group by
selecting a value for Group.
Priority Priority of the request.
Group Group of the request.
Description Description for the request.
6. After entering the details, click on Generate Request to generate the request
for the selected Records.
Newgen OmniDocs 8.1 Reference Manual Page 748
7. Else, click on Cancel to cancel the request and close the dialog box.
To View Properties of a Record:
1. Search the Record.
2. From the Searched Record List, select the required Record.
Note
Save Report, Request and Properties are visible when Record Documents are selected.
Only one Record has to be selected to view its Properties.
3. Click on the Properties.
Figure 4.5: Record Properties
Newgen OmniDocs 8.1 Reference Manual Page 749
4. Dialog Box showing properties of the selected Record opens.
Figure 4.6: Record Properties
To View a Document/Record:
1. Search the Document/Record.
2. From the Searched Document/Record List, double-click the required
Document/Record.
3. Dialog Box showing the view of the Document/Record opens.
Newgen OmniDocs 8.1 Reference Manual Page 750
Figure 4.7: View Document (Record)
Note
MIXED CONTENT i.e. document and records cannot be selected at the same time.
In case you have already selected a record, and going to select a document, then the Mixed Content
Warning message appears.
Similarly, in case you have already selected a document, and going to select a record, the Mixed
Content Warning message will appear.
Newgen OmniDocs 8.1 Reference Manual Page 751
Figure 4.8: Mixed Content Warning
Figure 4.9: Mixed Content Warning
Newgen OmniDocs 8.1 Reference Manual Page 752
Chapter - 5
OmniProcess
OmniProcess is used in case of distributed scanning and centralized processing of
files wherein files constitutes documents for a business object like credit card
application, Loan Application, Insurance Policy, etc. The documents of a file are
uploaded through OmniScan in the first-look folder of a branch or a user and then
checker accepts/rejects a file by updating the file status and accepted files are then
available for access.
It provides a maker-checker scenario that allows creation of file, uploaded through
OmniScan with minimal indexing by the maker and QC, verification and processing
by the checker.
OmniProcess handles multi-user environment for processing file. While processing a
file, all the data and images for each transaction are displayed to processing users.
OmniProcess provides the user with features, such as searching, processing and
viewing the documents of a transaction. Users can also set their preferences like
dataclass indexes to be displayed in the search result list and they can also specify
the values for dataclass fields in form of pick list. It also supports configuration of
destination folder path for filing. It is mainly used in case of structured documents.
Features of OmniProcess:
Access/search based on dataclass
Users can set their preferences like dataclass indexes to be displayed in the
search result list.
Support for administrator defined pick list in data class fields.
If file is in use, no other user can use that file unless it gets free from the first
user.
Note:
For Configuring OmniProcess, refer to OmniDocs 8.1 Administration Manual.
Newgen OmniDocs 8.1 Reference Manual Page 753
Using OmniProcess
Step 1: Launch OmniProcess.
Login in OmniDocs client and launch OmniProcess through OmniProcess link in the
tools tab.
When the created file configuration is viewed by the user the screen displays the
following options:
Destination Folder Path
DataClass
Figure 5.1: OmniProcess – Create File Configuration
It allows users to add files at the desired destination folder, index them, and add
documents to them.
On appropriate selection of Destination Folder and DataClass, click on Continue. A
screen appears where the user can enter the datafield values and add documents to
the file.
Newgen OmniDocs 8.1 Reference Manual Page 754
Figure 5.2: Create File – Add Documents
Process File
This is used to search and file business folders into a specified location.
To search folders, enter the following details:
a. Search in: Select the cabinet where you need to perform the searching.
b. Name: Provide the name of the search to be performed.
c. Date of Folder Modification: Specify the date when the folder was modified.
d. Select DataClass from the drop-down list.
Newgen OmniDocs 8.1 Reference Manual Page 755
Figure 5.3: OmniProcess – Process File
e. Click Search to search the folder(s). The searched folders appears as follows:
Newgen OmniDocs 8.1 Reference Manual Page 756
Figure 5.4: Search Results
f. Select any folder to view the attached documents in it.
Newgen OmniDocs 8.1 Reference Manual Page 757
Figure 5.5: Document List
g.The attached documents in the selected folder appear under the Document List
with details like Document Creation Date. Here, user can individually reject the
document(s) by clicking on <Reject> link. Or can accept or reject the entire folder by
clicking on Accept or Reject links on the top-right section.
Document Expiry Notification
It displays the notifications set by the user when the documents are going to be
expired.
Setting Document Expiry Reminder
User can set the expiry date, while processing the document and can set a reminder
which will notify the selected user when the document is about to expire.
When the document is about to expire, the selected user gets a notification about the
same. Also, a mail to the selected user is sent.
Newgen OmniDocs 8.1 Reference Manual Page 758
The notification screen contains following information:
1. Document Name
2. Parent Folder Path
3. Expiry Date
Figure 5.6: Document Expiry Notification
Clicking on the Document Name launches a screen displaying that file.
Newgen OmniDocs 8.1 Reference Manual Page 759
Figure 5.7: Viewing Document
Newgen OmniDocs 8.1 Reference Manual Page 760
Glossary
-A-
Action Action refers to a particular task that has to be
automated. For example, it can be a Leave Request,
Purchase Request, Bill Approval, and Loan Sanction
Request etc. Post Item is defined in the
Administration Desktop.
Address Book Includes the list of users and groups of the current
shared cabinet.
Attachments Documents are referred as attachments. You can
send the documents as attachments through the Mail.
Annotation Bar Displays the available annotations.
Annotation Group Annotations applied on the document can be clubbed
together as a group. Annotation group is created to
perform the functions on the annotations collectively.
AppletViewer AppletViewer is an application that can display
documents of different types AppletViewer can be
used both as a stand-alone application as well as an
automation server. The image-documents can be
viewed in the AppletViewer.
-B-
Batch Size Batch Size implies a user-specified number for
displaying documents, sub folders, keywords, or index
values in a batch. The batch size can be specified in
the ‘BatchSize.ini’ file present in the application path.
-C-
Comments Displays the comments associated with folders and
documents
Connect to a Cabinet Establishes the connection to the registered cabinet
Newgen OmniDocs 8.1 Reference Manual Page 761
Copy Copies a selected document into one or multiple
folders simultaneously.
Content View Displays the document. There are various ways to
customize the content view like fit to page, fit to height
and fit to width.
-D-
Data Class The user-defined information associated with the
documents or folders. It contains fields or indexes.
Disconnecting Cabinet Disconnects the user from a cabinet already
connected to.
Document An image or non-image file that is stored in the folders
of the OmniDocs Web cabinets.
Duplicate Creates a copy of a document and data associated
with it to a new document in same folder.
-E-
Empty Trash Permanently deletes documents and folders lying in
the Trash folder.
-F-
Folder Repository for storing the documents under them. The user
can create the folders under a cabinet or other folder.
Fit to Width Fit to width option enables viewing the entire document
without the horizontal scrollbar. The document image
will adjust within the width of the window.
Fit to Page Fit to page option enables you to see the entire page
layout of the document. It is helpful to see the preview
before taking a printout of any document.
Fit to Height Fit to height option enables to adjust the document
within the height of the window.
Free Zoom Free Zoom option enables you to increase or decrease
Newgen OmniDocs 8.1 Reference Manual Page 762
the zoom level of the entire document. This option is
useful to view the overall page layout.
-G-
Global Index Global indexes are user-defined fields that can be
associated with any document. They facilitate
in search of documents across the cabinet.
Group The users are clubbed together as a Group.
-I-
Image Documents A duplicate representation of a paper-based document
stored as TIF file. Other image file formats are GIF,
JPG, PCX, DCX etc.
Inbox A system-defined folder in the Shared cabinet that
stores all the incoming posted documents.
-K-
Keyword Pointers associated with the documents for later
reference, and for search purpose.
-L-
Linked Documents Linking related documents together, which helps in
quick referencing.
-M-
Move Moves a document in any other specified folder.
-N-
Non-Image Documents Generally, word-processed documents, presentations,
spread sheets etc. These may be Windows™ based
application documents.
Newgen OmniDocs 8.1 Reference Manual Page 763
Notification Sends an immediate or deferred notice to any user.
Notes Sheet Notes Sheet is a feature, which is provided in the View
Menu of AppletViewer. Notes Sheet displays all the
notes attached to a document by any user.
-O-
Objects Cabinet, folder, document, user, and group are
referred as object in the OmniDocs Web.
OpAll Viewer A highly advanced, lightweight HTML5 viewer, which
like a document viewer provides the functionality of
viewing document images of various industry standard
formats in different view modes. The HTML5 Viewer
allows viewing and editing of plain as well as
annotated images in file formats, viz. TIFF, BMP, GIF,
JPEG and HTML documents.
-P-
Page A single image forming part of a document
Password A keyword used for identification in the login session of
Newgen OmniDocs Web.
Preferences Enables the user to set specific parameters for
customizing the view in the Document Viewer. It is
mainly for MS Word, MS Excel, MS Power Point and
Adobe Acrobat Reader and is applicable for Internet
Explorer 5.0 or higher.
Point Zoom Point Zoom option enables you to magnify the
specified area of a document. You can point at a
specified area of a document and magnify the selected
portion. This option is useful to view the minute details
of documents
-R-
Newgen OmniDocs 8.1 Reference Manual Page 764
Rights There are five kinds of rights that can be assigned for
any object- READ, WRITE, MODIFY, ANNOTATE and
DELETE.
-T-
Trash A system-defined folder in which deleted
documents/folders are lying.
-U-
User To access the shared cabinets, you should be a user
of that cabinet. These users can access the cabinet
depending upon the rights assigned to them.
-V-
Versions Saving the document revisions as a separate version
of the document. There is an option to view various
versions of a document.
-Z-
Zoom Enlarges or reduces the viewable size of a document
as a percentage of its normal size.
Newgen OmniDocs 8.1 Reference Manual Page 765
Vous aimerez peut-être aussi
- OmniDocs 8.1 Installation and Upgrade ManualDocument89 pagesOmniDocs 8.1 Installation and Upgrade ManualMatara Harischandra67% (3)
- OmniDocs 10.1 Service Administration GuideDocument153 pagesOmniDocs 10.1 Service Administration Guidecuthbert0% (1)
- OmniDocs 8.2 Configuration Settings GuideDocument96 pagesOmniDocs 8.2 Configuration Settings Guideft1ft1Pas encore d'évaluation
- OmniDocs 10.1 Installation Guide - WindowsDocument226 pagesOmniDocs 10.1 Installation Guide - WindowscuthbertPas encore d'évaluation
- BRD Online+BankingDocument2 pagesBRD Online+BankingVaishnavi. KoyaPas encore d'évaluation
- AEPS Interface Specification v2.7 PDFDocument55 pagesAEPS Interface Specification v2.7 PDFSanjeev PaulPas encore d'évaluation
- RuPay Operating Regulations 1.0Document114 pagesRuPay Operating Regulations 1.0Amit Bhardwaj50% (2)
- Universal Banking SolutionDocument8 pagesUniversal Banking SolutionSwaroop DasPas encore d'évaluation
- Accenture ISO 20022 Opportunities APACDocument12 pagesAccenture ISO 20022 Opportunities APACtbt32Pas encore d'évaluation
- Sfms-Neft 2011Document56 pagesSfms-Neft 2011VivekPas encore d'évaluation
- Union Bank of India's Core Banking SystemDocument36 pagesUnion Bank of India's Core Banking SystemRakesh Prabhakar Shrivastava100% (2)
- SOP - Sign Cap SoftwareDocument13 pagesSOP - Sign Cap SoftwarePranav Jadav50% (2)
- Request A Lending and Leasing As A Service BrochureDocument3 pagesRequest A Lending and Leasing As A Service BrochureFahim ChouglePas encore d'évaluation
- DigitalPaymentBook PDFDocument76 pagesDigitalPaymentBook PDFShachi RaiPas encore d'évaluation
- UPI-NPCI PresentationDocument17 pagesUPI-NPCI PresentationAmr KhaterPas encore d'évaluation
- Canadian Payment Systems Modernization and ISO 20022 AdoptionDocument21 pagesCanadian Payment Systems Modernization and ISO 20022 AdoptionRedSunPas encore d'évaluation
- OmniDocs BrochureDocument9 pagesOmniDocs Brochurevjs1730Pas encore d'évaluation
- Mobility, LOS, CRM, LMS, Lead-gen-Underwriting, Field AutomationDocument8 pagesMobility, LOS, CRM, LMS, Lead-gen-Underwriting, Field AutomationAniket ThakurPas encore d'évaluation
- Sarvatra ISO 8583 Interface v1 - 1Document29 pagesSarvatra ISO 8583 Interface v1 - 1santoshPas encore d'évaluation
- Presentation On Online BankingDocument17 pagesPresentation On Online BankingSifat-E-SattarPas encore d'évaluation
- FHFHMRDocument208 pagesFHFHMRdsr_ecPas encore d'évaluation
- Frictionless Cross-Border Payments Alternatives To Correspondent Banking Volante PDFDocument17 pagesFrictionless Cross-Border Payments Alternatives To Correspondent Banking Volante PDFBen ChampionPas encore d'évaluation
- PP MerchantSetupAdministrationGuideDocument68 pagesPP MerchantSetupAdministrationGuidebuhasdPas encore d'évaluation
- RBI's Account Aggregator frameworkDocument7 pagesRBI's Account Aggregator frameworkFrancis NeyyanPas encore d'évaluation
- PaymentRoadmap 2021 PDFDocument60 pagesPaymentRoadmap 2021 PDFviolet suPas encore d'évaluation
- BN203 PaymentsDocument123 pagesBN203 PaymentsManish Grover100% (1)
- NPCI Magazine - TXN NXT Vol 2 - CollateralDocument76 pagesNPCI Magazine - TXN NXT Vol 2 - CollateraldupeshPas encore d'évaluation
- Credit Card Processing SystemDocument18 pagesCredit Card Processing System2 CSE 042 VENGIDESAN KPas encore d'évaluation
- CashU Technical Integration GuideDocument32 pagesCashU Technical Integration GuideNakitu MijashiPas encore d'évaluation
- BASE24 DR With AutoTMF and RDF WhitepaperDocument38 pagesBASE24 DR With AutoTMF and RDF WhitepaperMohan RajPas encore d'évaluation
- Internet Banking System SRSDocument37 pagesInternet Banking System SRSVinayaga Moorthy0% (2)
- Mobile Payment Service Enables 24/7 Fund Transfers via Mobile NumberDocument10 pagesMobile Payment Service Enables 24/7 Fund Transfers via Mobile NumberRitesh KumarPas encore d'évaluation
- Ekyc PDFDocument4 pagesEkyc PDFSandeep KumarPas encore d'évaluation
- Allahabad Bank's BaNCS24 Software Solution ReportDocument27 pagesAllahabad Bank's BaNCS24 Software Solution Reportsanchit_hPas encore d'évaluation
- L0 Banking FundamentalsDocument20 pagesL0 Banking FundamentalsChetan DekatePas encore d'évaluation
- Core Banking Solutions: Andhra Pradesh Grameena Vikas Bank Head Office, WarangalDocument8 pagesCore Banking Solutions: Andhra Pradesh Grameena Vikas Bank Head Office, WarangalleenardniPas encore d'évaluation
- Comparison Between Retail and CorporateDocument10 pagesComparison Between Retail and CorporateAkshay RathiPas encore d'évaluation
- Trade FinanceDocument55 pagesTrade Financedev_dbcPas encore d'évaluation
- Global Vendor Webinar: Presentation Will Begin at 12:03GMTDocument35 pagesGlobal Vendor Webinar: Presentation Will Begin at 12:03GMTrohiniPas encore d'évaluation
- ACI Worldwide - Company Research DocumentDocument3 pagesACI Worldwide - Company Research DocumentAnanthan M RajPas encore d'évaluation
- Swift Iso20022 Thirdpartytoolkit FinalDocument16 pagesSwift Iso20022 Thirdpartytoolkit Finalanurag jadhav100% (1)
- Performance and Tuning For Oracle WebLogic ServerDocument162 pagesPerformance and Tuning For Oracle WebLogic Serverhelmy_mis1594Pas encore d'évaluation
- Overview of the UK's New Payments Architecture (NPADocument3 pagesOverview of the UK's New Payments Architecture (NPAJagadeesh RatnalaPas encore d'évaluation
- All About Swift Software in BanksDocument15 pagesAll About Swift Software in BanksDeepthi RavichandhranPas encore d'évaluation
- The Payments Transformation JourneyDocument4 pagesThe Payments Transformation JourneyLuis YañezPas encore d'évaluation
- Customer Information File User Manual PDFDocument314 pagesCustomer Information File User Manual PDFFahim KaziPas encore d'évaluation
- Clear 2 PayDocument2 pagesClear 2 PayJyoti KumarPas encore d'évaluation
- AEPS Interface Specification v2.7 PDFDocument55 pagesAEPS Interface Specification v2.7 PDFykbharti1010% (1)
- GL PDFDocument91 pagesGL PDFcuonglunPas encore d'évaluation
- SFMS-CBS Interface Specification Document SummaryDocument47 pagesSFMS-CBS Interface Specification Document Summarymukeshkpatidar100% (1)
- SFMS - GuidelinesDocument116 pagesSFMS - GuidelinesRajnish ShastriPas encore d'évaluation
- Core Banking Solutions FinalDocument6 pagesCore Banking Solutions FinalShashank VarmaPas encore d'évaluation
- PayU Payments API DocumentationDocument14 pagesPayU Payments API Documentationanon_383483169Pas encore d'évaluation
- Cashless+Mobile PaymentsDocument21 pagesCashless+Mobile PaymentsAnkit SajayaPas encore d'évaluation
- IMPS Merchant Payments Doc For Banks and Merchants 2 Merchant Payments Doc For Banks and Merchants 2Document47 pagesIMPS Merchant Payments Doc For Banks and Merchants 2 Merchant Payments Doc For Banks and Merchants 2muktisolia17100% (1)
- SBI Core BankingDocument48 pagesSBI Core BankingshahsuhailPas encore d'évaluation
- Finacle Core Banking SolutionDocument8 pagesFinacle Core Banking SolutionInfosysPas encore d'évaluation
- Srs For Bank Management SystemDocument40 pagesSrs For Bank Management SystemWWE OFFICAL MATCH CARDS.Pas encore d'évaluation
- SAP Transactional Banking A Clear and Concise ReferenceD'EverandSAP Transactional Banking A Clear and Concise ReferencePas encore d'évaluation
- Siemens Software PDFDocument146 pagesSiemens Software PDFravi kumarPas encore d'évaluation
- The Art of Problem SolvingDocument59 pagesThe Art of Problem SolvingMatara HarischandraPas encore d'évaluation
- Microsoft Project 2003 Resource Planning GuideDocument4 pagesMicrosoft Project 2003 Resource Planning GuideMatara HarischandraPas encore d'évaluation
- BPMN Modeling Reference: All BPMN 2.0 Symbols ExplainedDocument36 pagesBPMN Modeling Reference: All BPMN 2.0 Symbols ExplainedMatara HarischandraPas encore d'évaluation
- Slow Server? This Is The Flow Chart You're Looking For: Get On "Top" of ItDocument5 pagesSlow Server? This Is The Flow Chart You're Looking For: Get On "Top" of ItMatara HarischandraPas encore d'évaluation
- Vi Cheat SheetDocument2 pagesVi Cheat Sheetvaaz205Pas encore d'évaluation
- Basic Usage: Linux Tutorial - Vi Cheat SheetDocument3 pagesBasic Usage: Linux Tutorial - Vi Cheat SheetMatara HarischandraPas encore d'évaluation
- Grep Awk SedDocument9 pagesGrep Awk SedvishnuselvaPas encore d'évaluation
- ATM 350 A Condensed UNIX Guide (Refer To For More Thorough Information!)Document3 pagesATM 350 A Condensed UNIX Guide (Refer To For More Thorough Information!)Matara HarischandraPas encore d'évaluation
- ATM 350 A Condensed UNIX Guide (Refer To For More Thorough Information!)Document3 pagesATM 350 A Condensed UNIX Guide (Refer To For More Thorough Information!)Matara HarischandraPas encore d'évaluation
- Microsoft Project 2003 Resource Planning GuideDocument4 pagesMicrosoft Project 2003 Resource Planning GuideMatara HarischandraPas encore d'évaluation
- Exercise 2 Implementing The Shop With EJB: 2.1 OverviewDocument8 pagesExercise 2 Implementing The Shop With EJB: 2.1 OverviewMatara HarischandraPas encore d'évaluation
- MySQL BasicsDocument16 pagesMySQL BasicsMatara Harischandra100% (1)
- OmniDocs 8.1 Installation and Upgrade Manual PDFDocument490 pagesOmniDocs 8.1 Installation and Upgrade Manual PDFMatara HarischandraPas encore d'évaluation
- UmlDocument120 pagesUmlRudrani SarkarPas encore d'évaluation
- UmlDocument120 pagesUmlRudrani SarkarPas encore d'évaluation
- Database Metadata: Note This Article Refers To An Example Sharepoint Site Created by Adventure Works, A FictitiousDocument4 pagesDatabase Metadata: Note This Article Refers To An Example Sharepoint Site Created by Adventure Works, A FictitiousLuky KurniawanPas encore d'évaluation
- Sap DMSDocument17 pagesSap DMSRahul Gaikwad100% (1)
- Kpro March 2006Document6 pagesKpro March 2006Ahmed El-FayoomiPas encore d'évaluation
- Seeds Ii 00Document44 pagesSeeds Ii 00Tori Small83% (6)
- ECM ReportDocument379 pagesECM ReportGunnar HaffkePas encore d'évaluation
- Iso 19475 2021Document11 pagesIso 19475 2021Taraj O KPas encore d'évaluation
- Product Lifecycle Management Medical Device Industry White PaperDocument10 pagesProduct Lifecycle Management Medical Device Industry White PaperdrdoctorPas encore d'évaluation
- EDM in ConstructionDocument10 pagesEDM in Constructionpratik_proPas encore d'évaluation
- Opentext Enterprise Content Management Ecm Content Server Product OverviewDocument4 pagesOpentext Enterprise Content Management Ecm Content Server Product OverviewUniCluster100% (1)
- OmniDocs BrochureDocument4 pagesOmniDocs BrochurebabasanfourPas encore d'évaluation
- APPROVED - Ensencio, Christine Rhea (Repaired)Document54 pagesAPPROVED - Ensencio, Christine Rhea (Repaired)Gabby BurnPas encore d'évaluation
- Sac City Man Takes Small Claims Case To TrialDocument74 pagesSac City Man Takes Small Claims Case To TrialthesacnewsPas encore d'évaluation
- MIS17 - CH11 - Case2 - Alfresco Sem3Document3 pagesMIS17 - CH11 - Case2 - Alfresco Sem3Ardina Rasti WidianiPas encore d'évaluation
- 13.RICS Electronic Document Management, 1st Edition PDFDocument36 pages13.RICS Electronic Document Management, 1st Edition PDFNeminda Dhanushka KumaradasaPas encore d'évaluation
- Proposal For A Document Management System in The Modern UniversityDocument12 pagesProposal For A Document Management System in The Modern UniversityBHG GlobaltechPas encore d'évaluation
- Steps in Record ManagementDocument23 pagesSteps in Record ManagementCART11100% (2)
- Final 3Document151 pagesFinal 3mercado.k.bsinfotechPas encore d'évaluation
- Ifs ShipbuildingDocument6 pagesIfs ShipbuildingAgus RfiaiPas encore d'évaluation
- Originating, Checking, Approval and Authorisation of Engineering and Design Documentation ProcedureDocument16 pagesOriginating, Checking, Approval and Authorisation of Engineering and Design Documentation ProcedureAbylai MustafaPas encore d'évaluation
- ECM Solutions in Microsoft Office SharePoint Server 2007Document40 pagesECM Solutions in Microsoft Office SharePoint Server 2007rranchesPas encore d'évaluation
- HT OP 08 10 SOP en Fuel Probe Calibration EnglishDocument26 pagesHT OP 08 10 SOP en Fuel Probe Calibration Englishhamdani ramadhaniPas encore d'évaluation
- Manage Bank Docs with DMS SOPDocument4 pagesManage Bank Docs with DMS SOPprashant kaushikPas encore d'évaluation
- Easy DMS 7.0 - SAP InsiderDocument8 pagesEasy DMS 7.0 - SAP InsiderOlga SuvorovaPas encore d'évaluation
- Oracle-Web Center Content - Document-Management-Ds-427837Document5 pagesOracle-Web Center Content - Document-Management-Ds-427837Murtuza SadikotPas encore d'évaluation
- Pharmaceutical Document Manager in NYC Philadelphia PA Resume Christopher ReillyDocument2 pagesPharmaceutical Document Manager in NYC Philadelphia PA Resume Christopher ReillyChristopherReillyPas encore d'évaluation
- Document Control ProcedureDocument6 pagesDocument Control ProcedurePrime CapPas encore d'évaluation
- Data Sheet - Document Server, Alchemy Standard Edition OverviewDocument2 pagesData Sheet - Document Server, Alchemy Standard Edition OverviewBerry HattinkPas encore d'évaluation
- AICHE-2004 Brief SummaryDocument27 pagesAICHE-2004 Brief SummarySanjay DasguptaPas encore d'évaluation
- MBS Axapta V3.0 - Advanced AdministrationDocument136 pagesMBS Axapta V3.0 - Advanced Administrationcd32freakPas encore d'évaluation
- Collateral Document Management System: User'S ManualDocument10 pagesCollateral Document Management System: User'S ManualGerard DGPas encore d'évaluation