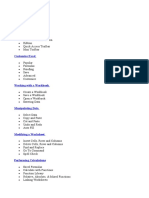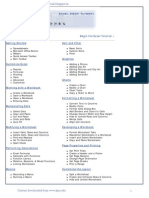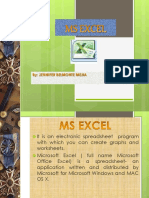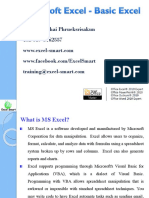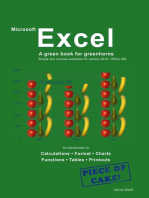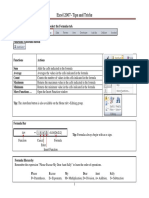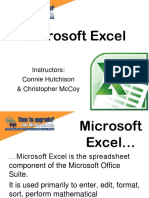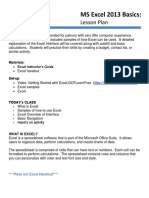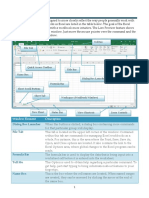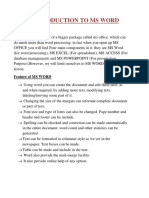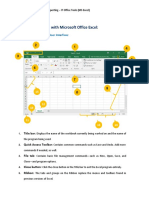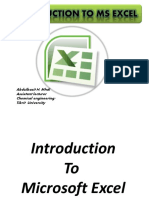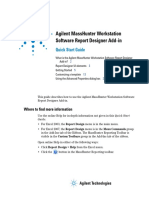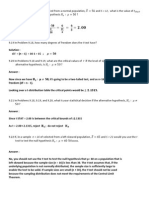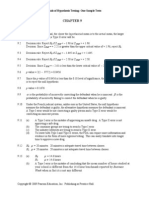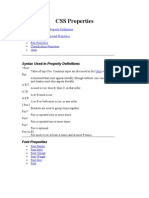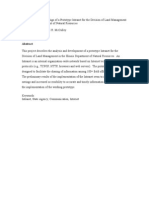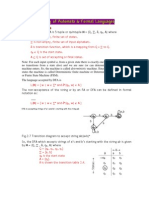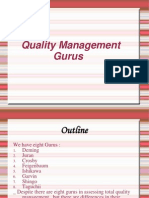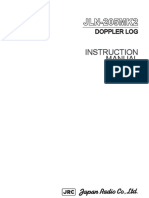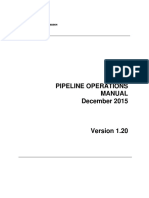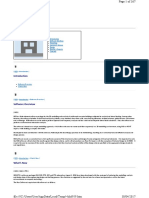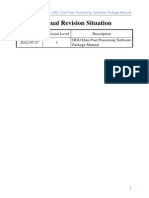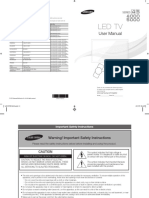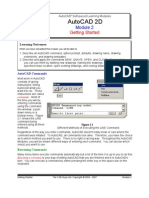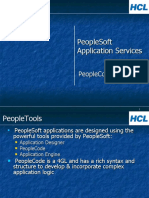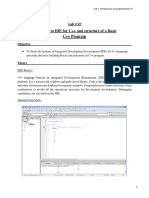Académique Documents
Professionnel Documents
Culture Documents
Excel I 2003 Tutorial
Transféré par
BishawjitDescription originale:
Copyright
Formats disponibles
Partager ce document
Partager ou intégrer le document
Avez-vous trouvé ce document utile ?
Ce contenu est-il inapproprié ?
Signaler ce documentDroits d'auteur :
Formats disponibles
Excel I 2003 Tutorial
Transféré par
BishawjitDroits d'auteur :
Formats disponibles
This tutorial was adapted from a tutorial by
see its complete version at
http://www.fgcu.edu/support/office2000/excel/index.html
http://staff.aub.edu.lb/~acc/
Excel 2003 – Tutorial I
Spreadsheet Basics • Format Painter
• AutoFormat
• Screen Layout
• Title bar Formulas and Functions
• Menu bar
• Standard Toolbar • Formulas
• Other Tools • Linking Worksheets
• Task Pane • Relative, Absolute, and Mixed
• Adding and Renaming Worksheets Referencing
• Basic Functions
Modifying Worksheets • Autosum
• Moving Through Cells Sorting and Filling
• Adding Worksheets, Rows,
Columns, and Cells • Basic Sorts
• Resizing Rows and Columns • Complex Sorts
• Selecting Cells • Autofill
• Moving and Copying Cells
• Deleting Rows, Columns, and Cells Page Properties and Printing
• Freeze Panes
• Page Breaks
Formatting Cells • Page Setup
• Margins
• Formatting Toolbar • Header/Footer
• Format Cells Dialog Box • Sheet
• Formatting Worksheet • Print Preview
• Dates and Times • Print
• Compare side by side
Academic Computing Center - AUB Excel 2003 - Tutorial I
http://staff.aub.edu.lb/~acc/
Spreadsheet Basics
Microsoft Excel is a spreadsheet program that you can use to organize, analyze and
attractively present data such as a budget or sales report. Each Excel file is a workbook
that can hold many worksheets. The worksheet is a grid of columns, designated by
letters, and rows, designated by numbers. The letters and numbers of the columns and
row called labels are displayed in gray buttons across the top and left side of the
worksheet. The intersection of a column and a row is called a cell. Each cell on the
spreadsheet has a cell address that is the column letter and the row number. Cells can
contain text, numbers, or mathematical formulas.
Screen Layout
Cell
Number box Menu bar Standard toolbar Formula box Formatting toolbar
Row 5
Column E
Cell E5
Worksheet tab Worksheet tabs Task pane
scroll buttons
Tuesday, October 18, 2005 2 of 19
Academic Computing Center - AUB Excel 2003 - Tutorial I
http://staff.aub.edu.lb/~acc/
Title bar
The Title bar contains the name of the program Microsoft Excel, and the default name of
the file Book 1 that would change as soon as you save your file.
Menu bar
The Menu bar contains menus that include all the commands you need to use to work
your way through Excel such as File, Edit, View, Insert, Format, Tools, Data,
Window, and Help
Standard Toolbar
This toolbar is located just below the Menu bar at the top of the screen and allows you to
quickly access basic Excel commands.
E-mail Research Format Painter
New Sort Drawing Help
Save Print Preview Copy Insert Hyperlink
Open Print Cut Paste AutoSum Chart Wizard Zoom
Permission Spelling Undo/Redo Toolbar
Options
Note: If not all the list appears, press on the Toolbar Options button placed at the end
of any toolbar, and press on Add or Remove Buttons tag, then select Standard and you
will get the possible commands for this toolbar.
• New: Select File > New from the Menu bar. The New Workbook pane
appears on the right hand side of the screen. Under the title new select
Blank Workbook. An alternative is to click the New button found
on the Standard toolbar to create a new workbook.
• Open: Click File > Open from the Menu bar, or click the Open button
found on the Standard toolbar to open an existing workbook.
• Save: To save click on the Save button found on the Standard
toolbar. Choose a folder to save the file in. Specify a filename, and then
press Save button. This is done only the first time you try to save a file. It
is recommended that you save your changes every ten minutes. All you
have to do is to press on the Save button, or simply go to File>Save. This
will update your initial file.
• Save as: To save a different copy or version: Click on the Save as option
in the File menu, and save your document under a different name, or the
same name but in a different folder.
Tuesday, October 18, 2005 3 of 19
Academic Computing Center - AUB Excel 2003 - Tutorial I
http://staff.aub.edu.lb/~acc/
• Print: Select File > Print from the Menu bar, or click the Print button
found on the Standard toolbar to print a worksheet.
• Print Preview: Select File > Print Preview from the Menu bar, or click
the Print Preview button found on the Standard toolbar to preview
the worksheet before it prints.
• Spelling: Use the spelling button found on the Standard toolbar to
correct spelling errors on the worksheet.
• Cut, Copy, Paste, and Format Painter : These
actions are explained in the Modifying Worksheets section.
• Undo and Redo: Click the backward Undo arrow to cancel
the last action you performed, whether it is entering data into a cell,
formatting a cell, entering a function, etc. click the forward Redo arrow to
cancel the Undo action.
• Insert Hyperlink: To insert a hyperlink to a Web site on the Internet,
type the text into a cell you want to be the link that can be clicked with the
mouse. Then, click the Insert Hyperlink button found on the
Standard toolbar and enter the Web address you want the text to link to
and click OK.
• Autosum, Function Wizard, and Sorting: These tools are discussed in
detail in the Formulas and Functions section.
• Zoom: To change the size of the worksheet that appears on the screen,
choose a different percentage from the Zoom option found on
the Standard toolbar.
Other Tools
a. Formatting toolbar: used to format text, for example font type / size / alignment
/ color, text indentation. Also used to create bulleted / numbered lists,
borders… etc.
b. Drawing toolbar: contains certain commands for drawing shapes, filling
colors… etc).
Note: To add or remove a toolbar right click on the toolbars area, and
select/deselect the toolbar you want to edit. Or select from the Menu bar, View >
toolbars and then select the menu of your choice.
c. Scroll bars: allow you to browse through a worksheet.
Tuesday, October 18, 2005 4 of 19
Academic Computing Center - AUB Excel 2003 - Tutorial I
http://staff.aub.edu.lb/~acc/
Task Pane
The Task Pane appears each time you start Excel. To display or hide the task pane:
From the Menu bar, select View > Task pane To close it, click on the small X button at
the top-left corner.
The task pane contains several options:
• Getting started: It allows you to connect to the internet to get more information
on Microsoft Excel also you can open saved files from your local PC.
• Help: in case you are lost and you need some feedback. Under Search For you
can directly type your keyword and Excel will provide you with information
(on/offline).
• Search Results: Allows you to view the result of your previous search under
Help.
• Clip Art: allows you to search the Clip Art Gallery using keywords.
• Research: if you are doing a research Excel can provide you with online
information. You can choose the reference books you would like Microsoft to
take into consideration while searching.
• Clipboard: a list of the items you have recently cut, pasted, or copied
• New Workbook: you can open a new blank workbook or select one from the
existing workbooks available in your local computer, or select one of the
templates saved in Excel.
• Shared Workspace: you can create a document workspace if you want to share a
copy of your document. A workspace also enables you to invite others, assign
them tasks, and link to additional resources.
Adding and Renaming Worksheets
The worksheets in a workbook are accessible by clicking the Worksheet tabs in the
lower part of the screen. By default, three worksheets are included in the default
workbook. To add a sheet, select Insert > Worksheet from the Menu bar. To rename the
Worksheet tab, right-click on the tab with the mouse and select Rename from the
Shortcut menu. Type the new name and press the Enter key.
Modifying Worksheets
Moving Through Cells
Use the mouse to select a cell you want to begin adding data to and use the keyboard
strokes listed in the table below to move through the cells of a worksheet.
Movement Key stroke
One cell up up arrow key
One cell down down arrow key or ENTER
Tuesday, October 18, 2005 5 of 19
Academic Computing Center - AUB Excel 2003 - Tutorial I
http://staff.aub.edu.lb/~acc/
One cell left left arrow key
One cell right right arrow key or TAB
Top of the worksheet (cell A1) CTRL+HOME
End of the worksheet (last cell
CTRL+END
containing data)
End of the row CTRL+right arrow key
End of the column CTRL+down arrow key
Any cell Edit > Go To (menu bar command)
Adding Worksheets, Rows, Columns, and Cells
• Worksheets: Add a worksheet to a workbook by selecting Insert > Worksheet
from the Menu bar.
• Row: To add a row to a worksheet, select Insert > Rows from the Menu bar, or
highlight the row by clicking on the row label, right-click with the mouse, and
choose Insert.
• Column: Add a column by selecting Insert > Columns from the Menu bar, or
highlight the column by clicking on the column label, right-click with the mouse,
and choose Insert.
• Cells: Add a cell by selecting the cells where you want to insert the new cells,
Click Insert > Cells > Click an option to shift the surrounding cells to the right or
down to make room for the new cells.
Resizing Rows and Columns
There are two ways to resize rows and columns: The first way is to resize a row by
dragging the line below the label of the row you would like to resize. Resize a column in
a similar manner by dragging the line to the right of the label corresponding to the
column you want to resize.
Or
The second way is to click the row or column label and select Format > Row > Height
or Format > Column > Width from the Menu bar to enter a numerical value for the
height of the row or width of the column.
Selecting Cells
Before a cell can be modified or formatted, it must first be selected (highlighted). Refer
to the table below for selecting groups of cells.
Cells to select Mouse action
One cell click once in the cell
Entire row click the row label
Entire column click the column label
Tuesday, October 18, 2005 6 of 19
Academic Computing Center - AUB Excel 2003 - Tutorial I
http://staff.aub.edu.lb/~acc/
click the whole sheet button (upper left
Entire worksheet
corner of the labels “empty label”)
drag mouse over the cells or hold down the
Cluster of cells
SHIFT key while using the arrow keys
To activate the contents of a cell or to edit it, double-click on the cell.
Cutting Cells
To cut cells, highlight the cells the select Edit > Cut from the Menu bar or click the Cut
button on the Standard toolbar.
Copying Cells
To copy the cell contents first highlight the cell then select Edit > Copy from the Menu
bar or click the Copy button on the Standard toolbar.
Pasting Cut and Copied Cells
Highlight the cell into which you want to paste the content, and select Edit > Paste from
the Menu bar or click the Paste button on the Standard toolbar.
Drag and Drop
You can drag and drop content between cells. We recommend you use this method if the
cells are adjacent to each other. Highlight the cell you would like to move, simply drag
the highlighted border of the selected cell to the destination cell with the mouse. But be
aware that the Drag-and-Drop method cuts the contents the source cell and pastes it in
the destination cell.
Deleting Rows, Columns, and Cells
Rows: select the row by clicking its number, Click Edit > Delete
Columns: select the column by clicking its letter, Click Edit > Delete
Cells: select the cells you want to delete, Click Edit > Delete
Freeze Panes
If you have a large worksheet with column and row headings, those headings will
disappear as the worksheet is scrolled. By using the Freeze Panes feature, the headings
can be visible at all times.
Tuesday, October 18, 2005 7 of 19
Academic Computing Center - AUB Excel 2003 - Tutorial I
http://staff.aub.edu.lb/~acc/
1. Click the label of the row that is below the row that you wish to keep frozen at the
top of the worksheet.
2. Select Window > Freeze Panes from the Menu bar.
Note: To remove the frozen panes, select Window > Unfreeze Panes
Freeze panes have been added to row 1 in the image above. Notice that the row
numbers skip from 1 to 6. As the worksheet is scrolled, row 1 will remain stationary
while the remaining rows will move.
Formatting Cells
Formatting Toolbar
The contents of a highlighted cell can be formatted in many ways. Font and cell attributes
can be added from shortcut buttons on the Formatting toolbar. If this toolbar is not
already visible on the screen, select View > Toolbars > Formatting from the Menu bar,
or right click on the toolbars area, and select the Formatting toolbar.
Merge and center
Increase/decrease
Bold Italics underline decimal
Font menu Borders Font color
Percent style
Currency style
Font size Left Center Right Increase/decrease
justification Comma style indent
Fill color
Tuesday, October 18, 2005 8 of 19
Academic Computing Center - AUB Excel 2003 - Tutorial I
http://staff.aub.edu.lb/~acc/
Format Cells Dialog Box
For a complete list of formatting options,
right-click on the highlighted cells and
choose Format Cells from the Shortcut
menu or select Format > Cells from the
Menu bar.
• Number tab - The data type can be selected from the categories listed on this tab.
Select General if the cell contains text and number, or another numerical
category if the cell is a number that will be included in functions or formulas.
• Alignment tab - These options allow you to change the position and alignment of
the data with the cell.
• Font tab - Font attributes are displayed in this tab including font name, size,
style, and effects.
• Border and Pattern tabs - These tabs allow you to add borders, shading, and
background colors to a cell.
• Protection tab – Allow you to protect or hide a certain cell in your worksheet.
Formatting Worksheet
1-Change horizontal alignment of data:
a. Select the cells containing the data you want to align.
b. Click one of the following:
Align Left
Center
Align Right
2- Change data color:
a. Highlight the cells containing the data you want to change to a different color
b. Click the Font color button on the Formatting toolbar to choose the
color you want to use. To change the color, press on the arrow on the right side of the box
and then select the color you want by clicking on it.
Tuesday, October 18, 2005 9 of 19
Academic Computing Center - AUB Excel 2003 - Tutorial I
http://staff.aub.edu.lb/~acc/
3- Change cell color:
There are two ways to change the cell color:
1. Select the cells, click on the Formatting toolbar.
2. Select the cells, click Format > Cells, the Format Cells dialog box appears.
Click the Pattern tab, and choose a color.
4- Indent data:
a. Select the data you want to indent in the cells.
b. Click the Increase/Decrease indent button on the Formatting toolbar
5- Change vertical alignment of data:
Excel automatically aligns data at the bottom of the cell. To change the position of
data:
a. Select the cell
b. Click Format > Cells. Click the Alignment tab, under Vertical choose the way
to align the data, click OK to confirm.
Or
Perform the steps above a & b and find the box labeled Orientation. Double click in the
Degrees box and type the number you want your data to rotate by.
6- Add borders to cells
You can add borders to cells to enhance the appearance of your worksheet in two
ways:
a. Click on the Borders button on the Formatting toolbar
b. You can choose any option or Click Draw Borders (Click the line style you want from
the Border toolbar).
Dates and Times
If you enter the date "January 1, 2001" into a
cell on the worksheet, Excel will
automatically recognize the text as a date and
change the format to "1-Jan-01". To change
the date format, select the Number tab from
the Format Cells dialog box. Select Date
from the Category box and choose the
format for the date from the Type box. If the
field is a time, select Time from the
Category box and select the type in the right
box. Date and time combinations are also
listed. Press OK when finished.
Tuesday, October 18, 2005 10 of 19
Academic Computing Center - AUB Excel 2003 - Tutorial I
http://staff.aub.edu.lb/~acc/
Format Painter
A handy button on the Standard toolbar for formatting text is the Format Painter. If
you have formatted a cell with a certain font style, date format, border, and other
formatting options, and you want to format another cell or group of cells the same way,
place the cursor within the cell containing the formatting you want to copy, then click the
Format Painter button found on the Standard toolbar (notice that your mouse
pointer now has a paintbrush beside it). Highlight the cells which you want to re-format
To copy the formatting to many groups of cells, double-click the Format Painter button.
The format painter remains active until you press the ESC key to turn it off.
AutoFormat
Excel has many preset table formatting options. You can add these styles by following
these steps:
1. Highlight the cells you want to
format.
2. Select Format > AutoFormat
from the Menu bar.
3. On the AutoFormat dialog box,
click to select the format you
want to apply to your
highlighted table. Use the scroll
bar to view all of the formats
available.
4. Click the Options... button. This
will open the Format to apply
section to select the elements
that the formatting will apply to.
5. Click OK when finished.
Formulas and Functions
The unique feature of a spreadsheet program such as Excel is that it allows you to create
mathematical formulas and execute functions. Otherwise, it is not much more than a large
table for displaying text. This page will show you how to create these calculations.
Tuesday, October 18, 2005 11 of 19
Academic Computing Center - AUB Excel 2003 - Tutorial I
http://staff.aub.edu.lb/~acc/
Formulas
Formulas are entered in the
worksheet cell and must begin
with an equal sign "=". The
formula then includes the
addresses of the cells whose values
will be manipulated with
appropriate operators placed in
between. After the formula is
typed into the cell, the calculation
executes immediately and the
formula itself is visible in the Formula bar
formula bar. See the example to
the right to view the formula for
calculating the subtotal for a
number of textbooks. The formula
multiplies the quantity and price of
each textbook and adds the
subtotal for each book.
Linking Worksheets
When working with formulas, you may want to use a cell from a worksheet other than
your current worksheet. For example, the value of cell A1 in the current worksheet and
cell A2 in the second worksheet can be added using the format "sheetname! cell-address".
The formula for this example would be "=A1+Sheet2! A2" where the value of cell A1 in
the current worksheet is added to the value of cell A2 in the worksheet named "Sheet2".
Relative, Absolute, and Mixed Referencing
Calling cells by just their column and row labels (such as "A1") is called relative
referencing. When a formula contains relative referencing and it is copied from one cell
to another, Excel does not create an exact copy of the formula. It will change cell
addresses relative to the row and column they are moved to. For example, if a simple
addition formula in cell C1 "= (A1+B1)" is copied to cell C2, the formula would change
to "= (A2+B2)" to reflect the new row. To prevent this change, cells must be called by
absolute referencing and this is accomplished by placing dollar signs "$" within the cell
addresses in the formula. Continuing the previous example, the formula in cell C1 would
read "= ($A$1+$B$1)" if the value of cell C2 should be the sum of cells A1 and B1. Both
the column and row of both cells are absolute and will not change when copied. Mixed
referencing can also be used where only the row or column are fixed. For example, in
the formula "= (A$1+$B2)", the row of cell A1 is fixed and the column of cell B2 is
fixed.
Tuesday, October 18, 2005 12 of 19
Academic Computing Center - AUB Excel 2003 - Tutorial I
http://staff.aub.edu.lb/~acc/
Basic Functions
Functions can be a more efficient way of performing mathematical operations than
formulas. For example, if you wanted to add the values of cells D1 through D10, you
would type the formula "=D1+D2+D3+D4+D5+D6+D7+D8+D9+D10". A shorter way
would be to use the SUM function and simply type "=SUM (D1:D10)". Several other
functions and examples are given in the table below.
Function Example Description
SUM =SUM(A1:A100) finds the sum of cells A1 through A100
AVERAGE =AVERAGE(B1:B10) finds the average of cells B1 through B10
MAX =MAX(C1:C100) returns the highest number from cells C1 through C100
MIN =MIN(D1:D100) returns the lowest number from cells D1 through D100
SQRT =SQRT(D10) finds the square root of the value in cell D10
TODAY =TODAY() returns the current date (leave the parentheses empty)
Function Wizard
You can view all functions available in Excel by using the Function Wizard.
1. Select the cell where the
function will be placed and
click the Insert Function
button next to the
Formula bar.
2. From the Insert Function
dialog box, browse through the
functions and select a category
from the drop-down menu, and
select the function from the
Select a Function choices
below. As each function name
is highlighted a description and
example is provided below the
two boxes.
3. Click OK to select a function.
4. The next window allows you to choose the cells that will be included in the
function. In the example below, cells A1, A2 and A3 were automatically selected
for the sum function by Excel. The cell values {1;2;3} are located to the right of the
Number 1 field where the cell addresses are listed. If another set of cells, such as
Tuesday, October 18, 2005 13 of 19
Academic Computing Center - AUB Excel 2003 - Tutorial I
http://staff.aub.edu.lb/~acc/
B1, B2 and B3,
needed to be
added to the
function, those
cells would be
added in the
format “B1:C3”
to the Number
2 field.
5. Click Ok when all the cells for the function have been selected.
Autosum
Use the Autosum functions to add the contents of a cluster of adjacent cells.
1. Select the cell where you want
the sum to appear. This cell
should be outside the cluster of
cells that you will select. Cell C2
was used in this example.
2. Click the Autosum button
(Greek letter sigma) on the
Standard toolbar.
3. Highlight the group of cells that
will be summed, in this example
cells A2 through B2.
Press the ENTER key on the keyboard
or click the green check mark button on
the Formula bar.
Sorting and Filling
Basic Sorts
In Excel you can execute a basic descending or ascending sort based on one column.
Highlight the cells that will be sorted and click the Sort Ascending (A-Z) button
or Sort Descending (Z-A) button found on the Standard toolbar.
Tuesday, October 18, 2005 14 of 19
Academic Computing Center - AUB Excel 2003 - Tutorial I
http://staff.aub.edu.lb/~acc/
Complex Sort
To sort by multiple columns, follow these
steps:
1. Highlight the cells, rows, or columns
that will be sorted.
2. Select Data > Sort from the Menu bar.
3. From the Sort dialog box, select the first
column for sorting from the Sort by drop-
down menu and choose either ascending or
descending.
4. Select the second column and, if
necessary, the third sort column from the
drop-down menus labeled Then By.
Make sure before you sort that all the cells contain text or numbers, not formulas,
otherwise sorting might not function properly.
If the cells you highlighted include text
headings in the first row, select the
option Header row under the title My
data range has. Click the Options
button for special non-alphabetic or
numeric sorts such as months of the year
and days of the week.
Click OK to execute the sort.
Autofill
The Autofill feature allows you to quickly fill cells with repetitive or sequential data such
as chronological dates or numbers, and repeated text.
1. Type the beginning number or date of an incrementing series or the text that will
be repeated into a cell.
2. Select the handle at the bottom right corner of the cell with the left mouse button
and drag it down as many cells as you want to fill.
3. Release the mouse button.
If you want to autofill a column with cells displaying the same number or date you must
enter identical data in two adjacent cells. Highlight the two cells and drag the handle of
the selection with the mouse.
Tuesday, October 18, 2005 15 of 19
Academic Computing Center - AUB Excel 2003 - Tutorial I
http://staff.aub.edu.lb/~acc/
The Autofill feature can also be used for alternating text or numbers. For example, to
make a repeating list of the days of the week, type “Monday” into a cell in a column.
Highlight the cell and drag across with the mouse.
Autofill can also be used to copy functions. In the example below, column A and
column B each contain a list of numbers and column C contains the sums of columns A
and B for each row. The function in cell C2 would be "=SUM(A2:B2)". This function
can then be copied to the remaining cells of column C by activating cell C2 and dragging
the handle down to fill in the remaining cells. The autofill feature will automatically
update the row numbers as shown below if the cells are referenced relatively.
Page Properties and Printings
Page Breaks
To set page breaks within the worksheet, select the row you want to appear just below the
page break by clicking the row's label. Then choose Insert > Page Break from the Menu
bar.
Page Setup
The page setup allows you to
format the page, set margins, and
add headers and footers. To view
the Page Setup select File >
Page Setup from the Menu bar.
Select the Orientation under the
Page tab in the Page Setup
dialog box to make the page
Landscape or Portrait. The size of
the worksheet on the page can
also be formatted under the
Scaling title. To force a
worksheet to print only one page,
select Fit to 1 page(s) wide.
Tuesday, October 18, 2005 16 of 19
Academic Computing Center - AUB Excel 2003 - Tutorial I
http://staff.aub.edu.lb/~acc/
Margins
Change the top, bottom, left, and
right margins under the Margins
tab. Enter values in the
Header/Footer fields to indicate
how far from the edge of the page
this text should appear. Check the
boxes for centering Horizontally
or Vertically to center the page.
Header/Footer
Add preset Headers and Footers to the page
by clicking the drop-down menus under the
Header/Footer tab.
To modify a preset Header or Footer, or to
make your own, click the Custom Header or
Custom Footer buttons. A new window will
open allowing you to enter text in the left,
center, or right on the page.
Format Text – After highlighting the text
click this button to change the Font, Size,
and Style. Page number Date Path Tab name
Page Number - Insert the page number of
each page.
Total Number of Pages - Use this feature
along with the page number to create Time File name
strings such as "page 1 of 15". Format text Total number
Date - Add the current date. of pages
Time - Add the current time.
File Name - Add the name of the
workbook file.
Tab Name - Add the name of worksheet.
Tuesday, October 18, 2005 17 of 19
Academic Computing Center - AUB Excel 2003 - Tutorial I
http://staff.aub.edu.lb/~acc/
Sheet
Click the Sheet tab and check Gridlines
box under the Print section if you want
the gridlines dividing the cells to be
printed on the page. If the worksheet is
several pages long and only the first page
includes titles for the columns, select
Rows to repeat at top from the Print
titles section to choose a title row that will
be printed at the top of each page.
Print Preview
Select File > Print Preview from the Menu bar to view how the worksheet will be
printed or press the Print Preview button from the Standard toolbar. Click the
Next and Previous buttons at the top of the window to display the next pages and click
the Zoom button to view the pages closer. Make page layout modifications needed by
clicking the Page Setup button. Click Close to return to the worksheet or Print to
continue printing.
After a print preview, dotted lines appear on the document to show the borders of the
document for printing. These lines are virtual and do not appear on the printed copy.
Print
To print the worksheet, select File >
Print from the Menu bar or click on
the Print button from the
Standard toolbar.
• Print Range –Select either All pages or a range of Page(s) to print.
• Print What –Select Selection of cells highlighted on the worksheet, the Active
sheet(s), or all the worksheets in the Entire workbook.
Tuesday, October 18, 2005 18 of 19
Academic Computing Center - AUB Excel 2003 - Tutorial I
http://staff.aub.edu.lb/~acc/
• Copies - Choose the number of copies that should be printed. Check the Collate
box if the pages should remain in order.
Click OK to print.
Compare side by side
Imagine that you have two workbooks. One workbook is the grades for section number
one and the other is the grades for all students in all section. You'd like to compare both
workbooks to see the differences in grades and average between the two workbooks.
The Window menu shows that both workbooks are already open. Because section one is
in view, the name of the second workbook, is listed after the Side by Side command. To
see both workbooks at the same time, from the Menu bar, select Window > Compare
side by side.
• Compare side by side toolbar appears with different buttons:
• Synchronous scrolling: If you want to scroll through the workbooks at the same
time, to stop synchronizing in both deselect again.
• Reset window position: If you want to reset the workbook windows to the
positions they were in when you first started comparing documents.
• Close side by side: to close side by side view and to return to the original
workbook.
Note: If you open two workbooks, the command on the Window menu will include the
file name of one of those workbooks. For example, if you open "workbook1.xls" and then
"workbook2.xls," the Window menu shows the command as Compare Side by Side
with workbook2.xls.
****************************
Tuesday, October 18, 2005 19 of 19
Vous aimerez peut-être aussi
- Excel: Getting StartedDocument42 pagesExcel: Getting StartedphanetPas encore d'évaluation
- Introduction To Excel 2016Document20 pagesIntroduction To Excel 2016abdinasir abdullahiPas encore d'évaluation
- Excel 2007 TutorialDocument46 pagesExcel 2007 TutorialEvIlTurnPas encore d'évaluation
- MS ExcelDocument54 pagesMS ExcelGlory Mae Ferrials VillasPas encore d'évaluation
- Excel 2007Document75 pagesExcel 2007SJ BatallerPas encore d'évaluation
- Unt Two Create Spreadsheet LectureDocument15 pagesUnt Two Create Spreadsheet Lecturetsbaye WaPas encore d'évaluation
- Excel - Gettingstarted - 2001Document35 pagesExcel - Gettingstarted - 2001api-3740045Pas encore d'évaluation
- Duke's Tips For Finding Functions in Word: Version 2007 And LaterD'EverandDuke's Tips For Finding Functions in Word: Version 2007 And LaterPas encore d'évaluation
- Teaching Excel 1627 Dikonversi 1Document30 pagesTeaching Excel 1627 Dikonversi 1elfi saharaPas encore d'évaluation
- Excel HandoutDocument2 pagesExcel HandoutFaheem MukhtarPas encore d'évaluation
- Microsoft ExcelDocument32 pagesMicrosoft Exceltrevorsum123Pas encore d'évaluation
- 5-2 Introduction To Microsoft Excel PresentationDocument32 pages5-2 Introduction To Microsoft Excel Presentationangelalatao27Pas encore d'évaluation
- MS Office Impoprtant NotesDocument19 pagesMS Office Impoprtant NotesAnup NeupanePas encore d'évaluation
- Excel Manual FinalDocument22 pagesExcel Manual Finalcabrera.adolfo1862Pas encore d'évaluation
- Introduction To Microsoft Excel 2013: Screen ElementsDocument15 pagesIntroduction To Microsoft Excel 2013: Screen ElementsDestria MaheswariPas encore d'évaluation
- Parts & Functions of Microsoft Word: Title BarDocument10 pagesParts & Functions of Microsoft Word: Title BarHannah GwynethPas encore d'évaluation
- Handout-Basic ExcelDocument102 pagesHandout-Basic ExcelPreaw PisachaPas encore d'évaluation
- ExcelDocument10 pagesExcelmokeawi661Pas encore d'évaluation
- The Basics (Excel-2013)Document18 pagesThe Basics (Excel-2013)S M AkashPas encore d'évaluation
- NOTE 2 Training-Guide-Excel-Basics 2013.2014 SessionDocument41 pagesNOTE 2 Training-Guide-Excel-Basics 2013.2014 Sessionsimon danielPas encore d'évaluation
- Ms ExclDocument25 pagesMs ExclJyoti prasanna DasjewPas encore d'évaluation
- Module 1Document35 pagesModule 1kanishkPas encore d'évaluation
- Instructional Material For Computer Science 12A Lecture and LaboratoryDocument31 pagesInstructional Material For Computer Science 12A Lecture and Laboratorymildred aczonPas encore d'évaluation
- Lesson 4 - Advanced Spreadsheet Skill ModuleDocument40 pagesLesson 4 - Advanced Spreadsheet Skill ModuleMr. Vander Jhon Olvez100% (1)
- Unit 5 Introduction To Spreadsheets: StructureDocument16 pagesUnit 5 Introduction To Spreadsheets: Structurebhargava1_mukeshPas encore d'évaluation
- Microsoft Excel: By: Dr. K.V. Vishwanath Professor, Dept. of C.S.E, R.V.C.E, BangaloreDocument28 pagesMicrosoft Excel: By: Dr. K.V. Vishwanath Professor, Dept. of C.S.E, R.V.C.E, BangaloresweetfeverPas encore d'évaluation
- Title Bar Ruler: What Is Word Processor?Document16 pagesTitle Bar Ruler: What Is Word Processor?Mehran KhanPas encore d'évaluation
- Microsoft Excel: Microsoft Excel User Interface, Excel Basics, Function, Database, Financial Analysis, Matrix, Statistical AnalysisD'EverandMicrosoft Excel: Microsoft Excel User Interface, Excel Basics, Function, Database, Financial Analysis, Matrix, Statistical AnalysisPas encore d'évaluation
- Excel - A green book for greenhorns: For version 2019 / Office365D'EverandExcel - A green book for greenhorns: For version 2019 / Office365Pas encore d'évaluation
- What Is ExcelDocument10 pagesWhat Is Excelnagina hidayatPas encore d'évaluation
- Excel II Tiptricks PDFDocument4 pagesExcel II Tiptricks PDFjameel babooramPas encore d'évaluation
- Exp 1 Introduction To Excel 2016Document14 pagesExp 1 Introduction To Excel 2016AnshPas encore d'évaluation
- Microsoft Excel - IntroDocument13 pagesMicrosoft Excel - IntroJamaica Faye NicolasPas encore d'évaluation
- Information Sheet For MS Excel 2007Document17 pagesInformation Sheet For MS Excel 2007Tewodros SolomonPas encore d'évaluation
- Microsoft Excel: Instructors: Connie Hutchison & Christopher MccoyDocument33 pagesMicrosoft Excel: Instructors: Connie Hutchison & Christopher MccoyGianJyrellAlbertoCorlet100% (1)
- Excel Manual FinalDocument22 pagesExcel Manual Finalatik750Pas encore d'évaluation
- Microsoft Excel 2007 Basics-1Document11 pagesMicrosoft Excel 2007 Basics-1Hamza KahemelaPas encore d'évaluation
- Introduction of Microsoft Excel: by Dr. Huda AbdulaaliDocument33 pagesIntroduction of Microsoft Excel: by Dr. Huda Abdulaaliبلسم محمود شاكرPas encore d'évaluation
- Excel2013 SimpleFormulas PracticeDocument4 pagesExcel2013 SimpleFormulas Practicejohn kingPas encore d'évaluation
- Module II B. Spreadsheet ApplicationDocument16 pagesModule II B. Spreadsheet ApplicationLarry Rico100% (1)
- Excel Intro To 2007Document20 pagesExcel Intro To 2007arya_priyanggaPas encore d'évaluation
- CEB201 Lecture1Document49 pagesCEB201 Lecture1AaronJay JimankgePas encore d'évaluation
- 1 Introduction To MS ExcelDocument45 pages1 Introduction To MS ExcelEric MontanioPas encore d'évaluation
- Parts of MS Excel WindowDocument11 pagesParts of MS Excel WindowISAGANIPas encore d'évaluation
- Introduction To MS Excel - A Practical Approach.Document23 pagesIntroduction To MS Excel - A Practical Approach.N P SrinivasaraoPas encore d'évaluation
- FG Microsoft Excel EnvironmentDocument31 pagesFG Microsoft Excel EnvironmentAnjeloe AcostaPas encore d'évaluation
- Excel EnvironmentDocument2 pagesExcel EnvironmentPrince HoneyPas encore d'évaluation
- CH7. MS Excel BasicsDocument47 pagesCH7. MS Excel BasicsJoshua AltaresPas encore d'évaluation
- Ms Word Explained by Dr. Vatan SehrawatDocument62 pagesMs Word Explained by Dr. Vatan SehrawatVatan SehrawatPas encore d'évaluation
- Excel Chapter - 1Document12 pagesExcel Chapter - 1Shahwaiz Bin Imran BajwaPas encore d'évaluation
- Figure 2: Excel Sheet Introduction............................................................................................... 2Document11 pagesFigure 2: Excel Sheet Introduction............................................................................................... 2Khawaja Rehan AhmedPas encore d'évaluation
- EXCEL: Microsoft: Boost Your Productivity Quickly! Learn Excel, Spreadsheets, Formulas, Shortcuts, & MacrosD'EverandEXCEL: Microsoft: Boost Your Productivity Quickly! Learn Excel, Spreadsheets, Formulas, Shortcuts, & MacrosPas encore d'évaluation
- Abdulbasit H. Mhdi Assistant Lecturer Chemical Engineering/ Tikrit UniversityDocument17 pagesAbdulbasit H. Mhdi Assistant Lecturer Chemical Engineering/ Tikrit UniversityGhazy alshyalPas encore d'évaluation
- Crear Reportes en MasshunterDocument28 pagesCrear Reportes en Masshunteramucal2006Pas encore d'évaluation
- Unit 3 Business Reporting Thru SpreadsheetDocument24 pagesUnit 3 Business Reporting Thru SpreadsheetNicol Jay DuriguezPas encore d'évaluation
- Pitfalls RegressionDocument6 pagesPitfalls RegressioncleofecaloPas encore d'évaluation
- Hog RAISINGDocument6 pagesHog RAISINGcleofecalo100% (1)
- Chapter 9 AssignementDocument4 pagesChapter 9 AssignementcleofecaloPas encore d'évaluation
- 482 Chapter 9: Fundamentals of Hypothesis Testing: One-Sample TestsDocument29 pages482 Chapter 9: Fundamentals of Hypothesis Testing: One-Sample TestscleofecaloPas encore d'évaluation
- Chap 7Document28 pagesChap 7cleofecalo100% (1)
- Chapter 8 - Confidence Interval EstimationDocument5 pagesChapter 8 - Confidence Interval EstimationcleofecaloPas encore d'évaluation
- Ethics, Rules, and Laws: Using The Computer AppropriatelyDocument40 pagesEthics, Rules, and Laws: Using The Computer AppropriatelycleofecaloPas encore d'évaluation
- CSS Properties: Syntax Used in Property DefinitionsDocument31 pagesCSS Properties: Syntax Used in Property DefinitionscleofecaloPas encore d'évaluation
- Microsoft Word 2000 Intermediate User Manual: Ebit Solutions LimitedDocument24 pagesMicrosoft Word 2000 Intermediate User Manual: Ebit Solutions LimitedcleofecaloPas encore d'évaluation
- Analysis and Design of A Prototype For The Division of Land Management of The Illinois Departmetn of Natural ResourcesDocument1 pageAnalysis and Design of A Prototype For The Division of Land Management of The Illinois Departmetn of Natural ResourcescleofecaloPas encore d'évaluation
- AutomataDocument102 pagesAutomatakirivarnan88% (8)
- Quality Management GurusDocument61 pagesQuality Management GuruscleofecaloPas encore d'évaluation
- SevenExcellence UserManual EN FR ES PL IDocument132 pagesSevenExcellence UserManual EN FR ES PL ILanna Dias SilvaPas encore d'évaluation
- JLN205MK2 InstructionDocument92 pagesJLN205MK2 InstructionSang Aji Jaya SusenoPas encore d'évaluation
- Luxel Service Manual PDFDocument760 pagesLuxel Service Manual PDFreprop100% (3)
- Sony Klv-32s400a Chassis Eg1l-GaDocument81 pagesSony Klv-32s400a Chassis Eg1l-GaMohamed Salah80% (5)
- Windows7 UX GuidelinesDocument595 pagesWindows7 UX Guidelinesjpaigej1Pas encore d'évaluation
- BCOGC Pipeline Operations Manual December 2015 V1.20Document92 pagesBCOGC Pipeline Operations Manual December 2015 V1.20widjai10Pas encore d'évaluation
- Logiq Scan Assistant Guide Global 1Document8 pagesLogiq Scan Assistant Guide Global 1danielPas encore d'évaluation
- Army Men - World War - Manual - PCDocument29 pagesArmy Men - World War - Manual - PCAnonymous utXYfMAX100% (1)
- Indicator Series: User InstructionsDocument66 pagesIndicator Series: User InstructionsDexter PoliPas encore d'évaluation
- RCB ManualDocument367 pagesRCB ManualLampard Chen100% (2)
- 2qu s4cld1805 BPD en XXDocument10 pages2qu s4cld1805 BPD en XXMuhammad NassrPas encore d'évaluation
- MotoScan UsersguideDocument27 pagesMotoScan UsersguideOthnielPas encore d'évaluation
- Biesseworks Instructions For Use PDF FreeDocument454 pagesBiesseworks Instructions For Use PDF FreedubaidanPas encore d'évaluation
- AVEVA Instrumentation Data Update User GuideDocument25 pagesAVEVA Instrumentation Data Update User GuideAnkithPas encore d'évaluation
- HGO Data Post Processing Software Package Manual (SC) PDFDocument113 pagesHGO Data Post Processing Software Package Manual (SC) PDFbjvs_scribdPas encore d'évaluation
- BaseLine ProSIP UserGuideDocument16 pagesBaseLine ProSIP UserGuideIon Marinescu0% (1)
- Guia Configuracion 9500MPR MSS4 MSS8 Orange PDFDocument15 pagesGuia Configuracion 9500MPR MSS4 MSS8 Orange PDFalcides quijadaPas encore d'évaluation
- Samsung LED TV - UF4000-5000 Series ManualDocument41 pagesSamsung LED TV - UF4000-5000 Series ManualJodas NoPas encore d'évaluation
- Autocad 2d Module 02 PDFDocument11 pagesAutocad 2d Module 02 PDFfaizanmiraniPas encore d'évaluation
- Phase III - Fulfillment V2.23Document103 pagesPhase III - Fulfillment V2.23ronakPas encore d'évaluation
- How To Hack A Coca-Cola MachineDocument4 pagesHow To Hack A Coca-Cola Machinewhiteshaman2004100% (1)
- Active Directory: Lab 1 QuestionsDocument2 pagesActive Directory: Lab 1 QuestionsDaphneHarrisPas encore d'évaluation
- Human Factors HMI Requirements - V1.0Document45 pagesHuman Factors HMI Requirements - V1.0Evgeny KondratievPas encore d'évaluation
- Philips 190cw8fb XX Chassis Hudson 8 (ET)Document94 pagesPhilips 190cw8fb XX Chassis Hudson 8 (ET)Leonardo FleiPas encore d'évaluation
- RDB ManualDocument160 pagesRDB ManualgamunozdPas encore d'évaluation
- LWEB-802 - 803 User ManualDocument61 pagesLWEB-802 - 803 User ManualelectroduendezPas encore d'évaluation
- PeopleCode Eventsv1.01Document186 pagesPeopleCode Eventsv1.01nani4310Pas encore d'évaluation
- Itc Lab 7 - Intro To C++Document8 pagesItc Lab 7 - Intro To C++pathwayPas encore d'évaluation
- Instruction Book IQAN-MDM Menu System: Publ - No HY17 8363/UK Edition 0145Document35 pagesInstruction Book IQAN-MDM Menu System: Publ - No HY17 8363/UK Edition 0145jhonatan_silveira_8Pas encore d'évaluation
- EdmDocument133 pagesEdmMeenuPas encore d'évaluation