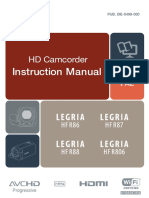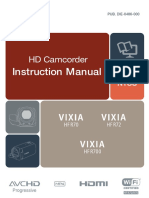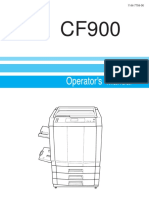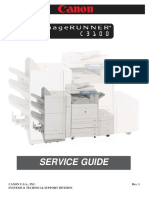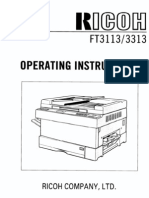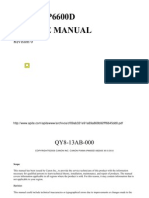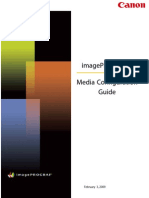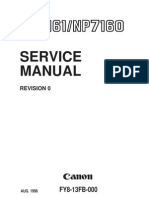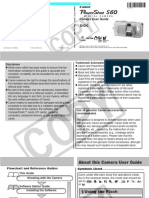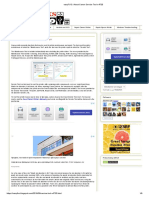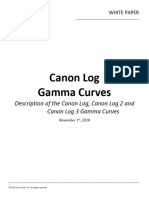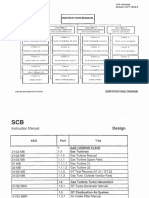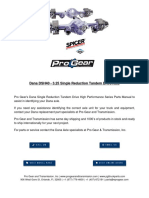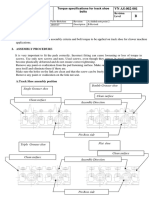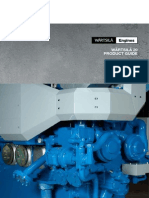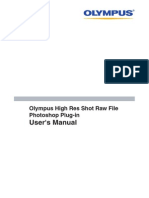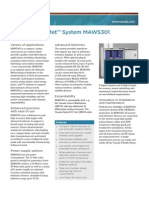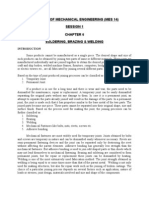Académique Documents
Professionnel Documents
Culture Documents
Ir Printing - User Guide
Transféré par
Zoran RandjelovicDescription originale:
Titre original
Copyright
Formats disponibles
Partager ce document
Partager ou intégrer le document
Avez-vous trouvé ce document utile ?
Ce contenu est-il inapproprié ?
Signaler ce documentDroits d'auteur :
Formats disponibles
Ir Printing - User Guide
Transféré par
Zoran RandjelovicDroits d'auteur :
Formats disponibles
iR Printing - User Guide
Printing - User Guide
iR
Version 1
July 2005
http://www.canon.co.uk
Canon (UK) Limited iR Pri nting – User Guide
23/01/2006. Author: Canon Training Department
www.canon.co.uk Page 1
iR Printing - User Guide
Contents
Key Contacts.......................................................................................................................................................................................3
Introduction .........................................................................................................................................................................................4
INFORMATION TO CHECK BEFORE PRINTING..............................................................................................................5
PRINTER DRIVER TRAINING NOTES....................................................................................................................................6
TAB 1 – PAGE SET-UP ..................................................................................................................................................................7
TAB 2 - FINISHING ...........................................................................................................................................................................8
TAB 3 – PAPER SOURCE.............................................................................................................................................................9
TAB 4 - QUALITY ........................................................................................................................................................................... 10
GENERAL INFORMATION ........................................................................................................................................................ 11
EDIT & PREVIEW OPTION IN THE PRINT DRIVER...................................................................................................... 12
NETWORK SCANGEAR ............................................................................................................................................................. 18
At Your IR Device .......................................................................................................................................................................... 18
• From Your PC Workstation............................................................................................................................................. 18
Canon (UK) Limited iR Pri nting – User Guide
23/01/2006. Author: Canon Training Department
www.canon.co.uk Page 2
iR Printing - User Guide
Key Contacts
To register service calls on your iR device call the national service number: 0870 607 8899
For printing problems contact the Software Support Centre: 0870 606 1595
To register meter readings and order genuine Canon consumables online,
visit www.canon.co.uk/eservices
To order genuine Canon consumables via telephone call: 0870 608 8855
Canon (UK) Limited iR Pri nting – User Guide
23/01/2006. Author: Canon Training Department
www.canon.co.uk Page 3
iR Printing - User Guide
Introduction
This guide has been designed to provide you, and all users of your Canon iR device(s) within your
organisation, with all of the information needed to gain the most out for your investment. The following
sections will take you through, in detail, the steps you need to take to produce high quality prints from
your iR Multi Functional Printer Copier.
Additional guides are available from the Canon Customer Training and Support department, which will
give you all of the information you need to take full advantage of the complete features and
functionality of your Canon iR Multi Functional device(s). Please ask your Customer Training Support
Officer (CTSO) for copies of these guides.
Canon (UK) Limited iR Pri nting – User Guide
23/01/2006. Author: Canon Training Department
www.canon.co.uk Page 4
iR Printing - User Guide
INFORMATION TO CHECK BEFORE PRINTING
In the application you are printing from i.e. Microsoft Word etc go to:-
1. File
2. Page Setup
3. Paper Source
• Make sure First and Other Pages are on Default Trays, if not this will show a conflict on the
photocopier and the machine will ask you to load paper before it will print your job.
• When you select File and Print, your printer dialogue box appears using the drop down arrow
select the Canon Printer (see below)
• Please make sure the collate box is unticked, otherwise this will cause a conflict and if you
select stapling, all of your sets will be stapled as one document.
• To select options like double-sided, stapling etc. click on the Properties box
Canon (UK) Limited iR Pri nting – User Guide
23/01/2006. Author: Canon Training Department
www.canon.co.uk Page 5
iR Printing - User Guide
PRINTER DRIVER TRAINING NOTES
When you open the Canon Printer Driver the screen above will appear with four tabs across the top:-
Tab 1 - Page Setup
Tab 2 - Finishing
Tab 3 - Paper Source
Tab 4 - Quality
N.B. The picture of the photocopier above may not appear the same, this depends on the type of
finisher you have on your photocopier.
Canon (UK) Limited iR Pri nting – User Guide
23/01/2006. Author: Canon Training Department
www.canon.co.uk Page 6
iR Printing - User Guide
TAB 1 – PAGE SET-UP
The Page Set-up Tab is used for:-
1. Reducing/Enlarging, example above shows Output Size as A3 and across from manual scaling,
it automatically goes to 142%
2. Watermarks, example above shows the Watermark Box has been ticked you can then select
your Watermark or click or Edit Watermark to input your own
Page Layout, this is used for thumb nailing e.g. if you have a four page document all four will
appear on one page reduced down etc.
Canon (UK) Limited iR Pri nting – User Guide
23/01/2006. Author: Canon Training Department
www.canon.co.uk Page 7
iR Printing - User Guide
TAB 2 - FINISHING
The Finishing Tab is used for:-
1. Double-sided, click on the Print Style key to double-side, or if you have the booklet maker
attached you can make booklets, which will be folded and stitched
2. Binding Location, when you have selected double-sided you have the option to have long
edge or short edge binding (short edge is for calendar printing)
3. Finishing, this key will allow you to staple your output copies, and if you also click on Staple
Position, you can select the position of the staple
Canon (UK) Limited iR Pri nting – User Guide
23/01/2006. Author: Canon Training Department
www.canon.co.uk Page 8
iR Printing - User Guide
TAB 3 – PAPER SOURCE
The Paper Source Tab is used for:-
1. Paper Selection, click on for having different type of media for the first and last page, or
different media for first, second and last page, or can be used for transparency interleaving
2. Paper Source, click on this key if you want to use the stack bypass for transparencies, light
card, labels etc
Canon (UK) Limited iR Pri nting – User Guide
23/01/2006. Author: Canon Training Department
www.canon.co.uk Page 9
iR Printing - User Guide
TAB 4 - QUALITY
The Quality Tab is used for:-
1. If you are printing photographs put to Photo Image, this will give you more greyscales etc.
2. The Manual Greyscale Setting key is used for manually adjusting the brightness, contrast etc.
Canon (UK) Limited iR Pri nting – User Guide
23/01/2006. Author: Canon Training Department
www.canon.co.uk Page 10
iR Printing - User Guide
GENERAL INFORMATION
• If at anytime you wish to save settings that you use on a regular basis, e.g. stapling and
double-siding, click on the icon next to the profile key (see above), give your profile a name
and an icon and click ok.
• To use the profile, just click on the drop down arrow just to the right of the profile key and
select your profile.
• Please remember when you go back into the printer driver most of the time it will show your
last settings, e.g. stapling etc. To put the printer driver back to default settings click on the
drop down arrow to the right of the Profile key and highlight and click the Default Settings key.
This will put all four tabs back to default settings. However if you click Restore Defaults on
the bottom right hand side of each tab, this will only default that particular tab.
Canon (UK) Limited iR Pri nting – User Guide
23/01/2006. Author: Canon Training Department
www.canon.co.uk Page 11
iR Printing - User Guide
EDIT & PREVIEW OPTION IN THE PRINT
DRIVER
This option allows you to combine documents from various applications (i.e. word/excel etc) and print
out as one document stapled/double-sided etc.
1. Open the first document you want to combine
2. Press File and Print
3. In the print dialogue drop down list select the Canon printer driver
4. Press Properties (the picture below appears)
• Edit & Preview
Press this key to combine documents from various applications and print out as one document
Press Ok key Twice
Canon (UK) Limited iR Pri nting – User Guide
23/01/2006. Author: Canon Training Department
www.canon.co.uk Page 12
iR Printing - User Guide
Canon Page Composer appears (see below)
1. Minimise the page composer and open up the next document you wish to combine.eg.. Microsoft
Excel.
2. Press Print and select the Canon Driver
3. Press Properties and again select Edit and Preview
4. Press OK twice
5. Maximise the Page Composer and you will now see the two documents to be combined (see
below)
Canon (UK) Limited iR Pri nting – User Guide
23/01/2006. Author: Canon Training Department
www.canon.co.uk Page 13
iR Printing - User Guide
Canon (UK) Limited iR Pri nting – User Guide
23/01/2006. Author: Canon Training Department
www.canon.co.uk Page 14
iR Printing - User Guide
Highlight all the documents and press the combine key (see below)
Once documents are combined the screen below will appear
Canon (UK) Limited iR Pri nting – User Guide
23/01/2006. Author: Canon Training Department
www.canon.co.uk Page 15
iR Printing - User Guide
Next
Last
Next
Highlighting a document (see above) and pressing the next key will allow you to place that document
in the middle of the combined documents
Last
Highlighting a document (see above) and pressing the last key will allow you to place that document
at the end of the combined documents
Once you are happy with the above press the print setting key and select your finishing output
options, e.g. stapling/double-sided.
Canon (UK) Limited iR Pri nting – User Guide
23/01/2006. Author: Canon Training Department
www.canon.co.uk Page 16
iR Printing - User Guide
Now press the combine key (see picture below)
Press File/ Print and your document will be printed out as one document.
Canon (UK) Limited iR Pri nting – User Guide
23/01/2006. Author: Canon Training Department
www.canon.co.uk Page 17
iR Printing - User Guide
NETWORK SCANGEAR
To be able to scan from the above devices you must have Network Scan Gear installed locally on
each PC.
At Your IR Device
• Press Options Key
• Select Online/Offline (screen will advise when ready for network scanning.)
• Place originals to be scanned either in copier or on platen glass.
• From Your PC Workstation
• Open up Network Scan Gear (Start, Programs, Network Scan Gear, and select Scan Gear
Tool.)
• Press button DISCOVER (This will locate all attached IR devices on your network)
• After a few seconds the connected devices will show in the window. Choose relevant device
and press SELECT.
• Press EXIT.
Canon (UK) Limited iR Pri nting – User Guide
23/01/2006. Author: Canon Training Department
www.canon.co.uk Page 18
iR Printing - User Guide
Open Scanning Application
You can use many software applications, e.g. Photoshop, Corel Draw, Photo Deluxe, Microsoft
Photo Editor, Acrobat, Omnipage, Textbridge, however if you have non of the above most
PC’s come with a package called Imaging pre-installed. If you have non of the above you can
scan into Microsoft word as a picture
To scan from IMAGING
• Open up Imaging (Start, Programs, Accessories, Imaging)
• From the File menu choose SCAN NEW.
• The scanning interface opens and you can select the relevant options:
1. Select to scan in Black & White or Halftones
2. Select scanning resolution. (dpi)
3. Choose whether to scan 1 sided feeder, 2 sided feeder or from platen. (When scanning from the
platen you can do a preview which in turn will let you select specified areas like photographs to
scan.
4. Press SCAN.
5. A pop up menu appears to inform you that it is transferring pages from your IR device to your PC
and will ask you if you would like to add more.
6. When documents are on screen, you may then save them to your PC or Network.
Canon (UK) Limited iR Pri nting – User Guide
23/01/2006. Author: Canon Training Department
www.canon.co.uk Page 19
Vous aimerez peut-être aussi
- Ghid Folosire CANON MP140Document72 pagesGhid Folosire CANON MP140laura68andreescu1214Pas encore d'évaluation
- Canon IP 3500Document88 pagesCanon IP 3500DuplessisPas encore d'évaluation
- Canon Ir3300 - 2800 - 2200 PS - PCL Printer GuideDocument129 pagesCanon Ir3300 - 2800 - 2200 PS - PCL Printer Guidekamradi0% (1)
- Canon Legria HF-R706Document308 pagesCanon Legria HF-R706Strato 'stratari' KyriazidisPas encore d'évaluation
- Legria HF r86Document307 pagesLegria HF r86Muyahe GiftyPas encore d'évaluation
- HSSC Compul Pak STDDocument182 pagesHSSC Compul Pak STDkashif noor azeemiPas encore d'évaluation
- HL-1260e/HL-1660: User'S GuideDocument271 pagesHL-1260e/HL-1660: User'S GuidearieessPas encore d'évaluation
- PIXMA Ip5200 PIXMA iP5200R: Service ManualDocument64 pagesPIXMA Ip5200 PIXMA iP5200R: Service ManualmatmaricPas encore d'évaluation
- PS/PCL Printer GuideDocument133 pagesPS/PCL Printer GuideLoliPas encore d'évaluation
- Nikon Scan 4 Reference ManualDocument139 pagesNikon Scan 4 Reference ManualJuan Sanchez GutierraPas encore d'évaluation
- Httpsgdlp01.c Wss - Comgds4030002204401vixiahfr70!72!700 Im en PDFDocument312 pagesHttpsgdlp01.c Wss - Comgds4030002204401vixiahfr70!72!700 Im en PDFLeandro BarrosPas encore d'évaluation
- Online Manual: MX920 SeriesDocument226 pagesOnline Manual: MX920 Seriesdon baileyPas encore d'évaluation
- CF900 Operator Manual PDFDocument163 pagesCF900 Operator Manual PDFcfmacolPas encore d'évaluation
- Canon A70 ManualDocument230 pagesCanon A70 Manualigorse15Pas encore d'évaluation
- CANON ImageRUNNER C3100 Manual de ReparacionDocument37 pagesCANON ImageRUNNER C3100 Manual de Reparacionjonatan_canelonPas encore d'évaluation
- Canon Pixma Ix5000 Ix4000 Service ManualDocument44 pagesCanon Pixma Ix5000 Ix4000 Service ManuallftrevPas encore d'évaluation
- Canon IP3000 Quick Start GuideDocument32 pagesCanon IP3000 Quick Start Guidepropaganda65Pas encore d'évaluation
- How To Reset Canon Pixma MX320, MX328 Error Ink Absorber Full (5B00) PDFDocument5 pagesHow To Reset Canon Pixma MX320, MX328 Error Ink Absorber Full (5B00) PDFMoinuddin RangrejPas encore d'évaluation
- Tooling - Bin - Firmware-Canon-Ir2016.md Master Connevinchi - GitLab GitLabDocument2 pagesTooling - Bin - Firmware-Canon-Ir2016.md Master Connevinchi - GitLab GitLabChalaPas encore d'évaluation
- Okidata OKIPAGE 10e User ManualDocument46 pagesOkidata OKIPAGE 10e User ManualstevanreljicPas encore d'évaluation
- Canon CP660 Service ManualDocument407 pagesCanon CP660 Service ManualDaniel StäheliPas encore d'évaluation
- Canon GP160 - F160 - DF160 Service ManualDocument446 pagesCanon GP160 - F160 - DF160 Service ManualfaresPas encore d'évaluation
- imageRUNNER Ir330, iR330E, Ir330s, Ir400, iR400E, iR400S Manual de Reparacion y Catalogo de Partes PDFDocument973 pagesimageRUNNER Ir330, iR330E, Ir330s, Ir400, iR400E, iR400S Manual de Reparacion y Catalogo de Partes PDFGori Morelos63% (8)
- Ir400 SM Du7-1102-000Document660 pagesIr400 SM Du7-1102-000Alberto ToroPas encore d'évaluation
- Operatinginstructions: Ricohcompany, LTDDocument48 pagesOperatinginstructions: Ricohcompany, LTDJuan Carlos RománPas encore d'évaluation
- CP Printer User GuideDocument28 pagesCP Printer User GuideWine Sandi KyawPas encore d'évaluation
- PIXMA iP6600D Service Manuals COMPLETEDocument73 pagesPIXMA iP6600D Service Manuals COMPLETEGhg McCormickPas encore d'évaluation
- ImagePROGRAF Media Configuration GuideDocument20 pagesImagePROGRAF Media Configuration GuidearrowheadcorpPas encore d'évaluation
- Imagerunner 1670FDocument134 pagesImagerunner 1670FEdith DíazPas encore d'évaluation
- Canon Pixma Ip4000 Service ManualDocument33 pagesCanon Pixma Ip4000 Service ManualCasey YeohPas encore d'évaluation
- Canoscan 9950F Service Manual: Revision 0Document30 pagesCanoscan 9950F Service Manual: Revision 0Doru RazvanPas encore d'évaluation
- Canon 7161 Service ManuelDocument346 pagesCanon 7161 Service ManuelkopisanPas encore d'évaluation
- Canon DADF-C1 Service Manual InglesDocument145 pagesCanon DADF-C1 Service Manual InglesKiuvo Salinas100% (1)
- Comcolor 9150Document118 pagesComcolor 9150Braham DevPas encore d'évaluation
- 7045 User ManualDocument268 pages7045 User Manual童子軍Pas encore d'évaluation
- Canon Legria HF R606-EnDocument298 pagesCanon Legria HF R606-EnAdalberto VideiraPas encore d'évaluation
- Color Flatbed Scanner: - Installation - Usage & - TroubleshootingDocument25 pagesColor Flatbed Scanner: - Installation - Usage & - TroubleshootingAli F. AlrawiPas encore d'évaluation
- Epson U200 ManualDocument55 pagesEpson U200 ManualfgarnicaPas encore d'évaluation
- GD TroubleshootingGuide ENGLISHDocument62 pagesGD TroubleshootingGuide ENGLISHEst Ast-MonestPas encore d'évaluation
- Thermal: Line PrinterDocument79 pagesThermal: Line PrinterildefonsoPas encore d'évaluation
- Read This First: Manuals Provided With This MachineDocument40 pagesRead This First: Manuals Provided With This MachineclaudePas encore d'évaluation
- The Animals: Love Letters Between Christopher Isherwood and Don Bachardy by Christopher Isherwood Download Book in EPUB, AZW3, AZWDocument3 pagesThe Animals: Love Letters Between Christopher Isherwood and Don Bachardy by Christopher Isherwood Download Book in EPUB, AZW3, AZWguqizubPas encore d'évaluation
- I R3250 SMDocument606 pagesI R3250 SMNasry indah100% (1)
- Powershot S60Document175 pagesPowershot S60valy57Pas encore d'évaluation
- easyFIXS - About Canon Service Tool v.4720Document9 pageseasyFIXS - About Canon Service Tool v.4720younes bessamPas encore d'évaluation
- Canon Imagerunner 5000 Copier ManualDocument3 pagesCanon Imagerunner 5000 Copier ManualCreamino BluePas encore d'évaluation
- White Paper Canon Log Gamma CurvesDocument10 pagesWhite Paper Canon Log Gamma CurvesBilly ZuccedPas encore d'évaluation
- The Fujifilm X-T2: 120 X-Pert Tips to Get the Most Out of Your CameraD'EverandThe Fujifilm X-T2: 120 X-Pert Tips to Get the Most Out of Your CameraPas encore d'évaluation
- Canon EOS 6D: The Guide to Understanding and Using Your CameraD'EverandCanon EOS 6D: The Guide to Understanding and Using Your CameraPas encore d'évaluation
- The Fujifilm X-T10: 115 X-Pert Tips to Get the Most Out of Your CameraD'EverandThe Fujifilm X-T10: 115 X-Pert Tips to Get the Most Out of Your CameraÉvaluation : 4.5 sur 5 étoiles4.5/5 (2)
- The Panasonic Lumix DMC-GH2: The Unofficial Quintessential GuideD'EverandThe Panasonic Lumix DMC-GH2: The Unofficial Quintessential GuidePas encore d'évaluation
- CNC Router Essentials: The Basics for Mastering the Most Innovative Tool in Your WorkshopD'EverandCNC Router Essentials: The Basics for Mastering the Most Innovative Tool in Your WorkshopÉvaluation : 5 sur 5 étoiles5/5 (3)
- SudzukDocument1 pageSudzukZoran RandjelovicPas encore d'évaluation
- XSitePro EssentialsDocument266 pagesXSitePro EssentialsZoran RandjelovicPas encore d'évaluation
- Joomla 1.5 Installation ManualDocument36 pagesJoomla 1.5 Installation Manualinfobits100% (3)
- Samsung SL-M2070 Service ManualDocument122 pagesSamsung SL-M2070 Service ManualZoran Randjelovic75% (8)
- Service ML 2160 SamsungDocument92 pagesService ML 2160 SamsungGraku MartínPas encore d'évaluation
- Output Device: Distiller Postscript Version: 3018.101 Addressability Reported by Rip: Spi, 10.6 H /spotDocument1 pageOutput Device: Distiller Postscript Version: 3018.101 Addressability Reported by Rip: Spi, 10.6 H /spotZoran RandjelovicPas encore d'évaluation
- Service Mode CANON Pixma IP 2700Document1 pageService Mode CANON Pixma IP 2700Zoran RandjelovicPas encore d'évaluation
- Tak Company Profile - 1Document28 pagesTak Company Profile - 1zacky100% (1)
- MP-20x Datasheet 1Document2 pagesMP-20x Datasheet 1Francisco MoragaPas encore d'évaluation
- Machine Drawing Question Bank PDFDocument22 pagesMachine Drawing Question Bank PDFNééråj SmårtPas encore d'évaluation
- (Task Specific Risk Assessment) : No Name Signature Position Date N Name Signature Position DateDocument5 pages(Task Specific Risk Assessment) : No Name Signature Position Date N Name Signature Position DateRavi Shankar TurlapatiPas encore d'évaluation
- BMW COMMON RAIL Injection Systems PDFDocument22 pagesBMW COMMON RAIL Injection Systems PDFEnd1y1Pas encore d'évaluation
- Gas Turbine Manual PDFDocument721 pagesGas Turbine Manual PDFZakki Afifi100% (2)
- IEEE Recommended Practice For Exc. Sys Models 2Document4 pagesIEEE Recommended Practice For Exc. Sys Models 2Emmanuel ZamoranoPas encore d'évaluation
- Dana dsh40 3 25 Parts ManualDocument36 pagesDana dsh40 3 25 Parts ManualOswaldo PalaciosPas encore d'évaluation
- EBS SDK Best PracticesDocument57 pagesEBS SDK Best Practicespurnachandra426Pas encore d'évaluation
- Project On RaymondDocument36 pagesProject On Raymonddinesh beharaPas encore d'évaluation
- Outline Spesifikasi BPKPDocument44 pagesOutline Spesifikasi BPKPnadyaPas encore d'évaluation
- MW tt2600 3000 Fuzzy Cel GB PDFDocument10 pagesMW tt2600 3000 Fuzzy Cel GB PDFVentsislav TsatsarovPas encore d'évaluation
- Movi NandDocument2 pagesMovi NandPas encore d'évaluation
- 023 POL902.00 CB1Q3934en 01 ModBusDocument4 pages023 POL902.00 CB1Q3934en 01 ModBusEvandroRodriguesPas encore d'évaluation
- Trebuchet Coursework For Website PDFDocument75 pagesTrebuchet Coursework For Website PDFkeraizPas encore d'évaluation
- Doosan IR Light SourceDocument2 pagesDoosan IR Light SourceMolie1979Pas encore d'évaluation
- Transformer Design and Optimization A Literature Survey PDFDocument26 pagesTransformer Design and Optimization A Literature Survey PDFRushikesh MaliPas encore d'évaluation
- Instalación Zapata Case 9010Document5 pagesInstalación Zapata Case 9010Miguel Angel Herrera MartinezPas encore d'évaluation
- CSC204 - Chapter 3.1Document30 pagesCSC204 - Chapter 3.1Alif HaiqalPas encore d'évaluation
- Wärtsilä 20 Product GuideDocument178 pagesWärtsilä 20 Product Guidedaniel adam0% (1)
- Seepage CSM8 User ManualDocument24 pagesSeepage CSM8 User ManualimamgantengsekaliPas encore d'évaluation
- Combined Karcher AR Trouble ShootingDocument18 pagesCombined Karcher AR Trouble ShootingFrancisco Eric CelestinoPas encore d'évaluation
- Tugs - Developments For PDFDocument28 pagesTugs - Developments For PDFP Venkata SureshPas encore d'évaluation
- HRS PS Plugin Instruction enDocument8 pagesHRS PS Plugin Instruction enBogdan CîrlugeaPas encore d'évaluation
- Apple Value ChainDocument3 pagesApple Value ChainKeng Keat Lim100% (2)
- Licensing Electrical Cables JointersDocument17 pagesLicensing Electrical Cables Jointersraedkaissi5096100% (2)
- Ansi Asabe S261.7 Feb1989 (R2011)Document5 pagesAnsi Asabe S261.7 Feb1989 (R2011)StephanPas encore d'évaluation
- MAWS301 Datasheet B210396EN-C LowResDocument2 pagesMAWS301 Datasheet B210396EN-C LowResmumapaduriiiPas encore d'évaluation
- BME Joining ProcessesDocument11 pagesBME Joining ProcessesalysonmicheaalaPas encore d'évaluation
- Workshop Microproject ListDocument2 pagesWorkshop Microproject ListABDUL KADIR MUZAMMIL HUSAIN KHANPas encore d'évaluation