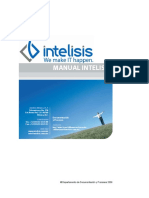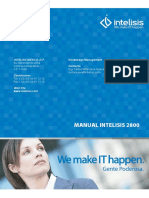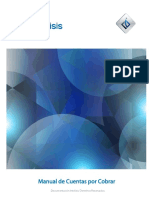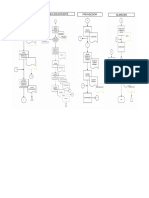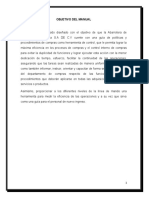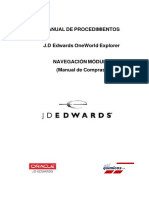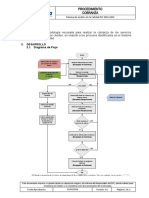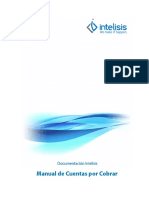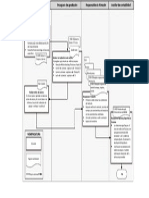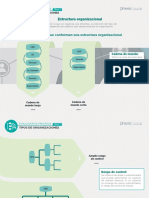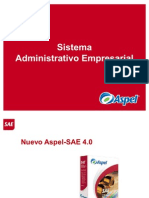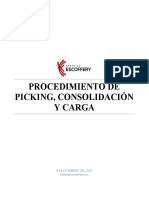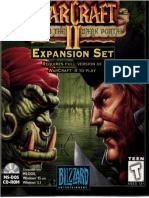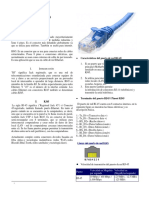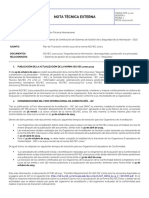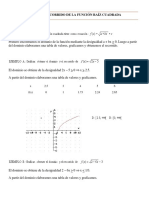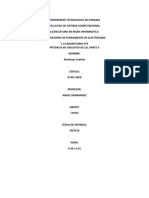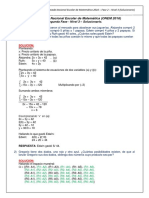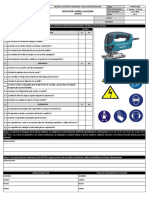Académique Documents
Professionnel Documents
Culture Documents
Manual Compras
Transféré par
Ggerman German GandarillaDescription originale:
Copyright
Formats disponibles
Partager ce document
Partager ou intégrer le document
Avez-vous trouvé ce document utile ?
Ce contenu est-il inapproprié ?
Signaler ce documentDroits d'auteur :
Formats disponibles
Manual Compras
Transféré par
Ggerman German GandarillaDroits d'auteur :
Formats disponibles
Flujo de Compras
Documentación Intelisis. Derechos Reservados. Publicado en http://docs.intelisis.info
_Toc423937002
1. Introducción 3
1.1 DEFINICIONES GENERALES Y APLICACIÓN CON EL ERP 4
1.2 VERSIONES DISPONIBLES 4
1.3 DIAGRAMA DE INTEGRACIÓN 4
1.4 DIAGRAMA DE PROCESO 5
2. Funcionalidad 6
2.1 REQUISICIÓN 7
2.2 ORDEN COMPRA 10
2.3 ENTRADA COMPRA 12
2.4 COMPRA PERDIDA 14
2.5 ENTRADA CON GASTOS 15
2.6 DEVOLUCIÓN COMPRA 20
2.7 BONIFICACIÓN COMPRA 24
3. Herramientas 27
3.1 PROCESAR EN LOTE 28
3.2 PROCESAR REQUISICIONES DE COMPRA 29
3.3 GENERAR COTIZACIONES / LICITACIONES 30
3.4 AUTORIZAR COTIZACIONES 32
4.1 COMPRAS 36
4.2 COMPRAS DETALLE 36
4.3 COMPRAS ACUMULADAS 37
4.4 COMPRAS ACUMULADAS DETALLE 38
4.5 PENDIENTES 38
4.6 PENDIENTES (DETALLE) 39
4.7 AGENDA 40
5. Reportes 41
5.1 ACUMULADOS 42
5.2 MOVIMIENTOS 43
5.3 GENERAL DE MOVIMIENTOS 44
5.4 GENERAL DE MOVIMIENTOS (DETALLE) 46
5.5 COMPARATIVO MES / AÑO 47
5.6 CUMPLIMIENTO 48
6. Errores Frecuentes 50
6.1 ALMACÉN INCORRECTO ORDEN DE MERCANCÍAS 51
6.2 ERROR DE CONSECUTIVOS 52
6.3 FALTA EXISTENCIA GASTO DIVERSO 53
6.4 FALTA INDICAR EL NÚMERO DE SERIE LOTE DEL ARTÍCULO 54
6.5 EL PROVEEDOR INDICADO NO ESTÁ ASIGNADO AL ARTÍCULO 54
1. Introducción
Flujo Compras - 3 Publicado en http://docs.intelisis.com
1.1 Definiciones generales y aplicación con el ERP
El objetivo básico del área de compras es asegurar el suministro de materias primas,
productos sub-contratados y repuestos, o productor terminados, además de reducir el
costo del producto terminado. En Intelisis ERP el módulo de compras permite la
planeación y gestión de materiales, asegurando el suministro constante para la
operatividad de la empresa y el stock suficiente para tener la disponibilidad hacia los
clientes, sin estar sobre inventariados.
1.2 Versiones Disponibles
A partir de versión 4600 v3 “Preconfigurado”
1.3 Diagrama de Integración
Cuentas por
Pagar
Gastos
Inventarios Compras
Contabilidad
Imagen 1.Diagrama de Integración
Flujo Compras - 4 Publicado en http://docs.intelisis.com
1.4 Diagrama de Proceso
Imagen 2. Diagrama de Proceso
Flujo Compras - 5 Publicado en http://docs.intelisis.com
2. Funcionalidad
Flujo Compras - 6 Publicado en http://docs.intelisis.com
2.1 Requisición
Este movimiento se utiliza para realizar los requerimientos de material hacia los
encargados del área o usuarios que tengan los privilegios. Este movimiento no afecta al
inventario, este proceso sirve para solicitar materiales o servicios a un proveedor.
Pestaña Datos Generales
Ruta: Logística | Compras | Click en Nuevo
1. Movimiento. Seleccionar Requisición.
2. Moneda en la que se hará el movimiento.
3. Fecha de Emisión del movimiento.
4. Fecha requerida del material.
5. Concepto. Campo para definir la forma de adquisición del material para la póliza
contable.
6. Agente. Clave de la persona que realizará el movimiento.
7. Alguna referencia relacionada con el movimiento
8. Almacén de los movimientos.
9. Detalle del movimiento, artículos y cantidades solicitadas, costo, fecha requerida, etc.
10. Al afectar quedará en estatus de pendiente. Al avanzarse a una de las opciones
configuradas Orden de compra, Licitación o cotización y avanzar a estos a pendiente, este
movimiento quedará concluido.
Flujo Compras - 7 Publicado en http://docs.intelisis.com
Pestaña Información Adicional
Flujo Compras - 8 Publicado en http://docs.intelisis.com
Ruta: Logística | Compras | Click en Nuevo | Pestaña Información Adicional.
Existen otros campos relacionados con estos movimientos, no son requeridos pero pueden
ser de mucha utilidad dependiendo de las necesidades de la empresa.
1. Atención. Se captura a atención de quien se hace esa requisición.
2. Observaciones. Algún comentario referente a alguna cuestión del movimiento.
3. Zona de impuestos. Este campo funciona para las zonas fronterizas, o con diferentes
tipos de impuestos.
4. Se puede capturar la forma de entrega.
5. La causa que originó la requisición del material.
1. En estatus pendiente si se da click en afectar, aparecerá una ventana donde permitirá
elegir entre 3 opciones: generar cotización, licitación u orden de compra los cuales se
verán más adelante.
2. Dar click si se desea generar el movimiento.
3. Dar click si se desea cancelar.
1. Si sólo se avanzará la cantidad indicada en el campo "A Afectar" o la cantidad pendiente
del detalle del movimiento.
2. Dar click si se desea aceptar la selección.
3. Dar click si se desea cancelar.
Flujo Compras - 9 Publicado en http://docs.intelisis.com
2.2 Orden Compra
Una orden de compra ya es un movimiento formal que debe estar ya revisado y autorizado
por el responsable o encargado de compras, este movimiento puede tener origen de una
cotización, licitación, requisición o hacerlo directamente.
Ruta: Logística | Compras | Click en Nuevo
1. Movimiento. Seleccionar Orden de Compra.
2. En el detalle se captura el artículo, la cantidad, el costo y la fecha requerida del artículo.
3. Al afectar el movimiento quedará en estatus de pendiente para que posteriormente
pueda seguir su flujo.
Nota: el movimiento puede provenir de una Requisición o del Planeador de Órdenes.
Flujo Compras - 10 Publicado en http://docs.intelisis.com
1. En estatus pendiente si se da click en afectar, aparecerá una ventana donde permitirá
elegir entre varias opciones, Compra Perdida, Compra Rechazada, Control Calidad, Entrada
Compra, Entrada con Gastos y Entrada importación. Estas opciones se verán más adelante.
2. Dar click si se desea generar el movimiento.
3. Dar click si se desea cancelar.
1. Si sólo se avanzará la cantidad indicada en el campo "A Afectar" o la cantidad pendiente
del detalle del movimiento.
2. Dar click si se desea aceptar la selección.
3. Dar click si se desea cancelar.
Flujo Compras - 11 Publicado en http://docs.intelisis.com
2.3 Entrada compra
El movimiento se genera en estatus Sin Afectar.
1. Dar click en Afectar.
Flujo Compras - 12 Publicado en http://docs.intelisis.com
El movimiento Entrada Compra quedará en estatus Concluido.
Ruta: Logística | Compras | Click en Nuevo | Entrada Compra | Menú Ver | Opción Posición
del movimiento.
1. Se puede observar que generó la cuenta por pagar del movimiento.
Ruta: Logística | Compras | Entrada Compra| Menú Ver | Opción Posición del
Movimiento | Seleccionar póliza | click derecho Examinar
1. Se puede observar el movimiento generado en el módulo de Contabilidad, su estatus e
información relevante de la póliza.
Flujo Compras - 13 Publicado en http://docs.intelisis.com
2. Se puede observar las cuentas a las que se cargó
3. Se puede observar las cuentas a las que se abonó.
2.4 Compra Perdida
La compra perdida es cuando se realiza, por ejemplo, una orden de compra solicitando
algún material y cuando llega el precio ha variado, o el material está defectuoso, o
simplemente no llega en este momento se avanza a compra perdida, para que el
movimiento se concluya.
Ruta: Logística | Compras | Buscar la orden de compra | Afectarla a Compra Perdida
1. Seleccionar movimiento compra perdida.
2. Colocar los artículos y la cantidad total de la compra.
Flujo Compras - 14 Publicado en http://docs.intelisis.com
Posición del Movimiento
Ruta: Logística | Compras | Compra Perdida | Menú Ver | Opción Posición del
Movimiento
1. Al afectar la compra perdida se podrá observar en la posición del movimiento que el
origen, en este caso la orden de compra queda en estatus CONCLUIDO, y que no se ha
generado ningún movimiento adicional.
2.5 Entrada con Gastos
Este movimiento se utiliza para generar gastos adicionales en los artículos y se pueden
prorratear en los diferentes artículos para obtener un costeo real. A continuación se explica
cómo se utiliza el movimiento.
Flujo Compras - 15 Publicado en http://docs.intelisis.com
Ruta: Logística | Compras | Click en Nuevo
1. Movimiento. Seleccionar Entrada con Gastos.
2. Este movimiento habilitará en el detalle el campo Costo inventario para capturar el
importe del costo.
3. Y el campo de % Gastos, ahí se configura el % del gasto que representa esa partida.
4. Este movimiento pasa directamente de sin Afectar a concluido, este movimiento
también afecta al inventario.
Nota: Los demás campos se llenan de igual forma que las pantallas de las lecciones
anteriores.
Flujo Compras - 16 Publicado en http://docs.intelisis.com
Gasto Diverso
Ruta: Logística | Compras | Click en Nuevo | Entrada con Gastos | Menú edición |
Opción Gastos Diversos.
1. Se selecciona el concepto del gasto.
2. Se selecciona o captura la clave del Acreedor.
3. La fecha en que se generará el gasto.
4. Alguna referencia importante del gasto.
5. La condición de pago del gasto.
6. El sistema despliega la fecha de vencimiento.
7. Si se desea prorratear, es decir, dividir en costo, cantidad, peto etc.
8. Seleccionar si tiene algún pedimento a afectar con este fasto.
9. El Importe del Gasto.
10. Retención de ISR si es que lleva.
11. Capturar los impuestos, el sistema los da en automático pero se pueden cambiar.
12. Dar click en este botón para aplicar el gasto a la orden con Gastos.
Flujo Compras - 17 Publicado en http://docs.intelisis.com
Posición del Movimiento de la Entrada con Gastos
Ruta: Logística | Compras | Click en Nuevo | Entrada con Gastos | Menú Ver | Opción
Posición del movimiento.
Si se observa la posición del movimiento se generó la cuenta por pagar y el gasto en sus
respectivos módulos.
Flujo Compras - 18 Publicado en http://docs.intelisis.com
Ruta: Financiero | Cuentas por Pagar | Buscar Gasto Diverso | Click en Abrir
1. Se puede observar el detalle del gasto que quedó pendiente en el módulo de
Cuentas por Pagar.
Flujo Compras - 19 Publicado en http://docs.intelisis.com
2.6 Devolución Compra
Este movimiento ya afecta al inventario y puede capturarse directamente o provenir de
una Orden devolución. Como se comentó, las devoluciones pueden deberse a diversos
factores, mercancía de más o dañada, etc.
Ruta: Logística | Compras | Click en Nuevo
1. Se selecciona el movimiento Devolución Compra o si ya viene de una Orden Devolución
el sistema lo coloca en automático.
2. Se observa el origen del movimiento, los artículos, costo, cantidad.
3. Al afectar queda en estatus concluido y descarga del almacén las piezas indicadas.
Nota: Los demás campos se llenan de igual forma que las pantallas de las lecciones
anteriores.
Posición del Movimiento Devolución Compra
Flujo Compras - 20 Publicado en http://docs.intelisis.com
Ruta: Logística | Compras | Click en Nuevo | Devolución Compra | Menú Ver | Opción
Posición del movimiento.
1. Genera un movimiento Crédito Proveedor en el módulo de CXP.
Devolución de Compra de Artículo Tipo Serie.
Ruta: Logística | Compras | Click en Nuevo | Devolución Compra | Menú Edición |
Opción Series/Lotes del Artículo.
En caso de que la Devolución se trate de artículos tipo serie o lote, será necesario
seleccionar la serie específica que se ha de devolver. Se debe seleccionar el número de
serie con el que se hizo la compra, ya que se pueden tener varios artículos en el almacén
con la misma clave pero con diferente serie.
Flujo Compras - 21 Publicado en http://docs.intelisis.com
Asistente de Rangos.
Esta opción se utiliza cuando devolverán varios artículos a la vez y sus series son
consecutivas.
1. Dar click en Asistente de Rangos.
2. Dar click sobre el botón de ayuda en captura para seleccionar la primera serie de donde
partirá.
3. Seleccionar el número de artículos a devolver.
4. Dar click en Afectar.
Flujo Compras - 22 Publicado en http://docs.intelisis.com
Corroborar que los números de serie sean los correctos y para finalizar dar click en Aceptar.
Configuración Surtido Automático Series Lotes opción – No
1. En caso de que en la configuración del surtido Automático Series Lotes se tenga
seleccionada la opción NO, al intentar realizar una devolución sin capturar el número de
serie el sistema arrojará el error que se muestra en pantalla. Como referencia de este
manual se puede revisar la sección de configuración.
Flujo Compras - 23 Publicado en http://docs.intelisis.com
Nota: En Caso de que se elija Ascendente o Descendente, el sistema buscará el primer
número de serie para realizar la salida del inventario, ordenada de esta manera,
ascendente o descendente que esté disponible en el almacén, esto es, cuando se
asignan por ejemplo las series con el asistente y se les coloca un número de serie
consecutivo (se compran 3 sillas como activo fijo y se les asigna las series SILLA1,
SILLA2, Y SILLA 3).
Póliza del movimiento.
Ruta: Logística | Compras | Nuevo Devolución Compra | Menú Ver | Opción Posición
del Movimiento | Seleccionar póliza | click derecho Examinar
1. Se puede observar el movimiento generado en el módulo de Contabilidad, su estatus e
información relevante de la póliza.
2. Se pueden observar las cuentas a las que se cargó.
3. Se pueden observar las cuentas a las que se abonó.
2.7 Bonificación Compra
Bonificación compra se utiliza para realizar algún descuento, ya sea porque se hizo un
cargo de más o por un descuento del proveedor. Este movimiento genera otro en CXP
para aplicarlo al de la compra y disminuir el saldo con el proveedor. A continuación se
explica cómo se realiza este movimiento.
Flujo Compras - 24 Publicado en http://docs.intelisis.com
Ruta: Logística | Compras | Nuevo | Bonificación compra
1. Movimiento. Seleccionar Bonificación Compra.
2. Se Capturan los campos de artículo, cantidad, costo, etc.
3. Este movimiento al afectar queda en estatus de Concluido.
Posición del movimiento de la Bonificación Compra.
Flujo Compras - 25 Publicado en http://docs.intelisis.com
Ruta: Logística | Compras | Click en Nuevo | Bonificación Compra | Menú Ver | Posición
del movimiento.
Se puede observar que generó la cuenta por pagar del movimiento.
Póliza del movimiento.
Ruta: Logística | Compras | Nuevo Bonificación Compra | Menú Ver | Opción Posición
del Movimiento | Seleccionar póliza | click derecho Examinar
1. Se puede observar el movimiento generado en el módulo de Contabilidad, su estatus e
información relevante de la póliza.
2. Se pueden observar las cuentas a las que se cargó.
3. Se pueden observar las cuentas a las que se abonó.
Flujo Compras - 26 Publicado en http://docs.intelisis.com
3. Herramientas
Flujo Compras - 27 Publicado en http://docs.intelisis.com
3.1 Procesar en lote
Esta herramienta es para agilizar el trabajo y afectar varios movimientos en una sola
pantalla, ya sea para depurar órdenes de compra que están pendientes y ya no se van a
surtir si en un pedido llegaron varios pedidos se pueden afectar todas a entrada compra
por ejemplo.
Ruta: Herramientas | Compras | Procesar en Lote
Filtros de búsqueda, por movimiento específico, estatus, fechas del movimiento, sucursal
etc.
Un filtro más donde se pueden seleccionar los movimientos de cierto almacén o todos.
Se tienen dos órdenes de compra en pendientes.
Al dar click derecho con el ratón se despliega un menú con varias opciones en las que se
pueden consultar las propiedades de algún movimiento, localizar alguno en específico,
Seleccionar, todo, Afectar todos los seleccionados, Comprar todos los seleccionados,
imprimir, cancelar el pendiente o movimientos completos, enviar a Excel etc. En este
ejemplo se van a comprar en lote las dos órdenes que se tienen en pendiente.
Mensaje
1. Una vez seleccionada la opción de comprar en lote el sistema arroja este mensaje de los
movimientos que generó.
Flujo Compras - 28 Publicado en http://docs.intelisis.com
3.2 Procesar requisiciones de compra
Esta herramienta permite generar órdenes de compra de varias requisiciones, ahorrando
de este modo estar avanzando cada una de ellas de forma individual y generando varias
órdenes de compra a la vez. A continuación se explica cómo funciona.
Ruta: Herramientas | Compras | Procesar Requisiciones de Compra
1. Filtros de búsqueda, fechas, moneda, sucursal.
2. Botón Generar Órdenes Autorizadas. Cuando se da click se generan las órdenes
autorizadas.
3. Se puede consultar información del Artículo o del Proveedor en estos 2 botones.
4. Aparece el listado de los movimientos pendientes.
5. En este campo se tiene que poner en autorizar para que se pueda generar la orden.
6. Al afectar muestra el mensaje de que se generó la orden de compra.
Flujo Compras - 29 Publicado en http://docs.intelisis.com
Movimiento Generado
Ruta: Logística | Compras | Buscar Orden de compra estatus por Confirmar
| Abrir
1. Generó la orden de compra.
2. Queda en estatus por Confirmar.
3.3 Generar Cotizaciones / Licitaciones
Esta útil herramienta genera cotizaciones, requisiciones u órdenes de compra
seleccionando sólo ciertos datos, que, dependiendo de la política de la empresa, puede
ahorrarse datos innecesarios.
Ruta: Herramientas | Compras | Generar Cotizaciones / Licitaciones
1. Muestra los movimientos que se pueden generar: Cotización, Licitación,
Orden de Compra.
2. Filtro de búsqueda de artículos.
3. Lista donde se seleccionan los artículos que contendrá el movimiento a generar.
Flujo Compras - 30 Publicado en http://docs.intelisis.com
Seleccionando Proveedor
1. Al dar click en cualquiera de los movimientos el sistema pide el proveedor al que se le va
a generar el movimiento.
Mensaje
1. Después de seleccionar el proveedor el sistema arroja el siguiente mensaje:
Flujo Compras - 31 Publicado en http://docs.intelisis.com
3.4 Autorizar cotizaciones
Desde esta opción de Intelisis se pueden generar las órdenes de compra de varias
cotizaciones a la vez sin tener que hacerlo una por una.
Ruta: Herramientas | Compras | Autorizar Cotizaciones
1. Filtro de búsqueda de artículos.
2. Lista donde se seleccionan los artículos que contendrá el movimiento a generar.
3. Lista de las cotizaciones pendientes que se tienen en sistema.
4. Botón generar órdenes de Compra.
Flujo Compras - 32 Publicado en http://docs.intelisis.com
Flujo del Movimiento
1. Al dar click en el botón Generar órdenes de Compra el sistema muestra este menú de
selección donde se puede elegir entre varias opciones.
Flujo Compras - 33 Publicado en http://docs.intelisis.com
Mensaje
1. Muestra el mensaje de que se generó la orden de Compra.
Flujo Compras - 34 Publicado en http://docs.intelisis.com
4. Exploradores
Flujo Compras - 35 Publicado en http://docs.intelisis.com
4.1 Compras
Es importante mencionar que el uso de los exploradores en Intelisis facilita muchísimo la
consulta y extracción de información, se puede consultar información resumida, detallada
y de forma dinámica al elegir los campos que se desean consultar. A continuación se
explica la información que se puede obtener en el explorador de compras.
Ruta: Exploradores | Compras | Compras
1. Filtros de Búsqueda. Movimiento en específico, movimiento, Estatus, Fecha, Moneda,
sucursal, Proyecto y UEN, al seleccionar uno de estos datos específicos el sistema mostrará
sólo la información perteneciente a esa fecha.
2. Si está seleccionado algún movimiento se puede consultar la información del proveedor.
3. Se puede enviar a Excel el resultado de la consulta.
4. Se pueden decidir los campos que se desean consultar.
4.2 Compras Detalle
El explorador funciona exactamente igual que el anterior, la diferencia es que muestra
información detallada de los movimientos.
Ruta: Exploradores | Compras | Compras Detalle
1. Filtros de Búsqueda.
2. Aquí muestra el detalle de cada pieza o artículo cargado en los movimientos.
Flujo Compras - 36 Publicado en http://docs.intelisis.com
4.3 Compras Acumuladas
Este explorador envía información acumulada de las compras de un mes y del año por
proveedor.
Ruta: Exploradores | Compras | Compras Acumuladas
1. Filtros de búsqueda.
2. Botones de enviar a Excel, información del proveedor, personalizar vista, etc.
3. Área de datos.
Flujo Compras - 37 Publicado en http://docs.intelisis.com
4.4 Compras Acumuladas Detalle
Funciona igual que el anterior pero muestra el detalle de las compras acumuladas por
artículo y por proveedor.
Ruta: Exploradores | Compras | Compras Acumuladas Detalle
1. Muestra información del detalle de cada artículo agrupado por proveedor.
Igual que los demás exploradores, se pueden filtra los movimientos, ver información del
artículo o proveedor, enviar a Excel etc.
4.5 Pendientes
Este explorador muestra la información sólo de los movimientos pendientes que se tienen
en el módulo de compras, esto es a nivel general.
Ruta: Exploradores | Compras | Pendientes
1. Filtros de búsqueda.
2. Botones de enviar a Excel, información del proveedor, personalizar vista, etc.
3. Área de datos.
Flujo Compras - 38 Publicado en http://docs.intelisis.com
4.6 Pendientes (Detalle)
Igual que el explorador de pendientes, sólo que este muestra el detalle de los movimientos
pendientes, se pueden filtrar por tipo de artículo, categorías, etc.
Ruta: Exploradores | Compras | Pendientes (Detalle)
1. Filtros de búsqueda.
2. Filtro por categorías, Grupos, Familias y líneas.
3. Botones de enviar a Excel, información del proveedor, personalizar vista, etc.
4. Área de datos.
Flujo Compras - 39 Publicado en http://docs.intelisis.com
4.7 Agenda
Este explorador es especial, ya que muestra la disponibilidad de un agente, dentro de las
actividades relacionadas con compras de artículos.
Ruta: Exploradores | Compras | Agenda
1. Se puede seleccionar la fecha que se quiere consultar.
2. Seleccionar el agente de quien se quiere conocer la información.
3. Horario dividido cada media hora, donde se ve si el agente tiene actividades o está
disponible.
Flujo Compras - 40 Publicado en http://docs.intelisis.com
5. Reportes
Flujo Compras - 41 Publicado en http://docs.intelisis.com
5.1 Acumulados
Genera información acumulada relacionada con las compras de acuerdo a varios filtros que
a continuación se describen.
Ruta: Reportes | Compras | Acumulados
1. Rango de Artículos.
2. Se puede seleccionar los agrupadores del artículo como son Categoría, familia,
Grupo y Fabricante.
3. Rango de Proveedores.
4. Si estará ordenado el reporte por artículo o por proveedor.
5. De qué año se arrojará la información.
6. La moneda de los movimientos.
7. El Titulo que se imprimirá en el reporte.
8. Botones para vista preliminar, o para imprimirlo.
Flujo Compras - 42 Publicado en http://docs.intelisis.com
Impresión Reporte de Acumulados
1. El reporte muestra por periodo, las compras de determinado artículo, también dividido
por proveedor.
2. Los importes de las compras.
3. Si hubo devoluciones, también las emite.
4. Cuánto fue la compra neta, es decir, entradas menos devoluciones.
5. Un Gran total de todos los rubros mencionados.
5.2 Movimientos
Este reporte muestra los movimientos de cierto artículo, se pueden filtrar por proveedor y
por un rango de fechas.
Ruta: Reportes | Compras | Movimientos
1. Se selecciona o captura el artículo que se desea consultar.
2. En qué moneda se realizaron los movimientos.
3. Algún proveedor en específico. Si se deja en blanco emite el reporte de todos.
4. Rango de fechas de los movimientos.
5. Si el reporte se emitirá por día, o se desglosará por movimiento o por aplicación.
6. Se puede emitir de forma Normal (Global) o Detallada.
7. Botones para vista preliminar o impresión del reporte.
Flujo Compras - 43 Publicado en http://docs.intelisis.com
Resultado Reporte de Movimientos
1. Datos del encabezado, Artículo, proveedor, moneda etc.
2. Fecha que se está consultando.
3. Cargos, Abonos y Saldo de los movimientos.
5.3 General de Movimientos
Este reporte refleja los movimientos e información de compras de acuerdo a los filtros
seleccionados.
Ruta: Reportes | Compras | General de Movimientos
1. Rango de Agentes.
2. Rango de Proveedores.
3. Agrupadores, Categoría y Familia.
4. Sucursal específica.
5. UEN específica.
6. Tipo de Movimiento, se puede seleccionar cualquiera de los movimientos de compra.
7. Estatus del movimiento.
Flujo Compras - 44 Publicado en http://docs.intelisis.com
8. De algún almacén en específico o todos.
9. La moneda de los movimientos.
10. Rango de fechas de los movimientos.
11. Botones para vista preliminar o impresión del reporte.
Resultado del Reporte General de Movimientos
1. Encabezado del reporte fechas, rango de proveedores, rango de agentes, etc.
2. Información del detalle, movimiento, agente, Nombre del agente, Fecha de emisión del
movimiento, Importe, impuesto y total.
3. Almacén del movimiento.
Flujo Compras - 45 Publicado en http://docs.intelisis.com
5.4 General de Movimientos (Detalle)
Este reporte también emite los movimientos de acuerdo a los parámetros con los que se
solicite el reporte, sin embargo este los emite de forma detallada como se verá a
continuación.
Ruta: Reportes | Compras | General de Movimientos (Detalle)
1. Rango de Artículos.
2. Agrupadores, Categoría, Familia, Grupo, etc.
3. Sucursal específica.
4. UEN específica.
5. Tipo de Movimiento. Se puede seleccionar cualquiera de los movimientos de compra.
6. Moneda del movimiento.
7. De algún almacén en específico o todos.
8. Estatus de los movimientos.
9. Rango de fechas de los movimientos.
10. Si se requieren los movimientos desglosados o no.
11. Botones para vista preliminar o impresión del reporte.
Resultado Reporte General de Movimientos Detalle.
1. Encabezado del reporte fechas, rango de artículos, etc.
2. Información del detalle, movimiento, agente, Fecha de emisión del movimiento,
Importe, impuesto, total y almacén.
Flujo Compras - 46 Publicado en http://docs.intelisis.com
5.5 Comparativo Mes / Año
Este reporte emite información comparativa con el mes del año anterior.
Ruta: Reportes | Compras | Comparativo Mes / Año
1. Año del que se desea sacar la información.
2. Periodo del que se desea obtener la información.
3. Rango de Artículos.
4. Se puede seleccionar los agrupadores del artículo como son Categoría, familia, Grupo y
Fabricante.
5. Botones para vista preliminar, o para imprimirlo.
Flujo Compras - 47 Publicado en http://docs.intelisis.com
Resultado del Reporte Comparativo Mes /Año
1. Muestra de los artículos las compras del mismo mes del año anterior y del año actual,
para realizar una comparativa.
5.6 Cumplimiento
Muestra el cumplimiento en fechas de las compras realizadas, de acuerdo a los parámetros
o filtros especificados en el reporte.
Ruta: Reportes | Compras | Cumplimiento
1. Rango de Proveedores.
2. Rango de Fechas.
3. Se puede seleccionar los agrupadores del artículo como son Categoría y familia.
4. Si se mostrará el reporte desglosado o no.
5. Botones de vista preliminar y de impresión del reporte.
Resultado del Reporte de Cumplimiento
1. Encabezado, Rango de Fechas, Rango de Proveedores.
Flujo Compras - 48 Publicado en http://docs.intelisis.com
2. Detalle de los movimientos, nos especifica la cantidad pedida y la cantidad surtida, así
como el porcentaje de cumplimiento.
Flujo Compras - 49 Publicado en http://docs.intelisis.com
6. Errores Frecuentes
Flujo Compras - 50 Publicado en http://docs.intelisis.com
6.1 Almacén Incorrecto orden de mercancías
Para los movimientos Orden Garantía, Intercambio Garantía o Dev. Orden Garantía es
necesario configurar el almacén tipo garantías de lo contrario, al afectar el sistema emitirá
el siguiente error.
Solución Almacén Garantía
1. En cuentas almacenes, se abrirá el almacén que se usará para garantías y se le tiene que
configurar tipo garantías, como se muestra en la imagen.
Flujo Compras - 51 Publicado en http://docs.intelisis.com
6.2 Error de consecutivos
En ocasiones por diversas causas puede haber ya un movimiento con un folio asignado y el
sistema tiene configurado que asigne ese mismo, por lo que al ya haber un movimiento
con ese consecutivo el sistema emitirá el siguiente error:
Consecutivos
Solución Configurando Consecutivos
Ruta: Configurar | Consecutivos | Compras
1. Una primera opción (que no es tan recomendable) es avanzar el consecutivo a uno que
ya esté libre o no haya sido usado para que se pueda afectar el movimiento.
Flujo Compras - 52 Publicado en http://docs.intelisis.com
Solución Consecutivos Independientes
Ruta: Configurar | Empresas | Seleccionar la empresa| Menú Edición |
Opciones de módulos | Click en la pestaña de Compras (2)
1. Activar el check Consecutivo Independiente (Devoluciones / Crédito Proveedor).
2. Activar el check Consecutivo Independiente (Bonificaciones / Crédito Proveedor).
Importante: Esta última opción sería la más recomendable ya que se evita la
modificación manual de consecutivos que puede llevar a un uso incorrecto de
identificadores.
6.3 Falta existencia gasto diverso
Para aplicar un gasto diverso a un artículo este debe tener forzosamente existencia en el
almacén, si se realizó una compra y ya se factura esa pieza, ya no habrá existencia para
relacionar el gasto diverso con el artículo.
1. Las posibles soluciones en este ejemplo serían: cancelar la factura o realizar una nueva
compra para que haya existencia de dicho artículo en el almacén.
Flujo Compras - 53 Publicado en http://docs.intelisis.com
6.4 Falta indicar el Número de Serie Lote del Artículo
1. Este Error es provocado cuando se requiere hacer una compra de un artículo tipo Serie o
tipo Lote y al realizar el movimiento no se captura este dato. La solución es ir al menú
edición, opción series lotes del artículo y capturar un número de serie o de lote del artículo.
Con esto el sistema dejará realizar la compra. También aplica en las devoluciones de
compra, cuando se tiene configurado en el módulo de inventarios la opción de surtido
automático series /lotes del artículo tenga configurada la opción NO.
6.5 El Proveedor Indicado no está asignado al Artículo
1. Si se revisa la configuración del módulo de compras hay un check que dice validar
proveedores del artículo, esto significa que ciertos productos sólo se podrán comprar a un
proveedor en específico, de lo contrario marcará este error:
Solución Proveedor
Ruta: Cuentas | Proveedores | Proveedores | Abrir Proveedor | Menú Edición | Opción
Artículos del Proveedor
1. La solución a este error es ir al catálogo de proveedores, seleccionar el proveedor al que
se la va a hacer la compra y anexarle el artículo deseado.
Flujo Compras - 54 Publicado en http://docs.intelisis.com
Solución Artículo
Ruta: Cuentas | Artículos | Artículos | Menú Edición | Proveedores del Artículo
1. También se le puede asignar un proveedor por omisión al artículo, de esta forma se liga y
ya deja realizar la compra sin problemas.
Flujo Compras - 55 Publicado en http://docs.intelisis.com
Configuración Usuario
Ruta: Configurar | Usuarios | Usuarios | Botón Configuración | Pestaña Consultas
especiales.
1. En caso de que el usuario no tenga acceso al menú anteriormente descrito para ligar el
proveedor con el artículo, es necesario revisar la Configuración. Se deberá prender el check
de consultar costos como se muestra en la imagen.
Flujo Compras - 56 Publicado en http://docs.intelisis.com
Vous aimerez peut-être aussi
- Manual de Inventarios 010914 v1.0 PDFDocument53 pagesManual de Inventarios 010914 v1.0 PDFJose CorreaPas encore d'évaluation
- Fundamentos Resurtido 1Document9 pagesFundamentos Resurtido 1Pablo SolanoPas encore d'évaluation
- Manual de ComprasDocument10 pagesManual de ComprasDECOM S.A.100% (2)
- Marte Almonte-Alba Iris-Las Computadoras Usables Van A TrabajarDocument2 pagesMarte Almonte-Alba Iris-Las Computadoras Usables Van A TrabajarAlva Iris Martes DuranPas encore d'évaluation
- Ejemplo 1 Planeacion AgregadaDocument23 pagesEjemplo 1 Planeacion AgregadaHarold BarrosPas encore d'évaluation
- Entregable FinalDocument22 pagesEntregable FinalAlberto HdzPas encore d'évaluation
- Ejemplo de Manual de ProcedimientosDocument90 pagesEjemplo de Manual de ProcedimientosCheoLuna50% (2)
- Politica de Gastos SCM V1Document3 pagesPolitica de Gastos SCM V1Miguel S SPas encore d'évaluation
- Procedimiento de Pago A ProveedoresDocument2 pagesProcedimiento de Pago A ProveedoresRimbert Muriel AbastoPas encore d'évaluation
- Manual de GastosDocument64 pagesManual de GastosEnrique BetanzosPas encore d'évaluation
- Manual Compras Activo FijoDocument22 pagesManual Compras Activo FijoGgerman German GandarillaPas encore d'évaluation
- Manual de Cuentas Por Pagar 13052015 v1.0Document194 pagesManual de Cuentas Por Pagar 13052015 v1.0JOSE RB100% (1)
- Modulo Ventas IntelesisDocument42 pagesModulo Ventas Intelesisgabo1114524Pas encore d'évaluation
- Manual Recepcion PagosDocument44 pagesManual Recepcion PagosswarejgPas encore d'évaluation
- Manual de Usuario Compra FIDEDocument98 pagesManual de Usuario Compra FIDEmizraimPas encore d'évaluation
- Mi MC Configuracion 2800 Iii PDFDocument132 pagesMi MC Configuracion 2800 Iii PDFalejandro0991100% (1)
- Manual E CollaborationDocument8 pagesManual E CollaborationIvan MartinezPas encore d'évaluation
- DescargaMasiva v1.0 300916Document10 pagesDescargaMasiva v1.0 300916Esteban Quito VillanuevaPas encore d'évaluation
- Manual Gtos Directos, Prorrateados y RecurrentesDocument25 pagesManual Gtos Directos, Prorrateados y RecurrentesAcaxiasPas encore d'évaluation
- Manual de Sincronizacion de Intelisis (8961)Document13 pagesManual de Sincronizacion de Intelisis (8961)RubiPas encore d'évaluation
- Cfdi IntelisisDocument132 pagesCfdi Intelisisalejandro0991Pas encore d'évaluation
- IntelisisDocument249 pagesIntelisisJULIOE SOLISPas encore d'évaluation
- Manual de Cuentas Por CobrarDocument54 pagesManual de Cuentas Por CobrarErnesto GutierrezPas encore d'évaluation
- Manual Procedimientos Compras SuministrosDocument21 pagesManual Procedimientos Compras SuministrosnahayoPas encore d'évaluation
- Manual de TesoreriaDocument156 pagesManual de TesoreriaAcaxias100% (1)
- Diagrama de Flujo ComprasDocument2 pagesDiagrama de Flujo ComprasDaniMartinezPas encore d'évaluation
- Manual de InducciónDocument15 pagesManual de InducciónTI And NETPas encore d'évaluation
- Configuración 1Document92 pagesConfiguración 1Jose Manuel CarreónPas encore d'évaluation
- Manual de ComprasDocument53 pagesManual de ComprasMarina SGPas encore d'évaluation
- Manual de Configuración DetallistaDocument33 pagesManual de Configuración DetallistanainPas encore d'évaluation
- Manual de Procedimientos de ComprasDocument14 pagesManual de Procedimientos de ComprasMari100% (1)
- Manual de ComprasDocument52 pagesManual de ComprasPaniic Snuff100% (2)
- Administracion de Inventarios Aplicacion PrácticaDocument4 pagesAdministracion de Inventarios Aplicacion PrácticaSantiago FierroPas encore d'évaluation
- Proceso de ComprasDocument19 pagesProceso de Comprasjorge alejandro plata palomino100% (1)
- JDEduard Manual de ComprasDocument167 pagesJDEduard Manual de Comprasakarcz6731100% (1)
- Formato de Salidas AlmacenDocument2 pagesFormato de Salidas AlmacenGaby CoronadoPas encore d'évaluation
- Formas de Pago Seguros MercantilDocument3 pagesFormas de Pago Seguros MercantilBrayan MoncadaPas encore d'évaluation
- Servicio A Cliente en La LogísticaDocument27 pagesServicio A Cliente en La Logísticamaritzajimez3546Pas encore d'évaluation
- CFDI Comercio Exterior 33 v2Document46 pagesCFDI Comercio Exterior 33 v2nainPas encore d'évaluation
- R PR CobranzaDocument2 pagesR PR CobranzakhoraPas encore d'évaluation
- Resumen de InventariosDocument4 pagesResumen de InventariosMisael NavaPas encore d'évaluation
- Manual de Cuentas Por Cobrar 21114 v1.0Document119 pagesManual de Cuentas Por Cobrar 21114 v1.0Juan RamirezPas encore d'évaluation
- Cuestionario de PreguntasDocument9 pagesCuestionario de PreguntasJairo LCPas encore d'évaluation
- Manual de Procesos de ComprasDocument63 pagesManual de Procesos de Comprasjorge luis cardenas gonzalez100% (6)
- Complemento de Pago 2022Document2 pagesComplemento de Pago 2022Carlos Zúñiga100% (1)
- Diagrama de Flujo Procedimeinto de ComprasDocument1 pageDiagrama de Flujo Procedimeinto de ComprasCalilleroPas encore d'évaluation
- Estado de Costos de Producción y Ventas JIMÉNEZDocument4 pagesEstado de Costos de Producción y Ventas JIMÉNEZJesus JimenezPas encore d'évaluation
- Formato Plan de NegocioDocument11 pagesFormato Plan de NegocioJEIMAR GLEYCH TAPIAS RINCON100% (1)
- Estructura OrganizacionalDocument10 pagesEstructura OrganizacionalFERNANDO100% (2)
- Intelisis CFD FlexibleDocument80 pagesIntelisis CFD FlexibleUriel Granados0% (1)
- Política de Pagos para Gastos en EfectivoDocument3 pagesPolítica de Pagos para Gastos en Efectivoalbertomejia1981Pas encore d'évaluation
- El Proceso de ComprasDocument4 pagesEl Proceso de ComprasJosé Elmer Villalta TejadaPas encore d'évaluation
- Ejemplo de Acta AdministrativaDocument2 pagesEjemplo de Acta AdministrativaOscarPas encore d'évaluation
- Taller de Elaboracion de PresupuestosDocument41 pagesTaller de Elaboracion de PresupuestosHector Ivan Valencia Muñoz100% (1)
- ASPELDocument136 pagesASPELAndy LulúPas encore d'évaluation
- Ciclo de ComprasDocument11 pagesCiclo de ComprasJose Rafael Lucas PilayPas encore d'évaluation
- Formato Plan de Negocios PDFDocument3 pagesFormato Plan de Negocios PDFgerango2010Pas encore d'évaluation
- Matriz Dofa Ejemplo1Document3 pagesMatriz Dofa Ejemplo1WILLIAM rOCHAPas encore d'évaluation
- Módulo Compras PDFDocument56 pagesMódulo Compras PDFAntonio JuarezPas encore d'évaluation
- Picking, Consolidacion y CargaDocument13 pagesPicking, Consolidacion y CargaAbner Bboy-GohanPas encore d'évaluation
- Frog Aframe 5.6 Manual OperativoDocument64 pagesFrog Aframe 5.6 Manual OperativoDaniel EstradaPas encore d'évaluation
- Taller U3-SIG Erika J Cano AmayaDocument5 pagesTaller U3-SIG Erika J Cano AmayaErika J CanoPas encore d'évaluation
- Pro Forma de Servicios AvaluosDocument4 pagesPro Forma de Servicios Avaluosmarco godoy100% (1)
- Manual de Juego - Warcraft II, B) Beyond The Dark Portal EspañolDocument19 pagesManual de Juego - Warcraft II, B) Beyond The Dark Portal EspañolSolPas encore d'évaluation
- Manual CAN Test Box TA069Document12 pagesManual CAN Test Box TA069GermainCampillayPas encore d'évaluation
- Simulador de FisicaDocument14 pagesSimulador de FisicaISAACPas encore d'évaluation
- RJ-45 y RJ-11Document5 pagesRJ-45 y RJ-11ponchoandradeePas encore d'évaluation
- NTE 3.3 42 Nota Tecnica Externa Plan de Transicion ISO 27001 v1Document3 pagesNTE 3.3 42 Nota Tecnica Externa Plan de Transicion ISO 27001 v1santiagoPas encore d'évaluation
- Investigación de Operaciones - Teoría de JuegosDocument11 pagesInvestigación de Operaciones - Teoría de JuegosSebastian SuarezPas encore d'évaluation
- UT04 Práctica 3. Distribuciones de Linux y Pen Drive AutoarrancableDocument4 pagesUT04 Práctica 3. Distribuciones de Linux y Pen Drive AutoarrancableAlberto CortijoPas encore d'évaluation
- Dominio y Recorrido de La Función Raíz CuadradaDocument5 pagesDominio y Recorrido de La Función Raíz Cuadradavic blazPas encore d'évaluation
- Diccionario de Terminos de ProyectosDocument39 pagesDiccionario de Terminos de ProyectosValery OchoaPas encore d'évaluation
- Evaluacion 1 Domotica-Adan - GalazDocument8 pagesEvaluacion 1 Domotica-Adan - GalazRafael alejandro Varas puellesPas encore d'évaluation
- Lab 9Document13 pagesLab 9Marlenys CedeñoPas encore d'évaluation
- Guia 1 Tecnologiá Grado Quinto 2023Document5 pagesGuia 1 Tecnologiá Grado Quinto 2023Olga muñozPas encore d'évaluation
- Fase 3 - Delis AlvarezDocument12 pagesFase 3 - Delis AlvarezGina Paola Guevara de la HozPas encore d'évaluation
- Guía Taller 4 - Datos Met - Grupo 24 - Unimag - Santa Marta - 2022 - IDocument22 pagesGuía Taller 4 - Datos Met - Grupo 24 - Unimag - Santa Marta - 2022 - IyoiPas encore d'évaluation
- Que Es El ScrumDocument42 pagesQue Es El ScrumCEATECPas encore d'évaluation
- Solucionario ONEM 2016 F2N3Document11 pagesSolucionario ONEM 2016 F2N3Javier Garay75% (4)
- m24 - Backwrap - NoraDocument14 pagesm24 - Backwrap - NoraAnthony BeltranPas encore d'évaluation
- compiladoIACE PDFDocument213 pagescompiladoIACE PDFJavier Kollrich100% (1)
- Tema 4. Sistemas Digitales SecuencialesDocument32 pagesTema 4. Sistemas Digitales SecuencialesJavier Romero MolinaPas encore d'évaluation
- Estructura en C++Document15 pagesEstructura en C++William Marin AlvaradoPas encore d'évaluation
- Aero Magazine PC 12 NG SpanishDocument6 pagesAero Magazine PC 12 NG SpanishMarcoanscribPas encore d'évaluation
- Aplicaciones Del SIGDocument2 pagesAplicaciones Del SIGvelandiaandres87Pas encore d'évaluation
- Gorosito Matias Modulo1 AlgoritmosDocument102 pagesGorosito Matias Modulo1 AlgoritmosAra Vital0% (1)
- Subsecretaría de Fundamentos Educativos Dirección Nacional de Currículo Bachillerato Técnico Informática Figura ProfesionalDocument9 pagesSubsecretaría de Fundamentos Educativos Dirección Nacional de Currículo Bachillerato Técnico Informática Figura ProfesionalMichell GarcíaPas encore d'évaluation
- Tipos de CablesDocument27 pagesTipos de CablesMercy JadiraPas encore d'évaluation
- La Inversión en Activos FijosDocument5 pagesLa Inversión en Activos FijosAnonymous qdBkPuXNTPas encore d'évaluation
- F-PR-052-CH01 Check List Sierra Caladora MDODocument1 pageF-PR-052-CH01 Check List Sierra Caladora MDOPaoloCortesPas encore d'évaluation