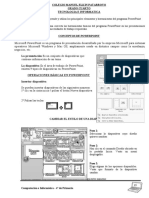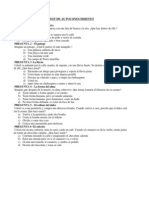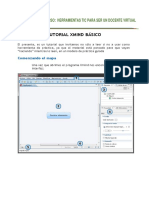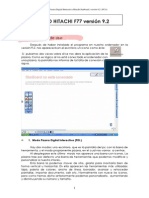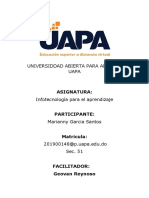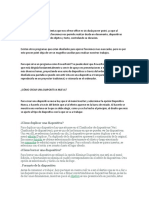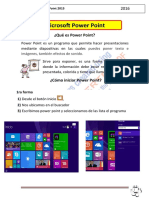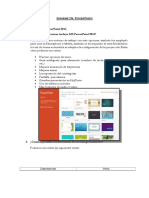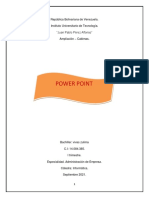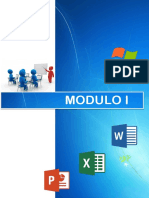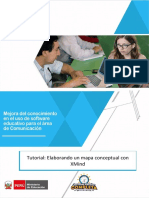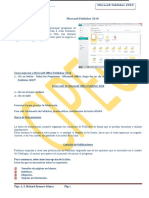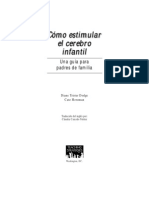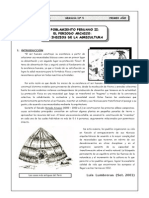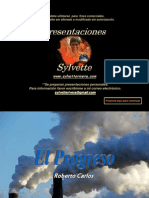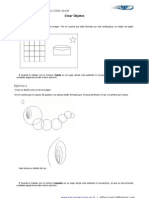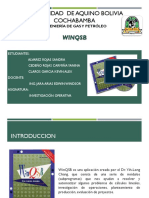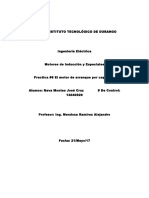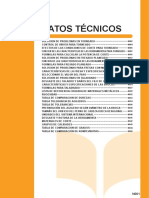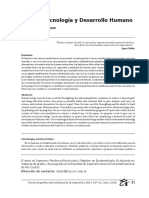Académique Documents
Professionnel Documents
Culture Documents
XMIND
Transféré par
Rodomero BerrocalCopyright
Formats disponibles
Partager ce document
Partager ou intégrer le document
Avez-vous trouvé ce document utile ?
Ce contenu est-il inapproprié ?
Signaler ce documentDroits d'auteur :
Formats disponibles
XMIND
Transféré par
Rodomero BerrocalDroits d'auteur :
Formats disponibles
I.E.
“Dos de Mayo” – Lechemayo Xmind
XMIND
Xmind es una potente herramienta de creación de mapas conceptuales, utilizados para la gestión de
ideas y aplicables a cualquier ámbito personal o profesional. Mediante un mapa conceptual podemos
relacionar conceptos, añadir imágenes y notas, e incluso hiperenlaces o ficheros, reflejando de una
forma clara temas complejos. Tienes también la opción de exportar el mapa conceptual a formatos de
imagen como PNG/GIF/JPEG/BMP, en formato HTML o en su formato de archivo XMIND
Xmind es un software que permite organizar nuestras ideas, a través de iconos, imágenes,
hipervínculos. Xmind, permite
crear mapas conceptuales,
mentales, diagrama de Ishikawa,
arboles lógicos y organigramas. Barra de titulo Barra de menú Panel esquema
Para ingresar a Xmind, realice las
siguientes acciones:
Barra de Herramientas
Haga clic en el menu inicio.
Seleccione programas.
Haga clic en Xmind.
También se puede ingresar a
Xmind desde el icono de acceso Panel propiedades
directo que se muestra en el
escritorio
Hojas
Zoom
ELEMENTOS DE UN CLASIFICADOR.
Elemento Central: Cada mapa sólo tiene un tema central,
que se construye de forma automática con el mapa. Cuando
se guarda un libro en versión XMind, el nombre
predeterminado del archivo es el texto del tema central.
Elementos Principales (Asunto): Los temas principales son
los primeros elementos alrededor del tema central.
Subtema: Se añaden a los temas principales y a los elementos flotantes principales.
Elementos flotantes: No pertenecen a otros temas, y
pueden estar ubicados en cualquier lugar en el mapa. Son de
dos tipos, tema flotante central y el tema flotante principal
Límites.- Podemos rodear una zona del mapa para
resaltarla, más precisamente los subtemas respecto al tema principal.
E.P.T. - Computación e Informática Prof. W.Rodomero Berrocal Flores
I.E. “Dos de Mayo” – Lechemayo Xmind
AGREGANDO ASUNTOS Y SUBTEMAS
Supongamos que queremos analizar la idea (un mapa
mental es sobre todo una herramienta de análisis)
desde los siguientes aspectos o temas (en Xmind se les
llama “Asuntos”): Características, Usos, Tipos y
Referentes teóricos. Entonces los caminos son:
Situados en la idea central pulsamos Enter y
aparecerá una caja asociada titulada “Elemento
principal 1” y escribimos en ella el nombre del
tema o asunto que funcionará como “categoría de
análisis”.
Otra forma es seleccionar la idea central e ir a la
opción Insertar del menú y elegir Asunto.
Una tercera manera es seleccionar la idea y pulsar
Tab o Insert. Este procedimiento inserta siempre un elemento de nivel
inferior respecto al que tengamos seleccionado. Es posible agregar
elementos flotantes a nuestro organizador visual, esto mediante el
menú insertar/elemento flotante.
Recuerden que el tema central
debe abrirse primero en
categorías o aspectos de cierto
nivel de generalidad que permita
incluir luego dentro de él aspectos
cada vez más específicos.
Para agregar un límite, haga clic en el menú insertar y luego en
limite.
Luego simplemente con ese límite
seleccionado y yendo al área de
Propiedades podemos cambiar su
forma, color de relleno,
transparencia y el estilo, color y grosor del borde.
E.P.T. - Computación e Informática Prof. W.Rodomero Berrocal Flores
I.E. “Dos de Mayo” – Lechemayo Xmind
MODIFICAR EL FORMATO DE UN ORGANIZADOR VISUAL
La estructura se utiliza para organizar el mapa de acuerdo al diseño que
el usuario requiera de acuerdo a su contenido. Para cambiar la
estructura de un mapa realice las siguientes acciones:
Seleccione el elemento central
Haga clic en el comando seleccionar estructura del panel
propiedades
En la lista de muestras de Puede cambiar la estructura del
organizador visual, haciendo clic
estructuras, seleccione un estilo con el botón secundario sobre un
de estructura deseado. elemento de nuestro mapa
(elemento central o tema
principal), y seleccionado
estructura
MODIFICAR PROPIEDADES GENERALES DEL MAPA
Se puede modificar múltiples propiedades de nuestro mapa
elaborado en Xmind, tales como color de fondo, imagen de
fondo, establecer transparencia
E.P.T. - Computación e Informática Prof. W.Rodomero Berrocal Flores
I.E. “Dos de Mayo” – Lechemayo Xmind
MODIFICAR PROPIEDADES DE LOS ELEMENTOS DEL MAPA
Para mejorar la presentación de nuestro mapa, se puede modificar múltiples propiedades de cada
uno de los elementos del organizador visual, para ello realice lo siguiente:
Seleccione un elemento del organizador visual (elemento
central, tema principal, subtema).
Ubíquese en el panel propiedades (que se muestra al lado
derecho)
En la opción texto, escoga un tipo de fuente deseada,
utilice los comandos negrita, cursiva, color de fuente,
alineación, para cambiar la presentación del texto.
En la opción borde de forma, elija una forma deseada
(nube, rectángulo, rombo) y luego modifique el borde de
la forma.
En línea, modifique el estilo de línea y el grosor de esta.
INSERCIÓN IMÁGENES EN EL ORGANIZADOR
VISUAL
Para insertar una imagen que ya tengamos en
nuestra computadora realice lo siguiente:
Seleccionar el concepto en el que deseamos
colocar la imagen:
Clic en el menú insertar
Seleccione Imagen / seleccione desde archivo
Navegue y seleccione la imagen deseada
Puede utilizar también la combinación de las teclas CRTL + I, para
insertar una imagen en nuestro organizador visual.
Puede insertar imagen desde el Xmind, soporta principalmente tres
botón imágenes de la barra de tipos de formato de archivo de
herramientas imágenes, estos son los: BMP, JPEG,
PNG y los GIF
E.P.T. - Computación e Informática Prof. W.Rodomero Berrocal Flores
I.E. “Dos de Mayo” – Lechemayo Xmind
EXPORTANDO NUESTRO ORGANIZADOR VISUAL
“Exportar” un archivo significa: siempre guardarlo en un formato
diferente al propio del programa con el que fue elaborado. Este
proceso se realiza cuando queremos enviar nuestro producto u
objeto a alguien que no tiene instalado el programa con el que fue
producido (en este caso Xmind) y de esa manera pueda visualizarlo
o cuando no queremos que lo pueda modificar. Ésa es la ventaja,
pero atención que generalmente se pasa a un formato en el que ya no
puedo modificar el mismo en su forma. Por ende, antes de exportar
el mapa para enviar debemos guardarlo siempre en el formato
original para posibles cambios posteriores.
El destino más común de exportación es el de una imagen, que
equivaldría a algo así como sacarle una foto.
Para exportar nuestro organizador visual, realizamos lo siguiente
Clic en el menú archivo/exportar
Xmind muestra un cuadro de dialogo Exportar
Seleccionamos imagen, y dentro de ello nuevamente imagen
(nos permite guardar como mapa de bits jpeg, gif, png y
bmp), clic en siguiente
En el siguiente cuadro de dialogo, seleccione el formato de
imagen a exportar (PNG, JPEG, BMP, GIF)
Haga clic en el botón hojear para definir la ruta
de exportación de nuestro organizador visual, se
recomienda seleccionar una carpeta.
Haga clic en el botón finalizar
Al finalizar la exportación, Xmind muestra un
mensaje Exportado con éxito, aquí nos da la posibilidad
de abrir la carpeta en la cual fue exportado o abrirlo
directamente.
E.P.T. - Computación e Informática Prof. W.Rodomero Berrocal Flores
I.E. “Dos de Mayo” – Lechemayo Xmind
ACTIVIDAD Nº 1
ACTIVIDAD Nº 2
E.P.T. - Computación e Informática Prof. W.Rodomero Berrocal Flores
Vous aimerez peut-être aussi
- Toyota FJ Cruiser (2006-2017) Manual de TallerDocument3 356 pagesToyota FJ Cruiser (2006-2017) Manual de TallerAlfonso Javier Bustamante Salamanca100% (5)
- Guia Practica de Power PointDocument22 pagesGuia Practica de Power PointmanhardseigPas encore d'évaluation
- Guia 3 Power Point Grado 4°Document7 pagesGuia 3 Power Point Grado 4°Dayan RoussePas encore d'évaluation
- Retoque Fotográfico con Photoshop (Parte 1)D'EverandRetoque Fotográfico con Photoshop (Parte 1)Évaluation : 4 sur 5 étoiles4/5 (7)
- Test de AutoconocimientoDocument3 pagesTest de AutoconocimientoRodomero BerrocalPas encore d'évaluation
- FGHJGDFFDocument2 pagesFGHJGDFFKevin VargasPas encore d'évaluation
- M1 - B2 - Matestudio Tutorial Mapa MentalDocument17 pagesM1 - B2 - Matestudio Tutorial Mapa MentalAlejandro García BarretoPas encore d'évaluation
- Tutorial Basico XmindDocument9 pagesTutorial Basico XmindJoelYorkZuñigaDELARosaPas encore d'évaluation
- Guía de Uso Programa Xmind PDFDocument15 pagesGuía de Uso Programa Xmind PDFCivileCRPas encore d'évaluation
- Crea mapas mentales y diagramas con Xmind PortableDocument22 pagesCrea mapas mentales y diagramas con Xmind PortableAlex BinaelPas encore d'évaluation
- Cómo crear mapas mentales con XmindDocument20 pagesCómo crear mapas mentales con XmindMario CorcueraPas encore d'évaluation
- Cómo Crear Mapas Conceptuales Con XMindDocument6 pagesCómo Crear Mapas Conceptuales Con XMindmayralisedPas encore d'évaluation
- Xmind - Ishikawa CtaDocument12 pagesXmind - Ishikawa CtaEDGAR ENRIQUEZ HUARCAYAPas encore d'évaluation
- Apuntes 1-Sesion1Document12 pagesApuntes 1-Sesion1Jacqueline Perez HernandezPas encore d'évaluation
- Grupo 4 - Cómputo PreziDocument10 pagesGrupo 4 - Cómputo PreziSamuel MaciasPas encore d'évaluation
- 3DMax 2012 - MArchDocument62 pages3DMax 2012 - MArchtomasvillaarquitecturaPas encore d'évaluation
- SOFTWARE Xmind PORTABLEDocument22 pagesSOFTWARE Xmind PORTABLEelmer banegas floresPas encore d'évaluation
- STARBOARD HITACHI 9.2 GUIADocument10 pagesSTARBOARD HITACHI 9.2 GUIAJDavidel GnomoPas encore d'évaluation
- 06-UTN FRBA Word 2007 DibujosDocument19 pages06-UTN FRBA Word 2007 DibujosAndrea SchellPas encore d'évaluation
- Guía de Uso de Aplicaciones en Power PointDocument7 pagesGuía de Uso de Aplicaciones en Power PointvgoeckePas encore d'évaluation
- Manual Del Software Xmind PortableDocument22 pagesManual Del Software Xmind PortableGuisela ColquepiscoPas encore d'évaluation
- XmindDocument21 pagesXmindJadiTerronesPas encore d'évaluation
- Tarea 5 INFDocument17 pagesTarea 5 INFRosanny Torres RodríguezPas encore d'évaluation
- Microsoft Power Point - 2013 JBGDocument20 pagesMicrosoft Power Point - 2013 JBGAlma TropikalPas encore d'évaluation
- Presentaciones MultimediaDocument6 pagesPresentaciones MultimediaJessie Laura Lema BarronPas encore d'évaluation
- Manual Del Software Xmind PortableDocument29 pagesManual Del Software Xmind PortableRaul Talledo ChiyongPas encore d'évaluation
- TUTORIAL Mindomo Uso - Basico PDFDocument11 pagesTUTORIAL Mindomo Uso - Basico PDFVioleta Cardoza NolePas encore d'évaluation
- Guía básica PowerPoint 2010 menos deDocument17 pagesGuía básica PowerPoint 2010 menos dejorgePas encore d'évaluation
- Apuntes Power PointDocument9 pagesApuntes Power PointalmuibPas encore d'évaluation
- GUIA 7 - Grado 801 - 802 TRABAJO NO PRESENCIAL DE INFORMATICA Tercer PeriodoDocument21 pagesGUIA 7 - Grado 801 - 802 TRABAJO NO PRESENCIAL DE INFORMATICA Tercer PeriodoYahir IntencipaPas encore d'évaluation
- Edificius Manual Castellano 1 v2Document29 pagesEdificius Manual Castellano 1 v2urelhePas encore d'évaluation
- Apuntes ImpressDocument3 pagesApuntes ImpressDomingo PanaderoPas encore d'évaluation
- Clase 2 PPTDocument8 pagesClase 2 PPTRomina QuirogaPas encore d'évaluation
- Tarea 2 de InfotecnologiaDocument6 pagesTarea 2 de InfotecnologiaMarianny GarciaPas encore d'évaluation
- Manual XmindDocument11 pagesManual XmindJuan MateoPas encore d'évaluation
- Herramienta KnovioDocument15 pagesHerramienta KnovioGuillermo Clavijo Brito0% (1)
- Xmind 8Document7 pagesXmind 8Gynn MamaniPas encore d'évaluation
- Tutorial X MIDDocument14 pagesTutorial X MIDcristian chuquiyauri sayasPas encore d'évaluation
- Manual Corel x3 Basico 1Document32 pagesManual Corel x3 Basico 1JUAN MANZANARESPas encore d'évaluation
- Uso de Power PointDocument4 pagesUso de Power PointChiquis Christita DommPas encore d'évaluation
- Power Point 2013 Final VallejoDocument50 pagesPower Point 2013 Final VallejoJavier SairePas encore d'évaluation
- UcsmDocument18 pagesUcsmMilagros Ituza RevillaPas encore d'évaluation
- Ventanas y herramientas de PowerPointDocument18 pagesVentanas y herramientas de PowerPointMaria Jose Roque SemprunPas encore d'évaluation
- TEMA xmind 2023Document13 pagesTEMA xmind 2023Guisela ColquepiscoPas encore d'évaluation
- 4 - PhotoshopDocument21 pages4 - Photoshoptowuipanda973Pas encore d'évaluation
- Guia OfficeDocument73 pagesGuia OfficeMartin GarciaPas encore d'évaluation
- Guía básica PowerPointDocument30 pagesGuía básica PowerPointAlejandro Zorrilla Choez50% (2)
- Guia Practica de ImpressDocument4 pagesGuia Practica de ImpressRobert Melendez100% (1)
- Tutorial de Crear Mapa Conceptual en XMINDDocument15 pagesTutorial de Crear Mapa Conceptual en XMINDManuel AburtoPas encore d'évaluation
- Cuadernillo de POWER POINTDocument9 pagesCuadernillo de POWER POINTJorge GuillinPas encore d'évaluation
- Folleto 2Document63 pagesFolleto 2H2KEC2010Pas encore d'évaluation
- LaserWork EspanolDocument99 pagesLaserWork EspanoloperacatedralgtPas encore d'évaluation
- Curso de Paquete Office Instituto Balcarce: Módulo 3Document4 pagesCurso de Paquete Office Instituto Balcarce: Módulo 3Clari CorreaPas encore d'évaluation
- Manual MindomoDocument6 pagesManual Mindomoapi-240533699Pas encore d'évaluation
- Manual de AplicativosDocument12 pagesManual de AplicativosYuly TGPas encore d'évaluation
- Apuntes Básicos PowerPoint 2007Document22 pagesApuntes Básicos PowerPoint 2007Jose Fernando Saavedra NavarretePas encore d'évaluation
- Ventana de Impress. Partes y EjemploDocument3 pagesVentana de Impress. Partes y EjemploRAÚL ERNESTO MENA PERAZAPas encore d'évaluation
- Grado 8 - Periodo 2 - Guia 2 - Editor de Texto Microsoft Word Parte 2Document17 pagesGrado 8 - Periodo 2 - Guia 2 - Editor de Texto Microsoft Word Parte 2marcela matiz sanchesPas encore d'évaluation
- Minigraficos Imagenes Diagramas y Titulos ExcelDocument12 pagesMinigraficos Imagenes Diagramas y Titulos ExcelJuan Carlos LaraPas encore d'évaluation
- Curso de Ofimatica Basica - PowerPointDocument42 pagesCurso de Ofimatica Basica - PowerPointMarcos Alan InclanPas encore d'évaluation
- Cómo Estimular El Cerebro Infantil - Diane Trister Dodge y Cate HeromanDocument52 pagesCómo Estimular El Cerebro Infantil - Diane Trister Dodge y Cate HeromanYoselyn GuzmanPas encore d'évaluation
- El Poblamiento Peruano IIDocument13 pagesEl Poblamiento Peruano IIRodomero Berrocal33% (3)
- CuyDocument35 pagesCuyRodomero BerrocalPas encore d'évaluation
- Autoconcepto y AutoestimaDocument2 pagesAutoconcepto y AutoestimaBárbara SilvaPas encore d'évaluation
- ElProgreso PpsDocument22 pagesElProgreso PpsRodomero BerrocalPas encore d'évaluation
- Autoconcepto y AutoestimaDocument2 pagesAutoconcepto y AutoestimaBárbara SilvaPas encore d'évaluation
- ContradicciónDocument19 pagesContradicciónRodomero BerrocalPas encore d'évaluation
- CANGALLODocument2 pagesCANGALLORodomero BerrocalPas encore d'évaluation
- Autoconcepto y AutoestimaDocument2 pagesAutoconcepto y AutoestimaBárbara SilvaPas encore d'évaluation
- Autoconcepto y AutoestimaDocument2 pagesAutoconcepto y AutoestimaBárbara SilvaPas encore d'évaluation
- Rol de La MujerDocument9 pagesRol de La MujerÁndrés David González Marín100% (3)
- TiposAprendizajeDocument44 pagesTiposAprendizajebernardoPas encore d'évaluation
- Curso Corel Draw 12Document14 pagesCurso Corel Draw 12alfonsotrPas encore d'évaluation
- Valores CivicosDocument3 pagesValores CivicosMiguel Angel Marin Ruiz100% (2)
- De La Observación A La Construcción Del Objeto en La Investigación Etnográfica: Un Trabajo de Campo Sobre El BotellónDocument27 pagesDe La Observación A La Construcción Del Objeto en La Investigación Etnográfica: Un Trabajo de Campo Sobre El Botellón18462Pas encore d'évaluation
- Estructura Atómica ActualDocument6 pagesEstructura Atómica ActualRodomero BerrocalPas encore d'évaluation
- Guia Rápida Excel 2007Document14 pagesGuia Rápida Excel 2007pollo_frito96% (24)
- Dibujo LinealDocument34 pagesDibujo Linealjj190100% (6)
- Calendario UNSCH 2012Document2 pagesCalendario UNSCH 2012ngesxPas encore d'évaluation
- Analisis Dafo en ExcelDocument14 pagesAnalisis Dafo en ExcelVeronica Judice Sandoval RamirezPas encore d'évaluation
- IT Essential Resumen Capítulo 6Document85 pagesIT Essential Resumen Capítulo 6Ignacio JiménezPas encore d'évaluation
- Estrategias Pedagógicas Que Favorecen El Aprendizaje de Niñas y Niños de 0 A 6 Años de Edad en Villavicencio-ColombiaDocument18 pagesEstrategias Pedagógicas Que Favorecen El Aprendizaje de Niñas y Niños de 0 A 6 Años de Edad en Villavicencio-ColombiaClaudia Ballesteros Aranda100% (1)
- Amplificador Hi-Fi CompletoDocument19 pagesAmplificador Hi-Fi CompletoAnyersonPas encore d'évaluation
- WINQSBDocument16 pagesWINQSByaninaPas encore d'évaluation
- Creación de bocetos y operaciones predefinidas en Autodesk InventorDocument86 pagesCreación de bocetos y operaciones predefinidas en Autodesk InventorAbraham Valencia SaavedraPas encore d'évaluation
- Cuadro Compensatorio de ObraDocument13 pagesCuadro Compensatorio de ObraAlfonso CanalesPas encore d'évaluation
- Plataforma de aprendizaje virtual SENADocument1 pagePlataforma de aprendizaje virtual SENApaula andrea avila duartePas encore d'évaluation
- Barzola BaldeonDocument86 pagesBarzola Baldeonismer gala carbajalPas encore d'évaluation
- Actividad 1Document3 pagesActividad 1Neidis BarretoPas encore d'évaluation
- 1 Foro Elementos de La ComunicacionDocument2 pages1 Foro Elementos de La ComunicacionSonia Simbala Valle100% (1)
- L13 Creación de MacrosDocument6 pagesL13 Creación de MacrosLeandro Giraldo0% (1)
- PRACTICA 8 El Motor de Arranque Por CapacitorDocument8 pagesPRACTICA 8 El Motor de Arranque Por Capacitorgerahunterz96Pas encore d'évaluation
- Practica Circuito EscaleraDocument5 pagesPractica Circuito Escaleraeder mogollonPas encore d'évaluation
- Frasquet - Instalación Eléctrica y Automatización de Una Línea de Producción de Puertas de Garaje...Document177 pagesFrasquet - Instalación Eléctrica y Automatización de Una Línea de Producción de Puertas de Garaje...Xavier GuamangalloPas encore d'évaluation
- Impacto de Android en La IndustriaDocument32 pagesImpacto de Android en La Industriajonnathan ferney pedrozaPas encore d'évaluation
- Resistencia y Fuerza de Corte Materiales PDFDocument52 pagesResistencia y Fuerza de Corte Materiales PDFCarlos Eduardo DuquePas encore d'évaluation
- Unidad de Aprendizaje Señalizamos Nuestro CentroDocument7 pagesUnidad de Aprendizaje Señalizamos Nuestro CentroElvinRoblePas encore d'évaluation
- Estructura de Una PCDocument3 pagesEstructura de Una PCManuel PérezPas encore d'évaluation
- SESIÓN DE APRENDIZAJE N1 - ComunicacionDocument3 pagesSESIÓN DE APRENDIZAJE N1 - ComunicacionJoany BerriosPas encore d'évaluation
- Telecomunicaciones en el Sistema Interconectado NacionalDocument71 pagesTelecomunicaciones en el Sistema Interconectado NacionalAnonymous Vav4wYPas encore d'évaluation
- T5 LuisFuentes SanitariaIIDocument13 pagesT5 LuisFuentes SanitariaIILuis Noé Fuentes OrtegaPas encore d'évaluation
- Ensayos de CamperaDocument10 pagesEnsayos de CamperaFernando ChavesPas encore d'évaluation
- ARDUINODocument8 pagesARDUINOING MERCEDES RICAURTEPas encore d'évaluation
- ¡El Futuro Del Trabajo Comienza Ahora! Opciones para Encarar La Transformación en América LatinaDocument12 pages¡El Futuro Del Trabajo Comienza Ahora! Opciones para Encarar La Transformación en América LatinaGuille YanarunaPas encore d'évaluation
- Edwin Sanchez Introduccion A La Investigacion OperativaDocument7 pagesEdwin Sanchez Introduccion A La Investigacion OperativaEdwin SánchezPas encore d'évaluation
- Manual Estudiantes - Segundo BasicoDocument29 pagesManual Estudiantes - Segundo BasicoMarvin Orozco100% (1)
- Instalaciones de Gas NaturalDocument6 pagesInstalaciones de Gas NaturalRafaelVargasPas encore d'évaluation