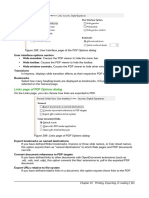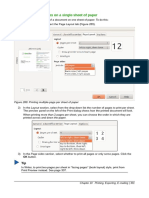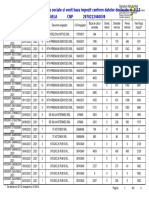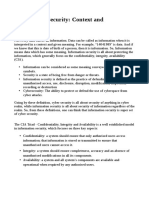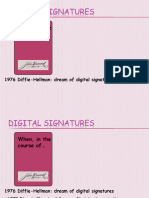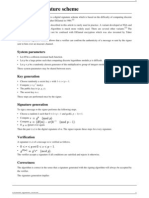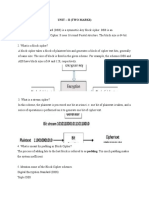Académique Documents
Professionnel Documents
Culture Documents
Office Libre 32
Transféré par
XevinAdrianCopyright
Formats disponibles
Partager ce document
Partager ou intégrer le document
Avez-vous trouvé ce document utile ?
Ce contenu est-il inapproprié ?
Signaler ce documentDroits d'auteur :
Formats disponibles
Office Libre 32
Transféré par
XevinAdrianDroits d'auteur :
Formats disponibles
Figure 298: User Interface page of the PDF Options dialog
User interface options section
• Hide menubar. Causes the PDF viewer to hide the menu bar.
• Hide toolbar. Causes the PDF viewer to hide the toolbar.
• Hide window controls. Causes the PDF viewer to hide other window controls.
Transitions
In Impress, displays slide transition effects as their respective PDF effects.
Bookmarks
Select how many heading levels are displayed as bookmarks, if Export bookmarks is
selected on the General page.
Links page of PDF Options dialog
On the Links page, you can choose how links are exported to PDF.
Figure 299: Links page of PDF Options dialog
Export bookmarks as named destinations
If you have defined Writer bookmarks, Impress or Draw slide names, or Calc sheet names,
this option exports them as “named destinations” to which Web pages and PDF documents
can link.
Convert document references to PDF targets
If you have defined links to other documents with OpenDocument extensions (such as
.odt, .ods, and .odp), this option converts the files’ extensions to .pdf in the exported PDF
document.
Export URLs relative to file system
If you have defined relative links in a document, this option exports those links to the PDF.
Chapter 10 Printing, Exporting, E-mailing | 311
Cross-document links
Defines the behavior of links clicked in PDF files. Select one among the following
alternatives:
• Default mode: The PDF links will be handled as specified in your operating system.
• Open with PDF reader application: Use the same application used to display the PDF
document to open linked PDF documents.
• Open with Internet browser: Use the default Internet browser to display linked PDF
documents.
Security page of PDF Options dialog
PDF export includes options to encrypt the PDF (so that it cannot be opened without a password)
and apply some digital rights management (DRM) features.
• With an open password set, the PDF can only be opened with the password. Once opened,
there are no restrictions on what the user can do with the document (for example, print,
copy, or change it).
• With a permissions password set, the PDF can be opened by anyone, but its permissions
can be restricted. See Figure 300. After you set a password for permissions, the other
choices on the Security page become available.
• With both the open password and permission password set, the PDF can only be opened
with the correct password, and its permissions can be restricted.
Note
Permissions settings are effective only if the user’s PDF viewer respects the settings.
Figure 300: Security page of PDF Options dialog
Figure 301 shows the pop-up dialog displayed when you click the Set passwords button on the
Security page of the PDF Options dialog.
When you have set all the options you require, click on Export to open the Export dialog, where
you can set the file name and the save location.
312 | Getting Started with LibreOffice 5.1
Figure 301: Setting a password to encrypt a PDF
Digital Signatures page of PDF Options dialog
This page contains the options related to exporting a digitally signed PDF.
Digital signatures are used to ensure that the PDF was really created by the original author (that is,
you), and that the document has not been modified since it was signed.
The signed PDF export uses the keys and X.509 certificates already stored in your default key
store location or on a smartcard. The key store to be used can be selected under Tools > Options
> LibreOffice > Security > Certificate Path. When using a smartcard, it must already be
configured for use by your key store. This is usually done during installation of the smartcard
software. Details about using these features is outside the scope of this chapter.
• Use this certificate to digitally sign PDF documents: Click Select to open the Select
Certificate dialog, where all certificates found in your selected key store are displayed. If the
key store is protected by a password, you are prompted for it. When using a smartcard that
is protected by a PIN, you are also prompted for that.
Select the certificate to use for digitally signing the exported PDF, then click OK.
All other fields on the Digital Signatures tab are accessible only after a certificate has been
selected.
• Certificate password: Enter the password used for protecting the private key associated
with the selected certificate. Usually this is the key store password. If the key store
password has already been entered in the Select Certificate dialog, the key store may
already be unlocked and not require the password again.
Chapter 10 Printing, Exporting, E-mailing | 313
When using a smartcard, enter the PIN here. Some smartcard software will prompt you for
the PIN again before signing.
• Location, Contact information, Reason: Optionally enter additional information about the
digital signature that will be applied to the PDF. This information will be embedded in the
appropriate PDF fields and will be visible to anyone viewing the PDF. Each or all of the
three fields may be left blank.
• Time Stamp Authority: Optionally select a Time Stamping Authority (TSA) URL. During
the PDF signing process, the TSA will be used to obtain a digitally signed timestamp that is
then embedded in the signature. Anyone viewing the PDF can use this timestamp to verify
when the document was signed.
The list of TSA URLs that can be selected is maintained under Tools > Options >
LibreOffice > Security > TSAs. If no TSA URL is selected (the default), the signature will
not be timestamped, but will use the current time from your local computer.
Exporting to other formats
LibreOffice uses the term “export” for some file operations involving a change of file type. If you
cannot find what you want under File > Save As, look under File > Export as well.
LibreOffice can export files to XHTML. In addition, Draw and Impress can export to Adobe Flash
(SWF) and a range of image formats.
To export to one of these formats, choose File > Export. On the Export dialog, specify a file name
for the exported document, then select the required format in the File format list and click the
Export button.
E-mailing documents
LibreOffice provides several ways to send documents quickly and easily as e-mail attachments in
one of three formats: OpenDocument (LibreOffice’s default format), Microsoft Office formats, or
PDF.
Note
Documents can only be sent from the LibreOffice menu if a mail profile has been set up
in Tools > Options > LibreOffice Writer > Mail Merge E-mail.
To send the current document in OpenDocument format:
1) Choose File > Send > Document as E-mail. LibreOffice opens your default e-mail
program. The document is attached.
2) In your e-mail program, enter the recipient, subject, and any text you want to add, then
send the e-mail.
File > Send > E-mail as OpenDocument [Text, Spreadsheet, or Presentation] has the same
effect.
If you choose E-mail as Microsoft [Word, Excel, or PowerPoint], LibreOffice first creates a file in
one of those formats and then opens your e-mail program with the file attached.
Similarly, if you choose E-mail as PDF, LibreOffice first creates a PDF using your default PDF
settings (as when using the Export Directly as PDF toolbar button) and then opens your email
program with the PDF file attached.
314 | Getting Started with LibreOffice 5.1
E-mailing a document to several recipients
To e-mail a document to several recipients, you can use the features in your e-mail program or you
can use LibreOffice’s mail merge facilities to extract email addresses from an address book.
You can use LibreOffice’s mail merge to send e-mail in two ways:
• Use the Mail Merge Wizard to create the document and send it. See Chapter 11, Using Mail
Merge, in the Writer Guide for details.
• Create the document in Writer without using the Wizard, then use the Wizard to send it.
This method is described here.
To use the Mail Merge Wizard to send a previously-created Writer document:
1) Click Tools > Mail Merge Wizard. On the first page of the wizard, select Use the current
document and click Next.
Figure 302: Select starting document
2) On the second page, select E-mail message and click Next.
Figure 303: Select document type
3) On the third page, click the Select Address List button. Select the required address list
(even if only one is shown) and then click OK. (If the address list you need is not shown
here, you can click Add to find it and add it to the list.)
Chapter 10 Printing, Exporting, E-mailing | 315
Figure 304: Selecting an address list
4) Back on the Select address list page, click Next. On the Create salutation page, deselect
This document should contain a salutation.
Figure 305: Deselecting a salutation
5) In the left-hand list, click 8. Save, print or send. LibreOffice displays a “Creating
documents” message and then displays the Save, print or send page of the Wizard.
6) Select Send merged document as E-Mail. The lower part of the page changes to show
e-mail settings choices. See Figure 306.
7) Type a subject for your email and click Send documents. LibreOffice sends the e-mails.
316 | Getting Started with LibreOffice 5.1
Figure 306: Sending a document as an email message
Digital signing of documents
To sign a document digitally, you need a personal key, also known as a certificate. A personal key
is stored on your computer as a combination of a private key, which must be kept secret, and a
public key, which you add to your documents when you sign them. You can get a certificate from a
certification authority, which may be a private company or a governmental institution.
When you apply a digital signature to a document, a kind of checksum is computed from the
document’s content plus your personal key. The checksum and your public key are stored together
with the document.
When someone later opens the document on any computer with a recent version of LibreOffice,
the program will compute the checksum again and compare it with the stored checksum. If both
are the same, the program will signal that you see the original, unchanged document. In addition,
the program can show you the public key information from the certificate. You can compare the
public key with the public key that is published on the web site of the certificate authority.
Whenever someone changes something in the document, this change breaks the digital signature.
On Windows operating systems, the Windows features of validating a signature are used. On
Solaris and Linux systems, files that are supplied by Thunderbird, Mozilla or Firefox are used. For
a more detailed description of how to get and manage a certificate, and signature validation, see
“About Digital Signatures” in the LibreOffice Help.
To sign a document:
1) Choose File > Digital Signatures. If you have set LibreOffice to warn you when the
document contains comments (see “Removing personal data” below), you may see a
message box asking whether you want to want to continue signing the document.
Chapter 10 Printing, Exporting, E-mailing | 317
2) If you have not saved the document since the last change, a message box appears. Click
Yes to save the file.
3) The Digital Signatures dialog opens. Click Sign Document to add a public key to the
document.
4) In the Select Certificate dialog, select your certificate and click OK to return to the Digital
Signatures dialog.
5) The certificate used is displayed in the dialog with an icon next to its name.
This icon indicates the status of the digital signature.
– An icon with a red seal ( ) indicates that the document was signed and the certificate
was validated.
– An icon with a yellow caution triangle overlaying the red seal ( ) indicates that the
document is signed but that the certificate could not be validated.
– An icon of a yellow caution triangle ( ) indicates an invalid digital signature.
6) Click Close to apply the digital signature.
A signed document shows an icon in the status bar. You can double-click the icon to view the
certificate. More than one signature can be added to a document.
Removing personal data
You may wish to ensure that personal data, versions, notes, hidden information, or recorded
changes are removed from files before you send them to other people or create PDFs from them.
In Tools > Options > LibreOffice > Security > Options, you can set LibreOffice to remind (warn)
you when files contain certain information and remove personal information automatically on
saving.
To remove personal and some other data from a file, go to File > Properties. On the General tab,
uncheck Apply user data and then click the Reset Properties button. This removes any names in
the created and modified fields, deletes the modification and printing dates, and resets the editing
time to zero, the creation date to the current date and time, and the version number to 1.
To remove version information, either (a) go to File > Versions, select the versions from the list
and click Delete; or (b) use File > Save As and save the file with a different name.
318 | Getting Started with LibreOffice 5.1
Chapter 11
Graphics, Gallery, Fontwork
Introduction
You can add graphic and image files, including photos, drawings, and scanned images, to
LibreOffice documents. LibreOffice can import various vector (line drawing) and raster (bitmap) file
formats. The most commonly used graphic formats are GIF, JPG, PNG, and BMP. See Appendix B
for a full list of the graphic formats LibreOffice can import.
Graphics in LibreOffice are of three basic types:
• Image files, such as photos, drawings, and scanned images
• Diagrams created using LibreOffice’s drawing tools
• Charts created using LibreOffice’s Chart component
This chapter covers images and diagrams.
More detailed descriptions on working with drawing tools can be found in the Draw Guide and
Impress Guide. Instructions on how to create charts are given in the Calc Guide.
Adding images to a document
Images can be added to a document in several ways: by inserting an image file, directly from a
graphics program or a scanner, by dragging them from the clip art internal gallery, or by copying
and pasting from a source being viewed on your computer.
Inserting an image file
When the image is in a file stored on the computer, you can insert it into an LibreOffice document
using either of the following methods.
Drag and drop
1) Open a file browser window and locate the image you want to insert.
2) Drag the image into the LibreOffice document and drop it where you want it to appear. A
faint vertical line marks where the image will be dropped.
This method embeds (saves a copy of) the image file in the document. To link the file instead of
embedding it, hold down the Ctrl+Shift keys while dragging the image.
Insert Image dialog
1) Click in the LibreOffice document where you want the image to appear.
2) Choose Insert > Image from the menu bar.
3) On the Insert Image dialog, navigate to the file to be inserted, and select it.
4) At the bottom of the dialog (Figure 307) are two options, Preview and Link. Select Preview
to view a thumbnail of the selected image in the preview pane on the right, so that you can
verify that you have the correct file. See page 321 for the use of Link.
5) Click Open.
Note
If you choose the Link option, a message box appears when you click Open. It asks if
you want to embed the graphic instead. Choose Keep Link if you want the link, or
Embed Graphic if you do not. To prevent this message from appearing again, deselect
the option Ask when linking a graphic at the bottom of the message.
320 | Getting Started with LibreOffice 5.1
Vous aimerez peut-être aussi
- Shoe Dog: A Memoir by the Creator of NikeD'EverandShoe Dog: A Memoir by the Creator of NikeÉvaluation : 4.5 sur 5 étoiles4.5/5 (537)
- Office Libre 32Document10 pagesOffice Libre 32XevinAdrianPas encore d'évaluation
- Grit: The Power of Passion and PerseveranceD'EverandGrit: The Power of Passion and PerseveranceÉvaluation : 4 sur 5 étoiles4/5 (587)
- Recognizing Functions: - X - 0 X For X 0Document10 pagesRecognizing Functions: - X - 0 X For X 0XevinAdrianPas encore d'évaluation
- Hidden Figures: The American Dream and the Untold Story of the Black Women Mathematicians Who Helped Win the Space RaceD'EverandHidden Figures: The American Dream and the Untold Story of the Black Women Mathematicians Who Helped Win the Space RaceÉvaluation : 4 sur 5 étoiles4/5 (890)
- Printing Multiple Pages On A Single Sheet of PaperDocument10 pagesPrinting Multiple Pages On A Single Sheet of PaperXevinAdrianPas encore d'évaluation
- The Yellow House: A Memoir (2019 National Book Award Winner)D'EverandThe Yellow House: A Memoir (2019 National Book Award Winner)Évaluation : 4 sur 5 étoiles4/5 (98)
- Cross-Referencing: Reference in The Insert Reference To SectionDocument10 pagesCross-Referencing: Reference in The Insert Reference To SectionXevinAdrianPas encore d'évaluation
- The Little Book of Hygge: Danish Secrets to Happy LivingD'EverandThe Little Book of Hygge: Danish Secrets to Happy LivingÉvaluation : 3.5 sur 5 étoiles3.5/5 (399)
- Office Libre 17Document10 pagesOffice Libre 17Neuer FamilyPas encore d'évaluation
- On Fire: The (Burning) Case for a Green New DealD'EverandOn Fire: The (Burning) Case for a Green New DealÉvaluation : 4 sur 5 étoiles4/5 (73)
- Recognizing Functions: - X - 0 X For X 0Document10 pagesRecognizing Functions: - X - 0 X For X 0XevinAdrianPas encore d'évaluation
- The Subtle Art of Not Giving a F*ck: A Counterintuitive Approach to Living a Good LifeD'EverandThe Subtle Art of Not Giving a F*ck: A Counterintuitive Approach to Living a Good LifeÉvaluation : 4 sur 5 étoiles4/5 (5794)
- Cross-Referencing: Reference in The Insert Reference To SectionDocument10 pagesCross-Referencing: Reference in The Insert Reference To SectionXevinAdrianPas encore d'évaluation
- Never Split the Difference: Negotiating As If Your Life Depended On ItD'EverandNever Split the Difference: Negotiating As If Your Life Depended On ItÉvaluation : 4.5 sur 5 étoiles4.5/5 (838)
- Office Libre 18Document10 pagesOffice Libre 18XevinAdrianPas encore d'évaluation
- Elon Musk: Tesla, SpaceX, and the Quest for a Fantastic FutureD'EverandElon Musk: Tesla, SpaceX, and the Quest for a Fantastic FutureÉvaluation : 4.5 sur 5 étoiles4.5/5 (474)
- Office Libre 16Document10 pagesOffice Libre 16Neuer FamilyPas encore d'évaluation
- Partea 7 Optimizarea MemorieiDocument2 pagesPartea 7 Optimizarea MemorieiXevinAdrianPas encore d'évaluation
- A Heartbreaking Work Of Staggering Genius: A Memoir Based on a True StoryD'EverandA Heartbreaking Work Of Staggering Genius: A Memoir Based on a True StoryÉvaluation : 3.5 sur 5 étoiles3.5/5 (231)
- Office Libre 15Document10 pagesOffice Libre 15Neuer FamilyPas encore d'évaluation
- PGP Email SecurityDocument29 pagesPGP Email SecurityJeevankumar ChanduPas encore d'évaluation
- The Emperor of All Maladies: A Biography of CancerD'EverandThe Emperor of All Maladies: A Biography of CancerÉvaluation : 4.5 sur 5 étoiles4.5/5 (271)
- The Information Technology Act, 2000Document22 pagesThe Information Technology Act, 2000harinath050Pas encore d'évaluation
- The Gifts of Imperfection: Let Go of Who You Think You're Supposed to Be and Embrace Who You AreD'EverandThe Gifts of Imperfection: Let Go of Who You Think You're Supposed to Be and Embrace Who You AreÉvaluation : 4 sur 5 étoiles4/5 (1090)
- 3-2 A Functional Cryptosystem Using A Group Action: YAMAMURA AkihiroDocument10 pages3-2 A Functional Cryptosystem Using A Group Action: YAMAMURA AkihiroMajid KhanPas encore d'évaluation
- The World Is Flat 3.0: A Brief History of the Twenty-first CenturyD'EverandThe World Is Flat 3.0: A Brief History of the Twenty-first CenturyÉvaluation : 3.5 sur 5 étoiles3.5/5 (2219)
- Secrets of Number Theoretic Tools in Network Security Algorithms of Public-Key CryptosystemsDocument25 pagesSecrets of Number Theoretic Tools in Network Security Algorithms of Public-Key CryptosystemsVijay AnandPas encore d'évaluation
- Team of Rivals: The Political Genius of Abraham LincolnD'EverandTeam of Rivals: The Political Genius of Abraham LincolnÉvaluation : 4.5 sur 5 étoiles4.5/5 (234)
- D112ContribDocument4 pagesD112ContribCorina TricaPas encore d'évaluation
- The Hard Thing About Hard Things: Building a Business When There Are No Easy AnswersD'EverandThe Hard Thing About Hard Things: Building a Business When There Are No Easy AnswersÉvaluation : 4.5 sur 5 étoiles4.5/5 (344)
- Information Security: Context and Introduction - OdtDocument19 pagesInformation Security: Context and Introduction - OdtjuanPas encore d'évaluation
- Devil in the Grove: Thurgood Marshall, the Groveland Boys, and the Dawn of a New AmericaD'EverandDevil in the Grove: Thurgood Marshall, the Groveland Boys, and the Dawn of a New AmericaÉvaluation : 4.5 sur 5 étoiles4.5/5 (265)
- Paper of CryptographyDocument3 pagesPaper of CryptographySuinPas encore d'évaluation
- Using External Data Integration Services Fusion R13Document99 pagesUsing External Data Integration Services Fusion R13Vivekanandan Selvaganapathy50% (2)
- 9.digital Signatures CompleteDocument57 pages9.digital Signatures CompleteLalitPas encore d'évaluation
- MCQ & Subjective 707Document15 pagesMCQ & Subjective 707Shahid Azeem0% (2)
- ElGamal Signature SchemeDocument3 pagesElGamal Signature SchemeJibin PrasadPas encore d'évaluation
- Ecommerce Slides Unit 5Document65 pagesEcommerce Slides Unit 5Aayush HumagainPas encore d'évaluation
- The Unwinding: An Inner History of the New AmericaD'EverandThe Unwinding: An Inner History of the New AmericaÉvaluation : 4 sur 5 étoiles4/5 (45)
- Cryptography v1.0Document14 pagesCryptography v1.0whitegrey2804Pas encore d'évaluation
- Enabling Identity Based Integrity Auditing and Data SharingDocument16 pagesEnabling Identity Based Integrity Auditing and Data SharingSathiyan S100% (1)
- TWISCKeyDist PDFDocument95 pagesTWISCKeyDist PDFMustapha El AlaouiPas encore d'évaluation
- KPMG WPDocument25 pagesKPMG WPstrokenfilledPas encore d'évaluation
- ASSIGNMENTDocument2 pagesASSIGNMENTNoeme Bichayda BeltranPas encore d'évaluation
- 070-298 MSPress - Designing and Managing A Windows Public Key Infrastructure (MOC 2821A)Document698 pages070-298 MSPress - Designing and Managing A Windows Public Key Infrastructure (MOC 2821A)maxvision100% (1)
- CSC316 CryptographyDocument6 pagesCSC316 CryptographyMag CreationPas encore d'évaluation
- Block Cipher FundamentalsDocument6 pagesBlock Cipher FundamentalsanandhacPas encore d'évaluation
- The Sympathizer: A Novel (Pulitzer Prize for Fiction)D'EverandThe Sympathizer: A Novel (Pulitzer Prize for Fiction)Évaluation : 4.5 sur 5 étoiles4.5/5 (119)
- 9 0 SP1 MIME SMIME Developers GuideDocument58 pages9 0 SP1 MIME SMIME Developers GuideSunkaraVenkateshPas encore d'évaluation
- A Study of Encryption Algorithms (RSA, DES, 3DES and AES) For Information SecurityDocument6 pagesA Study of Encryption Algorithms (RSA, DES, 3DES and AES) For Information SecurityJeff HambrePas encore d'évaluation
- Ccs Assignment 2Document7 pagesCcs Assignment 2VINIKSHA SHREE A CSE studentPas encore d'évaluation
- Dspic™ Asymmetric Key Embedded Encryption Library: Execution TimeDocument2 pagesDspic™ Asymmetric Key Embedded Encryption Library: Execution TimeДрагиша Небитни ТрифуновићPas encore d'évaluation
- CCNA Cyber Ops (Version 1.1) - Chapter 9 Exam Answers Full PDFDocument19 pagesCCNA Cyber Ops (Version 1.1) - Chapter 9 Exam Answers Full PDFRawan AlharbiPas encore d'évaluation
- ISS Module 5,6 Searchable - MergedDocument45 pagesISS Module 5,6 Searchable - MergedjangalasidduPas encore d'évaluation
- Boundary Controls-System AuditDocument13 pagesBoundary Controls-System Auditrajkamalturns19Pas encore d'évaluation
- A Protection Mechanism For Intellectual Property Rights (IPR) in FPGA Design EnvironmentDocument4 pagesA Protection Mechanism For Intellectual Property Rights (IPR) in FPGA Design Environmentajith.ganesh2420Pas encore d'évaluation
- Multo S GuideDocument55 pagesMulto S Guidewinsen21Pas encore d'évaluation
- Her Body and Other Parties: StoriesD'EverandHer Body and Other Parties: StoriesÉvaluation : 4 sur 5 étoiles4/5 (821)
- AuthenticationDocument34 pagesAuthenticationYUVASHRI V PSGRKCWPas encore d'évaluation