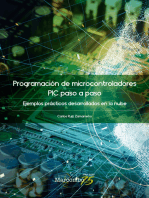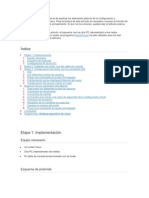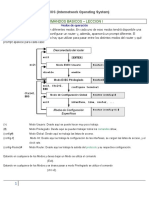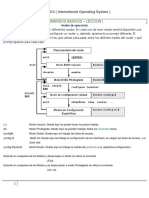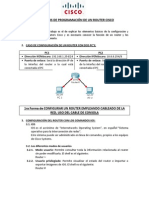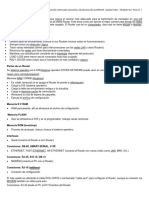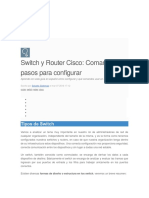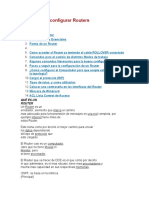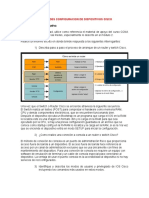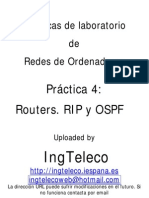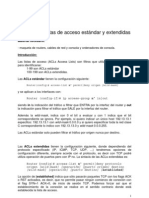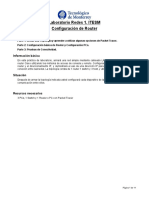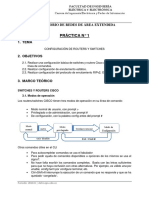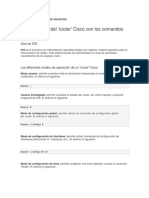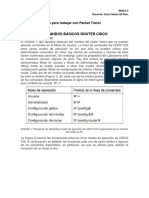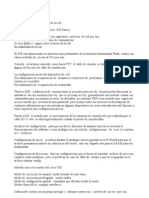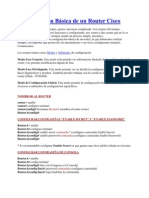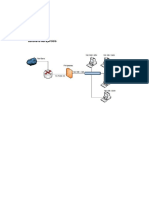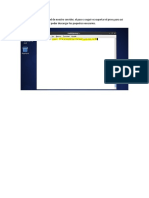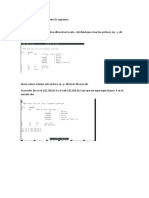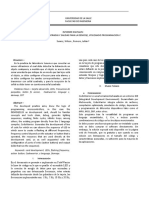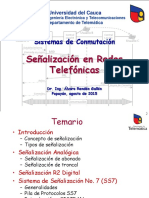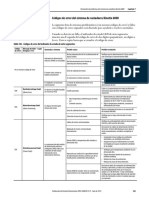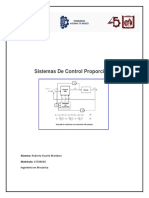Académique Documents
Professionnel Documents
Culture Documents
Configuracion Basica de Router Cisco
Transféré par
Mundo RootDescription originale:
Copyright
Formats disponibles
Partager ce document
Partager ou intégrer le document
Avez-vous trouvé ce document utile ?
Ce contenu est-il inapproprié ?
Signaler ce documentDroits d'auteur :
Formats disponibles
Configuracion Basica de Router Cisco
Transféré par
Mundo RootDroits d'auteur :
Formats disponibles
Práctica 3: Configuración básica de routers Cisco
1- Objetivos
En esta práctica veremos los métodos básicos de acceso a un equipo con Cisco IOS, cómo
configurar las direcciones IP de interfaces Ethernet y Serie de routers Cisco, su tabla de rutas y el
acceso por telnet al mismo.
2- Material necesario
• 2 routers Cisco 1721 (2 interfaces Ethernet e interfaces Serie)
• 3 PCs
• 7 cables rectos
• Un hub Ethernet
• Dos switch Ethernet (o uno con VLANs)
3- Conocimientos previos
Es necesario un conocimiento básico sobre IP: direcciones, redes y subredes, máscaras de red,
tablas de rutas, ICMP (ping)...
Para aquellos alumnos que hayan cursado la asignatura optativa Laboratorio de Conmutación
(LC) esta es una práctica de repaso. Se recomienda especial atención en esta práctica a todos los
alumnos que no hayan cursado LC.
4- Acceso al router a través del puerto de consola
Cada grupo de prácticas dispone de tres routers Cisco. Consulten la documentación de los
armarios. Verán que el servidor de consola tiene un cable desde el puerto serie al puerto de consola
de cada uno de ellos (y tiene varios puertos serie). Estos cables tienen por un extremo un conector
DB9 y es el conectado al PC. El otro extremo, que pueden ver en los routers, es un conector RJ45
(sigue siendo una conexión serie, NO es Ethernet) (Fig. 1).
• Apaguen el router2 (con el interruptor de alimentación)
• Ejecuten la aplicación minicom en el PC-SC para que abra el puerto serie que le comunica
con el router2. La comunicación debe ser a 9600 bps, 8 bits de datos, 1 de parada, sin paridad,
comprueben que el puerto está bien configuraddo
• Ahora enciendan el router. Deberían poder ver el proceso de arranque del mismo.
Figura 1.- Conexión al puerto de consola
Redes de Banda Ancha: Práctica 3
La primera configuración del router es necesario hacerla a través de este puerto de consola dado
que al no tener el router aún una configuración de red no podemos acceder a él por ninguno de sus
interfaces de red.
El Cisco IOS CLI ofrece diferentes modos de comandos. Cada modo de comandos ofrece un
conjunto de comandos diferentes y con diferente objetivo (configuración, mantenimiento,
monitorización...). Los comandos disponibles en cada momento dependen del modo en el cual se
encuentre el usuario. En cualquiera de estos modos se puede emplear el interrogante (?) para obtener
una lista de los comandos disponibles en ese modo.
Lo mejor es que se acostumbre a la documentación oficial de Cisco. En el siguiente URL tiene una
introducción a los diferentes modos existentes:
http://www.cisco.com/en/US/products/sw/iosswrel/ps1831/products_configuration_g
uide_chapter09186a00800ca666.html#wp1000872
Lea de la sección Using the Command-Line Interface de dicho documento las subsecciones:
Understaning Cisco IOS Command Modes, User EXEC Mode, Priviledged EXEC Mode, Global
Configuration Mode e Interface Configuration Mode (en total unas 5 páginas). Explica las
diferencias entre los modos, cómo cambiar de uno a otro y cómo ver la ayuda en línea disponible.
Al finalizar el arranque del router seguramente se encontrarán (a través de minicom) con algo
como:
Router>
Este es el prompt de CLI (en este caso con el nombre del router). En este punto estamos en modo
de comandos de usuario (User EXEC Mode) que es el de menos privilegios y con el que no vamos a
poder cambiar la configuración del router.
Puede ver los comandos disponibles desde este modo con el interrogante:
Router> ?
Exec commands:
<1-99> Session number to resume
access-enable Create a temporary Access-List entry
access-profile Apply user-profile to interface
clear Reset functions
connect Open a terminal connection
disable Turn off privileged commands
disconnect Disconnect an existing network connection
enable Turn on privileged commands
...
Podemos obtener ayuda de cada comando e incluso de las opciones del comando terminándolo
con un interrogante. Por ejemplo:
Router> show ?
backup Backup status
clock Display the system clock
compress Show compression statistics
dialer Dialer parameters and statistics
flash: display information about flash: file system
history Display the session command history
hosts IP domain-name, lookup style, nameservers, and host table
location Display the system location
modemcap Show Modem Capabilities database
ppp PPP parameters and statistics
Redes de Banda Ancha: Práctica 3
rmon rmon statistics
rtr Response Time Reporter (RTR)
sessions Information about Telnet connections
snmp snmp statistics
tacacs Shows tacacs+ server statistics
terminal Display terminal configuration parameters
traffic-shape traffic rate shaping configuration
users Display information about terminal lines
version System hardware and software status
Podemos ver la versión del sistema operativo y el hardware disponible (RAM, interfaces...)
mediante el comando show version.
• ¿Qué versión del sistema operativo tiene su router?
• ¿Cuánta RAM tiene instalada?
• ¿De cuántos interfaces dispone su router?
• ¿De qué tipo son? Identifíquelos físicamente en el router.
Con el comando show interfaces pueden ver los interfaces de red de los que dispone el router y
muchas características de estos. Averigüe la dirección MAC de cada uno de sus interfaces Ethernet.
Averigüe cómo ver los ficheros que existen en la flash con el comando show.
Podemos acceder a información referente a IP con las opciones de show ip (vea un poco las
opciones existentes). Por ejemplo podemos ver información referente a IP de cada interfaz con show
ip interface, especificar un solo interfaz u obtener información muy resumida de la configuración
ip de los interfaces (pruebe show ip interface brief). También podemos ver la tabla de rutas con
show ip route. Lo más probable es que ahora vea que ningún interfaz tiene asignada dirección IP y
que no hay ninguna entrada en la tabla de rutas. Podremos remedio a todo esto en breve.
5- Configuración IP básica de un interfaz Ethernet del router
Para hacer cualquier cambio en la configuración del router lo primero que debemos hacer es pasar
al modo de comandos privilegiado (priviledged EXEC mode). Para ello ejecute:
Router> enable
En este punto el router podría (y debería) solicitar una password. De momento esa password está
quitada.
Si el comando se ejecuta con éxito el prompt debería cambiar a algo como:
Router#
para indicarnos que estamos en modo privilegiado.
Si ahora pide de nuevo ayuda (?) podrá ver que hay un nuevo conjunto de comandos disponible.
Por ejemplo, pruebe el comando reload que sirve para reiniciar el router y aprenda a programar que
el router se reinicie dentro de 1 minuto. Aproveche para ver de nuevo los mensajes del arranque del
router.
Tras terminar el reinicio vuelva a entrar en modo privilegiado. De ahí pasamos al modo de
configuración con el comando:
Router# configure terminal
Redes de Banda Ancha: Práctica 3
Si pide ayuda de nuevo verá otro conjunto de comandos. Lo primero que vamos a hacer es activar
que el equipo actúe como un router. Para ello emplearemos el comando ip. Vea las opciones de este
comando con:
Router(config)# ip ?
Lo activamos escribiendo:
Router(config)# ip routing
Nota: Muchos alumnos se acostumbran a escribir este comando (y otros) cada vez que entran en
modo configuración. Esto no es en absoluto necesario. Una vez que activemos el reenvío de paquetes
se queda activado (salvo que lo desactivemos expresamente o rebotemos y no hayamos guardado la
configuración), al igual que con los demás comandos (como por ejemplo activar un interfaz).
A continuación vamos configurar la dirección IP de uno de los interfaces Ethernet. Para ello
hemos de pasar al modo de configuración de ese interfaz. Esto se hace con el comando interface
especificando a continuación el nombre del interfaz (recuerde que siempre puede usar ? para pedir
ayuda). Entre en modo configuración del interfaz FastEthernet de su router. El prompt debería ser
ahora:
Router(config-if)#
Una vez en este modo primero le indicamos al IOS que active el interfaz con:
Router(config-if)# no shutdown
A continuación especificamos la dirección IP del interfaz empleando el comando ip. Investigue
las opciones del comando lo suficiente para darle a ese interfaz la direcció IP 10.3.armario.1 con
máscara 255.255.255.0.
Conecte ese interfaz del router al hub (si el interfaz no está conectado a ningún dispositvo
entonces el Cisco IOS lo desactiva) (Fig. 2). Vuelva al modo usuario y revise la configuración IP de
los interfaces. Debe aparecer up tanto en la columna Status como en la columna Protocol de un
interfaz para que este reenvíe paquetes. Revise también la tabla de rutas. Ahora debería ver una ruta a
la red a la que está conectado ese interfaz.
Conecte uno de los interfaces Ethernet del PC A al mismo hub y configúrele la dirección
10.3.armario.2 con máscara 255.255.255.0. Ahora debería poder hacer ping a ese interfaz del
router desde el PC.
Figura 2.- Conexión a hub
6- Interfaces serie
Los routers se pueden emplear para conectar tanto LANs como WANs, así que suelen tener
disponibles interfaces de ambos tipos. A los efectos de nuestros interfaces de red una WAN opera a
nivel físico y de enlace y nos permite interconectar LANs.
Redes de Banda Ancha: Práctica 3
Generalmente los enlaces WAN utilizan servicios de operadoras (carriers) de comunicaciones,
ofreciendo conectividad a nivel de enlace entre los dos extremos. El router (DTE, Data Terminal
Equipment) se conecta a la WAN a través de un DCE (Data Communication Equipment) (Fig. 3).
Figura 3.- Routers conectados por un enlace WAN
El DTE se conecta al DCE con un Cable DTE. El conector libre de un cable DTE (en nuestro caso
un V.35) normalmente es macho. El DCE ofrece un conector hembra. El router Cisco puede actuar
tanto como DTE o como DCE. En las prácticas no vamos a emplear unidades CSU/DSU para
conectar los routers entre sí a través de los interfaces WAN serie. Lo que vamos a hacer es
conectarlos con un cable tipo NULL modem. Para ello juntaremos dos cables, uno un cable DTE y el
otro un cable DCE (Fig. 4). El cable DCE tienen un extremo V.35 hembra. Posteriormente, en la
configuración de los dos routers, deberemos configurar que uno de ellos actúe como DCE.
Figura 4.- Routers conectados por cable NULL modem
Las tarjetas WAN de los routers de los que disponen tienen dos puertos serie cada una. Tienen ya
conectados cables DTE y DCE.
Conecten uno de los puertos serie de router2 con uno de router3
Uno de los dos extremos actuará como el DTE y el otro como el DCE, según el cable que le
hayamos conectado. La diferencia principal es que normalmente el DCE genera la señal de
sincronismo necesaria en el cable.
• Entren en modo de configuración de cada interfaz serie que hayan conectado y asignen una
dirección IP y una máscara de red a ese interfaz (empleen a su gusto la red asignada a su
armario: 10.3.armario.0/24)
• En el router que vaya a ser el DCE (el del cable de conector V.35 hembra) deben especificar
la velocidad a la que se empleará la línea serie (comando clock rate). Los interfaces serie
de estos routers son de baja velocidad y normalmente estarán limitados en torno a unos 100-
120Kbps.
Y por supuesto activen los interfaces
Con esto deberían poder hacer ping desde un router al otro a través de la línea serie. La línea serie
estará empleando como nivel de enlace el encapsulado HDLC. Se puede configurar para que se
emplee otro encapsulado como por ejemplo PPP.
• A continuación conecten uno de los interfaces Ethernet de cada router a un conmutador
diferente del switch0 (Fig. 5)
Conecten un PC a cada una de esas LANs
Redes de Banda Ancha: Práctica 3
Configuren 3 redes: una para cada LAN y una tercera para el enlace serie, empleando el
espacio de direcciones que tienen asignado
• Configuren en cada PC la dirección IP y el router por defecto
Configuren en cada router una ruta por defecto al otro router por el interfaz serie
Prueben a hacer ping entre los PCs
• Prueben a cambiar la velocidad del enlace serie y vean cómo cambia el retardo indicado por
el ping
Figura 5.- Topología en serie
7- Acceso al router a través de telnet
Ahora podemos hacer también un telnet desde el PC al router por el interfaz IP, sin embargo, para
poder conectarnos al mismo antes hay que asignar una password para las conexiones que vienen por
la red. Para ello, de nuevo desde el minicom entre en modo privilegiado y en modo configuración.
Desde ahí pasamos al modo de configuración de líneas por ejemplo con:
Router(config)# line vty 0 4
Y ahora activamos que se pueda hacer login y asignamos una password:
Router(config-line)# login
Router(config-line)# password invitado
Ahora la password que tiene el router para las conexiones del servicio telnet es “invitado”. Pruebe
ahora a hacer un telnet al router y entrar con esa password (no hay nombre de usuario). Verá que
entra en modo usuario, para pasar a modo privilegiado tiene que ejecutar el comando enable pero este
comando le dará un error porque no hay una password asignada para pasar a modo privilegiado
(antes nos permitía cambiar de modo aunque no había password porque estábamos accediendo desde
el puerto de consola). Para asignar una password a este modo vuelva al minicom, entre en modo
configuración y emplee el comando:
Router(config)# enable secret 0 telemat
Con lo que estamos asignando la password telemat al modo privilegiado. Compruebe que ahora
con un telnet puede acceder al modo de configuración. A continuación vuelva a dejar el router sin
password de enable (se puede anular un comando repitiéndolo poniendo delante no)
¿Podría conectar su interfaz Ethernet con el del router sin un hub?
8- Topología con 2 routers
A continuación vamos a crear la topología que se ve en la figura 6.
Redes de Banda Ancha: Práctica 3
Figura 6.- 2 routers conectando 3 redes
Para ello emplearemos los routers router2 y router3.
• La red que tiene asignada el grupo de prácticas (10.3.armario.0/24) divídanla en al menos
3 redes que no se solapen.
• Configuren los interfaces de los routers para que tengan la dirección IP en la red que les
corresponde.
• Configuren PC A, B y C para que cada uno esté conectado a una de las redes.
• Configuren la ruta por defecto de cada PC. Recuerde que debe apuntar a un router que esté en
su misma red. Con el PC B tiene dos para elegir!
• Compruebe que cada PC puede comunicarse con otro que esté a un router de distancia pero
los dos de los extremos (PC A y PC C) no pueden comunicarse entre si.
• Para resolver esto introduzcan una ruta por defecto en cada uno de los routers que tenga al
otro router como siguiente salto. El comando para añadir rutas en el Cisco IOS es (en modo
configuración) ip route
• ¿Ahora qué camino siguen los paquetes que van de la Red A a la Red C?
Coloque un tcpdump o ethereal en PC B.
• ¿Puede ver los paquetes que van de PC A a PC C? ¿Y los que van de PC C a PC A?
• Si pone un ping entre PC A y PC C y ve los paquetes con ethereal en PC B ¿Qué direcciones
IP origen y destino tienen? ¿Qué direcciones MAC tienen? ¿De qué interfaces son?
• ¿Qué camino siguen los paquetes que van de PC B a PC A? ¿Y los que van de PC B a PC C?
Uno de los campos de la cabecera de todos los paquetes IP es el TTL o Time To Live. El origen del
paquete le da un valor y cada router que reenvía el paquete lo decrementa al menos en una unidad. Si
un router va a reenviar un paquete y después de decrementar este campo de la cabecera el resultado
es 0 o menos que 0 descarta el paquete sin reenviarlo. Podemos ver el valor de este campo de los
paquetes IP con el programa tcpdump si le pedimos que saque más información de cada paquete.
Pueden emplear para ello la opción -v.
• ¿Con qué valor de TTL generan estos PCs los paquetes IP normalmente?
• Vean cómo el TTL se decrementa al ser reenviado por cada uno de los routers
• En esta topología, ¿Qué valor mínimo de TTL se debe emplear para que todos los paquetes
puedan llegar a su destino?
Redes de Banda Ancha: Práctica 3
Ahora vamos a añadir unas rutas a las tablas de los Cisco. Para ello
• Consulten la ayuda del comando ip route en modo configuración con el que pueden añadir
rutas estáticas a un router Cisco
• Añadan al router de la izquierda una ruta hacia la red A apuntando al otro router
• Añadan al router de la derecha una ruta hacia la red C apuntando al otro router
Prueben a hacer ping entre todos los PCs
9- Gestión de configuración
Los cambios que hemos hecho hasta el momento en la configuración del router se perderán en el
momento que lo reiniciemos. Para que los cambios sean permanentes lo que se hace es guardar la
configuración actual con el nombre del fichero de configuración que lee en el arranque el router y
que se encuentra en la NVRAM, es decir, desde modo privilegiado debemos ejecutar:
Router# copy running-config startup-config
Si en algún momento desea ver cuál es la configuración que tiene el router puede ejecutar desde
modo privilegiado:
Router# show running-config
Ahí están todos los comandos que se han ejecutado y están en efecto en este momento. Como se
ha comentado, si en algún momento deseamos deshacer un comando lo único que hace falta es
ejecutarlo de nuevo poniendo delante no. Por ejemplo, para desactivar el routing podríamos desde
modo configuración:
Router(config)# no ip routing
Redes de Banda Ancha: Práctica 3
Vous aimerez peut-être aussi
- Programación de microcontroladores paso a paso: Ejemplos prácticos desarrollados en la nubeD'EverandProgramación de microcontroladores paso a paso: Ejemplos prácticos desarrollados en la nubePas encore d'évaluation
- Comandos Basicos IosDocument10 pagesComandos Basicos IosFernando Mayo GaleanaPas encore d'évaluation
- Receta de Pollo BroasterDocument2 pagesReceta de Pollo BroasterMundo Root100% (1)
- Fundamentos de TI 1-9Document7 pagesFundamentos de TI 1-9Evelin JessicaPas encore d'évaluation
- Cisco 800Document26 pagesCisco 800Norvin TreminioPas encore d'évaluation
- Cisco 800Document26 pagesCisco 800Norvin TreminioPas encore d'évaluation
- Ejemplos de Codigos Packet TracerDocument11 pagesEjemplos de Codigos Packet TracerRaquel Peña SilverioPas encore d'évaluation
- Configuración básica de router CiscoDocument11 pagesConfiguración básica de router CiscoAaroncinho MartinezPas encore d'évaluation
- Router CiscoDocument12 pagesRouter CiscoCinthya Rocasalvo PerezPas encore d'évaluation
- Comandos para Configurar Un Switch CiscoDocument30 pagesComandos para Configurar Un Switch CiscoVíctor Maya100% (1)
- Configuración básica router CiscoDocument16 pagesConfiguración básica router CiscoMarcela Ruge UribePas encore d'évaluation
- Config RouterDocument8 pagesConfig RouterWilson Lopez G.Pas encore d'évaluation
- Introducción Router CiscoDocument12 pagesIntroducción Router CiscoEduardo Francisco Valenzuela VerdugoPas encore d'évaluation
- Linksys wrt54gs/gl Uc3mDocument28 pagesLinksys wrt54gs/gl Uc3mFederico Gomez GarciaPas encore d'évaluation
- COMANDOSDocument13 pagesCOMANDOSAlexCardenasPas encore d'évaluation
- Comandos de Programación de Un Router Cisco - MaritzaDocument6 pagesComandos de Programación de Un Router Cisco - MaritzaVirgoSilenciosoPas encore d'évaluation
- Comandos CiscoDocument4 pagesComandos CiscoHernan CopaPas encore d'évaluation
- Sistemas de Telecomunicaciones Informe Final 3Document39 pagesSistemas de Telecomunicaciones Informe Final 3sam2894Pas encore d'évaluation
- Cuestionario 3 UNIDAD II - TercerasemanaDocument5 pagesCuestionario 3 UNIDAD II - Tercerasemanaadriely de jesusPas encore d'évaluation
- Unidad 10configuración Básica de Un RouterDocument27 pagesUnidad 10configuración Básica de Un RouterYenifer CahuanaPas encore d'évaluation
- Comandos Básicos para Trabajar Con Packet TracerDocument5 pagesComandos Básicos para Trabajar Con Packet Tracerluis mogollanPas encore d'évaluation
- RouterDocument11 pagesRouterJorge Andres HernandezPas encore d'évaluation
- Comando para Configurar Router y SwitchDocument47 pagesComando para Configurar Router y SwitchCesar FloresPas encore d'évaluation
- Configuración básica de routerDocument11 pagesConfiguración básica de routerBryan Saül Choqüë SüttaPas encore d'évaluation
- Comandos Básicos para Trabajar Con Packet TracerDocument5 pagesComandos Básicos para Trabajar Con Packet TracerRonald Raúl Pérez López100% (1)
- Laboratorio Redes 1. Configuración de RouterDocument11 pagesLaboratorio Redes 1. Configuración de RouteradictusPas encore d'évaluation
- PR1Document20 pagesPR1carrizofPas encore d'évaluation
- Manual Como Configurar RoutersDocument19 pagesManual Como Configurar RoutersDanilo SalazarPas encore d'évaluation
- Configuración Router ConsultaDocument12 pagesConfiguración Router ConsultaAnthonny SalazarPas encore d'évaluation
- Introducción A La Configuración de Routers Con IOSDocument6 pagesIntroducción A La Configuración de Routers Con IOSMiguel BarcoPas encore d'évaluation
- CCNA2 Cap3 Configuración Del Router v3Document17 pagesCCNA2 Cap3 Configuración Del Router v3Victor CaceresPas encore d'évaluation
- Secuencia de Arranque de Un Switch - CiscoDocument23 pagesSecuencia de Arranque de Un Switch - Ciscogiancarlo ayala cardenasPas encore d'évaluation
- Practica 7 OSPFDocument9 pagesPractica 7 OSPFHernan Cama HuahualuquePas encore d'évaluation
- Principios Basicos de Configuración de Router CiscoDocument14 pagesPrincipios Basicos de Configuración de Router CiscoJorge Marcelo Pérez RuizPas encore d'évaluation
- Resumen Modulo 1Document7 pagesResumen Modulo 1primowindowsPas encore d'évaluation
- Configuración Básica Del SwitchDocument16 pagesConfiguración Básica Del SwitchJOHN JAIME RUIZ GUZMANPas encore d'évaluation
- Funciones Del Cisco IosDocument5 pagesFunciones Del Cisco IosIsmael Gonzalez Vallejo100% (1)
- Actividades Configuracion de Dispositivos CiscoDocument6 pagesActividades Configuracion de Dispositivos CiscoJHON SEBASTIA TORRES QUICAZANPas encore d'évaluation
- Configurar equipos de red con Hyperterminal y Cisco IOSDocument4 pagesConfigurar equipos de red con Hyperterminal y Cisco IOSmulti9 3344ePas encore d'évaluation
- Routers RIP OSPFDocument16 pagesRouters RIP OSPFGabriel H. MaflaPas encore d'évaluation
- ACL estándar y extendidasDocument12 pagesACL estándar y extendidasAlain1981Pas encore d'évaluation
- Comandos Basicos - Packet TracerDocument10 pagesComandos Basicos - Packet TracerArturo HungPas encore d'évaluation
- Configuracion RouterDocument12 pagesConfiguracion RouterNash Paul PolzlPas encore d'évaluation
- Configuracion de Equipos ActivosDocument14 pagesConfiguracion de Equipos ActivosMichaelPas encore d'évaluation
- Practica RedesDocument11 pagesPractica Redesjuan sebastian0% (1)
- Practica-1 Wan 2018bDocument14 pagesPractica-1 Wan 2018bbender 100Pas encore d'évaluation
- DRFR Clase 3 - Switch Configuración BásicaDocument14 pagesDRFR Clase 3 - Switch Configuración BásicaMarielaMascelloniPas encore d'évaluation
- Mos de Configuracion de Un RouterDocument6 pagesMos de Configuracion de Un Routerחוארז עומרPas encore d'évaluation
- Practica 6 Computacion en Red I 2023Document13 pagesPractica 6 Computacion en Red I 2023luismerma.fx16Pas encore d'évaluation
- Comandos Básicos para Trabajar Con Packet TracerDocument10 pagesComandos Básicos para Trabajar Con Packet TracerJosePas encore d'évaluation
- LabRCD A 1 Lopez JheysonDocument14 pagesLabRCD A 1 Lopez JheysonYerson ZenderPas encore d'évaluation
- Act Alexsandra AlonsoDocument8 pagesAct Alexsandra AlonsoJenny ibarraPas encore d'évaluation
- Comandos Básicos para Trabajar Con Packet Tracer EL Portafolio de Las RedesDocument4 pagesComandos Básicos para Trabajar Con Packet Tracer EL Portafolio de Las Redesfer NandoPas encore d'évaluation
- Conceptos Básicos Del IOSDocument12 pagesConceptos Básicos Del IOSVrs SerranoPas encore d'évaluation
- Cisco M1 Cap11Document7 pagesCisco M1 Cap11Jeremy CerdasPas encore d'évaluation
- Configuración Básica de Un Router CiscoDocument22 pagesConfiguración Básica de Un Router CiscoAlex Rafael Polanco BobadillaPas encore d'évaluation
- 5.ACTIVIDAD PT2 Configuración Simple de Un RouterDocument10 pages5.ACTIVIDAD PT2 Configuración Simple de Un Routerjonathan david herrera alvarezPas encore d'évaluation
- Práctica - 2 - Configuración - Básica - de - Enrutadores UTCJDocument5 pagesPráctica - 2 - Configuración - Básica - de - Enrutadores UTCJYadira GraPas encore d'évaluation
- Configuracion de Red Lan en Cisco Packet TracerDocument11 pagesConfiguracion de Red Lan en Cisco Packet Tracerluisrincon782165100% (1)
- UF1879 - Equipos de interconexión y servicios de redD'EverandUF1879 - Equipos de interconexión y servicios de redPas encore d'évaluation
- Configuracion de FwbuilderDocument14 pagesConfiguracion de FwbuilderMundo RootPas encore d'évaluation
- Como Instalar Un Servidor Proxy SARGDocument17 pagesComo Instalar Un Servidor Proxy SARGMundo RootPas encore d'évaluation
- Configuracion de FwbuilderDocument15 pagesConfiguracion de FwbuilderMundo RootPas encore d'évaluation
- Configuración NAT con IPTablesDocument7 pagesConfiguración NAT con IPTablesMundo RootPas encore d'évaluation
- Pasos para La Instalacion de Un DNS en CentosDocument3 pagesPasos para La Instalacion de Un DNS en CentosMundo RootPas encore d'évaluation
- Configuracion de Un Servidor FirewallDocument13 pagesConfiguracion de Un Servidor FirewallMundo RootPas encore d'évaluation
- Guia de DHCPDocument1 pageGuia de DHCPMundo RootPas encore d'évaluation
- Adobe Illustrator CS5 IonDocument3 pagesAdobe Illustrator CS5 IonJose Angel Calero HerreraPas encore d'évaluation
- Memorial Complementa DenunciaDocument12 pagesMemorial Complementa DenunciaEdwardPas encore d'évaluation
- SIMATIC S71200 Manual de SistemaDocument352 pagesSIMATIC S71200 Manual de SistemaJuan MontufarPas encore d'évaluation
- Informe 3 Reconocimiento de Entradas y Salidas para La Demoqe, Utilizando Programacion CDocument3 pagesInforme 3 Reconocimiento de Entradas y Salidas para La Demoqe, Utilizando Programacion CJulian Romero MartinezPas encore d'évaluation
- Base de Datos - Unidad I A IVDocument26 pagesBase de Datos - Unidad I A IVCristian Fernando CerquandPas encore d'évaluation
- Ordenar BD ExcelDocument14 pagesOrdenar BD ExcelMilagros Galán BalderaPas encore d'évaluation
- Regus AV - chileTBP13 Controles Basicos 0107Document71 pagesRegus AV - chileTBP13 Controles Basicos 0107Argenis Javier PintoPas encore d'évaluation
- Listas Doblemente EnlazadasDocument11 pagesListas Doblemente EnlazadasHeectoorAlonsoo100% (1)
- Actividad 2 Modulo 5Document3 pagesActividad 2 Modulo 5Valeria de JesusPas encore d'évaluation
- Copyright y CopyleftDocument22 pagesCopyright y CopyleftMatias VazquezPas encore d'évaluation
- Simulador de balance de masa en procesos alimentariosDocument5 pagesSimulador de balance de masa en procesos alimentariosangela maria hidalgo diazPas encore d'évaluation
- 2 4-SenalizacionDocument145 pages2 4-SenalizacionsbloinazPas encore d'évaluation
- QTS User Manual Home Es 4.0 2Document797 pagesQTS User Manual Home Es 4.0 2Antonio MorenoPas encore d'évaluation
- Kinetix 6000 Codigos de ErrorDocument5 pagesKinetix 6000 Codigos de ErrorVictorPas encore d'évaluation
- Lectura 02 - CT - 1ero.Document3 pagesLectura 02 - CT - 1ero.Jorge Gabriel Carranza PinedoPas encore d'évaluation
- Ingeniería Inversa de Aplicaciones WebDocument3 pagesIngeniería Inversa de Aplicaciones WebsantigranadoscastelloPas encore d'évaluation
- Mapa Conceptual OfimaticaDocument1 pageMapa Conceptual OfimaticaJonas HadesPas encore d'évaluation
- Técnico Soporte CEIMDocument1 pageTécnico Soporte CEIMJuan Carlos MonardezPas encore d'évaluation
- Satlink 1000Document88 pagesSatlink 1000Michael LimaPas encore d'évaluation
- Manual de Usuario Cnpilot en EspanolDocument35 pagesManual de Usuario Cnpilot en Espanolmarcos reyesPas encore d'évaluation
- JavascriptDocument100 pagesJavascriptnatmartiPas encore d'évaluation
- Controles en Informatica Por Su EstadoDocument3 pagesControles en Informatica Por Su EstadoBrianPas encore d'évaluation
- Tramite DocumentarioDocument2 pagesTramite DocumentarioDiego diaz chota100% (1)
- 1 - Informe Del Trabajo Final - Grupo 3Document57 pages1 - Informe Del Trabajo Final - Grupo 3elvis martinezPas encore d'évaluation
- Sistemas de Controlador ProporcionalDocument5 pagesSistemas de Controlador ProporcionalRoberto Squertz LivePas encore d'évaluation
- Descargar Archivos PDF de Internet - Básico y FácilDocument7 pagesDescargar Archivos PDF de Internet - Básico y FácilAlejandro Martin CantoralPas encore d'évaluation
- CD 4741Document338 pagesCD 4741Leonel CoylaPas encore d'évaluation
- TP DNS Arp SpoofDocument3 pagesTP DNS Arp SpoofMatias SilvaPas encore d'évaluation
- Tablet Wolder Manual Mitab ManhattanDocument56 pagesTablet Wolder Manual Mitab Manhattangexel88Pas encore d'évaluation
- 08 - Continuidad de Negocio y Recuperación de DesastresDocument13 pages08 - Continuidad de Negocio y Recuperación de DesastresLuis Felipe Lévano SánchezPas encore d'évaluation