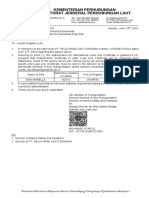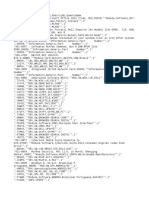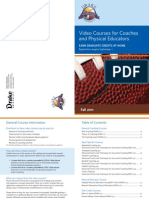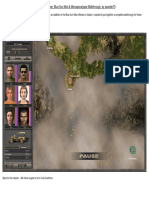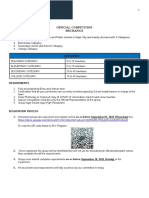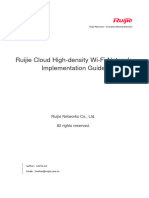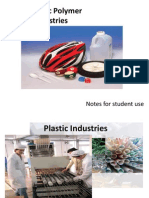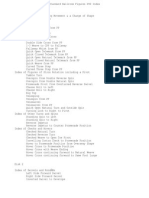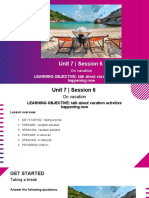Académique Documents
Professionnel Documents
Culture Documents
JCB Service Parts Pro User Guide
Transféré par
Vojislav MoromilovTitre original
Copyright
Formats disponibles
Partager ce document
Partager ou intégrer le document
Avez-vous trouvé ce document utile ?
Ce contenu est-il inapproprié ?
Signaler ce documentDroits d'auteur :
Formats disponibles
JCB Service Parts Pro User Guide
Transféré par
Vojislav MoromilovDroits d'auteur :
Formats disponibles
Application Reference
Service Parts Pro
JCB
User’s Guide
Version 15022007-1.9 English
Copyright/Trademark Information
© 2006 - 2007 Snap-on Business Solutions Inc. Net-Compass is a trademark of Snap-on Business Solutions Inc.. All
other marks are trademarks or registered marks of their respective holders. Pictures are for illustration purposes only.
Specifications are subject to change without notice.
Contents
1. Logging In..................................................................................................................4
2. Main Page ..................................................................................................................5
3. Quick Search .............................................................................................................6
Quick Part Number Search .........................................................................................6
View General Information for a Part Number ........................................................7
View Where-Used Information for a Part Number.................................................8
View Supersession History for a Part Number ......................................................9
View Documents Linked to a Part Number .........................................................10
View, Edit, Create, and Delete Part Number User Notes....................................11
Quick Serial Number Search.....................................................................................12
Display General Information for a Serial Number................................................13
View the Top of Catalog Page.............................................................................14
4. Advanced Search ....................................................................................................15
Advanced Model Search ...........................................................................................15
Model Search Page...................................................................................................16
Advanced Catalog Search ........................................................................................17
Catalog Search Page ................................................................................................18
Advanced Search Wildcards and Operators .............................................................19
Saving Advanced Search Results.............................................................................20
Organizing Saved Advanced Search Results ...........................................................21
5. Navigation................................................................................................................22
6. Parts Pages..............................................................................................................23
7. Parts Page User Notes............................................................................................24
2 JCB Service Parts Pro User’s Guide 15022007-1.9
8. Shopping Carts .......................................................................................................25
Find a Shopping Cart ................................................................................................26
Create a New Shopping Cart ....................................................................................26
Modify a Shopping Cart.............................................................................................27
Delete a Shopping Cart.............................................................................................27
Print a Shopping Cart................................................................................................28
E-Mail a Shopping Cart .............................................................................................29
9. Bookmarks...............................................................................................................30
Create a Bookmark ...................................................................................................30
Organize Bookmarks.................................................................................................31
View Bookmarks .......................................................................................................32
10. History......................................................................................................................33
11. Settings ....................................................................................................................34
JCB Service Parts Pro User’s Guide 15022007-1.9 3
1. Logging In
1. Log on to the JDS Web site using your standard username and password.
Type your user name
and password
2. Click Parts Catalogue.
Click “Parts Catalogue”
Service Parts Pro will automatically load in a new window. No login is required.
4 JCB Service Parts Pro User’s Guide 15022007-1.9
2. Main Page
1 2 3 4 5 6 7 8
9
10
11
12
1 Click Product Catalog in the top tool bar from any other screen. The first click returns you
to the previously selected catalog level. The second click returns you to the top level of the
product catalog, as shown above.
2 Click History to view a list of catalogs and pages you accessed by day or week.
3 Click Bookmarks to create, organize, and view bookmarks for frequently accessed
information.
4 Click Advanced Search to search for parts by model or by pages and graphics in catalogs.
5 Click Shopping Cart to create, modify, and delete shopping carts.
6 Click Settings to change your personal information, contact information, and application
display language.
7 Click Help to view the online Help, provide feedback, view the software license agreement,
or view application version information.
8 Click Logoff to log off from the application.
9 Make a quick search for a serial number or part number. Select Serial # or Part #, type a
number, and click Go.
10 Click to hide or redisplay the navigation tree.
11 Click to open a navigation level. Click to close a navigation level.
12 Main display area. Images and hyperlinks provide a graphical method of navigation.
JCB Service Parts Pro User’s Guide 15022007-1.9 5
3. Quick Search
Quick Part Number Search
1. Click the Search For list box arrow. The Quick Search menu opens.
2. Click Part #.
3. Type the part number in the text box and click Go.
Note: You cannot include wildcards and other search operators in a quick search.
6 JCB Service Parts Pro User’s Guide 15022007-1.9
View General Information for a Part Number
View general information for a part number by doing either of the following:
• Make a quick search for a part number.
• Click a part number link from a parts page. See the image under “Parts Pages”
on page 23 for an example.
1 2 3 4
1 Click Where Used to view all occurrences of a part number in all models.
2 Click Supersessions to view supersession history for the part number.
3 Click Documents to view documents linked to the part number.
4 Click User Notes to view user notes linked to the part number.
5 Click Close to close the dialog box.
Note: The Where Used, Supersessions, Documents, and User Notes links are displayed only
when the corresponding information is available for a part number.
JCB Service Parts Pro User’s Guide 15022007-1.9 7
View Where-Used Information for a Part Number
View all occurrences of a part number in all models by doing either of the following:
• Make a quick search for a part number.
• Click a part number link from a parts page. See the image under “Parts Pages”
on page 23 for an example.
1 2 3 4
1 Click General Info to view general information for the part number.
2 Click Supersessions to view supersession history for the part number.
3 Click Documents to view documents linked to the part number.
4 Click User Notes to view user notes linked to the part number.
5 Click a parts page link in the Number column to view the corresponding parts page.
6 Use the scroll bar to view all the pages listed in the first group.
7 Click > to advance to the next group of parts pages. Click >> to advance to the last group of
pages. Click < to return to the previous group. Click << to return to the first group.
8 Click Close to close the dialog box.
Note: The Where Used, Supersessions, Documents, and User Notes links are displayed only
when the corresponding information is available for a part number.
8 JCB Service Parts Pro User’s Guide 15022007-1.9
View Supersession History for a Part Number
View supersession information for a part number by doing either of the following:
• Make a quick search for a part number.
• Click a part number link from a parts page. See the image under “Parts Pages”
on page 23 for an example.
1 2 3 4
1 Click General Info to view general information for the part number.
2 Click Where Used to view all occurrences of a part number in all models.
3 Click Documents to view documents linked to the part number.
4 Click User Notes to view user notes linked to the part number.
5 Click Close to close the dialog box.
Note: The Where Used, Supersessions, Documents, and User Notes links are displayed only
when the corresponding information is available for a part number.
JCB Service Parts Pro User’s Guide 15022007-1.9 9
View Documents Linked to a Part Number
View documents linked to a part number by doing either of the following:
• Make a quick search for a part number.
• Click a part number link from a parts page. See the image under “Parts Pages”
on page 23 for an example.
1 2 3 4
1 Click General Info to view general information for the part number.
2 Click Where Used to view all occurrences of a part number in all models.
3 Click Supersessions to view supersession history for the part number.
4 Click User Notes to view user notes linked to the part number.
5 Click the file name link to view the document or save the file to disk.
6 Click Close to close the dialog box.
Note: The Where Used, Supersessions, Documents, and User Notes links are displayed only
when the corresponding information is available for a part number.
10 JCB Service Parts Pro User’s Guide 15022007-1.9
View, Edit, Create, and Delete Part Number User Notes
View user notes linked to a part number by doing either of the following:
• Make a quick search for a part number.
• Click a part number link from a parts page. See the image under “Parts Pages”
on page 23 for an example.
1 2 3 4
5 6
1 Click General Info to view general information for the part number.
2 Click Where Used to view all occurrences of a part number in all models.
3 Click Supersessions to view supersession history for the part number.
4 Click Documents to view documents linked to the part number.
5 To add a note, type the note in the text box and click Update.
To edit a note, modify the text in the text box and click Update.
To delete a note, remove all the text from the text box and click Update.
Note: A user note can only be viewed, edited, and deleted by the user who created it.
6 Click Close to close the dialog box.
Note: The Where Used, Supersessions, Documents, and User Notes links are displayed only
when the corresponding information is available for a part number.
JCB Service Parts Pro User’s Guide 15022007-1.9 11
Quick Serial Number Search
1. Click the Search For list box arrow. The Quick Search menu opens.
2. Click Serial #.
3. Type the unit serial number in the text box and click Go.
Note: You cannot include wildcards and other search operators in a quick search.
12 JCB Service Parts Pro User’s Guide 15022007-1.9
Display General Information for a Serial Number
7
5 4
1 The serial number entered for the search.
2 The unit serial number for which the application searched.
3 Link to the Top of Catalog page for the specification. See “View the Top of Catalog Page” on
page 14 for additional information. The link shows the machine catalog model, serial number
range, extra model definition (Sideshift in the example above), and catalog number. Click the
link to view the catalog.
Note: Occasionally multiple specification links for a specific unit serial number may be shown.
If you are able to assist us to update this record, please select Feedback from the Help menu
and add the serial number catalog and model details to the e-mail.
4 Description. Machine build general assemblies as used by Manufacturing.
Note: Limited availability.
5 General Assembly List. Part numbers used by Manufacturing only.
Note: Only available to JCB Authoring personnel.
6 Scroll to see more detail when available.
7 Click Product Catalog. The first click returns you to the previously selected catalog level. The
second click returns you to the top level of the product catalog.
JCB Service Parts Pro User’s Guide 15022007-1.9 13
View the Top of Catalog Page
4
3 1
1 These links display the line of business, model range, and catalog model specification details.
2 Hyperlinked catalog section and subsection menu. Click a link to select a section. See also
“Navigation” on page 22.
3 Locate in Tree button. Click to open the Navigation tree to show the location of the
information currently displayed in the main window.
Note: This operation can take several seconds to perform.
4 Selecting Advanced Search at this point will populate the search criteria with the current
machine model or catalog information. For information on advanced searches, see “Advanced
Search” on page 15.
Note: Verify that the search criteria have updated prior to making an advanced search.
4
3
4
3
14 JCB Service Parts Pro User’s Guide 15022007-1.9
4. Advanced Search
Use the Advanced Search feature to narrow searches by criteria you specify. For
example, an advanced search for a part number allows you to narrow the search to a
specific model. By comparison, a quick search for a part number retrieves all
occurrences of the part number in all models.
Advanced Model Search
1. Move the mouse pointer to the Advanced Search link. The Advanced Search
menu opens.
2. Click Model Search. The Model Search page opens.
From the Model Search page you can search by part number, description, and/or
remarks. See page 16 for a detailed look at the Model Search page.
JCB Service Parts Pro User’s Guide 15022007-1.9 15
Model Search Page
11
2
3
2
1
2
4
5
6 9 7 8
10
7 8
1 Select levels in the navigation tree to define the search parameters based on line of business,
location, model range, and machine specification.
2 The search parameters are populated automatically by the selections you make in the
navigation tree.
3 Type a partial or complete part number, part description, or remarks text.
4 When you type a complete part number or description, select Direct Search.
5 When you type a partial part number or description, select Wild Card Search. You can
include wildcards and other search operators. For details, see “Advanced Search Wildcards
and Operators” on page 19 or click the More Info link on the Model Search page.
6 Click Search.
7 Click Save Query to save the results of this search for future use. The query is saved on the
Saved Queries tab. For additional information, see “Saving Advanced Search Results” on
page 20.
8 Click Saved Queries, select a query, and click Delete to delete a saved query. For additional
information, see “Organizing Saved Advanced Search Results” on page .
9 Click the Reset button to clear all search criteria.
10 From the search results, click a page link in the Number column to display the corresponding
parts page.
Note: To open pages in a new window, hold down the Shift key when clicking page links.
11 Click Product Catalog. The first click returns you to the previously selected catalog level. The
second click returns you to the top level of the product catalog.
16 JCB Service Parts Pro User’s Guide 15022007-1.9
Advanced Catalog Search
1. Move the mouse pointer to the Advanced Search link. The Advanced Search
menu opens.
2. Click Catalog Search. The Catalog Search page opens,
From the Catalog Search page you can search by parts page number, description,
and/or image name. See page 18 for a detailed look at the Catalog Search page.
JCB Service Parts Pro User’s Guide 15022007-1.9 17
Catalog Search Page
11
2
3
4
5
6 9 7 8
10
7 8
1 Select levels in the navigation tree to define the search parameters based on line of business, location,
model range, and machine specification.
2 The search parameters are populated automatically by the selections you make in the navigation tree.
3 Type a partial or complete parts page number, part description, or image name.
4 When you type a complete parts page number, description, or image name, select Direct Search.
5 When you type a partial parts page number, description, or image name, select Wild Card Search. You
can include wildcards and other search operators. For details, see “Advanced Search Wildcards and
Operators” on page 19 or click the More Info link on the Catalog Search page.
Note: In this example, mount and shovel were entered for search criteria, producing parts pages
containing both “mount” and “shovel” in their descriptions (Mountings Ladder & Shovel).
6 Click Search.
7 Click Save Query to save the results of this search for future use. The query is saved on the Saved
Queries tab. For additional information, see “Saving Advanced Search Results” on page 20.
8 Click Saved Queries, select a query, and click Delete to delete a saved query. For additional
information, see “Organizing Saved Advanced Search Results” on page 21.
9 Click the Reset button to clear all search criteria.
10 From the search results, click a page link in the Number column to display the corresponding parts
page.
Note: To open pages in a new window, hold down the Shift key when clicking page links.
11 Click Product Catalog. The first click returns you to the previously selected catalog level. The second
click returns you to the top level of the product catalog.
18 JCB Service Parts Pro User’s Guide 15022007-1.9
Advanced Search Wildcards and Operators
Note: You can also view this information by clicking the More Info link on the Model
Search page or Catalog Search page.
Wildcard Character Example Result
and nut and bolt Pages that contain both nut and bolt
or nut or bolt Pages that contain either nut or bolt
not nut not bolt Pages that contain nut, but not bolt
“ “ (phrase) “installing bolt” Pages that contain the phrase “installing bolt”
* (wildcard) bol* Pages that contain “bolt” or “bolts”
? (wildcard) bo?t Pages that contain “bolt” or “boot”
() Group sub-expressions
Note: A space also acts as the “and” operator. For example, typing nut bolt displays
pages that contain both nut and bolt.
JCB Service Parts Pro User’s Guide 15022007-1.9 19
Saving Advanced Search Results
To save the results of an advanced search for future use:
1. Click Save Query in the Model Search page or Catalog Search page. The Query
dialog box opens.
2. Type a name for the query.
3. Click Save. The query is saved on the Saved Queries tab at the bottom of the
Navigation pane.
To view a saved query:
1. Click Advanced Search and open the Model Search page or Catalog Search page.
2. Click the Saved Queries tab at the bottom of the Navigation pane. All saved queries
are listed.
1
3. Click the saved query you want to view. The Model Search page or Catalog Search
page will open, showing the original search criteria and results.
20 JCB Service Parts Pro User’s Guide 15022007-1.9
Organizing Saved Advanced Search Results
Move the mouse pointer to the Advanced Search link. The Advanced Search menu
opens. Click Organize Queries. The Organize Queries page opens.
1 Create a folder: Click Create Folder, type a folder name, and click OK.
2 Move a query: Click the query, click Move to Folder, click the folder name, and click OK.
3 Rename a folder: Click the folder, click Rename, type a new name, and click OK.
4 Delete a query or folder: Click the query or folder, click Remove, and click OK.
5 Close the Organize Queries page: Click Close.
JCB Service Parts Pro User’s Guide 15022007-1.9 21
5. Navigation
7
1 4
5
6
1 To navigate to the level you need, click to open navigation levels and click to close
navigation levels.
2 Click a level in the navigation to highlight it. Information for the selected level is displayed in
the main window.
3 The navigation path you select in the tree is reflected in the top navigation view. Clicking any
link in the path navigates to that point and displays in the main window.
4 Sort the catalog pages by selecting Description or Number from the list box. The application
will now default to this setting.
Note: Pages in the left pane (Navigation pane) are sorted numerically.
5 The catalog page index is displayed in both windows although the detail is clearer in the main
window. Click the page number in either window to navigate to that page and display it in the
main window.
6 Cut in information such as serial number bands or affectivity dates display here.
7 Click to hide or redisplay the navigation tree.
22 JCB Service Parts Pro User’s Guide 15022007-1.9
6. Parts Pages
1
2 3 4 5 6
7
10
11
12 13
14
15
16
17
17
1 Click to view the previous parts page. Click to view the next parts page. Click to find the location of the
current parts page in the navigation.
2 Click the Print button to print the parts diagram and (optionally) the parts list.
3 Click the E-Mail button, designate a recipient, and e-mail the parts diagram and parts list.
4 Click to create a user note for the page. Click to view or modify a user note.
5 Click to zoom in or to zoom out. The box displays the current zoom level.
6 Click the Best Fit button to display the parts diagram at its optimal size. Click the Fit Width button to fit the
parts diagram to the width of the image display area. Click the Fit Height button to fit the parts diagram to the
height of the image display area.
7 Click a column header to sort the parts list by that header.
8 Click a part number link to display general, where-used, and supersession information as well as documents and
user notes linked to a part number.
9 Remarks, when available, appear in red below the part description.
10 Click the Supersession icon (when displayed) to view supersession information for a part number.
11 Click the Note icon (when displayed) to view notes linked to a part number. For details, see “View, Edit, Create, and
Delete Part Number User Notes” on page 11.
12 Click the Documents icon (when displayed) to view documents linked to a part number. For details, see “View
Documents Linked to a Part Number” on page 10.
13 Click the Shopping Cart icon for each part you want to add to the Shopping Cart.
14 Usage Code is used to identify sets of parts. Examples: A, A, A. B, B, B. A,B
15 Click a part entry to hotspot the item in the parts diagram. Or click an item number in the parts diagram to highlight
the text in the parts list. Click either the part entry or the item number, hold down the left mouse button, and drag the
part to the bottom bar to add it to the shopping cart.
16 View footnotes referenced in part entries.
17 The current shopping cart. Click to hide the shopping cart.
JCB Service Parts Pro User’s Guide 15022007-1.9 23
7. Parts Page User Notes
Note: A user note can only be viewed, edited, and deleted by the user who created it.
Create a Parts Page User Note
1. From a parts page, click . The User Notes dialog box opens.
2. Type the note in the text box.
3. Click Update.
Note: Click Close only if you want to close the dialog box without adding a note.
4. The note is linked to the parts page and the user note icon changes to .
View or Modify a Parts Page User Note
1. From a parts page, click .
2. The note opens in the User Notes dialog box.
3. To modify the note, type a new text or make changes to the existing text.
4. Click Update.
Delete a Parts Page User Note
1. From a parts page, click .
2. The note opens in the User Notes dialog box.
3. Highlight the note text and press the Delete key.
4. Click Update.
5. The user note icon changes to .
24 JCB Service Parts Pro User’s Guide 15022007-1.9
8. Shopping Carts
Accumulate parts for a transaction in the shopping cart. To view your shopping cart, click
the Shopping Cart link. Then click the link to your shopping cart (if it is not the default).
13
2 3 4
1 5
7 6
8 9 10 11 12
1 Click a part number link to view general and where used information.
2 Type a different quantity when necessary.
3 The unit price of the part.
4 The cost of the part for the selected quantity.
5 To delete a part, click x.
6 The total cost of parts in the shopping cart.
7 The name and creation date/time of the current shopping cart.
8 Click Print to print the shopping cart. See “Print a Shopping Cart” on page 28 for details.
9 Click E-Mail, designate a recipient, and e-mail the shopping cart. See “E-Mail a Shopping
Cart” on page 29 for details.
10 Click New Shopping Cart to create a new shopping cart.
11 Click Edit to change the name, creation date/time, or default status of the shopping cart.
12 Click Remove to delete the shopping cart.
13 Click Product Catalog. The first click returns you to the previously selected catalog level.
The second click returns you to the top level of the product catalog.
JCB Service Parts Pro User’s Guide 15022007-1.9 25
Find a Shopping Cart
1. Move the mouse pointer to the Shopping Cart link. The Shopping Cart menu opens.
2. Click Find Shopping Cart. The Find Shopping Cart page opens.
3. Type a word or words from a shopping cart name. To narrow your search, select
“Over a period between” and type a range of dates in the format 2-digit month, 2-digit
day, and 4-digit year, separated by dashes.
4. Click the Find button.
5. From the list of results, click the link to the shopping cart you want to open.
Create a New Shopping Cart
1. Click Shopping Cart link. The default shopping cart opens.
2. In the shopping cart, click the New Shopping Cart button.
3. Type a name for the shopping cart.
4. Click OK.
26 JCB Service Parts Pro User’s Guide 15022007-1.9
Modify a Shopping Cart
1. Click Shopping Cart link. The default shopping cart opens.
2. In the left pane, select shopping cart you want to modify.
3. In the shopping cart, click the Edit button.
4. Retype the name and/or creation date/time.
5. To make this list the default, select Is Default. If the list is already the default and
you want to make another list the default, remove the check mark from the box.
6. Click OK.
Delete a Shopping Cart
1. In the shopping cart, click the Remove button. “Are you sure you want to delete this
shopping cart?” appears.
2. Click OK.
JCB Service Parts Pro User’s Guide 15022007-1.9 27
Print a Shopping Cart
1. In the shopping cart, click the Print button. The Shopping Cart Print window opens.
2. Click the Shopping Cart Print window Print button.
3. The Windows Print dialog box opens.
4. Click the Windows Print dialog box Print button.
5. Click the Shopping Cart Print window Close button to close the window.
28 JCB Service Parts Pro User’s Guide 15022007-1.9
E-Mail a Shopping Cart
1. In the shopping cart, click the Email button. The E-Mail window opens.
2. Type the recipient’s e-mail address in the To box.
3. Type your e-mail address in the From box.
4. When appropriate, retype the subject line for the e-mail.
Note: By default, the window shows the name of the current shopping cart.
5. Click OK to send the e-mail. The shopping cart will appear in the body of the
recipient’s e-mail just as it appears in the Shopping Cart Print window. See the
image under “Print a Shopping Cart” on page 28 for an example.
Note: If you do not type an e-mail address in the To and/or From box, the message
“Make sure that e-mail address is correct” will appear when you click OK.
JCB Service Parts Pro User’s Guide 15022007-1.9 29
9. Bookmarks
Use the Bookmarks feature to bookmark frequently accessed parts pages or other
pages in the application.
Create a Bookmark
1. With the page you want to bookmark open, move the mouse pointer to the
Bookmarks link. The Bookmarks menu opens.
2. Click Add to Bookmarks. The Add to Bookmarks page opens.
Note: The name of the page currently displayed appears in the Name box.
3. Click a folder in which to store the page. The folder will be highlighted.
• To store the page in a new folder, click the Create Folder button, type a folder
name, and click OK. The folder name appears in the list of folders. Click the
folder name to highlight it.
• To store the page in an existing folder, click the folder name to highlight it.
4. Click Add to store the page in the selected folder.
30 JCB Service Parts Pro User’s Guide 15022007-1.9
Organize Bookmarks
Move the mouse pointer to the Bookmarks link. The Bookmarks menu opens. Click
Organize Bookmarks. The Organize Bookmarks page opens.
1 Create a folder: Click Create Folder, type a folder name, and click OK.
2 Move a bookmark: Click the bookmark, click Move to Folder, click the folder name, and click OK.
3 Rename a folder: Click the folder, click Rename, type a new name, and click OK.
4 Delete a bookmark or folder: Click the bookmark or folder, click Remove, and click OK.
5 Close the Organize Bookmarks page: Click Close.
JCB Service Parts Pro User’s Guide 15022007-1.9 31
View Bookmarks
1. Move the mouse pointer to the Bookmarks link. The Bookmarks menu opens.
2. Click View Bookmarks. Saved bookmarks and folders are listed in the left pane.
3. To view a bookmarked page, click the applicable folder and select the bookmark.
Click Product Catalog to
return to the main catalog
32 JCB Service Parts Pro User’s Guide 15022007-1.9
10. History
Use the History feature to view the catalogs and parts pages you accessed during a
specific day or week.
To view your history, click the History link. The history is listed by day and week in the
left pane. Click to view the catalogs and pages accessed for a specific day or week.
JCB Service Parts Pro User’s Guide 15022007-1.9 33
11. Settings
Use the Settings feature to change the application display language and your personal
and contact information. Click the Settings link to open the Settings page.
4 5
1 Your JDS default language is selected at login. You can change the language for the
remainder of the current session only. The JDS default will return at the next login.
2 Your name is populated by JDS automatically during log in.
3 Your e-mail address is populated by JDS automatically during log in.
4 Deselect this check box if you do not want announcements to appear when you log into the
application.
5 Click the Show Now link to view the current announcements.
6 Click the Save Settings button when you finish making changes.
34 JCB Service Parts Pro User’s Guide 15022007-1.9
Vous aimerez peut-être aussi
- Grit: The Power of Passion and PerseveranceD'EverandGrit: The Power of Passion and PerseveranceÉvaluation : 4 sur 5 étoiles4/5 (588)
- Restaurant Marketing Strategies Every Restaurant Should Include in Marketing Plan To Promote Their BusinessDocument3 pagesRestaurant Marketing Strategies Every Restaurant Should Include in Marketing Plan To Promote Their BusinessDivya Singh RathorePas encore d'évaluation
- The Yellow House: A Memoir (2019 National Book Award Winner)D'EverandThe Yellow House: A Memoir (2019 National Book Award Winner)Évaluation : 4 sur 5 étoiles4/5 (98)
- KBL-R 17810-1 - 230630 - 145525Document107 pagesKBL-R 17810-1 - 230630 - 145525roquePas encore d'évaluation
- The Subtle Art of Not Giving a F*ck: A Counterintuitive Approach to Living a Good LifeD'EverandThe Subtle Art of Not Giving a F*ck: A Counterintuitive Approach to Living a Good LifeÉvaluation : 4 sur 5 étoiles4/5 (5795)
- Ball Bearing Classification PDFDocument5 pagesBall Bearing Classification PDFshihabjamaan50% (2)
- Never Split the Difference: Negotiating As If Your Life Depended On ItD'EverandNever Split the Difference: Negotiating As If Your Life Depended On ItÉvaluation : 4.5 sur 5 étoiles4.5/5 (838)
- Aquatics Pt. 1Document44 pagesAquatics Pt. 1Dwayne Arlo CincoPas encore d'évaluation
- Hidden Figures: The American Dream and the Untold Story of the Black Women Mathematicians Who Helped Win the Space RaceD'EverandHidden Figures: The American Dream and the Untold Story of the Black Women Mathematicians Who Helped Win the Space RaceÉvaluation : 4 sur 5 étoiles4/5 (895)
- E.E. Doc Smith EssayDocument9 pagesE.E. Doc Smith EssayMichael T. SalerPas encore d'évaluation
- The Hard Thing About Hard Things: Building a Business When There Are No Easy AnswersD'EverandThe Hard Thing About Hard Things: Building a Business When There Are No Easy AnswersÉvaluation : 4.5 sur 5 étoiles4.5/5 (345)
- Food Distribution and Food ServiceDocument32 pagesFood Distribution and Food ServiceAngelo PalmeroPas encore d'évaluation
- Shoe Dog: A Memoir by the Creator of NikeD'EverandShoe Dog: A Memoir by the Creator of NikeÉvaluation : 4.5 sur 5 étoiles4.5/5 (537)
- (Ks1) 20230623 - Surat Otorisasi Gas Marella (Lr-Annual)Document1 page(Ks1) 20230623 - Surat Otorisasi Gas Marella (Lr-Annual)Lim LimPas encore d'évaluation
- Berklee Voice Leading For GuitarDocument13 pagesBerklee Voice Leading For GuitarDomingo_jazz89% (19)
- The Little Book of Hygge: Danish Secrets to Happy LivingD'EverandThe Little Book of Hygge: Danish Secrets to Happy LivingÉvaluation : 3.5 sur 5 étoiles3.5/5 (400)
- Dell Inspiron 14z-5423 P35G - Config - FABIOLA2Document3 pagesDell Inspiron 14z-5423 P35G - Config - FABIOLA2Édio NetoPas encore d'évaluation
- Elon Musk: Tesla, SpaceX, and the Quest for a Fantastic FutureD'EverandElon Musk: Tesla, SpaceX, and the Quest for a Fantastic FutureÉvaluation : 4.5 sur 5 étoiles4.5/5 (474)
- Monterey Base SystemfixDocument6 pagesMonterey Base SystemfixSaoriPas encore d'évaluation
- A Heartbreaking Work Of Staggering Genius: A Memoir Based on a True StoryD'EverandA Heartbreaking Work Of Staggering Genius: A Memoir Based on a True StoryÉvaluation : 3.5 sur 5 étoiles3.5/5 (231)
- Video Courses For Coaches and Physical Educators: Fall 2011Document10 pagesVideo Courses For Coaches and Physical Educators: Fall 2011Oliver Graffunder0% (1)
- On Fire: The (Burning) Case for a Green New DealD'EverandOn Fire: The (Burning) Case for a Green New DealÉvaluation : 4 sur 5 étoiles4/5 (74)
- Suggested Syllabi, Smart Choice 1Document4 pagesSuggested Syllabi, Smart Choice 1Carol FlanneryPas encore d'évaluation
- The Emperor of All Maladies: A Biography of CancerD'EverandThe Emperor of All Maladies: A Biography of CancerÉvaluation : 4.5 sur 5 étoiles4.5/5 (271)
- DECEPTION Murder in Hong Kong 2-3 Player ChallengeDocument1 pageDECEPTION Murder in Hong Kong 2-3 Player ChallengemanhhoangPas encore d'évaluation
- Product - INTERNET LEASE LINESDocument9 pagesProduct - INTERNET LEASE LINESforexpeindiaPas encore d'évaluation
- DrKetan ROM V8.1 Flashing GuideDocument22 pagesDrKetan ROM V8.1 Flashing GuidespandanPas encore d'évaluation
- Devil in the Grove: Thurgood Marshall, the Groveland Boys, and the Dawn of a New AmericaD'EverandDevil in the Grove: Thurgood Marshall, the Groveland Boys, and the Dawn of a New AmericaÉvaluation : 4.5 sur 5 étoiles4.5/5 (266)
- (Barrie Gunter (Auth.) ) Does Playing Video Games M (B-Ok - Xyz)Document298 pages(Barrie Gunter (Auth.) ) Does Playing Video Games M (B-Ok - Xyz)'Gramoz NikqiPas encore d'évaluation
- The Unwinding: An Inner History of the New AmericaD'EverandThe Unwinding: An Inner History of the New AmericaÉvaluation : 4 sur 5 étoiles4/5 (45)
- 7.62 HC, Blue Sun Mod & Mercapocalypse - Chapter 20Document115 pages7.62 HC, Blue Sun Mod & Mercapocalypse - Chapter 20ramzescafPas encore d'évaluation
- Team of Rivals: The Political Genius of Abraham LincolnD'EverandTeam of Rivals: The Political Genius of Abraham LincolnÉvaluation : 4.5 sur 5 étoiles4.5/5 (234)
- Sosuri de Baza Si DerivateDocument5 pagesSosuri de Baza Si DerivateDeea HuntPas encore d'évaluation
- Lab 5Document23 pagesLab 5Lwin KoPas encore d'évaluation
- Screenshot 2023-11-04 at 7.44.48 PMDocument1 pageScreenshot 2023-11-04 at 7.44.48 PMLeonardo FonsecaPas encore d'évaluation
- The World Is Flat 3.0: A Brief History of the Twenty-first CenturyD'EverandThe World Is Flat 3.0: A Brief History of the Twenty-first CenturyÉvaluation : 3.5 sur 5 étoiles3.5/5 (2259)
- SAOY Final Script MULTIST PDFDocument4 pagesSAOY Final Script MULTIST PDFJamie ArellanoPas encore d'évaluation
- The Gifts of Imperfection: Let Go of Who You Think You're Supposed to Be and Embrace Who You AreD'EverandThe Gifts of Imperfection: Let Go of Who You Think You're Supposed to Be and Embrace Who You AreÉvaluation : 4 sur 5 étoiles4/5 (1091)
- Danztrack 2022 Battle MechanicsDocument4 pagesDanztrack 2022 Battle MechanicsKIM MARLON GANOBPas encore d'évaluation
- Construction Chemicals InformationDocument165 pagesConstruction Chemicals InformationVinodh Palanichamy100% (2)
- Ruijie Cloud Hi-Density WiFi Implementation Guide V4.7Document19 pagesRuijie Cloud Hi-Density WiFi Implementation Guide V4.7Sydney LAIPas encore d'évaluation
- Handbook For Literary-Elements by GenreDocument33 pagesHandbook For Literary-Elements by GenreKanna ImuiPas encore d'évaluation
- Synthetic Polymer IndustriesDocument52 pagesSynthetic Polymer IndustriesH.J.PrabhuPas encore d'évaluation
- A Technique of Advanced Standard Ballroom Figures DVD IndexDocument2 pagesA Technique of Advanced Standard Ballroom Figures DVD IndexdetsumaruPas encore d'évaluation
- Canadian Importers Lists - Coconut Briquette, CharcoalDocument6 pagesCanadian Importers Lists - Coconut Briquette, CharcoalIndo Coconut PremiumPas encore d'évaluation
- The Sympathizer: A Novel (Pulitzer Prize for Fiction)D'EverandThe Sympathizer: A Novel (Pulitzer Prize for Fiction)Évaluation : 4.5 sur 5 étoiles4.5/5 (121)
- Unit 7 - Session 6: LEARNING OBJECTIVE: Talk About Vacation Activities Happening NowDocument9 pagesUnit 7 - Session 6: LEARNING OBJECTIVE: Talk About Vacation Activities Happening NowCrhistian Varillas BenitesPas encore d'évaluation
- How Great Thou Art (Moen Version)Document1 pageHow Great Thou Art (Moen Version)Frank BurkePas encore d'évaluation
- Her Body and Other Parties: StoriesD'EverandHer Body and Other Parties: StoriesÉvaluation : 4 sur 5 étoiles4/5 (821)