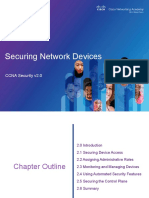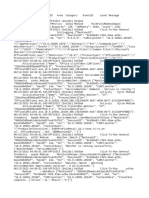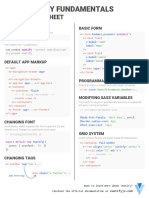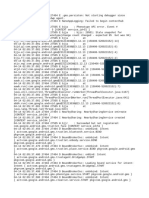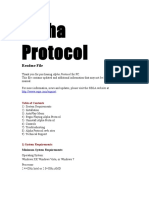Académique Documents
Professionnel Documents
Culture Documents
Readme PDF
Transféré par
Daniel FlorezTitre original
Copyright
Formats disponibles
Partager ce document
Partager ou intégrer le document
Avez-vous trouvé ce document utile ?
Ce contenu est-il inapproprié ?
Signaler ce documentDroits d'auteur :
Formats disponibles
Readme PDF
Transféré par
Daniel FlorezDroits d'auteur :
Formats disponibles
Automation Studio 4.0 Readme File file:///C:/ja-JP/ReadMe/Readme.
htm
Read me first
Version 5.0.0.0
Version 5.0 vs 4.0
Configuration Requirements
Microsoft Network Installation
NOVELL Network Installation
Problems During installation
Help Files
Upgrade Protection Key from AS 3.x to A.0
Known Problems
Demo Files
Contacts
Copyright
Additions and modifications of version 5.0 versus version 4.0 are described below:
Description
Proportional Hydraulics This workshop can only be purchased if already equipped with the basic
hydraulic workshop or purchased at the same time.
LADDER for PLC Siemens Library
IEC Library
Hydraulics Sizing Worksheets
Pneumatics Sizing Worksheets
New Functionality
Description
Exportation S7-SFC This function permits the user to export SFCs in a Siemens PLC
recognized format.
New Optional Functionality
Function Description
1 sur 10 19/05/2011 20:00
Automation Studio 4.0 Readme File file:///C:/ja-JP/ReadMe/Readme.htm
Hydraulic/Pneumatic The motors and cylinders get a model upgrade permitting the definition of
external motor and resistive forces or torques unsing definition curves and
depending on the position. These forces can also be assigned by variable.
Graphite Import This function permits the user to import SFCs created with the Graphite
software.
Curve editor Curve points can now be modified using drag and drop.
Valve and proportional valve Optimized for faster access and opening
builders
Assembly This function is available for grouped components via the contextual menu of
the group. The function may be disabled simply by unchecking the option either
through the contextual menu or the group dialog box.
File Update Function Because components’ behaviour is in constant evolution, an automatic update
function of your files is executed whenever the software detects a variance
between the version in which the file was created and the version that opens
the file.
Despite the fact that the file has been updated, there is a possibility that some
components do not behave according to your requirements; to ensure accuracy,
manually replace these components in your diagram with new ones from the
library.
New Components
Function Description
Digital The European symbols of logic gates have been added.
Hydraulics/Pneumatics A family exclusively made up of symbols with animated cross-section views
was added to the Hydraulics and Pneumatics libraries.
Development and Improvement
Titled Description
File format The file size has been reduced by a factor superior to 10.
Group Function The Group function has be improved on. There is now a distinction between
the visual group of symbols used for editing and the assembling used for
reports.
The visual group doesn’t have a property tree structure.
Import The opening of every file and retrieving of variables are functional.
However, you must manually connect a few components in order to properly
launch a simulation.
Reports Groups are now inventorized in reports.
I/O Cards The Refresh function of diagrams of output tags is now functional.
The connection of several USB I/O cards is now accepted.
Hydraulics/Pneumatics The advanced properties of pumps can now be edited.
Counterbalance valves are functional.
Piloted sequence valves perform properly if the setting pressure is set to 0,
with a click on the symbol, during the simulation.
The shuttle valve allows the flow of fluids through any port, specifically the
output port.
2 sur 10 19/05/2011 20:00
Automation Studio 4.0 Readme File file:///C:/ja-JP/ReadMe/Readme.htm
Export Correction of DXF format exporting problems for ellipses, circles and
connections’ text formatting.
Line Editing The editing of the line thickness is available for all components.
Automatic cross lines
Text Editing Text can be rotate
· Educational Version: Windows 98 (SE 2nd Edition), Me, 2000 (SP2), XP (SP1) or NT 4.0 (SP6A) for the single station
version and Internet Explorer 5.01
· Professional Version: Windows 2000 (SP2), XP (SP1) or NT 4.0 (SP6A) for the single station version and Internet
Explorer 5.01
· Windows NT 4.0 (SP 6), 2000 (SP2), and XP (SP1) servers for the network version – TCP/IP Protocol
· 300 Mb disk space
· 256 Mb RAM (minimum)
· Pentium Processor (350 MHz)
· Dongle on parallel port (USB dongle is available)
- BIOS settings, especially on new workstations. The BIOS settings for the parallel port can generally be found under
BIOS à Integrated Devices à Parallel Port:
- Parallel port address: 0300h, 0340h, etc. Verify address conflicts.
- Parallel port modes: ECP, EPP, and AT. Try changing port modes.
- DMA = 3 (only defined with ECP mode), IRQ = 7
- Plug’n Play options = OFF
· Install the latest Sentinel driver available from www.rainbow.com à Tech Support à End User Support. Make sure to install
or reinstall the Sentinel driver after you’ve modified the BIOS settings.
· Available Documentation languages: French, English, Spanish, Italian, German
· Available interface languages: French, English, Italian, Spanish, German, Korean, Portuguese, Arabic and Japanese. To
change the interface language, go to the menu Tools à Options à Application à Language.
If you use the IPX/SPX protocol with the network version of Automation Studio 3.x, you must return your key to us and we
will send you a replacement key for TCP/IP protocol.
In cases where the Administrator Users option grants too many rights, we recommend that you select the Standard Users
option from the Power Users Group. The Standard Users (Windows default) rights are the minimum required for a user
to use Automation Studio. If the Restricted User option is selected, the user will not be able to use Automation Studio.
Although the network administrator can modify the rights allocation of the Restricted Users option, we do not
recommend its use to allow a user to use Automation Studio. This action may result in the alteration of the rights and
behavior of default user groups.
The time difference between the client’s workstations where Automation Studio is to be installed and the Security Server
workstation must not exceed 24 hours. If the time difference exceeds 24 hours, you must reset the client workstation’s
clock within that timeframe.
To launch a license of Automation Studio on a station containing the security server, you must first configure Automation
3 sur 10 19/05/2011 20:00
Automation Studio 4.0 Readme File file:///C:/ja-JP/ReadMe/Readme.htm
Studio as a client on this server workstation, then, launch the security server.
1. Connect the network key in the parallel printer port of the server.
2. Install the Security Server software on the server. The setup.exe file is located in the Net License Manager for AS4 folder
on the CD.
- Make sure you are logged-on in Administrator Mode on the server.
Figure 1–1: Security Server window
1. Install the Automation Studio software on each of the client’s workstations by launching the setup.exe file located in the
root directory folder on the CD.
- If you intend to use diagrams generated from Automation Studio 3.0.5.1 with Automation Studio 4.0, select the Custom
installation and check the Import Tools option.
- Make sure your network protection key on your server is updated to Automation Studio 4.0. When starting up
Automation Studio, you can update your protection key by pressing the Key Update button from the Key Information
dialog box and entering the upgrade, validation, and network codes. Make sure that the Name of the Server field in the
Network Configuration dialog box is empty before upgrading your key. Only attempt to upgrade a protection key only on
the workstation where the upgrade is being performed.
When removing the key from the server is impossible, you can upgrade your key directly from the server by executing point
1 of this installation procedure on the server instead of on the workstation.
- Make sure you are logged in under the Administrator mode on each of the client’s workstations where Automation
Studio will be installed.
- Make sure that no other copies of Automation Studio, either 3.0.5.1 or 4.0, are running on the network in order to ensure that
all available Licenses on the security server are free to be used.
- Make sure no other protection key is connected to your client’s workstation parallel ports. Only use the network
protection key on your server.
4 sur 10 19/05/2011 20:00
Automation Studio 4.0 Readme File file:///C:/ja-JP/ReadMe/Readme.htm
2. Launch the Automation Studio software on each of the client’s workstation to open the Key Information dialog box.
Figure 1–2: Key Information dialog box from Automation Studio 4.0
Figure 1–3: Key Update dialog box. The TCP-IP address can be found at the bottom of
the Security Server window (see Figure 1-1).
3. During the initial Automation Studio start-up, enter the name or the TCP-IP address in the Name of the server field in the
Network Configuration dialog box.
5 sur 10 19/05/2011 20:00
Automation Studio 4.0 Readme File file:///C:/ja-JP/ReadMe/Readme.htm
Figure 1–4: Network Configuration dialog box
The Security Server included with the network version of Automation Studio 4.0 is compatible with versions 3.x. It is
possible to simultaneously start client workstations with Automation Studio 3.0.5.1 and Automation Studio 4.0.
Therefore, if you have a version 4.0 and want to work simultaneously with versions 3.x, you must install and run the
Security Server program supplied with version 4.0 on the server workstation.
1. Launch the security server on the server (C:\PROGRAM FILES\AS4 NETWORK LICENSE MANAGER\SSF.EXE).
2. Launch Automation Studio on each of the client’s workstation. For each launch of the software, the number of used Licenses
will increase by one until it reaches the maximum number of available Licenses in the Security Server main window.
To launch a license of Automation Studio on a station containing the security server, you must first configure Automation
Studio as a client on this server workstation, then, launch the security server.
The License Manager does not run on a Novell Server. However, for networks using Novell with TCP/IP and Windows
workstations NT4, 2000, or XP, it is possible to install Automation Studio in a Network mode by following the steps described
below.
Automation Studio must be installed on all Windows workstations. One of these workstations will be used as a host to the
License Manager. To install the License Manager:
1. Connect the dongle to the parallel port of the Windows workstations (NT4, 2000, or XP), which will act as a server to host
the License Manager.
2. Launch the setup.exe file that is located in the Net License Manager for AS4 folder on the CD.
3. Launch the SSF.exe application from the server so that client’s workstations may start AS4.
If you have experienced problems during installation, please retry with these following steps:
1. Close all other running applications.
2. Execute the installation program.
3. Select your interface language and unit system.
If you wish to import version 3.x files, please select the customized installation options.
6 sur 10 19/05/2011 20:00
Automation Studio 4.0 Readme File file:///C:/ja-JP/ReadMe/Readme.htm
For Clients that have received a USB key
Computers and OS Blank * Not-blank **
Windows 2000 No constraint
Windows XP
Windows 98 Reboot the system after - Uninstall the Rainbow drivers
installation ***
Windows ME
- Reboot the system after
installation of the software
Windows NT Does not support USB keys
* Blank: Automation Studio has never been installed on the computer.
** Not-blank: At least one (1) version of Automation Studio has been installed on the computer.
*** 1. Uninstall “Sentinel System Driver” by using the “Add/Remove program” option from Windows.
2. Uninstall the USB controllers in: \Start Menu\Settings\Control Panel\System\Hardware\Device Manager\Universal
Serial Bus Controllers\Rainbow USB Superpro.
· Video Tutorial Files are available on the CD in the folder TutorialMovies (Open with Windows Media Player version 6.4
if you have any problem)
· Help files are available in French, Spanish, Italian, German and English. For other languages English is used by Default.
· At any time, you can launch the contextual assistance by pressing the F1 key. When an item is selected on the diagram the
information displayed relates to the selected item.
To upgrade your protection key (dongle) to version 4.0, follow these easy steps:
1. Make sure that your protection key is plugged into the appropriate port (parallel or USB).
2. Install AUTOMATION STUDIO 4.0.
3. Start AUTOMATION STUDIO.
The Key information dialog box will appear.
4. Click on the Key Update button.
If the message Key not found in the Version field, you will not be able to update your key. Verify that the key is correctly
connected to your computer. If this situation persists, please contact technical support.
7 sur 10 19/05/2011 20:00
Automation Studio 4.0 Readme File file:///C:/ja-JP/ReadMe/Readme.htm
Figure 1–5: Key Information dialog box
5. Enter the update code, the validation code and, in case of a network key, the network code for the specified key number.
Click on the Key Update button. Click on the Close button. The list of authorized modules appears.
Figure 1–6 Updating your key
SERIAL NUMBER: $SERIALNUMBER$
UPDATE CODE: $CODEMAJ$
VALIDATION CODE: $CODEVALIDATION$
NETW ORK CODE: $NETWORKCODE$
6. Verify the list of authorized modules
- Pneumatic
- Hydraulic
- Grafcet OPC
- Etc.
7. Click on the Close button.
The protection key is now updated and AUTOMATION STUDIO 4.0 will start automatically.
Should you have any questions regarding this procedure, please contact us by phone at 514-748-8050 or email at
www.support@famictech.com
8 sur 10 19/05/2011 20:00
Automation Studio 4.0 Readme File file:///C:/ja-JP/ReadMe/Readme.htm
Figure 1–7: List of workshops
To update your software : http://www.automationstudio.com/english/html/support/Service_release.htm
· The Graphic Acceleration on windows ME must be configured to 0.
· For an optimal display in the application, it is necessary to configure the colors in 24 bits (in Windows Settings)
· Automation Studio doesn't work with Dual Boot (two or more operating systems on a single PC.)
· SFC diagrams ,and reports (BOM) cannot be imported from version 3.x and less.
· The import is not 100% functional; consequently, you will have to manually complete some of the links for the distributors.
Sometimes an error message appears during process; wait until the OK or Retry buttons appear. Click on either one to
ensure the proper continuation of the process.
· In the Main library, some components are named *******. It means that the behavior during simulation is simplified. Ex.: the
Variable Displacement Pump/Motor Unit will be simulated as a Variable Displacement Pump.
· Despite the fact that the file has been updated, there is a possibility that some components do not behave according to your
requirements; to ensure accuracy, manually replace these components in your diagram with new ones from the library.
· Proportional Hydraulic : Selecting « No Pressure Drop Across Lines » option may generate misleading results. It's highly
recommended to not select this option.
It is currently impossible for the software to open a project document not generated by Automation Studio (word processor,
spreadsheet, ...) if the project has been moved to another directory or sent by e-mail.
1. Demo and exercise files can be opened only if you have the required workshops.
2. To find out if you do have the required workshops, in the Open Project dialog box, the Comments field displays the types of
technologies you’re allowed to open.
9 sur 10 19/05/2011 20:00
Automation Studio 4.0 Readme File file:///C:/ja-JP/ReadMe/Readme.htm
3. These files are located in the DEMO or EXERCISES directories in the Automation Studio folder.
· To flag bugs and/or make suggestions: http://www.automationstudio.com/support/suggestion/suggestion.htm
· To look for information regarding Automation Studio: http://www.automationstudio.com/
· To access our discussion forum: http://www.famictech.com/forums/
· To consult our FAQ: http://www.automationstudio.com/support/faq/faq.htm
© Copyright 1996-2003 ownership of Famic Technologies Inc. All rights reserved.
AUTOMATION STUDIO is a trademark of Famic® Technologies Inc. Windows and Windows NT are trademarks of Microsoft
Corporation.
This product includes software developed by the Apache Software Foundation (http://www.apache.org/).
10 sur 10 19/05/2011 20:00
Vous aimerez peut-être aussi
- The Subtle Art of Not Giving a F*ck: A Counterintuitive Approach to Living a Good LifeD'EverandThe Subtle Art of Not Giving a F*ck: A Counterintuitive Approach to Living a Good LifeÉvaluation : 4 sur 5 étoiles4/5 (5795)
- The Gifts of Imperfection: Let Go of Who You Think You're Supposed to Be and Embrace Who You AreD'EverandThe Gifts of Imperfection: Let Go of Who You Think You're Supposed to Be and Embrace Who You AreÉvaluation : 4 sur 5 étoiles4/5 (1090)
- Never Split the Difference: Negotiating As If Your Life Depended On ItD'EverandNever Split the Difference: Negotiating As If Your Life Depended On ItÉvaluation : 4.5 sur 5 étoiles4.5/5 (838)
- Hidden Figures: The American Dream and the Untold Story of the Black Women Mathematicians Who Helped Win the Space RaceD'EverandHidden Figures: The American Dream and the Untold Story of the Black Women Mathematicians Who Helped Win the Space RaceÉvaluation : 4 sur 5 étoiles4/5 (895)
- Grit: The Power of Passion and PerseveranceD'EverandGrit: The Power of Passion and PerseveranceÉvaluation : 4 sur 5 étoiles4/5 (588)
- Shoe Dog: A Memoir by the Creator of NikeD'EverandShoe Dog: A Memoir by the Creator of NikeÉvaluation : 4.5 sur 5 étoiles4.5/5 (537)
- The Hard Thing About Hard Things: Building a Business When There Are No Easy AnswersD'EverandThe Hard Thing About Hard Things: Building a Business When There Are No Easy AnswersÉvaluation : 4.5 sur 5 étoiles4.5/5 (345)
- Elon Musk: Tesla, SpaceX, and the Quest for a Fantastic FutureD'EverandElon Musk: Tesla, SpaceX, and the Quest for a Fantastic FutureÉvaluation : 4.5 sur 5 étoiles4.5/5 (474)
- Her Body and Other Parties: StoriesD'EverandHer Body and Other Parties: StoriesÉvaluation : 4 sur 5 étoiles4/5 (821)
- The Emperor of All Maladies: A Biography of CancerD'EverandThe Emperor of All Maladies: A Biography of CancerÉvaluation : 4.5 sur 5 étoiles4.5/5 (271)
- The Sympathizer: A Novel (Pulitzer Prize for Fiction)D'EverandThe Sympathizer: A Novel (Pulitzer Prize for Fiction)Évaluation : 4.5 sur 5 étoiles4.5/5 (121)
- The Little Book of Hygge: Danish Secrets to Happy LivingD'EverandThe Little Book of Hygge: Danish Secrets to Happy LivingÉvaluation : 3.5 sur 5 étoiles3.5/5 (400)
- The World Is Flat 3.0: A Brief History of the Twenty-first CenturyD'EverandThe World Is Flat 3.0: A Brief History of the Twenty-first CenturyÉvaluation : 3.5 sur 5 étoiles3.5/5 (2259)
- The Yellow House: A Memoir (2019 National Book Award Winner)D'EverandThe Yellow House: A Memoir (2019 National Book Award Winner)Évaluation : 4 sur 5 étoiles4/5 (98)
- Devil in the Grove: Thurgood Marshall, the Groveland Boys, and the Dawn of a New AmericaD'EverandDevil in the Grove: Thurgood Marshall, the Groveland Boys, and the Dawn of a New AmericaÉvaluation : 4.5 sur 5 étoiles4.5/5 (266)
- A Heartbreaking Work Of Staggering Genius: A Memoir Based on a True StoryD'EverandA Heartbreaking Work Of Staggering Genius: A Memoir Based on a True StoryÉvaluation : 3.5 sur 5 étoiles3.5/5 (231)
- Team of Rivals: The Political Genius of Abraham LincolnD'EverandTeam of Rivals: The Political Genius of Abraham LincolnÉvaluation : 4.5 sur 5 étoiles4.5/5 (234)
- On Fire: The (Burning) Case for a Green New DealD'EverandOn Fire: The (Burning) Case for a Green New DealÉvaluation : 4 sur 5 étoiles4/5 (74)
- The Unwinding: An Inner History of the New AmericaD'EverandThe Unwinding: An Inner History of the New AmericaÉvaluation : 4 sur 5 étoiles4/5 (45)
- Securing Network Devices: CCNA Security v2.0Document85 pagesSecuring Network Devices: CCNA Security v2.0nkila lhoucinePas encore d'évaluation
- Lab 3.1: Prepare InstallationDocument36 pagesLab 3.1: Prepare InstallationIKOUM CyrillePas encore d'évaluation
- Upgradation From 11Document8 pagesUpgradation From 11api-3745837Pas encore d'évaluation
- Desktop F0ecjd0 20230613 0400Document8 pagesDesktop F0ecjd0 20230613 0400Mican HoriaPas encore d'évaluation
- Lab Exercise 1Document4 pagesLab Exercise 1msyafiqnazri123Pas encore d'évaluation
- Unit 4Document7 pagesUnit 4SIT127- TIWARI KUNALPas encore d'évaluation
- Command Line Interface Reference Guide For Cisco Unified Presence 8.6Document88 pagesCommand Line Interface Reference Guide For Cisco Unified Presence 8.6Sergey BorodkinPas encore d'évaluation
- AgilePoint PreInstallation GenesisDocument30 pagesAgilePoint PreInstallation Genesissyahri ardiPas encore d'évaluation
- CP CU BestPracticesDocument16 pagesCP CU BestPracticesVivek R KoushikPas encore d'évaluation
- Serial Server Installation GuideDocument72 pagesSerial Server Installation GuideTri Mulyono Jr.Pas encore d'évaluation
- Netapp Data Ontap 7Document15 pagesNetapp Data Ontap 7srisolarisPas encore d'évaluation
- QTPDocument88 pagesQTPRaja BandelaPas encore d'évaluation
- CMP 363 Advanced Programming (JAVA)Document5 pagesCMP 363 Advanced Programming (JAVA)Bishnu K.C.Pas encore d'évaluation
- Inside This UpdateDocument5 pagesInside This UpdateyashPas encore d'évaluation
- Install and Test A MVI46Document29 pagesInstall and Test A MVI46Emerson Gomes ToledoPas encore d'évaluation
- DisplayFusion Multiple Monitor User GuideDocument84 pagesDisplayFusion Multiple Monitor User GuideJake JessupPas encore d'évaluation
- Introduction To Cisco Ucs (Unified Computing System)Document3 pagesIntroduction To Cisco Ucs (Unified Computing System)cresmakPas encore d'évaluation
- Manual Digital SignatureDocument16 pagesManual Digital SignatureSuraj OjhaPas encore d'évaluation
- Linux Users and Groups ManagementDocument15 pagesLinux Users and Groups ManagementNick CalipisPas encore d'évaluation
- Westlife Our Story PDFDocument4 pagesWestlife Our Story PDFdaniellePas encore d'évaluation
- Vuetify Fundamentals: Cheat SheetDocument2 pagesVuetify Fundamentals: Cheat Sheetatish kamikazii100% (2)
- Devops InstallDocument5 pagesDevops InstallyogeshPas encore d'évaluation
- LogDocument47 pagesLogRemon ArtPas encore d'évaluation
- D50311GC40 Les02Document20 pagesD50311GC40 Les02MuhammadSaadPas encore d'évaluation
- HP Workstation Intel Rapid Storage Technology Remaping of PCIe Storages DevicesDocument21 pagesHP Workstation Intel Rapid Storage Technology Remaping of PCIe Storages DevicesKarim MessoussiPas encore d'évaluation
- IcingaDocument81 pagesIcingaManjunath BheemappaPas encore d'évaluation
- 821-0436 - Solaris 10 - Solaris Flash Archive (Creation and Installation)Document88 pages821-0436 - Solaris 10 - Solaris Flash Archive (Creation and Installation)rbrianrPas encore d'évaluation
- Dell EMC AvamarDocument47 pagesDell EMC AvamarMárcio MonteiroPas encore d'évaluation
- Personal Insurance, Inc.: Advanced Form TechniquesDocument6 pagesPersonal Insurance, Inc.: Advanced Form TechniquesHãmžä Rēħmàņ SąłéĕmìPas encore d'évaluation
- Alpha Protocol: Readme FileDocument5 pagesAlpha Protocol: Readme FilewehgsdgdPas encore d'évaluation