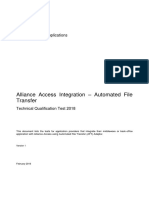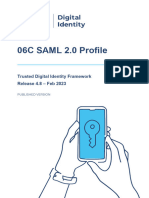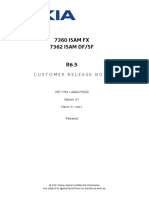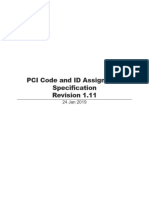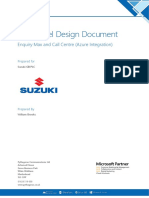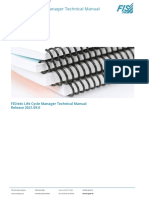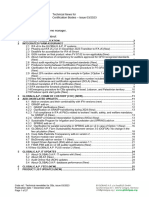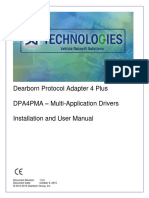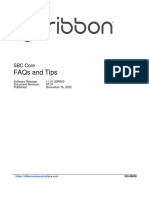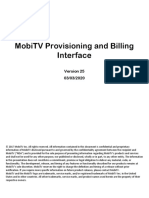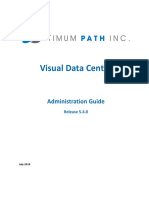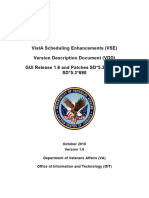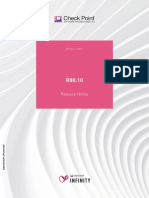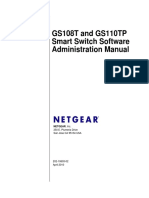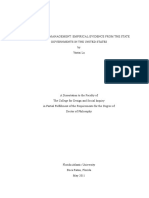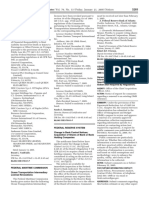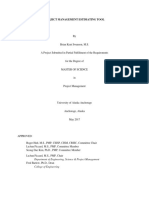Académique Documents
Professionnel Documents
Culture Documents
SIP Instructions
Transféré par
Kenneth AnglinCopyright
Formats disponibles
Partager ce document
Partager ou intégrer le document
Avez-vous trouvé ce document utile ?
Ce contenu est-il inapproprié ?
Signaler ce documentDroits d'auteur :
Formats disponibles
SIP Instructions
Transféré par
Kenneth AnglinDroits d'auteur :
Formats disponibles
4
++-
GSA/FAS
Vendor Support Center
Schedules Input Program (SIP)
Version 8.x Documentation
October 2017
VSC-SIP-VER 8.1
Table of Contents Schedules Input Program Version 8.x Documentation iv
Table of Contents
1 GENERAL INFORMATION ............................................................................................ 1-1
1.1 Introduction ................................................................................................................ 1-1
1.2 GSA Advantage! Overview........................................................................................ 1-1
1.3 Schedules Input Program (SIP) .................................................................................. 1-1
1.4 Vendor Support Center (VSC) ................................................................................... 1-1
1.5 GSA Contract Award .................................................................................................. 1-1
1.6 GSA Advantage! Catalog Upload Process ................................................................. 1-1
2 GETTING STARTED ........................................................................................................ 2-1
2.1 SIP Registration ......................................................................................................... 2-1
3 SIP DATA ENTRY .............................................................................................................. 3-5
3.1 Contractor Information Screen .................................................................................. 3-5
3.2 Primary Contract Information Screen ........................................................................ 3-6
3.3 Product Information Screen ..................................................................................... 3-13
3.3.1 Quantity Volume Discount Breaks ............................................................... 3-14
3.3.2 Dollar Volume Discount Breaks .................................................................. 3-15
3.4 Accessories Information Screen .............................................................................. 3-16
3.5 Options Information Screen ..................................................................................... 3-17
4 ADDING PRODUCT PHOTOS ...................................................................................... 4-19
4.1 Adding Photos Using Product Information Screen .................................................. 4-19
4.2 Adding Photos in the Photo Screen ......................................................................... 4-20
5 IMPORTING PRODUCTS ............................................................................................. 5-21
5.1 Import Program Overview ....................................................................................... 5-21
5.2 Building Import Files ............................................................................................... 5-21
5.3 Shortcut for Building Import Files ........................................................................... 5-21
5.4 Adding Photos Using Spreadsheets ......................................................................... 5-22
5.5 Importing Files into SIP ........................................................................................... 5-22
6 ENTERING SERVICE CATALOG INFORMATION ................................................. 5-23
6.1 Creating Text Files ................................................................................................... 5-24
6.2 Attaching Text Files to SIP ...................................................................................... 5-24
Table of Contents Schedules Input Program Version 8.x Documentation v
7 UPLOADING CATALOG INFORMATION ................................................................... 6-1
7.1 SIP Upload File Types ............................................................................................... 6-1
7.2 Firewall Settings ........................................................................................................ 6-1
7.3 SIP Upload Instructions ............................................................................................. 6-1
7.4 Uploading/Using VSC Website.................................................................................. 6-1
7.5 Website Upload Conditions ....................................................................................... 6-2
8 DOWNLOADING AND PROCESSING RESPONSE FILES ....................................... 7-2
8.1 Downloading and Processing Files ............................................................................ 7-3
8.2 Connectivity Errors .................................................................................................... 7-3
9 BACKING UP AND RESTORING SIP DATA ................................................................ 8-4
9.1 Backing up SIP Data .................................................................................................. 8-4
9.2 Restoring SIP Data ..................................................................................................... 8-5
10 UPGRADING SIP VERSION ........................................................................................... 9-5
10.1 Upgrading SIP Version 8.x with Firewall .................................................................. 9-6
10.2 Upgrading From SIP Version 7.x ............................................................................... 9-6
11 VENDOR SUPPORT CENTER CONTACT INFORMATION ................................... 10-6
Table of Contents Schedules Input Program Version 8.x Documentation vi
1 GENERAL INFORMATION
1.1 Introduction
The Schedules Input Program (SIP) Version 8.x Users Guide defines the process, procedures and
tools used to maintain and support the SIP software by the General Services
Administration/Federal Acquisition Services (GSA/FAS) Vendor Support Center (VSC).
1.2 GSA Advantage! Overview
GSA Advantage! is the online shopping and ordering system used by vendors to provide their
products and/or services to government buyers. GSA Advantage allows vendors to sell to the
government without obtaining agency specific contracts.
1.3 Schedules Input Program (SIP)
SIP is a proprietary software program provided by GSA to assist contract holders with uploading
their electronic catalog to GSA Advantage.
1.4 Vendor Support Center (VSC)
The VSC supports GSA contract holders that use SIP to upload their data. The VSC also
supports password related issues concerning eBuy and 72A Quarterly Reporting System.
1.5 GSA Contract Award
Any contractor interested in providing products and/or services to the government may benefit
from obtaining a GSA contract. Most government buyers use GSA Advantage! to search and
shop for products and/or services. Companies that wish to acquire a GSA contract must contact a
GSA Procurement Contracting Officer (PCO) to obtain the necessary documentation. GSA e-
Offers is another tool used to obtain a GSA contract.
1.6 GSA Advantage! Catalog Upload Process
After a contract is awarded, the contract must be registered with the VSC. Following registration,
a unique password will be assigned to the contract. This password will be used for electronic
catalog submission via SIP. Catalog information is then entered into SIP and uploaded. The PCO
will receive the file and check for consistency between the electronic file and the written
contract. After verification and approval in CORS (Contract Officer Review System) the file is
posted in GSA Advantage..
General Information Schedules Input Program Version 8.x Documentation 1-1
Acronyms and Abbreviations
The acronyms and abbreviations used in this document are listed and defined in the table below.
Acronym Definition
ATSM/EPA Acute Traumatic Stress Management/Environmental
Protection Agency
CPG Comprehensive Procurement Guidelines
EDI Electronic Data Interchange
FOB Freight On Board
FAS Federal Acquisition Service
FTP File Transfer Protocol
GBL Government Bills of Lading
GSA General Services Administration
MB Megabyte
NSN National Stock Number
PCO Procurement Contracting Officer
QTY/VOL Quantity Volume
SIN Special Items Numbers
SIP Schedules Input Program
VER Version
VSC Vendor Support Center
General Information Schedules Input Program Version 8.x Documentation 1-2
2 GETTING STARTED
2.1 SIP Registration
You must register your contract before you can upload your catalog. To register, visit the VSC
website at (https://vsc.gsa.gov).
Entering Service Catalog Schedules Input Program 2-1
Information Version 8.x Documentation
Select “Register” Then select your contract type in the drop down box and enter in your contract
number.
The SIP registration form is shown below. All required information is indicated by
an asterisk (*):
Entering Service Catalog Schedules Input Program 2-2
Information Version 8.x Documentation
After registration is complete, a confirmation will be sent to the email address provided. The
confirmation will include a unique password used for SIP uploads and GSA eBuy
*Before you can access eBuy, you must upload a catalog using the SIP software or EDI. The file
must then be approved by your GSA Contracting Officer. If your products or services are not
posted on www.gsaadvantage.gov, you will not have access to eBuy.
SIP Download and Installation
SIP can be downloaded from the VSC website (https://vsc.gsa.gov/sipuser/sip_download.cfm).
System requirements: Windows XP/VISTA/Windows 7, Windows 8, Windows 10 Operating
System, Pentium II processor, 32 MB of RAM, internet capabilities and 12 MB of hard disk
space.
* Note – Depending on the amount of product data, more disk space may be required.
The SIP program is available in two formats (.exe and .zip). The download files are
approximately 9.6 MB is size. Vendors with firewalls that will not allow the download of .exe
file will want to download the .zip format.
Note: You must have full administrative rights on your computer to install the SIP software. If
you do not or encounter an error during installation, please contact your IT department. They
may need to install the software for you.
Entering Service Catalog Schedules Input Program 2-3
Information Version 8.x Documentation
Step 1: Download and install the .exe or .zip format.
Step 2: Select ”Next” on each of the dialog boxes to accept the default settings.
Step 3: Select “Finish” to complete the installation.
Entering Service Catalog Schedules Input Program 2-4
Information Version 8.x Documentation
3 SIP DATA ENTRY
If you have a newly installed SIP program you will receive the following dialog box when you
open the software. If you have used SIP before, you will not see the below dialog box.
If your company has already registered using the steps in section 2, select “Already Registered”.
If your company is brand new and have not registered, select “Register”. If you selected
“Already Registered” proceed to section 3.1 “Contractor Information”. If you have not
registered, select “Register” and go back to section 2
3.1 Contractor Information Screen
In the Contractor Information screen you will enter information such as DUNs number,
password provided by GSA (Password you received after you registered your contract in
section 2) and company address.
Step 1: Select “File” → “Open” → “Contractor” or select the “Contractor” icon shown below.
This icon is located in the top left corner of the SIP software.
Entering Service Catalog Schedules Input Program 3-5
Information Version 8.x Documentation
Step 2: Select “Edit” on the top tool bar Shown with the arrow below. This will highlight the
fields and allow you to edit the fields. If the fields are all gray, it will not allow you to edit the
data.
Step 3: Enter contractor information and click “Save” at the top of the program.
Please see the Index for field descriptions
Step 4: Close the Contractor Information Screen.
3.2 Primary Contract Information Screen
Step 1: Select → “File” →”Open” → “Contracts” or select the “Contracts” icon shown below.
Entering Service Catalog Schedules Input Program 3-6
Information Version 8.x Documentation
Step 2: Select “Add”.
Step 3: Enter all required and applicable contract information.
Please see the index for field descriptions
Step 4: Select “Save” when finished.
If this is the first time you are using SIP, it will automatically take you to the SIN Maximum
Order screen (Step 5).
Entering Service Catalog Schedules Input Program 3-7
Information Version 8.x Documentation
Step 5: The SIN/Maximum Order screen will appear. Enter Special Item Numbers (SIN's) and
Maximum Order Limit(s).
Some SIN may require “Sub SIN’s” or sub-categories. Not all SIN have sub SIN’s. At least one
of these sub SIN’s must be selected (checked) in order for the selected SIN to be saved.
NOTE: For each sub SIN selected, it must be attached to at least 1 product. For a list of SIN’s
that require sub SIN’s please see the index.
Step 5: Select “Save” and close the SIN/Maximum Order screen.
Step 6: The Dealer/Sales Office Addresses screen will appear. If the address for receiving orders
and/or payments is the same as the address entered in the “Contractor Screen”, select No and do
not complete this screen. Select Yes if you have Dealer/sales offices and then fill out the
information and then select “Save”
Note: Dealers/Sales offices are other locations or authorized entities to make transactions on your
behalf. If you not have dealers DO NOT complete this screen.
Entering Service Catalog Schedules Input Program 3-8
Information Version 8.x Documentation
Step 7: Close Dealer/Sales Office Addresses.
Entering Service Catalog Schedules Input Program 3-9
Information Version 8.x Documentation
ZONES
If your pricing varies depending on what part of the country the buyer is located, use this
screen.
Ex 1: Prices in VA, MD, DC, NC, PA are different from anywhere else in the country. In this
example VA, MD, DC, NC, PA would be Zone 1. All other states would be Zone 2. If you use
this table each state must have a zone.
EX 2: Prices in FL, GA, SC are $100. These would be Zone 1. Prices in CA, AZ, WA are $150.
These would be Zone 2. All other states are $125. The rest of the states would be Zone 3. All
stares must have a zone number if this table is used.
Note: Do not complete this table if your prices are the same across the country. Leave the entire
table blank
COLORS/FABRICS
Entering Service Catalog Schedules Input Program 3-10
Information Version 8.x Documentation
If your items have color or fabric options, enter the information here.
Entering Service Catalog Schedules Input Program 3-11
Information Version 8.x Documentation
SPECIAL CHARGES
If your items have additional charges enter that information here.
Step 9: Close the Special Charges screen.
Entering Service Catalog Schedules Input Program 3-12
Information Version 8.x Documentation
3.3 Product Information Screen
(Do not enter services in this screen. See section 6.1 on how to enter a text file.)
Step 1: Select “File” → “Open” →”Products” or select the “Products” icon shown below.
Step 2: Select “Add”.
Step 3: Enter product information and select “Save”
Please see the index for field descriptions
Entering Service Catalog Schedules Input Program 3-13
Information Version 8.x Documentation
Step 4: The Price Information screen will appear. Enter your pricing information and select
“Save” when finished.
Please see the index for field descriptions
If you have quantity discounts/dollar volume discounts, select the “Qty/Vole” button shown
below and select “Edit”.
CLICK HERE TO ENTER QUANTITY/DOLLAR
VOLUME DISCOUNTS
3.3.1 Quantity Volume Discount Breaks
Entering Service Catalog Schedules Input Program 3-14
Information Version 8.x Documentation
3.3.2 Dollar Volume Discount Breaks
Save and close this screen. You will be redirected back to the “Price” screen.
Step 5: Close the Price Information screen.
Step 6: The Environmental/Special Features screen will appear as shown below. Complete this
screen various product features apply.
.
Step 7: Repeat steps 2 - 7 to add additional items.
Entering Service Catalog Schedules Input Program 3-15
Information Version 8.x Documentation
Step 8: Close Product Information screen.
3.4 Accessories Information Screen
Step 1: Select “File” → “Open” → “Accessories” or select the Accessories icon.
Step 2: Select “Add”.
Step 3: Enter Accessory information and select “Save”.
The Accessory screen is identical to the Product screen, with the exception of the “Attach
Product” button
Entering Service Catalog Schedules Input Program 3-16
Information Version 8.x Documentation
Step 4: The Accessory Price Information screen will appear. Enter price information and select
“Save” when finished.
Step 5: Repeat steps 2 - 7 to add additional accessories.
Step 6: Close Accessory Information screen.
3.5 Options Information Screen
Step 1: Select “File” → “Open” → “Options” or select the Options icon.
Step 2: Select “Add”.
Step 3: Enter option information and select “Save”.
Entering Service Catalog Schedules Input Program 3-17
Information Version 8.x Documentation
Step 4: Close Options Information Screen.
Entering Service Catalog Schedules Input Program 3-18
Information Version 8.x Documentation
4 ADDING PRODUCT PHOTOS
Photos can be added using the Product Information Screen or the Photo Screen.
4.1 Adding Photos Using Product Information Screen
Step 1: Photo requirements:
- jpg format or gif format
- no larger than 1 MB
- file name can be no longer that 30 characters
- file name should not contain special characters (i.e. space, symbols, etc.)
Step 2: Place the images into the C:\SIPV8\Photo folder.
Step 3: You can attach the photo in the Product Information screen by selecting a product,
selecting “Edit” on the top tool bar, and then select the photo name drop down menu, and
choosing appropriate photo file.
NOTE: Image of photo will appear in Product Information Screen once selected. Some images
may seem distorted in the Product Information Screen; this is just a thumbnail image. This does
not indicate how the file will view on Advantage!. Images will show correctly on Advantage!.
CLICK HERE TO SELECT
PHOTO FILE NAME
NOTE: Follow steps 1, 2, and 3 from above to add photos in the Accessory Screen.
Entering Service Catalog Schedules Input Program 4-19
Information Version 8.x Documentation
4.2 Adding Photos in the Photo Screen
Step 1: Follow steps 1 and 2 from above.
Step 2: Select File → Open → Photos. When Photo Screen appears, select “Continue”.
Step 3: Select the appropriate photo from the photo drop down menu.
Step 4: Double click in the last column of the table to attach/detach a photo.
Note: You can add a single photo to multiple products.
Entering Service Catalog Schedules Input Program 4-20
Information Version 8.x Documentation
5 IMPORTING PRODUCTS
5.1 Import Program Overview
The import program is used to enter a large number of products into the SIP program at once. It
is suggested that vendors with 100 or more products, use the import program to enter their
product data into SIP.
5.2 Building Import Files
The import program accepts three file types, ASCII text (.txt), Excel spreadsheets (.xls), and
Database files (.dbf). Import Templates are located in the C:\SIPV8\import\template folder.
Also refer to the SIP Import Excel document located at the VSC website for detailed information
on the Excel Import Templates. For further assistance in regards to ASCII text and dbf files,
contact the VSC.
5.3 Shortcut for Building Import Files
The most efficient way to build your import templates is to manually fill out the first 4 screens in
the SIP software (Contractor, Contracts, SIN Max Order, Order Payment). Once those sections
are complete, follow the steps below:
Step 1: Select File → Open, → Products or select the “Product” icon shown below. You cannot
access the Product screen until the Contractor, Contracts, SIN Max Order and Order Payment
screens are complete.
Step 2: Follow steps 2 – 7 of the Product Information section and manually enter 10 products.
Step 3: Close the Product Information screen and select “File” → “Export”.
Step 4: Select the export file type.
Entering Service Catalog Schedules Input Program 5-21
Information Version 8.x Documentation
These files will be exported to the C:\SIPV8\export folder. The first 10 products you entered in
SIP will be in the correct import format. Add the rest of your products to the IPROD and IPRICE
files, following the format from the 10 files you manually entered (additional spreadsheets may
be required if you have accessories, options, volume discounts, zones or colors/fabrics). Once
these files have been completed they MUST be copied or saved to the C:\SIPV8\Import folder
for importing.
5.4 Adding Photos Using Spreadsheets
Step 1: Follow steps 1 and 2 from the photo section
Step 2: Enter photo file name with the extension ( example: photoname.jpg) next to its
corresponding part number under column C in the IPHOTO.xls spreadsheet.
5.5 Importing Files into SIP
To open the SIP Import program, open SIP and select the “Import” icon. You can also access this
program by double-clicking the Import32.exe file located in the C:\SIPV8\import folder.
Step 1: Select Import → Move data into import or select the “Move data into import” icon
shown below.
Step 2: Import Data screen will appear. Select your file type and select Import.
Entering Service Catalog Schedules Input Program 5-22
Information Version 8.x Documentation
Sip will ask you if you have column headers, select yes or no depending if you have headers. If
you did an export from the SIP program you will have headers.
Step 3: Once this process is complete you may receive errors with the file(s) if data was not
entered correctly. If this occurs, correct the error(s) indicated in the error report and begin import
process from Step 1.
(*NOTE: If you need assistance with this process, contact the Vendor Support Center.)
Step 4: If there are no errors or when the errors are corrected, select “Import” → “Import Data
into SIP” or select the “Import Data into SIP” icon shown in step 1.
Step 5: You will then be asked if you would like to append or replace the information currently
in SIP. If you are replacing the data in SIP with the information in IPRICE and IPROD, you will
need the following data in the import folder (IPROD, IPRICE, ICORPET, ICONTR, IMOLS,
and IPHOTO files). If you’re appending your data do not include ICORPET.
Step 6: Close the SIP import function and open SIP by selecting Step 8 on the import menu.
Note: If you have the ICORPET sheet in the import folder, it will always replace the data even if
you select append.
ENTERING SERVICE CATALOG INFORMATION
Entering Service Catalog Schedules Input Program 5-23
Information Version 8.x Documentation
5.6 Creating Text Files
Vendors offering services to the Government use the text file feature to explain their services,
labor categories and pricing. This option may also be used to explain custom products with
approval from the Contracting Officer.
Step 1: Create a document explaining the services your company offers along with your prices.
The formats that are acceptable are Microsoft Word (.doc), Adobe Acrobat (.PDF), Excel
Spreadsheet (.xls) and Web Page (.htm/.html). NOTE: File names must not include spaces or
special characters and must not exceed 30 characters. This document may include but not
limited to the following:
a. Company’s Information (name, address, phone and fax numbers, web address, and point
of contact information)
b. Contract Information (contract number, schedule number and description, SIN numbers
and description)
c. Table of Contents
d. Terms and Conditions
e. Labor Categories
f. Labor Categories Description
g. Price List
NOTE: Check with your Contracting Officer for text file page format.
5.7 Attaching Text Files to SIP
Step 2: Save or copy your text file into the C:\SIPV8\textfile folder.
Step 3: Open SIP, select “File” → “Open” → “Text Files” or select the text file icon.
Step 4: Choose “Select File” on the bottom left of the screen
Step 5: Select the drop down arrow and select your file.
NOTE: Any file in the text file folder will appear in the drop down list.
Step 6: Select “Save” at the top of the program.
Step 7: Close Text File screen.
Entering Service Catalog Schedules Input Program 5-24
Information Version 8.x Documentation
6 UPLOADING CATALOG INFORMATION
6.1 SIP Upload File Types
SIP allows you to upload your product or service information and prices in six (6) file types. SIP
catalog file types are:
1. A80 Original File: Contains original information to be placed on Advantage!
2. C80 Change file: Changes made to existing file on GSA Advantage!
3. R80 Replacement file: Replacing entire catalog on Advantage!
4. W80 Text file: Text File document
5. P80A, B, C…etc Photo File: Contains all photos you have attached in SIP
6. T80 Temporary Price File: Any temporary prices start and stop dates.
6.2 Firewall Settings
When uploading using SIP and you are on a network, please make sure you have full
administrative rights. FTP (port 22) should be open both inbound and outbound to our web
address http://vsc.gsa.gov.
6.3 SIP Upload Instructions
After all the products, service and price information are entered into SIP, and you are connected
to the internet:
1. Select “Communications” → “Create Catalog File”. This will generate an A80 or
C80 file depending if (1) this is the first time uploading with the current SIP program
(A80) (2) you’ve made changes to the existing file in SIP (C80). To create an R80
(Replacement) file, select “Communications” → “Create a Replacement File” to
replace the catalog on GSA Advantage! with the new catalog in SIP. If you have a
text file attached, SIP will generate a W80 file.
2. When the program has notified you that the files were created successfully, Select →
“Communications” → “Send Catalog File(s)” → “Send”. At the top of the dialog
box, you will see “Select File Type”. Make sure “New Catalog” is selected. Select
the button labeled “Click Here to Start Upload” (upload times will vary depending on
the size of the files).
6.4 Uploading/Using VSC Website
If you are behind a firewall or having connectivity issues with SIP, you can upload using our
Vendor Response Retrieval and Catalog Upload System website
Vendor Support Center Contact Schedules Input Program 6-1
Information Version 8.x Documentation
https://vsc.gsa.gov/sipuser/sipuploadtool.cfm You can attach SIP files and successfully upload
information to GSA Advantage!. Before uploading file(s) using the website, create the catalog
files using the SIP program (see step 1 in SIP Upload Instructions.)
6.5 Website Upload Conditions
The Vendor Response Retrieval and Catalog Upload System website is only used if you cannot
upload using SIP because of firewall issues, or connectivity issues.
Website Upload Instructions
1. Log into the Vendor Response Retrieval and Catalog Upload System website
https://vsc.gsa.gov/sipuser/sipuploadtool.cfm using your GSA contract number and
user name. Select the “Upload” radio button and select “Proceed”.
2. Click on the browse button(s). From the “Choose File” box and browse to
C:\SIPV8\Upload folder.
3. Attach file(s) from this location. When attaching a photo file (P80A, B, C…) use the
browse button for photo. You can only upload A80, C80, R80, W80, P80A, B, C…,
T80 Or V80 extensions
4. After all files are attached to the website, click on button labeled “Upload Files”.
The website will notify you of a successful upload. After uploading catalog files, please log out
of website.
7 DOWNLOADING AND PROCESSING RESPONSE FILES
After files are uploaded successfully through SIP, a message will appear each time SIP is
accessed. This message will read, "SIP is waiting on a response file..." until the electronic
response file(s) are downloaded and processed. Electronic response files are available via SIP the
day after you receive a fax or e-mail response from your GSA contracting officer.
Download file types: .A80= Original file, .C80= Change file, .R80= Replacement file, .W80=
Text file
Vendor Support Center Contact Schedules Input Program 7-2
Information Version 8.x Documentation
7.1 Downloading and Processing Files
Step 1: Open SIP. A message will appear "SIP is waiting on a response file..."
Step 2: Select "I want to download".
Step 3: Select “Check for Response Files”. Must be connected to the internet to download
response file(s). If you experience connectivity problems or if file is not available for
download, send e-mail to vendor.support@gsa.gov or call the Vendor Support Center at
877-495-4849.
Step 4: Once download is complete, click OK and close the dialog box
Step 5: Dialog box will appear stating, "Response files are ready to be processed." Select
“Process Now.” After processing is complete, you can review the file.
Step 6: Close the screen to return to the main menu
7.2 Connectivity Errors
If you’ve uploaded using the Vendor Response Retrieval and Catalog Upload System, follow the
steps below.
Step 1: Go online to the Vendor Response Retrieval and Catalog Upload System
(https://vsc.gsa.gov/sipuser/sipuploadtool.cfm).
Step 2: Enter your contract number and username, select “Download”, and click “Login”.
Vendor Support Center Contact Schedules Input Program 7-3
Information Version 8.x Documentation
Step 3: Follow the instructions in the screen shot below.
8 BACKING UP AND RESTORING SIP DATA
8.1 Backing up SIP Data
To backup data, select “Tools” → “Backup”.
Select “Yes”
Vendor Support Center Contact Schedules Input Program 8-4
Information Version 8.x Documentation
Select “OK” to complete process.
The process created a file called backup.001. This file is located in the C:\SIPV8\backup folder.
Keep a copy of this file in another location (CD, floppy, network drive, etc.). If you lose your
SIP data and do not have a backup file, you must re-enter the entire catalog in SIP. We do not
keep copies of this file.
8.2 Restoring SIP Data
Copy the backup.001 file into C:\SIPV8\backup folder. Open SIP and select “Tools” →
“Restore”.
Select “Yes” to restore SIP data.
Select “OK”
9 UPGRADING SIP VERSION
SIP version 8.x automatically searches for upgrades when the SIP program is opened and will
upgrade to version 8. For versions earlier than 8.x or for those with firewalls preventing
automatic upgrades please read below:
Vendor Support Center Contact Schedules Input Program 9-5
Information Version 8.x Documentation
9.1 Upgrading SIP Version 7.x with Firewall
If SIP version 7.x does not upgrade automatically to the newest version of 8, follow section 6.1
“Back up SIP Data”. Download latest version of SIP from the Vendor Support Center website
(http://vsc.gsa.gov), and then follow section 6.2 “Restoring SIP Data”. After you backup your
data, save the backup.001 file on a different drive to prevent any data loss.
9.2 Upgrading From SIP Version 6.2
Contact the VSC
10 VENDOR SUPPORT CENTER CONTACT INFORMATION
For any problems regarding SIP or SIP documentation, send an email to
vendor.support@gsa.gov or call the Vendor Support Center at (703) 305-6235 or toll free at
(877) 495-4849.
Vendor Support Center Contact Schedules Input Program 10-6
Information Version 8.x Documentation
INDEX
Contractor Screen
FIELD NAME REQUIRED (Y/N) DESCRIPTION
Contractor Name Y Company/Business Name
DUNS Y Dun and Bradstreet Number
Password Y Password provided at the time of SIP registration.
Provided by GSA
Division Name N Not required
Address 1 Y Company/Business Street Address
Address 2 N Additional address info. (ex. Suite 900)
Country Y Country
City Y City
State Y State
Zip Code Y Zip Code
Telephone Y Business Phone Number
Fax Y Business Fax Number
Website N Business website/URL
Contracts Screen
FIELD NAME REQUIRED (Y/N) DESCRIPTION
Schedule Number Y GSA Schedule Category Number
Contract Number Y Assigned GSA Contract Number
Modification N Required only when there is a modification to
Number original contract. Modification Number will be given
by assigned Procurement Contracting Officer (PCO).
Catalog Effective Y Date GSA contract was awarded
Date
Name Y Company Contract Administrator’s name
Phone Y Company Contract Administrator’s phone number
Fax Y Company Contract Administrator’s fax number
E-Mail Y Company Contract Administrator’s e-mail address
Prompt Pay Info N Additional discount if payment is made within a
certain number of days
Warranty Y Warranty information; if no warranty applies select
“No Warranty” from drop down menu
Production Points Y Country(ies) where products are manufactured. If you
provide services use “US”
Minimum Order Y Minimum order amount
Time of Delivery Y Time of Delivery of products:
Shipped – Products will be shipped in indicated
number of days after the receipt of order
Delivered – Products will be delivered in the
indicated amount of days after the receipt of order
Contracts providing services must select “from date
Vendor Support Center Contact Schedules Input Program 10-7
Information Version 8.x Documentation
FIELD NAME REQUIRED (Y/N) DESCRIPTION
of award to date of completion”
FOB Points Y Freight information
D – Destination
O – Origin – Freight prepaid by seller
W – Worldwide (Continental US = destination,
Outside Continental US = origin)
N – No delivery to this destination
Products Screen
FIELD NAME REQUIRED (Y/N) DESCRIPTION
Contract Number Y Assigned GSA Contract Number
SIN Y Special Item Number
UPC/GTIN N
Manufacturer Y Manufacturer of Product
Manufacturer Y Manufacturer part/model number of product
part/model
number
Contractor part N Contractors that use their own part number scheme
number rather than the manufacturers part number
National Stock N National Stock Number
Number (NSN)
Product/Item Y Name of Product or Item
Name
Photo Name N Filename of photo associated with product - Note:
The Photo Name field can only be entered when
all appropriate photos files have been placed in
the C \SIPV8\Photo folder and follow all photo
criteria. Please refer to the “Addding Product
Photos” section.
Product Y Detailed description of products. (1000 character
Description limit)
Product Specific N URL for webpage with product information or
Website company website
Product Length N Length of product packaging – NOTE: This field is
required when FOB point value is O or W.
Product Width N Width of product packaging – NOTE: This field is
required when FOB point value is O or W.
Product Height N Height of product packaging – NOTE: This field is
required when FOB point value is O or W.
Unit of N Unit of measurement used for product length, width,
Measurement and height - NOTE: This field is required when
Product Length, Width, and Height are entered.
Shipping Unit N Shipping weight of packaged product - NOTE:
Vendor Support Center Contact Schedules Input Program 10-8
Information Version 8.x Documentation
FIELD NAME REQUIRED (Y/N) DESCRIPTION
Weight This field is required when FOB point value is O
or W.
Shipping Package N Shipping Package Cube (cubic feet) - NOTE: This
Cube field is required when FOB point value is O or W.
Unit of Issue Y Unit in which the product is issued/sold
Quantity Per Unit N This field is activated when the Unit of Issue
requires additional information.
Order Increment N Order increment information
Time of Delivery Y Number of days in which product will be delivered.
Warranty Y Warranty information.
Production Points Y Country in which product is manufactured.
Price Screen
FIELD NAME REQUIRED (Y/N) DESCRIPTION
Unit of Issue Y Cannot be edited in pricing screen. Must be edited in
product information screen.
Quantity per unit N Cannot be edited in pricing screen. Must be edited in
product information screen.
Order Increment N Cannot be edited in pricing screen. Must be edited in
or minimum product information screen.
Standard Pack N Cannot be edited in pricing screen. Must be edited in
product information screen.
Catalog Price Y Catalog/Commercial Price
GSA Price Y GSA Price
Temp Price N Temporary discount price – must be lower than GSA
price
Effective Date N Temporary discount start date – required if temp
From price is entered
Effective Date To N Temporary discount end date – required if temp price
is entered
Vendor Support Center Contact Schedules Input Program 10-9
Information Version 8.x Documentation
QTY/Vole Screen
FIELD NAME REQUIRED (Y/N) DESCRIPTION
Start Range Y Start range (quantity or dollar volume amount) of
current break. Start range MUST be 1 greater than
previous end range. First start range must be greater
than 1. The number 1 is already assumed to be the
original GSA price.
End Range Y End range (quantity or dollar volume amount) of
current break. The final end range value MUST be
entered as 999999999 to indicate infinite value OR
up to maximum order.
GSA Discount Y if GSA discount price OR discount percentage is to be
price entered. Both fields cannot be used.
Discount % Y if GSA discount price OR discount percentage is to be
entered. Both fields cannot be used.
Discount N Conditions to discounts that may apply to the
Conditions product.
Accessories Screen
FIELD NAME REQUIRED (Y/N) DESCRIPTION
Contract Number Y Assigned GSA Contract Number
SIN Y Special Item Number
Manufacturer Y Manufacturer of Accessory
Manufacturer Y Manufacturer part/model number of accessory
part/model
number
Contractor part N Contractors that use their own part number scheme
number rather than the manufacturers part number
National Stock N National Stock Number
Number (NSN)
Accessory/Item Y Name of Accessory or Item
Name
Photo Name N Filename of photo associated with product - Note:
The Photo Name field can only be entered when
all appropriate photos files have been placed in
the C:\ SIPV8\Photo folder and follow all photo
criteria. Please refer to the “Adding Product
Photos” section.
Attach Product Y Attach a product to the accessory. All accessories
must be attached to at least one product.
Accessory Y Detailed description of accessory. (1000 character
Description limit)
Accessory N URL for webpage with accessory info or company
Specific Website website
Vendor Support Center Contact Schedules Input Program 10-10
Information Version 8.x Documentation
FIELD NAME REQUIRED (Y/N) DESCRIPTION
Accessory Length N Length of accessory packaging – NOTE: This field
is required when FOB point value is O or W.
Accessory Width N Width of accessory packaging – NOTE: This field
is required when FOB point value is O or W.
Accessory Height N Height of accessory packaging – NOTE: This field
is required when FOB point value is O or W.
Unit of N Unit of measurement used for accessory length,
Measurement width, and height - NOTE: This field is required
when Accessory Length, Width, and Height are
entered.
Shipping Unit N Shipping weight of packaged accessory - NOTE:
Weight This field is required when FOB point value is O
or W.
Shipping Package N Shipping Package Cube (cubic feet) - NOTE: This
Cube field is required when FOB point value is O or W.
Unit of Issue Y Unit in which the accessory is issued/sold
Quantity Per Unit N Required when Unit of Issue is BOX, CASE, PACK,
etc. Used to provide quantity within the BOX,
CASE, PACK, etc.
Order Increment N Order increment information
Time of Delivery Y Number of days in which accessory will be
delivered.
Warranty Y Warranty information
Production Points Y Country in which accessory is manufactured
Options Screen
FIELD NAME REQUIRED (Y/N) DESCRIPTION
Group Name Y Accessory group name
Manufacturer Part # Y Manufacturer’s accessory part number
Option Type Y How option will relate to base product. Values are
I=included, S=substituted, A=added, and O=none
can be selected for group. NOTE: Option type
“S” can only be used if first option in group has
an option type”I”.
Description Y Accessory description
Manufacturer Y Manufacturer of accessory
Price or Credit Y Price or credit of accessory
Quantity Y Number of accessory(s)
Unit Y Unit of measurement of accessory
Vendor Support Center Contact Schedules Input Program 10-11
Information Version 8.x Documentation
Vous aimerez peut-être aussi
- GSA Process Overview 4-24-2018Document12 pagesGSA Process Overview 4-24-2018Tynesha95% (44)
- Palantir Technologies Data-Mining Products Pricelist (December 2013)Document31 pagesPalantir Technologies Data-Mining Products Pricelist (December 2013)LeakSourceInfo100% (1)
- Technical Integration Guide Transaction FilteringDocument51 pagesTechnical Integration Guide Transaction FilteringBelkacem BouazzaPas encore d'évaluation
- Ccim 1Document55 pagesCcim 1Charlie Kodatt0% (1)
- Aft Testingandqualification PDFDocument24 pagesAft Testingandqualification PDFOmar AlgaddarPas encore d'évaluation
- Tdif 06c Saml 2.0 Profile - Release 4.8 - Finance 1Document51 pagesTdif 06c Saml 2.0 Profile - Release 4.8 - Finance 1deluxepowerPas encore d'évaluation
- 5520 Access Management System, Release 9.6.03Document74 pages5520 Access Management System, Release 9.6.03Reuel Pereira RamosPas encore d'évaluation
- Iptv3 5-A 0 0irdDocument35 pagesIptv3 5-A 0 0irdraghuguvvalaPas encore d'évaluation
- GRRCN v1.8 Draft SpecificationDocument143 pagesGRRCN v1.8 Draft SpecificationOrlando Fernandez RojasPas encore d'évaluation
- Interface Qualification For A FIN InterfaceDocument10 pagesInterface Qualification For A FIN InterfaceFreeman JacksonPas encore d'évaluation
- 3fe77621aaaafmzza - v1 - Isam r6.5 Customer Release NoteDocument58 pages3fe77621aaaafmzza - v1 - Isam r6.5 Customer Release Noteqwerty100% (1)
- 3FE-77621-AACB-FMZZA-01-ISAM R6_5_02a Customer Release NoteDocument77 pages3FE-77621-AACB-FMZZA-01-ISAM R6_5_02a Customer Release NoteHoucine FarahPas encore d'évaluation
- Inba - Info - Ip Performance Monitorgbss13001 PDFDocument18 pagesInba - Info - Ip Performance Monitorgbss13001 PDFjohnyPas encore d'évaluation
- Ps Pps Ic 9.1r8.2 SupportedplatformsDocument32 pagesPs Pps Ic 9.1r8.2 Supportedplatformsandi susantoPas encore d'évaluation
- HNAS Monitoring GuideDocument30 pagesHNAS Monitoring Guidesachin KumarPas encore d'évaluation
- PCI Code-ID R 1 11 v24 Jan 2019Document25 pagesPCI Code-ID R 1 11 v24 Jan 2019kegehi8421Pas encore d'évaluation
- Suzuki Enquiry Max Azure Integration HLDDocument22 pagesSuzuki Enquiry Max Azure Integration HLDsunil kumarPas encore d'évaluation
- XBT527 Help v1 7aDocument181 pagesXBT527 Help v1 7aFrancis TorresPas encore d'évaluation
- Enterprise Pro Remote Communications Gate S Pro v1.0 White PaperDocument26 pagesEnterprise Pro Remote Communications Gate S Pro v1.0 White PaperHermes SuescunPas encore d'évaluation
- OCCASDocument90 pagesOCCAStarunjs8139Pas encore d'évaluation
- CP R80.10 ReleaseNotesDocument21 pagesCP R80.10 ReleaseNotesjelopezzPas encore d'évaluation
- IPOffice Support Services-Global Offer DefinitionDocument36 pagesIPOffice Support Services-Global Offer Definitionマーカス 林Pas encore d'évaluation
- Hikvision Isapi - 2 Racm ServiceDocument94 pagesHikvision Isapi - 2 Racm ServiceOlaru Costin ViorelPas encore d'évaluation
- Controlling User Manual FinalDocument135 pagesControlling User Manual FinalHilinaPas encore d'évaluation
- 3FE-77621-AACA-FMZZA-01-ISAM R6_5_02 Customer Release NoteDocument72 pages3FE-77621-AACA-FMZZA-01-ISAM R6_5_02 Customer Release NoteHoucine FarahPas encore d'évaluation
- LCM Manual de - De.enDocument62 pagesLCM Manual de - De.enDarius MotiPas encore d'évaluation
- Book4 Integrate Partner TechnologiesDocument332 pagesBook4 Integrate Partner TechnologiesDilipPas encore d'évaluation
- Cs3070 PRG enDocument156 pagesCs3070 PRG enmistamastaPas encore d'évaluation
- 01 - FibeAir IP-10G ETSI Product Description For I6.7 (Rev1.2)Document174 pages01 - FibeAir IP-10G ETSI Product Description For I6.7 (Rev1.2)victorcastillovegaPas encore d'évaluation
- YjkpDocument29 pagesYjkpAnas AnasPas encore d'évaluation
- TN CB 2023 03 enDocument27 pagesTN CB 2023 03 engestortecnicoovvPas encore d'évaluation
- Dearborn Protocol Adapter 4 Plus Dpa4Pma - Multi-Application Drivers Installation and User ManualDocument54 pagesDearborn Protocol Adapter 4 Plus Dpa4Pma - Multi-Application Drivers Installation and User ManualMartinezPas encore d'évaluation
- AnalyticRtDashbrd RN 1.4sp2Document15 pagesAnalyticRtDashbrd RN 1.4sp2Randall BardwellPas encore d'évaluation
- 550-08638 07.01 SBC Core 11.01.00R000 FAQs and TipsDocument34 pages550-08638 07.01 SBC Core 11.01.00R000 FAQs and TipsLuiz Carlos MonariPas encore d'évaluation
- MobiTV Provisioning & Billing Interface v25Document24 pagesMobiTV Provisioning & Billing Interface v25alexfarcasPas encore d'évaluation
- VDC v5.4.02 - Administration Guide PDFDocument219 pagesVDC v5.4.02 - Administration Guide PDFMarcelo Mendonça BernardesPas encore d'évaluation
- Vdocument - in - London Stock Exchange Group 2020 02 25 Connectivity CMC Exchange HostingDocument38 pagesVdocument - in - London Stock Exchange Group 2020 02 25 Connectivity CMC Exchange Hostingaba3abaPas encore d'évaluation
- Vse Gui 1 6 VDDDocument8 pagesVse Gui 1 6 VDDaizyadaizyadPas encore d'évaluation
- CRN-hiT 7300-5.50 00-2017-w7 - Issue2Document20 pagesCRN-hiT 7300-5.50 00-2017-w7 - Issue2Alexander100% (1)
- Billing Platform User GuideDocument33 pagesBilling Platform User GuideMichaelhmPas encore d'évaluation
- Spip Ssip Admin Guide Sip 3 1 PDFDocument337 pagesSpip Ssip Admin Guide Sip 3 1 PDFDaniel CastilloPas encore d'évaluation
- DPA4Plus User Manual-04082010Document28 pagesDPA4Plus User Manual-04082010Juan ValdesPas encore d'évaluation
- Intelligent Capture For Invoices Release NotesDocument8 pagesIntelligent Capture For Invoices Release NotesAbhik BanerjeePas encore d'évaluation
- CheckPoint R80.10 ReleaseNotesDocument27 pagesCheckPoint R80.10 ReleaseNoteskbzaman8150Pas encore d'évaluation
- Commissioning Manual v06-460 PDFDocument582 pagesCommissioning Manual v06-460 PDFa13j4ndr0Pas encore d'évaluation
- Dearborn Protocol Adapter 4 PlusDocument29 pagesDearborn Protocol Adapter 4 PlusNestorAdanMeraz0% (1)
- ClearSee Operation Guide R17GADocument416 pagesClearSee Operation Guide R17GAmvoumzout95Pas encore d'évaluation
- Apl Process GuideDocument37 pagesApl Process Guidekevinzhang2022Pas encore d'évaluation
- SecurView DX-RT Breast Imaging Workstation v10.4 Installation and Service Manual (MAN-06206) English Rev - 001 10-2019Document168 pagesSecurView DX-RT Breast Imaging Workstation v10.4 Installation and Service Manual (MAN-06206) English Rev - 001 10-2019Rodolpho MacêdoPas encore d'évaluation
- Pci Pa-Dss Implementation Guide: Version 1.0 (Release)Document15 pagesPci Pa-Dss Implementation Guide: Version 1.0 (Release)comoncomPas encore d'évaluation
- CP R77 VPN AdminGuideDocument321 pagesCP R77 VPN AdminGuideGerardoReyesPas encore d'évaluation
- Ee Verify GDDocument292 pagesEe Verify GDLâm Lê ThanhPas encore d'évaluation
- Pulse Connect Secure: Release Notes: PCS 9.1R8 Build 7453 PDC 9.1R8 Build 3143.1 Default ESAP Version: ESAP 3.4.8Document39 pagesPulse Connect Secure: Release Notes: PCS 9.1R8 Build 7453 PDC 9.1R8 Build 3143.1 Default ESAP Version: ESAP 3.4.8Netsys BilisimPas encore d'évaluation
- Circuit Meeting Room V1R2.2.0 Release Note Internal PDFDocument12 pagesCircuit Meeting Room V1R2.2.0 Release Note Internal PDFCristian QuinteroPas encore d'évaluation
- SAP Mobile Platform 2.3: Developer Guide: REST API ApplicationsDocument48 pagesSAP Mobile Platform 2.3: Developer Guide: REST API ApplicationsMehul BazariaPas encore d'évaluation
- CPB - Ordering Guide - BE6000 PDFDocument33 pagesCPB - Ordering Guide - BE6000 PDFGustavo GianiniPas encore d'évaluation
- GS108T and GS110TP Smart Switch Software Administration ManualDocument302 pagesGS108T and GS110TP Smart Switch Software Administration ManualPianiste MUSICIENPas encore d'évaluation
- GL Hardware Software Service Level Agreement SLADocument23 pagesGL Hardware Software Service Level Agreement SLAJoel ManuelPas encore d'évaluation
- Fips 140-2 Security Policy:: Fibeair Ip-20C Fibeair Ip-20S Fibeair Ip-20N Fibeair Ip-20A Fibeair Ip-20G Fibeair Ip-20GxDocument31 pagesFips 140-2 Security Policy:: Fibeair Ip-20C Fibeair Ip-20S Fibeair Ip-20N Fibeair Ip-20A Fibeair Ip-20G Fibeair Ip-20GxBubacarr BahPas encore d'évaluation
- Gs Provisioning Guide PublicDocument9 pagesGs Provisioning Guide PublicYeasir ArafatPas encore d'évaluation
- NexLog Acess Bridge 2 - 8 - 0 Manual - 01Document21 pagesNexLog Acess Bridge 2 - 8 - 0 Manual - 01jcuervoPas encore d'évaluation
- ICT v10.1 SP2 RUG ENDocument120 pagesICT v10.1 SP2 RUG ENSaeed M. KhoshbakhtPas encore d'évaluation
- Research And Development Of A Secure Mobile Software Ridesharing Application For United States Military And Department Of Defense EmployeesD'EverandResearch And Development Of A Secure Mobile Software Ridesharing Application For United States Military And Department Of Defense EmployeesPas encore d'évaluation
- FrontpageAfrica Interviews TRANSCO CLSG GM, Sept 28Document18 pagesFrontpageAfrica Interviews TRANSCO CLSG GM, Sept 28TRANSCO CLSG100% (1)
- Peace Corps GSA AnnouncementDocument1 pagePeace Corps GSA AnnouncementAccessible Journal Media: Peace Corps DocumentsPas encore d'évaluation
- Rba Piid TrainingDocument21 pagesRba Piid TrainingbvitalPas encore d'évaluation
- GSAM Acqusition ManualDocument428 pagesGSAM Acqusition Manualchandan kumarPas encore d'évaluation
- P 100Document366 pagesP 100saladidulcePas encore d'évaluation
- Letter To GSA Requesting Audit of Old Post OfficeDocument4 pagesLetter To GSA Requesting Audit of Old Post OfficeSinclair Broadcast Group - EugenePas encore d'évaluation
- Public Asset ManagementDocument294 pagesPublic Asset ManagementyudisantosoPas encore d'évaluation
- BIM Data Quality Control Report: The Great Lakes Region 5 Standard ForDocument3 pagesBIM Data Quality Control Report: The Great Lakes Region 5 Standard ForAR-Jay ARPas encore d'évaluation
- Guidance For Preparation of Funding Documents v2Document17 pagesGuidance For Preparation of Funding Documents v2AtulPas encore d'évaluation
- Notice: Casualty and Nonperformance Certificates: Carnival Corp. Et Al.Document1 pageNotice: Casualty and Nonperformance Certificates: Carnival Corp. Et Al.Justia.comPas encore d'évaluation
- 2015 Real Estate Contacts Directory 31615 ExcelDocument90 pages2015 Real Estate Contacts Directory 31615 ExcelGaurav DondaPas encore d'évaluation
- Design 6Document41 pagesDesign 6Melanie Cabforo100% (1)
- Prohibited Appliances in the WorkplaceDocument102 pagesProhibited Appliances in the WorkplaceNodita VelazquezPas encore d'évaluation
- OIG DGS ReportDocument32 pagesOIG DGS ReportRachel SadonPas encore d'évaluation
- NARA - T733 - R4 - 62 (Records of German Field Commands Corps (Part VII) )Document242 pagesNARA - T733 - R4 - 62 (Records of German Field Commands Corps (Part VII) )V ManPas encore d'évaluation
- Notice: Meetings: International Commission For The Conservation of Atlantic Tunas, U.S. Section Advisory CommitteeDocument2 pagesNotice: Meetings: International Commission For The Conservation of Atlantic Tunas, U.S. Section Advisory CommitteeJustia.comPas encore d'évaluation
- The National Defense Stockpile: Ayne UligDocument15 pagesThe National Defense Stockpile: Ayne UligBrunno Andrade100% (1)
- Project Management Estimating Tool by Brian Kent Swanson, Ms A Project Submitted in ... (Pdfdrive)Document90 pagesProject Management Estimating Tool by Brian Kent Swanson, Ms A Project Submitted in ... (Pdfdrive)Patrick NumiPas encore d'évaluation
- Pechet J Long Intl Detailed ResumeDocument7 pagesPechet J Long Intl Detailed ResumeSaravanan SekarPas encore d'évaluation
- Educación Federal Revela Fallas en Dept Educacion PR Julio 2023Document18 pagesEducación Federal Revela Fallas en Dept Educacion PR Julio 2023Victor Torres MontalvoPas encore d'évaluation
- Technical Talent Acquisition Consultant in Raleigh-Durham NC Resume Patrick BoyleDocument2 pagesTechnical Talent Acquisition Consultant in Raleigh-Durham NC Resume Patrick BoylePatrickBoyle1Pas encore d'évaluation
- Notice: Formations Of, Acquisitions By, and Mergers of Bank Holding CompaniesDocument1 pageNotice: Formations Of, Acquisitions By, and Mergers of Bank Holding CompaniesJustia.comPas encore d'évaluation
- VP Sales or VP Business Dev or Director of Sales or Director ofDocument3 pagesVP Sales or VP Business Dev or Director of Sales or Director ofapi-121444517Pas encore d'évaluation
- Office Space Across The World - 2017Document34 pagesOffice Space Across The World - 2017Sophy MoffatPas encore d'évaluation
- C0072 SMS-Catalog-V1 Download SecureDocument132 pagesC0072 SMS-Catalog-V1 Download SecureRobertYinglingPas encore d'évaluation
- Exexsum PDFDocument16 pagesExexsum PDFMaria Cristina PoncePas encore d'évaluation
- Logistic Support in Vietnam Monography 9 PDFDocument68 pagesLogistic Support in Vietnam Monography 9 PDFlimetta09Pas encore d'évaluation