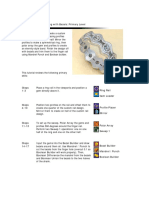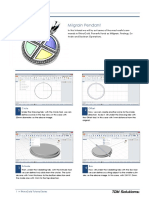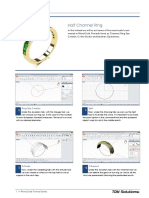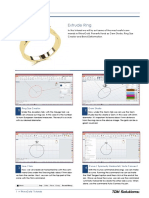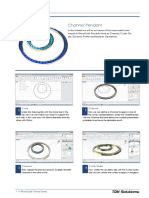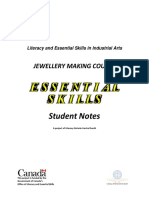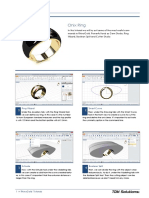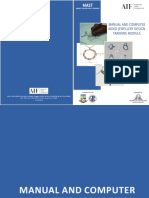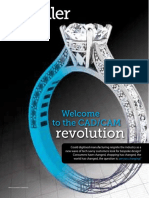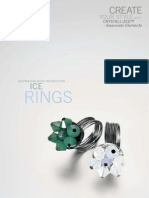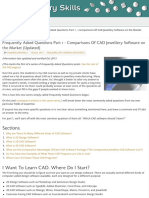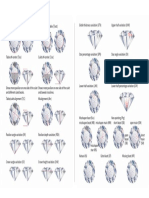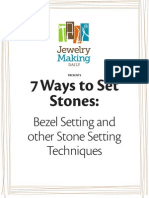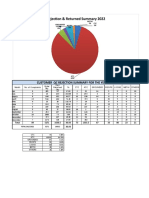Académique Documents
Professionnel Documents
Culture Documents
Matrix 5 Primary Tutorials: Sweep A Simple Ring
Transféré par
Francisco ViannaDescription originale:
Titre original
Copyright
Formats disponibles
Partager ce document
Partager ou intégrer le document
Avez-vous trouvé ce document utile ?
Ce contenu est-il inapproprié ?
Signaler ce documentDroits d'auteur :
Formats disponibles
Matrix 5 Primary Tutorials: Sweep A Simple Ring
Transféré par
Francisco ViannaDroits d'auteur :
Formats disponibles
Matrix 5 PRIMARY TUTORIALS
Signet Ring, Surface Pullback & Custom Gem: Page 1
Sweep a Simple Ring Click on the olive green Profile preview window
Learn to use the Ring Rail and Profile Placer tools to draw a to open the Profile Browser at the bottom of your
simple ring at the desired ring size. Practice adjusting the profiles screen. Using the blue scroll bar on the far right-
(also known as cross-section curves) that make up this ring to hand side of the browser, scroll down until you find
create a tapered shank. Then, use Sweep 1 to complete the the “short bell” profile shape. Click on it once and
shank. the profile will be added to the Profile preview
window in the builder.
Primary-Level Skills Finished Render
Ring Rail
Profile Placer 3 Using the interactive controls at the bottom of
Sweep 1 the builder, set the profile’s Position Along Curve
to 180-degrees, the Height to 2 mm, and the Width
Cap Planar to 5 mm, as shown below. To adjust the IC controls,
“click and drag” the slider ball by left-clicking on
the ball and, holding down the left mouse button,
move the mouse left or right to drag the slider to the
1 Click on the Tools fly-out menu and position needed. Release the left mouse button to
set the slider.
select the Ring Rail tool. Select a Size 7 ring
rail from the drop-down menu and click on GO
to place it in the viewports.
4 To “Set” the profile so that it will stay, click on
Set Profile in the Profile Placer and it will appear
2 Open the Profile Placer builder, also on the rail in the set position. Or, simply de-select
found in the Tools fly-out menu, and select the rail the profile in the viewports by clicking anywhere on
curve that was already placed in the viewports, the grid.
clicking on it once so that it is highlighted in pink.
Click on the In arrow beneath the Line preview
window in the Profile Placer builder and the curve
will appear in the box. Now it is ready for a profile!
Matrix 5 PRIMARY TUTORIALS
Signet Ring, Surface Pullback & Custom Gem: Page 2
5 Now you are ready to sweep the rail! Click on 7 Now, turn the Mirror function ON, which will
create a second profile curve in exact mirror image
Sweep 1 in the Profile Placer and the to the first, and begin adjusting the Position Along
Sweep 1 Rail Options dialog box will appear. Click Curve IC to about the 140-degree position. Scale
OK to see the swept surface. the Height and Width of the new profiles to 3.5 mm
high X 8 mm wide.
Now, Shade the model in the viewports.
6 To try this ring with two more profile curves, in
order to add a taper to the shape, click on the
surface of the ring only and press Delete on the
keyboard. In the Profile Placer builder, click
Reset, which returns the profile to its default 8 Click on Set Profile to “keep” these profiles.
settings. Now begin adjusting the IC sliders again and two
new profiles with the new dimensions being
specified will appear on the rail. We will just place
one at the 0 (or 360) –degree position this time, so it
is fine to turn Mirror back off at this point.
Set the following dimensions for the new profile:
Matrix 5 PRIMARY TUTORIALS
Signet Ring, Surface Pullback & Custom Gem: Page 3
9 To sweep the ring this time, click on Sweep 1 once to finalize the replacement process. (If you do
in the builder and press Enter when the arrows are not select a profile curve during this process and
showing see the Sweep 1 Rail Options dialog box. simply close the browser window, the profile that is
Make sure that the Closed Sweep option has a currently selected in the viewports will NOT be
“checkmark” beside it in the box, or click once in replaced!)
the box to place a checkmark there, and click on
OK to see the results.
The selected profile will appear in the Profile
preview window and will appear on the rail curve,
as well.
10 Once more, click on the surface of the ring
ONLY and press Delete on the keyboard. This time,
we’ll be replacing the profile at the bottom of the
rail with a new profile shape to add a new shape to
the outside bottom of the shank.
To begin this process, click once on the bottom-
most profile curve to select it. This profile is now fully interactive, so feel free to
keep adjusting the IC’s until it’s just the way you
want it (these settings were used for the model
below)
11 Now, open up the Profile Browser at the
bottom of the interface (do this by either clicking on
the Profile preview window in the builder once 12 Repeat step 9, above, to sweep this rail
more or by clicking on the “Up” arrow beside the and see the results of the new profile shape.
title bar of the browser menu. Either method of
opening the browser will yield the same results in Underside of ring: Finished, rendered
this step!) model:
“Mousing over” any profile in the browser (that is
to say, simply moving the mouse over each profile
curve), will cause that curve to replace the
selected profile in the viewports in order to
“preview” how it will appear at that position and
size on the rail. Select one you are happy with –
“twohill” was used, in this case – and click on it
Matrix 5 PRIMARY TUTORIALS
Signet Ring, Surface Pullback & Custom Gem: Page 4
13 Save this model by using the Project With the model selected, click on the yellow “IN”
Manager. To begin, select the model. arrow beneath an open Job Bag, which is
indicated by the olive green box.
Two ways to region-select objects in Matrix:
1) Click and drag the mouse from the upper left-hand
corner of a model down to the lower right-hand
corner of the model to draw a selection box around
the model. When using this technique, you MUST
SURROUND the ENTIRE MODEL with the selection
box!!
This selection method is denoted by a solid line.
Do NOT put an object into a job bag that is already
full (has a preview in it), or else you will overwrite
the contents of that job bag, and you will not be
able to get them back. Only put an object into an
empty job bag, unless you are POSITIVE you don’t
need the contents of the job bag you are going to
2) The other way to select objects is to click and drag overwrite!!
the mouse from the lower right-hand corner of the
model to the upper left-hand corner of the model.
When using this technique, ANYTHING YOU CROSS
14 Now, click on just the green wireframe surface of the
with the selection box will be highlighted during the model, highlighting it, and press Delete on your keyboard.
selection!! In other words, the item need not be This will leave just the rail (peach-colored) and profiles
surrounded by the box: it needs to just be touched or (yellow) that you placed above.
“crossed” by the box in order to be selected.
This selection method is denoted by a dotted line:
15 We’re now going to do what is known as an open
sweep. Click on the Sweep 1 button found in the Surface
fly-out menu. Now, click on the ring rail to select it. Then,
working in this sequence, click on each profile, working your
way from the upper right, down and around to the upper left,
Matrix 5 PRIMARY TUTORIALS
Signet Ring, Surface Pullback & Custom Gem: Page 5
of the ring. Select each one, in this sequence, and press Enter Before Cap Planar: After Cap Planar:
on the keyboard.
17 Select this and Job Bag it, as well.
Press Enter again to get past the arrows.
Then, in the Sweep 1 Options dialog box that appears,
deselect the “Closed Sweep” option (the check-box should be
empty), and click on OK to continue.
16 When the open sweep appears, select the surface and
click on Cap Planar, found in the Solids menu, to
create a solid ring.
Matrix 5 PRIMARY TUTORIALS
Copy, Rotate, & Mirror: Page 1
Copy, Rotate, & Mirror
Practice using the Copy, Rotate, and Mirror commands to create
a three-stone head design. Mid- and End- O-Snaps assist in this
tutorial, as well. Then, practice the Open Sweep from the previous
tutorial and add the head assembly to a shank to create a ring.
Primary-Level Skills Completed Render
3 Go to Rotate. When the Command line
prompts you to “Select objects to rotate:”, highlight
Copy the bezel on the left. Press Enter. The prompt is now
looking for the “Center of rotation:”. We want to
End O-Snaps rotate this so that the two bezels are flush on the
sides. Snap to the top right of the bezel on the left.
Mid O-Snaps When the Command line prompts you for the “Angle
or first reference point:”, snap to the bottom right of
Rotate
the same bezel. Now the prompt reads “Second
Mirror Sweep 1 reference point:”. You’ll notice as you move your
mouse across the screen that it will spin the bezel
Ring Rail Cap Planar until you click your mouse button again. Snap to the
bottom left of the bezel on the right to finish the
Profile Placer Cut to Finger Rail Rotate command.
1 Click on the Open icon in the File fly-out
menu. In the DGMatrix4 > Demos folder, click on the
Models folder and open up the Copy, Move, Rotate,
Mirror tutorial to see it in the viewports.
4 Now we want to copy this bezel over to the other
side. Go to Mirror, select the rotated bezel and
press Enter when the Command line prompts you to
“Select object to mirror:”. When prompted for the
2 We will begin by copying this bezel so that we
“Start of mirror plane:”, select F4 in the Through
Finger viewport. Holding the Shift key down, move
can start arranging our design. Go to the
your mouse up over top of the bezel and click once to
Duplicate command and click on it. The Command
indicate the “End of mirror plane:”. This is what it
line says “Select objects to copy:”. Highlight the
should look like now. Be sure to Job Bag this.
bezel and the gem in the Through Finger viewport
and press Enter. The prompt now reads: “Point to
copy from:”. We want to snap to the upper right
corner of our bezel, having our End and
Mid O-Snaps on. Now the prompt says “Point to
copy to:”. Now, snap to the upper left corner. Press
Enter to end the command.
Matrix 5 PRIMARY TUTORIALS
Copy, Rotate, & Mirror: Page 2
7 Place the ring rail into the Profile Placer
builder. Click on the Profile preview window and
select the Ledge profile from the Matrix Library
Browser.
5 Now, let’s place this head assembly into the open
shank of a ring. Select the Ring Rail tool and
click on the GO arrow to place a Size 7 ring rail in the
viewports.
Using the Position Along Curve slider, position this
profile so that it intersects the leftmost bezel. Use
Scale Height to lower the height to about 2 mm.
Then, Shade the model so you can see if the profile
6 Working in the Through Finger viewport, select
pokes through the bezel. No part of the profile should
all three bezels and their gems and, holding down
poke through the bezel. Lower the Scale Width slider
Shift to engage Ortho, slide them straight up so that
until you cannot see the profile poking through the
the ring rail still intersects the bottoms of the bezels!
bezel. Or, if this seems to thin for your ring, raise the
Position Along Curve control so that the profile is
Left-region-select used to select JUSTbezels and
located at a wider part of the bezel and raise the
gems and NOTring rail:
width a little bit.
Incorrect: Bezel poking through Correct: Not seen.
Bezels MUST intersect finger rail fully!!!
Matrix 5 PRIMARY TUTORIALS
Copy, Rotate, & Mirror: Page 3
Width = 4.0 mm, here.
8 With the profile positioned the way you want it,
click on the Mirror control. If you wish, add another
profile to the bottom of the rail to taper it.
10 To complete this ring, select all three bezels and
click on the Cut to Finger Rail command, which
is found in the Cutters menu.
9 Finally, go to the Sweep 1 button found in
the Surface menu and select the rail at the bottom of Before Cut to Finger Rail:
the rail. Next, select the profiles in the following
order, working your way from one side of the ring,
around the bottom, to the other side. Select each one,
in sequence, and press Enter on the keyboard.
After:
Press Enter again to get past the arrows. When the Sweep 1
Options dialog box appears, deselect the “Closed Sweep”
option (the check-box should be empty). And click on OK to
continue.
Select the open surface and click on Cap
Planar to close the ends.
Matrix 5 PRIMARY TUTORIALS
Creating Curves: Page 1
Creating Curves
Learn how to use simple tools from the Curves menu to create 2 In the bottom half of your screen, re-create the
curves on different layer colors. Use End O-Snaps to create images that you see in the top half of your screen.
closed curves and Curve Transform Tool to create unique, Remember that, to draw in a certain layer color,
interactive shapes. you need to first click on the name of the color
before clicking on the tool name in the
Primary-Level Skills Curve fly-out menu. Before drawing each curve,
select its layer color from the Layers Menu so that
Arc it is highlighted in bright blue. This makes it the
Layers Menu active color.
Circle Grid Snap
End O-Snap 3 To create the Arc, select this tool and left
Rectangle
mouse-click where you want to place the center of
the arc. Click again at the location where you want
Polyline Curve Transform Tool the curve to start. Now, swing the arc around to the
location where the curve will end. Click once more
1 Go to the File menu; click on Open and find to complete the arc. To set the beginning and
DGMatrix53. Double click on System. Double click ending points of the arc on a straight line, hold
on Demos. Double click on Curves. Double click on down the Shift key on your keyboard to engage
Creating Curves. Ortho (which causes grid images to snap to the
horizontal or vertical axis) while positioning your
mouse for each point.
4 To create straight lines (these are still called
curves!), click on the Curve menu and select the
Polyline tool. Click once on the point where
you want your line to begin. Hold down the Shift key
on your keyboard to engage Ortho and extend your
line straight out. Click again on the point where you
want your line to end. Press Enter on your keyboard
to complete your curve and “let go of” the Polyline
The screen shot below shows the curves you’ll
tool.
see onscreen. Press F7 on the keyboard if you wish
to hide the grid lines.
5 To create a circle, click on the Circle
tool. The first place you click will be the center of
the circle. The next place will be the outer edge of
the circle. Essentially, you are defining the radius of
the circle (the distance from the outer edge to the
center).
6 Create a rectangle by clicking on the
Rectangle tool. Your first click will be the upper-
left corner of the rectangle, and your second click
will define the bottom-right corner.
7 Once you have re-created these shapes, select
Open again. DO NOT elect to Save this file: click on
NO before moving on, or else your file will save
Matrix 5 PRIMARY TUTORIALS
Creating Curves: Page 2
over the current file in the Demos folder! This time, Tips for Drawing Curves & Using Layers:
click on the ctt demo file found in the same folder
(DGMatrix53 > Demos > Curves > ctt demo) to 9 It is a good idea to determine first if you will need
open it. The following is what you’ll see onscreen:
the Grid Snap on, and what
distance you will want it set to (e.g., 0.5
mm). This tool helps you control where you are
drawing your lines and curves by causing them to
“snap to” a distance (indicated in millimeters) on
the grid.
9 It will be important in your future designs to know
how to make Closed Curves, or, curves where
the starting point and the ending point are
identical. To do this, make sure your
End O-Snap is on. As you are
drawing and you near the end of a curve with
your mouse, the End indicator will appear
8 Select the curve located between the two and you can click your left mouse button once to
boxes and input it into the Line preview window in “snap” your new curve to the end indicated.
the Curve Transform Tool builder. Using the
interactive controls in the builder, set the Hold and 9 It will also be very important to your future
Bend points and then adjust the Bend Curve slider designs to know how to change objects’ layer
to create the paper-clip shape shown onscreen. color. To do so, you can either (1) click on a new
layer name, like User Red, to highlight
When adjusting the Hold and Bend points (Hold is it in bright blue before choosing the tool you will
red and Bend is green), the area of the curve to be use to create your item, or (2) select the item after
bent is located roughly between the two. All of the it has been created (by clicking on it with the left
curve that is past the Hold point will remain still mouse button so it is highlighted), and then click
while all of the curve that is past the Bend point will on the arrow beside the color box to indicate the
be bent. Imagine bending a wire coat-hanger: one color change.
hand will hold the wire still while the other hand
will move the wire. The bend will occur roughly
between the two hands, so it will be a tighter bend 9 While clicking directly on the arrow is the way to
if the hands are closer together and a looser bend if place a highlighted object on a give layer color,
the hands are farther apart. In this analogy, the the swatch of color next to the arrow has another
hold point is the hand that remains still and the purpose entirely: right mouse-click on the swatch
bend point is the hand that moves the wire. of color to highlight all of the curves on that layer.
This is a quick way to highlight everything you
need at once, without painstaking individual
clicks onscreen. It also shows the usefulness of
layers: when modeling, choose your layers
carefully so you can better control your model
with methods like this one!
Matrix 5 PRIMARY TUTORIALS
Working with Bitmaps: Page 1
Working with Bitmaps and leave more space in between each one for
Learn to place a background bitmap in the viewports and trace it more gradual curves.
with Curve tools, creating a closed curve. Use the Edit Points or
Control Points commands to fine-tune the shape once you are 6 Remember that you can edit an Interp Curve
done. Finally, use Extrude Planar Curves to make the shape
into a solid block. using Edit Points or Control Points. Edit
Points allows you to move each edit point
independently. You can highlight several points if
Primary-Level Skills
you wish to move them as a group. Control Points
allows you to control the steepness of the curve.
When you’re done adjusting your curve with these
Place Extrude Planar Curves commands, you have to tell Matrix to stop the
Background Bitmap command. This is done by hitting the Escape key
Edit Points twice.
Interp Curve
7 Try another one! Job Bag your letter “M” and
Control Points
click on Hide Background Bitmap to throw
out the bitmap currently showing in the viewports.
Find the same folder as above and click on the
1 It is very easy to bring a bitmap image into
Shoe Only bitmap file to place it in the Looking
Matrix. First, start with a fresh viewport by clicking
Down viewport. Again select the two points for
on File and New. Go to the View fly-out either corner of the bitmap to place it.
menu. Click on the Place Background Bitmap
icon.
2 The bitmap file is located in the C: DGMatrix53
> Demos > Curves folder. Select the file called
“The M” to open.
3 You will now be prompted to create a
8 Using the Interp Curve tool, begin tracing
rectangle in the Looking
each part of the shoe, using the Point o-snaps to
Down viewport that will tell Matrix where you want
connect the start and end points of the curves.
the Background Bitmap to be placed. The
Command line at the top of your screen should now Click on Hide Background Bitmap in the
say “First Corner”. In the Looking Down viewport, View fly-out menu to see your progress.
click your left mouse button wherever you’d like to
position the first corner of your bitmap.
4 Now it says “Second corner or length:” in the
Command Line. Pull the cursor in a diagonal
direction until you arrive at the desired size. Click
the mouse one more time to position your bitmap.
5 Now, using the Interp Curve command,
trace the “M”. It is a good idea to turn your
Grid Snaps off at this point so that
you can follow the curve of the “M” faithfully. Each If need be, use Show Background Bitmap
time you click, you create an edit point. Space again to adjust the curves.
these points closer together to create tight curves
Matrix 5 PRIMARY TUTORIALS
Working with Bitmaps: Page 2
9 Make sure all of the curves are closed!! Tips for using background bitmaps:
Then, select each curve one-by-one and click on
9 This is the process that you would use to bring
Extrude Planar Curves in the Solid fly-out
logos or family crest images into Matrix as well.
menu to create solid shapes.
9 Images can be acquired from the Internet, a
scanner, digital pictures or even an image that
was created in another program.
9 Some of the file formats that are compatible
with Matrix are bitmaps, targa, jpeg, tiff and
more.
9 Once an image has been saved to your hard
drive, simply go into Matrix and run the Place
Background Bitmap command to navigate to
the place where it was saved.
Matrix 5 PRIMARY TUTORIALS
How to Use O-Snaps: Page 1
How to Use O-Snaps
Tips for Using O-Snaps:
Open the O-Snaps demo file found in the DGMatrix53 >
Demos folder and use the indicated O-Snap tools to practice
each function by re-creating the shape. 9 To turn on an O-Snap, click on its button so it is
highlighted in bright blue .
Primary-Level Skills
9 Although you’ll sometimes need to use two O-
Snaps at one time, it is always a good idea to
O-Snaps turn off all the O-Snaps you will not be using.
Do this by clicking again on any unwanted O-
Snaps to turn them from bright blue to gray
1 Go to the File menu; click on Open, and find .
DGMatrix53. Double click on Demos. Double click
on O-Snaps. Double click on O Snap Demo.
9 Always make sure that the O-Snap
button is on (highlighted in bright blue) when
you are going to use O-Snaps. This button is
the “master switch” for the O-Snaps. If it is off,
all the O-Snaps are off.
9 To make sure your O-Snaps will work
successfully, it is usually a good idea to turn off
Snap and
Ortho, since these both override O-Snaps.
Holding down the Shift key on your keyboard to
engage Ortho also overrides O-Snaps.
2 Practice using all of the O-Snaps that are
shown here. If at any time while working, the
cursor isn’t snapping to the desired location, simply
click on the O-Snap tool twice and try
again. Sometimes it just needs a little coaxing.
(Note: You do not need to quit the current command
to turn on or off the O-Snaps.)
Matrix 5 PRIMARY TUTORIALS
Trim & Split: Page 1
Trim & Split
Practice the commands Trim, Split, and Join, studying the 5 When you’ve got the shapes just the way you
differences between Trim and Split in order to differentiate want them, you will notice that, when you click on a
between them. shape, only one part of it will be selected in bright
pink. Different curves may also be in different colors,
even if they are not selected. To join these curves,
Primary-Level Skills simply click on all of the curves you’d like to join so
they are highlighted and select the Join
Trim Join command. The separate curves will now be joined
into one curve so that they appear on one layer color,
Split End O-Snap and, if you click on one part of the shape, the whole
shape will be connected.
1 Go to the File menu; click on Open and find Note: This is where it is important to make sure that
DGMatrix53. Double click on Demos. Double click on you’ve been using your End O-Snaps so that your
Curves. Double click on Trim and Split Demo. curves will be Closed Curves. Neither Trim nor Join
will work on curves that are not Closed Curves.
2 It is helpful to remember that Trim only
works on curves and surfaces. Split works on
curves, surfaces and solids.
3 When using Trim, first select everything you
want to trim, then click on the Trim button.
4 When using Split, first make sure that nothing is
selected (click on the black grid space to un-select
anything you may have had selected), then click on
the Split button and follow the directions in the
Command line that will prompt you to complete the
split.
Matrix 5 PRIMARY TUTORIALS
Explode, Fillet, & Offset: Page 1
Explode, Fillet, & Offset Tips for using Fillet:
Practice the Explode, Fillet, Offset, & Join commands by re-
creating the shape in the Demo file. Fillet creates small 9 You can adjust the radius of the curve that Fillet
curves in order to smooth sharp edges between curves and creates to make a more subtle, or a more dramatic, curve.
Join adds these curves to the remainder of the shape. Offset After clicking on the Fillet tool, the command line will
places another copy of the same curve outside or inside itself. prompt you to “Select First Curve to Fillet”. By typing in a
number and pressing Enter, you will be indicating the
Primary-Level Skills radius of the curve, in millimeters, that Fillet will create.
The default is 0.5. Try typing in “1.0” and “0.25” to see the
difference.
Fillet Explode 9 Remember to select all of your curves and click on
Offset Join Join to make them into one closed curve after
running Fillet.
1 Go to the File menu. Click on Open and find 9 If for some reason you would need to “un-join” your
DGMatrix53. Double click on Demos. Double curves to identify or adjust their component parts, you can
click on Curves. Double click on Explode,
Fillet and Offset. select the shape and click on Explode. This will
reverse the Join command so that you can see the way the
curves looked before you joined them together.
Tips for using Offset:
9 If you wish to, you can adjust the distance between
the original curve and the offset curve. When you first click
the Offset tool, you will be prompted in the Command line
to “Select Curve to Offset”. When you click on the curve
you want to offset, the prompt will change to “Through
Point”. Notice that, in the parentheses next to “Through
Point”, the word “Distance” has a number beside it. The
default distance from the original curve to the new curve is
0.5 mm. Notice that the white line you currently see
stretching from the curve to your cursor has a dot on it that
2 Simply follow the steps to create what is is 0.5 mm away from the original curve, indicating where
the new curve will appear. To adjust this distance, simply
shown. Make sure your End type a number indicating the desired distance (in
O-Snap is on so that the resulting shape will be millimeters) and press the Enter key. Now, click your left
a Closed Curve. mouse button close to the original curve and the new
curve will appear.
3 Fillet and Offset are both found on
9 Remember that, when using Offset, it’s very important
the Curve fly-out menu. to select the proper curve. In most cases (not all) you will
want to select the outside curve.
9 You can either Offset curves to the outside or to the
inside of the original curve simply by moving your mouse to
the outside or to the inside (the white line with the dot on it
will follow) of the original curve after you have selected it.
Matrix 5 PRIMARY TUTORIALS
Trim & Split Cross: Page 1
Trim & Split Cross
Practice using Trim and Split to create and extrude the cross / the closed curve and then selecting the Split
anchor design below. Rotate, Mirror, and other curve commands command. When the Command line prompt reads
are also used to complete the design. “Select Cutting Objects”, click on the orange line and
press Enter. The closed curve will be divided into two.
Primary-Level Skills
Circle
Split
Trim
End O-Snap
4 Select the shorter curve and, holding down Shift
Polyline Mirror to engage Ortho, drag it straight to the right.
Center Object Extrude Planar
Curves
Rotate
Offset
1 Start by clicking on the Open button found
5 Next, make sure that the End O-Snap is
in the File fly-out menu. In the Demos > Curve
file inside the DGMatrix54 folder, find the TS turned on and select the Polyline tool. Click
Cross.3dm file and click on it. Click Open to open it in once on the End O-Snap Indicator on the top of the
the viewports. left-hand curve and connect it to the end of the
smaller curve, clicking once on that curve’s End O-
Snap Indicator. Press Enter to end the command.
6 Hide the orange line (select the orange line and
click on the Hide button in the Layers
2 Begin by job-bagging the shape in the middle of Menu) and Join the new shape together to become
the grid. Select it and then click on IN in a Job Bag. one closed curve.
7 Select the new shape and click on the
3 The pictures and captions beneath the model will Center Object tool in the Utilities fly-out menu. Make
guide you through this process. Start by clicking on sure that all three options are selected (Move to 0 at
X, Y, and Z) and press GO.
Matrix 5 PRIMARY TUTORIALS
Trim & Split Cross: Page 2
Click once to end the command.
Job Bag the curve at this position.
11 Now, with nothing selected in the viewports,
8 Click on Show to see the orange line once more. click once on the Job Bag with the smaller, horizontal
Again split the closed curve with the line by selecting shape (not the original shape, the second one that we
the closed curve first and then clicking on Split. job-bagged!)
Select the orange cutting line as the cutter and press
Enter. Again drag the curve straight out to the right,
holding down Shift to engage Ortho.
9 Select the Polyline tool and connect the curves
again with two polylines: 12 Select the Circle tool and press F4 on the
keyboard to indicate the center of the circle.
Now, click on Join to connect the curve into one and
Job Bag the result
10 Select the new shape and click on Rotate.
When the Command line prompt reads “Center of
Rotation”, press F4. At the “Angle or first reference
point” command, hold down Shift to engage Ortho
and extend a line straight out from the shape. When
the Command line switches to “Second reference 13 Now, select all of the shapes and click on
point”, hold down Shift and move the mouse to swing Trim. Click on only the lines that are not needed to
trim them away from the shape, keeping only the
the shape into an upright position:
outline of the cross-shape. Press Enter when
complete. Then, with all of the curves selected, click
on Join to create one shape.
Matrix 5 PRIMARY TUTORIALS
Trim & Split Cross: Page 3
When the Command line prompt changes to “Angle
or first reference point”, hold down Shift to engage
Ortho and extend a line straight out to the left through
the shape.
14 To create the bottom of the anchor, bring the
original shape out into the viewports. Make sure that
the End O-Snap is on. Select the little shape
and click on Move. When the Command line
prompt “Point to move from” appears, click on the
End O-Snap Indicator shown below: Click once and the Command line will change to
“Second reference point”. Now, swing the shape up
Point to move from: to create one half of the “V” for the bottom of the
anchor.
At the “Point to move to” prompt, select the End O-
Snap at the left on the bottom of the cross shape, as
shown below:
Point to move to: The shapes at the bottom of the anchor should NOT
line up. This will make them easier to trim.
16 Select the newly-rotated shape and click on
15 With the new shape selected, click on Rotate.
Indicate the same End O-Snap at the right-hand side Mirror. Indicate F4 as the center of the mirror
of the little shape as the “Center of rotation”. command and hold down Shift to engage Ortho in
order to place the shape in direct mirror image to its
counterpart:
Matrix 5 PRIMARY TUTORIALS
Trim & Split Cross: Page 4
19 Or, as an alternative, first select the outline curve
Click once to place the shape and end the command.
and click on Offset from the Curve fly-out
17 Finally, select all of the shapes and click on Trim. menu. Indicate an offset distance of 1 mm by typing it
Trim out the unnecessary curves at the bottom of the into the Command line. Then, click once outside the
shape. If the List Box appears telling you that there original curve to create the offset curve.
are two or more curves in the same location, click on
the word “curve” to select them, deleting them until
they are gone so that only the outline of the shape
remains. Then, Join the shape again into one closed
curve. (Do NOT trim curves out of the space between
the circle and the cross!)
Use Extrude Planar Curves to create this shape as
an alternative, if desired.
18 Finally, click on the shape and select
Extrude Planar Curves from the Solid fly-out menu.
20 If a jump ring at the top of the shape is desired,
Hide the surface that was just made and select the
Circle tool. Create a circle that is centered at F4. This
Indicate an extrusion distance by entering a value will be a jump ring to place at the top of the shape.
into the Command line or by watching in the other 3 Select the circle and click on Move.
viewports to extrude the shape to the desired height.
Matrix 5 PRIMARY TUTORIALS
Trim & Split Cross: Page 5
Press F4 to indicate the “Point to move from”. Then,
holding down Shift to engage Ortho, slide the circle
straight up to the top of the anchor. It should not
intersect the curve.
Click on Offset and select the circle as the curve to
offset. Select a distance of about 1 mm and click
outside the circle curve.
Now, extrude these two curves using Extrude Planar
Curves to create the jump ring.
Vous aimerez peut-être aussi
- Matrix 8 3d Manual CortoDocument7 pagesMatrix 8 3d Manual CortoMarcos Reyna HerreraPas encore d'évaluation
- Custom Rail Ring With Bezels: Primary LevelDocument9 pagesCustom Rail Ring With Bezels: Primary LevelMashhoud RajputPas encore d'évaluation
- RhinoGold 4.0 - Level 1 - Tutorial 027P - ShadowbandDocument3 pagesRhinoGold 4.0 - Level 1 - Tutorial 027P - ShadowbandSandra drinkPas encore d'évaluation
- Manual of MatrixDocument86 pagesManual of MatrixUzair Junaid50% (2)
- RhinoGold 4.0 - Level 1 - Tutorial 025P - Milgrain PendantDocument3 pagesRhinoGold 4.0 - Level 1 - Tutorial 025P - Milgrain PendantTavo jose rojsdPas encore d'évaluation
- Blend Target Bypass RingDocument5 pagesBlend Target Bypass RingPaulo MarausPas encore d'évaluation
- Gemvision's Matrix v6.0 Bonus Tools User's Guide & ManualDocument22 pagesGemvision's Matrix v6.0 Bonus Tools User's Guide & Manualplatinumstudiodesign33% (3)
- Matrix 6 2 Manual Rus Chapter 1 PDFDocument46 pagesMatrix 6 2 Manual Rus Chapter 1 PDFLuminares RamirezPas encore d'évaluation
- RhinoJan. - 24Document28 pagesRhinoJan. - 24supportLSMPas encore d'évaluation
- So You Want To Be A Jewelry Designer: Merging Your Voice With FormD'EverandSo You Want To Be A Jewelry Designer: Merging Your Voice With FormPas encore d'évaluation
- RhinoGold 4.0 - Level 1 - Tutorial 014P - Half Channel RingDocument2 pagesRhinoGold 4.0 - Level 1 - Tutorial 014P - Half Channel RingJulio mendoza100% (2)
- Modeling A Signet Ring by HandDocument10 pagesModeling A Signet Ring by HandMashhoud RajputPas encore d'évaluation
- RhinoGold Summer Guide 2012Document73 pagesRhinoGold Summer Guide 2012Fernando Manuel Carreiro100% (1)
- RhinoGold 4.0 - Level 1 - Tutorial 009 - Extrude Ring PDFDocument2 pagesRhinoGold 4.0 - Level 1 - Tutorial 009 - Extrude Ring PDFRafael garzonPas encore d'évaluation
- Diamond Ring Buying Guide: How to Identify, Evaluate & Select The Best Diamonds & Diamond Jewelry, 8th EditionD'EverandDiamond Ring Buying Guide: How to Identify, Evaluate & Select The Best Diamonds & Diamond Jewelry, 8th EditionÉvaluation : 1 sur 5 étoiles1/5 (1)
- Ring Blank Lengths ChartDocument2 pagesRing Blank Lengths ChartPaul Blythe Sr.Pas encore d'évaluation
- RhinoGold 4.0 - Level 1 - Tutorial 015P - Channel Pendant PDFDocument2 pagesRhinoGold 4.0 - Level 1 - Tutorial 015P - Channel Pendant PDFRafael garzonPas encore d'évaluation
- RhinoGold 4.0 - Level 1 - Tutorial 021P - Flow by Curve RingDocument3 pagesRhinoGold 4.0 - Level 1 - Tutorial 021P - Flow by Curve RingJulio mendozaPas encore d'évaluation
- Osnap, Autosnap and Draw ToolsDocument20 pagesOsnap, Autosnap and Draw ToolsFasil GetachewPas encore d'évaluation
- GiliDocument19 pagesGiliKartik SharmaPas encore d'évaluation
- RhinoGold 4.0 - Level 1 - Tutorial 026P - Half Ellipsoid EarringsDocument2 pagesRhinoGold 4.0 - Level 1 - Tutorial 026P - Half Ellipsoid EarringsKosey ernestoPas encore d'évaluation
- Kendra Scott DesignsDocument70 pagesKendra Scott DesignsCesar AguilarPas encore d'évaluation
- Student Notes: Jewellery Making CourseDocument147 pagesStudent Notes: Jewellery Making CourserajPas encore d'évaluation
- RhinoGold 4.0 - Level 1 - Tutorial 012 - Text Ring PDFDocument1 pageRhinoGold 4.0 - Level 1 - Tutorial 012 - Text Ring PDFRafael garzonPas encore d'évaluation
- Beginner's Jewelry Making:: (For Measuring Wire) (Not Shown)Document2 pagesBeginner's Jewelry Making:: (For Measuring Wire) (Not Shown)AffordableCebuClassifiedsPas encore d'évaluation
- RhinoGold 4.0 - Level 1 - Tutorial 022P - Onix RingDocument2 pagesRhinoGold 4.0 - Level 1 - Tutorial 022P - Onix RingTavo jose rojsdPas encore d'évaluation
- Roland Jewelry StartegyDocument6 pagesRoland Jewelry StartegyGerald CrewsPas encore d'évaluation
- RhinoGold 4.0 - Level 1 - Tutorial 028P - 2D RingDocument2 pagesRhinoGold 4.0 - Level 1 - Tutorial 028P - 2D RingEnrique mosesPas encore d'évaluation
- Manual and Computer Aided Jewellery Design Training Module: Market Aligned Skills TrainingDocument45 pagesManual and Computer Aided Jewellery Design Training Module: Market Aligned Skills Trainingmais100% (6)
- Bvlgari Brochure Bridal Row Us 2017Document35 pagesBvlgari Brochure Bridal Row Us 2017Suwichaya TechaPas encore d'évaluation
- Rhino GoldDocument2 pagesRhino GoldCarlo rojasPas encore d'évaluation
- Cadcam Report 2014Document24 pagesCadcam Report 2014airmikserPas encore d'évaluation
- 2015 Education Catalog: DiscoverDocument66 pages2015 Education Catalog: Discoverraj2471Pas encore d'évaluation
- Facsimile: Di A Mond GR A Ding ReportDocument2 pagesFacsimile: Di A Mond GR A Ding ReportJoshColistraPas encore d'évaluation
- Diamond Council of America: Education Catalog 2018Document21 pagesDiamond Council of America: Education Catalog 2018Easyrecipes RajshreePas encore d'évaluation
- TF027 Jewelry Tutorials Georgian ColletDocument11 pagesTF027 Jewelry Tutorials Georgian Colletgnomo do DFPas encore d'évaluation
- Rings: Inspiration Book InstructionDocument7 pagesRings: Inspiration Book InstructionMargitka87100% (1)
- Aobjewelrybook PDFDocument128 pagesAobjewelrybook PDFGanesha DE DiosPas encore d'évaluation
- RhinoGold 4.0 - Level 2 - Tutorial 005 - Butterfly PendantDocument3 pagesRhinoGold 4.0 - Level 2 - Tutorial 005 - Butterfly PendantGeraldo Lessa LessaPas encore d'évaluation
- Project in Jewelry - BoxDocument2 pagesProject in Jewelry - BoxsimalauraPas encore d'évaluation
- Lillian Jones - Enamel Jewelry 1Document8 pagesLillian Jones - Enamel Jewelry 1odrarek100% (2)
- PK Global Jwellery PortfolioDocument86 pagesPK Global Jwellery PortfolioOm Temple ArchitectPas encore d'évaluation
- Jewelry ManufacturingDocument18 pagesJewelry ManufacturingHuỳnh Hồng HanhPas encore d'évaluation
- Jewelry & Accessories Shreya RajDocument22 pagesJewelry & Accessories Shreya RajshreyaPas encore d'évaluation
- Calla Gold Glossary 08262011 PDFDocument21 pagesCalla Gold Glossary 08262011 PDFGanesha DE Dios100% (1)
- Tutorial - How To Make Earrings in Wire Wrapping TechniqueDocument27 pagesTutorial - How To Make Earrings in Wire Wrapping TechniqueKasiaPas encore d'évaluation
- RhinoGold 4.0 - Level 1 - Tutorial 012 - Text RingDocument1 pageRhinoGold 4.0 - Level 1 - Tutorial 012 - Text RingTavo jose rojsdPas encore d'évaluation
- Jodie Diegel, GG, MBA: Graduate Gemologist Gemological Institute of AmericaDocument29 pagesJodie Diegel, GG, MBA: Graduate Gemologist Gemological Institute of AmericarosemaryofpakistanPas encore d'évaluation
- RhinoGold 4.0 - Level 1 - Tutorial 001 - Solitaire RingDocument2 pagesRhinoGold 4.0 - Level 1 - Tutorial 001 - Solitaire Ringluis fernando salazar sanchezPas encore d'évaluation
- Enamel LingDocument6 pagesEnamel LingAwo Òkànràn DuuruPas encore d'évaluation
- Excerpt From Silver Soldering Simplified by Scott David PlumleeDocument8 pagesExcerpt From Silver Soldering Simplified by Scott David PlumleeThe Recipe Club100% (1)
- Comparisons of CAD Jewellery Software - CAD Jewellery SkillsDocument35 pagesComparisons of CAD Jewellery Software - CAD Jewellery SkillsVadym S.Pas encore d'évaluation
- DDG Diamond Symmetry Variations ChartDocument1 pageDDG Diamond Symmetry Variations ChartPaul MessinaPas encore d'évaluation
- Mjsa Secret Shop Weapons Jeweler As Sculptor2Document1 pageMjsa Secret Shop Weapons Jeweler As Sculptor2jokerrabitPas encore d'évaluation
- Gems Stone BookDocument68 pagesGems Stone BookSaleem PervezPas encore d'évaluation
- Small Grinding and Polishing MachineDocument3 pagesSmall Grinding and Polishing MachinemobsivacPas encore d'évaluation
- How We Craft Jewellery ?: Vogue Crafts & DesignsDocument10 pagesHow We Craft Jewellery ?: Vogue Crafts & DesignsRaja Sekhar Reddy PaluruPas encore d'évaluation
- About DiamondsDocument5 pagesAbout Diamondshot_diamond_trendsPas encore d'évaluation
- Teach Jewelry MakingDocument302 pagesTeach Jewelry Makinggisharoy75% (4)
- Knowledge Corner: Types of Diamond SettingsDocument11 pagesKnowledge Corner: Types of Diamond Settingsprasanna KPas encore d'évaluation
- Guide To Jewelry TechniquesDocument22 pagesGuide To Jewelry TechniquesJill Krahling80% (5)
- 0610 JMD-StoneSetFreemiumDocument18 pages0610 JMD-StoneSetFreemiumAnanthi Murugesan88% (8)
- Silversmithing Free NewDocument15 pagesSilversmithing Free NewPaul Blythe Sr.100% (4)
- Gemstone Settings BLAD WebDocument8 pagesGemstone Settings BLAD WebInterweave75% (16)
- The Nomenclature of Jewelry Part 1 - Settings - International Gem Society IGSDocument9 pagesThe Nomenclature of Jewelry Part 1 - Settings - International Gem Society IGSIshan SanePas encore d'évaluation
- Jewelry Design Guide-WEBDocument24 pagesJewelry Design Guide-WEBkevin_hilderbrand100% (10)
- E BookDocument23 pagesE BookB_Moura100% (1)
- Basics of Jewelry MakingDocument13 pagesBasics of Jewelry Makingtherobroy80% (15)
- Early Christian and Byzantine Rings in The Zucker Family CollectionDocument13 pagesEarly Christian and Byzantine Rings in The Zucker Family CollectionMrTwo BeersPas encore d'évaluation
- Customer Complaint RegisterDocument9 pagesCustomer Complaint RegisterRajkumar PrajapatiPas encore d'évaluation
- CCC 07 PDFDocument7 pagesCCC 07 PDFRizqi FirmansyahPas encore d'évaluation
- Stone Depth Chart: Preferred File TypesDocument6 pagesStone Depth Chart: Preferred File TypesNéstor GuarínPas encore d'évaluation
- ArtCAM Pro Jewellery Edition User Guide by DelcamDocument130 pagesArtCAM Pro Jewellery Edition User Guide by DelcamAnda MunteanPas encore d'évaluation
- Goldsmithing: Stone Setting TechniquesDocument9 pagesGoldsmithing: Stone Setting TechniquesGaia Tam0% (1)
- Gemstone Settings BLAD Web PDFDocument8 pagesGemstone Settings BLAD Web PDFShashank Agrawal0% (3)
- Gemology PDFDocument65 pagesGemology PDFNamwangala Rashid Natindu50% (2)
- Interior Trim AttachmentDocument11 pagesInterior Trim AttachmentDanister GladwinPas encore d'évaluation
- Jewelry Making Tools 1Document29 pagesJewelry Making Tools 1libragrrl100% (5)