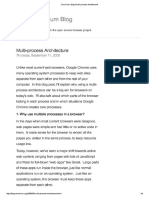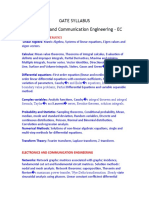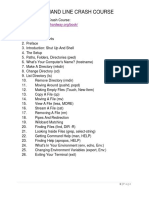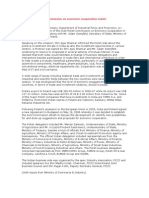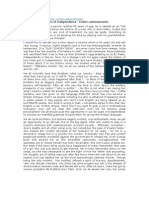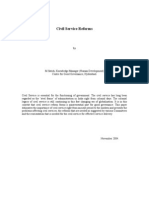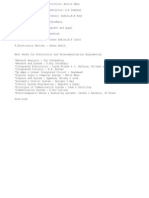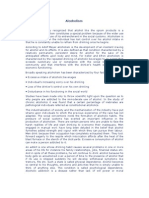Académique Documents
Professionnel Documents
Culture Documents
What Ev
Transféré par
imahere_surya0 évaluation0% ont trouvé ce document utile (0 vote)
10 vues25 pageshow to remove malicious removable tool
Titre original
what ev
Copyright
© © All Rights Reserved
Formats disponibles
PDF ou lisez en ligne sur Scribd
Partager ce document
Partager ou intégrer le document
Avez-vous trouvé ce document utile ?
Ce contenu est-il inapproprié ?
Signaler ce documenthow to remove malicious removable tool
Droits d'auteur :
© All Rights Reserved
Formats disponibles
Téléchargez comme PDF ou lisez en ligne sur Scribd
0 évaluation0% ont trouvé ce document utile (0 vote)
10 vues25 pagesWhat Ev
Transféré par
imahere_suryahow to remove malicious removable tool
Droits d'auteur :
© All Rights Reserved
Formats disponibles
Téléchargez comme PDF ou lisez en ligne sur Scribd
Vous êtes sur la page 1sur 25
11/2016 TheMicrosofl Windows Malicious Software Removal Tol helps remave specifi, prevalent malicious software fom computers thal a runing su
Microsoft
Sign in
The Microsoft Windows Malicious Software Removal Tool
helps remove specific, prevalent malicious software from
computers that are running supported versions of Windows
Summary
The Microsoft Windows Malicious Software Removal Tool helps remove malicious software from
your computers that are running Windows 10, Windows 8.1, Windows Server 2012 R2, Windows 8,
Windows Server 2012, Windows 7, Windows Vista, Windows Server 2008, or Windows XP.
Microsoft releases a new version of the Microsoft Malicious Software Removal Tool every month.
After you download the tool, the tool runs one time to check your computer for infection by specific
prevalent malicious software (including Blaster, Sasser, and Mydoom) and helps remove any
infection it finds.
This article contains information about how the tool differs from an antivirus product, how you can
download and run the tool, and what happens when the tool finds malicious software on your
computer. The advanced user section includes information for the IT administrator and additional
information about how to manage and run the Malicious Software Removal Tool.
Note In compliance with the Microsoft Support Lifecycle policy, the Windows Malicious Software
Removal Tool (MSRT) will no longer be offered to or supported on Windows 2000-based systems
after July 13, 2010. This date coincides with the end of the Extended Support phase for Windows
2000. For more information about the Support Lifecycle policy, go to the Microsoft Support
Lifecycle website.
More information
How the Microsoft Malicious Software Removal Tool differs from an antivirus
product
The Microsoft Malicious Software Removal Too! does not replace an antivirus product. It is strictly a post-
infection removal tool. Therefore, we strongly recommend that you install and use an up-to-date
antivirus product.
hitptsupportimicroactcomler-in 1860830, 175
11/2016 TheMicrosofl Windows Malicious Software Removal Tol helps remave specifi, prevalent malicious software fom computers thal a runing su
The Microsoft Malicious Software Removal Tool differs from an antivirus product in three key ways
«The tool removes malicious software from an already-infected computer. Antivirus products block
malicious software from running on a computer. It is significantly more desirable to block
malicious software from running on a computer than to remove it after infection.
+ The tool removes only specific prevalent malicious software. Specific prevalent malicious software
is a small subset of all the malicious software that exists today.
‘+ The tool focuses on the detection and removal of active malicious software. Active malicious
software is malicious software that is currently running on the computer. The tool cannot remove
malicious software that is not running. However, an antivirus product can perform this task.
For more information about how to protect your computer, go to the Microsoft Safety & Security Center
web:
Note The Microsoft Malicious Software Removal Tool focuses on the detection and removal of malicious
software such as viruses, worms, and Trojan horses only. It does not remove spyware. However, you can
use Microsoft Security Essentials to detect and remove spyware.
Click here to download Microsoft Security Essentials
You do not have to disable or remove your antivirus program when you install the Microsoft Malicious
Software Removal Tool. However, if prevalent, malicious software has infected your computer, the
antivirus program may detect this malicious software and may prevent the removal tool from removing it
when the removal tool runs. In this case, you can use your antivirus program to remove the malicious
software
Because the Microsoft Malicious Software Removal Tool does not contain a virus or a worm, the removal
tool alone should not trigger your antivirus program. However, if malicious software infected the
computer before you installed an up-to-date antivirus program, your antivirus program may not detect
this malicious software until the tool tries to remove it.
How to download and run the Microsoft Malicious Software Removal Tool
You can download and run the Microsoft Malicious Software Removal Tool if your computer is running
Windows 10, Windows 8.1, Windows Server 2012 R2, Windows 8, Windows Server 2012, Windows 7,
Windows Vista, or Windows XP.
Note You cannot download and run the tool if you are running Microsoft Windows 98, Windows
Millennium Edition, or Microsoft Windows NT 4.0.
The easiest way to download and run the tool is to turn on Automatic Updates. Turning on Automatic
Updates guarantees that you receive the tool automatically every month. If you have Automatic Updates
turned on, you have already been receiving new versions of this tool monthly. The tool runs in quiet
mode unless it finds an infection. If you have not been notified of an infection, no malicious software has
been found that needs your attention
Note If your computer is running Windows XP Service Pack 2 (SP2), Automatic Updates is turned on by
default.
Resolution
hitptsupportimicroactcomler-in 1860830, 275
11/2016 TheMicrosofl Windows Malicious Software Removal Tol helps remave specifi, prevalent malicious software fom computers thal a runing su
To turn on Automatic Updates yourself, follow the steps in the following table for the operating system
that your computer is running.
Ifyour Follow these steps
computer
is
running
Windows a. Click Start @ , point to All Programs, and then click Windows Update.
7
b. In the left pane, click Change settings.
c Click to select Install updates automatically (recommended).
d. Under Recommended updates, click to select the Give me recommended
updates the same way I receive important updates check box, and then click
OK. If you are prompted for an administrative password or for confirmation, type
the password or provide confirmation. Go to step 3.
Windows a. Click Start @ , point to All Programs, and then click Windows Update.
Vista
b. In the left pane, click Change settings.
Click to select Install updates automatically (recommended).
d. Under Recommended updates, click to select the Include recommended
updates when downloading, installing, or notifying me about updates check
box, and then click OK. If you are prompted for an administrative password or for
confirmation, type the password or provide confirmation. Go to step 3
Windows a. Click Start, click Control Panel, and then click Performance and Maintenance.
XP
b. Click System. The System Properties box appears.
< On the Automatic Updates tab, click to select the Automatic (recommended)
check box is selected, and then click OK.
Video: How to turn on Automatic Updates in Windows 7
hitptsupportimicroactcomler-in 1860830, 305,
Vous aimerez peut-être aussi
- Reference Books For History PrelimsDocument2 pagesReference Books For History Prelimsimahere_suryaPas encore d'évaluation
- List of Civil Services Coaching CentersDocument12 pagesList of Civil Services Coaching Centersimahere_suryaPas encore d'évaluation
- What I Have Learnt PPL SoftDocument12 pagesWhat I Have Learnt PPL Softimahere_suryaPas encore d'évaluation
- Current Affairs Jan 2010Document34 pagesCurrent Affairs Jan 2010imahere_suryaPas encore d'évaluation
- Figure 1: Figure 2:: Frequently Asked Questions ESPDocument5 pagesFigure 1: Figure 2:: Frequently Asked Questions ESPimahere_suryaPas encore d'évaluation
- April 2008 Current EventsDocument3 pagesApril 2008 Current Eventsimahere_suryaPas encore d'évaluation
- Multi Process ArchitectureDocument6 pagesMulti Process Architectureimahere_suryaPas encore d'évaluation
- Civils Previous Q PapersDocument3 pagesCivils Previous Q Papersimahere_suryaPas encore d'évaluation
- Command LineDocument75 pagesCommand LineRe NanPas encore d'évaluation
- What I Have Learnt PPL SoftDocument12 pagesWhat I Have Learnt PPL Softimahere_suryaPas encore d'évaluation
- SQL CommandsDocument1 pageSQL Commandsimahere_suryaPas encore d'évaluation
- Multi Process ArchitectureDocument6 pagesMulti Process Architectureimahere_suryaPas encore d'évaluation
- Indian Bank Computer Officers PaperDocument5 pagesIndian Bank Computer Officers Paperimahere_suryaPas encore d'évaluation
- Bird FluDocument9 pagesBird Fluimahere_suryaPas encore d'évaluation
- About V R Krishna IyerDocument3 pagesAbout V R Krishna Iyerimahere_suryaPas encore d'évaluation
- Yashoda SchemeDocument2 pagesYashoda Schemeimahere_suryaPas encore d'évaluation
- Jean-Paul Sartre Western PhilosophyDocument11 pagesJean-Paul Sartre Western Philosophyimahere_suryaPas encore d'évaluation
- Chaturvedi Commission ReportDocument3 pagesChaturvedi Commission Reportimahere_suryaPas encore d'évaluation
- India After IndependenceDocument9 pagesIndia After Independenceimahere_suryaPas encore d'évaluation
- Sarojini Naidu - Some Facets of Her PersonalityDocument34 pagesSarojini Naidu - Some Facets of Her Personalityimahere_suryaPas encore d'évaluation
- Administrative Reform 2Document2 pagesAdministrative Reform 2Haya AhmadPas encore d'évaluation
- Consolidated FDI PolicyDocument122 pagesConsolidated FDI PolicyPallavi SawhneyPas encore d'évaluation
- Ajay Shankar CommissionDocument2 pagesAjay Shankar Commissionimahere_suryaPas encore d'évaluation
- National Electronics Policy 2012Document4 pagesNational Electronics Policy 2012imahere_suryaPas encore d'évaluation
- Comments On Jalan Committee ReportDocument4 pagesComments On Jalan Committee Reportimahere_suryaPas encore d'évaluation
- 60 Years of Independence - India's AchievementsDocument3 pages60 Years of Independence - India's Achievementsimahere_suryaPas encore d'évaluation
- Civil Service Reforms in India: Problems and SolutionsDocument14 pagesCivil Service Reforms in India: Problems and Solutionsimahere_surya100% (1)
- Books For IESDocument1 pageBooks For IESimahere_suryaPas encore d'évaluation
- AlcoholismDocument3 pagesAlcoholismimahere_suryaPas encore d'évaluation
- The Subtle Art of Not Giving a F*ck: A Counterintuitive Approach to Living a Good LifeD'EverandThe Subtle Art of Not Giving a F*ck: A Counterintuitive Approach to Living a Good LifeÉvaluation : 4 sur 5 étoiles4/5 (5794)
- The Little Book of Hygge: Danish Secrets to Happy LivingD'EverandThe Little Book of Hygge: Danish Secrets to Happy LivingÉvaluation : 3.5 sur 5 étoiles3.5/5 (399)
- A Heartbreaking Work Of Staggering Genius: A Memoir Based on a True StoryD'EverandA Heartbreaking Work Of Staggering Genius: A Memoir Based on a True StoryÉvaluation : 3.5 sur 5 étoiles3.5/5 (231)
- Hidden Figures: The American Dream and the Untold Story of the Black Women Mathematicians Who Helped Win the Space RaceD'EverandHidden Figures: The American Dream and the Untold Story of the Black Women Mathematicians Who Helped Win the Space RaceÉvaluation : 4 sur 5 étoiles4/5 (894)
- The Yellow House: A Memoir (2019 National Book Award Winner)D'EverandThe Yellow House: A Memoir (2019 National Book Award Winner)Évaluation : 4 sur 5 étoiles4/5 (98)
- Shoe Dog: A Memoir by the Creator of NikeD'EverandShoe Dog: A Memoir by the Creator of NikeÉvaluation : 4.5 sur 5 étoiles4.5/5 (537)
- Elon Musk: Tesla, SpaceX, and the Quest for a Fantastic FutureD'EverandElon Musk: Tesla, SpaceX, and the Quest for a Fantastic FutureÉvaluation : 4.5 sur 5 étoiles4.5/5 (474)
- Never Split the Difference: Negotiating As If Your Life Depended On ItD'EverandNever Split the Difference: Negotiating As If Your Life Depended On ItÉvaluation : 4.5 sur 5 étoiles4.5/5 (838)
- Grit: The Power of Passion and PerseveranceD'EverandGrit: The Power of Passion and PerseveranceÉvaluation : 4 sur 5 étoiles4/5 (587)
- Devil in the Grove: Thurgood Marshall, the Groveland Boys, and the Dawn of a New AmericaD'EverandDevil in the Grove: Thurgood Marshall, the Groveland Boys, and the Dawn of a New AmericaÉvaluation : 4.5 sur 5 étoiles4.5/5 (265)
- The Emperor of All Maladies: A Biography of CancerD'EverandThe Emperor of All Maladies: A Biography of CancerÉvaluation : 4.5 sur 5 étoiles4.5/5 (271)
- On Fire: The (Burning) Case for a Green New DealD'EverandOn Fire: The (Burning) Case for a Green New DealÉvaluation : 4 sur 5 étoiles4/5 (73)
- The Hard Thing About Hard Things: Building a Business When There Are No Easy AnswersD'EverandThe Hard Thing About Hard Things: Building a Business When There Are No Easy AnswersÉvaluation : 4.5 sur 5 étoiles4.5/5 (344)
- Team of Rivals: The Political Genius of Abraham LincolnD'EverandTeam of Rivals: The Political Genius of Abraham LincolnÉvaluation : 4.5 sur 5 étoiles4.5/5 (234)
- The Unwinding: An Inner History of the New AmericaD'EverandThe Unwinding: An Inner History of the New AmericaÉvaluation : 4 sur 5 étoiles4/5 (45)
- The World Is Flat 3.0: A Brief History of the Twenty-first CenturyD'EverandThe World Is Flat 3.0: A Brief History of the Twenty-first CenturyÉvaluation : 3.5 sur 5 étoiles3.5/5 (2219)
- The Gifts of Imperfection: Let Go of Who You Think You're Supposed to Be and Embrace Who You AreD'EverandThe Gifts of Imperfection: Let Go of Who You Think You're Supposed to Be and Embrace Who You AreÉvaluation : 4 sur 5 étoiles4/5 (1090)
- The Sympathizer: A Novel (Pulitzer Prize for Fiction)D'EverandThe Sympathizer: A Novel (Pulitzer Prize for Fiction)Évaluation : 4.5 sur 5 étoiles4.5/5 (119)
- Her Body and Other Parties: StoriesD'EverandHer Body and Other Parties: StoriesÉvaluation : 4 sur 5 étoiles4/5 (821)