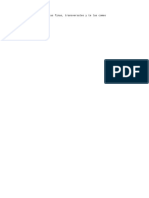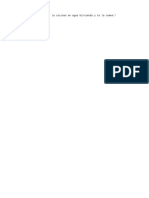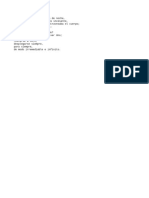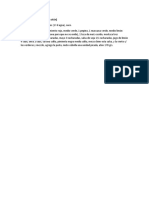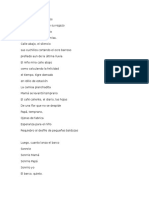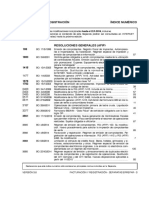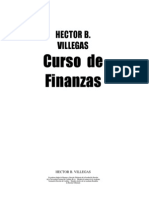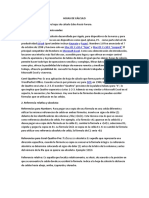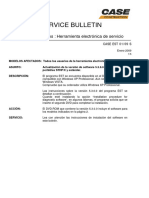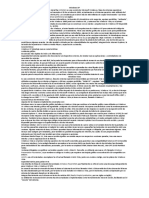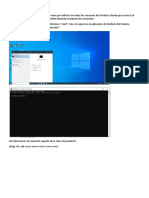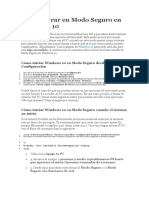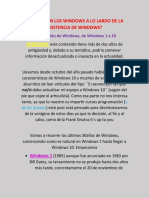Académique Documents
Professionnel Documents
Culture Documents
MA Digital Dimmer
Transféré par
Javier Eduardo BarrosoTitre original
Copyright
Formats disponibles
Partager ce document
Partager ou intégrer le document
Avez-vous trouvé ce document utile ?
Ce contenu est-il inapproprié ?
Signaler ce documentDroits d'auteur :
Formats disponibles
MA Digital Dimmer
Transféré par
Javier Eduardo BarrosoDroits d'auteur :
Formats disponibles
Versión 9
Manual de
Referencia
Tango Ventas Restô
Cerrito 1214, (C1010AAZ),
Buenos Aires, Argentina.
VENTAS
054 (011) 5031-8264
054 (011) 4816-2620
Fax: 054 (011) 4816-2394
ventas@axoft.com
SOPORTE TÉCNICO
054 (011) 5256-2919
Línea Restô: 054 (011) 5256-2964
Fax: 054 (011) 4816-2394
servicios@axoft.com
CONSULTA WEB
http://www.ar.axoft.com/servicios
TELELLAVE
054 (011) 4816-2904
HABILITACIÓN DE SISTEMAS
cuotas@axoft.com
CURSOS
054 (011) 4816-2620
Fax: 054 (011) 4816-2394
Word, Excel, Access, Outlook, MS Office, Dirigido a CAPACITACION
Windows, Windows NT, Windows 2000, Windows cursos@axoft.com
XP, Windows Vista y Microsoft son marcas
registradas de Microsoft Corporation. SITIO WEB
http://www.axoft.com
Otros productos y compañías mencionadas en
este manual son marcas registradas de sus
respectivos dueños.
La información contenida en este manual está
sujeta a cambios sin previo aviso. Los datos
utilizados en los ejemplos son ficticios. Prohibida
la reproducción total o parcial del contenido de
este manual por cualquier medio, mecánico o
electrónico.
Nota Este documento está configurado para ser impreso en hojas del tipo A4. Para realizar una impresión en base
a hojas Carta (u otro tipo de tamaño de papel) configure adecuadamente las opciones de impresión.
Axoft Argentina S.A. Todos los derechos reservados.
Axoft Argentina S.A.
Sumario
Capítulo 1
_________________________________________________________________________________________________________________
Introducción 13
Nociones básicas
..............................................................................................................................................................................................................................13
Cómo leer este manual
..............................................................................................................................................................................................................................15
Capítulo 2
_________________________________________________________________________________________________________________
Módulo Ventas Restô 18
Descripción y características de Ventas Restô
..............................................................................................................................................................................................................................19
.............................................................................................................................................................................................................................
Características Generales de Ventas Restô 19
Dispositivos Móviles
..............................................................................................................................................................................................................................21
.............................................................................................................................................................................................................................
Palm 22
Consideraciones Generales
..............................................................................................................................................................................................................................22
.............................................................................................................................................................................................................................
Artículos 23
.............................................................................................................................................................................................................................
Comportamiento del stock 23
Beneficios adicionales de Ventas Restô
..............................................................................................................................................................................................................................26
Puesta en marcha
..............................................................................................................................................................................................................................27
.............................................................................................................................................................................................................................
Puesta en marcha básica 28
En Ventas
..........................................................................................................................................................................................................
Restô 28
En Stock..........................................................................................................................................................................................................
Restô 30
.............................................................................................................................................................................................................................
Puesta en marcha de funciones especiales 30
Consideraciones Técnicas
..............................................................................................................................................................................................................................31
.............................................................................................................................................................................................................................
Configuración de teclas 34
Configuración
..........................................................................................................................................................................................................
de las Funciones de Menú 34
Configuración
..........................................................................................................................................................................................................
de las Funciones de Línea 35
Configuración
..........................................................................................................................................................................................................
de las funciones disponibles para el Mozo 35
Configuración
..........................................................................................................................................................................................................
de las funciones disponibles para el Adicionista 36
Configuración
..........................................................................................................................................................................................................
de las funciones disponibles en Delivery 37
Capítulo 3
_________________________________________________________________________________________________________________
Archivos 39
Salón
..............................................................................................................................................................................................................................39
.............................................................................................................................................................................................................................
Destinos de Impresión 39
.............................................................................................................................................................................................................................
Feriados 40
.............................................................................................................................................................................................................................
Turnos 40
.............................................................................................................................................................................................................................
Horarios 43
.............................................................................................................................................................................................................................
Sectores 45
.............................................................................................................................................................................................................................
Mesas 47
.............................................................................................................................................................................................................................
Mapa de Mesas 47
Dibujar ..........................................................................................................................................................................................................
mapa 48
Carga ..........................................................................................................................................................................................................
diferida 50
Personal
..............................................................................................................................................................................................................................51
.............................................................................................................................................................................................................................
Agrupaciones del Personal 51
.............................................................................................................................................................................................................................
Mozos 51
.............................................................................................................................................................................................................................
Repartidores 53
.............................................................................................................................................................................................................................
Definición de Perfiles 54
RESTÔ - Tango Ventas Restô - Sumario 3
Axoft Argentina S.A.
Mozos .......................................................................................................................................................................................................... 55
Adicionistas
.......................................................................................................................................................................................................... 57
.............................................................................................................................................................................................................................
Claves de autorización 59
Clientes
..............................................................................................................................................................................................................................59
.............................................................................................................................................................................................................................
Longitud de Agrupaciones 59
.............................................................................................................................................................................................................................
Agrupaciones 60
.............................................................................................................................................................................................................................
Clientes 61
.............................................................................................................................................................................................................................
Rubros comerciales 67
Artículos
..............................................................................................................................................................................................................................67
.............................................................................................................................................................................................................................
Longitud de Agrupaciones 67
.............................................................................................................................................................................................................................
Agrupaciones de Artículos 68
.............................................................................................................................................................................................................................
Artículos 68
.............................................................................................................................................................................................................................
Actualización Masiva de Perfil de Artículos 76
.............................................................................................................................................................................................................................
Rubros 76
.............................................................................................................................................................................................................................
Preferencias 79
.............................................................................................................................................................................................................................
Motivos de Devolución 79
.............................................................................................................................................................................................................................
Motivos de invitación 79
.............................................................................................................................................................................................................................
Premios 79
.............................................................................................................................................................................................................................
Separadores 80
.............................................................................................................................................................................................................................
Recetas y promociones 81
Costos ..........................................................................................................................................................................................................
de Recetas y Promociones 81
Categorías
..........................................................................................................................................................................................................
para Promociones Variables 81
Composición
.......................................................................................................................................................................................................... 84
.............................................................................................................................................................................................................................
Integración de artículos con el módulo de Activo Fijo 85
Precios
..............................................................................................................................................................................................................................85
.............................................................................................................................................................................................................................
Administración de precios 86
.............................................................................................................................................................................................................................
Actualización de Precios Individual por Artículo 95
.............................................................................................................................................................................................................................
Actualización de Precios Global 96
.............................................................................................................................................................................................................................
Definición de Listas 99
Caja
..............................................................................................................................................................................................................................99
.............................................................................................................................................................................................................................
Puestos de Caja 100
.............................................................................................................................................................................................................................
Monedas 102
.............................................................................................................................................................................................................................
Bancos 103
.............................................................................................................................................................................................................................
Tarjetas 103
.............................................................................................................................................................................................................................
Cuentas de Caja 103
Opción..........................................................................................................................................................................................................
Shopping 105
.............................................................................................................................................................................................................................
Montos Predefinidos 107
.............................................................................................................................................................................................................................
Comprobantes 108
.............................................................................................................................................................................................................................
Varios: Función Controlador Fiscal 111
Testeo.......................................................................................................................................................................................................... 111
Configuración
.......................................................................................................................................................................................................... 111
Reportes
.......................................................................................................................................................................................................... 115
Carga Inicial
..............................................................................................................................................................................................................................116
.............................................................................................................................................................................................................................
Tipos de Asiento (Movimientos anteriores) 116
.............................................................................................................................................................................................................................
Tipos de Comprobante 119
.............................................................................................................................................................................................................................
Talonarios 120
Talonarios
.......................................................................................................................................................................................................... 120
Imágenes
.......................................................................................................................................................................................................... 126
.............................................................................................................................................................................................................................
Alícuotas 127
.............................................................................................................................................................................................................................
Condiciones de Venta 127
.............................................................................................................................................................................................................................
Provincias 128
.............................................................................................................................................................................................................................
Países 128
.............................................................................................................................................................................................................................
Zonas 129
.............................................................................................................................................................................................................................
Formularios 129
Comandas
.......................................................................................................................................................................................................... 129
.............................................................................................................................................................................................................................
Parámetros de Balanza 130
.............................................................................................................................................................................................................................
Parámetros Generales 132
Características
..........................................................................................................................................................................................................
Generales 132
Características
..........................................................................................................................................................................................................
del Salón 135
Características
..........................................................................................................................................................................................................
Delivery 138
Características
..........................................................................................................................................................................................................
Propinas 139
RESTÔ - Tango Ventas Restô - Sumario 4
Axoft Argentina S.A.
Otros
..........................................................................................................................................................................................................
Parámetros 140
Modalidad
..........................................................................................................................................................................................................
Shoppings 144
Valores
..........................................................................................................................................................................................................
por defecto para Controlador e Impresora Fiscal 144
Parametrización contable
..............................................................................................................................................................................................................................145
.............................................................................................................................................................................................................................
Artículos 145
.............................................................................................................................................................................................................................
Actualización global de artículos 146
.............................................................................................................................................................................................................................
Comprobantes de caja 147
.............................................................................................................................................................................................................................
Tipos de comprobantes 147
.............................................................................................................................................................................................................................
Modelos de asientos 147
.............................................................................................................................................................................................................................
Parámetros contables 149
Capítulo 4
_________________________________________________________________________________________________________________
Salón 150
Adicionista
..............................................................................................................................................................................................................................150
Mozo
..............................................................................................................................................................................................................................154
.............................................................................................................................................................................................................................
Promociones 168
Delivery
..............................................................................................................................................................................................................................169
Capítulo 5
_________________________________________________________________________________________________________________
Cuentas Corrientes 174
Composición Inicial de Saldos
..............................................................................................................................................................................................................................174
Imputación de Comprobantes
..............................................................................................................................................................................................................................175
.............................................................................................................................................................................................................................
Explicación de la pantalla 175
Sector..........................................................................................................................................................................................................
superior 175
Sector..........................................................................................................................................................................................................
inferior 176
.............................................................................................................................................................................................................................
Operatoria 176
Imputación
..........................................................................................................................................................................................................
de los comprobantes 176
Reversión
..........................................................................................................................................................................................................
de la imputación 176
Búsqueda
..........................................................................................................................................................................................................
de comprobantes 176
.............................................................................................................................................................................................................................
Consideraciones generales 177
Capítulo 6
_________________________________________________________________________________________________________________
Procesos Periódicos 178
Pasaje a Tesorería
..............................................................................................................................................................................................................................178
Pasaje a IVA
..............................................................................................................................................................................................................................179
Pasaje a Contabilidad (Movimientos anteriores)
..............................................................................................................................................................................................................................180
.............................................................................................................................................................................................................................
Comprobantes de Facturación (Movimientos anteriores) 180
.............................................................................................................................................................................................................................
Comprobantes de Caja (Movimientos anteriores) 181
Consideraciones
..........................................................................................................................................................................................................
para agrupar comprobantes en asientos 182
Cuentas Corrientes
..............................................................................................................................................................................................................................183
.............................................................................................................................................................................................................................
Cierre 183
.............................................................................................................................................................................................................................
Histórico 183
.............................................................................................................................................................................................................................
Consulta de Histórico 183
.............................................................................................................................................................................................................................
Reconstrucción de Estados 184
.............................................................................................................................................................................................................................
Recomposición de Saldos 184
.............................................................................................................................................................................................................................
Modificación de Comprobantes 184
Registro de Anulaciones
..............................................................................................................................................................................................................................184
.............................................................................................................................................................................................................................
Anulación de Comprobantes 184
Anulación
..........................................................................................................................................................................................................
de comprobantes ya generados 185
Anulación
..........................................................................................................................................................................................................
de numeración 186
RESTÔ - Tango Ventas Restô - Sumario 5
Axoft Argentina S.A.
.............................................................................................................................................................................................................................
Listado de Comprobantes Anulados 186
Depuraciones
..............................................................................................................................................................................................................................186
.............................................................................................................................................................................................................................
Comandas 186
.............................................................................................................................................................................................................................
Movimientos de Caja 187
.............................................................................................................................................................................................................................
Cierres de Caja 187
.............................................................................................................................................................................................................................
Auditorías 187
Controlador Fiscal
..............................................................................................................................................................................................................................188
.............................................................................................................................................................................................................................
Habilitación 188
.............................................................................................................................................................................................................................
Operación 188
Testeo.......................................................................................................................................................................................................... 188
Configuración
.......................................................................................................................................................................................................... 189
Reportes
.......................................................................................................................................................................................................... 192
Caja
..............................................................................................................................................................................................................................193
.............................................................................................................................................................................................................................
Cierre de Caja 193
Informes
..........................................................................................................................................................................................................
que brinda el Cierre de Caja 193
.............................................................................................................................................................................................................................
Recomposición de Saldos 194
Turnos
..............................................................................................................................................................................................................................194
.............................................................................................................................................................................................................................
Modificación de Fecha Comercial 194
.............................................................................................................................................................................................................................
Listado de Modificaciones Realizadas 195
.............................................................................................................................................................................................................................
Reimpresión del Listado de Cierre de Turno 195
Configurar
..........................................................................................................................................................................................................
Teclas 195
Contabilización
..............................................................................................................................................................................................................................195
.............................................................................................................................................................................................................................
Generación de asientos contables 195
.............................................................................................................................................................................................................................
Eliminacion de asientos contables 198
.............................................................................................................................................................................................................................
Exportación 199
Exportación
..........................................................................................................................................................................................................
de asientos contables 199
Anulación
..........................................................................................................................................................................................................
de lotes contables generados 202
Lotes ..........................................................................................................................................................................................................
contables generados 202
Capítulo 7
_________________________________________________________________________________________________________________
Informes 204
Facturación
..............................................................................................................................................................................................................................205
.............................................................................................................................................................................................................................
Resumen de Ventas 205
Por ..........................................................................................................................................................................................................
Cliente 205
Por ..........................................................................................................................................................................................................
Artículo 205
Por ..........................................................................................................................................................................................................
Rubro 205
Por ..........................................................................................................................................................................................................
Mozo 206
Por ..........................................................................................................................................................................................................
Repartidor 206
Por ..........................................................................................................................................................................................................
Zona 207
Por ..........................................................................................................................................................................................................
Condición de Venta 207
Por ..........................................................................................................................................................................................................
Sector 207
Por ..........................................................................................................................................................................................................
Año 207
.............................................................................................................................................................................................................................
Ranking de Ventas 208
Por ..........................................................................................................................................................................................................
Cliente 208
Por ..........................................................................................................................................................................................................
Artículo 208
Por ..........................................................................................................................................................................................................
Rubro 209
Por ..........................................................................................................................................................................................................
Promoción 209
Por ..........................................................................................................................................................................................................
Mozo / Artículo 210
Por ..........................................................................................................................................................................................................
Artículo / Mozo 211
Por ..........................................................................................................................................................................................................
Cliente / Artículo 211
Por ..........................................................................................................................................................................................................
Artículo / Cliente 212
.............................................................................................................................................................................................................................
Detalle de Comprobantes 213
.............................................................................................................................................................................................................................
Comprobantes Emitidos 213
.............................................................................................................................................................................................................................
Control de Numeraciones 213
.............................................................................................................................................................................................................................
I.V.A. Ventas 213
Comando
..........................................................................................................................................................................................................
Listar 214
Comando
..........................................................................................................................................................................................................
Filtros 216
Comando
..........................................................................................................................................................................................................
Grabar 216
RESTÔ - Tango Ventas Restô - Sumario 6
Axoft Argentina S.A.
.............................................................................................................................................................................................................................
Información para S.I.Ap. - I.V.A. 216
.............................................................................................................................................................................................................................
Generación Archivo R.G. 1575 216
Errores
..........................................................................................................................................................................................................
detectados 217
Trabajando
..........................................................................................................................................................................................................
con el sistema C.I.T.I. Ventas Versión 1.0 217
Cuentas Corrientes
..............................................................................................................................................................................................................................218
.............................................................................................................................................................................................................................
Resumen de Cuentas Corrientes 218
.............................................................................................................................................................................................................................
Composición de Saldos 219
.............................................................................................................................................................................................................................
Cobranzas a Realizar 219
Clientes
..............................................................................................................................................................................................................................219
.............................................................................................................................................................................................................................
Nómina de Clientes 219
.............................................................................................................................................................................................................................
Últimas Operaciones 220
Listas de Precios
..............................................................................................................................................................................................................................220
.............................................................................................................................................................................................................................
Ejemplo del parámetro Detalla promociones 221
Catálogo de Artículos
..............................................................................................................................................................................................................................222
Caja
..............................................................................................................................................................................................................................223
.............................................................................................................................................................................................................................
Saldos de Cuentas 223
.............................................................................................................................................................................................................................
Ingresos y Egresos de Caja 223
.............................................................................................................................................................................................................................
Mayor de Cuentas 223
.............................................................................................................................................................................................................................
Detalle de Comprobantes de Caja 224
.............................................................................................................................................................................................................................
Ranking de Formas de Pago 224
.............................................................................................................................................................................................................................
Comprobantes Anulados 224
.............................................................................................................................................................................................................................
Auditoría 224
De Pasaje
..........................................................................................................................................................................................................
a Tesorería 224
De Depuración
..........................................................................................................................................................................................................
de Caja 225
De Cierres
..........................................................................................................................................................................................................
de Caja 225
Comandas
..............................................................................................................................................................................................................................226
.............................................................................................................................................................................................................................
Cubiertos por Día 226
.............................................................................................................................................................................................................................
Pendientes de Facturar 226
.............................................................................................................................................................................................................................
Comandas Pendientes de Descargar 227
.............................................................................................................................................................................................................................
Devoluciones de Productos 227
.............................................................................................................................................................................................................................
Pedidos Fuera de Menú 227
.............................................................................................................................................................................................................................
Detalle de Comandas 227
.............................................................................................................................................................................................................................
Comandas con Descuentos o Recargos 228
.............................................................................................................................................................................................................................
Comandas Depuradas 229
.............................................................................................................................................................................................................................
Auditoría 229
Opción..........................................................................................................................................................................................................
Por Fecha-Hora 229
Opción..........................................................................................................................................................................................................
Por Comanda 230
.............................................................................................................................................................................................................................
Resumen 230
Por ..........................................................................................................................................................................................................
Forma de Pago 230
Cubiertos
..........................................................................................................................................................................................................
por Estado 231
Ranking
..........................................................................................................................................................................................................
de Productos 231
Ventas..........................................................................................................................................................................................................
por Rubro 232
Resumen
..........................................................................................................................................................................................................
de Ventas por Horario 232
Salón
..............................................................................................................................................................................................................................233
.............................................................................................................................................................................................................................
Disponibilidad de Mesas 233
.............................................................................................................................................................................................................................
Reserva de Mesas 233
.............................................................................................................................................................................................................................
Ocupación de Mesas 233
Personal
..............................................................................................................................................................................................................................234
.............................................................................................................................................................................................................................
Comisiones por Porcentaje Individual 234
.............................................................................................................................................................................................................................
Comisiones por Zona 234
.............................................................................................................................................................................................................................
Comisiones por Horario 234
.............................................................................................................................................................................................................................
Propinas 235
Por ..........................................................................................................................................................................................................
día, hora de ingreso 235
Por ..........................................................................................................................................................................................................
Horario 235
.............................................................................................................................................................................................................................
Ranking de Atención 236
Subdiario de asientos Restô
..............................................................................................................................................................................................................................236
RESTÔ - Tango Ventas Restô - Sumario 7
Axoft Argentina S.A.
Capítulo 8
_________________________________________________________________________________________________________________
Análisis Multidimensional 238
Información sobre Análisis Multidimensional
..............................................................................................................................................................................................................................238
.............................................................................................................................................................................................................................
Consolidación de información multidimensional 238
.............................................................................................................................................................................................................................
Mantenimiento de una base de datos Microsoft Access 239
.............................................................................................................................................................................................................................
Consideraciones para una correcta implementación 239
Panel ..........................................................................................................................................................................................................
de Control 239
Identificación
..........................................................................................................................................................................................................
de la base de datos de origen 239
.............................................................................................................................................................................................................................
Consideraciones generales para Tablas Dinámicas 240
Otras ..........................................................................................................................................................................................................
opciones prácticas 240
Detalle de Comandas (para multidimensional)
..............................................................................................................................................................................................................................240
Detalle de Comprobantes
..............................................................................................................................................................................................................................242
Productos y Promociones
..............................................................................................................................................................................................................................244
.............................................................................................................................................................................................................................
Cuando el destino es Access 245
.............................................................................................................................................................................................................................
Modelo de tabla dinámica para Productos y Promociones 246
.............................................................................................................................................................................................................................
Comando Configurar automático 246
Automático
..............................................................................................................................................................................................................................246
.............................................................................................................................................................................................................................
Detalle de Comprobantes Automático 246
.............................................................................................................................................................................................................................
Detalle de Comandas Automático 246
.............................................................................................................................................................................................................................
Productos y Promociones Automático 246
Configurar Automático
..............................................................................................................................................................................................................................247
Capítulo 9
_________________________________________________________________________________________________________________
Modelos de impresión de comprobantes 248
Tipos de talonarios
..............................................................................................................................................................................................................................248
Editor de formularios
..............................................................................................................................................................................................................................249
Terminología
..............................................................................................................................................................................................................................250
Archivos TYP
..............................................................................................................................................................................................................................251
Comprobantes predefinidos
..............................................................................................................................................................................................................................251
Listado de palabras de control
..............................................................................................................................................................................................................................251
Adaptación de Formularios
..............................................................................................................................................................................................................................252
Opciones Especiales
..............................................................................................................................................................................................................................252
Capítulo 10
_________________________________________________________________________________________________________________
Consideraciones Generales para Salón y Delivery 254
Modalidades de manejo del salón
..............................................................................................................................................................................................................................254
.............................................................................................................................................................................................................................
¿Cómo parametrizar nuestra base de datos? 254
.............................................................................................................................................................................................................................
Trabajando en Adicionista con sectores por puesto de caja 255
Clientes del Salón y de Delivery
..............................................................................................................................................................................................................................255
.............................................................................................................................................................................................................................
Codificación automática de clientes 256
Destinos de impresión para comandas
..............................................................................................................................................................................................................................256
.............................................................................................................................................................................................................................
Configuración de la impresora 256
.............................................................................................................................................................................................................................
Ejemplo usando un destino de impresión genérico 257
.............................................................................................................................................................................................................................
Ejemplo usando el destino de impresión del artículo 257
.............................................................................................................................................................................................................................
Ejemplo usando varios destinos de impresión 259
Modalidad de impresión de comandas
..............................................................................................................................................................................................................................261
RESTÔ - Tango Ventas Restô - Sumario 8
Axoft Argentina S.A.
Cola de Impresión de enter values
..............................................................................................................................................................................................................................261
Cola de Impresión de Comandas
..............................................................................................................................................................................................................................262
Comandas del Salón
..............................................................................................................................................................................................................................262
.............................................................................................................................................................................................................................
Mesas y comandas 262
Monedas de las comandas, listas de precios y facturas
..............................................................................................................................................................................................................................263
Operaciones de Caja
..............................................................................................................................................................................................................................263
Delivery
..............................................................................................................................................................................................................................263
Capítulo 11
_________________________________________________________________________________________________________________
Guías de implementación y operación 264
Guía sobre códigos de barra
..............................................................................................................................................................................................................................264
.............................................................................................................................................................................................................................
Códigos de barras que identifican al artículo 264
.............................................................................................................................................................................................................................
Códigos de barras generados por balanzas 265
¿Cómo ..........................................................................................................................................................................................................
parametrizar su base de datos? 265
Ejemplos
..........................................................................................................................................................................................................
de parametrización 265
Cómo ..........................................................................................................................................................................................................
definir los códigos de artículos / sinónimos 267
Trabajando
..........................................................................................................................................................................................................
con códigos de barras de balanzas 267
Ejemplos
..........................................................................................................................................................................................................
de operación 267
Guía sobre propinas
..............................................................................................................................................................................................................................269
.............................................................................................................................................................................................................................
¿Cómo parametrizar la base de datos para registrar el circuito de propinas? 269
Salón .......................................................................................................................................................................................................... 269
Delivery
.......................................................................................................................................................................................................... 270
Generales
.......................................................................................................................................................................................................... 270
.............................................................................................................................................................................................................................
Trabajando con propinas 270
.............................................................................................................................................................................................................................
Registro de propinas 270
.............................................................................................................................................................................................................................
Pago de propinas 271
.............................................................................................................................................................................................................................
Control de propinas 271
Pendientes
.......................................................................................................................................................................................................... 271
Listado
..........................................................................................................................................................................................................
de propinas 271
Cierre..........................................................................................................................................................................................................
de Caja Ciego y Cierre de Caja por Sistema 271
Auditoría
..........................................................................................................................................................................................................
de Cierres de Caja 271
Guía sobre jornada comercial y turnos de trabajo
..............................................................................................................................................................................................................................271
.............................................................................................................................................................................................................................
Puesta en marcha 272
Paso ..........................................................................................................................................................................................................
1: Parametrización 272
Paso ..........................................................................................................................................................................................................
2: Definición de turnos 272
Paso ..........................................................................................................................................................................................................
3: Configuración de sectores 274
Paso ..........................................................................................................................................................................................................
4: Configuración de perfiles de adicionista 274
.............................................................................................................................................................................................................................
Detalle del circuito 274
Turno ..........................................................................................................................................................................................................
único 275
Turno ..........................................................................................................................................................................................................
por puesto de caja (Turno único = No) 275
Seguimiento
..........................................................................................................................................................................................................
e Informes 276
Guía sobre permisos
..............................................................................................................................................................................................................................277
.............................................................................................................................................................................................................................
Puesta en marcha 277
Consideraciones
..........................................................................................................................................................................................................
para trabajar con tarjetas magnéticas 278
.............................................................................................................................................................................................................................
Detalle del circuito 278
Ejemplo
..........................................................................................................................................................................................................
de aplicación de permisos 279
Guía sobre trabajo en modalidad Shopping
..............................................................................................................................................................................................................................279
.............................................................................................................................................................................................................................
Puesta en marcha 279
.............................................................................................................................................................................................................................
Detalle del circuito 286
.............................................................................................................................................................................................................................
Análisis de información 287
Guía sobre implementación para integración contable
..............................................................................................................................................................................................................................287
.............................................................................................................................................................................................................................
Puesta en marcha 287
.............................................................................................................................................................................................................................
Detalle del circuito 288
¿Cómo ..........................................................................................................................................................................................................
modificar asientos? 290
¿Cómo ..........................................................................................................................................................................................................
consultar información contable desde Ventas Restô? 290
¿Cómo ..........................................................................................................................................................................................................
ver informes de control? 291
RESTÔ - Tango Ventas Restô - Sumario 9
Axoft Argentina S.A.
¿Cómo
..........................................................................................................................................................................................................
eliminar asientos? 291
Guía sobre invitaciones
..............................................................................................................................................................................................................................292
.............................................................................................................................................................................................................................
Puesta en marcha 292
.............................................................................................................................................................................................................................
Detalle del circuito 293
Capítulo 12
_________________________________________________________________________________________________________________
Funciones del Mozo 295
Funciones de Comanda
..............................................................................................................................................................................................................................295
.............................................................................................................................................................................................................................
Función de Comanda: Enviar 295
.............................................................................................................................................................................................................................
Función de Comanda: Cerrar 296
.............................................................................................................................................................................................................................
Función de Comanda: Liberar 296
.............................................................................................................................................................................................................................
Función de Comanda: Anular 297
.............................................................................................................................................................................................................................
Función de Comanda: Agrupar 297
.............................................................................................................................................................................................................................
Función de Comanda: Transferir 297
.............................................................................................................................................................................................................................
Función de Comanda: Juntar 298
.............................................................................................................................................................................................................................
Función de Comanda: Dividir en Cuentas 298
.............................................................................................................................................................................................................................
Función de Comanda: Asignar Cliente 299
Otras Funciones disponibles para el Mozo
..............................................................................................................................................................................................................................299
.............................................................................................................................................................................................................................
Varios: Función Reabrir 299
.............................................................................................................................................................................................................................
Varios: Función Comentarios 299
.............................................................................................................................................................................................................................
Varios: Función Contraseña 299
.............................................................................................................................................................................................................................
Varios: Función Configurar teclas 300
.............................................................................................................................................................................................................................
Varios: Función Grabar 300
.............................................................................................................................................................................................................................
Varios: Función Actualizar 300
.............................................................................................................................................................................................................................
Varios: Función Mapa de mesas 301
.............................................................................................................................................................................................................................
Varios: Función Configurar orden 301
.............................................................................................................................................................................................................................
Varios: Función Ayuda 301
Capítulo 13
_________________________________________________________________________________________________________________
Funciones del Adicionista 302
Conceptos Generales
..............................................................................................................................................................................................................................302
.............................................................................................................................................................................................................................
Selección del Puesto de Caja 302
.............................................................................................................................................................................................................................
Información en Pantalla 303
.............................................................................................................................................................................................................................
Visualización espacial de mesas 307
.............................................................................................................................................................................................................................
Selección de la mesa 307
.............................................................................................................................................................................................................................
Asignación de mozo a una mesa 307
.............................................................................................................................................................................................................................
Alarmas y Tiempo de Permanencia 308
Permanencia
..........................................................................................................................................................................................................
y Ultimo Envío 308
Tramos..........................................................................................................................................................................................................
de permanencia y tramos de último envío 308
¿Cómo ..........................................................................................................................................................................................................
elimino tramos de permanencia y tramos de último envío? 309
Trabajando
..........................................................................................................................................................................................................
con tramos de permanencia 309
Trabajando
..........................................................................................................................................................................................................
con tramos de último envío 310
Funciones relacionadas con la Comanda
..............................................................................................................................................................................................................................310
.............................................................................................................................................................................................................................
Función de Comanda: Enviar 311
.............................................................................................................................................................................................................................
Función de Comanda: Cerrar 311
.............................................................................................................................................................................................................................
Función de Comanda: Facturar 311
Consideraciones
..........................................................................................................................................................................................................
para Talonarios Manuales 313
Comando
..........................................................................................................................................................................................................
Shopping 313
.............................................................................................................................................................................................................................
Función de Comanda: Cobrar 314
Teclado
..........................................................................................................................................................................................................
alfanumérico 315
Montos..........................................................................................................................................................................................................
predefinidos 315
.............................................................................................................................................................................................................................
Función de Comanda: Enviar a Cuenta Corriente 319
Funciones relacionadas con la Mesa
..............................................................................................................................................................................................................................320
.............................................................................................................................................................................................................................
Función de Comanda: Dividir en Cuentas 324
Datos ..........................................................................................................................................................................................................
en pantalla 324
RESTÔ - Tango Ventas Restô - Sumario 10
Axoft Argentina S.A.
Opciones
..........................................................................................................................................................................................................
de menú 325
Configuración
..........................................................................................................................................................................................................
de teclas 327
¿Cómo ..........................................................................................................................................................................................................
divido una comanda? 328
¿Cómo ..........................................................................................................................................................................................................
divido la cantidad de un producto? 328
¿Cómo ..........................................................................................................................................................................................................
divido el importe total de una cuenta? 328
¿Cómo ..........................................................................................................................................................................................................
divido en cuentas si asigno posiciones? 329
¿Cómo ..........................................................................................................................................................................................................
imprimo una comanda dividida? 329
¿Cuándo
..........................................................................................................................................................................................................
utilizo la opción Cerrar cuenta? 330
.............................................................................................................................................................................................................................
Función de Mesa: Liberar 330
.............................................................................................................................................................................................................................
Función de Mesa: Reabrir 330
.............................................................................................................................................................................................................................
Función de Mesa: Mozo 330
.............................................................................................................................................................................................................................
Función de Mesa: Comentarios 331
.............................................................................................................................................................................................................................
Función de Mesa: Anular 331
.............................................................................................................................................................................................................................
Función de Mesa: Restablecer 331
.............................................................................................................................................................................................................................
Funcion de Mesa: Modificar Medios de Pago 333
Seleccionador
..........................................................................................................................................................................................................
de comprobante a modificar 337
Funciones relacionadas con el Salón
..............................................................................................................................................................................................................................339
.............................................................................................................................................................................................................................
Función de Salón: Transferir 339
.............................................................................................................................................................................................................................
Función de Salón: Juntar 339
.............................................................................................................................................................................................................................
Función de Salón: Reabrir 339
.............................................................................................................................................................................................................................
Función de Salón: Habilitar 339
.............................................................................................................................................................................................................................
Función de Salón: Asignar 340
.............................................................................................................................................................................................................................
Función de Salón: Garzón 342
.............................................................................................................................................................................................................................
Función de Salón: Precios 342
.............................................................................................................................................................................................................................
Función de Salón: Estados 343
.............................................................................................................................................................................................................................
Función de Salón: Informe Diario 343
.............................................................................................................................................................................................................................
Función de Salón: Resumen 344
.............................................................................................................................................................................................................................
Función de Salón: Ventas 346
.............................................................................................................................................................................................................................
Función de Salón: Turnos 347
Funciones relacionadas con la Caja
..............................................................................................................................................................................................................................348
.............................................................................................................................................................................................................................
Función de Caja: Abrir 352
.............................................................................................................................................................................................................................
Función de Caja: Cerrar 353
.............................................................................................................................................................................................................................
Función de Caja: Ingresos 354
.............................................................................................................................................................................................................................
Función de Caja: Egresos 355
.............................................................................................................................................................................................................................
Función de Caja: Rendición 356
.............................................................................................................................................................................................................................
Función de Caja: Pendientes 358
.............................................................................................................................................................................................................................
Función de Caja: Anular 358
.............................................................................................................................................................................................................................
Función de Caja: Propinas 359
Funciones relacionadas con el Cliente
..............................................................................................................................................................................................................................360
.............................................................................................................................................................................................................................
Función de Cliente: Actualizar 360
.............................................................................................................................................................................................................................
Alta de cliente 361
.............................................................................................................................................................................................................................
Función de Cliente: Facturar 362
.............................................................................................................................................................................................................................
Función de Cliente: Cobrar 364
.............................................................................................................................................................................................................................
Función de Cliente: Nota de Crédito 366
.............................................................................................................................................................................................................................
Función de Cliente: Asignar 374
.............................................................................................................................................................................................................................
Función de Cliente: Premios 374
Funciones del botón Varios disponibles en Adicionista
..............................................................................................................................................................................................................................374
.............................................................................................................................................................................................................................
Varios: Función Reimprimir 374
.............................................................................................................................................................................................................................
Varios: Función Habilitar 375
.............................................................................................................................................................................................................................
Varios: Función Asignar 376
.............................................................................................................................................................................................................................
Varios: Función Asignar Mapa 376
.............................................................................................................................................................................................................................
Varios: Función Grabar 377
.............................................................................................................................................................................................................................
Varios: Función Actualizar 377
.............................................................................................................................................................................................................................
Varios: Función Configurar teclas 377
.............................................................................................................................................................................................................................
Función Configurar mapa de mesas 377
.............................................................................................................................................................................................................................
Varios: Función configurar orden 377
.............................................................................................................................................................................................................................
Varios: Función Restaurar 377
.............................................................................................................................................................................................................................
Varios: Función Ayuda 377
Reservas
..............................................................................................................................................................................................................................378
Comprobantes emitidos por Controlador e Impresora Fiscal
..............................................................................................................................................................................................................................379
.............................................................................................................................................................................................................................
Modelos habilitados y tipos de comprobantes emitidos 379
RESTÔ - Tango Ventas Restô - Sumario 11
Axoft Argentina S.A.
.............................................................................................................................................................................................................................
Generalidades para Tickets 380
.............................................................................................................................................................................................................................
Generalidades para Tickets/Tickets Factura 380
.............................................................................................................................................................................................................................
Generalidades para Factura 381
.............................................................................................................................................................................................................................
Descripciones para los ítems 381
.............................................................................................................................................................................................................................
Límites en cantidades y precios 382
.............................................................................................................................................................................................................................
Cajón de dinero 383
.............................................................................................................................................................................................................................
Tratamiento para ajustes de precios 383
.............................................................................................................................................................................................................................
Tratamiento para las bonificaciones 383
.............................................................................................................................................................................................................................
Tratamiento para impuestos internos 384
.............................................................................................................................................................................................................................
Consideraciones especiales para Controladores e Impresoras Fiscales 384
Capítulo 14
_________________________________________________________________________________________________________________
Pedidos 388
Datos en la pantalla de Delivery
..............................................................................................................................................................................................................................388
¿Cómo ingreso un pedido?
..............................................................................................................................................................................................................................389
Funciones relacionadas con el pedido
..............................................................................................................................................................................................................................391
Funciones relacionadas con Delivery
..............................................................................................................................................................................................................................394
Funciones relacionadas con la Caja en Delivery
..............................................................................................................................................................................................................................402
Funciones relacionadas con el Cliente de Delivery
..............................................................................................................................................................................................................................413
Funciones del botón Varios disponibles en Delivery
..............................................................................................................................................................................................................................426
RESTÔ - Tango Ventas Restô - Sumario 12
Axoft Argentina S.A.
Capítulo 1
Introducción
Nociones básicas
Tango Gestión constituye un concepto en software de gestión. pensado para simplificar la gestión de
restaurantes, bares y servicios de delivery o envío a domicilio.
Es un concepto que a usted le permite no sólo administrar eficientemente su empresa sino también mane
jar su negocio de un modo inteligente, evitando errores y detectando oportunidades.
Tango Punto de Venta
Tango Punto de Venta está especialmente orientado a la gestión de comercios minoristas, por su
agilidad y funciones de facturación rápida.
Este producto ha sido desarrollado específicamente para trabajar con controladores fiscales y es
compatible con todos los equipos homologados de mayor venta en el mercado.
Usted puede conectarlo con distintos periféricos, como lectoras de tarjetas de crédito, códigos de
barras, cheques, visores y cajón de dinero.
Tango Estudios Contables
Tango Estudios Contables le permite trabajar desde su estudio contable e integrarse en forma au
tomática con el sistemaTango Gestión de su empresa cliente.
También es posible importar a su móduloContabilidad, los asientos generados por los módulos
Ventas y Proveedores (o Compras / Importaciones).
A su vez, el móduloEstados Contables recibirá la información de Tango Contabilidad o de Tango
Astor Contabilidad, para su exposición.
Tango Restô
Tango Restô es el sistema que resuelve todas las necesidades operativas, logísticas y administrati
vas de restaurantes y servicios de comida, en forma totalmente integrada.
Ha sido diseñado para todo tipo de restaurante, desde uno chico como administración simple hasta
una gran cadena, lo que le permite acompañarlo en el crecimiento de su negocio.
Tango Ventas Restô Introducción - 13
Axoft Argentina S.A.
Módulos Astor
A partir de la versión 8.00.000 usted también puede utilizar los módulosAstor.
Los módulosAstor ofrecen no sólo una renovada interfaz de usuario sino además amplía la funcio
nalidad del sistema, ya que no sólo permite su operación a través de Intranet sino que además po
sibilita el acceso de forma remota desde alguna sucursal o desde su propia casa, utilizando una co
nexión Internet.
Astor incluye las siguientes soluciones:
El móduloSueldos para la liquidación de haberes
El móduloControl de personal para la generación de partes diarios mediante el procesa
miento de fichadas.
El móduloTango Astor Contabilidad para cubrir los requerimientos en materia de registra
ción contable.
El móduloActivo Fijo para llevar a cabo la administración y el control de los bienes que for
man parte del activo de la empresa.
El móduloTesorería para la administración de caja, bancos, tarjetas, cheques y otros valores
de la empresa.
Astor cuenta, además, con un Administrador General del sistema, con una amplia funcionalidad.
Integración
Tango Restô incluye el móduloVentas Restô y en forma opcional, puede complementarlo con el mó
dulo Stock Restô.
Además, el sistema se integra con los módulosContabilidad, Liquidador de I.V.A. e Ingresos Bru
tos, Tesorería, Central y con las herramientas Tango Live, Tablero de Control y Automatizadores
(de Listados y de Transferencias).
Por otra parte, Tango Restô se integra con Tango Gestión, Tango Estudios Contables y con otro
Tango Restô, para lograr la administración completa de su negocio.
Si usted ya es usuario de Tango Restô, a partir de la versión 8.70.000, se incorpora la herramienta Tango Live; ade
más, el módulo Centralizador cambia su funcionalidad y pasa a llamarse Central.
Beneficios adicionales
Facilidad de uso
Para su instalación el sistema cuenta con un asistente que lo guiará paso por paso evitando cual
quier inconveniente en esta etapa. Asimismo, el sistema se entrega con una base ejemplo y tablas
precargadas que permiten su rápida puesta en marcha.
La integración de los módulosTango entre sí y con los utilitarios Ms Office le permite simplificar sus
tareas y ahorrar tiempo.
Para agilizar el ingreso al sistema, Tango puede generar accesos directos a todos los procesos, de
esta manera, usted accede directamente a aquellos que utiliza habitualmente.
Agilidad y precisión en información gerencial
A través de la generación del cubo de información para el análisis multidimensional de sus datos,
usted obtiene información gerencial dinámica y precisa que le permitirá tomar, con un alto grado de
seguridad, decisiones claves para el crecimiento de su empresa.
Seguridad y confidencialidad de su información
El administrador general de su sistema Tango permite definir un número ilimitado de usuarios, res
14 - Introducción Tango Ventas Restô
Axoft Argentina S.A.
tringiendo el acceso a los procesos de acuerdo a distintos roles por empresa.
Cómo leer este manual
Este manual fue diseñado para asistirlo en la comprensión de nuestro producto. Se encuentra dividido
en capítulos que reflejan el menú principal del sistema, existiendo apartados especiales dedicados a
temas particulares que requieren de un mayor detalle.
Para agilizar la operación del sistema, el manual hace hincapié en las teclas de función. No obstante, recuerde que puede utilizarlo
en forma convencional mediante el menú y la barra de herramientas.
Toda la funcionalidad correspondiente a la barra de herramientas y menú está detallada en el capítulo
Operación del manual de Instalación y Operación.
Recomendamos leer el manual de cada módulo antes de comenzar su operación. Hemos incluido junto con el sistema una empresa
ej emplo a fin de que pueda realizar prácticas para su capacitación.
Convenciones
Las convenciones que se mencionan a continuación le serán de utilidad para una mejor compren
sión del texto desarrollado en este manual. Hemos optado por diferenciar los distintos elementos
con diferentes tipografías, para lograr una lectura más ágil.
<Teclas> Indica la pulsación de la tecla en cuestión. Se expresa entre los
signos menor (<) y mayor (>). Por ejemplo, <Enter>.
Módulos Indica cuando hacemos referencia a un módulo en particular o a
un proceso del sistema. Por ejemplo, "... una vez que los asien
tos fueron registrados en el móduloContabilidad ..."
Campos Aplicado cuando nos referimos a un campo en el que se debe in
gresar un dato.
Por ejemplo, "... el campo Cantidad a facturar..."
Desarrollo de un ejemplo para que ayuda a la comprensión del
Ejemplos
contenido que se está tratando.
Notas Las notas y párrafos importantes están enmarcados por líneas.
Cuando hacemos referencia a temas que están desarrollados en
otros capítulos se hace mención a la página en cuestión (disponi
ble sólo para el manual en versión PDF).
Organización de la documentación
Su sistema está compuesto por módulos:Ventas, Contabilidad, Stock, Compras, etc., que se inte
gran e interactúan entre sí.
Para conocer todo lo referente a la funcionalidad de un módulo, invoque su ayuda en línea; o bien,
consulte su manual electrónico (en formato pdf).
Tenga en cuenta que usted puede conocer la lista de cambios realizados en cada versión de su sis
tema, mediante el archivo de Novedades. Acceda a esta información desde su escritorio de Ms
Windows (Inicio | Programas | nombre del producto | Novedades).
Tango Ventas Restô Introducción - 15
Axoft Argentina S.A.
Háganos llegar sus sugerencias, con relación a las ayudas y/o manuales electrónicos de su sistema Tango, a la si
guiente dirección: manuales@axoft.com.
Ayudas en línea
Es posible acceder a la ayuda en línea de cada módulo, mediante una de las siguientes opcio
nes:
Desde el botón Inicio, seleccione Programas | Tango Gestion | Ayuda | nombre
del módulo.
Desde la carpeta Ayuda del menú principal. En esta opción, seleccione Módulos y
luego, elija el nombre del móduloa consultar.
Presionando la tecla <F1> sobre la opción de menú a consultar.
En un determinado proceso, desde la carpeta Ayuda o presionando la tecla
<F1> o haciendo clic en el botón .
Manuales electrónicos
Para acceder al manual electrónico de cada uno de los módulos de su sistema, coloque el CD
de instalación en la unidad lectora de CD.
Si no tiene el AUTORUN activo en su computadora, ejecute el archivo AUTORUN desde el ex
plorador de Ms Windows o bien, desde la ventana de comandos Ej ecutar.
Seleccione la opción Manuales para elegir el módulo cuyo manual desea consultar.
Para más información, la siguiente lista detalla el nombre de cada uno de los módulos y el ar
chivo (con formato .pdf) que contiene el manual electrónico:
Módulo Archivo (.pdf)
Activo Fijo AF_A
Automatizador TA
Cash Flow CF
Central CT
Compras con Importaciones CP2
Contabilidad CN
Contabilidad Astor CN_A
Control de Horarios RE
Control de personal CP_A
Estados Contables BC
Instalación y Operación INST_A
Liquidador de I.V.A. IV
Procesos Generales GL_A
Proveedores CP
Stock ST
Stock Punto de Venta ST2
Stock Restô ST
Sueldos SU
Sueldos Astor SU_A
Tablero de Control TC
Tango Live TL
Tango Live Web TLW
Tesorería SB
16 - Introducción Tango Ventas Restô
Axoft Argentina S.A.
Módulo Archivo (.pdf)
Ventas GV
Ventas Punto de Venta GV2
Ventas Restô GV3
Tango Ventas Restô Introducción - 17
Axoft Argentina S.A.
Capítulo 2
Módulo Ventas Restô
El móduloVentas Restô tiene como objetivo cubrir todas las necesidades de la gestión de su negocio
gastronómico.
Ventas Restô es el sistema que resuelve todas las necesidades operativas, logísticas y administrativas
de restaurantes y servicios de comida, en forma totalmente integrada.
A partir del ingreso de los pedidos o comandas de sus clientes, Ventas Restô lo asiste en todas las fun
ciones referentes a las comandas de mesas y delivery, su facturación y cobranza, el seguimiento del stock
de sus productos, la rendición de mozos y repartidores, y el control diario de las cajas.
Sus interfaces están especialmente diseñadas para los mozos y adicionistas. La interfaz amigable deVen
tas Restô y el orden lógico en el que se encuentran los menús de opciones, favorecen el uso intuitivo del
software. Usted elige la modalidad de operación de las terminales. De esta manera, puede operar sólo
con teclado, con mouse o con pantalla táctil (touch screen).
Ventas Restô puede operar en una o varias computadoras e impresoras; conectarse a un controlador fis
cal. Además, es posible ingresar comandas desde una computadora de mano, como así también, realizar
operaciones de sincronización y estar en contacto con su personal mediante el servicio de mensajería.
Se conecta e integra en forma automática con los siguientes módulos:
Contabilidad, que recibe la información contable de los movimientos de caja, facturas y notas de
crédito.
Tesorería, que recibe la información de los movimientos de caja, cheques, cupones de tarjetas de
crédito y efectivo.
Liquidador de I.V.A. e Ingresos Brutos, que recibe la información de sus comprobantes de factu
ración (facturas y notas de crédito).
Central - Procesos Generales, para recibir los archivos de carga inicial y tablas generales y centra
lizar los informes para estadísticas de ventas, stock y compras de todos sus locales, así como las
facturas pendientes de cobro para realizar la cobranza y administración de la cuenta corriente de
los clientes desde la casa central.
Ventas Restô, para exportar e importar desde otro Ventas Restô, los artículos, rubros de artículos,
recetas, promociones, clientes, horarios y precios.
18 - Módulo Ventas Restô Tango Ventas Restô
Axoft Argentina S.A.
Descripción y características de Ventas Restô
A continuación, realizamos una breve descripción de los componentes del menú general del móduloVen
tas Restô.
Archivos
Incluye la parametrización del módulo y la actualización de los archivos maestros del sistema. De acuerdo
a esta configuración, usted registrará las operaciones relacionadas con la gestión de su negocio.
Salón
Abarca el ingreso y seguimiento de pedidos (comandas) de clientes de su salón y de delivery, la genera
ción de los comprobantes de ventas (facturas y notas de crédito), el registro de las cobranzas, etc.
Esta carpeta del menú general está dividida en 3 subcarpetas: Adicionista, Mozo y Delivery, que reúnen las
funciones propias de cada una de ellas.
Cuentas Corrientes
Incluye las operaciones correspondientes a la definición de la composición inicial del saldo en la cuenta
corriente de cada cliente y la imputación de los comprobantes.
Procesos Periódicos
Se trata de procesos que corresponden a funciones de cierta periodicidad, como las generaciones conta
bles y la depuración de información.
Informes
Concentra una amplia gama de reportes y estadísticas con toda la información relacionada a las ventas
de su salón y de delivery, situación de las cajas, cálculo de comisiones para mozos y repartidores, audito
ría e informes legales.
Análisis Multidimensional
Comprende la generación de información en formato multidimensional y la integración automática con ta
blas dinámicas deMs Excel.
Los datos obtenidos están basados en el detalle de comprobantes de ventas (facturas y notas de crédi
to) y de comandas ingresadas.
Características Generales de Ventas Restô
En los siguientes ítems resumimos las funciones principales del móduloVentas Restô.
En los próximos capítulos se explica cada una de estas funciones en profundidad.
Organización del salón
Habilitación de mozos y mesas.
Asignación de mozos a mesas y sectores.
Tango Ventas Restô Módulo Ventas Restô - 19
Axoft Argentina S.A.
Sectores.
Horarios.
Reservas de mesas.
Productos
Composición de platos o menús.
Productos fuera de menú.
Promociones.
Categorías para promociones variables.
Premios.
Rubros.
Favoritos.
Destinos de impresión por producto.
Precios
Por horario y sector.
Para platos o menús.
Para promociones.
Para delivery.
Control de stock
Descarga y control de stock con la comanda.
Descarga en forma batch o diferida.
Descarga del plato o de los insumos.
Delivery
Repartidores por zona.
Clientes.
Productos más solicitados / último pedido.
Control de entregas, demoras o desvíos.
Administración de comandas
Impresión de comandas (con la configuración de formatos de impresión).
Memos generales y por producto.
Hora de apertura, pedido de productos y cierre.
Identificación de comandas por estado.
Facturación contado o en cuenta corriente.
Rendición
De mozos y repartidores.
Entrega de dinero por factura o al final del turno.
Caja
Varios puestos de caja.
20 - Módulo Ventas Restô Tango Ventas Restô
Axoft Argentina S.A.
Cobranza de comandas al contado o en cuenta corriente.
Cuentas multimoneda.
Diferentes medios de pago.
Ingreso y egreso de valores.
Apertura, cierre y arqueo por puesto.
Auditoría
Informes y estadísticas
De las ventas del salón y de delivery.
Ocupación de mesas.
De caja y de los medios de pago.
Otras características de Restô
Terminales para mozos y adicionistas.
Definición de perfiles para mozos y adicionistas.
Touch screen en terminales.
Diferentes modalidades de ingreso de comandas.
Dispositivos Móviles
Puede utilizar su sistema Ventas Restô desde su computadora de mano, a continuación le explicamos
los aspectos a tener en cuenta y su configuración.
Ventas Restô es compatible con modelos de palm que reúnan las siguientes características:
Tecnología Wi Fi
Sistema operativo Palm versión 5.0 o superior
Memoria RAM de 64 Mb o superior
Modelos de Pocket PC que reúnan las siguientes características:
Wi fi
Os Version 4.20 a 6 (Pocket PC 2003 | Windows CE)
Ram 64Mb o superior
Con Ventas Restô y su computadora de mano usted puede:
ingresar comandas, incluyendo comentarios y preferencias;
realizar funciones relacionadas con las comandas y mesas;
realizar operaciones de sincronización;
estar en comunicación con su personal mediante el servicio de mensajería (disponible sólo para
Palm).
Tango Ventas Restô Módulo Ventas Restô - 21
Axoft Argentina S.A.
Palm
Utilizando su computadora de mano y Ventas Restô, usted puede ejecutar las siguientes operaciones:
Ingresar comandas
Ingresar comentarios
Anular comanda
Abrir mesa
Cerrar mesa
Reabrir mesa
Liberar mesa
Juntar mesas
Transferir mesas
Ver comandas
Asignar posiciones a los comensales
Artículos
Igual que si operara con su PC, usted puede ingresar los renglones de la comanda utilizando rubros, favo
ritos, promociones, artículos fuera de menúy operar en la modalidad carga rápida(con selección de artículos
por su descripción o código).
Con respecto a los precios, es posible configurar su visualización, utilizando de cero a cinco decimales.
Modalidad de operación
Para una mejor performance, se opera en modalidad batch. Es decir que toda la información de una co
manda se envía al servidor al finalizar la carga de artículos.
Mozos
Se realiza la autenticación de la clave o contraseña del mozo.
Consideraciones Generales
En esta sección explicamos los conceptos necesarios para una correcta parametrización del módulo
Ventas Restô.
Recomendamos su lectura para una mejor comprensión de los temas propios de este módulo.
Parámetros del sistema
Para implementar el sistema es importante la correcta definición de los parámetros generales y ar
chivos maestros. Es conveniente realizar un análisis global de todas las alternativas y adoptar la
que sea más favorable para la modalidad de trabajo de su negocio.
Un parámetroes un dato que influye en el comportamiento del sistema. Por ejemplo, en el ingreso
de los datos de un cliente, el parámetroExporta Facturas provocará en el sistema un funcionamiento
22 - Módulo Ventas Restô Tango Ventas Restô
Axoft Argentina S.A.
diferente con respecto al móduloCentral; en cambio el Domicilio del cliente, si bien es un dato im
portante, no cambia el funcionamiento del sistema cualquiera sea su valor.
Hay parámetros que son de tipogeneral, es decir, únicos para todo el sistema y otros que son a ni
vel particular. Por ejemplo, un parámetro general indica si el sistemaImprime Comandas, mientras
que un parámetro particular indica si una condición de venta es de contado o de cuenta corriente.
Este último parámetro afecta únicamente la facturación con esa condición de venta, mientras que el
primero genera un comportamiento distinto en el sistema.
Si se implementan varios módulos, y por serVentas Restô un sistema integrado, los parámetros in
fluyen en algunos casos en el resto de los módulos.
Artículos
En el sistema se definen los artículos que figuran en el inventario -insumos o artículos para la venta y tam
bién aquellos artículos que, si bien no tienen stock asociado, pueden constituir conceptos de facturación.
Tipos de Artículos
Son tres los tipos de artículos posibles de definir:
Simples: son aquellos artículos que no necesitan elaboración o composición previa a su venta.
Por ejemplo: bebidas envasadas.
Recetas: son artículos con una determinada composición, como por ejemplo, los platos con un
cierto nivel de elaboración.
Promociones: son artículos con una composición fija o variable y a los que se les asigna un perí
odo de vigencia.
Características de las promociones
Sus componentes pueden ser artículos simples o recetas.
En el ingreso de comandas, se las individualiza por medio de una solapa especial.
En el ingreso de comandas, es posible consultar la composición de la promoción pedi
da.
Las promociones variables no llevan stock. La descarga del stock la realizan sus com
ponentes.
En el caso de promociones variables, es posible clasificar por categoría cada uno de sus
artículos.
Si se invoca una promoción variable en el ingreso de una comanda, es posible seleccio
nar los productos que la componen.
Características de las recetas
Pueden llevar stock.
Tienen una composición fija.
Sus componentes pueden ser artículos simplesu otras recetas.
En el ingreso de comandas no se visualiza su composición.
Comportamiento del stock
El sistema maneja tres tipos de artículos: promociones, recetas y artículos simples.
Si usted tiene instalado el móduloStock Restô, defina cuándo desea realizar la descarga del stock. El sis
tema contempla las siguientes modalidades:
a)descarga de stock con la comanda
Tango Ventas Restô Módulo Ventas Restô - 23
Axoft Argentina S.A.
b)descarga de stock en forma batch
La modalidad de descarga de stock es parametrizable en cada artículo.
Así, por ejemplo, usted puede configurar que las bebidas se descarguen del stock con la comanda. En
tanto que para los platos elaborados, la descarga se puede realizar al cierre del día.
Si el artículo tiene modalidad dedescarga con la comanda, el sistema actualiza su stock en el momento
de enviar la comanda a la cocina.
En tanto que los artículos con modalidad dedescarga batch o diferida, no generan ningún movimiento en
el stock cuando la comanda se envía a la cocina, quedan pendientes de descargar y su situación puede
ser consultada desde el informe de Comandas Pendientes de Descargar. Usted elige en que momento
desea descargar esos artículos del stock. Para ello, ejecute el procesoDescarga de Stock del móduloStock
Restô.
Al emitir una factura, la comanda puede estar pendiente de descargar sus artículos de stock. Una factura
nunca genera movimiento de stock.
Las mermas y desechos pueden ser tratados como egresos valorizados o egresos no valorizados, según
su preferencia.
Actualización del stock
Con respecto a la actualización del stock, pueden presentarse las siguientes situaciones:
1. Si el artículo lleva stock asociado, la descarga de stock será sin explosión (aún en el caso
de artículos de tipo promoción o receta).
Si el artículo es de tipo promoción o receta, esto quiere decir que sólo el artículo descarga
stock, no se realiza la descarga de stock de sus componentes. Se debería realizar previa
mente un armado del producto para que se registre su entrada a stock y la salida de sus in
sumos. Este registro puede llevarse a cabo también mediante un ajuste de inventario.
2. Si el artículo no lleva stock asociado y es de tipo promoción o receta, la descarga de
stock será con explosión.
En este caso, sólo interesa llevar stock de los insumos. Por lo tanto, al realizar la descarga
de stock en modalidad batch o por comanda, se descargarán los insumos del artículo que lle
ven stock.
3. Si el artículo no lleva stock, es de tipo promoción o receta y sus insumos no llevan
stock asociado, no se realiza la descarga del stock.
Descarga de múltiples depósitos
El sistema contempla dos tipos de descarga:
Descarga centralizada
Descarga no centralizada
Por cada artículo, usted define el tipo de descarga a aplicar.
Si elige el tipo de descarga centralizada, ésta se hará en el depósito que usted indique en cadaartícu
lo.
En cambio, en el tipo de descarga no centralizada, la descarga se hará en el depósito asociado a ca
da sector. Como cada sector tiene asociado un depósito, en el que se realizará habitualmente la
descarga del stock por las comandas ingresadas de las mesas de ese sector, es posible manejar
depósitos independientes.
También, el sistema le brinda la posibilidad de cambiar el depósito del que se descarga el stock ha
bitualmente, así como también, enviar un renglón de una comanda a otro depósito -en el caso de
no haber stock en el depósito correspondiente al sector o bien porque se quiere descargar el artícu
lo en otro depósito.
Para los pedidos de delivery, como no se manejan sectores, se ingresará en el proceso Parámetros
Generales, un depósito a considerar por defecto en el ingreso de comandas.
Si la descarga del artículo escentralizada, se tiene en cuenta el depósito definido en el artículo.
Si la descarga del artículono es centralizada, la descarga se hará en el depósito general, indicado co
mo parámetro general.
24 - Módulo Ventas Restô Tango Ventas Restô
Axoft Argentina S.A.
A continuación, resumimos lo explicado en los párrafos anteriores:
Tipo de descarga Centralizada: considera el depósito definido en cada artículo.
Tipo de descarga No Centralizada: en el caso de una comanda de salón, considera el depósito del
sector asociado a la mesa. En el caso de una comanda de Delivery, considera el depósito definido
en Parámetros Generales, en la ventana Características Delivery.
Ejemplos
En el móduloStock Restô se definieron los siguientes depósitos para comandas:
10: Envíos a Domicilio
20: General
50: Bebidas
En el móduloVentas Restô se definieron los siguientes datos:
En el proceso Parámetros Generales, el Depósito General para Delivery es el 10 - Envíos a Domicilio.
Los sectores y sus depósitos son los siguientes:
Sector 01 - Barra con el Depósito 50 - Bebidas
Sector 02 - Planta Baja con el Depósito 20 - General
Sector 03 - Terraza con el Depósito 20 - General
Artículos Tipo de Descarga Depósito
0001 - Jugo de Naranja CE - Centralizada 50 - Bebidas
0002 - Pizzeta de jamón CE - Centralizada 20 - General
0003 - Flan mixto NC - No Centralizada
Ingresamos una comanda del salón para la mesa 3, ubicada en el sector Terraza, que incluye los ar
tículos 0001, 0002 y 0003.
La descarga de stock de estos artículos se realizará de la siguiente manera:
Los artículos0001-Jugo de Naranja y 0002-Pizzeta de Jamón descargarán el stock del depósito de
finido con los datos de cada uno de estos artículos. En cambio, el artículo0003-Flan mixto descarga
el stock del depósito del sector asociado a la mesa; en este caso, el depósito del sectorTerraza.
Tango Ventas Restô Módulo Ventas Restô - 25
Axoft Argentina S.A.
Ingresamos a continuación, una comanda para delivery que incluye sólo el artículo 0003-Flan mix
to.
En este caso, esta comanda se descarga del depósito 10, definido como parámetro general, y que
está destinado a los envíos a domicilio.
Anulaciones y devoluciones
Tanto la anulación de una comanda como la devolución de alguno de sus ítems siempre restablecen
el stock.
El sistema incluye listados con los que usted tendrá el detalle de las devoluciones y anulaciones re
alizadas para efectuar los ajustes de stock necesarios.
Mantenimiento de partidas
Para el caso de artículos con modalidad de descarga de stock en forma batch,Ventas Restô brinda
la posibilidad de administrar partidas por artículo.
Estas partidas permiten identificar, dentro de las unidades de stock de un artículo, distintos subcon
juntos con su saldo y movimientos de entrada y salida. Cada uno de estos subconjuntos se identifi
cará con un número de partida.
Es posible utilizar partidas en todo tipo de artículos que se necesite individualizar de ese modo, pa
ra efectuar su seguimiento particular.
Para más información, consulte la ayuda o el manual del móduloStock Restô.
Beneficios adicionales de Ventas Restô
Facilidad de uso
Para su instalación, el sistema cuenta con un asistente que lo guiará paso por paso, evitando cualquier
inconveniente en esta etapa.
Asimismo, el sistema se entrega con una base ejemplo y tablas precargadas que permiten su rápida pues
ta en marcha.
La integración de los módulosVentas Restô entre sí y con los utilitarios MS Office le permite simplificar
sus tareas y ahorrar tiempo.
Para agilizar el ingreso al sistema, Ventas Restô puede generar accesos directos a todos los procesos,
de esta manera, usted accede solamente a los que utiliza habitualmente.
Agilidad y precisión en información gerencial
A través de la generación del cubo de información para el análisis multidimensional de sus datos, usted
obtiene información gerencial dinámica y precisa que le permitirá tomar, con un alto grado de seguridad,
decisiones claves para el crecimiento de su empresa o negocio.
26 - Módulo Ventas Restô Tango Ventas Restô
Axoft Argentina S.A.
Seguridad y confidencialidad de su información
El administrador general de su sistema Ventas Restô le permite definir un número ilimitado de usuarios,
restringiendo el acceso a los procesos de acuerdo a distintos roles por empresa.
Integración
Ventas Restô incluye al móduloVentas Restô. En forma opcional, usted puede complementarlo con
el móduloStock Restô.
Además, el sistema se integra con los módulosContabilidad, Liquidador de I.V.A. e Ingresos Bru
tos, Tesorería, Central y con las herramientas Tango Live, Tablero de Control y Automatizadores
(de Listados y de Transferencias).
Por otra parte, Ventas Restô se integra con Tango Gestión, Tango Estudios Contables y con otro
Ventas Restô, para lograr la administración completa de su negocio.
Si usted ya es usuario de Ventas Restô, a partir de la versión 8.70.000, se incorpora la herramienta Tango Live;
además, el módulo Centralizador cambia su funcionalidad y pasa a llamarse Central.
Protector de Pantalla
Junto con su sistema se instala el protector de pantallas de Restô.
Para configurarlo respete los siguientes pasos:
1.Acceda a Propiedades de pantalla de Windows.
2.Seleccione la solapa Protector de pantallas.
3.Seleccione el salvapantallas SalvaPantallasRestô.
4.Pulse el botón Configuración, si desea realizar alguna parametrización particular:
4.1Si tilda la opción Utilizar la seguridad del sistema Restô para regresar y tiene
activo el proceso Mozo, el sistema utilizará la contraseña ingresada para cance
lar el protector de pantallas y loguearse directamente a la terminal de Mozo. Es
decir, se cancelará el protector de pantalla y el sistema quedará automática
mente preparado para ingresar la comanda.
5.Tilde la opción Utilizar una imagen adicional para ingresar una imagen con publicidad de su
empresa.
6.Si lo prefiere, puede modificar el archivo de animación ingresando otro archivo en el campo
Nombre del archivo de animación. Tenga en cuenta que este archivo debe ser del tipo flash.
Puesta en marcha
Al crear una empresa encontrará una serie de datos ya configurados.
Para comenzar a trabajar usted deberá realizar algunas definiciones propias que son indispensables para
el funcionamiento del sistema y revisar las definiciones propuestas.
Hay funcionalidades que pueden implementarse en otro momento si son de aplicación en su negocio, pe
ro no son indispensables para comenzar a utilizar el sistema.
Por ello, podemos distinguir entre una puesta en marcha básicay una puesta en marcha de funciones espe
ciales o adicionales.
Recomendamos la lectura del capítulo Consideraciones Generales.
Tango Ventas Restô Módulo Ventas Restô - 27
Axoft Argentina S.A.
Puesta en marcha básica
Los siguientes ítems detallan los pasos de la puesta en marcha básica, y los valores que vienen configura
dos por defecto con el sistema.
En Ventas Restô
A continuación presentamos los datos que vienen configurados por defecto con el sistema.
Condiciones de Venta: son 2 las condiciones definidas por defecto. Una para las operaciones al contado
y otra, para las operaciones en cuenta corriente. Para más información, consulte el proceso Condiciones de
Venta en el capítuloCarga Inicial.
Zonas: la zona 01 es la configurada por defecto. Para más información, consulte el proceso Zonas en el
capítuloCarga Inicial.
Listas de Precios: la lista de precios por defecto está expresada en moneda corriente. Para más informa
ción, consulte el proceso Definición de Listas en el capítuloPrecios.
Tipos de Comprobantes: se encuentran definidos los tipos de comprobante de facturación correspon
dientes a facturas (FAC) y notas de crédito (CRE). Para más información, consulte el procesoTipos de Com
probante en el capítuloCarga Inicial.
Provincias: están definidas todas las provincias. Para más información, consulte el proceso Provincias en
el capítuloCarga Inicial.
Tipos de Asiento: está definido el modelo de asiento para facturas y el correspondiente a notas de crédi
to. Para más información, consulte el proceso Tipos de Asiento en el capítuloCarga Inicial.
Alícuotas:se encuentran configurados los rangos de alícuotas posibles de utilizar. Para más información,
consulte el proceso Alícuotas en el capítuloCarga Inicial.
Horarios: está disponible un único horario, definido para todos los días, las 24 horas, sólo para restauran
te. Para más información, consulte el proceso Horarios en el capítuloSalón.
Sectores: está configurado un único sector para el salón general, para el horario definido. Para más infor
mación, consulte el proceso Sectores en el capítuloSalón.
Cuentas de Caja: está disponible una única cuenta de tipo efectivo. Para más información, consulte el
proceso Cuentas de Caja en el capítuloCaj a.
Tipos de Comprobante de Caja: se encuentran definidos los tipos de comprobante para facturas, notas
de crédito, recibos, rendiciones, ingresos y egresos varios. Para más información, consulte el procesoTipos
de Comprobante de Caja en el capítuloCaj a.
Bancos: está definida la lista completa de bancos. Para más información, consulte el proceso Bancos en el
capítuloCaj a.
Tarjetas: las tarjetas de crédito definidas por defecto son las siguientes: VISA, MASTERCARD, AMERICAN
EXPRESS y ARGENCARD. Para más información, consulte el proceso Tarjetas en el capítuloCaj a.
28 - Módulo Ventas Restô Tango Ventas Restô
Axoft Argentina S.A.
Monedas: están definidas la correspondiente a pesos y a dólar. Para más información, consulte el proce
so Monedas en el capítuloCaj a.
Artículos:los artículos definidos por defecto corresponden a cubiertos mayores, cubiertos menores y fue
ra de menú. Para más información, consulte el proceso Artículos en el capítuloArtículos.
Preferencias de Artículos:están configuradas las siguientes preferencias básicas:j ugoso, cocido, a punto,
sin sal. Para más información, consulte el proceso Preferencias en el capítuloArtículos.
Motivos de Devolución: se encuentran definidos los siguientes motivos básicos de devolución:plato frío,
demorado, error de ingreso, falta cocción. Para más información, consulte el proceso Motivos de Devolución en
el capítuloArtículos.
Parámetros Generales:con respecto al parámetro Imprime Comanda, se encuentra configurado para no
imprimir comandas. Para más información, consulte el proceso Parámetros Generales en el capítuloCarga
Inicial.
Formularios: se encuentran configurados los formularios para comandas, facturas tipo A, facturas tipo B,
notas de crédito tipo A, notas de crédito tipo B y recibos. Para más información, consulte los procesosFor
mularios de Comandas y Talonarios en el capítuloCarga Inicial.
Colores para estados: el sistema incluye la configuración por defecto de los colores para diferenciar los
distintos estados de las mesas. Para más información, consulte el proceso de ingreso de comandas para
el Adicionista.
Configuración de teclas: se encuentran configuradas las teclas de acceso rápido a las distintas funciones
disponibles para el mozo, adicionista y delivery. Para más información, consulte el capítuloConsideraciones
Técnicas.
Información a ingresar antes de comenzar a operar
A continuación, detallamos la información que usted deberá ingresar antes de comenzar a operar con
el sistema:
Talonarios: defina los talonarios a utilizar para la emisión de comprobantes correspondientes a facturas,
notas de crédito y recibos. Para más información, consulte el procesoTalonarios en el capítuloCarga Inicial.
Puestos de Caja: defina los distintos puestos de caja que atenderán en su local. Para más información,
consulte el proceso Puestos de Caja en el capítuloCaj a.
Artículos:ingrese los artículos que figuran en el inventario y relaciónelos con un determinado horario. Pa
ra más información, consulte el proceso Artículos en el capítuloArtículos.
Precios: ingrese las listas de precios a utilizar. Para más información, consulte los procesos Actualización
de Precios Individual por Artículo, Actualización de Precios Individual por Lista y Actualización de Precios Global en
el capítuloPrecios.
Sectores: si organiza el salón de su restaurante, ingrese los distintos sectores disponibles. Para más in
formación, consulte el proceso Sectores en el capítuloSalón.
Mesas: defina las mesas que componen su salón de restaurante. Para más información, consulte el pro
ceso Mesas en el capítuloSalón.
Tango Ventas Restô Módulo Ventas Restô - 29
Axoft Argentina S.A.
Mozos: ingrese los mozos que atienden en su salón de restaurante. Para más información, consulte el
proceso Mozos en el capítuloPersonal.
En Stock Restô
Si está instalado el módulo Stock Restô, los siguientes datos vienen configurados por defecto con el
sistema.
Tipos de Comprobante: se encuentran definidos los tipos de comprobante para ingreso, egreso, armado
y descarga de recetas. Para más información, consulte el proceso Tipos de Comprobante en el capítuloArchi
vos del móduloStock Restô.
Talonarios: están configurados los talonarios para los movimientos de ingreso, egreso, armado y descar
ga de recetas. Para más información, consulte el proceso Talonarios en el capítuloArchivos del módulo
Stock Restô.
Depósitos:está definido un único depósito para la cocina general. Para más información, consulte el proce
so Depósitos en el capítuloArchivos del móduloStock Restô.
Parámetros Generales:se encuentran configurados los parámetros necesarios para la operación del sis
tema. Para más información, consulte el proceso Parámetros Generales en el capítuloArchivos del módulo
Stock Restô.
Puesta en marcha de funciones especiales
Las funciones que detallamos a continuación pueden implementarse con posterioridad a la puesta en
marcha del sistema, ya que son opcionales y no condicionan su funcionamiento general.
Destinos de impresión: sólo si imprime comandas, es necesario que configure los destinos de impresión
a utilizar. Para más información, consulte el proceso Destinos de Impresión en el capítuloSalón.
Otras Cuentas de Caja: para más información, consulte el proceso Cuentas de Caja en el capítuloCaj a.
Otras Monedas: para más información, consulte el proceso Monedas en el capítuloCaj a.
Perfiles: para limitar el acceso por parte de los mozos y adicionistas a las distintas funciones del sistema,
defina los perfiles a aplicar. Para más información, consulte los procesos Perfiles de Mozos y Perfiles de Adi
cionistas en el capítuloPersonal.
Repartidores: sólo si utiliza el sistema de delivery, ingrese los repartidores que atienden en ese servicio.
Para más información, consulte el proceso Repartidores en el capítuloPersonal.
Otros Depósitos:ingrese los depósitos necesarios en el caso de realizar descarga de stock diversificada.
Para más información, consulte el proceso Depósitos en el capítuloArchivos del móduloStock Restô.
Otras Zonas: para más información, consulte el proceso Zonas en el capítuloCarga Inicial.
Otros Sectores: para más información, consulte el proceso Sectores en el capítuloSalón.
30 - Módulo Ventas Restô Tango Ventas Restô
Axoft Argentina S.A.
Otros Horarios: para definir los horarios de su sistema de delivery o para ingresar nuevos horarios del
salón de su restaurante. Para más información, consulte el proceso Horarios en el capítuloSalón.
Listas de Precios: para definir listas de precios en moneda extranjera o nuevas listas en moneda corrien
te. Para más información, consulte el proceso Definición de Listas en el capítuloPrecios.
Rubros: definición de nuevos rubros de artículos, con asignación del horario. Para más información, con
sulte el proceso Rubros en el capítuloArtículos.
Puntajes y Premios: si desea otorgar premios a sus clientes, defina el puntaje para cada artículo y los
premios correspondientes. Para más información, consulte los procesos Artículos y Premios en el capítulo
Artículos y el proceso Clientes, en el capítuloClientes.
Composición de Recetas: ingrese la composición de sus recetas y promociones. Para más información,
consulte el proceso Composición de Recetas y Promociones en el capítuloArtículos.
Parámetros Generales:defina o modifique los parámetros de acuerdo a las características de su negocio.
Para más información, consulte el proceso Parámetros Generales en el capítuloCarga Inicial.
Formularios: adapte los formularios de acuerdo a sus necesidades. Para más información, consulte los
procesos Formularios de Comandas y Talonarios en el capítuloCarga Inicial.
Consideraciones Técnicas
En esta sección explicamos los conceptos técnicos a tener en cuenta para una correcta operación del
móduloVentas Restô.
Recomendamos su lectura para una mejor comprensión de los temas propios de este módulo.
Modalidades de Operación
Usted puede operar Ventas Restô mediante los siguientes dispositivos:
Mouse
Teclado
Touch screen
La modalidad touch screen está habilitada en la pantalla de ingreso de comandas para el mozo
(en todas sus funciones) y en la pantalla de ingreso de comandas para el adicionista (en las funcio
nes de comandas).
Tango Ventas Restô Módulo Ventas Restô - 31
Axoft Argentina S.A.
Si opera en la modalidad touch screen, recomendamos utilizar una resolución de 1024 x 768 pixeles y además, perso
nalizar las barras de menú para que exhiban iconos grandes.
Personalizar las barras de menú
Es posible adaptar la barra de funciones de línea y la barra de menú en los procesosMozo y Adicio
nista, de acuerdo a sus necesidades.
Para ello, haga clic en la tecla Más botones.
Utilice este botón para configurar la barra de menú. Se abrirá una ventana
con el detalle de botones disponibles. Tilde los botones a agregar o bien, destilde aquellos que no
necesita utilizar y desea excluir de la barra.
Haga clic en este botón para adaptar la exhibición de las barras y opciones, o bien,
agregar o eliminar comandos.
Sincronizar fecha y hora de las terminales
Si su sistema Ventas Restô es multiusuario, es importante que todas las terminales tengan asigna
da la misma fecha y hora.
En el caso de una red con Windows 2000 siga las siguientes instrucciones:
Si Windows 2000 tiene salida a Internet, es posible sincronizar esta máquina con uno de los relo
jes atómicos destinados a tal fin. Para ello, ejecute desde esta PC la instrucción: net time /
setsntp:servidor/es ntp. En el caso de utilizar más de un servidor, deben estar separados por un
espacio y la lista debe estar comprendida entre comillas.
Ejemplos:
net time /setsntp:ntp2.usno.navy.mil
net time /setsntp:"servidor1 servidor2"
Si esa máquina es un controlador de dominio, se anuncia automáticamente como un servidor NTP
confiable en la red. Si no hay un dominio (se trabaja en un Workgroup), entonces repita los mismos
pasos en las terminales con NT, 2000 o XP pero en lugar de poner el NTP externo, coloque el NTP
creado anteriormente.
Es importante que la configuración regional de esta máquina sea correcta, para que la hora sea traducida al país que
corresponda.
El servicio horario de Windows (Windows Time / W32Time) tiene que estar activo y el tipo de inicio
debe ser automático.
Las terminales con Windows 2000 o XP deben tener activo el mismo servicio y el tipo de inicio de
be ser automático. De esta forma, cada 15 minutos sincronizarán nuevamente la hora.
Asociar sonidos a teclas y botones
Es posible asociar sonidos a determinadas teclas y botones de su pantalla de ingreso de coman
das.
Esta operación deberá realizarla desde el panel de control de Windows.
32 - Módulo Ventas Restô Tango Ventas Restô
Axoft Argentina S.A.
Para ello, realice los siguientes pasos:
Haga clic en el botón Inicio (o Start).
Haga clic en el botón Configuración (o Settings).
Seleccione Panel de Control (o Control Panel).
Seleccione Sonidos (o Sounds and Multimedia).
Asocie un sonido para cada una de las siguientes acciones: Anular, Disminuir, Incrementar,
Enviar.
Al salir de la opción, haga clic en el botón <Aceptar>.
Es posible asociar como sonido, un archivo (.wav) provisto por Windows o seleccionar uno de los
archivos provistos por Ventas Restô. En este último caso, en la carpeta de instalación encontrará
un directorio llamado EXE, en el que figura la carpeta que lleva el nombre sonidos, en la que se en
cuentran los archivos con extensión .wav.
Ejemplo:
C:\Archivos de programa\Tango CLIENTE RESTO\EXE\sonidos
Terminales exclusivas en Ventas Restô
Es posible convertir una PC en una terminal exclusiva de Restô. Es decir, el operador sólo tendrá ac
ceso al sistema Ventas Restô y no podrá realizar ninguna acción desde el sistema operativo, nave
gar por Internet, enviar mails o ejecutar otra aplicación.
Se inhabilita el botón de apagado de la computadora (para placas madres tipo ACPI compatibles y que Window s reco
nozca que la placa madre posee esta característica) y el acceso al Apagar (o Shutdow n) desde el Administrador de
Tareas (o Task Manager). Por otra parte, tenga en cuenta que no es posible inhabilitar el botón Reset de la computado
ra mediante softw are.
Para lograr este efecto, simplemente ejecute el archivo TerminalResto.exe, que figura en el directo
rio EXE de la carpeta de instalación del sistema. Por ejemplo: en C:\Archivos de programa\Tango
RESTO\EXE.
Al ejecutar el archivo TerminalResto.exe, se activa el controlador del sistema y se presenta la panta
lla de validación de ingreso.
El único usuario habilitado en este proceso es el SUPERVISOR. Si corresponde, ingrese su contrase
ña.
Para continuar, haga clic en el botón <Aceptar> o bien, en el botón <Cancelar> para abandonar la
operación.
Si optó por continuar con la ejecución del proceso, accederá a la pantalla de configuración.
Defina si es obligatorio el ingreso de una contraseña para realizar las siguientes operaciones: res
taurar el sistema operativo y apagar la computadora.
Además, elija: las tareas que estarán habilitadas en la terminal y las tareas que se ejecutarán auto
máticamenteal iniciar la computadora.
Para continuar, haga clic en el botón <Aceptar> o bien, en el botón <Cancelar> para abandonar la
operación.
Finalizada la configuración, se exhibe un mensaje de atención para avisarle que los cambios a apli
car transformarán a esta terminal en una terminal exclusiva Restô.
Si elige no continuar, abandona la operación y permanece con las aplicaciones abiertas hasta ese
momento.
Si elige continuar, se presenta un segundo mensaje de atención, consultándolo sobre el reinicio del
sistema.
Si prefiere reiniciar el sistema en ese momento, se llevan a cabo los siguientes pasos:
Tango Ventas Restô Módulo Ventas Restô - 33
Axoft Argentina S.A.
se cierran las aplicaciones abiertas;
se reinicia la computadora;
se exhibe la ventana de logueo a su sistema operativo;
se exhibe la ventana de inicio de la terminal exclusiva;
se exhiben las ventanas de logueo al sistema Ventas Restô;
se abren las opciones definidas como tareas al inicio.
En el sector inferior de la pantalla, usted verá la fecha y hora del sistema y el botón para desplegar
el menú de la barra de tareas.
En una terminal exclusiva Restô, el menú de la barra de tareas incluye la opción Salir y las tareas
habilitadas por el supervisor.
La opción Salir le permite realizar las siguientes operaciones:
Apagar equipo: si corresponde, se solicita el ingreso de la contraseña. Se exhibe un mensaje
de atención para avisarle que se cerrarán todas las aplicaciones abiertas. Si usted confirma es
ta operación, se cierran las tareas abiertas en ese momento y se apaga la computadora. Cuan
do se reinicie la computadora, ésta seguirá operando en la modalidad de terminal exclusiva
Restô.
Restaurar Windows: si corresponde, se solicita el ingreso de la contraseña. Se exhibe un men
saje de atención para avisarle que se cerrarán todas las aplicaciones abiertas. Si usted confir
ma esta operación, se cierran las tareas abiertas en ese momento y se reinicia la computadora.
Se solicitan los datos para el logueo a Windows. A partir de ese momento, usted tiene acceso
a todas las aplicaciones (correo electrónico, Internet,Ventas Restô, etc.).
Cambiar usuario: se exhibe un mensaje de atención para avisarle que se cerrarán todas las
aplicaciones abiertas. Si usted confirma esta operación, se cierran las ventanas abiertas en ese
momento. Se presentan las ventanas para el ingreso a Ventas Restô (de bienvenida, de lo
gueo al sistema y de selección de la empresa) y se ejecutan las tareas definidas como tareas al
inicio.
Cancelar: abandona la operación y regresa a la pantalla de terminal exclusiva Restô.
Configuración de teclas
El sistema trae configurado, por defecto, un conjunto de teclas de acceso rápido para cada una de las
funciones de la pantalla de ingreso de comandas (correspondientes a Mozo, Adicionista y Delivery).
De esta manera, en lugar de hacer clic en un botón, es posible utilizar la tecla de acceso rápido confi
gurada.
Usted puede cambiar la asignación de las teclas de acceso rápido a cada función a través de la
función Configurar teclas (en el botón Varios).
Usted accede a la ayuda del sistema desde este botón o mediante la tecla de acceso rápido<F1>.
Esta función no es modificable, es decir, no es posible asignarle otra tecla.
A continuación detallamos las teclas de acceso rápido, configuradas por defecto, para cada una de las fun
ciones del sistema.
Configuración de las Funciones de Menú
A continuación detallamos las teclas de acceso rápido, configuradas por defecto, para cada una de lasfun
ciones de menú.
Para las Funciones asociadas al Mozo
Loguear: logueo de mozo (Ctrl L)
34 - Módulo Ventas Restô Tango Ventas Restô
Axoft Argentina S.A.
Desloguear: desloguear mozo (F7)
Editar mesa: editar número de mesa (F8)
Salir: salir de la aplicación (Alt F4)
Para las Funciones asociadas al Adicionista
Editar mesa: editar número de mesa (Ctrl M)
Delivery: acceder al sistema de Delivery (F3)
Detalle de reservas: consultar detalle de reservas (Alt D)
Reservas: ingresar reservas (F12)
Salir: salir de la aplicación (Alt F4)
Para las Funciones en el sistema de Delivery
Limpiar pantalla: limpiar los datos en pantalla (F9)
Adicionista: regresar a la pantalla del adicionista (F3)
Alta cliente: ingresar datos de un nuevo cliente (F6)
Configuración de las Funciones de Línea
A continuación detallamos las teclas de acceso rápido, configuradas por defecto, para cada una de lasfun
ciones de línea disponibles en el ingreso de comandas de Salón y pedidos de Delivery.
Producto fuera de menú:*
Incrementar cantidad del renglón: +
Disminuir cantidad del renglón: -
Editar cantidad del renglón: Ctrl F12
Especificar preferencias del ítem: Ctrl F3
Detalle de promoción: Ctrl F2
Cambiar depósito:Ctrl F4
Eliminar: Supr
Editar precio unitario: Ctrl F6
Devolver artículo para Mozo:
Ctrl F7
Devolver artículo para Adicionista:
F11
Agrupar comanda: Ctrl A
Incrementar posición actual: Ctrl P
Disminuir posición actual: Ctrl O
Cambiar posición actual: Ctrl B
Editar posición del artículo:Ctrl E
Editar cubierto mayores: Ctrl U
Insertar separador:/
Configuración de las funciones disponibles para el Mozo
A continuación detallamos las teclas de acceso rápido, configuradas por defecto, para cada una de lasfun
ciones disponibles para el Mozo.
Para las Funciones de Comanda
Enviar: enviar comanda a cocina (F10)
Tango Ventas Restô Módulo Ventas Restô - 35
Axoft Argentina S.A.
Cerrar: cerrar mesa (F5)
Liberar: liberar mesa (F9)
Anular: anular comanda (F2)
Transferir: transferir mesas (Alt T)
Juntar: juntar mesas (Alt J)
Para las Funciones de Varios
Reabrir: reabrir mesa (F4)
Comentarios: ingresar comentarios a la mesa (F3)
Contraseña: cambiar contraseña ( F11)
Grabar: grabar comanda (Ctrl G)
Actualizar: actualizar datos del sistema (Ctrl F5)
Configuración de las funciones disponibles para el Adicionista
A continuación detallamos las teclas de acceso rápido, configuradas por defecto, para cada una de lasfun
ciones disponibles para el Adicionista.
Para las Funciones de Comanda
Mostrador: facturación rápida (F4)
Enviar: enviar comanda a cocina (F10)
Cerrar: cerrar mesa (F5)
Facturar: facturar mesa (F6)
Cobrar: cobrar mesa (F7)
A Cta. Cte.: enviar a cuenta corriente (F8)
Para las Funciones de Mesa
Dividir: dividir en cuentas (Ctrl D)
Liberar: liberar mesa (F9)
Reabrir: reabrir mesa (Alt B)
Mozo: cambiar mozo (Alt G)
Anular: anular comanda (F2)
Para las Funciones de Salón
Transferir: transferir mesas (Alt T)
Juntar: juntar mesas (Alt J)
Precios: cambiar la lista de precios (Ctrl R)
Estados: ver estado de mesas (Alt M)
Inf.Diario: ver movimientos de caja (Ctrl V)
Ventas: ver situación de ventas (Alt V)
Para las Funciones de Caja
Abrir: realizar apertura de caja (Alt F12)
Cerrar: realizar cierre y arqueo de caja (Alt C)
Ingresos: realizar ingresos a caja (Alt I)
36 - Módulo Ventas Restô Tango Ventas Restô
Axoft Argentina S.A.
Egresos: realizar egresos de caja (Alt E)
Rendición: registrar rendiciones de mozos (Ctrl F10)
Pendientes: ver rendiciones pendientes (Ctrl F8)
Anular: anular movimiento de caja (Ctrl N)
Para las Funciones de Cliente
Actualizar: actualizar clientes (Ctrl C)
Cobrar: cobrar cliente (Alt O)
N/Crédito:realizar nota de crédito (Alt N)
Asignar: asignar cliente a mesa (Alt L)
Premios: asignar premios a cliente (Alt S)
Para las Funciones de Varios
Habilitar: habilitar mesas, mozos, repartidores (Ctrl H)
Asignar: asignar mozo a mesa (Ctrl Z)
Grabar: grabar comanda (Ctrl G)
Actualizar: actualizar datos del sistema (Ctrl F5)
Cont. Fiscal: realizar cierre X y cierre Z (Ctrl X)
Configuración de las funciones disponibles en Delivery
A continuación detallamos las teclas de acceso rápido, configuradas por defecto, para cada una de lasfun
ciones disponibles para el adicionista en el sistema de Delivery.
Para las Funciones de Pedido
Fac. Directa: facturación directa (F4)
Enviar: enviar pedido a cocina (F10)
Facturar: facturar cliente (F12)
A Cta. Cte.: enviar a cuenta corriente (F8)
Cobrar: cobranza de pedido mostrador (Ctrl O)
Repartidor: asignar repartidor (F5)
Para las Funciones de Delivery
Entregar: registrar entregas (F7)
Pedidos: ver situación de pedidos (Ctrl V)
Precios: cambiar lista de precios (Ctrl R)
Anular: anular pedido (F2)
Para las Funciones de Caja en Delivery
Abrir: realizar apertura de caja (Alt F12)
Cerrar: realizar cierre y arqueo de caja (Alt C)
Ingresos: realizar ingresos a caja (Alt I)
Egresos: realizar egresos de caja (Alt E)
Rendición: registrar rendiciones de repartidores (Ctrl F10)
Pendientes: ver rendiciones pendientes (Alt R)
Tango Ventas Restô Módulo Ventas Restô - 37
Axoft Argentina S.A.
Anular: anular movimiento de caja (Ctrl N)
Para las Funciones de Cliente en Delivery
Actualizar: actualizar clientes (Alt C)
N/Crédito:realizar nota de crédito (Alt N)
Premios: asignar premios a cliente (Alt S)
Ranking: ver artículos más solicitados del cliente (Alt T)
Ultimos pedidos: ver últimos pedidos del cliente (F11)
Para las Funciones de Varios en Delivery
Reabrir: reabrir pedido (Alt B)
Grabar: grabar pedido (Ctrl G)
Actualizar: actualizar datos del sistema (Ctrl F5)
38 - Módulo Ventas Restô Tango Ventas Restô
Axoft Argentina S.A.
Capítulo 3
Archivos
Salón
A continuación, usted encontrará información relacionada con la organización del salón de su restau
rante, que le permitirá definir destinos de impresión, feriados, horarios, sectores y mesas.
Destinos de Impresión
Llamamos destino de impresión al dispositivo (impresora, etc.) que el sistema utiliza para la impre
sión de las comandas. Estos destinos se pueden asociar a varios artículosy/o sectores específicos del
salón, permitiendo imprimir las comandas en múltiples destinos de impresión.
Recomendamos la lectura del ítem Destinos de impresión para comandas en el capítulo Consideraciones Generales.
Un ejemplo de destino de impresión...
Código de Destino: 001
Descripción: Impresora láser en planta baja
Destino: LPT1
¿Cuándo utilizo esta opción del menú?
Si elige imprimir comandas, es necesario que ingrese a esta opción para definir los destinos posi
bles.
Para más información, consulte el proceso Parámetros Generales.
¿Cómo defino un destino de impresión?
Código de Destino:es un código que usted elige para identificar cada destino de impresión. Es posi
Tango Ventas Restô Archivos - 39
Axoft Argentina S.A.
ble utilizar letras, números o una combinación de ambos.
Descripción: es un comentario o aclaración del destino de impresión. Su ingreso es obligatorio.
Por ejemplo: nombre de la impresora, ubicación física, etc.
Destino: es el puerto o ruta donde está conectada la impresora. Su ingreso es obligatorio.
Si necesita imprimir la comanda por medio de un equipo fiscal desde la opción Agrupar comanda,
debe configurar el destino de impresión de la siguiente manera: NOFISCAL:COM#:número de mode
lo configurado en el talonario de facturas.
LPT1 o COM1 o \\cristina\hp o NOFISCAL:COM2:3
Para eliminar un destino de impresión, el código de destino no debe estar definido como caracterís
tica del Salón ni de Delivery en el proceso Parámetros Generales.
Feriados
Desde este proceso usted puede ingresar los días considerados como feriados.
Esta información se tendrá en cuenta cuando usted defina los horarios del restaurante o de delivery,
siendo posible así fijar horarios especiales para los días feriados.
Ingrese la fecha correspondiente y una breve descripción o motivo del feriado.
Turnos
El sistema permite definir turnos para el salón del restaurante y para delivery.
Es necesario que defina al menos un turno de trabajo.
Cada turno que usted ingrese puede contar con un comportamiento particular con respecto al cierre del
turno.
¿Cómo ingreso un turno?
Para cada turno ingrese los siguientes datos:
Código de Turno:es el código que identifica al turno.
Descripción: ingrese un comentario o detalle del turno. Este dato es obligatorio.
Orden: asigne al turno un número de orden. Se tendrá en cuenta al exhibir la lista de turnos dispo
nibles, en el momento de realizar una apertura de turno. Este dato es obligatorio.
40 - Archivos Tango Ventas Restô
Axoft Argentina S.A.
Cierre del Turno
Tipo Ciego: active este parámetro si necesita que se ejecute el cierre de turno con la menor inter
vención posible del usuario. Tenga en cuenta que en caso de no poder realizar el cierre de caja o
cierre fiscal (X o Z) el cierre de turno continuará sin solicitar confirmación.
Cierre de Caj a: indique el comportamiento a seguir con respecto al cierre de caja, en el momento
de realizar el cierre de turno. Las opciones posibles son las siguientes:
N: No realiza cierre de caja.
C: Cierra caja al cerrar el turno.
V: Verifica cierre de caja al cerrar turno. En el caso de no haber realizado el cierre de caja, soli
cita confirmación para realizarlo.
U: Cierre de caja único al cerrar el turno. Si utiliza esta opción, sólo es posible realizar un cierre
de caja al realizar el cierre de turno.
En caso de tratarse de un cierre de turno ciego=Si y utilizar el cierre de caja por sistema, debe de
terminar los informes opcionales que sean de su interés, en caso de no marcar ninguno se emite
únicamente el arqueo (informe obligatorio). Y además indique si deja o no los saldos de caja en ce
ro.
Cuando se realiza un cierre de caja por sistema, se considera que el dinero permanecerá en ella.
En este caso, al abrir la caja se propone el saldo de cierre. Sin embargo, es posible dejar en cero
los saldos de la caja. Este parámetro es el equivalente a una apertura automática y para todos los
valores (todos los tipos de cuenta), y no afecta los saldos contables. Es de utilidad en el caso en el
que el cajero presenta su rendición con el listado y los valores directamente.
Equipo Fiscal: seleccione el comportamiento a aplicar con relación al equipo fiscal, al realizar el cie
rre de turno. Las opciones disponibles son las siguientes:
Z: Realiza cierre Z al cerrar el turno.
X: Realiza cierre X al cerrar el turno.
N: No realiza ningún cierre al cerrar el turno.
Mantiene asignación de mesas: active este parámetro si necesita que, al cerrar el turno, no se
pierdan las asignaciones de mesas a mozos.
El comportamiento varía de acuerdo a su modalidad de trabajo, es decir:
Si trabaj a con turnos por puesto de caj a y no mantiene asignación de mesas, se perderán las asigna
ciones de las mesas de los sectores que asocian únicamente al puesto de caj a que realiza el cierre
de turno.
Si trabaj a con turno único y no mantiene asignación de mesas, se perderán las asignaciones de las
mesas de todos los sectores del salón.
Tenga en cuenta que, si configuró que se trata de un turno único y tiene más de un puesto de caja activo, el cierre de
caja y la relación con el equipo fiscal no se tendrán en cuenta.
Imprime listado de cierre de turno: indique si imprime el listado de cierre de turno y, en ese ca
so, elija sus características. El sistema maneja las siguientes opciones:
N: No imprime el listado de cierre de turno.
T - Turno actual: Se listará todo lo ocurrido en todas las cajas durante el turno que finaliza (si
trabaja con turno único) o bien, todo lo ocurrido en la caja que realiza el cierre de turno (si tra
baja con turno por puesto de caj a).
D - Diario: Se listará todo lo ocurrido en todas las cajas durante la fecha comercial (si trabaja
con turno único) o bien, todo lo ocurrido en la caja que realiza el cierre de turno (si trabaja con
turno por puesto de caj a).
A - Acumulado: Se listará todo lo ocurrido durante la fecha comercial y que no haya sido impre
so con anterioridad, en todas las cajas (si trabaja con turno único) o bien, todo lo ocurrido en la
caja que realiza el cierre de turno (si trabaja con turno por puesto de caj a).
Tango Ventas Restô Archivos - 41
Axoft Argentina S.A.
A continuación, seleccione los informes que sean de su interés: Comprobantes Emitidos (con formato
de emisión 'Detallado' o 'Resumido'), Resumen de ventas, Comandas por estado, Detalle de compro
bantes de caj a, Devoluciones, Anulaciones, Invitaciones (detallado por artículo, detallado por usuario
o resumido), Saldos al cierre de turno, etc.
Realiza corte por puesto de caj a: si trabaja con turno único, active este parámetro para obtener
los listados seleccionados, en forma independiente para cada puesto de caja.
Realiza cambio de hoj a por listado: active este parámetro para obtener los listados selecciona
dos en hojas separadas.
Características de Impresión: indique, para cada puesto de caja, los siguientes datos:
Tipo Destino: elija el destino de impresión del listado de cierre de turno. Las opciones disponibles
son: 'Impresora', 'Equipo Fiscal', 'Comandera', 'Pdf', 'Mail Pdf' o 'Mail Rtf'.
En estos dos últimos casos se arma un mail adjuntando los archivos pdf o rtf respectivamente.
Controlador: si el Tipo de Destino elegido es 'Equipo Fiscal', indique el modelo de equipo fiscal a uti
lizar.
Destino: si el Tipo de Destino elegido es 'Equipo Fiscal', el ingreso del destino de impresión es obli
gatorio. Los valores posibles para el destino de impresión son: COM1, COM2, COM3 o COM4.
Si el Tipo de Destino elegido es 'Impresora', el ingreso del destino de impresión es optativo. Si deja
en blanco este campo, se indicará el destino en el momento de emitir el listado. Caso contrario, in
dique un puerto de impresión (LPT1, LPT2, LPT3) o bien, una "ruta" si utiliza impresoras de red. En
este último caso es importante que usted ingrese el nombre completo de la ruta correspondiente a
la impresora (por ejemplo: \\ServerP\HP). En el momento de emitir el listado, el sistema valida que
exista la impresora indicada. Si existe, imprimirá directamente en la impresora correspondiente. Si
la impresora no existe, es posible seleccionar el destino a utilizar.
Si el Tipo de Destino es 'Mail-Pdf' o 'Mail-Rtf', el ingreso del destino (destinatario) es optativo. Si deja
en blanco este campo, se indicará el destinatario en el momento de emitir el cierre.
Para más información, consulte el ejemplo en el manual del móduloVentas Restô.
42 - Archivos Tango Ventas Restô
Axoft Argentina S.A.
Horarios
El sistema le permite definir horarios para el salón del restaurante como para delivery, en forma indepen
diente.
Usted puede ingresar un único horario o bien diferentes horarios, cada uno con un comportamiento espe
cífico para determinados días.
El sistema brinda informes especiales por horario, como por ejemplo, comisiones, listas de precios y resú
menes de ventas por horario.
Es necesario que defina al menos un horario.
¿Cómo ingreso un horario?
Para definir un horario, usted ingresará los siguientes datos:
Código de Horario:es un código de identificación que usted elige libremente. Puede utilizar núme
ros, letras o una combinación de ambos.
Tipo de Horario: indique si el horario es de salón o de delivery. El sistema propone como horario a
ingresar, el de tipo salón.
Descripción: ingrese un comentario que identifique el horario. Este campo es opcional.
Horario continuo: tilde este parámetro para activarlo y registrar que el horario que está definien
do abarca más de un día.
En el caso de horarios continuos, el sistema valida que los días seleccionados sean consecutivos, y
tiene en cuenta lo definido en el ítem Comienzo de Semana del proceso Parámetros Generales.
Si elige no tildar este parámetro, el horario definido comienza y finaliza en cada uno de los días indi
cados.
Ejemplo de un horario continuo
Horario continuo: SI
Desde Hora: 12:00
Hasta Hora: 23:00
Días: Viernes, Sábado y Domingo
En este ejemplo, los días seleccionados sonconsecutivos y el horario se extenderá desde las 12:00
hs. del día Viernes hasta las 23:00 hs. del día Domingo.
Ejemplo de un horario no continuo
Horario continuo: NO
Desde Hora: 12:00
Hasta Hora: 23:00
Días: Viernes, Sábado y Domingo
En este caso, el horario abarca los días viernes, sábado y domingo, comienza a las 12:00 hs. y fina
liza a las 23:00 de cada día.
Desde Hora: es la hora de inicio de atención en su salón de restaurante o de delivery. El sistema
propone la hora 00:00.
Si se trata de un horario continuo, corresponde a la hora de inicio del primer día asociado al horario.
Tango Ventas Restô Archivos - 43
Axoft Argentina S.A.
En el caso de un horario no continuo, corresponde a la hora de inicio de actividad en su salón de
restaurante o de su servicio de delivery.
Hasta Hora: es la hora de finalización de atención del restaurante o del servicio de delivery.
El valor ingresado en este campo puede ser menor al valor ingresado en el campo Desde Hora.
Si se trata de un horario continuo, es la hora de finalización del servicio correspondiente al último
día asociado al horario.
Días: ingrese los días en los que se aplica este horario.
Usted puede elegir todos los días o algún / algunos día(s) de la semana, los feriados o una combi
nación de ambos.
Es posible definir un horario exclusivamente para los días feriados, definidos desde el procesoFeria
dos.
Tenga en cuenta que si el horario es continuo (abarca más de un día), los días a elegir deben ser
consecutivos. El sistema valida que no se produzca una intersección de horarios del mismo tipo.
Lista de Precios para Delivery: sólo si se trata de horarios paradelivery, indique el número de lista
(s) de precios a utilizar. Elija la lista de precios habitual para este horario. En forma opcional, puede
ingresar el número de otras listas habilitadas.
Al ingresar una comanda de Delivery, el sistema tendrá en cuenta la lista de precios habitual, pero
usted puede cambiarla desde la opción Precios y elegir alguna de las listas alternativas ingresadas
para ese horario.
Al eliminar un horario, el sistema valida que éste no esté relacionado con artículos, rubros, sectores
y listas de precios (tanto del salón como de delivery). En el caso de existir, se exhibe un mensaje
de aviso y solicita su confirmación para la anulación.
La definición de un horario continuo que abarca solamente dos días consecutivos, es equivalente al ingreso de un ho
rario no continuo cuyo campo Hasta Hora sea superior a las 23:59 hs.
Ejemplo 1...
Código de Horario: D1
Tipo de Horario: Delivery
Descripción: Entrega a Domicilio
Horario continuo: NO
Desde Hora: 11:00
Hasta Hora: 15:00
Días: Todos los días y Feriados
Este horario corresponde al servicio de delivery: no es continuo, cada día (incluido los feriados) se
inicia a las 11:00 a:m y finaliza a las 15:00 p:m de ese mismo día.
Ejemplo 2...
Código de Horario: R1
Tipo de Horario: Salón
Descripción: Horario del Salón
Horario continuo: SI
Desde Hora: 12:00
Hasta Hora: 15:00
Días: Viernes, Sábado y Domingo
44 - Archivos Tango Ventas Restô
Axoft Argentina S.A.
Código de Horario: R2
Tipo de Horario: Salón
Descripción: Horario del Salón nocturno
Horarios con continuidad: SI
Desde Hora: 20:00
Hasta Hora: 02:00
Días: Viernes, Sábado y Domingo
Los horarios anteriores (códigos R1 y R2) corresponden a horarios del salón: se trata de horarios
continuos que abarcan los días viernes, sábado y domingo.
Ejemplo de Horario Continuo...
Código de Horario: C1
Tipo de Horario: Salón
Descripción: Cena Miércoles
Horario continuo: SI
Desde Hora: 19:01
Hasta Hora: 05:59
Días: Miércoles y Jueves
El horario definido con el código C1 es equivalente a ingresar la siguiente definición:
Código de Horario: C1
Tipo de Horario: Salón
Descripción: Cena Miércoles
Horario continuo: No
Desde Hora: 19:01
Hasta Hora: 05:59
Días: Miércoles
Sectores
Usted puede organizar el salón del restaurante en sectores. Así, por ejemplo, definiremos un sector
para fumadores, el sector de la barra, el sector terraza o el sector vereda.
Si no desea operar con sectores, defina un único sector que corresponderá a todo el salón del restauran
te.
Cada sector tendrá listas de precios asociadas para diferentes horarios.
Si fija sectores por puesto de caja, cada sector tendrá un puesto de caja asociado para diferentes hora
rios.
Para eliminar un sector, no deben existir mesas asociadas al sector a eliminar. En ese caso, reubique las
mesas y luego, elimine el sector.
¿Cómo ingreso un sector?
Para definir un sector, ingrese los siguientes datos:
Código de Sector:es un código numérico con el que se identifica cada sector.
Descripción: ingrese un comentario o detalle del sector. Este campo es obligatorio.
Tango Ventas Restô Archivos - 45
Axoft Argentina S.A.
Servicio de Mesa: indique si cobra el servicio de mesa en el sector seleccionado.
En el caso de cobrarlo, al abrir una mesa deberá ingresar el número de cubiertos.
Si no cobra el servicio de mesa, puede optar por ingresar o no la cantidad de cubiertos.
Ingresa Cubiertos: los valores posibles de selección son los siguientes:
Sí: el ingreso de cubiertos es opcional. Se permite ingresar cantidad cero.
Sí, obligatorio: el ingreso de cubiertos es obligatorio. Se debe ingresar una cantidad mayor a
cero.
No: en el sector seleccionado no se ingresa el número de cubiertos.
Depósito:elija el depósito en el que se realizará habitualmente la descarga del stock por las coman
das ingresadas en este sector. Este campo está habilitado sólo si tiene instalado el móduloStock
Restô.
Puesto de Caj a: seleccione el puesto de caja al que quedarán asociadas las comandas ingresadas
al sector desde las terminales 'Mozo'.
En las siguientes pantallas, el sistema solicita el ingreso de la información que detallamos a conti
nuación:
Destinos de Impresión: si como parámetro generalestá definido que Imprime Comandas por Artícu
lo, seleccione los destinos de impresión a utilizar para imprimir las comandas del sector.
Indique cuál es el destino de impresión habitual. Este destino será propuesto en la función Agrupar
y en la función Reimprimir comanda.
El artículo puede tomar el destino de impresión del sector desde donde se realiza el pedido. Para
esto, no debe configurarle destinos de impresión al artículo.
Horarios y Listas Asociados: un sector debe estar asociado al menos a un horario y utilizar, una
lista de precios habitual. De manera opcional, puede definir otras listas de precios alternativas.
Al ingresar una comanda, el sistema tendrá en cuenta la lista de precios habitual, pero el adicionista
puede cambiarla desde la opción Precios y elegir alguna de las listas alternativas.
Puestos de Caj a: si en el proceso Parámetros Generales está activo el parámetroFij a sectores por
puesto, es necesario que un sector esté asociado al menos a un puesto de caja.
Si además Trabaj a con Turnos, indique el puesto de caj a que trabajará con el sector para cada turno
de trabaj o. En el caso de no trabaj ar con turno único, es posible indicar un puesto de caj a para el in
greso de comandas desde terminales 'Mozo', por turno ingresado.
Control del monto mínimo:para cada sector y horario, después de definir los horarios y listas de
precios, se presentará una ventana para definir controles de consumición mínima al facturar.
Estos controles pueden ser:
Por comensales: controla el monto mínimo a facturar para el servicio de mesa de comensales
mayores y menores.
Por comensales mayores: controla el monto mínimo a facturar para el servicio de mesa de co
mensales mayores.
Por total a facturar: controla el monto mínimo a facturar para el total general de la factura.
Por defecto estará definido con la modalidad 'No controla'.
En cualquiera de las opciones del control del monto mínimo no se tienen en cuenta las bonificacio
nes ni los recargos.
46 - Archivos Tango Ventas Restô
Axoft Argentina S.A.
Un ejemplo de sector...
Código de Sector: 44
Descripción: Sector Terraza
Servicio de Mesa: SI
Ingresa Cubiertos: SI
Depósito: 6 - Depósito General
Puesto de Caja: 1 - General
Destinos de impresión:
002 - LPT1 - Habitual
001 - Epson Ap 2000 - No Habitual
Horarios: NO Nocturno Vie, Sábado y Dom.
Lista de Precios Habitual: 03
Otras Listas de Precios: 01
Puestos de Caja:
Turno 1: Noche - Puesto Mozo: 1
Control del monto mínimo: SI
Monto: 50
Modalidad: Por comensales mayores
Mesas
Defina las distintas mesas de su salón de restaurante.
Para cada mesa, ingrese los siguientes datos: un númeroque la identifique, la capacidad o cantidad máxi
ma de comensales y un código desector asociado.
Número de mesa:usted puede ingresar hasta 9999 mesas. No es necesario que el número que asigna a
cada mesa sea correlativo.
Capacidad: la capacidad máxima de una mesa es de 99 comensales.
Estado: a modo informativo, se exhibe el estado de la mesa (Habilitada o Inhabilitada). Esta información
se actualiza desde el administrador de comandas.
Sector: cada mesa tendrá asignado un sector y varias mesas pueden pertenecer a un mismo sector.
Para eliminar una mesa es necesario que no existan comandas, reservas ni mozos asignados a la mesa a
borrar.
Mapa de Mesas
Desde este proceso será posible crear uno o más mapas gráficos del local.
Para cada mapa, ingrese los siguientes datos:
Código:indique un código de mapa.
Tango Ventas Restô Archivos - 47
Axoft Argentina S.A.
Descripción: indique una descripción que identifique su mapa, tenga en cuenta que dicha descripción se
utilizará en la terminal adicionista y en terminal mozo, para visualizar el mapa.
Por ejemplo "sector fumador".
Orden: especifique el orden en el que debe aparecer el acceso al mapa. El sistema propone un número
más que el mayor orden encontrado.
Tenga en cuenta que desde adicionista y desde terminal mozo será posible establecer un orden por códi
go de mapa, descripción u orden. Para ello, sobre los botones de mapa haga clic con el botón derecho del
mouse y seleccione el criterio de orden deseado.
Dibujar mapa
Desde aquí podrá editar el mapa de su salón.
En el sector izquierdo se muestra el panel de tareas, en este se encuentran las acciones necesarias para
la edición del mapa.
En el sector derecho se muestra el área de trabajo para diseñar el mapa.
Tenga en cuenta que será posible ubicar el panel de tareas a derecha o izquierda del área de trabajo,
para ello arrastre el panel de tareas hacia la posición deseada. También será posible ocultarlo utilizando
el botón "Mostrar / Ocultar panel".
A continuación, explicamos cada uno de los botones que se exhiben en pantalla:
Fondo
Imagen: utilice este botón para agregar una imagen de fondo, ésta debe estar en for
mato .jpg, Recomendamos un tamaño de 800 x 600 pixeles.
Color: utilice esta opción para seleccionar un color de fondo para el mapa.
Agregar Mesa
Utilice el botón correspondiente de acuer
do al tipo de mesa que desea agregar
(circular o rectangular).
Tenga en cuenta que con un doble clic sobre alguno de estos botones, activa una modalidad de
carga en la que podrá agregar mesas en el mapa con sólo hacer un clic en la posición en que desee
incluir la nueva mesa. Para desactivar dicha modalidad presione <Esc> o realice un clic sobre el bo
tón activado.
Las nuevas mesas se crearán con las propiedades generales que haya seleccionado.
Agregar conjunto de mesas
Mediante esta opción usted po
drá, agregar mesas en forma ma
siva.
Para ello, el sistema despliega una pantalla, la que está dividida en 4 sectores: en la parte supe
rior, un seleccionador de mesas para determinar las mesas que desea visualizar en la lista de me
sas para agregar, (se dispone de los filtros: sector, capacidad y desde/hasta número de mesa).
En el sector inferior, a izquierda, dispone de un panel con las propiedades de la mesa (fuente, alto
y ancho, tipo, y área de visualización) que tendrán efecto sobre cada mesa o conjunto de mesa
marcadas que se agregarán a la lista de mesas seleccionadas.
En el sector inferior, a derecha, se muestran la lista de mesas disponibles, agrupadas por sector y
la lista de mesas seleccionadas, con las propiedades establecidas.
48 - Archivos Tango Ventas Restô
Axoft Argentina S.A.
Propiedades generales
Mostrar estado libre en trasparente: si activa este parámetro al visualizar el mapa en la terminal
adicionista y mozo, todas las mesas que se encuentren en estado libre, tendrán el área de visuali
zación en trasparente en lugar del color configurado para dicho estado.
El resto de las propiedades generales son utilizadas al agregar mesas al mapa. En consecuencia,
todas las mesas que agregue luego de seleccionar estas propiedades tendrán esas características.
Las propiedades a pre-establecer son las siguientes:
Fuente: permite establecer el tipo, tamaño y color de letra con que se muestran los datos de la me
sa.
Alto y Ancho (Mesa): determine el tamaño que tendrá la/s mesa/s. El área formada determina el
área de selección de la mesa, es decir, desde adicionista o terminal mozo, cualquier clic dentro de
ése área permitirá acceder la mesa.
Área de visualización: establezca el área de visualización, es decir, el tamaño visible del recuadro
de la mesa, donde se mostrará el número y datos de ésta. Será posible establecerlo utilizando un
valor fijo (alto y ancho), o bien un valor relativo (porcentaje).
A medida que vaya modificando las propiedades se muestra una vista previa de la mesa.
Propiedades de Mesa
A diferencia de las generales, las propiedades de mesa son aquellas que el editor desplegará
cuando una o varias mesas del mapa se encuentren seleccionadas.
Mediante estas propiedades, podrá modificar las siguientes características de la/s mesa/s seleccio
nadas:
Fuente: permite establecer el tipo, tamaño y color de letra con que se muestran los datos de la me
sa.
Alto y Ancho (Mesa): determine el tamaño que tendrá la/s mesa/s. El área formada determina el
área de selección de la mesa, es decir, desde adicionista o terminal mozo, cualquier clic dentro de
ése área permitirá acceder la mesa.
Número de mesa:este campo estará disponible si seleccionó una sola mesa. Su objetivo es modifi
car el número a la cual hace referencia.
Tipo de Mesa: mediante esta propiedad puede modificar la forma de la/s mesa/s: 'Circular' o 'Rec
tangular'. En este último caso, podrá seleccionar también, si la mesa posee 'Puntas redondeadas'.
Área de visualización: establezca el área de visualización, es decir, el tamaño visible del recuadro
de la mesa, en que se mostrará el número y datos de la misma. Será posible establecerlo utilizando
un valor fijo (alto y ancho), o bien un valor relativo (porcentaje).
Tenga en cuenta que el área de selección de la mesa está limitada por el alto y ancho de ésta, independientemente del
área de visualización.
Botones de la barra de herramientas
A continuación se detallan los botones disponibles y sus funcionalidades:
Tango Ventas Restô Archivos - 49
Axoft Argentina S.A.
Aceptar: acepta los cambios realizados, cerrando el editor del mapa y pasando al ABM
en que finalizará la carga de datos.
Cancelar: cancela los cambios realizados que no hayan sido grabados.
Copiar y Pegar: copia y pega la mesa seleccionada con todas sus propiedades. Al pe
gar una mesa, se incrementará el númerode mesas.
Seleccionar todos: selecciona todas las mesas existentes en del mapa.
Eliminar: elimina la/s mesa/s que se encuentren seleccionadas en el mapa.
Eliminar fondo: elimina la imagen del mapa, sin quitar las mesas.
Fij ar mesas: fija las mesas a la imagen de fondo, de manera que si mueve la imagen,
las mesas se moverán manteniendo sus posiciones dentro de la imagen. Y si ajusta la
dimensión (alto – ancho) de la imagen, también se ajustará en la misma proporción las
dimensiones de las mesas.
Aj ustar: ajusta la imagen al tamañomáximodisponible en el editor.
Aj ustar proporcional: ajusta la imagen al tamaño máximo disponible, manteniendo la
relación de alto y ancho, evitando que ésta se deforme.
Con este tipo de ajuste será posible que la imagen no cubra la totalidad del espacio disponible
en alto o ancho.
Tenga en cuenta que usted podrá modificar el tamaño de la imagen desde el editor, seleccio
nando y arrastrando con el mouse, sus bordes y extremos (marcados con puntos verdes).
Fij ar Fondo: seleccionando esta opción mantendrá la imagen fija al fondo impidiendo el
desplazamiento y el reajuste de su dimensión.
Configuración: desde esta opción podrá:
Configurar el ancho y alto del mapa.
Mostrar/ ocultar la regla.
Mostrar/ocultar la cuadricula.
Estas herramientas facilitan la creación de los mapas.
Carga diferida
Es un mecanismo que permite manipular los datos del sistema sin grabarlos en la base de datos. Es posi
ble insertar, modificar y eliminar registros, grabándolos temporalmente en disco.
Una vez deshabilitada la carga diferida, todas las modificaciones realizadas previamente se graban en la
base de datos en forma definitiva.
Esta modalidad es de utilidad cuando se ingresa una gran cantidad de datos (ya que la grabación en dis
co se hace en forma local; y por lo tanto, se optimiza la gestión de recursos acelerando los tiempos de
trabajo) o bien, cuando no se tiene acceso a la base de datos.
Acceda a esta opción desde el menú, seleccionando Edición y luego Carga diferida, o pulsando las teclas
<Ctrl + D>.
Recuperación de datos ante caídas
Cuando el sistema se encuentra en modo carga diferida y se produce un eventual corte de energía eléc
trica, es posible volver al estado anterior a la caída, a través de la recuperación de datos.
Simplemente, reinicie el proceso en el que estaba trabajando; el sistema indica que se encuentra en mo
do recuperación, y la información leída de la base de datos se actualiza con todas las modificaciones co
rrespondientes, realizadas hasta el momento previo a la caída (que están grabadas en su disco local).
50 - Archivos Tango Ventas Restô
Axoft Argentina S.A.
Personal
En esta sección le explicamos las propiedades o características relacionadas al personal que trabaja
en el salón o en el servicio de delivery.
Usted podrá ingresar los datos de los mozos y repartidores, definir agrupaciones para aplicar criterios de
organización y habilitar o restringir las tareas de mozos y adicionistas.
Agrupaciones del Personal
Su personal puede ser agrupado en conjuntos, a los que llamamos agrupaciones. Las agrupaciones
son de utilidad para organizar a los mozos y repartidores según distintos criterios, y ayudarán al adi
cionista en los procesos de habilitación de mozos y repartidores.
Por ejemplo: es posible definir la agrupación del personal de turno mañana y otra, para el de turno no
che.
Para eliminar una agrupación, el sistema valida que no tenga repartidores ni mozos asociados. En el caso
de existir asociaciones, se exhibe un mensaje de aviso y se solicita su confirmación para la anulación.
Mozos
Defina desde este proceso, los mozos que atienden en su salón de restaurante.
Cada mozo tendrá asignado un códigopara su identificación.
Ingrese el nombre del mozo y, en forma opcional, el porcentaj e de comisión a tener en cuenta para el cálcu
lo de las comisiones.
A modo informativo, se exhibe el estado asignado al mozo (Habilitado o Inhabilitado). Esta información se
actualiza desde el proceso de ingreso de comandas para el Adicionista.
Comprobante de pago de propina: ingrese el tipo de comprobante con el que se registrarán los pagos de
propinas correspondientes al mozo. En caso de no definir uno, al realizar el pago de propinas al mozo, el
sistema utilizará el comprobante definido en Parámetros Generales.
Mapa de Mesas: indique un mapa gráfico habitual que se mostrará al ingresar en la terminal mozo cuan
do éste se loguee, siempre que el parámetro generalUtiliza mapa de mesas gráficotenga el valor 'Sí'.
Si no se establece un mapa gráfico habitual, el sistema exhibirá el último mapa utilizado por el mozo.
Código Shopping:si en el proceso Parámetros Generalesusted configuró la modalidad shoppings para el
Grupo Nordelta, deberá ingresar en este campo un código numérico (el que se enviará como parte de la
información de los comprobantes facturados).
Datos Shoppings: si en el proceso Parámetros Generalesusted configuró la modalidad shoppings para el
Solar de la Abadía ó Nuevo Centro, debe configurar en forma obligatoria, para cada mozo el tipo y nro. de
documento, a fin de identificarlos en la información generada en el archivo ASCII.
Los tipos de documentos válidos para estos Shoppings son:
DNI: Documento único de identidad
CI: Cedula de identidad
LC: Libreta cívica
LE: Libreta de enrolamiento
Tango Ventas Restô Archivos - 51
Axoft Argentina S.A.
PAS: Pasaporte
CUIT: Código único de identificación tributaria
CUIL: Código único de identificación laboral
LEG: Legajo
Tenga en cuenta que es posible configurar otro tipo de documento que no exista en la lista, con sólo ingresarlo en el campo. En
este caso, el sistema lo informará en el archivo como un nuevo tipo.
El número ingresado como documento no debe tener puntos ni guiones.
Recuerde definir al menos un mozo.
Si existen comandas pendientes de cobrar asociadas al mozo, éste no podrá ser eliminado.
Como información complementaria a los datos de cada mozo, es posible definir las siguientes característi
cas:
Perfil
Tenga en cuenta que si en parámetros generales especificóUsa perfil de mozo obligatorio ='Sí'.
Al dar de alta un mozo se asigna el perfil especificado en parámetros generales y el mismo puede ser
modificado. Pero si usted no asignara ningún perfil, el mozo tendrá el estado 'Inhabilitado', con lo cual
ningún mozo de su salón puede operar si no tiene un perfil asignado.
En cambio, si en parámetros generales especificó Usa perfil de mozo obligatorio =’No’
Al momento de realizar el alta del mozo es posible asignar un perfil, definido con anterioridad desde el
proceso de Actualización de perfiles de mozo.
En caso de no asignar ningún perfil, el mozo tendrá disponibles todas las funciones que prevé el sis
tema en la pantalla de terminal mozo.
Agrupación
Usted puede asociar cada mozo con una, varias o todas las agrupaciones de mozos, definidas con ante
rioridad desde el proceso Agrupaciones.
Color
Seleccione un color con el que identificará al mozo en el plano de mesas del proceso de ingreso de co
mandas para el Adicionista.
Contraseña
Cada mozo tiene asociado además de su código, una contraseña o clave de acceso. Cuando usted ingre
sa un nuevo mozo, el sistema le asigna automáticamente como contraseña, su código.
El mozo tiene la posibilidad de cambiarla desde el proceso de ingreso de comandas para el mozo.
Ejemplo:
Si el código de mozo es AJ, entonces su contraseña de ingreso será también AJ.
Desde esta opción, es posible blanquear la contraseña actual de un determinado mozo. El blanqueo impli
ca asignar automáticamente el código de mozo como contraseña.
Cada mozo debe ingresar su contraseña en el proceso de ingreso de comandas para el Mozo. De esta
manera, queda identificado y podrá acceder a las mesas asignadas.
52 - Archivos Tango Ventas Restô
Axoft Argentina S.A.
Adjunto
Es posible asociar, de manera opcional, una foto a cada mozo. De esta manera, cuando seleccione el mo
zo que atenderá una mesa, visualizará la foto correspondiente.
La foto a asociar debe respetar el formato bmp de 32 x 32 pixeles.
Para más información sobre este comando, consulte el ítem Datos Adjuntos en el manual de Instalación y
Operación.
¿Cuándo utilizo esta opción del menú?
Si usted utiliza el servicio de Delivery con entrega a domicilio, es necesario que ingrese los datos de
al menos un repartidor.
Repartidores
Desde este proceso, se ingresan los datos de los repartidores que atienden el servicio de delivery.
Desde este proceso, se ingresan los datos de los repartidores que atienden el servicio de delivery. A ca
da repartidor se le asignará un código que lo identifique.
Ingrese el nombre del repartidor y, en forma opcional, el porcentaj e de comisión a tener en cuenta para el
cálculo de las comisiones.
A modo informativo, se exhibe el estado asignado al repartidor (Habilitado o Inhabilitado). Esta informa
ción se actualiza desde el administrador de comandas.
Comprobante de pago de propina: ingrese el tipo de comprobante con el que se registrarán los pagos de
propinas correspondientes al repartidor. En caso de no definir uno, al realizar el pago de propinas al re
partidor, el sistema utilizará el comprobante definido en Parámetros Generales.
Código Shopping:si en el proceso Parámetros Generalesusted configuró la modalidad shoppings para el
Grupo Nordelta, deberá ingresar en este campo un código numérico (el que se enviará como parte de la
información de los comprobantes facturados).
Datos Shoppings: si en el proceso Parámetros Generalesusted configuró la modalidad shoppings para el
Solar de la Abadía ó Nuevo Centro, debe configurar en forma obligatoria, para cada repartidor el tipo y nro.
de documento, a fin de identificarlos en la información generada en el ASCII.
Los tipos de documentos válidos para estos Shoppings son:
DNI: Documento único de identidad
CI: Cedula de identidad
LC: Libreta cívica
LE: Libreta de enrolamiento
PAS: Pasaporte
CUIT: Código único de identificación tributaria
CUIL: Código único de identificación laboral
LEG: Legajo
Tenga en cuenta que es posible configurar otro tipo de documento que no exista en la lista, con sólo ingresarlo en el campo. En
este caso, el sistema lo informará en el archivo como un nuevo tipo.
Tango Ventas Restô Archivos - 53
Axoft Argentina S.A.
El número ingresado como documento no debe tener puntos ni guiones.
Tenga en cuenta que las letras XX y MM no pueden ser utilizadas como código de repartidor, ya que son
códigos reservados para el sistema de Delivery.
Si existen comandas pendientes de cobrar asociadas al repartidor, éste no podrá ser eliminado.
Como información complementaria a los datos de cada repartidor, puede definir las siguientes caracterís
ticas:
Agrupación
Usted puede asociar cada repartidor con una, varias o todas las agrupaciones de repartidores, definidas
con anterioridad desde el proceso Agrupaciones.
Zonas
Un repartidor puede tener asignada una o varias zonas de entrega.
Si usted no desea manejar repartidores por zona, asigne a cada repartidor, todas las zonas. Para ello,
active el parámetroTodas las Zonas.
¿Cuándo utilizo esta opción del menú?
Si usted utiliza el servicio de Delivery con entrega a domicilio, es necesario que ingrese los datos de
al menos un repartidor.
Definición de Perfiles
Los perfiles permiten adaptar el ingreso de datos y permisos sobre las operaciones relacionadas con
la administración de comandas.
Es posible definir perfiles para mozos y también, perfiles para adicionistas.
Los adicionistas son aquellos usuarios del sistema Ventas Restô, definidos en el administrador general,
que tienen acceso al proceso de ingreso de comandas para el adicionista.
¿Cuándo utilizo esta opción del menú?
La definición de perfiles no es obligatoria. De no existir ningún perfil definido, estarán disponibles to
das las funciones que prevé el sistema en las pantallas de ingreso de comandas para mozos y adi
cionistas.
Características de los perfiles
Cada perfil podrá asociarse a uno o más usuarios.
Los usuarios son las personas habilitadas a usar el perfil.
Si un usuario no tiene asignado ningún perfil, entonces estarán disponibles todas las funciones del
sistema.
Luego de ingresar el último usuario de un perfil, es necesario posicionarse en el renglón siguiente
pulsando <Enter> y confirmar el ingreso pulsando <F10>, para que se registren los datos ingre
sados.
54 - Archivos Tango Ventas Restô
Axoft Argentina S.A.
Mozos
Usted puede definir distintos perfiles de mozos. Sin embargo, un mozo sólo tendrá asignado un único per
fil.
Al definir un perfil de mozo, se configuran las operaciones que un mozo podrá realizar sobre las coman
das. Por otra parte, es necesario asociar al perfil uno o más usuarios.
Dependiendo de la operación sobre las comandas, los valores posibles de selección son los siguientes:
S: Con acceso.
C: Solicita clave y, según la función, graba auditoría.
A: Con acceso y graba auditoría.
M: Con acceso y solicita motivo.
O: Solicita clave y motivo.
N: Sin acceso.
Tenga en cuenta: no es posible eliminar un perfil; si en el proceso Parámetros Generales está definido como perfil habitual a
asignar si usa perfil de mozo obligatorio.
Si desea eliminarlo, asocie otro perfil en Parámetros Generales y luego elimine el perfil desasociado.
Para más información, consulte el ítem Definición de Perfiles.
Mozo Supervisor
En caso de que en su organización existan determinados mozos que tengan mayor jerarquía, es
posible definir un perfil especial para ellos, para distinguir a este personal del resto. Para ello utilice
el parámetroMozo supervisor, disponible en el perfil de mozos.
Un mozo supervisor cumple la función de controlar, por lo tanto tendrá la facultad de acceder a to
das las mesas del salón, ignorando si la organización del mismo establece mesas exclusivas (Pará
metro General: Mesa Exclusiva del Mozo).
Aún así, es posible establecer que el mozo supervisor sólo pueda ver un grupo de mesas, para ello
debe asignárselas desde el proceso Asignar mozo a mesa.
Es decir, si no tiene mesas asignadas accede a todas las mesas del salón, si tiene mesas asigna
das sólo accede al grupo de mesas asignado.
Dependiendo de cuáles sean los permisos asignados al mozo supervisor, éste tendrá la facultad de
abrir una mesa, ver y modificar comandas de mesas abiertas por otros mozos, y realizar las otras
acciones propias de su perfil.
Para definir un perfil de Mozo Supervisor, ingrese a Archivos | Personal | Definición de Perfiles | Mo
zos.
Complete el código y la descripción del mismo, luego marqueMozo Supervisor. Esta marca permitirá,
al que posea este perfil, ingresar a cualquier terminal mozo y visualizar todas las mesas habilitadas
del salón.
Al continuación, configure los siguientes parámetros:
Abre Mesas
Este parámetro determina si el Mozo Supervisor, tiene el permiso de abrir una mesa. Sus valores
posibles de selección son:
A: "Si, y queda Asignado".
El mozo supervisor podrá abrir una mesa y la comanda que ingrese se guardará con su nom
bre.
M: "Si, y asigna Mozo".
El mozo supervisor podrá abrir una mesa. Si en la organización del salón, dicha mesa, tiene
otros mozos asignados, el mozo supervisor, deberá seleccionar a quien asigna la comanda
entre los mozos posibles, incluido él mismo.
N: "No"
El mozo supervisor no tendrá la facultad de abrir mesas.
Cambia Mozo
Tango Ventas Restô Archivos - 55
Axoft Argentina S.A.
Este parámetro establece el permiso de cambiar el mozo de una comanda existente. Sus valores
posibles de selección son:
S: Sí.
El Mozo Supervisor, podrá cambiar el mozo y seleccionar entre los posibles, incluido él mis
mo.
N: No.
El Mozo Supervisor no podrá cambiar el mozo.
A: Auditado.
El Mozo Supervisor podrá cambiar el mozos y seleccionar entre los mozos posibles, incluido
él mismo, y graba auditoría.
C: Con Clave.
El Mozo Supervisor podrá cambiar el mozo, y seleccionar entre los mozos posibles incluido él
mismo, siempre y cuando se ingrese la clave de autorización correcta.
Tenga en cuanta que si el Mozo Supervisor no tiene permisos para abrir mesa (Abre Mesas =
"N") y tiene autorización para cambiar mozo (Cambia mozos = "S", "A" o "C"), podrá seleccionar
solamente, entre los mozos disponibles para la mesa, pero él no estará dentro de las opciones
posibles.
Ingresa ítems
Si Abre Mesa = No, mediante el parámetro 'Ingresa ítems' debe definir si el mozo supervisor
puede cargar otros artículos a las comandas, ingresadas por otros mozos.
Sus valores posibles de selección son 'Si' o 'No'.
Tenga en cuenta que si Ingresa ítems = No, el parámetroEdita cantidad no podrá editarse, y su valor
será 'N'.
Ejemplos de perfiles de mozos...
Código de Perfil: GRAL
Descripción: Todos los Datos
Operaciones sobre Comandas: Todas las operaciones están habilitadas
Operaciones Generales: Cambia Contraseña
Usuarios: 01 y 02
Los mozos 01 y 02, al tener asignado el perfil GRAL, podrán realizar todas las operaciones relacio
nadas con las comandas y además, cambiar su contraseña o clave de acceso.
Código de Perfil: PARTIC
Descripción: Sólo Algunos Datos
Operaciones sobre Comandas: Edita Cantidad, Elimina Items, Anula Comanda, Reabre Coman
da
Operaciones Generales: Cambia Contraseña
Usuarios: 03
El mozo 03 sólo podrá editar o modificar la cantidad y eliminar ítems de una comanda, anular y rea
brir una comanda y modificar su contraseña.
Usuarios
Llamamos usuarios de este tipo de perfil, a los mozos.
Al ingresar a esta opción, usted elige los mozos que utilizarán este perfil en las operaciones con co
mandas.
56 - Archivos Tango Ventas Restô
Axoft Argentina S.A.
Adicionistas
Usted puede definir distintos perfiles de adicionistas. Sin embargo, un adicionista sólo tendrá asignado un
único perfil.
Al definir un perfil de adicionista, se configuran permisos sobre las siguientes operaciones:
Operaciones sobre comandas
Operaciones de caja
Operaciones generales
Además, usted puede establecer permisos sobre la edición de fechas en los comprobantes de facturación
y de caja.
Dependiendo de la operación, los valores posibles de selección son los siguientes:
S: Con acceso.
C: Solicita clave y, según la función, graba auditoría.
A: Con acceso y graba auditoría.
M: Con acceso y solicita motivo.
O: Solicita clave y motivo.
N: Sin acceso.
Para más información, consulte el ítem Definición de Perfiles.
Usuarios
Es posible asociar a un perfil uno o más usuarios.
Llamamos usuario de un perfil de adicionista, a un usuario del sistema Ventas Restô, definido en el
Administrador General.
Para más información sobre usuarios del sistema, consulte el manual de Instalación y Operación.
Modificación de medios de pago de la cobranza
Permite modificar medios de pago de la cobranza: Active este parámetro si permitirá efectuar
modificaciones de los medios de pago de: Facturas de contado, Recibos y Notas de Crédito.
Si permite modificar medios de pago de la cobranza deberá definir las siguientes características:
Período del comprobante a modificar:indique dentro de que período de tiempo se podrán efec
tuar modificaciones sobre los comprobantes. Los valores posibles de selección son las siguientes:
Día Actual: se permite modificar sólo comprobantes que estén comprendidos en el día actual.
Día actual y día anterior: se permite modificar sólo comprobantes que estén comprendidos en
el día actual y día anterior.
Turno Actual: se permite modificar sólo comprobantes que estén comprendidos en el turno ac
tual.
Fecha comercial actual: se permite modificar sólo comprobantes que estén comprendidos en
la fecha comercial actual.
Definido por el usuario: Esta opción permite especificar hasta cuantos días de emitido el com
probante, se permite realizar modificaciones.
Todos: No especifica ningún límite de tiempo para modificar los medios de pago de los compro
bantes.
Tango Ventas Restô Archivos - 57
Axoft Argentina S.A.
Tenga en cuenta que las opciones "turno actual" y "fecha comercial" sólo pueden ser seleccionadas si trabaja con tur
nos, en caso contrario las opciones serán "día actual", y "día actual y día anterior".
Modifica comprobantes: acceda a configurar los siguientes parámetros si previamente indicó que
integra con Contabilidad desde Herramientas para integración contable.
Los valores posibles de selección son las siguientes:
Contabilizados: si activa este parámetro se permite realizar modificaciones sobre los medios
de pagos de comprobantes aunque ya hayan sido exportados al móduloContabilidad.
Con asiento exportado: si activa este parámetro se permite realizar modificaciones sobre
los medios de pagos de comprobantes aunque hayan sido exportados al móduloTesorería.
Cerrados: si activa este parámetro se permite realizar modificaciones sobre los medios de
pago de comprobantes aunque hayan estado involucrados en un cierre de caja.
Modifica Comprobantes:
o Propios del Usuario y caja: los comprobantes pueden ser modificados única
mente por el usuario y la caja que los generó.
o Propios de la caja: los comprobantes pueden ser modificados únicamente por
la caja que los generó, sin considerar el usuario.
o Propios del usuario: los comprobantes pueden ser modificados únicamente
por el usuario que los generó, sin considerar la caja.
o Todos: los comprobantes pueden ser modificados por cualquier usuario y caja
Integración con Tango Astor Contabilidad
En caso que haya configurado que integra con Tango Astor Contabilidad desde Herramien
tas para integración contable, se agregan los siguientes parámetros para configurar:
Con asiento generado: si activa este parámetro se permite realizar modificaciones sobre los
medios de pago de comprobantes que tienen asiento generado.
Con asiento exportado: si activa este parámetro se permite realizar modificaciones sobre los
medios de pago de comprobantes aunque hayan sido exportados al móduloTango Astor
Contabilidad.
Permite realizar modificaciones desde: indique desde que puesto de caja es posible realizar las
modificaciones sobre los medios de pago, las opciones son las siguientes:
La caja origen del comprobante: sólo se permite realizar la modificación desde la caja en donde
se originó el comprobante.
Indistintamente de todas las cajas: es posible realizar la modificación desde cualquiera de las
cajas, haya sido o no la caja que originó el comprobante.
Una caja definida por el usuario: determine una única caja desde la que será posible realizar
modificaciones.
La modificación afecta a: indique cual será la caja afectada por la modificación de los medios de
pago, las opciones son las siguientes:
La caja origen del comprobante: sólo se permite afectar la caja en la cual se originó el compro
bante.
Una caja a ingresar: se permite afectar una caja seleccionada, en el momento de realizar la
modificación.
Una caja definida por el usuario: determine una caja única a afectar. En este caso al momento
de realizar la modificación no será posible cambiarla.
58 - Archivos Tango Ventas Restô
Axoft Argentina S.A.
Operaciones sobre comandas
Con el objeto de controlar la modificación de las comandas (ingreso de nuevos ítems, edición de
cantidades, etc.) usted puede establecer restricciones a los adicionistas con el parámetro 'Agrega
ítems' en la configuración de perfiles.
Las opciones posibles de este parámetro, son:
P: Sí, en Comandas Propias Esta opción le permite al cajero, modificar sólo
las comandas que fueron ingresadas por él.
A: Sí, en Comandas Propias y de Adicionistas Esta opción le permite al adicionista, modificar las
comandas que fueron ingresadas por él y por
otros adicionistas (no podrá modificar las ingre
sadas por mozos).
M: Sí, en comandas propias y de Garzones Con esta opción, el adicionista puede modificar
las comandas que fueron ingresadas por él y por
los mozos (no podrá modificar las ingresadas por
otros adicionistas).
S: Sí, en todas las comandas Esta opción le permite al adicionista modificar to
das las comandas sin controlar quien las ingresó.
N: No Con esta opción el adicionista no podrá modificar
ninguna comanda.
Tenga en cuenta que, mediante el informe "Detalle de comandas" usted podrá verificar quien abrió
la comanda y quien ingresó cada uno de los ítems.
Claves de autorización
Si trabaja con perfiles (de mozos y/o de adicionistas) y utiliza para una o más operaciones, la confi
guración de solicitud de clave ("C"- Con Clave), es necesario que defina desde este proceso, una cla
ve de autorización para cada usuario habilitado para autorizar.
Clientes
En esta sección explicamos las propiedades o características relacionadas a su cartera de clientes.
Longitud de Agrupaciones
Los códigos de clientes pueden ser divididos en tres agrupaciones: familia, grupo e individuo. Dentro
del código, es posible definir la longitud que será asignada a la familia, al grupo y al individuo.
En el caso de clientes, la longitud total del código es de 6 caracteres. De esta manera, definiendo la canti
dad de caracteres a utilizar para la familia y para el grupo, automáticamente quedará definida la longitud
del individuo.
Si usted no desea agrupar en familias y grupos, defina las longitudes respectivas en 0 (cero). El código de
individuo tendrá una longitud de 6 caracteres.
Tenga en cuenta que la modificación posterior de estos datos puede traer aparejado el mal ordenamiento
de los códigos en los listados por agrupación.
Un ejemplo de longitud de agrupaciones...
Longitud de Familia: 2
Longitud de Grupo: 1
Tango Ventas Restô Archivos - 59
Axoft Argentina S.A.
Automáticamente, la longitud del individuo será 3, que resulta de: 6 - (2 + 1).
Longitud del Individuo: 3
Esto significa que al asignar un código de identificación a un cliente, el primer dígito corresponderá
a la familia, el siguiente al grupo, y los 3 últimos definirán al cliente.
Agrupaciones
En este proceso, usted define un nombre para cada agrupación de los códigos de cliente; es decir, pa
ra cada familia y grupo.
Las agrupaciones le permiten generar informes agrupados por familia / grupo.
La longitud del código de agrupaciónserá igual a la definida en el proceso Longitud de Agrupaciones.
Un ejemplo de agrupaciones de clientes...
Como longitud de agrupaciones hemos definido:
Longitud de Familia: 2
Longitud de Grupo: 1
Longitud del Individuo: 3
Según este ejemplo podremos definir hasta 99 códigos de familias de clientes y también, hasta 9
códigos de grupos.
Código Descripción Agrupación
01 Clientes Habituales Familia
011 Salón Grupo
012 Delivery Grupo
02 Clientes Especiales Familia
03 Clientes x Empresa Familia
031 Públicas Grupo
032 Privadas Grupo
En este ejemplo definimos 3 familias: la de clientes habituales, la de clientes especiales y la de
clientes por empresa.
La primera familia se subdivide en 2 grupos: los clientes habituales del salón y los clientes habitua
les de delivery.
La familia de clientes por empresa tiene también definidos 2 grupos: el de empresas públicas y el
de empresas privadas.
En tanto que la familia de clientes especiales no tiene grupos.
Cuando ingresemos un cliente habitual del salón lo codificaremos 011001, en donde 01 represen
ta la familia; 1 representa el grupo y 001 es el código de individuo.
60 - Archivos Tango Ventas Restô
Axoft Argentina S.A.
Clientes
Este proceso le permite agregar nuevos clientes, consultar y modificar datos de clientes ya existen
tes o bien dar de baja clientes que no posean saldo en cuenta corriente ni movimientos.
Para cada cliente ingrese los siguientes datos: código de cliente, apellido y nombre, domicilio, código de
zona, código de provincia, condición de venta y C.U.I.T. o identificación.
El sistema considera como nombre comercial, el ingresado como apellido y nombre; y como dirección co
mercial, la ingresada en el campo domicilio.
Código de Cliente:es el código que identifica en forma unívoca al cliente a ingresar. Este código puede
contener números, letras o una combinación de ambos.
Si utiliza agrupaciones de clientes, tenga en cuenta que no es necesario ocupar todos los caracteres dis
ponibles para el "código", pero sí debe respetar las ubicaciones de cada agrupación.
En el caso de códigos de cliente numéricos, al agregar un cliente, si ingresa parte de su código y presiona
la tecla <F3>, el sistema propondrá automáticamente el próximo número de cliente.
Para más información sobre cómo se componen los códigos de clientes, consulte los procesosLongitud de
Agrupaciones y Agrupaciones de clientes.
Codificación automática de clientes
Con respecto al código de cliente a asignar, es posible parametrizar si se aplica la codificación automática
de clientes.
Si usted elige esta modalidad, al ingresar un nuevo cliente, se genera automáticamente el código a asig
nar (de acuerdo a lo ingresado en el proceso Parámetros Generales, en el campo Próximo Código de Cliente
).
En este caso, el código de cliente generado no es editable.
Si usted opta por no utilizar la codificación automática de clientes, al registrar un nuevo cliente, ingrese el
código a asignar o bien, al menos un dígito y utilice la funcionalidad Próximo Cliente (F3).
Correo electrónico:ingrese la dirección de correo electrónico del cliente. Permitirá generar E-mails a tra
vés de Ms Outlook en forma automática para el envío del resumen de cuenta.
Página Web:ingrese la página web del cliente. Este dato puede ser impreso en los comprobantes me
diante una variable.
Exporta Facturas: en el caso de exportar al móduloCentral, los comprobantes para cuenta corriente, se
podrá indicar para cada cliente si exporta estos comprobantes.
Fecha de Alta: el sistema sugiere la fecha del día, pero es posible modificarla e incluso dejarla vacía.
Tenga en cuenta que luego podrá utilizar esta fecha como filtro en la Exportación de Clientes y en el infor
me Nómina de Clientes,como así también, podrá consultarla en los informes de análisis multidimensional.
Fecha de Inhabilitación: si la fecha está en blanco significa que el cliente está habilitado. En caso de in
gresar una fecha, es la fecha a partir de la cual el cliente es considerado inhabilitado.
Condición de Venta: es el código decondición de venta habitual del cliente. Este código será sugerido,
posteriormente, al facturar una comanda y podrá ser modificado.
% Descuento: si habitualmente corresponde un porcentaje de descuento, es conveniente ingresarlo pa
ra que sea sugerido por el sistema al facturar una comanda del cliente.
% Recargo: si habitualmente corresponde un porcentaje de recargo, es conveniente ingresarlo para que
sea sugerido por el sistema al facturar una comanda del cliente.
Tango Ventas Restô Archivos - 61
Axoft Argentina S.A.
C.U.I.T. o Identificación: sugerimos ingresar correctamente los valores correspondientes a estos cam
pos, ya que son utilizados en aquellos procesos que generan información en archivos para otros sistemas
(I.V.A. Ventas, etc.).
El sistema realiza la verificación automática del número de C.U.I.T..
Si en el parámetro generalControl de C.U.I.T. configuró control 'Estricto': no se permitirá el ingreso de
C.U.I.T. repetidos, en cambio si configuró control 'Medio': el sistema solicitará confirmación ante el ingreso
de un C.U.I.T. repetido.
Tenga en cuenta que el sistema propone el C.U.I.T. correspondiente a las personas jurídicas del país al
que pertenece el cliente.
Esta opción resulta de utilidad cuando el cliente reside en el extranjero, pues el número de C.U.I.T. es úni
co por país.
Pulse la tecla <F7> para utilizar el C.U.I.T. correspondiente a personas físicas o<F6> para considerar el
C.U.I.T. correspondiente a personas jurídicas.
Rubro Comercial: indique el rubro comercial al cual pertenece el cliente.
También es posible dar de alta clientes desde el proceso de ingreso de comandas para el Adicionista, mediante la opción Actua
lizar.
Para inhabilitar un cliente definido en el proceso Parámetros Generales como Cliente Habitual para envío a
cuenta corriente, modifique en primer lugar el parámetro para eliminar su asociación y luego, podrá inhabili
tar el cliente.
Características de Facturación
Las características de facturación indican qué impuestos deben calcularse cuando se emite un com
probante de facturación al cliente, y la forma de exponerlos. Esta información se combina con las
tasas de impuestos definidas para los artículos que se incluyen en el comprobante.
El campo Liquida I.V.A. indica si se calculará el I.V.A. en los comprobantes y está asociado a la ca
tegoría de I.V.A. del cliente.
Los valores posibles son:
S: Cliente con categoría Responsable Inscripto o Consumidor Final.
I: Cliente I.V.A. No Responsable.
E: Cliente I.V.A. Exento.
M: Cliente Responsable Monotributo.
C: Cliente con condición de Sujeto No Categorizado.
N: El cliente no paga I.V.A., ya que es Exento en sus compras.
De todos los valores comentados, 'N' (Exento en las compras) es el único que no realiza el cálculo
de I.V.A. en los comprobantes de facturación.
Si el cliente liquida I.V.A. (valor S) indique si se discrimina el importe de I.V.A. en los comprobantes.
Impuesto Interno: indique en este campo, si corresponde liquidar impuestos internos al facturar.
Alícuota Percepción No Categorizado:este campo será obligatorio para aquellos clientes que se
definan como "Sujetos no Categorizados". En ese caso, deberá ingresar un código dealícuotade
percepción (del 11 al 20).
Esta alícuota se aplicará sobre todos los conceptos gravados que figuren en el comprobante, pu
diéndose discriminar e imprimir a través de una variable de impresión.
62 - Archivos Tango Ventas Restô
Axoft Argentina S.A.
Características adicionales de clientes
Domicilio de Entrega
En esta ventana se presentan los datos necesarios para la entrega de una comanda a domicilio.
Como información adicional, ingrese la fecha de cumpleaños y la fecha de inicio y finalización para la
acumulación del puntaj e por los artículosconsumidos.
El sistema asigna como fecha de comienzo del puntaj e, la fecha de alta del cliente.
Para poner en cero el puntaj e acumulado, deje en blanco la fecha de comienzo y de finalización del
puntaj e.
La fecha de finalización puede quedar en blanco. En este caso, siempre se acumulará el puntaje por
los productos consumidos, a partir de la fecha de comienzo.
En cambio, si define un rango de fechas determinado, el puntaje se acumulará en ese período sola
mente.
Dato Adjunto
Este comando le permite asociar una imagen y un archivo al cliente. La imagen debe respetar el
formato BMP o JPG, mientras que el archivo asociado puede ser de cualquier formato.
Ventas Restô le mostrará en pantalla el contenido del archivo cuando su formato sea RTF o TXT, de
lo contrario mostrará el icono que representa al archivo. Haciendo doble clic sobre el icono, Ventas
Restô mostrará el contenido utilizando la aplicación asociada en Ms Windows.
Algunos ejemplos pueden ser: condiciones particulares del cliente, estadísticas en Ms Excel, informes de Restô, etc.
Haga clic en este comando para exhibir u ocultar la imagen o archivo asociado.
Ms Office
Este grupo de opciones permite la conectividad con Ms Outlook y Ms Word, para realizar tareas re
lacionadas con los clientes.
Combinar Correspondencia
Esta opción permite generar una tabla con toda la información correspondiente a clientes, y
utilizarla desde Ms Word para combinar correspondencia.
Esta herramienta le permite el envío de correspondencia a sus clientes de manera masiva.
Ms Word permite, a partir de una "lista de correspondencia", generar cartas modelo, sobres y
etiquetas; emitiendo estos documentos para todos los integrantes de la lista.
Usted puede generar en forma automática una lista de correspondencia, que puede ser lue
go utilizada desde Ms Word.
Seleccionando la opción, un asistente lo guiará paso a paso para la generación de la lista de
correspondencia.
El "Origen de Datos" a generar, puede ser tanto un documento de Ms Word o una tabla de
Ms Access, ambas opciones pueden ser utilizadas desde Ms Word para combinar la tabla
con el documento principal.
El Origen de datos indica el almacenamiento donde se va a generar la lista de corresponden
cia.
Tango Ventas Restô Archivos - 63
Axoft Argentina S.A.
Usted puede seleccionar diferentes rangos para acotar los clientes a enviar a la lista. Recuer
de que en Ms Word, también podrá establecer posteriormente, distintos tipos de filtros.
Conectividad con Microsoft Outlook
Los procesos que se describen a continuación, permiten la conectividad entre Ventas Restô y
Ms Outlook.
Para todas estas opciones, es muy importante considerar que la "relación" entre un cliente
de Ventas Restô y un contacto de Ms Outlook se realiza por comparación del Apellido y
Nombre del cliente contra la Organización o Nombre Completo del contacto.
Dentro de los datos posibles a definir para los contactos en Ms Outlook, se encuentra la Ca
tegoría del contacto.
En Ms Outlook es muy habitual que dentro de la carpeta de contactos se ingresen clientes,
proveedores, personales, etc. Debido a ello, Ventas Restô considera para estos procesos,
sólo aquellos contactos con categoríaCliente Principal o Key Customer. Estos valores son los
que utiliza Ms Outlook para las versiones en castellano e inglés, respectivamente.
Es muy importante observar esta aclaración, ya que si no se utilizan estas categorías en los contactos, no se
podrán utilizar estos procesos.
Abrir Contacto
Esta opción abre la pantalla con los datos del contacto para el cliente que se visualiza en ese
momento.
Al activar esta opción, el sistema busca el contacto y se posiciona en la ventana correspon
diente de Ms Outlook.
Se emitirá un mensaje si el cliente no existe en contactos. Recuerde que la búsqueda se rea
liza comparando el Apellido y Nombre del cliente con la Organización o Nombre Completo del
contacto. Asimismo, el contacto debe corresponder a la categoría Cliente Principal.
Importar Cliente de Contactos
Permite ingresar un nuevo cliente importando los datos en forma automática desdeContactos.
Esta opción se encuentra disponible cuando se activa el comando Agregar para ingresar un
nuevo cliente.
En primer término se ingresará el códigocorrespondiente al cliente. Una vez ingresado el códi
go, pulse <F4> y se desplegará una lista de contactos. Seleccione el que corresponda y se
actualizarán, en forma automática, los datos del cliente.
Si no se visualiza ningún contacto en pantalla, recuerde revisar las Categorías , ya que sólo
se podrán seleccionar aquellos que tengan como categoría Cliente Principal.
Los datos que se importan desde Contactos para el cliente son:
Dato Restô Dato Contacto
Apellido y Nombre Organización o Nombre completo
Domicilio Dirección del contacto
Código Postal Código Postal
Localidad Ciudad o Localidad
Provincia Provincia o Estado
Nombre Comercial Organización o Nombre completo
Dirección Comercial Dirección del contacto
Teléfono Teléfono Trabajo 1
Correo Electrónico Correo Electrónico 1
Observaciones Observaciones
64 - Archivos Tango Ventas Restô
Axoft Argentina S.A.
Si se encuentra algún dato en el campo Organización, éste será importado como Apellido y
Nombre, de lo contrario tomará el Nombre Completo.
Verifique que haya ingresado en forma correcta la dirección en Contactos, separando la locali
dad y la provincia.
Una vez importados los datos desde Contactos, se completará la información del cliente en
forma normal.
Exportar Clientes a Contactos
Permite generar un nuevo contacto en Ms Outlook en base a los datos de un cliente o un
rango seleccionado.
Al seleccionar la opción, usted puede ingresar un rango de clientes a exportar. Habitualmen
te, se visualiza el cliente que se encuentra en pantalla.
Cuando confirma la opción, comienza el proceso de exportación. El sistema controla que el
Apellido y Nombre del cliente no exista como Organización o Nombre Completo en Ms Outlook
antes de proceder a agregar el contacto.
En caso de existir el Apellido y Nombre como contacto, no se agregará el cliente y tampoco se
actualizarán sus datos.
Los datos que se exportan del cliente a Contactos son:
Dato Contacto Dato Ventas Restô
Organización Apellido y Nombre
Archivar como Apellido y Nombre
Dirección del contacto Domicilio
Código Postal Código Postal
Ciudad o Localidad Localidad
Provincia o Estado Provincia
Teléfono Trabajo 1 Teléfono
Nombre completo Contacto
Correo Electrónico 1 Correo Electrónico
Observaciones Observaciones
Categoría "Cliente Principal"
Además de los datos mencionados, se exportarán la foto y el archivo adjunto (si existen) co
mo archivos asociados al contacto.
Sincronizar Contactos
La sincronización de contactos permite verificar los datos de los clientes y contactos, actuali
zando la información del cliente en base al contacto o viceversa.
Se sincronizan aquellos clientes cuyo Apellido y Nombre exista en Contactos como Organización
o Nombre Completo.
Es posible seleccionar el rango de clientes a sincronizar. La sincronización se puede realizar
en forma automática o individual:
Automática:al seleccionar esta opción usted no necesita intervenir en el proceso de
sincronización. Seleccione los datos a modificar (clientes en base a contactos o contac
tos en base a clientes) y se realizará el proceso en forma automática.
Individual: en este caso el sistema comenzará el proceso de sincronización evaluando
las diferencias en cada uno de los campos comunes, siendo posible indicar los pasos a
seguir en cada caso.
Sincronización Individual
Al comenzar el proceso, el sistema controla por cada cliente del rango, que exista como con
tacto.
Tango Ventas Restô Archivos - 65
Axoft Argentina S.A.
Si el contacto existe, verifica uno por uno todos los datos comunes, con el fin de encontrar di
ferencias.
Si no existen diferencias, pasará en forma automática al próximo cliente. De existir una dife
rencia, se muestra en pantalla el dato y los valores registrados en Clientes y en Contactos.
Nos referimos como "Dato" a cada uno de los campos comunes entre clientes y contactos, co
mo por ejemplo: dirección, teléfono, fax, etc. Los"Valores" indican el contenido del dato ("Ave
nida de los Inmigrantes 2433", "4774-2100", etc.)
En ese momento es posible optar por las siguientes opciones:
Actualizar Todos los Clientes: el sistema toma el valor del dato en el contacto y lo ac
tualiza en el cliente. Como se indicó "Todos", no volverá a pedir confirmación de ese
dato en el resto de los clientes, actualizando siempre el cliente con el valor del contac
to.
Actualizar Todos los Contactos: es igual al anterior, pero en este caso tomará como
válido el valor del dato del cliente, actualizando todos los contactos.
Ignorar Todos: no se realiza la actualización del dato indicado por el sistema en nin
gún cliente o contacto; y no se volverá a pedir confirmación en el próximo cliente.
Aceptar Cliente: el sistema toma como válido el valor del dato en el cliente y lo actuali
za en el contacto. Cuando vuelva a encontrar una diferencia en el mismo dato en otro
cliente, volverá a mostrar la pantalla de confirmación. En este caso la actualización es
sólo para ese contacto.
Aceptar Contacto: el sistema toma como válido el valor del dato en el contacto y lo ac
tualiza en el cliente. Cuando vuelva a encontrar una diferencia en el mismo dato en
otro cliente, volverá a mostrar la pantalla de confirmación. En este caso la actualiza
ción es sólo para ese cliente.
Ignorar: en este caso no se actualiza este dato particular, pero el sistema continúa la
búsqueda de diferencias.
Independientemente de la opción seleccionada, el sistema realizará la actualización (si co
rresponde) y continuará buscando diferencias.
Al encontrar una diferencia en otro dato se volverá a desplegar la pantalla de confirmación. Si
encuentra una diferencia en un dato ya presentado, pedirá confirmación o no según se haya
indicado una opción de actualizar o ignorar particular o para todos.
Cancelar: si cancela el proceso, se habrán actualizado sólo los clientes o contactos
procesados hasta la cancelación.
Las distintas opciones comentadas, permiten utilizar el proceso de sincronización en distintas
condiciones.
Por ejemplo, supongamos una situación en la que la secretaria de la empresa actualizó todos
los teléfonos en los contactos deMs Outlook y queremos pasar esta información a Clientes.
Sin embargo, no nos interesa modificar otros datos debido a que no existe la seguridad de
que estos se encuentren actualizados en contactos.
En este caso, cuando el proceso muestre una diferencia por ejemplo en la Dirección, se indi
cará "Ignorar Todos", pero cuando la diferencia corresponda a un teléfono indicaremos "Actua
lizar todos los clientes".
Los datos que se comparan en la sincronización son:
Dato Ventas Restô Dato Contacto
Domicilio Dirección del contacto
Código Postal Código Postal
Localidad Ciudad o Localidad
Provincia Provincia o Estado
Teléfono Teléfono Trabajo 1
Correo Electrónico Correo Electrónico 1
66 - Archivos Tango Ventas Restô
Axoft Argentina S.A.
Rubros comerciales
Desde este proceso ingrese los Rubros comerciales indicando si será utilizado desde Ventas o Com
pras para la clasificación de Clientes y Proveedores, según corresponda.
Utilice Tango Live para obtener informes de compras por Rubro comercial.
Si desea Eliminar un rubro comercial verifique que este no se encuentre asociado a un Cliente o a un Pro
veedor.
Si no desea utilizar un rubro comercial para Clientes o Proveedores sólo desactive la marca deVentas o
Compras según corresponda.
Artículos
A continuación, explicamos las características principales relacionadas con los artículos. Usted puede
definir agrupaciones especiales para la codificación de los artículos; agrupar sus artículos en rubros
y subrubros; registrar las preferencias de sus clientes y los motivos de devolución de un artículo; fi
jar premios en base a un puntaje y armar recetas y promociones.
Si usted tiene instalado el móduloStock Restô, encontrará en este módulo algunos de los procesos que
describimos en esta sección (Longitud de agrupaciones, Agrupaciones y Artículos), siendo indistinto el uso de
uno u otro módulo para el ingreso de la información.
Longitud de Agrupaciones
Este proceso permite determinar la cantidad de dígitos para las agrupaciones de los códigos de artícu
lo.
Las agrupaciones le permiten generar informes ordenados por familia / grupo.
Los códigos de artículo pueden dividirse en tres partes:
familia, grupo e individuo.
Usted define la longitud que será asignada a la familia, al grupo y al individuo.
La longitud total es de 15 dígitos. Al ingresar la cantidad de dígitos a utilizar para lafamilia y para el grupo,
automáticamente quedará definida la longitud delindividuo.
Si usted no desea agrupar en familias y grupos, defina sus longitudes en 0 (cero). De esta forma, el códi
go de individuo tendrá la longitud máxima de 15 caracteres.
Esta lógica de agrupación es totalmente independiente de la posibilidad de clasificación porrubros. Si us
ted está acostumbrado a manejar una codificación que no sigue una estructura determinada para sus ar
tículos, utilice los rubros para clasificar los códigos de artículos y no utilice este esquema de definición (de
je las longitudes en cero).
Tenga en cuenta que la modificación posterior de estos datos puede traer aparejado el mal ordenamiento
de los códigos en los listados por agrupación.
Un ejemplo de longitud de agrupación de artículos...
Definimos las siguientes longitudes para las agrupaciones de artículos:
Tango Ventas Restô Archivos - 67
Axoft Argentina S.A.
Longitud de Familia: 2
Longitud de Grupo: 3
Longitud de Individuo: 10
Teniendo en cuenta que se asignan 15 dígitos para formar un código de artículo, la longitud del indi
viduo automáticamente queda asignada a 10 dígitos, y resulta del cálculo: 15 - (2 + 3).
Agrupaciones de Artículos
Defina un nombre para cada agrupación de los códigos de artículo, es decir para cada familia y cada
grupo.
El código de agrupacióntendrá una longitud igual a la definida en el proceso Longitud de Agrupaciones.
Tenga en cuenta que no es necesario ocupar todos los caracteres disponibles para el código, pero respe
te las ubicaciones de cada agrupación.
Un ejemplo de agrupaciones de artículos...
Como longitud de agrupaciones hemos definido:
Longitud de Familia: 2
Longitud de Grupo: 3
Longitud del Individuo: 10
Según este ejemplo podremos definir hasta 99 códigos de familias de artículos y también, hasta
999 códigos de grupos.
Código Descripción Agrupación
01 Verduras Familia
01001 Congeladas Grupo
01002 Naturales Grupo
02 Postres Familia
03 Carnes Familia
03001 Rojas Grupo
03002 Blancas Grupo
En este ejemplo definimos 3 familias de artículos: verduras, postres y carnes.
La primera familia se subdivide en 2 grupos: las verduras congeladas y las verduras naturales.
La familia de postres aún no tiene grupos definidos.
En tanto que la familia de carnes tiene como grupos, el correspondiente a carnes rojas y el de car
nes blancas.
Cuando le asignemos un código de artículo a las bolsas de brócoli congelado, lo formaremos de la
siguiente manera: 01001BROCOLI, en donde 01 representa la familia (verduras); 001 representa
el grupo (congelados) y BROCOLI es el código de individuo.
Artículos
Desde este proceso es posible agregar, consultar, modificar o eliminar artículos. El sistema contem
pla tres tipos de artículos: simples, promociones y recetas.
68 - Archivos Tango Ventas Restô
Axoft Argentina S.A.
Es posible acceder a este proceso, de manera indistinta, desde el módulo Ventas Restô o desde el módulo Stock Restô.
Se definen los artículos que figuran en el inventario -ya sea insumos o artículos para la venta, y también
aquellos artículos que, si bien no tienen stock asociado, pueden constituir conceptos de facturación.
¿Cómo ingreso un artículo?
Cuando usted ingresa un artículo, el sistema le solicita la siguiente información:código de artículo
, descrip
ción, características generales, datos relacionados al comportamiento del stock, impuestos y destino de im
presión.
Código de Artículo:es el código que usted utilizará para identificar un artículo. Este código puede conte
ner números, letras o una combinación de ambos, y estar compuesto por un código defamilia, código de
grupo y código deindividuo.
Si utiliza códigos de artículo numéricos, al agregar un artículo, si ingresa parte de su código y presiona la
tecla <F3>, el sistema propondrá automáticamente el próximo número de artículo.
Longitud de
Para más información sobre cómo se componen los códigos de artículos, consulte los procesos
Agrupaciones y Agrupaciones de artículos.
Códigos Reservados de Artículos
Los códigosCUB_MAY, CUB_MEN y FUERA_MENU vienen definidos como códigos de artículo. Por tal moti
vo, usted no puede asignar estos códigos a nuevos artículos ni eliminarlos, y el sistema sólo le permite
modificar algunos datos particulares. En el caso de los códigosCUB_MAY y CUB_MEN, también es posible
modificar su descripción. Así, por ejemplo, puede asignarles la leyenda "Servicio de mesa".
Descripción y Descripción Adicional: la descripción es el texto que habitualmente se visualiza; en tanto
que la descripción adicional, es un complemento que puede incorporar en la impresión de algunos compro
bantes y de algunos informes.
Sinónimo/ Código de Barra:el sistema identifica opcionalmente al artículo con unsinónimoo código alter
nativo, y con un código de barra.
El sistema controla que estos códigos (de artículo, sinónimo y barra) sean distintos y no se repitan en dife
rentes artículos.
El código de barra lo podrá ingresar en el sectorOtras Características del artículo.
Si no desea utilizar el sinónimo y/o el código de barra, déjelos en blanco.
Estos códigos son de utilidad para el ingreso de movimientos deStock Restô o carga de facturas de Com
pras. En tanto que el código de barra puede ser utilizado también en la opciónCarga rápidaen el ingreso
de comandas.
Fecha de Alta: el sistema sugiere la fecha del día, pero es posible modificarla e incluso dejarla vacía. Ten
ga en cuenta que luego, podrá utilizar esta fecha como filtro en Exportación de Artículos y Rubros como así
también, podrá consultarla en los informes de análisis multidimensional.
Perfil: este campo da la posibilidad de trabajar en los módulosVentas Restô o Compras, con un subcon
junto de artículos habilitados para el módulo.
El perfil de un artículo permite ver sólo los artículos habilitados para cada operación.
Si un artículo se define con perfil "ventas", sólo se podrá referenciar desde el móduloVentas Restô. Es el
Tango Ventas Restô Archivos - 69
Axoft Argentina S.A.
perfil que el sistema propone al agregar un artículo.
Si hay insumos que no se venden, pueden identificarse con el perfil "compras", evitando su visualización y
utilización en el móduloVentas Restô. Este perfil está disponible aún en el caso de no tener instalado el
móduloCompras.
Para las situaciones donde el artículo se referencia tanto enVentas Restô como en Compras, seleccione
"compraventa" y quedará habilitado sin restricciones.
En el caso de artículos "inhabilitados", éstos no serán considerados en los distintos procesos. Estos artícu
los serán incluidos en los informes sólo en el caso de tener movimientos anteriores a la fecha de inhabili
tación.
Unidad de Stock / Ventas: este campo es una descripción de la unidad en la que se llevan los saldos del
artículo. No se realiza conversión alguna en base a este valor. Se puede usar como descriptivo acompa
ñando a las cantidades.
Unidad de Compras: es la descripción de la unidad alternativa a usar para las compras del artículo. Este
campo es editable sólo si el perfil del artículo es decompras o compraventa y está instalado el móduloCom
pras.
Equivalencia de Compras: este valor permite el manejo de una presentación alternativa en los compro
bantes pertenecientes al móduloCompras. Indique a cuántas unidades de stock equivale esa presenta
ción.
El uso de equivalencias facilita la carga de datos cuando compra por caja y vende por unidad.
Este campo sólo podrá modificarse si el perfil del artículo es decompras o compraventa y está instalado el
móduloCompras. El sistema propone el valor 1.00.
En cada lista de precios por proveedor es posible indicar dos precios, el unitario y el de la presentación de
compras.
Ejemplo:
Si el stock es unitario, pero habitualmente el artículo se compra por centena, el valor a consignar es 100.
Con este valor, al ingresar un remito de compras utilizando la presentación alternativa, si la cantidad re
mitida es 1 unidad, el stock se actualizará en 100 unidades.
Favorito: usted puede asignar el atributo de favorito a uno o más artículos. Los artículos favoritos esta
rán agrupados en una solapa particular en la pantalla de ingreso de comandas, facilitando así su ingreso.
Interviene en el menú: usted puede asignar el atributo de 'interviene en el menú' a uno o más artícu
los. Los artículos con este atributo pueden o no filtrarse la consultaConsultas | Precios | Listas de Precios.
Carga Rápida:usted puede asignar el atributo de 'carga rápida' a uno o más artículos. Los artículos con
este atributo en 'Si' serán incluidos en la solapa Carga Rápidade la pantalla de ingreso de comandas.
Esta característica, es de utilidad para excluir aquellos artículos de venta o compraventa, que no formen
parte del menú, ya que no se venden en forma separada, pero si como parte de las promociones.
Tipo de Artículo:el sistema maneja tres tipos de artículos:
1. Promoción (P)
2. Receta (M)
3. Simple (A)
Los artículos de tipopromoción son agrupaciones de artículos que se ofrecen en forma conjunta. El siste
70 - Archivos Tango Ventas Restô
Axoft Argentina S.A.
ma contempla dos tipos de promociones:
Si la promoción es fij a, el cliente no puede optar entre los artículos de la promoción. Tal es el caso
de las promociones en las cadenas de comidas rápidas.
Si la promoción es variable, el cliente elige entre distintos artículos definidos en la promoción. Un
menú ejecutivo es un ejemplo de este tipo de promoción. En este caso, el cliente tiene la posibili
dad de optar entre distintas bebidas, entradas y postres.
Los artículos de tipo 'receta' son artículos que tienen definida su composición o receta. Es el caso típico de
las comidas y algunos postres.
Los artículos de tipo 'simple' son los artículos comunes. Pueden ser partes de recetas, de promociones o
simplemente, ser artículos destinados a la venta en forma individual. Por ejemplo: una lata de gaseosa, u
na botella de vino e incluso una comida (si no le interesa administrar las recetas de productos).
Cuando usted agrega un artículo, el sistema propone como tipo de artículo la letra 'A' (artículo simple).
Para los artículos de tiporeceta y promoción, ejecute el proceso Composición de Recetas y Promociones
para armar los artículos que tienen una composición especial.
Si el artículo tiene comandas asociadas, no se podrá modificar el tipo de artículo.
Tipo de Promoción, Comienzo de la Promoción, Fin de la Promoción: estos datos serán solicitados
sólo si el tipo de artículo espromoción ('P').
Es posible definir promociones fij as (con una determinada composición de artículos) ovariable (podrá selec
cionar cualquier producto que la compone). El sistema propone el tipo de promoción fij a.
El ingreso de la vigencia de la promoción es opcional. Si se dejan en blanco las fechas de comienzo y fina
lización, la promoción estará siempre vigente.
Puntaj e: usted puede asignarle al artículo un puntaje (de 0 a 999999). Este valor, que puede ser modifi
cado en cualquier momento, se tendrá en cuenta para la asignación de premios a clientes en base al pun
taje obtenido por los artículos consumidos.
Carga de Preferencias: mediante este parámetro, usted define si al adicionar el artículo, se solicitará au
tomáticamente el ingreso de sus preferencias. Los valores posibles de selección son los siguientes:
S: automática en comandas Salón. Al adicionar el artículo, se solicita el ingreso de las preferencias, só
lo si se trata de una comanda de salón.
D: automática en comandas Delivery. Sólo si se trata de un pedido de delivery, al adicionar el artículo,
se solicita el ingreso de las preferencias.
A : automática. Al adicionar el artículo, se solicita el ingreso de las preferencias, tanto en comandas
de salón como en pedidos de delivery.
N: no automática. La especificación de preferencias será siempre de forma manual.
Uso en Disp. Móviles:mediante este parámetro, usted define si es posible adicionar este artículo desde
dispositivos móviles.
Merma: si el artículo no es tipo 'Promoción', es posible indicar si tiene merma. En caso de tenerla, ingrese
el porcentaje de merma habitual a aplicar.
Tenga en cuenta que la merma se calculará para los productos que formen parte de una receta.
Para eliminar un artículo, es necesario que no tenga saldo en stock, ni movimientos vigentes en los módulos Stock Restô y
Ventas Restô.
Comportamiento del stock
Los siguientes datos sólo se solicitan si está instalado el móduloStock Restô.
Tango Ventas Restô Archivos - 71
Axoft Argentina S.A.
Lleva Stock: indique si desea llevar inventario del artículo. Un ejemplo de artículo que no lleva
stock es un servicio o bien, un artículo del que no se desea llevar stock permanente.
Si un artículo no lleva stock, usted igualmente podrá conocer los movimientos realizados con el artí
culo.
Al agregar un artículo, el sistema propone como valor de este campo que lleva stock.
Es importante la correcta asignación de este parámetro ya que no puede modificarse. Los artículos
que no llevan stock no intervendrán en los listados que operen con saldos de stock.
Descarga Negativa: si el artículo lleva stock, es posible permitir mediante este parámetro, el ingre
so de movimientos de stock cuando no hay existencias del artículo.
Si el parámetroDescarga Negativa no está activo y la cantidad pedida de un artículo es mayor a su
saldo en stock, se exhibirá un mensaje de aviso, no se realizará la descarga de unidades y el artícu
lo quedará pendiente de envío.
En cambio, si está habilitada la descarga negativa, el saldo en stock del artículo se actualizará siem
pre.
Tenga en cuenta que si este parámetro no está activo, no será posible ingresar movimientos que
dejen el saldo de stock negativo.
Momento de Descarga: seleccione el momento en que desea realizar la descarga de stock. El sis
tema le brinda las siguientes opciones:
Con la comanda: cada vez que envíe un pedido a cocina, se efectuará el movimiento de stock.
Descarga batch: el movimiento de stock se realiza cuando usted ejecuta el proceso Descarga
de Stock del móduloStock Restô. Mientras tanto, el movimiento queda pendiente de descargar.
Tipo de Descarga: este parámetro le permite indicar la ubicación o depósito desde donde se efec
tuará la descarga de stock del artículo. Son dos las modalidades de descarga posibles:
Descarga Centralizada: la descarga de stock se realizará desde el depósito asignado al artícu
lo.
Descarga No Centralizada: el movimiento de stock se realizará desde el depósito asociado al
sector asociado a la comanda.
Depósito:si el tipo de descarga de stock es centralizada, indique el depósito del que se descontarán
las cantidades de las comandas.
Lleva Partidas: indique si lleva partidas o lote para el artículo. Si activa este parámetro, el sistema
desglosará el saldo del artículo por partidas.
Para administrar partidas es necesario que el artículo lleve stock.
Tenga en cuenta que sólo es posible llevar partidas para aquellos artículos que descarguen stock
en forma batch.
Si en el móduloStock Restô está configurado en Parámetros Generales quelleva partidas y además,
el artículo tieneperfil de venta o compraventa y como momento de descarga eligió la modalidad batch,
podrá ingresar si el artículo lleva partidas.
Consideraciones generales sobre movimientos de stock
Promociones: si la promoción lleva stock, el movimiento de stock se realiza sobre la
promoción. Si la promoción no lleva stock, el movimiento de stock se efectúa sobre
los artículos que la componen. Una promociónno puede formar parte de otra promo
ción.
72 - Archivos Tango Ventas Restô
Axoft Argentina S.A.
Recetas: si la receta lleva stock, el movimiento de stock se realiza sobre la receta.
De lo contrario, el movimiento de stock se efectúa sobre cada uno de sus insumos.
Tenga en cuenta que lo mencionado para la promoción y/o receta se aplica también para sus insu
mos, cuando éstos son a su vez recetas.
Destino de Impresión
Imprime Artículo:si desde la opción Parámetros Generales, usted activó el parámetroImprime Co
manda, es necesario que defina si el artículo se imprime.
Destino: si como parámetros generales se configura queimprime comanda y el destino de impresión
es por artículoy además, el artículo se imprime, usted puede asignarle variosdestinos de impresión
que serán considerados en el momento de imprimir una comanda. Si no utiliza destinos de impre
sión asociados al artículo, se tendrán en cuenta los destinos del sector asociado a la mesa para la
que se ingresa la comanda.
Otras Características
Stock Mínimo, Stock Máximo, Punto de Pedido: estos valores se ingresan para los artículos que
llevan stock. Se utilizan en los informes del móduloStock Restô para distintos controles de saldos.
% Utilidad: indica el porcentaje de utilidad asociado al artículo y es posible utilizarlo con posteriori
dad, en el proceso Actualización de Precios Global. Por ejemplo, con el fin de actualizar una lista en
función del precio de costo más el porcentaje de utilidad.
También se lo utiliza para obtener valorización de saldos y rentabilidad bruta por "valor neto de rea
lización" (precio de venta menos margen de utilidad).
% Desvío: es un dato utilizado en el móduloCompras para dar por cumplida la recepción de merca
derías, si la diferencia entre lo pendiente de recibir y lo recibido está dentro de un porcentaje deter
minado. Con un valor de desvío "0" se indica que no se admite en forma automática una diferencia
para dar por cerrada una orden de compra del artículo. En el procesoIngreso de Facturas-Remito del
móduloCompras se ejemplifica el uso del desvío.
Cuenta Compras / Cuenta Ventas: representa la cuenta contable de compras y ventas asociada
al artículo, para su imputación automática en los asientos.
Si el campo está en blanco, el asiento tomará la cuenta genérica asignada según la definición del ti
po de asiento utilizado.
Centro de Costo Compras / Centro de Costo Ventas: se utilizan para indicar a qué centro de cos
to se aplicarán los importes destinados a la cuenta contable de compras y de ventas. Se pedirá su
ingreso sólo si el campoCuenta Compras / Cuenta Ventas no está en blanco.
El ingreso del campo Centro de Costo es optativo y pueden presentarse las siguientes situaciones:
Si éste queda en blanco, habiéndose ingresado un código de cuenta contable, los importes
destinados a la cuenta quedarán sin asignación de centro de costo.
Si los campos Cuenta y Centro de Costo quedan en blanco, al realizarse el proceso Pasaje a
Contabilidad, el asiento generado tomará la cuenta genérica asignada según la definición del
tipo de asiento utilizado y la distribución en centros de costo definida en el tipo de asiento.
La definición de los campos Cuenta y Centro de Costo está relacionada con la definición de Tipos de
Asiento en los módulosVentas Restô y Compras.
Tango Ventas Restô Archivos - 73
Axoft Argentina S.A.
Impuestos de Ventas
En esta ventana se indican las tasas con las que se gravará el artículo en el momento de facturar
lo.
Para cada tipo de impuesto existe un rango válido de códigos. En el procesoAlícuotas se definen los
códigos posibles para cada tipo de impuesto.
Los rangos válidos en el móduloVentas Restô son los siguientes:
1 al 10: tasas de I.V.A. General
11 al 20: sobretasas / subtasas de I.V.A.
21 al 39: tasas de impuestos internos
40: impuesto interno por importe fijo
Impuesto Interno Fij o: ingrese el valor del impuesto por unidad.
Percepción No Categorizado: esta opción es de utilidad para aquellos artículos que necesiten ge
nerar percepciones a diferentes alícuotas.
Si indica 'S', deberá ingresar un código de alícuota del 11 al 20, que se utilizará para el cálculo de
percepción del artículo, independientemente de la alícuota cargada en el cliente.
Si indica 'N', la percepción calculada en el artículo será en base a la alícuota del cliente.
Este campo se utilizará sólo para la facturación de clientes definidos comoSuj etos no categorizados.
Impuestos de Compras
En esta ventana se ingresan las tasas para las facturas de Compras.
En el proceso Alícuotas del móduloCompras se definen los códigos posibles para cada tipo de im
puesto.
Los rangos válidos en el módulo Compras son los siguientes:
1 al 20: tasas de I.V.A. General, sobretasas y subtasas de I.V.A.
40: impuestos internos por importe fijo
51 en adelante: otros impuestos
Impuesto Interno Fij o: ingrese el valor del impuesto por unidad.
Los cálculos impositivos dependen también de otros parámetros definidos a nivel de "cliente o prove
edor".
Clasificación Habitual para S.I.Ap. - I.V.A.
Dependiendo del perfil del artículo, asigne el código de clasificación para las compras o para las ven
tas.
Aquellos artículos que no tienen asignado un código en particular, son considerados como artículos
Sin Clasificar.
Los códigos válidos para las ventas son:
V1: Venta de bienes y servicios
V2: Venta de bienes de uso
SIN: Sin clasificar
74 - Archivos Tango Ventas Restô
Axoft Argentina S.A.
Los códigos válidos para las compras son:
C1: Compra de bienes mercado local (excepto bienes de uso)
C2: Locación
C3: Prestación de servicios
C4: Inversión de bienes de uso
C5: Compras de bienes usados a consumidor final
C6: Otros conceptos
C7: Compra no gravada y exenta (no genera crédito fiscal)
C9: Compra a monotributista (no genera crédito fiscal)
C10: Otras compras (no genera crédito fiscal)
C11: Compra de bienes en el exterior
C12: Compra de servicios en el exterior
SIN: Sin clasificar
Características adicionales de los artículos
En los siguientes ítems explicamos los comandos a utilizar.
Adjunto
Este comando permite asociar una imagen y un archivo al artículo.
La imagen debe respetar el formato BMP o JPG, mientras que el archivo asociado puede ser
de cualquier formato.
Ventas Restô le mostrará en pantalla el contenido del archivo cuando su formato sea RTF o
TXT, de lo contrario mostrará el icono que representa al archivo. Haciendo doble clic sobre el
icono, Ventas Restô mostrará el contenido utilizando la aplicación asociada en Ms Windows.
Algunos ejemplos: especificaciones del producto, estadísticas en Excel, informes de Ventas
Restô, etc.
Para más información sobre el comando Datos Adjuntos, consulte el capítulo Operación del
manual de Instalación y Operación.
Precio
Este comando permite consultar e ingresar el precio del artículo en las distintas listas de pre
cios, si está activo el parámetro generalPermite alta de precios desde Artículos.
Rubro
Esta opción está incluida en el comando Más Información.
Si existen rubros ya definidos, es obligatorio asociar los artículos con perfil deventa y de com
praventa a un rubro. Un mismo artículo puede tener asociados más de un rubro.
Horario
Esta opción está incluida en el comando Más Información.
Es posible relacionar un artículo con uno o más horarios. De esta manera, puede restringir la
venta de un artículo en un determinado horario.
Si aún no definió rubros para la agrupación de sus artículos pero sí existen horarios, es obli
gatorio asociar los artículos con perfil deventa y de compraventa a un horario.
Preferencias
Esta opción está incluida en el comando Más Información.
Tango Ventas Restô Archivos - 75
Axoft Argentina S.A.
Es posible relacionar un artículo con una o más preferencias.
En caso de haber asociado un rubro, si éste tiene preferencias, se proponen las preferencias
del rubro al nuevo artículo.
Proveedor
Esta opción está incluida en el comando Más Información.
Permite actualizar los proveedores que suministran el artículo que está visualizando.
Estos proveedores deben existir en el móduloCompras.
Teclas rápidas
Esta opción está incluida en el comando Más Información.
Permite asociar a los artículos con perfil deventa y de compraventa, una tecla de acceso rápi
do que agilizará la carga del artículo en el momento de efectuarse la venta. Incluso es posi
ble utilizar las teclas rápidas asociadas para la selección de artículos que forman parte de
una promoción variable.
Al presionar la tecla definida, se agregará a la comanda, el artículo con cantidad1.
Tenga en cuenta que es posible asociar la misma tecla para utilizarla tanto en funciones del
Adicionista, en funciones del Mozo como en Delivery o bien, especificar una tecla diferente pa
ra cada uno de ellos.
También es posible asignar las teclas de acceso rápido desde la opción Configurar teclas, so
lapa Artículos.
Actualización Masiva de Perfil de Artículos
Utilice este proceso para modificar el perfil de un rango de artículos.
Perfil a asignar: indique el nuevo perfil para los artículos seleccionados.
Sólo Inhabilita Artículos sin Movimientos:es posible inhabilitar sólo aquellos artículos del rango ingresa
do que no hayan registrado movimientos en el períodoy módulos a analizar.
Al completarse el proceso, se imprime un informe detallando los artículos afectados y los no afectados por
el cambio.
Tenga en cuenta que no es posible modificar el perfil de los artículos reservados deRestô (Cubiertos ma
yores, Cubiertos menores y Fuera de menú).
Rubros
Desde este proceso, usted define rubros y subrubros de artículos, y les asigna los horarios en los que
estarán disponibles para su venta.
No hay restricción en cuanto a la definición de rubros (pueden crearse rubros de n niveles) ni con respec
to a la asignación de los productos a los rubros (un producto puede estar incluido en todos los rubros).
¿Cuándo utilizo esta opción del menú?
Si bien esta opción es de uso opcional, la definición de rubros facilitará la visualización y selección
de artículos en el ingreso de comandas.
76 - Archivos Tango Ventas Restô
Axoft Argentina S.A.
¿Cómo ingreso un rubro o un subrubro?
Si quiere definir un rubro, haga clic en el botón derecho del mouse y seleccione la opción Nuevo ru
bro, ingrese la descripción del rubro y pulse <Enter> para terminar.
Si quiere crear un subrubro, haga clic en el botón derecho del mouse y seleccione la opción Nuevo
subrubro. Pulse <Enter> para terminar
Tenga en cuenta que el subrubro dependerá del nivel en el que se halla ubicado. Los rubros y su
brubros formarán un árbol de 2 o más niveles.
¿Cómo cambio de nivel un subrubro?
Si se equivocó de nivel al definir un subrubro, puede moverlo con el mouse, arrastrándolo hasta la
posición correcta.
Para mover un subrubro al primer nivel, haga clic en el botón derecho del mouse y seleccione la op
ción Mover al primer nivel.
¿Cómo elimino un rubro o un subrubro?
Para eliminar el rubro o subrubro en el que está posicionado, acceda a la opción Eliminar haciendo
clic en el botón derecho del mouse.
Tenga en cuenta que al eliminar un rubro o subrubro, se eliminarán también todos los niveles que
dependen de él y además, se borrará la información de los artículos y horarios asociados.
Características de los rubros
En los siguientes ítems detallamos las características de los rubros.
Artículosdel rubro
Relacione un rubro o subrubro con sus artículos.
En la ventana Artículos del rubro, ingrese el código a asociar o si no lo recuerda, haga clic en
el botón respectivo de la columna Artículoo de la columna Descripción, según el tipo de bús
queda a realizar.
Para agregar un artículo en la grilla, ubíquese en el último renglón y presione la tecla<flecha-
abaj o> para habilitar un nuevo renglón. Otra forma de agregar un artículo consiste en hacer
clic en el botón derecho del mouse y seleccionar la opción Nuevo artículo.
Para eliminar un artículo de la grilla, pulse la tecla<Del> o <Supr>; haga clic en el botón de
recho del mouse y seleccione la opción Eliminar artículo.
Horarios del rubro
Relacione un rubro o subrubro con uno o más horarios.
En la ventana Horarios del rubro, ingrese el código a asociar o si no lo recuerda, haga clic en
el botón respectivo de la columna Horario o de la columna Descripción, según el tipo de bús
queda a realizar.
Para agregar un horario en la grilla, ubíquese en el último renglón y presione la tecla<fle
cha-abaj o> para habilitar un nuevo renglón. Otra forma de agregar un horario consiste en
hacer clic en el botón derecho del mouse y seleccionar la opción Nuevo horario.
Para eliminar un horario de la grilla, pulse la tecla <Del> o <Supr>; haga clic en el botón de
recho del mouse y seleccione la opción Eliminar horario.
Preferencias del rubro
Relacione un rubro o subrubro con una o más preferencias.
En la ventana Preferencias del rubro ingrese el código a asociar o si no lo recuerda, haga
clic en el botón respectivo de la columna Preferencia o de la columna Descripción, según el tipo
de búsqueda a realizar.
Para agregar una preferencia en la grilla, ubíquese en el último renglón y presione la tecla
Tango Ventas Restô Archivos - 77
Axoft Argentina S.A.
<flecha-abaj o> para habilitar un nuevo renglón. Otra forma de agregar una preferencia con
siste en hacer clic en el botón derecho del mouse y seleccionar la opción Nueva preferencia.
Para eliminar una preferencia de la grilla, pulse la tecla <Del> o <Supr>; haga clic en el bo
tón derecho del mouse y seleccione la opción Eliminar preferencia.
Asignar todos los horarios
Utilice esta opción para asignar automáticamente al rubro, todos los horarios definidos.
Si desea ver los artículos y horarios de un rubro, haga clic en el botón derecho del mouse y
seleccione la opción Ver artículos y horarios del rubroo presione las teclas <Alt + H>.
Ver imagen
Haga clic en este botón para habilitar o deshabilitar la visualización de la imagen asociada a
un rubro o subrubro o presione las teclas <Alt + I>.
Para cargar la imagen, presione las teclas <Ctrl + F>. Se abrirá una ventana para seleccio
nar el archivo a asociar. Recuerde que puede elegir un archivo del tipo bmp o jpg.
Asignar preferencias
Desde esta opción es posible actualizar las preferencias de los artículos y/o subrubros asocia
dos al rubro (sobre el que llamó a la opción Asignar preferencias).
Usted dispone de las siguientes opciones de actualización:
Iguala preferencias: las preferencias del subrubro o artículo serán las mismas que las del ru
bro sobre el que llamó a la opción Asignar preferencias.
Agrega nuevas preferencias: toda aquella preferencia que se encuentre en el rubro, pero
no se encuentre asociada al artículo o subrubro, será agregada.
Elimina preferencias inexistentes en el rubro: toda aquella preferencia que no se encuen
tre en el rubro, pero esté asociada al artículo o subrubro, será eliminada.
Teclas de acceso rápido
Si no desea utilizar el mouse, pulse las siguientes teclas en cada una de las siguientes operacio
nes:
Asignar todos los horarios: <Ctrl + H>
Eliminar rubro: <F2>
Imprimir: <F3>
Mover al primer nivel: <Ctrl + M>
Nuevo rubro: <Ctrl + I>
Nuevo subrubro: <Ctrl + S>
Salir del proceso: <Alt + F4>
Ver artículos y horarios del rubro:<Alt + H>
Ver imagen: <Alt + I>
Tenga en cuenta que desde la opción Configurar teclas es posible cambiar la asignación de las te
clas de acceso rápido.
78 - Archivos Tango Ventas Restô
Axoft Argentina S.A.
Preferencias
Arme su propia tabla con las preferencias de sus clientes con respecto a sus artículos.
Es posible utilizar esta información en el ingreso de comandas.
Comando Artículos
Utilice esta opción para asociar una preferencia determinada a diferentes artículos.
Comando Rubros
Invoque esta opción para asociar una preferencia determinada a los diferentes rubros.
En este caso, es posible además, actualizar las preferencias de los artículos y/o subrubros asocia
dos al rubro.
Motivos de Devolución
Defina las causas por las que un ítem de una comanda puede ser devuelto.
El mozo tendrá acceso a esta información automáticamente, al realizar la devolución de un ítem de una co
manda.
Es posible eliminar un motivo de devolución sólo si no existen devoluciones asociadas.
Motivos de invitación
Defina las causas por las cuales pueden efectuarse invitaciones sobre un ítem de una comanda, o una
comanda completa.
El mozo / adicionista tendrá acceso a esta información automáticamente, al realizar la invitación, siempre
que por perfil configure que debe ingresar un motivo de invitación.
Tenga en cuenta que es posible eliminar un motivo de invitación sólo si no existen invitaciones asociadas,
pero si puede inhabilitarlas a fin de que no puedan volver a utilizarse.
Premios
Es posible establecer un sistema de puntaje para sus clientes habituales de restaurante y de delivery
por los artículos consumidos.
¿Cómo ingreso un premio?
Ingrese un número para elpuntaj e necesario para obtener el premio. Seleccione el artículoa entregar como
premio y, opcionalmente, ingrese un comentario u observación.
Por cada consumición de artículos que tienen asignado un puntaje, se acumulará ese valor en elpuntaj e
del cliente.
Cuando el puntaje del cliente sea igual a un puntaje con premio, el sistema exhibirá un mensaje de aviso
para la entrega del premio, en el momento de ingresar el código de cliente en la comanda.
El cliente podrá disponer del premio, volviendo su puntaje a cero; o bien, seguir acumulando puntaje para
otro premio.
Tango Ventas Restô Archivos - 79
Axoft Argentina S.A.
Ejemplos de asignación de premios...
Nuestro cliente José García, tiene un puntaje acumulado a la fecha de 35 puntos.
El puntaje que se acumule durante el año 2012, será tenido en cuenta para la obtención de pre
mios.
Cliente: 45552393 - José García
Comienzo de Puntaje: 01/05/2012
Fin de Puntaje: 31/12/2012
Puntaje: 35
Asignamos al artículo 105 - Bife de Lomo con Champiñones, un valor de 15 puntos.
Artículo Descripción Puntaje
105 Bife de Lomo con Champiñones 15
En base a los artículos consumidos, los clientes podrán obtener los siguientes premios:
Puntaje Artículo Descripción
50 203 Flan con crema
60 308 Helado individual
El cliente José García hace su nuevo pedido por teléfono y solicita el envío de un bife de lomo con
champiñones.
Con este pedido, su puntaje asciende a 50 puntos. Por este motivo, le corresponde como premio,
un flan con crema sin cargo.
Si acepta el premio, su puntaje acumulado volverá a cero y comenzará una nueva puntuación con
el próximo pedido.
Si no acepta el premio ofrecido, seguirá acumulando puntaje con sus próximas compras.
Separadores
Desde este proceso, usted define los separadores a utilizar en el momento de ingresar una comanda.
Un separador establece "grupos" de artículos con algún significado para la cocina, por ejemplo: bebidas,
entradas, plato principal, postres, etc.
Tenga en cuenta que es posible imprimir los separadores en la comanda a cocina.
¿Cómo ingreso un separador?
Para cada separador, ingrese los siguientes datos:
Código de separador:asigne un códigoque identifique al separador. Es posible utilizar letras, números o
una combinación de ambos.
Descripción: ingrese un comentario o detalle que sea representativo del separador. Su ingreso es obliga
torio.
80 - Archivos Tango Ventas Restô
Axoft Argentina S.A.
Admite duplicidad: es posible definir si el separador puede agregarse más de una vez en la misma co
manda. Si el separador no admite duplicidad, sólo es posible agregarlo una única vez en la comanda.
Imprime separador: si desde la opción Parámetros Generales del móduloVentas Restô, usted activó el
parámetroImprime Comanda, debe definir si el separador se imprime.
Tenga en cuenta que para eliminar un separador es necesario que no existan comandas asociadas al se
parador.
Comando Color
Seleccione el color con el que visualizará el separador en el proceso de ingreso de comandas.
Recetas y promociones
Costos de Recetas y Promociones
Defina los costos unitarios asociados al proceso Composición de Recetas y Promociones, como por
ejemplo, mano de obra, costos indirectos, etc.
¿Cómo ingreso los costos de las recetas y promociones?
Simplemente, asígnele un códigopara su identificación e ingrese la descripción del costo y la moneda en la
que está expresado (corriente o extranjera).
Categorías para Promociones Variables
Invoque este proceso para clasificar los artículos que componen una promoción variable.
¿Cómo ingreso una categoría para una promoción variable?
En primer lugar, ingrese un códigoque identifique la categoría y como dato opcional, una descripción.
Valorizada: si indica que la categoría es valorizada y está activo el parámetro generalPermite alta de pre
cios desde Composición, podrá asignar precio a los artículos / insumos asociados a esta categoría en la
composición de la promoción.
Orden de presentación: el número de orden que usted asigne a la categoría se tendrá en cuenta al exhi
bir el detalle de la promoción en el ingreso de una comanda. Si dos o más categorías tienen igual número
de orden de presentación, el sistema tiene en cuenta para el ordenamiento, el código de categoría.
Carga de artículos:utilice este parámetro para indicar el tipo de autoselección de ítems (de utilidad cuan
do una parte de la promoción es fija y se necesita que sea seleccionada en forma automática).
Automática y Unica:en caso de existir un único artículo en la categoría en cuestión, éste se carga en
forma automática.
Automática y Múltiple:todos los artículos de la categoría en cuestión, se cargan en forma automática.
No automática:no se carga en forma automática ningún artículo de la categoría.
La carga automática de artículos es independiente del parámetro Las opciones de la categoría son exclu
yentes y tiene validez cuando las categorías se definen con un sólo ítem.
Las opciones de la categoría son excluyentes: si este parámetro está activo, los artículos asignados a
Tango Ventas Restô Archivos - 81
Axoft Argentina S.A.
la categoría son mutuamente excluyentes; es decir, sólo es posible seleccionar un único artículo de la ca
tegoría en el momento de ingresar la comanda.
Sin embargo, si se piden 2 o más unidades de una promoción, es posible seleccionar más de un artículo
de esa categoría.
Si selecciona los parámetrosCarga automática de artículosy Las opciones de la categoría son excluyentes, al
ingresar la promoción en la comanda, el sistema efectuará la carga de los artículos de manera excluyente.
¿Cuándo no utilizo esta opción del menú?
Si usted no tiene artículos de tipo promoción variable o decide no crear categorías para los
artículos que componen sus promociones variables, el uso de este proceso es opcional.
El sistema propone por defecto una categoría general con código GEN, que no es posible
eliminar ni modificar.
Si sólo está definida lacategoría general, en el ingreso de comandas los artículos de la pro
moción se exhibirán ordenados según su descripción.
Para más información, consulte el ítem Promociones en el capítulo Funciones disponibles para el mozo.
Un ejemplo...
Si tenemos una promoción variable con los artículos: agua con gas, gaseosa y vino tinto, estos pue
den incluirse en la categoría 'Bebida'.
Otros Ejemplos...
Ejemplo 1:
Definimos una promoción variable cuyos artículos están clasificados en 4 categorías.
Categoría Artículo Disponible
Bebida
012 - Agua con Gas Libre
011 - Agua sin Gas Libre
Entrada
112 - Blanco de Pavita con Rusa 1
110 - Copa de Camarones 1
111 - Jamón Crudo con Rusa 1
Principal
123 - Bife de lomo 1
124 - Lomo al plato 1
Postre
134 - Ensalada de frutas 2
130 - Flan de huevo casero 1
Ejemplo 2:
Definimos una promoción cuyos artículos están incluidos en la categoría'Bebida'. Las opciones de es
ta categoría son excluyentes.
82 - Archivos Tango Ventas Restô
Axoft Argentina S.A.
a)Si el cliente pide una promoción variable 'Prom_1' podrá elegir entre 1 gaseosa ó 1 agua mi
neral o 1 vino tinto, ya que los artículos de la categoría son excluyentes.
b)Si el cliente pide dos promociones variables 'Prom_1' podrá elegir una de las siguientes com
binaciones:
2 aguas ó 2 gaseosas ó 2 vinos
1 agua ó 1 gaseosa
1 agua ó 1 vino
1 gaseosa ó 1 vino
El sistema controlará que la cantidad pedida no sea mayor a 2.
Ejemplo 3:
Definimos la siguiente promoción, que tiene artículos asociados a una categoría valorizada ('ADI').
Artículo:Promo sándwich
Insumos Categoría
Coca Cola BEB
Seven Up BEB
Sándwich de lomo SAN
Doble queso ADI
Palmitos ADI
Palta ADI
Si el cliente elige uno o más insumos correspondientes a categorías valorizadas y están valorizados
a un precio distinto de cero, serán reflejados con su valor en la comanda, mostrándose de la si
guiente forma:
1 Promo sándwich 12.00
1 Coca Cola
1 Sándwich de Lomo
1 Doble queso 0.50
Tango Ventas Restô Archivos - 83
Axoft Argentina S.A.
Queda así, por un lado, la promoción con su precio y el insumo / artículo adicional también con su
valor. Ambos importes serán incluidos en el total.
Composición
Desde este proceso, arme la composición de sus artículos de tipo receta y promoción.
¿Cómo ingreso la composición de una receta o promoción?
En primer lugar, seleccione el código de artículoa armar, o bien indique su sinónimoo código de barra.
A continuación, ingrese la composición del artículo, detallando losinsumos que lo integran y su cantidad
neta.
Si se trata de la composición de una receta y el insumo incluido tiene merma, se abrirá una ventana para
indicar el porcentaj e o cantidad de merma para este insumo en esta receta. El sistema propone el porcen
taje ingresado en el artículo, pero es posible modificarlo.
De acuerdo a lo ingresado, se calcula la cantidad bruta del insumo.
Del mismo modo, es posible ingresar la cantidad bruta y de acuerdo a ello, el sistema calcula el porcentaje
o cantidad de merma.
Las cantidades brutas en la composición de la receta o promoción se considerarán para la descarga del
stock.
Si en la composición de una promoción variable ingresa cero como cantidad, se exhibirá la letra 'L' para indi
car que la cantidad es libre y que no se aplicará ningún control a la cantidad pedida de ese artículo. Utilice
esta modalidad para implementar artículos tipo "happy hour".
U.M.: en este campo se exhibe la unidad de medida del artículo.
Categoría: sólo si se trata de unapromoción variable, elija una categoría para cada uno de los artículos de
la promoción. En el caso de ser valorizada y si está activo el parámetro generalPermite alta de precios desde
Composición, es posible consultar e ingresar el precio del artículo en las distintas listas de precios.
Es posible indicar como insumo, un producto semielaborado (artículo compuesto por otros insumos). Ingre
sados los insumos, presione <F10> para finalizar el ingreso de la composición.
Puede incluir en el detalle, otros costos necesarios para el armado del artículo.
Finalmente, en caso de tratarse de una promoción variable, determine si realiza un control de cantidades
por categoría. En caso afirmativo, ingrese la cantidad mínima y/o máximaque puede tener esa categoría en
esa receta.
Es posible optar por los siguientes valores:
N - No realiza control de topes
S - Controla los topes cuando la cantidad ingresada es mayor a 0 .
E - (Sí, estricto)- Controla en forma estricta la cantidad mínima, la misma no puede ser 0.
Tenga en cuenta que esta opción es de utilidad si usted utiliza los procesos e informes relacionados con
recetas.
¿Cuándo utilizo esta opción del menú?
Si usted vende artículos de tipo promoción o elaborados en base a una receta, es necesa
rio que ingrese a esta opción.
84 - Archivos Tango Ventas Restô
Axoft Argentina S.A.
Integración de artículos con el módulo de Activo Fijo
Defina qué artículos representan bienes para su empresa, desde los procesos de Artículos, seleccionan
do la opción Identificar el Artículocomo un Bien.
Es posible indicar el Tipo de bien que representa, a fines de asignar valores por defecto, en el momento
de crear los bienes en el móduloAstor Activo Fijo.
Si su sistema posee el móduloActivo Fijo, es posible (opcionalmente) crear automáticamente bienes en el
mismo módulo, especificando artículos que estén identificados como bienes en los renglones del compro
bante registrado.
El alta automática se puede realizar desde la registración de comprobantes de los procesos de:
Factura-remito, Factura, Factura de importación.
Nota de débito
Los bienes creados quedan registrados con los datos de origen, según la factura o nota de débito ingre
sada en Compras.
Los bienes que se dan de alta quedarán pendientes de activar. La activación deberá realizarse con posterioridad desde el mó
dulo Activo Fijo, utilizando un tipo de comprobante para tal fin.
Los bienes dados de alta quedarán pendientes de activar. Esta deberá realizarse con posterioridad des
de el móduloActivo Fijo y utilizando un tipo de comprobante para tal fin.
Al finalizar el ingreso del comprobante de factura / nota de débito, se mostrará el siguiente mensaje:
En caso de no realizar el alta automáticapuede igualmente dar de alta los bienes en forma manual des
de el proceso Bienes en el módulo deActivo Fijo, relacionando el bien con el comprobante existente en
Compras.
En caso de confirmar el alta automáticase abrirá una nueva pantalla con los artículos contenidos en el
comprobante que estén identificados como bienes, teniendo en cuenta las cantidades y precios de los ar
tículos identificados como bienes. Se mostrará y podrá generar por cada unidad de producto comprada
del artículo, un determinado bien (según la cantidad especificada para el artículo en el renglón del compro
bante).
Para más información sobre la creación automática de bienes consulteIngreso de factura de artículos.
Para más información sobre la administración de los bienes, consulte Guía sobre la integración de Activo
Fijo con otros módulos.
Precios
En esta sección le explicamos las características principales a tener en cuenta para la definición de
listas de precios y su actualización.
Tango Ventas Restô Archivos - 85
Axoft Argentina S.A.
Administración de precios
El método de actualización de precios permite seleccionar un grupo de artículos y listas de precios pa
ra trabajar en forma simultánea.
Los artículos pueden agruparse por código, descripción, descripción adicional, sinónimo, código de barra o
unidad de medida.
La información se presenta en formato de grilla, en la que usted puede visualizar además del precio del
artículo, también el precio especializado por promoción.
Usted puede actualizar cada uno de los precios de los artículos por importe, porcentaje o en base a otra
lista de precios de Ventas o Compras.
Fácilmente, usted puede comparar precios entre artículos y listas de precios y actualizarlos en función de
un artículo de referencia.
Es posible actualizar los precios de los artículos de las listas XXX y ZZZ para asignarles el mismo importe que la lista YYY. Esta
funcionalidad es aplicable también para una lista o artículo en particular.
Además, este proceso permite visualizar con rapidez los artículos cuyo precio fue modificado, indicando en
forma gráfica, si la variación fue positiva o negativa. Esta herramienta cuenta además con la función de
deshacer los cambios realizados (Undo) y brinda la opción de observar en forma simultánea, el valor ante
rior y el valor actual (luego de las modificaciones), para cada uno de los precios de los artículos.
Desde la grilla es posible verificar los cambios a realizar, trasformándolo en una simulación, sin necesidad
de grabar las modificaciones realizadas. Usted puede exportar la grilla a Ms Excel para seguir trabajando
en esa aplicación o enviar a Vista Preliminar y obtener así un informe con formato de lista de precios.
¿Cómo actualizo precios?
En esta sección le explicamos las características principales a tener en cuenta para la actualización de
precios en forma matricial.
Selección de los artículos
Utilice el seleccionador de artículos para conformar el conjunto de artículos a visualizar en la grilla
de administración de precios.
Las opciones de selección son las siguientes:
Rango:
Seleccionando esta opción, se habilitan dos campos para ingresar un artículo desde y un artícu
lo hasta. Si no recuerda el código de artículo buscado, seleccione el botón que se encuentra al
final de cada campo, para desplegar el buscar.
Una vez que haya ingresado el artículo desde y el artículo hasta, presione el botón "Agregar".
Artículo:
Seleccionando esta opción, se habilita un campo para ingresar el artículo deseado. Tenga en
cuenta que allí se realiza una búsqueda inteligente, es decir, el sistema rastrea la cadena de
caracteres ingresada en todos los campos de búsqueda (código, descripción, sinónimo y códi
go de barra) en forma simultánea.
Luego, presione el botón "Obtener Datos" con lo cual se mostrarán todos los artículos que con
tengan los caracteres ingresados; haga clic en el botón derecho del mouse sobre el artículo y
a continuación, haga clic sobre agregar.
Proveedor:
Esta opción de selección es de utilidad si usted desea incluir los artículos que asocia determina
do proveedor.
Seleccionando esta opción, se listan en la grilla inferior, todos los proveedores existentes, pa
ra que se indique cuál desea incluir.
86 - Archivos Tango Ventas Restô
Axoft Argentina S.A.
En el caso que desee buscarlo, seleccione el link "Buscar >>" e ingrese algún valor, o presione
el botón que se encuentra al final del campo, para desplegar el buscar. El sistema realiza la
búsqueda en forma inteligente rastreando los caracteres ingresados en el código, nombre, y
C.U.I.T. del proveedor.
Haga clic en el botón derecho del mouse sobre el proveedor y a continuación, haga clic sobre
agregar.
Lista:
Esta opción es de utilidad, si usted, desea listar todos los artículos, que tiene incluidos en una
lista en particular.
Seleccionando esta opción se listan en la grilla inferior, todas las listas existentes, para que se
indique cual de ellas desea incluir.
En el caso que desee buscarla, seleccione el link "Buscar >>", ingrese la lista, o presione el bo
tón que se encuentra al final del campo, para desplegar la pantalla de búsqueda. El sistema
realiza la búsqueda en forma inteligente rastreando los caracteres ingresados en el código y
descripción de listas.
Haga clic en el botón derecho del mouse sobre la lista y a continuación, haga clic sobre agre
gar.
Todos:
Seleccionando esta opción, se incluyen 'Todos' los artículos existentes cuyo perfil sea de ven
tas o de Compra – Venta.
Promociones:
La utilidad de este tipo de selección es listar las promociones, con la opción de incluir o no sus
insumos.
Seleccionando esta opción se listan en la grilla inferior, todas las promociones existentes. En el
caso que, desee buscarla, seleccione el link "Buscar >>", o presione el botón que se encuentra
al final del campo, para desplegar la pantalla de búsqueda. El sistema realiza la búsqueda en
forma inteligente rastreando los caracteres ingresados todos los campos de búsqueda dispo
nibles (código, descripción, sinónimo y código de barra).
Haga clic en el botón derecho del mouse sobre la promoción y a continuación, haga clic sobre
agregar.
Si desea que las promociones, se listen junto con los artículos insumos que las componen mar
que el check Incluye artículos insumos de las promociones.
Rubros:
Esta opción le brinda la utilidad, de seleccionar los artículos según el rubro al que pertenecen.
Seleccionando esta opción se listan en la grilla inferior, y con formato de árbol, todos los ru
bros existentes.
En este tipo de selección existe también la posibilidad de buscar el rubro deseado, ingresándo
lo en el campo a tal efecto o desplegando la pantalla de buscar.
Haga clic en el botón derecho del mouse sobre el rubro y a continuación, haga clic sobre agre
gar.
Si marca y agrega un rubro determinado, tenga en cuenta que todos aquellos subrubros y artí
culos relacionados con él, serán incluidos en la condición.
Función Visualizar Artículos >>
Si usted desea ver qué artículos seleccionó, según las distintas opciones, puede elegir este link. El
mismo, despliega una pantalla con las opciones seleccionadas, y con el listado de artículos resultan
te de dicha selección.
En el caso que desee eliminar algún articulo, márquelo y con el botón derecho del mouse seleccione
"eliminar", o bien haga doble clic sobre el mismo. Dicho artículo quedará en un ítem de la lista iz
quierda como "Artículos Excluidos".
También puede seleccionar en forma múltiple.
Para volver a la pantalla del seleccionador de artículos, seleccione el link "Continuar con la selec
Tango Ventas Restô Archivos - 87
Axoft Argentina S.A.
ción"
Para finalizar con la selección de artículos y continuar presione "Siguiente".
Funcionalidades disponibles
Para facilitar la selección de artículos, usted puede utilizar las siguientes funcionalidades:
Agregar registros de la grilla izquierda, al sector derecho de la pantalla:
Doble click sobre el registro
Arrastrar el registro o fila, desde una grilla a la otra. Debe seleccionar la fila y sin dejar de
presionar el botón izquierdo del mouse, mover el registro o fila hacia el sector derecho, final
mente dejar de presionar el botón del mouse.
Botón Agregar (>) Marca y mueve un solo registro o fila.
Botón Agregar Todos (>>) Marca y mueve todos los registros o filas. Menú contextual (se ha
bilita con el botón derecho del Mouse) seleccione Agregar / Agregar Todos.
Eliminar registros seleccionados del sector de la derecha:
Doble clic sobre el registro
Arrastrar el registro o fila desde una grilla a la otra. Debe seleccionar la fila y sin dejar de
presionar el botón izquierdo del mouse, mover el registro o fila hacia la grilla, finalmente de
jar de presionar el botón del mouse.
Botón Eliminar (<) Marca y mueve un solo registro o fila.
Botón Eliminar Todos (<<) Marca y mueve todos los registros o fila.
Menú contextual (se habilita con el botón derecho del mouse) seleccione Borrar / Borrar To
dos.
Selección Múltiple de filas o registros
Si desea realizar una selección múltiple y continua de las filas (es decir, que las mismas sean conti
guas), mantenga presionada la tecla <Shift> y haga clic sobre cada registro o fila que correspon
da.
Si desea realizar una selección múltiple y no continua de las filas (es decir, que las mismas no sean
contiguas), mantenga presionada la tecla control <Ctrl> y haga clic sobre cada registro o fila que
corresponda.
Selección de listas
En esta pantalla usted, podrá escoger las listas de precios, a las cuales realizará los cambios.
Para seleccionarlas, marque una lista o varias con selección múltiple, y luego con doble clic, pase la
misma a la grilla derecha con el botón > (Agregar) o >> (Agregar todos).
De la misma manera que se puede agregar registros a la selección, usted puede excluirlos de la
misma. Para ello, puede hacer doble clic, sobre el registro que desea quitar de la selección o una
vez marcado, presionar el botón < (Borrar) o << (Borrar Todos).
Menú contextual
Haciendo clic sobre la grilla de la izquierda, se habilitan las siguientes opciones:
Agregar:
Realiza la misma acción que el doble clic o que el botón ">"
Agregar Todos:
Realiza la misma Acción que el botón ">>"
Formulario Asociado:
88 - Archivos Tango Ventas Restô
Axoft Argentina S.A.
Esta opción, le brinda la posibilidad de ingresar al ABM de Listas, (Definición de listas de pre
cios) para crear una nueva, o hacer alguna modificación (como el nombre y tipo de moneda
que utiliza) en alguna lista existente, sin salir del administrador de precios.
Tenga en cuenta que al realizar un cambio o un alta en el ABM de listas, el mismo se vera refle
jado en el administrador de precios, pasados algunos segundos de realizado.
Actualizar:
Al realizar un cambio o un alta en el ABM de listas, presionando este ítem o bien <F5>, se ac
tualiza la información y verá reflejado el cambio realizado.
Haciendo clic sobre la grilla de la derecha, se habilitan las siguientes opciones:
Eliminar:
Tiene la misma funcionalidad del botón <
Eliminar Todos:
Tiene la misma funcionalidad del botón <<
Una vez finalizada la selección de listas, presione siguiente para continuar.
Opciones de actualización
Mediante estas opciones indique las consideraciones sobre los artículos a los cuales aplicará cam
bios.
Artículos:utilice estas opciones para filtrar los artículos que desea a visualizar en la grilla:
Mostrar todos: se incluirán todos los artículos elegidos con elseleccionador de artículos.
Mostrar sólo artículos con precios:se incluirán solo los artículos elegidos con elseleccionador de
artículosque poseen un precio asignado.
Mostrar sólo artículos sin precios:se incluirán solo los artículos elegidos con elseleccionador de
artículosque no poseen un precio asignado.
Fecha de alta del artículo:utilice esta opción para filtrar los artículos a visualizar según la fecha
de alta del mismo.
Actualiza precios de los artículos insumo en las promociones:habilitando esta opción podrá se
leccionar aquellas promociones a las cuales desea asignarle un precio especial por lista.
Luego seleccione Siguiente.
Selección de promociones
Si activa el parámetroActualiza precios de los artículos insumo en las promociones en la pantalla de op
ciones se desplegará una pantalla desde la cual es posible seleccionar qué promociones, desea
que se muestren como columnas en la grilla final, con el objeto que usted modifique los precios de
aquellos insumos valorizados que forman parte de ellas.
Para ello, marque un registro y luego: con doble clic, con el botón > (Agregar) o >> (Agregar to
dos), muévalo a la grilla derecha.
Asimismo, puede excluirlos de la selección. Para ello, puede hacer doble clic sobre el registro a qui
tar o presionar el botón < (Borrar) o << (Borrar Todos).
Menú contextual
Haciendo clic sobre la grilla de la izquierda, se habilitan las siguientes opciones:
Agregar:
Tango Ventas Restô Archivos - 89
Axoft Argentina S.A.
Realiza la misma acción que el doble clic o que el botón ">".
Agregar Todos:
Realiza la misma acción que el botón ">>".
Formulario Asociado:
Esta opción, le brinda la posibilidad de ingresar al ABM de Artículos, con el fin de crear un nue
vo artículo tipo promoción, o realizar algún cambio a cualquiera de los artículos sin necesidad
de cerrar el administrador de precios.
Tenga en cuenta que al realizar un cambio o un alta en el ABM de artículos, el mismo se vera
reflejado en el administrador de precios, pasados algunos segundos de realizado.
Actualizar:
Al realizar un cambio o un alta en el ABM de artículos se puede visualizar dicho cambio, presio
nando este ítem o bien <F5>.
Haciendo clic sobre la grilla de la derecha, se habilitan las siguientes opciones:
Eliminar:
Tiene la misma funcionalidad del botón <.
Eliminar Todos:
Tiene la misma funcionalidad del botón <<.
Una vez finalizada la selección de promociones, presione siguiente para continuar.
Grilla de administración de precios
Al finalizar el proceso de selección, el sistema despliega la grilla de precios para que realice las ac
tualizaciones que considere necesarias.
Por defecto, las columnas que se muestran en la grilla son las siguientes:
Artículo:el sector izquierdo de su pantalla está integrado por las columnas: "Código", "Descrip
ción". Usted puede realizar agrupaciones, arrastrando la columna elegida a la banda superior.
Si necesita agregar otras columnas ("Descripción adicional", "Sinónimo", "Código de barra" y "Uni
dad de medida") utilice la opción Columnas de la barra de herramientas.
Precio habitual: corresponde los precios "generales" de los artículos, sin particularidad por promo
ción.
Precios por promoción: es posible visualizar que artículos pertenecen a cada promoción seleccio
nada. Según la relación del artículo con la promoción cada celda se identificará con un color:
Color blanco: corresponde a aquellos artículos que no se encuentran asociados a la promo
ción en la cual se esta posicionado. En estas celdas no es posible el ingreso de precios.
Color amarillo: corresponde a aquellos artículos que se encuentran asociados a la promoción
en la cual se esta posicionado pero no son valorizados. En estas celdas no es posible el in
greso de precios.
Color gris: corresponde a aquellos artículos valorizados que se encuentran asociados a la
promoción en la cual se esta posicionado, pero no poseen precio asignado
Para ingresar un precio, seleccione las celdas correspondientes y haga clic sobre la opción Habilitar
precio de la barra de herramientas, o bien, ingresando un valor. Usted puede habilitar un precio a va
rios artículos, seleccionando las filas respectivas.
Artículo referente:puede elegir un artículo de referencia (tildándolo en esta columna) para compa
rar valores entre este listas y artículos y actualizar los valores de estos últimos, utilizando las opcio
90 - Archivos Tango Ventas Restô
Axoft Argentina S.A.
nes Igualar precio o Igualar todo de la barra de herramientas o del botón derecho del mouse.
Filtros: desplegando la fecha que se encuentra en el margen derecho de cada nombre de columna
del artículo puede seleccionar aquellos valores que desea visualizar u ocultar.
Barra de herramientas de administración de precios
Esta barra presenta las funciones que explicamos en los párrafos siguientes. Usted también
puede invocarlas haciendo clic en el botón derecho del mouse sobre los campos de la grilla.
Es posible aplicar estas funciones en más de una celda, utilizando la modalidad de multise
lección. La misma funciona marcando varias celdas o filas adyacentes con el mouse presio
nando el botón izquierdo del mismo, sin soltarlo hasta terminar la selección.
Deshacer: vuelve el valor original de o las celdas seleccionadas.
Deshacer todo: devuelve el valor original de todas las celdas de una o varias filas seleccio
nadas.
Igualar precio: iguala el precio de la celda activa con el precio del artículo seleccionado como
'Referente'. Se actualiza sólo el precio de esa columna.
Igualar todo: iguala el precio de toda la fila con los precio del artículo seleccionado como 'Re
ferente'.
Habilitar / Deshabilitar precio: mediante esta opción es posible asignar o deshabilitar para
el o los artículos, uno o varios precios.
Actualizar lista: mediante esta opción usted puede actualizar una lista tomando como base
otra, ya sea de Ventas o de Compras.
Lista a actualizar: se muestra el número y nombre de la lista en la cual se estaba posi
cionado al ingresar a esta opción.
Lista Base: se refiere a la lista habilitada desde la que se toman los precios para calcu
lar los nuevos. Esta lista puede ser de Ventas o Compras, en este último caso deberá
indicar el Proveedor.
Si utiliza como Lista Base la misma que se indica en Lista a Actualizar, se estarán modi
ficando los precios de la lista seleccionada. Si, por el contrario, la Lista Base es distinta
a la Lista a Actualizar; se estarán creando o actualizando los precios de la Lista a Actua
lizar a partir de los precios de la Lista Base.
Artículos a actualizar:indique cuales son los artículos a los cuales desea actualizar su pre
cio.
Todos: se actualizarán los precios de todos los artículos de la lista en la cual se esta
posicionado.
Tango Ventas Restô Archivos - 91
Axoft Argentina S.A.
Seleccionados: se actualizarán los precios solo de los artículos seleccionados en la gri
lla.
Actualiza artículos sin precio:si se marca esta opción, al momento de actualizar la lista
seleccionada aquellos artículos que existen en la lista base pero no en la lista a actua
lizar, se les asignaran el precio correspondiente.
Ejemplo...
Precios de la lista base:
Precios de la lista a actualizar:
Si "Actualiza Artículos sin precio" = No.En este caso se actualizaran los precios de los ar
tículos:COCA COLA, COCA COLA DIETE y SEVEN UP DIET, pero no del SEVEN UP porque
no existe en la lista a actualizar.
Si "Actualiza Artículos sin precio" = Si.En este caso se actualizaran los precios de los ar
tículos:COCA COLA, COCA COLA DIETE y SEVEN UP DIET, y también para el SEVEN UP en
donde se le asignará el precio de la lista base.
Actualización: la actualización puede realizarse aplicando un 'Porcentaje' al precio de la lista
base; multiplicando el precio por un 'Coeficiente'; aplicando el 'Margen de Utilidad' definido
para cada artículo, por un 'Importe Fijo'.
Si selecciona 'Margen de Utilidad', se aplicará al precio base el porcentaje de utilidad asocia
do a cada uno de los artículos.
Considera impuestos para el cálculo: en el momento de actualizar los precios es posible
considerar los impuestos de los precios de la lista base y los parámetros de impuestos
92 - Archivos Tango Ventas Restô
Axoft Argentina S.A.
de la lista a actualizar. Si activa este parámetro, se actualizarán los precios partiendo
del precio neto y antes de actualizarlos en la lista destino, se agregarán los impuestos
de acuerdo a los parámetros que incluya la lista destino. Si no activa este parámetro,
simplemente se actualizarán los precios por el criterio seleccionado, sin tener en cuen
ta los impuestos.
Si la Lista Base incluye algún impuesto y la Lista a Actualizar no, se obtendrá el precio neto de
la Lista Base y luego se actualizan los precios en la Lista a Actualizar.
Si la Lista Base no incluye impuestos y la Lista a Actualizar los incluye, se toman los precios de
la Lista Base, se actualizan y luego se adicionan los impuestos de la Lista a Actualizar.
Ejemplo...
Lista Base: 1 (Incluye I.V.A.)
En la lista 1, el precio del artículo 0001 es de $121.-
Este artículo tiene asociada una alícuota de I.V.A. del 21%.
Lista a Actualizar: 2 (No incluye I.V.A.)
Actualización por: Importe Fijo, de $5.-
En el momento de realizar la actualización, el sistema efectuará el siguiente cálculo,
considerando los impuestos para el cálculo:
121 - 21 = 100 (Precio del artículo - Importe del I.V.A.)
100 + 5 = 105 (Precio del artículo sin impuesto + Importe fijo)
El valor 105 se grabará en la lista 2 como precio del artículo 0001.
Si la Lista a Actualizar existe y algunos de los artículos no se encuentran en la Lis
ta Base, éstos conservarán los precios anteriores.
Cotización: si la moneda de la Lista a Actualizar difiere de la moneda de la Lista Base, debe
ingresar la Cotización para convertir los precios durante la actualización.
Por defecto, se muestra la cotización configurada en los procesos de Facturación. Si Usted modifica la cotiza
ción desde este proceso no se actualizará el precio configurado desde Facturación.
Actualizar precios: mediante esta opción modifica el precio por lista, pudiendo seleccionar
uno o varios artículos o una o varias listas. Las opciones de actualización son las siguientes:
Actualizar por porcentaj e: se actualizan los precios por aumento o disminución, según el
porcentaje ingresado.
Actualizar por importe: se actualizan los precios por aumento o disminución, según el
importe ingresado.
Reemplazar importe: en este caso, en lugar de actualizar, se reemplaza el precio de la
(s) celda(s) seleccionada(s) por el importe ingresado.
Correcciones: mediante esta opción podrá determinar los criterios a aplicar para los decima
les de los precios: 'No Aplicar', 'Redondear' o 'Truncar'.
Posición a corregir: si eligió la opción 'Redondear' o 'Truncar', ingrese la posición a co
rregir. Esta posición no puede ser mayor que la cantidad de decimales de la lista a ac
tualizar.
Ejemplo...
Lista 1: artículos A, B y C tienen un precio de $12.00
Incrementamos un 22% los precios de esa lista.
Tango Ventas Restô Archivos - 93
Axoft Argentina S.A.
Según el parámetro de corrección que seleccione, el resultado puede ser:
$14.64 Para la opción 'No Aplicar'.
$15.00 Para la opción 'Redondear', posición a corregir: 1.
$14.60 Para la opción 'Redondear', posición a corregir: 2.
$14.00 Para la opción 'Truncar', posición a corregir: 1
$14.60 Para la opción 'Truncar', posición a corregir: 2
Comparar: es posible comparar los precios asignados a los artículos por lista, con el artículo
seleccionado como 'Referente'. En color azul se exhiben los valores superiores al artículo 'Re
ferente' y, en color rojo, los valores inferiores al artículo 'Referente'. Los colores se asignan
por celda.
Usted puede ordenar los valores por columna, para visualizar fácilmente cuáles son los valo
res superiores e inferiores al artículo 'Referente'.
Columnas: permite seleccionar las columnas a visualizar en la grilla, correspondientes a da
tos del artículo (Descripción adicional, Sinónimo, Código de barra y Unidad de medida); corres
pondientes a datos de promociones (Descripción adicional, Sinónimo, Código de barra y Uni
dad de medida); correspondientes a las listas (Número y Nombre) y las correspondientes a
los valores anteriores para su comparación con las modificaciones realizadas antes de ejecu
tar la grabación de los datos. Los valores anteriores no son editables.
Visualización: mediante esta opción podrá configurar que artículos desea ver en la grilla:
Todos: se muestran todos los artículos (con y sin modificaciones).
Con cambios: muestra únicamente los artículos que poseen modificaciones.
Sin cambios: muestra los artículos que no poseen modificaciones.
Por modificaciones entendemos a aquellos artículos en donde se han modificado valores y ha
bilitado o deshabilitado precios.
Referencias: seleccione esta opción para conocer el significado de cada color aplicado en la
grilla. Los colores utilizados son los siguientes:
Gris: precio deshabilitado. No se encuentra asignado el artículo a la lista de precios
Naranj a: el precio del artículo fue asignado a la lista
Verde: el precio ya estaba asignado al artículo, pero fue modificado.
Celeste: indica el artículo seleccionado como artículo de referencia.
Azul: representa aquellos valores superiores al artículo de 'Referencia'.
Roj o: representa aquellos valores inferiores al artículo de 'Referencia'.
Enviar a Excel: exporta a Ms Excel la grilla en pantalla. Si existen agrupaciones, es posible
indicar si visualiza todas las agrupaciones en forma expandida.
Vista previa: exporta a formato documento la grilla en pantalla en donde podrá modificar el
mismo para obtener así la lista de precios.
94 - Archivos Tango Ventas Restô
Axoft Argentina S.A.
Otras funciones
El proceso Administración de precios ofrece las siguientes posibilidades:
Visualizar los datos en forma comprimida, seleccionando los títulos de las bandas superiores que
se encuentran subrayadas.
Comparar los precios entre artículos, tomando un artículo como referencia y ver los valores superio
res e inferiores a éste.
Actualizar el o los precios de un artículo igualándolos a los precios de otro de referencia.
Multiselección, ya sea seleccionando un precio de lista para varios artículos, varios listas para un ar
tículo o varios precios para varios artículos.
Mediante la selección de una celda o bien, aplicando multiselección, actualizar el precios de los artí
culos.
Visualizar los valores anteriores a las modificaciones de los precios.
Visualizar las modificaciones realizadas, mediante la identificación por colores.
Ordenar los datos por columnas y agrupar.
Agregar columnas con datos referentes a los artículos y promociones, para un mejor agrupamiento
o análisis.
La información se visualiza en forma matricial.
Actualización de Precios Individual por Artículo
Desde este proceso se actualizan los precios de cada artículo, en forma individual, para cada una de
las listas definidas.
Invoque también este proceso para actualizar los precios de los códigos de artículos reservados
CUB_MAY y CUB_MEN.
¿Cómo actualizo un precio?
Seleccione el código de artículo
, el número de lista de precios a actualizar y el precio a considerar.
Un mismo artículo puede estar definido en distintas listas de precios.
Para actualizar el precio del artículo en las promociones que lo incluyen, tilde el parámetroIncluye Actualiza
ción en Promociones para hacerlo por lista o bien, pulse <F8> en el renglón de la lista a actualizar. Luego,
en la pantalla Precios para Promociones podrá indicar Desde / Hasta promoción a actualizar.
Para cargar por primera vez los precios de un artículo, es necesario haber dado de alta previamente algu
na lista de precios desde el proceso Definición de Listas.
Comando Agregar
Utilice este comando cuando el artículo aún no tiene precios cargados en el sistema o bien, para
dar de alta artículos nuevos y definir al mismo tiempo sus precios.
Se podrán ingresar nuevos artículos sólo si se encuentra activo en el procesoParámetros Generales
del móduloStock Restô, el parámetroPermite Alta de Artículos.
<F6>- Alta Artículo
Para agregar un artículo nuevo, pulse<F6> desde el campo Código de Artículo
.
Tango Ventas Restô Archivos - 95
Axoft Argentina S.A.
En ese momento se abrirá una pantalla igual a la del proceso Artículos, para ingresar todos los da
tos correspondientes.
Una vez finalizado el ingreso, pulse <F10> para confirmar el alta del artículo. A continuación, actua
lice los precios.
Comando Modificar
Este comando permite actualizar los precios de un artículo que ya tiene precios de ventacargados
en el sistema.
Seleccione el artículo con el comandoBuscar y luego, proceda a su modificación.
Se exhibirán las listas de precios que tengan precios cargados para el artículo elegido. A continua
ción, modifique el precio de cada lista.
Para agregar el artículo en una nueva lista, ingrese elnúmero de listaen el renglón siguiente a la últi
ma lista en pantalla.
Para eliminar el artículo de una lista, posiciónese en el renglón correspondiente a la lista a eliminar
y pulse <F2>.
Comando Copiar
Si está posicionado en un artículo que tiene precios, este comando le permite copiar estos precios
a otro artículo que aún no los tenga ingresados.
Para ello, reemplace el código de artículopor el que se quiere actualizar.
Un artículo no tiene precios cuando se trata de la primera vez que se los actualiza o bien, cuando
se han eliminado previamente todos sus precios ingresados.
Comando Eliminar
Utilice este comando para eliminar un artículo en todas las listas de precios.
Mediante el comando Buscar, seleccione el artículo y luego, proceda a su eliminación.
Actualización de Precios Global
La actualización global permite actualizar una lista de precios para un rango de artículos o bien toda
una lista completa.
Desde este proceso también puede actualizar los precios de los códigos de artículos reservadosCUB_MAY
y CUB_MEN, según distintos criterios.
Características de la actualización global de precios
Puede utilizar una lista existente como lista base para actualizar otra lista definida, la que estará
formada por los valores que componen la lista base, modificados de acuerdo a un porcentaj e, un coe
ficiente o un importe fij o.
También, es posible actualizar una lista existente variando sus valores por medio de un porcentaje
o coeficiente general, que se aplicará sobre el precio actual de la lista.
Opciones
La actualización de precios global puede realizarse Por Artículo o Por Proveedor (si se en
cuentra instalado el móduloProveedores / Compras).
La actualización Por Proveedor permite modificar los precios de un rango de artículos provis
tos por un proveedor en particular (se tiene en cuenta la relación Proveedor - Artículo para la
selección de artículosa actualizar).
La actualización por Artículo trabaja directamente con el rango de artículos seleccionado en
pantalla.
96 - Archivos Tango Ventas Restô
Axoft Argentina S.A.
Datos a considerar
Para el cálculo de precios, el sistema se basa en los siguientes datos:
Base de Cálculo: permite indicar los precios que se considerarán como base para el cálculo
de la actualización. Las opciones son:
Lista de Precios de Venta (móduloVentas Restô)
Lista de Precios de Compra (móduloStock Restô)
Precio de Reposición (móduloStock Restô)
Precio Ultima Compra (móduloStock Restô)
Costo Standard (móduloStock Restô)
La opción 'Lista de Precios de Compra' está disponible sólo si la actualización se efectúa Por Proveedor.
Calcular sobre Importe Neto: este parámetro se habilita cuando eligió comoBase de Cálculo
la 'Lista de Precios de Venta'. Si lo activa, el cálculo de la actualización se efectúa a partir de
los importes netos de la lista base.
Lista Base: se refiere a la lista desde la que se toman los precios para calcular los nuevos
precios. Este campo se habilita si seleccionó, como criterio de base de cálculo, 'Lista de Precios
de Venta' o 'Lista de Precios de Compra'. Los demás criterios tienen un único valor posible (el
precio de reposición, el precio de la última compra o el costo standard).
Lista a Actualizar: seleccione la lista de precios de venta que desea actualizar.
Si utiliza como Lista Base la misma que se indica en Lista a Actualizar, se estarán modificando
los precios de la lista seleccionada.
Si, por el contrario, la Lista Base es distinta a la Lista a Actualizar, se estarán creando o actua
lizando los precios de la Lista a Actualizar a partir de los precios de la Lista Base.
Si la Lista a Actualizar existe y algunos de los artículos no se encuentran en laLista Base, és
tos conservarán los precios anteriores.
Si la moneda de la Lista a Actualizar difiere de la moneda de la Lista Base, se ingresará la Co
tización para convertir los precios durante la actualización.
Actualización por: la actualización puede realizarse aplicando un porcentaj e al precio de la
lista base o bien, multiplicando el precio por un coeficiente.
Usted dispone de distintos criterios para actualizar los precios.
Crea artículos inexistentes:al activar este parámetro, se copian los precios de los artículos
seleccionados de la lista base en la lista destino. Si algún artículo no existe en la lista desti
no, lo crea. Por defecto, este parámetro está activo. Si usted desactiva este parámetro, sólo
se copian los precios de los artículos existentes en la lista destino.
Actualiza precios de artículos en promociones:si activa este parámetro, puede seleccionar
un rango de promociones, a las que se les actualizarán los precios de los artículos que las
componen.
Utiliza como base precios de artículos en promociones:este parámetro se habilita si está
activo el parámetroActualiza precios de artículos en promociones. Permite actualizar los precios
Tango Ventas Restô Archivos - 97
Axoft Argentina S.A.
asignados a cada artículo de las promociones seleccionadas, tomando como base el precio in
dicado para éstas en la lista a actualizar.
Si está activado el parámetroCrea artículos inexistentes y la lista a actualizar no tiene precios
asignados para los artículos de las promociones seleccionadas, el sistema le asignará los pre
cios de los artículos de las promociones correspondientes a lalista base.
Se actualizarán los precios de las promociones de tipo variable, ya que las promociones fijas no tienen cate
gorías valorizadas.
Ejemplos de actualización de precios
Ejemplo 1:
En el móduloVentas Restô se definieron las siguientes listas de precios:
1: Lista Principal
2: Lista Alternativa
Además, se ingresaron los siguientes artículos:
010101 – Jamón Cocido
010102 – Salame Milán
Los precios para estos artículos en laLista Principal son los siguientes:
010101 – Jamón Cocido: $5.-
010102 – Salame Milán: $10.-
A) Si efectuamos una actualización de la Lista Alternativa utilizando como base la Lista
Principal, activamos el parámetroPor Importe Fij o e ingresamos un valor de $10.-, la Lis
ta Alternativa se actualizará con los siguientes valores:
010101 – Jamón Cocido: $15.-
010102 – Salame Milán: $20.-
B) Si efectuamos la misma actualización activando el parámetroCalcular sobre Importe
Neto, la Lista Alternativa tendrá los siguientes valores:
010101 – Jamón Cocido: $17.10.-
010102 – Salame Milán : $22.10.-
Ejemplo 2:
En el móduloVentas Restô se definieron las siguientes listas de precios:
1: Lista Principal
2: Lista Alternativa
Además, se ingresaron los siguientes artículos:
010101 – Jamón Cocido - Tipo de artículo: Simple
050101 – Promoción Alfa - Tipo de artículo: Promoción Variable
El artículo 010101 es un insumo de la Promoción Alfa, perteneciente a una categoría
valorizada.
Los precios para estos artículos, en la Lista Principal, son los siguientes:
98 - Archivos Tango Ventas Restô
Axoft Argentina S.A.
010101 – Jamón Cocido: $ 5.- (precio del artículo para venta individual)
010101 – Jamón Cocido: $8.- (precio del insumo dentro de la promoción)
050101 – Promoción Alfa: $20.-
Los precios para estos artículos, en laLista Alternativa, son los siguientes:
010101 – Jamón Cocido: $7.- (precio del artículo para venta individual)
010101 – Jamón Cocido: $10.- (precio del insumo dentro de la promoción)
050101 – Promoción Alfa: $22.-
A) Si efectuamos una actualización de la Lista Alternativa utilizando como base la Lista
Principal, y activamos los siguientes parámetros:Por Porcentaj e, Porcentaj e: 50 y Actuali
za precios de artículos en promociones, la Lista Alternativa se actualizará con los siguien
tes valores:
010101 – Jamón Cocido: $7.50- (precio del artículo para venta individual)
010101 – Jamón Cocido: $7.50- (precio del insumo dentro de la promoción)
050101 – Promoción Alfa: $ 30.00.-
B) Considerando los precios iniciales, si efectuamos la misma actualización activando
además el parámetroUtiliza como base precios de artículos en promociones y seleccionan
do la Promoción Alfa, la Lista Alternativa se actualizará con los siguientes valores:
010101 – Jamón Cocido: $7.50- (precio del artículo para venta individual)
010101 – Jamón Cocido: $15.00.- (precio del insumo dentro de la promoción)
050101 – Promoción Alfa: $ 30.00.-
Definición de Listas
Usted puede manejar una única lista de precios de venta o varias listas. Al definir varias listas, podrá
tener precios por horario y sector, para promociones y también para delivery.
Los precios pueden estar expresados en moneda corriente o en moneda extranjera.
Las listas de precios siempre incluyen I.V.A. e Impuestos internos. Por ello, ingrese siempre el precio fi
nal. Al facturar, el sistema desglosará automáticamente, los impuestos correspondientes.
En el caso de facturar a un cliente Responsable Inscripto, el sistema también discriminará en la factura,
los impuestos respectivos.
No se podrá eliminar una lista de precios mientras tenga comandas asociadas o sea utilizada en algún
sector del salón o por el servicio de delivery.
Cantidad de Decimales: todas las listas de precios toman la cantidad de decimales definida en el proce
so Parámetros Generales.
Caja
El siguiente detalle corresponde a las principales consideraciones relacionadas a los puestos de caj a; la
definición de cuentas de caj a y tipos de comprobante necesarios para el registro de las operaciones, así co
mo también la definición de distintos tipos de monedas, códigos debancos y tarj etas posibles de utilizar en
la cobranza.
Tango Ventas Restô Archivos - 99
Axoft Argentina S.A.
Puestos de Caja
Desde este proceso, usted define los diferentes puestos de caja que atenderán en su local. Asigne a
cada puesto un código y una descripción para su mejor identificación.
Como información complementaria, ingrese:
Un destino de impresión habitual. Este destino se utilizará en las funciones de Adicionista, Agrupar
comanda y Reimprimir.
Un mapa gráfico habitual que se mostrará al ingresar en la terminal adicionista que utilice este pues
to de caja, siempre que el parámetro generalUtiliza mapa de mesas gráficotenga el valor 'Sí'.
Si no se establece un mapa gráfico habitual, el sistema exhibirá el último mapa utilizado en el pues
to de caja.
La modalidad Venta Mostrador: mediante este parámetro, usted define la modalidad de la función
Mostrador, relacionada con la comanda y disponible para el adicionista. Los valores posibles de se
lección son los siguientes:
0 - No edita factura y va a rendición: no modifica datos de la factura, trabaja con rendición y
cola de impresión.
1 - Edita factura y puede cobrar: permite modificar la factura y puede cobrar, sino va a rendi
ción.
2 - Edita factura y debe cobrar: permite modificar la factura y debe cobrar.
3 - No edita factura: se efectúa la impresión de la factura sin opción a cobro. La mesa queda
en estado 'Facturada' como pendiente de cobro, para que continúe su circuito a través de la
función Cobrar mesa (siempre que haya parametrizado la modalidad de rendición 'Por opera
ción'). Si la modalidad de rendición es 'Diferida', la mesa queda con estado 'Cobrada', gene
rando la deuda para que el mozo realice la rendición con posterioridad. En ambos casos, la
mesa será liberada de acuerdo a la configuración del parámetroLibera Mesas Automáticamen
te; no se presenta ninguna pantalla y las comandas no pasan a una cola de impresión de
facturas.
Para más información, consulte en Funciones disponibles para el adicionista la explicación de
la función Mostrador.
La modalidad Factura Directa: mediante este parámetro, usted define la modalidad de la función
Factura Directa, relacionada con el pedido y disponible para el adicionista. Los valores posibles de
selección son los siguientes:
0 - No edita factura y va a rendición (cola de impresión): no modifica datos de la factura, traba
ja con rendición y cola de impresión.
1 - Edita factura y puede cobrar: permite modificar la factura y puede cobrar, sino va a rendi
ción.
2 - Edita factura y debe cobrar: permite modificar la factura y debe cobrar.
3 - No edita factura y va a rendición: no modifica datos de la factura y difiere la cobranza.
Para más información, consulte en Funciones en Delivery disponibles para el adicionista la ex
plicación de la función Factura Directa.
Cuentas habituales de cobranza: además es posible configurar el comportamiento del sistema al
utilizar factura mostrador y factura directa.
En primer lugar, indique la modalidad de ingreso para la asignación de la cuenta de cobranza. Los
valores posibles de selección son los siguientes:
A - Automática y no editable
E - Asigna y es editable
N - No asigna
Si en modalidad Venta Mostrador usted eligió la opción '0 - No edita factura y va a rendición' o la op
ción '3 - No edita factura', en el ítem En Factura Mostrador sólo podrá optar por la opción 'A: Automáti
ca y no editable' o 'N - No asigna'.
Si en modalidad Factura Directa usted eligió la opción '0 - No edita factura y va a rendición (cola de im
presión)' o la opción '3 - No edita factura y va a rendición', en el ítem En Factura Directa sólo podrá op
tar por la opción 'A: Automática y no editable' o 'N - No asigna'.
En segundo lugar, ingrese el código de cuenta a aplicar.
Si como modalidad de ingreso de la cuenta de cobranza, usted eligió la opción 'A-Automática y no edi
table':
100 - Archivos Tango Ventas Restô
Axoft Argentina S.A.
La cuenta a asociar debe ser de tipo 'Efectivo' u 'Otras' o bien, de tipo 'Cheques' o 'Tarjeta'
que no tenga activo el parámetroIngresa datos del cheque / cupón.
La cobranza se realizará en forma automática, aún cuando en el parámetro general
Modalidad
de Rendición haya elegido la opción 'Diferida'.
Si como modalidad de ingreso de la cuenta de cobranza, usted eligió la opción 'E- Asigna y es edita
ble':
Cualquier cuenta existente se considera válida.
En las funciones Mostrador (en Adicionista) y Factura directa (en Delivery), en el momento
de ingresar a cada función se propone la cuenta habitual de cobranza, pero es posible elimi
narla (en el caso de necesitar cobrar con otra cuenta de caja o bien, no cobrar).
¿Cuándo utilizo cuentas habituales de cobranza?
Si usted necesita realizar una cobranza directa o trabaja con una única cuenta de caja (por ejemplo: e
fectivo), utilice la modalidad 'A- Automática y no editable'.
Si un alto porcentaje de sus ventas es cobrado con una cuenta de caja particular, pero también es posi
ble que necesite usar otra cuenta, elija la modalidad 'E - Asigna y es editable'.
El número detalonario que se utilizará habitualmente en ese puesto para la emisión de facturas tipo
'A', facturas tipo 'B', 'C' o 'T', notas de crédito tipo 'A', notas de crédito tipo 'B' y recibos.
Indique también si utiliza Cajón de dinero, si es así configure los siguientes parámetros:
Apertura Automática:indique si desea que después de emitir un comprobante que implique movimientos
de valores, se envíe un comando para abrir el cajón de dinero y si el mismo esta conectado a un controla
dor fiscal o directamente a la PC.
Las opciones son:
C: Si, conectado a controlador.
P: Si, conectado a la PC.
N: No.
Asociado al controlador: si el cajón de dinero está conectado a un controlador fiscal, (opción 'C', en el
ítem anterior) seleccione aquí el modelo del mismo.
Los modelos que tienen la posibilidad de incorporar un cajón de dinero son EPSON TM-300A/F+ /
2000A/F+ / 2002A/F+ / U-220A / T285F / U950F, HASAR SMH / P-PR4F / 615F / 614F / 425F /
435F / 715F y SAMSUNG SRP-250DF.
Puerto COM/LPT – Nro: indique el puerto en donde se encuentra conectado el cajón de dinero o el con
trolador que está conectado al mismo, e ingrese su número. Este dato debe ingresarse en forma obligato
ria.
Para un óptimo funcionamiento y respuesta del cajón de dinero, si éste se encuentra conectado directa
mente a la PC, respete la configuración del puerto de comunicaciones (COM / LPT) que se especifique en
el manual de instrucciones del mismo.
Usted podrá ver y/o modificar dicha configuración, ingresando a:
Panel de Control | Propiedades del Sistema | Hardware | Administrador de dispositivos | Puertos.
Por ejemplo, si usted utiliza un cajón de dinero Hasar, con manejador de cajón modelo DT105R, el puerto
de comunicación (COM), deberá respetar los siguientes parámetros:
Bits por segundo: 9600
Data bits: 8
Paridad: N
Tango Ventas Restô Archivos - 101
Axoft Argentina S.A.
Bits parada: 1
Secuencia: si el cajón de dinero esta conectado directamente a la PC (Opción 'P', Apertura automática),
ingrese la serie de comandos que posibilitarán la comunicación entre la PC y el dispositivo cajón de dine
ro. Puede encontrar la misma en el manual del fabricante del mismo.
Es posible eliminar un puesto de caja sólo si no existen movimientos asociados.
Usuarios
Llamamos usuario de un puesto de caja, a un usuario del sistema Ventas Restô.
Generalmente, el usuario de un puesto de caja tendrá funciones de adicionista.
Para más información sobre usuarios del sistema, consulte el manual de Instalación y Operación.
Liberar
Este comando es de utilidad si se encuentra trabajando con el proceso Adicionista y se produce un
corte de luz. En este caso, el puesto de caja queda asignado al adicionista hasta tanto sea libera
do.
Al seleccionar este comando se libera el puesto de caja, lo que permite que otro adicionista ingrese
al proceso y seleccione el puesto de caja afectado por el corte de luz.
Invoque esta opción sólo en casos excepcionales. No la utilice si algún usuario se encuentra traba
jando en el proceso Adicionista.
Monedas
Ingrese cada una de las monedas con las que operará en su negocio. Recuerde que el concepto mo
neda es un término que engloba otras especies como bonos, acciones y demás tipos de cuentas coti
zables.
El sistema trabaja con al menos dos monedas, la corriente y la extranj era.
¿Cómo ingreso una moneda?
Asigne a cada moneda un código, una descripción, la sigla y la cotización correspondiente.
De manera opcional, registre la fecha y hora de actualización y la variable de impresión.
Variable de impresión: indique un valor entero del 1 al 9, el mismo se utiliza para imprimir el total con
propina reexpresado en la moneda que usted desee.
Al configurar los formularios de impresión, la variable de reemplazo correspondiente a Total con propina
en moneda # es @Z# (donde # equivale a un valor entero del 1 al 9, correspondiente a cada una de las
monedas).
Estas variables de reemplazo pueden ser utilizadas tanto en la cabecera como en el pie de los formula
rios facturas, notas de crédito y comandas.
Tenga en cuenta que para comprobantes fiscales debe asociar esta variable en parámetros generales.
102 - Archivos Tango Ventas Restô
Axoft Argentina S.A.
Bancos
Mediante este proceso se ingresan los códigos de banco.
Ya está definida en el sistema, la codificación de todos los bancos, provista por el Banco Central.
Esta información es necesaria en el momento de registrar los cheques de terceros que ingresan al siste
ma.
Tarjetas
Codifique los nombres de las entidades de tarjeta de crédito con las que usted realiza habitualmente
operaciones comerciales de ventas.
El sistema incluye la codificación de las tarjetas de crédito habitualmente más usadas.
Varias cuentas pueden estar asociadas al mismo código de tarjeta.
Estos códigos son necesarios al definir los planes de tarjetas en el procesoCuentas.
Cuentas de Caja
Una cuenta de caja representa un medio de pago utilizado por sus clientes. Este proceso le permite
definir distintos tipos de cuentas para registrar sus operaciones de caja.
En el sistema ya está definida una cuenta de tipo efectivo.
¿Cómo ingreso una cuenta?
Código de Cuenta:puede incluir hasta 11 dígitos. Este código de identificación es definido por usted y de
termina el ordenamiento de las cuentas en los informes del sistema.
Descripción: es el nombre de la cuenta, su ingreso es obligatorio.
Tipo de Cuenta: el sistema contempla el manejo de los siguientes tipos de cuentas:
E: Efectivo
C: Cheques
K: Ticket
T: Tarjeta
O: Otras
Si usted acepta distintas formas de pago, puede definir una cuenta por cada una de las modalidades.
Ingresa datos del cheque / cupón: este dato se solicita si la cuenta es de tipo cheque o tarj eta.
Si no necesita registrar los datos de los cheques o cupones que recibe en sus movimientos de cobranza,
ingrese 'N'.
Moneda Corriente / Moneda: indique si la cuenta está expresada en moneda corriente.
Si se trata de una cuenta en moneda corriente, se propone automáticamente comomoneda, el código 001 -
PESOS.
Si la cuenta está expresada en otra moneda, ingrese el código demoneda correspondiente.
Tango Ventas Restô Archivos - 103
Axoft Argentina S.A.
Cuenta Habitual / Orden de Aparición / Descripción / Imagen: si se trata de una cuenta que usted
utilizará con frecuencia en sus movimientos de cobranza, defínala comocuenta habitual e ingrese 'SI' en
este campo.
Además, asígnele un orden de aparición y una descripción. De manera opcional, es posible asociar una ima
gen a una cuenta habitual.
Estos datos se tendrán en cuenta en el proceso de cobranza, para configurar el sector de cuentas habi
tuales.
Código de Imputación Contable:si su sistema se integra con el móduloContabilidad a través del Pasaje
a Contabilidad, asocie la cuenta de caja con un código de cuenta contable.
Código de Cuenta asociada de Tesorería:si usted utiliza el Pasaje a Tesorería para integrar su sistema
con el móduloTesorería, relacione la cuenta de caja con un código de cuenta existente en ese módulo.
No es posible eliminar una cuenta de caja si tiene movimientos; si en el proceso Parámetros Generales está definida como cuen
ta habitual de cobranza.
Planes de Tarjetas
Si la cuenta es de tipo tarjeta y si está activo el parámetroIngresa datos del cheque / cupón, el sistema soli
citará el ingreso de los datos correspondientes a planes de tarjetas de crédito.
Código de Tarj eta:es el código de tarjeta a asociar a la cuenta.
Descripción del Plan: ingrese la descripción del plan que representa la cuenta.
Cantidad de Cuotas: es la cantidad de cuotas del plan. Este valor será propuesto por el sistema al con
feccionar un cupón, pero puede modificarse.
Cuota de Redondeo: indique a qué cuota (primera o última) se asignará el redondeo, si la división no es
exacta.
Montos predefinidos
Si desea podrá indicar montos predefinidos para la cuenta que esté cargando.
Este proceso le permite definir distintos montos para registrar sus operaciones de caja.
Un monto representa un medio de pago con un respectivo valor, que le permitirá agilizar el proceso
de cobranza.
De esta forma en vez de seleccionar una cuenta y luego tipear el monto recibido, con sólo seleccio
nar el monto, el proceso queda concluido y únicamente resta su confirmación.
Si se quiere cobrar un comprobante por un valor de 45 pesos es posible que el cliente nos pague
con 50 o 100 pesos con lo cual en vez de seleccionar la cuenta pesos y luego tipear el valor de 50 o
100, se puede predeterminar dichos montos, de forma tal que con un simple clic realice la cobranza.
Esta funcionalidad puede ser de mayor utilidad en modalidades Touch Screen.
Monto: indique el monto que desea representar. Por ejemplo el monto que representa cada billete,
cupón o ticket.
104 - Archivos Tango Ventas Restô
Axoft Argentina S.A.
Orden: indique el orden de aparición de dicho monto dentro del panel. El panel mostrará los mon
tos por cada cuenta que se seleccione.
Habitual: indique si el monto es habitual para la cuenta asociada. Si un monto es configurado como
habitual:
Podrá disponer de dicho monto dentro del panel de montos habituales, en el cual es posible
visualizar montos de distintas cuentas.
Dicha función es de utilidad cuando utiliza más de una cuenta de forma habitual, con lo cual
el uso del panel de montos habituales le permitirá acceder más rápido a los montos de las
distintas cuentas, sin tener que seleccionar primero una cuenta para luego visualizar los
montos respectivos, como en el caso del panel de montos.
El panel de montos habituales mostrará los montos ordenados por cuenta y por el orden in
dicado.
Podrá filtrar en los paneles por montos habituales. Ello es de utilidad cuando dispone de va
rios montos, en donde existen algunos que son de uso habitual y otros de uso ocasional.
Imagen: por cada una de las cuentas podrá asociar una imagen (la cual represente dicho monto)
indicando la ruta de acceso a la misma.
Si quiere lograr una mejor representación del monto 100, podrá asociar una imagen de un billete de
100 pesos.
Si no asocia ninguna imagen, por defecto se visualizará un botón con dicho monto.
Sólo se admiten imágenes con formato .jpg o .bmp.
Opción Shopping
Si en el proceso Parámetros Generalesestá activo el parámetroGenera información para shoppings, ingrese
en el campo Tipo de Cuenta Shopping, la forma de pago asociada a la cuenta.
Grupo Alto Palermo
Los medios de pago a configurar para el Grupo Alto Palermo son:
E: Efectivo
A: Alto Check
C: Cheques
D: Dólares
O: Otro medio
AG: Argencard
MC: Mastercard
VI: Visa
DI: Diners
AM: American Express
TS: Tarjeta Shopping
SC: Tarjeta Shopping Cash
TN: Tarjeta Naranja
CA: Cabal
CI: Credicred
Tango Ventas Restô Archivos - 105
Axoft Argentina S.A.
CD: Cabal Débito (24 horas)
FR: Carta Franca
CR: Credencial
EL: Electrón
MA: Maestro
LI: Líder
PC: Provencred
IC: Italcred
MI: Mira
TF: Tarjeta CRM Falabella
MS: Tarjeta Musimundo
DT: Tarjeta data 2000
MP: Tarjeta Mendoza Plaza Shopping
AZ: Tarjeta Azul
TV: Tarjetas Nevadas
De todas maneras es posible configurar en la cuenta, otro código que no exista en esta lista, con sólo in
gresarlo en el campo. En este caso, el sistema lo informará en el archivo como un nuevo código de tipo
tarjeta.
Grupo Nordelta
Los códigos numéricos de medios de pago a configurar para el Grupo Nordelta son:
1: Efectivo
2: Tarjeta
3: Cheque
4: Efectivo Dólar
6: Otro medio de pago
Para el medio de pago Tarjeta, defina el código de tarj etacon los siguientes códigos:
1: Mastercard
2: Visa
3: Visa electrón
4: American Express
5: Diners
6: Naranja
7: Provencred
8: Líder
9: Maestro
10: Nevada
11: Argencard
12: Cabal
13: Carta Franca
14: Credencial
15: Italcred
16: Mira
106 - Archivos Tango Ventas Restô
Axoft Argentina S.A.
De todas maneras es posible configurar en la cuenta, otro código que no exista en esta lista, con sólo in
gresarlo en el campo. En este caso, el sistema lo informará en el archivo como un nuevo código de tipo
tarjeta.
Solar de la Abadía y Nuevo Centro
Los códigos numéricos de medios de pago a configurar para el Grupo Nordelta son:
1: Efectivo
2: Tarjeta
3: Cheque
4: Efectivo Dólar
6: Otro medio de pago
Para el medio de pago Tarjeta, defina el código de tarjeta con los siguientes códigos:
1: Mastercard
2: Visa
3: Visa electrón
4: American Express
5: Diners
6: Naranja
7: Provencred
8: Líder
9: Maestro
10: Nevada
11: Argencard
12: Cabal
13: Carta Franca
14: Credencial
15: Italcred
16: Mira
18: Cordobesa
19: CMR
20: Kadicard
De todas maneras es posible configurar en la cuenta, otro código que no exista en esta lista, con sólo in
gresarlo en el campo. En este caso, el sistema lo informará en el archivo como un nuevo código de tipo
tarjeta.
Montos Predefinidos
Este proceso le permite definir distintos montos para registrar sus operaciones de caja. Un monto re
presenta un medio de pago con un respectivo valor, que le permitirá agilizar el proceso de cobranza.
De esta forma; en vez de seleccionar una cuenta y luego tipear el monto recibido, seleccionando el monto
el proceso queda concluido, y solo resta su confirmación.
Tango Ventas Restô Archivos - 107
Axoft Argentina S.A.
Si se quiere cobrar un comprobante por un valor de 45 pesos es posible que el cliente nos pague con 50 o
100 pesos con lo cual en vez de seleccionar la cuenta pesos y luego tipear el valor de 50 o 100, se puede
predeterminar dichos montos, de forma tal que con un simple clic realice la cobranza.
Esta funcionalidad puede ser de mayor utilidad en modalidades Touch Screen.
¿Cómo cargar un monto?
Monto: indique el monto que desea representar. Por ejemplo el monto que representa cada billete, cu
pón o ticket.
Disponible para cuentas sin montos: active el parámetro, en el caso que necesite que dicho monto este
disponible para ser utilizado por aquellas cuentas que no tengan ningún monto asociado.
Esta función puede ser de utilidad cuando desee ingresar montos que sean utilizados por todas las cuen
tas, sin tener que especificar por cada monto la cuenta que lo utiliza.
Orden: si el parámetro disponible para cuentas sin monto esta activo, deberá especificar un orden de vi
sualización dentro del panel. Por defecto se propone un número más que el mayor orden encontrado.
Luego de definir el monto, podrá indicar que cuenta o cuentas lo utilizan, para ello complete los siguien
tes datos:
Cuenta: indique el código de cuenta que desee relacionar con el monto.
Orden: por cada cuenta, indique el orden de aparición de dicho monto dentro del panel.
Habitual: indique si el monto es habitual para la cuenta asociada.
Si un monto es configurado como habitual:
1)podrá disponer de dicho monto dentro del panel de montos habituales, en el cual es posible visualizar
montos de distintas cuentas.
Dicha función es de utilidad cuando utiliza más de una cuenta de forma habitual, con lo cual el uso del
panel de montos habituales le permitirá acceder más rápido a los montos de las distintas cuentas, sin
tener que seleccionar primero una cuenta para luego visualizar los montos respectivos, como es el caso
del panel de montos.
El panel de montos habituales mostrara los montos ordenados por cuenta y por el orden indicado.
2)podrá filtrar en los paneles por montos habituales. Ello es de utilidad cuando dispone de varios montos,
en donde existen algunos que son de uso habitual y otros de uso ocasional.
Imagen: por cada una de las cuentas podrá asociar una imagen (la cual represente dicho monto) indi
cando la ruta de acceso a la misma. Por ejemplo: si quiere lograr una mejor representación del monto
100, podrá asociar una imagen de un billete de 100 pesos.
Si no asocia ninguna imagen, por defecto se visualizará un botón con dicho monto.
Sólo se admiten imágenes con formato jpg o bmp
Comprobantes
Todo movimiento de caja o de cobranza tiene asociado un tipo de comprobante.
Desde este proceso, usted puede definir distintos tipos de comprobantes para sus operaciones con valo
res.
108 - Archivos Tango Ventas Restô
Axoft Argentina S.A.
¿Cuándo utilizo esta opción del menú?
El sistema trae configurados los siguientes tipos de comprobantes:
Código Descripción Tipo
CRE NOTAS DE CREDITO Egreso
EGR EGRESOS VARIOS Egreso
FAC FACTURA CONTADO Ingreso
ING INGRESOS VARIOS Ingreso
REC COBRANZA DE CLIENTES Ingreso
REN RENDICIONES Ingreso
Utilice esta opción en los siguientes casos:
para definir nuevos tipos de comprobante de caja
para cambiar la información que viene con el sistema.
Características de los tipos de comprobantes
Los códigos de comprobanteFAC y REC son códigos reservados del sistema y su numeración la de
termina su talonario.
Podrá eliminar un tipo de comprobante de caja sólo si no tiene movimientos relacionados.
Comando Dibujar
Desde este comando es posible modificar el diseño del formulario para el tipo de comproban
te en pantalla.
Si el tipo de comprobantes es 'FAC' (factura contado) o 'REC' (recibo de cobranza de clientes),
la configuración del comprobante se hará desde el proceso Talonarios.
Para más información sobre la confección de los distintos formularios, consulte el ítem Adap
tación de Formularios.
Para más información sobre formularios, consulte el ítem "Asistente de Formularios" en el ma
nual de Instalación y Operación.
Integración con otros módulos
Hasta ahora vimos que las cuentas de caja pueden asociarse a una cuenta contable y a una cuen
ta de Tesorería.
Estos datos son necesarios sólo si usted integra por medio de los pasajes, su información deVen
tas Restô con el móduloContabilidad y con el móduloTesorería, respectivamente
En este proceso es necesario configurar la contracuenta o contracuenta de las cuentas de caja, pa
ra completar así la definición de los asientos a generar.
Esta definición se hará para cada uno de los tipos de comprobantes.
El sistema no valida en este momento el código ingresado, pero sí lo hará en el móduloContabili
dad, al ejecutarse el proceso Transporte de Otros Módulos.
Comando Tesorería
Ingrese el código de cuenta existente enTesorería que actuará como contracuenta o cuenta
única en los asientos generados para el tipo de comprobante en pantalla.
Como datos adicionales, indique su comportamiento en el asiento (cuenta deudora o acreedo
ra) y la moneda asociada a la cuenta (corriente u otra moneda).
Por otra parte, relacione el tipo de comprobante en pantalla con un tipo de comprobante defi
Tango Ventas Restô Archivos - 109
Axoft Argentina S.A.
nido en el móduloTesorería. Tenga en cuenta que el próximo número debe ser un número
mayor al existente en la auditoría de pasaje a Tesorería, para ese tipo de comprobante.
Ejemplo...
Definimos como cuentas de caja, el código 1 para el manejo del efectivo (en pesos) y el
código de cuenta 5 para los cheques (también en pesos).
Le asignamos a la cuenta de caja 1, la cuenta contable 11101 y para la cuenta de caja
5, la cuenta contable 11105.
Cuentas de Caja:
1 - Efectivo en Pesos Cuenta Contable: 11101 - Caja en Pesos
5 - Cheques en Pesos Cuenta Contable: 11105 - Valores Recibidos
Por otra parte, definimos para el Pasaje a Tesorería de los comprobantes con código
REC, las siguientes características:
Código de Comprobante: REC - Recibos de Cobranza
Cuenta Unica: 20 - Caja Debe / Haber : H
Moneda Corriente: S Moneda : 001 Pesos
Tipo de Comprobante en Tesorería: REC
Descripción en Tesorería: Recibos por Cobranzas
Al realizar el Pasaje a Tesorería, para el caso puntual de los recibos de cobranza, el
asiento llevará como cuenta acreedora, la cuenta 20 y como cuentas deudoras, las co
rrespondientes a cada movimiento según los valores recibidos como medio de pago.
Comando Contabilidad
Podrá parametrizar esta herramienta si previamente configuró que realiza la integración con
Tango Contabilidad desde Herramientas para integración contable.
Ingrese el código de lacuenta contable asociada al comprobante.
El sistema exhibe para el tipo de comprobante en pantalla, el tipo de movimiento y para la
cuenta contable, si se trata de una partida deudora o acreedora.
Ejemplo...
En este caso, utilizamos las cuentas de caja definidas en el ejemplo anterior:
Cuentas de Caja:
1 - Efectivo en Pesos Cuenta Contable: 11101 - Caja en Pesos
5 - Cheques en Pesos Cuenta Contable: 11105 - Valores Recibidos
Para el Pasaje a Contabilidad de los recibos de cobranza, definimos los siguientes da
tos:
Código de Comprobante: REC - Recibos de Cobranza
Tipo de Movimiento: Ingreso
Debe / Haber: H
Cuenta Contable: 11301 - Deudores por Vtas
110 - Archivos Tango Ventas Restô
Axoft Argentina S.A.
Al realizar el Pasaje a Contabilidad de los Comprobantes de Caja, para el caso de los
recibos de cobranza, el asiento llevará como cuenta acreedora, la cuenta 11301 y co
mo cuentas deudoras, las correspondientes a cada movimiento según los valores reci
bidos como medio de pago.
Varios: Función Controlador Fiscal
Invoque esta opción para realizar el cierre X y el cierre Z de su controlador fiscal.
Es posible consultar y auditar fácilmente todos los comprobantes registrados en el sistema por cada cie
rre Z efectuado, con el detalle de las anormalidades (en caso de existir) y la indicación de su motivo.
Tenga en cuenta que desde la opción Configurar teclas es posible cambiar la asignación de las teclas de
acceso rápido a cada función.
Las opciones que se detallan a continuación, brindan información acerca del estado en el que se encuen
tra el controlador fiscal seleccionado.
Tienen como objetivo solucionar inconvenientes, dejando el controlador fiscal en estado operativo y ade
más, realizar una serie de configuraciones.
Testeo
Diagnóstico: mediante esta opción, usted conoce el estado en el que se encuentra el controlador fiscal.
Proporciona una serie de datos tales como: datos de inicialización, código del equipo fiscal, los últimos nú
meros de comprobantes emitidos, el estado de la memoria fiscal, si el controlador se encuentra inicializa
do, si requiere realizar un cierre fiscal (Z), si quedó un comprobante fiscal abierto cuando se presentan in
convenientes técnicos durante el uso (corte de luz, reseteo de la PC, etc.), etc.
Soluciona automáticamente todos los inconvenientes detectados e informa los cambios.
Para los modelos HASAR informa además, la cantidad total de registros diarios con que cuenta la memo
ria fiscal y la cantidad de registros diarios que ya se han utilizado.
Aj ustar fecha y hora: ajusta la fecha y hora del controlador fiscal con la fecha y hora de la PC. Es impor
tante que en su PC tenga la fecha y hora correctamente configuradas.
Para que el controlador fiscal tome los cambios, es necesario que previamente se realice un cierre fiscal
(Z).
Guardar informe: guarda el informe del diagnóstico en archivo.
Imprimir Informe: imprime el informe del diagnóstico.
Configuración
Desde esta opción es posible configurar líneas de textos adicionales para el encabezado y pie del compro
bante fiscal, tamaños de formularios fiscales, logos y marco en comprobantes fiscales. Esta definición esta
rá habilitada de acuerdo al equipo fiscal del que se trate.
Líneas de encabezado y pie
Estas líneas son útiles para incorporar en el comprobante, datos adicionales tales como: nombre de fanta
sía de la empresa, teléfono comercial, etc.
Tango Ventas Restô Archivos - 111
Axoft Argentina S.A.
Controladores Fiscales
La siguiente tabla indica para cada uno de los modelos, la cantidad de líneas posibles de configurar en el
encabezado y pie:
Modelo de Controlador Fiscal Encabezado Pie
HASAR 615 / PR4 / 425F como impresora de tic Hasta 9 líneas. Hasta 3 líneas.
kets.
EPSON TM-300 AF Hasta 9 líneas. Hasta 9 líneas.
EPSON TM-300AF+ / 2000AF+ / 2002AF+ Hasta 5 líneas. Hasta 3 líneas.
BEMATECH-MP-35FIA Hasta 5 líneas. Hasta 3 líneas.
En todos los modelos, la línea 10 del encabezado siempre se reserva para la impresión del domicilio co
mercial del comprador, cuando se emita ticket-factura.
Impresoras Fiscales
En la impresora fiscal HASAR 320F / 321F / 322F / 330F / 425F / 435F, OLIVETTI 320F, NCR 2008
es posible configurar 5 líneas en el encabezado y 3 en el pie del comprobante.
En la impresora fiscal EPSON LX-300F, la configuración de líneas adicionales depende del tamaño de ho
ja configurado:
Para el tamaño de hoja 12 pulgadas básico,no se podrán configurar líneas fijasen el encabezado
o pie de la factura.
Para los tamaños de hoja de 8 y 8x6 pulgadas, se podrán configurar solamente2 líneasen el enca
bezado.
Para el resto de los tamaños, se podrán configurar3 líneasen el encabezado y 2 líneasen el pie.
En la impresora fiscal EPSON LX-300F+ / FX-880F, la configuración de líneas adicionales también de
pende del tamaño de hoja configurado:
Para el tamaño de hoja de 8 pulgadas, se podrán configurar solamente2 líneasen el encabezado.
Para el resto de los tamaños (10 y 12 pulgadas), se podrán configurar3 líneasen el encabezado y
2 líneasen el pie.
Tanto en los controladores como en las impresoras fiscales, siempre se reserva la línea 11 del pie para la
impresión de la condición de venta en los comprobantes fiscales. Por lo tanto, no es posible utilizar esa lí
nea para incorporar información adicional.
Tipos de letras
Es posible definir diferentes tipos de letras para estas secciones.
Cada una de las líneas que desee imprimir con un tipo de letra diferente a la letra normal, se configura en
forma independiente.
Salvo que se modifique el tipo de letra, el controlador fiscal asume que la impresión de la línea se realiza
rá en letra normal.
Para controladores e impresoras HASAR:
Utilice el botón Doble ancho (Letra Expandida) de la solapa Configuración.
Para controladores e impresoras EPSON:
Utilice los botones de la solapa Configuración:
112 - Archivos Tango Ventas Restô
Axoft Argentina S.A.
Negrita
Subrayado
Doble ancho (Expandido)
Doble alto (Letra grande)
Para los modelos de impresoras con configuración de zonas (EPSON LX-300F+ / FX-880F) no está disponible la opción 'Doble
alto'.
Obtener Líneas:lee el contenido de las líneas grabadas en la memoria fiscal del equipo.
Grabar: utilice este botón para modificar el contenido de las líneas y guardar el nuevo valor en la memo
ria fiscal del equipo.
Logo y Marco de Impresión
Esta opción sólo está disponible para la impresora fiscalHASAR SMH / P-320F / 321F / 322F / 330F /
425F / 435F como impresora de facturas, OLIVETTI 320F, NCR 2008.
Formulario con marco: permite configurar en la memoria fiscal que, para todos los comprobantes (fisca
les y no fiscales) que emita la impresora, dibuje el marco o contorno.
Tenga en cuenta que al dibujar el marco, la impresión de los comprobantes se vuelve más lenta debido al
trabajo que realiza la impresora para dibujar el marco del comprobante mientras imprime los datos. No
active este parámetro si utiliza formularios preimpresos.
Formulario sin marco: borra de la memoria fiscal, el marco de impresión configurado.
Carga del Logo: es posible cargar por este medio, un logo para todos los comprobantes, en la parte su
perior izquierda de la hoja.
El logo debe reunir las siguientes características:
Un archivo de extensión BMP.
Monocromo.
De 36 pixeles de alto por 300 pixeles de ancho.
De 27 pixeles de alto por 450 pixeles de ancho, sólo para el impresor fiscalHASAR SMH/ P-425 y
SMH/ P-435F.
Es necesario cumplir con estas características, de lo contrario, la impresora rechazará el archivo.
Eliminación del logo: borra de la memoria fiscal, el logo configurado.
Antes de cargar o eliminar el logo, debe realizar un cierre Z.
Tango Ventas Restô Archivos - 113
Axoft Argentina S.A.
Tamaños de Formulario
Para los modelos de impresora fiscal EPSON LX-300F / LX-300F+ / FX-880F y HASAR SMH / P-321F/
P-322F / 330F / P-425F / P-435F como impresora de facturas, es posible definir diferentes tamaños de
formulario u hoja.
Para las impresoras fiscales EPSON, el tamaño de hoja puede cambiarse en cualquier momento y las ve
ces que se desee; previamente, es obligatorio realizar un cierre Z.
Es necesario setear un tamaño de hojaantes de comenzar a trabajar por primera vez, cuando haya sido
inicializada, para establecer en la memoria fiscal las zonas donde se imprimirán los datos enviados por el
sistema.
Al seleccionar cualquier tamaño de hoja, se ingresarán en forma obligatoria los siguientes datos:
Domicilio comercial
Domicilio Fiscal
Número de Ingresos Brutos
Fecha de inicio de actividades
Los tamaños de hoja disponibles en el sistema para la impresora fiscalEPSON LX-300F son los siguien
tes:
8 x 6 pulgadas: formulario de 154 mm de ancho y 205 mm de largo
8 pulgadas: formulario de 191 mm de ancho y 205 mm de largo
9 pulgadas: formulario de 191 mm de ancho y 230 mm de largo
10 pulgadas: formulario de 191 mm de ancho y 254 mm de largo
12 pulgadas: formulario de 191 mm de ancho y 305 mm de largo
12 pulgadas extendido: formulario de 191 mm de ancho y 305 mm de largo
12 pulgadas básico: formulario de 191 mm de ancho y 305 mm de largo (primer formulario existen
te en versiones anteriores del sistema).
Los tamaños de hoja disponibles en el sistema para la impresora fiscalEPSON LX-300F+ /FX-880F son:
8 pulgadas: formulario de 203 mm de ancho y 205 mm de largo
10 pulgadas: formulario de 204 mm de ancho y 270 mm de largo
12 pulgadas: formulario de 204 mm de ancho y 305 mm de largo
Los tamaños de hoja disponibles en el sistema para la impresora fiscalHASAR SMH / P321F / P-322F /
P-330F son:
Mínimo:formulario de 9 pulgadas de largo x 21 cm de ancho (30 ítems por hoja)
A4 / Carta: formulario de 12 pulgadas de largo x 25 cm de ancho (30 ítems por hoja)
En ambos casos, los documentos tienen la misma cantidad de líneas, sólo varía el interlineado.
Los tamaños de hoja disponibles en el sistema para la impresora fiscalHASAR SMH /P-425F / P-435F
son:
Mínimo:formulario de 9 pulgadas de largo x 18 cm de ancho (29 ítems por hoja)
Mínimo:formulario de 9 pulgadas de largo x 21 cm de ancho (29 ítems por hoja)
A4: formulario de 12 pulgadas de largo x 18 cm de ancho (54 ítems por hoja)
A4: formulario de 12 pulgadas de largo x 21 cm de ancho (54 ítems por hoja)
114 - Archivos Tango Ventas Restô
Axoft Argentina S.A.
Oficio: formulario de 14 pulgadas de largo x 18 cm de ancho (70 ítems por hoja)
Oficio: formulario de 14 pulgadas de largo x 21 cm de ancho (70 ítems por hoja)
Consulte en Descripciones para los ítems y en Consideraciones especiales para Controladores e Impreso
ras Fiscales en el capítuloFunciones del Adicionista de la ayuda o manual del móduloVentas Restô, las ca
racterísticas de la impresión de los artículos y formas de pago en los diferentes tamaños de hoja.
Reportes
Desde esta opción es posible ejecutar reportes fiscales y consultar reportes de auditoría en su equipo fis
cal, y además, obtener en forma independiente la auditoría del sistema.
Como reportes fiscales, puede realizar los cierres X y cierres Z en su equipo fiscal.
Como reportes de auditoría, puede consultar de la memoria fiscal, los cierres Z realizados (por rango de
fechas o por rango de números Z).
En ambas opciones es posible consultar si los importes facturados y registrados en la memoria fiscal coin
ciden con lo registrado en el sistema.
Cierre X: al realizar un cierre X se emite desde el impresor fiscal, un reporte de totales diarios, quedando
en cero los acumuladores de lectura de la memoria de trabajo. Es de utilidad cuando se realizan varios
cierres de caja en el día.
Cierre Z: este cierre hará que se graben los totales diarios en la memoria fiscal y se los borre de la me
moria de trabajo. La emisión de este reporte se realiza desde el impresor fiscal. Informa el total de la
venta diaria, el acumulado de I.V.A., de impuestos internos, de percepciones, los últimos comprobantes
emitidos, etc.
Tenga en cuenta que si selecciona algún modelo de EPSON, es necesario realizar por lo menos, un cierre
de la jornada fiscal cada 24 horas, previo a la emisión del primer ticket del día. También, tenga en cuenta
que no es posible realizar dos cierres Z seguidos en el día. En el caso de necesitar hacerlo, emita antes
un cierre X.
Consulta de Auditoría Z: si activa este parámetro, luego de realizar un cierre Z, el sistema emite un resu
men de los comprobantes generados dentro del cierre y detalla las posibles inconsistencias con indicación
de su motivo. En el caso de no activarlo podrá, de todas maneras, consultar esta auditoría en otro mo
mento desde la opción Reporte del sistema.
Reporte del sistema: a través de esta opción es posible consultar la auditoría de los comprobantes re
gistrados en el sistema, por rango de fechas o por número de cierre Z.
Esta consulta es independiente de las realizadas en la memoria fiscal del equipo. Se realiza consultando
directamente un archivo de auditoría que se genera cada vez que emite un comprobante (factura o crédi
to) por el equipo fiscal. En el archivo de auditoría queda registrado, para cada comprobante, el número Z
del equipo fiscal por el que fue emitido y su estado (que indica si fue generado exitosamente).
Como resultado se ofrece una pantalla con dos solapas. En una de ellas puede consultar un resumen, pa
ra cada tipo de comprobante, con los importes totales de venta y de I.V.A.; los comprobantes anulados;
el último número registrado para esa consulta y además, tiene la posibilidad de ver el detalle de todo el
rango de números de comprobantes que corresponden a esos importes. Si hubo algún inconveniente en
la registración de los comprobantes, se muestra su detalle en una segunda solapa. De esta manera, us
ted puede decidir si registra en forma manual, esos comprobantes en el sistema.
Reporte fiscal: se emite, desde el impresor fiscal, un reporte de los cierres Z efectuados. La auditoría
puede realizarse consultando la memoria fiscal, por fecha o por número de cierre Z.
El reporte a obtener desde el impresor fiscal, para todos los modelos, puede ser global o detallado por
jornada. A diferencia de los modelos EPSON TM-300AF+ / 2000AF+ / 2002AF+, que sólo son emitidos
en forma global.
Tango Ventas Restô Archivos - 115
Axoft Argentina S.A.
Carga Inicial
Este conjunto de opciones permite inicializar el sistema, cargando una serie de parámetros fijos que se
rán utilizados en todos los procesos y que definen las características particulares de operación de su ne
gocio.
Es importante que ingrese correctamente estos parámetros, ya que en algunos casos no será posible su
posterior modificación.
Independientemente de lo expuesto, podrá agregar nuevos códigos en el futuro sin ningún tipo de incon
venientes (para tipos de comprobante, tipos de asientos, condiciones de venta, etc.).
Tipos de Asiento (Movimientos anteriores)
Este proceso le permite definir modelos de asientos. El sistema los utiliza para generar asientos con
tables en el proceso Pasaje a Contabilidad.
El sistema brinda dos modelos de tipos de asiento (uno para facturas y otro para notas de crédito).
Esta definición sólo es utilizada si usted desea generar asientos contables.
Si desea generar asientos contables revise esta definición y asigne correctamente las cuentas según su
plan de cuentas.
¿Cómo defino un tipo de asiento?
Definir un tipo de asiento significa describir su formato, indicando las cuentas contables afectadas y el
modo en que se las imputa. Además, para cada cuenta contable pueden definirse sus apropiaciones por
centros de costo.
Cada tipo de asiento tiene un Códigode identificación y un Concepto.
El códigopuede estar formado por números, letras o números y letras. En el ejemplo anterior, el código de
identificación es el '01'.
El concepto se utilizará como concepto de los asientos que se generan en el Pasaje a Contabilidad.
Ejemplo...
Todos los asientos que se generen en el proceso Pasaje a Contabilidad, usando como modelo el ti
po de asiento 01, llevarán el concepto 'Contabiliza facturas de clientes'.
A continuación explicamos el ingreso de las líneas del asiento:
Código de Cuenta:es un código de cuenta contable asociado al renglón. Este campo puede dejarse en
blanco cuando el renglón representa los subtotales a imputar a las cuentas contables por artículo.
Puede asociar cuentas contables de ventas en forma general o por artículo.
Debe / Haber: el cursor siempre queda ubicado en la columna "Debe".
Si la cuenta es deudora, ingrese o seleccione desde la lista de valores posibles, un valor válido para esta
columna.
Si la cuenta es acreedora, pulse <Enter> para ubicar el cursor en la columna "Haber" y asignar el valor co
rrespondiente.
Concepto: como concepto de la línea se consigna el nombre de la cuenta afectada. Por ejemplo: Deudo
res por ventas.
116 - Archivos Tango Ventas Restô
Axoft Argentina S.A.
Este concepto será el asignado habitualmente a la leyenda del asiento en cada comprobante.
Valores posibles para las columnas "Debe" y "Haber"
Desde la columna "Debe" así como desde la columna "Haber", es posible consultar la lista de valores posi
bles para estas columnas.
Para ver la lista desde la columna "Debe", ingrese un valor inválido, por ejemplo: /, *, -, 99, zz.
Para ver la lista desde la columna "Haber", pulse <Enter>.
En esta lista se exhiben los códigos para totales de los comprobantes y todos los códigos de alícuotasdefini
dos en el proceso Alícuotas.
El valor elegido, que será variable de acuerdo al comprobante, asocia la cuenta con el importe correspon
diente.
La siguiente lista indica cuáles son los valores posibles de seleccionar:
TO: Total del comprobante
SB: Subtotal gravado
EX: Subtotal exento
BO: Importe de la bonificación
FL: Importe del recargo
PR: Importe de propina
EC: Cuenta propina empleado
AC: Subtotal gravado o exento por artículo
1 a 10: Importes de I.V.A. por alícuota
11 a 20: Sobretasas / Subtasas para sujeto no categorizado
21 a 39: Impuestos internos
40: Impuesto interno por importe fijo
El valor "AC" se ingresa únicamente cuando se deja en blanco el campo Código de Cuenta. En este caso, se
toma como código de cuenta contable el asociado al artículo, y que usted ingresó en el campoCuenta Ven
tas en el proceso Artículos.
La definición de un tipo de asiento puede ser modificada, en cuyo caso afectará a los comprobantes que
tengan asignado ese tipo de asiento, al realizar pasajes a contabilidad con posterioridad al cambio.
El sistema realiza algunos controles de balanceo entre el Debe y el Haber, según el origen de los valores
ingresados, y exhibe el mensaje "Error en la definición de Debe y Haber" si los valores no son correc
tos.
El control a realizar consiste en que los valores TO y BO, si existen en el tipo de asiento, se encuentren
en la misma columna, y en esa columna no se ingresen los valores restantes.
Ejemplo...
La definición del siguiente tipo de asiento hará que el sistema exhiba el mensaje de error anterior:
Tipo de Asiento : NC
Concepto: Notas de Crédito
Código de Cuenta Debe Haber Concepto
410200 SB Subtotal gravado
267 1 I.V.A.
Otro ejemplo...
La siguiente definición del tipo de asiento es válida para el sistema:
Tipo de Asiento : FC
Concepto: Facturas de clientes
Tango Ventas Restô Archivos - 117
Axoft Argentina S.A.
Código de Cuenta Debe Haber Concepto
11301 TO Deudores
41100 SB Subtotal
41100 EX Exento
0 AC Ventas
21401 1 IVA
21402 90 Retención a No Inscriptos
42406 BO Bonificación
En este ejemplo se ingresaron los subtotales gravados y exentos, además de la cuenta contable
del artículo(AC).
Este tipo de definición permite que todos los artículos se asocien a una misma cuenta contable, sal
vo aquellos que tengan asociada una cuenta en particular. De esta manera, se podrá trabajar en
forma simultánea con cuentas de ventas globales o independientes.
Los valores BO y FL que corresponden a bonificación y recargo respectivamente, pueden omitirse
en el tipo de asiento. En este caso, estos importes se proporcionarán a los subtotales gravado y
no gravado, según corresponda.
Los valores PR y EC son mutuamente excluyentes.
Para el correcto balanceo del asiento, recomendamos incluir en el modelo todos los impuestos, como así
también revisar cuidadosamente la correcta imputación del Debe y el Haber.
Si un tipo de asiento contiene todas las variables y códigos de alícuotas, los comprobantes que tengan
asignado este tipo de asiento usarán sólo las variables que asuman valores distintos de cero en el mo
mento de generarse el asiento contable.
Ejemplo de corrección según criterios
Si usamos el tipo de asiento FC del Ejemplo 2 y nuestro comprobante no incluye bonificación ni re
tención a No Inscriptos, el asiento generado tendrá la siguiente estructura:
Código de Cuenta Descripción Debe Haber
11301 Deudores 544.80
41100 Subtotal 450.25
21401 I.V.A. 94.55
Distribución por Centros de Costo
Para ingresar o modificar la distribución por centros de costo de una cuenta, presione la
tecla <F4> - Distribución desde cualquiera de las columnas de definición del tipo de
asiento (Código de Cuenta, Debe, Haber o Concepto).
Este ingreso es optativo y está habilitado para los renglones del tipo de asiento con código
de cuenta asociado. Para una misma cuenta contable, su distribución no podrá incluir cen
tros de costo repetidos y la suma de los porcentajes no superará el 100%. Si el código de
cuenta depende del artículo (AC), el centro de costo también dependerá del artículo.
118 - Archivos Tango Ventas Restô
Axoft Argentina S.A.
Validaciones
El código de cuentaingresado cumple una serie de condiciones establecidas en el módulo
Contabilidad. Estas condiciones no se validan en este proceso. Tampoco son validados los
códigos de centros de costo indicados en la apropiación de cada cuenta.
No obstante, cuando el móduloContabilidad reciba la información generada por el módulo
Ventas Restô, realizará todas las validaciones pertinentes y en el caso de existir errores,
emitirá un listado de rechazos con las aclaraciones necesarias.
Un ejemplo de tipo de asiento
Tipo de Asiento : 01
Concepto: Contabiliza facturas de clientes.
Código de Cuenta Debe Haber Concepto
520 SB Ventas gravadas
521 EX Ventas exentas
AC Ventas
267 1 IVA Tasa General
150 TO Deudores por ventas
Tipos de Comprobante
Ingrese a este proceso para:
definir en qué informes se incluirán los comprobantes de crédito;
definir si los comprobantes intervendrán en la comisión por repartidor / mozo;
asociar un tipo de asiento a los comprobantes definidos;
agregar nuevos tipos de comprobantes de crédito. Tenga en cuenta que las notas de crédito se utili
zan para la anulación total o parcial de facturas.
¿Cómo ingreso un tipo de comprobante?
A continuación, se indican los datos o parámetros a ingresar para cada tipo comprobante:
Código de Comprobante:asocie, a cada tipo de comprobante, un código que lo identifique. Este campo
es de ingreso obligatorio. El sistema valida que el código sea único, es decir, que no esté asignado a otro
tipo de comprobante.
Descripción: ingrese un comentario o texto con relación al tipo de comprobante en edición. Este campo
es de ingreso opcional.
Tipo de Comprobante: este dato no es modificable, el sistema siempre exhibe "C" para créditos. Sólo
exhibirá la letra "D" en el caso de un débito (factura).
Tipo de Asiento Asociado: es el modelo de asiento a considerar para el tipo de comprobante en pantalla,
su ingreso es obligatorio.
En caso que haya configurado que integra con Tango Contabilidad desde Herramientas para integración
contable, no es necesaria su configuración.
Interviene en Informes de Totales de Ventas y Rankings: indique los informes en los que intervendrá
Tango Ventas Restô Archivos - 119
Axoft Argentina S.A.
el tipo de comprobante.
Interviene en I.V.A. Ventas: si se trata de un tipo de comprobante interno, puede optar por excluirlo del
Subdiario de I.V.A.Ventas.
Comisión por Repartidor / Mozo: indique si el tipo de comprobante formará parte de la base de cálculo
para comisiones de repartidores y/o mozos.
¿Cuándo utilizo esta opción del menú?
El sistema ya trae definidos los tipos de comprobante 'FAC' para factura y 'CRE' para nota de crédito.
Utilice esta opción en los siguientes casos:
si define nuevos tipos de comprobante para nota de crédito;
si necesita cambiar la información que viene por defecto con el sistema.
Un ejemplo de tipo de comprobante...
Código de Comprobante: CRE
Descripción: Nota de Crédito
Tipo de Comprobante: C
Tipo de Asiento Asociado: 02
Interviene en:
Ventas por Zona: N
Rankings en Valores: S
Rankings en Cantidades: S
Ventas por Repartidor / Mozo: N
Ventas por Condición de Venta / Cliente: N
Ventas por Sector: N
Ventas por Artículo / Rubro: S
I.V.A. Ventas: S
Comisión por Repartidor / Mozo: N
Talonarios
Talonarios
Defina los talonarios a utilizar para la emisión de los siguientes comprobantes:
facturas
notas de crédito
recibos
En el sistema ya están configurados:
un talonario para facturas tipo 'A'
un talonario para facturas o boletas tipo 'B'
La asignación de talonarios facilita el control de la impresión y la numeración de los comprobantes.
120 - Archivos Tango Ventas Restô
Axoft Argentina S.A.
¿Cómo ingreso un talonario?
Para cada talonario ingrese los siguientes datos:
Número de Talonario:es el número que identifica al talonario.
Descripción: este campo es opcional. Puede utilizarlo para describir el talonario definido, o bien, para
guardar alguna leyenda a imprimir en los comprobantes que se emitan con ese talonario.
Talonario Manual: este campo se habilita sólo para versiones del sistema que utilicencontroladores o
impresoras fiscales.
Talonario manual activo: representa los talonarios que eventualmente utilicen como método alterna
tivo manual.
Le permitirá registrar en el sistema, comprobantes fiscales 'A', 'B', 'C', 'T' (facturas) que fueron emiti
dos en forma manual o por otro medio, ya sea por la existencia de algún inconveniente con el contro
lador o impresora fiscal como falla del equipo, facturación superior a 5000 pesos para controladores
fiscales, ajustes de cuentas corrientes, etc.
Para más información, consulte el ítem Consideraciones especiales para controladores e impresoras
fiscales en el capítuloFunciones del Adicionista.
Talonario manual inactivo: es aplicable a las siguientes situaciones:
Cuando el talonario se utiliza para emitir comprobantes fiscales (facturas) mediante un controlador
o impresora fiscal.
Cuando el talonario se utiliza para emitir comprobantes en una impresora común; es decir, los com
probantes no se imprimen mediante controlador o impresora fiscal (recibos, notas de crédito).
Tipo de Talonario Manual: para un talonario 'Manual', indique si es de tipo 'Fiscal' o 'No Fiscal'.
Los talonarios manuales de tipo 'Fiscal' se utilizan para ingresar aquellos comprobantes que, por alguna
anomalía, no han quedado registrados en el sistema pero fueron emitidos correctamente por un controla
dor fiscal. De esta forma, es posible completar el salto en la numeración generado en el sistema.
Los talonarios manuales de tipo 'No Fiscal' se utilizan para registrar cualquier comprobante no emitido por
un equipo fiscal.
Asociado a Controlador: este campo se habilita sólo para versiones del sistema que utilicen controlado
res o impresoras fiscales.
Si el talonario se utiliza para emitir comprobantes fiscales (facturas), indique el modelo de controlador fis
cal por el que se emitirán los comprobantes. En este caso las opciones son:
1.Con Controlador Fiscal
Modelo HASAR SMH/P-614F
2.Con Controlador Fiscal
Modelo EPSON TM-300A/F
3.Con Controlador Fiscal
Modelo HASAR SMH/P-PR4F / 615F
Tango Ventas Restô Archivos - 121
Axoft Argentina S.A.
4.Con Controlador Fiscal
Modelo EPSON TM-2000AF+ / 300AF+ / U950F
5.Con Impresora Fiscal
Modelo HASAR 320F
6.Con Impresora Fiscal
Modelo EPSON LX-300F
7.Con Controlador Fiscal
Modelo EPSON TM-T285F
8.Con Impresora Fiscal
Modelo EPSON LX-300F+ / FX-880F
9.Con Impresora Fiscal
Modelo HASAR P-425F
10.Con Impresora Fiscal
Modelo HASAR 321F / 322F
11.Con Controlador Fiscal
Modelo EPSON TM-2002AF+ / NCR 3140 / SAMSUNG SRP-270DF
12.Número reservado para el sistema
13.Con Controlador Fiscal
Modelo SAMSUNG SRP-250DF
14.Con Controlador Fiscal
Modelo HASAR SMH/P-715F
122 - Archivos Tango Ventas Restô
Axoft Argentina S.A.
15.Con Controlador Fiscal
Modelo EPSON TM-U220A
16.Con Controlador Fiscal
Modelo HASAR SMH/P-330F
17.Con Controlador Fiscal
Modelo HASAR SMH/P-435F
Consulte los tipos de comprobantes que permite emitir cada modelo de equipo fiscal en el capítuloFuncio
nes del Adicionista, títuloComprobantes emitidos por Controlador e Impresora Fiscal, ítem Modelos habilitados y
tipos de comprobantes emitidos.
Si el talonario se utiliza para comprobantes que no se emiten mediante controlador fiscal (recibos, notas
de crédito), seleccione la opción"sin controlador fiscal".
Para los talonarios manuales, este campo automáticamente tomará el valor"sin controlador fiscal".
Para más información sobre controladores fiscales, consulte el ítem Consideraciones especiales para con
troladores e impresoras fiscales en el capítuloFunciones del Adicionista.
Tipo de Comprobante: indica qué tipo de comprobante puede utilizar el talonario. Los valores posibles
son:
FAC: facturas y boletas.
CRE: cualquier tipo de nota de crédito definida.
" ": (tres blancos o espacios) para formularios multipropósito.
REC: recibo de cobranza.
Cabe aclarar que un talonario definido como multipropósito podrá ser utilizado sólo para facturas o bole
tas y notas de crédito en versiones sin controlador o impresora fiscal. Los recibos llevan una numeración
independiente.
En versiones para controlador fiscal, no podrán utilizarse talonarios multiprópositos para facturas y crédi
tos, ya que los controladores e impresoras fiscales cuentan con contadores independientes: uno para las
facturas 'A', uno para las facturas 'B' y uno para notas de crédito.
Para más información, consulte el ítem Consideraciones especiales para controladores e impresoras fisca
les en el capítuloFunciones del Adicionista, el títuloNumeración de comprobantes en controladores fiscales.
Formulario: sólo para versiones del sistema que utilicen los modelosHASAR SMH/P-425F y SMH/P-
435F, seleccione la opción 'T' si su controlador opera como impresora de tickets o la opción 'F' si opera co
mo impresora de facturas. Si selecciona la opción 'T' podrá emitir facturas y notas de crédito en formato tic
ket.
Tipo Asociado: corresponde a la letra del comprobante, y representa el tipo de formulario. La letra a in
gresar puede ser A, B, C, F, G, T, U, V, W, Y, Z o un blanco.
El tipo de talonario 'T' puede ser utilizado por aquellas empresas autorizadas a emitir tickets a través de
sistemas computarizados según la RG 3419 de DGI.
Las letras U, V, W, Y, Z representan como comprobante un ticket, y se identificarán en el subdiario de
I.V.A. con la letra T.
Si el talonario hace referencia a un controlador fiscal para tickets, el tipo asociado podrá elegirse entre las
letras T a Z. Para los ticket-factura y facturas fiscales podrá seleccionar las letras A, B y C.
Copias Comprobante (Imp. Fiscal HASAR): este parámetro indica la cantidad de comprobantes fiscales
Tango Ventas Restô Archivos - 123
Axoft Argentina S.A.
(facturas) y no fiscales homologados (créditos) a emitir para cada talonario.
Los valores posibles de ingresar son "0", "2", "3" y "4" e indican lo siguiente:
Valor "0": se utiliza para los modelos con copia carbónica. La impresora fiscal imprime una sola vez el
comprobante, con la leyenda: "ORIGINAL BLANCO/ COPIA COLOR" en su encabezado.
Valor "2": se utiliza para los modelos sin copia carbónica. La impresora fiscal imprime dos veces el com
probante. En el primer comprobante se imprime automáticamente, la leyenda: "ORIGINAL" y para la
copia, la leyenda "DUPLICADO".
Valor "3": se utiliza para los modelos sin copia carbónica. La impresora fiscal imprime tres veces el
comprobante. En el primer comprobante se imprime automáticamente, la leyenda: "ORIGINAL"; para
la primer copia, la leyenda "DUPLICADO" y para la segunda copia, la leyenda "TRIPLICADO".
Valor "4": se utiliza para los modelos sin copia carbónica. La impresora fiscal, imprime cuatro veces el
comprobante. En el primer comprobante se imprime automáticamente, la leyenda: "ORIGINAL"; para
la primer copia, la leyenda "DUPLICADO"; para la segunda copia, la leyenda "TRIPLICADO" y para la
tercer copia, la leyenda "CUADRUPLICADO".
Características de los talonarios
Sucursal Asociada: representa un número de sucursal o bien, puede quedar en cero. Si el tipo de edición
definido corresponde a la legislación argentina, el sistema completará el número ingresado con ceros a la
izquierda.
El sistema permite habilitar distintos talonarios por cada sucursal o puesto de facturación, para que cada
uno lleve su numeración independiente.
En aquellos talonarios que utilicen controlador fiscal es importante registrar correctamente el número de punto de venta, el que
debe coincidir con el utilizado por el controlador.
Destino de Impresión: para los talonarios asociados a un equipo controlador fiscal, el ingreso del desti
no de impresión es obligatorio, siendo los valores posibles COM1, COM2, COM3 o COM4.
Si el talonario no está asociado a un controlador fiscal el uso de este campo es optativo.
Puede indicar la impresora en la que desea imprimir habitualmente los comprobantes. Si no ingresa nin
guna, deberá indicar el destino al emitir el comprobante.
Se indicará como Destino un puerto de impresión (LPT1, LPT2, LPT3) o una "ruta" en caso de utilizar im
presoras de red. En este último caso es importante que usted ingrese el nombre completo de la ruta co
rrespondiente a la impresora (por ejemplo: \\ServerP\HP).
En el momento de emitir el comprobante, el sistema valida que exista la impresora indicada. Si existe, im
primirá directamente en la impresora correspondiente al talonario. Si la impresora no existe, informará el
inconveniente y permitirá seleccionar la impresora a utilizar, sugiriendo la impresora habitual de Ms Win
dows.
En el caso de utilizar impresoras de red, es muy importante que todos los usuarios utilicen el mismo nom
bre, para identificar a cada impresora por la que se emitirán comprobantes.
Admite Duplicidad de Comprobantes (RG 100/98-241/98): este parámetro solo se editará para los
tipos de comprobantes FAC y CRE, y tipo asociado A, B y C. Se utilizará sólo en el caso de cruzamiento de
numeración de comprobantes.
Puede darse el caso que usted ya haya generado un comprobante con la misma letra, sucursal y número,
y que éste se encuentre todavía activo en el sistema.
Para subsanar este inconveniente, deberá agregar un nuevo talonario y utilizar el parámetroAdmite dupli
cidad de comprobantes. Los nuevos comprobantes se grabarán en el sistema con una letra minúscula.
Sugerimos conservar el parámetro no activado mientras no se produzca la situación descripta.
Rango de Números Habilitados:estos campos indican el primer y último número habilitado de cada talo
nario. Se utilizan para controlar, desde los procesos de emisión de comprobantes, su correcta numera
ción.
Próximo Número a Emitir:indica el próximo número de comprobante a emitir por el sistema, al utilizar el
talonario.
124 - Archivos Tango Ventas Restô
Axoft Argentina S.A.
Los números de comprobante tienen una longitud de trece caracteres, los que se distribuyen de la si
guiente manera: el primer caracter es el tipo de formulario (A, B, C, R, T o X); los cuatro siguientes indican
la sucursal y los ocho restantes, el número de comprobante en sí.
Cuando se emitan comprobantes, se solicitará el ingreso de un número de talonario. De ese talonario, el
sistema obtiene el número de comprobantea utilizar.
Los comprobantes 'FAC' asociados a controlador fiscal y los comprobantes 'FAC' y 'CRE' asociados a impre
sora fiscal, mantienen su propio control en la numeración. Por lo tanto, este campo lo actualizará el equipo
fiscal y deberá ser respetado. Consulte en Comprobantes emitidos por controlador e impresora fiscal en
el capítuloFunciones del Adicionista, el títuloNumeración de comprobantes en controladores fiscales.
Fecha de Vencimiento: para los tipos de comprobantes FAC y CRE y de tipo asociado A, B y C es posible
ingresar una fecha de vencimiento, es posible ingresar una fecha de vencimiento. El sistema validará que
no se generen comprobantes con fecha posterior a la del vencimiento del talonario.
Para los talonarios asociados a controladores o impresoras fiscales, esta fecha de vencimiento no tiene va
lidez, pero continúa utilizándose para restringir el uso del talonario.
Código del Controlador Fiscal:para los talonarios asociados a un equipo fiscal o para los talonarios ma
nuales de tipo 'Fiscal', usted puede ingresar el número de seriede su equipo en el talonario. De esta mane
ra es posible controlar que se facture en el equipo fiscal configurado en el talonario. Este parámetro es
obligatorio para los talonarios manuales de tipo 'Fiscal'.
Configure el código de controlador fiscal en el talonario, una vez que su equipo se encuentre inicializado, ya que no es posible
realizar el control con los equipos en modo de prueba.
Código de Autorización de Impresión (CAI):en versiones sin controlador o impresora fiscal, este código
será suministrado por la AFIP en el momento en el que se solicita la impresión de los formularios. En es
tos casos, este código podrá ser impreso en los comprobantes a través de su variable de impresión.
Para versiones de controlador o impresora fiscal, este código lo imprimen únicamente y en forma automáti
ca, las impresoras fiscales en los comprobantes tipo 'A'. Los controladores fiscales no lo imprimen, ni es
necesario enviar este código de autorización de impresión.
Uso Exclusivo: este campo es opcional. Indica si un talonario será utilizado en forma exclusiva por un
puesto de caja, restringiendo su uso para los demás puestos.
Si un talonario está en uso y asignado como habitual a diferentes puestos de caja, al convertirlo en exclu
sivo, automáticamente se eliminarán las asociaciones con los demás puestos.
Si por el contrario, el talonario es de uso exclusivo de un puesto y desea utilizarlo en otros puestos de ca
ja, desactive este parámetro y quedará disponible para todos los puestos.
Si este parámetro está desactivado, el talonario será de uso libre y podrá utilizarse desde cualquier
puesto de caj a.
Puesto de Caj a: si está activo el parámetroUso Exclusivo, indique un puesto de caja a asociar al talona
rio.
Comando Formularios
Desde este comando asocie diferentes diseños (dibujos) de formularios al talonario en pantalla.
Para cada diseño de formulario, ingrese la siguiente información:
Nombre del TYP: es el nombre del diseño de formulario.
Tipo: para talonarios multipropósito, indique el tipo 'CRE' para diseños de formulario correspondien
tes a notas de créditoo 'FAC' para diseños de formulario correspondientes afacturas.
Tango Ventas Restô Archivos - 125
Axoft Argentina S.A.
Habitual: indique si se trata del diseño de formulario de uso habitual al generar un comprobante.
Este comando no está habilitado para aquellos talonarios asociados a un controlador fiscal.
Tenga en cuenta que en el momento de generar un comprobante, es posible optar por cualquiera
de los diseños de formulario asociados al talonario.
<F6> - Dibujar
Desde este comando es posible modificar el diseño (dibujo) del formulario en pantalla.
Para más información sobre la confección de los distintos formularios, consulte el ítem Adapta
ción de Formularios.
Para más información sobre formularios, consulte el ítem "Asistente de Formularios" en el ma
nual de Instalación y Operación.
Imágenes
Usted puede definir las imágenes (logos, firmas, etc.) que estarán disponibles en cada uno de los diseños
de formularios (.Typs). Así, por ejemplo, es posible insertar el logo de su empresa en los formularios que
se emitan a través del sistema.
Ingrese a este proceso para asociar o bien, modificar una imagen.
¿Cómo asocio una imagen?
Para asociar una imagen, indique la ruta de acceso y el nombre de archivo a utilizar.
Tenga en cuenta que el espacio disponible para ingresar la ruta de acceso y el nombre del archivo corres
pondiente a cada imagen es de 60 caracteres.
Los archivos a asociar deben tener extensión BMP o JPG.
No es obligatorio configurar todas las imágenes disponibles, sólo utilice las que sean necesarias para per
sonalizar sus formularios (Typs).
La variable de reemplazo correspondiente a cada imagen es @XN (donde N equivale a un valor entero
del 1 al 9 correspondiente a cada una de las imágenes asociadas).
Estas variables de reemplazo pueden ser utilizadas tanto en la cabecera como en el pie de los formula
rios.
El tamaño de las imágenes no será modificado al insertarlo en un formulario, por lo que será impreso con
su tamaño original. Tenga en cuenta esta indicación para evitar que la imagen se superponga con otros
ítems.
No utilice nombres de directorios o archivos que contengan caracteres acentuados o caracteres especiales.
En aquellos formularios que se emitan por controladores fiscales, las imágenes no saldrán impresas, dado
que el controlador usa tipos y formatos de letras por defecto.
¿Cómo modifico o elimino una imagen asociada?
Para modificar una imagen, cambie la ruta de acceso y/o el nombre de archivo a reemplazar.
Si lo que desea es eliminar la imagen asociada, puede hacerlo de dos formas:
Borre la ruta de acceso y el nombre del archivo correspondiente a la imagen a eliminar.
O bien:
Elimine la variable de reemplazo en el diseño de formulario.
126 - Archivos Tango Ventas Restô
Axoft Argentina S.A.
Alícuotas
Defina las distintas tasas de impuestos a aplicar a los artículos y clientes.
El sistema ya trae definido un conjunto de alícuotas. Simplemente, controle que los porcentajes asigna
dos a cada código sean los requeridos por su actividad.
¿Cómo ingreso una alícuota?
Cada tipo de impuesto tiene asociado un rango válido decódigos. Esto permite que sean diferenciados por
el sistema.
Para cada tipo de impuesto, se define por lo menos un código.
Para aquellos tipos de impuesto no requeridos (debido a la naturaleza de los artículos que comercializa y
las normas legales), defina un solo código con porcentaje cero.
Ejemplo...
Para las tasas de impuestos internos, el sistema le permite utilizar los códigos del 21 al 39. Si por
su actividad, no aplica impuestos internos, defina el código 21 como únicaalícuotapara ese rango:
Código de Alícuota: 21
Descripción: Impuesto Interno
Porcentaje: 0.00
Para el caso de códigos de I.V.A., recomendamos asignar el código 1"
" a la tasa general de I.V.A.
Condiciones de Venta
Indique las características de la financiación para cada condición de venta.
¿Cómo ingreso una condición de venta?
La definición de una condición de venta incluye el desglose de los porcentajes del monto que serán abo
nados a una determinada cantidad de días a partir de la fecha de la factura. La cantidad de cuotas es ili
mitada.
Ingrese las condiciones de venta habituales en su negocio. Para cada porcentaje del monto es posible
definir:
Cantidad de Cuotas: es la cantidad de vencimientos en los que se dividirá el importe resultante.
A Vencer en: días para el vencimiento de la primer cuota.
Fecha de Vencimiento: si se dejó en blanco el campo A Vencer en, podrá ingresar una fecha fija de ven
cimiento. Si se indicaron varias cuotas, esta fecha corresponderá a la primera.
Cantidad de Días / Meses entre Cuotas:días o meses de diferencia entre cuotas a partir de la primera.
Se ingresa si la cantidad de cuotas es mayor a 1.
La diferencia entre seleccionar días o meses se basa en la forma de cálculo de los distintos vencimientos.
Tango Ventas Restô Archivos - 127
Axoft Argentina S.A.
Ejemplo...
Fecha primer vencimiento: 01/03/2012
Seleccionando 30 días como diferencia entre cuotas, el próximo vencimiento calculado será el
31/03/2012.
Seleccionando 1 mes, el vencimiento será el 01/04/2012.
Para definir una condición de venta al contado, indique que el 100% del monto será abonado en "cero"
días. De este modo, la fecha de vencimiento de la factura será igual a la fecha de emisión.
Utilice una condición de "contado" para ventas en efectivo.
¿Cuándo utilizo esta opción del menú?
Por defecto, en el sistema ya está definida la condición de venta al contado.
Si usted necesita definir condiciones de venta con financiación, utilice esta opción.
Ejemplo de condición de venta...
Código de Condición: 3
Descripción: Cuenta Corriente 30 días en 2 cuotas
% Total Facturado Cantidad de Cuo A vencer Fecha de Vto. Ds./Mes
tas entre cuotas
50 1 10 D 0
50 1 30 D 0
En este ejemplo, el cliente pagará el 50% del total facturado en una sola cuota, a los 10 días de la
fecha de la factura. El 50% restante lo abonará a los 30 días de la fecha de la factura.
Provincias
Este proceso le permite agregar nuevas provincias, consultar, listar y modificar las provincias exis
tentes o darlas de baja, siempre y cuando no haya ningún cliente, que pertenezca a la provincia a eli
minar.
Cada cliente tiene asociado un código de provincia.
Por defecto, están ingresadas en el sistema todas las provincias argentinas.
País: indique el país al que pertenece la provincia.
Países
Este proceso le permite definir los países con los que opera su empresa. Una vez definido cada uno
de los países, asígnelos a las respectivasprovincias.
Si lo prefiere, puede ingresar el Número de C.U.I.T. correspondiente a personas jurídicas y/o físicas al que
pertenecen los clientes del exterior, de acuerdo a la Resolución General 1361/2002. Recuerde que esta re
128 - Archivos Tango Ventas Restô
Axoft Argentina S.A.
solución general estableció un número de C.U.I.T. único para todas las personas jurídicas y otro para to
das las personas físicas de cada uno de los países.
Por ejemplo: el número de C.U.I.T. de una persona jurídica de Brasil es 55-00000005-0
Al agregar un cliente desde el menú, el sistema propone el número de C.U.I.T. correspondiente a las per
sonas jurídicas de ese país.
Utilice la tecla <F7> para considerar el C.U.I.T. correspondiente a personas físicas.
Al agregar un cliente desde adicionista, utilice la tecla asignada a la función "obtener C.U.I.T. de País".
Zonas
La definición de zonas le permite clasificar a sus clientes, y así obtener listados de ventas según este
ordenamiento.
El % de Comisión es utilizado para calcular comisiones a repartidores según las zonas de venta.
Usted puede eliminar una zona, siempre y cuando no haya ningún cliente definido en esa zona.
Formularios
Comandas
Al imprimir una comanda, el sistema utiliza un formulario o dibujo preestablecido. Usted puede utili
zar este dibujo o cambiarlo libremente a su gusto para adaptarlo a sus necesidades.
Existen 10 formularios distintos:
sped.typ Imprime en forma completa una co Desde la función Reimprimir comandas.
manda de salón.
dped.typ Imprime en forma completa una co Desde la función Reimprimir comandas.
manda de delivery.
eped.typ Imprime los renglones de la coman Desde la función Enviar comanda (desde
da para enviar a la cocina. Salón).
deped.typ Imprime los renglones de la coman Desde la función Enviar Pedido (desde Deli
da para enviar a la cocina. very).
aped.typ Imprime la anulación de los renglo Desde la función Anular comanda.
nes de la comanda enviados a coci
na.
saped.typ Imprime en forma completa una co Desde la función Agrupar comanda.
manda de salón, agrupando los artí
culos con igual código y precio.
daped.typ Imprime en forma completa una co Desde la función Agrupar comanda.
manda de delivery, agrupando los
artículos con igual código y precio.
acped.typ Imprime una comanda dividida en Desde la función Dividir en cuentas.
cuentas.
iped.typ Imprime una comanda desglosada Desde la función Dividir en cuentas.
por unidad.
cfped.typ Imprime la comanda junto a la factu Desde las funciones Facturar mesa y Mos
ra por controlador fiscal. trador.
Para más información sobre la confección de los distintos formularios, consulte el ítem Adaptación de For
mularios.
Para más información sobre formularios, consulte el ítem "Asistente de Formularios" en el manual de Insta
lación y Operación.
Tango Ventas Restô Archivos - 129
Axoft Argentina S.A.
Parámetros de Balanza
Desde este proceso, usted determina las características y definición del código de barras balanza con
el que trabajará.
Los datos a definir son los siguientes:
Lectura de Artículo:indique si el artículo del código de barras debe buscarse comocódigoo como sinónimo
en el archivo de artículos de su empresa.
Código por Importe:ingrese el valor correspondiente para deducir que se trata de un artículono pesable,
es decir, parte del código de barras se interpretará como el importe a pagar.
Cantidad de decimales importe: indique cuántos de los dígitos del precio del artículo deben considerar
se como parte decimal.
Código por Peso:indique el valor correspondiente para deducir que se trata de un artículopesable, es de
cir, parte del código de barras se interpretará como cantidad del artículo.
Cantidad de decimales peso: ingrese cuántos de los dígitos del peso del artículo deben considerarse co
mo parte decimal.
Convierte unidad de peso: indique si la cantidad está expresada en la misma unidad que usa en Restô o
si debe convertirse para reexpresarla a la unidad correspondiente.
Equivalencia: si está activo el parámetroConvierte unidad de peso, indique a cuántas unidades con las
que trabaja en Restô, equivale la unidad de presentación del código de barras.
Aplica Enter: si su lectora de código de barras tiene configurado ejecutar el Enter (entrada) al finalizar la
lectura, utilice la opción 'Por lectora de código de barras', de lo contrario utilice la opción 'Por sistema'.
Se recomienda utilizar la opción 'Por lectora de código de barras'.
Modalidad sin precio: utilice esta opción para indicar si permite agregar artículos para los cuales no se
definió precio o su precio es igual a cero.
De esta forma, cuando se ingresa un código de barras de balanza de código por peso, se obtiene la canti
dad y se asume como precio cero.
En cambio, cuando se trata de un código por importe, se obtiene el precio y se asume como cantidad una
unidad. En vez de calcularse automáticamente la cantidad de forma proporcional entre el precio obtenido
y el precio asociado al artículo (ya que el mismo es cero o no existe).
Definición del código de barras:especifique la longitud total del código de barras, el inicio (Desde Dígito) y
fin (Hasta Dígito) de cada campo solicitado en pantalla.
Ejemplos...
Ejemplo 1
Considere:
Que su balanza genera los códigos utilizando la unidad de peso: "gramos" y usted utiliza en
su sistema, "kilogramos".
Que su balanza no utiliza decimales para el peso, pero considera 2 para los importes.
130 - Archivos Tango Ventas Restô
Axoft Argentina S.A.
Código pesable generado por la balanza:
Donde:
21 Bandera artículo pesable.
01004 Código del artículo.
00154 Cantidad en gramos.
8 Dígito verificador.
Códigono pesable generado por la balanza:
Donde:
20 Bandera artículo no pesable.
01002 Código del artículo.
00325 Precio.
7 Dígito verificador.
Datos a completar como parámetros de balanza
Lectura de Artículo: Código de artículo.
Código por Importe: 20
Cantidad de decimales importe: 2
Código por Peso: 21
Cantidad de decimales peso: 0
Convierte unidad de peso: Sí
Equivalencia: 0.001
Definición del código de barras
Longitud Total: 13
Campo Desde Dígito Hasta Dígito
Código por Importe / Peso 1 2
Código de Artículo 3 7
Importe / Peso 8 12
Ejemplo 2
Considere:
Que su balanza genera los códigos utilizando la unidad de peso: "kilogramos" y usted utiliza
en su sistema, "gramos".
Que su balanza utiliza 2 decimales para el peso y 2 decimales para los importes.
Tango Ventas Restô Archivos - 131
Axoft Argentina S.A.
Se tienen en cuenta los mismos códigos de barras del ejemplo 1.
Datos a completar como parámetros de balanza
Lectura de Artículo: Código de artículo.
Código por Importe: 20
Cantidad de decimales importe: 2
Código por Peso: 21
Cantidad de decimales peso: 2
Convierte unidad de peso: Sí
Equivalencia: 1000
Definición del código de barras
Longitud Total: 13
Campo Desde Dígito Hasta Dígito
Código por Importe / Peso 1 2
Código de Artículo 3 7
Importe / Peso 8 12
Parámetros Generales
La definición de esta serie de parámetros permite configurar la modalidad de trabajo de su negocio y
adaptar el comportamiento del sistema a sus necesidades.
Características Generales
Sigla para el Listado de I.V.A. / Sigla para la Identificación Tributaria: el sistema prevé la posibilidad
de parametrizar ciertos nombres que son propios del país donde se esté trabajando.
Control de C.U.I.T.: indique el comportamiento que tendrá el sistema ante el ingreso de un número de
C.U.I.T. existente. Ingrese 'E' para realizar un control Estricto (no se permitirá el ingreso de C.U.I.T. repe
tidos) o ingrese 'M'' para realizar un control Medio, (el sistema solicitará confirmación ante el ingreso de un
C.U.I.T. repetido).
Decimales para Precios: es la cantidad de decimales a aplicar a los precios. El número a ingresar debe
estar en el rango de 0 (cero) a 7 (siete).
Comienzo de Semana: indique el día (domingo o lunes) que usted considera como primer día de la se
mana. El sistema utiliza este dato en la validación de horarios continuos.
Trabaj a con Turnos: active este parámetro para comenzar a trabajar con turnos de trabajo y jornada co
mercial.
Turno Unico: si trabaj a con turnos, indique su modalidad de trabajo, a saber:
Turno único = SI: el cierre y la administración de turnos se hace en forma simultánea para toda la or
ganización (es único por base de datos).
Turno único = NO: el cierre y la administración de turnos se hace en forma independiente por cada
puesto de caja, por lo que pueden convivir distintos turnos en forma simultánea en la organización
132 - Archivos Tango Ventas Restô
Axoft Argentina S.A.
(pero sólo uno se encuentra vigente por puesto de caj a).
Codificación Automática de Clientes / Próximo Código de Cliente:
elija si utiliza la codificación automáti
ca de clientes.
En el caso de optar por esta modalidad, se propone el próximo código de clientea generar, pero es posible
cambiarlo.
Una vez ingresado este dato, se realizan las siguientes validaciones:
a. si el código de cliente existe, deberá ingresar otro código;
b. si existen códigos mayores al ingresado, se solicita su confirmación.
Recuerde que al proponer el próximo código de clientea generar, sólo se tienen en cuenta los códigos de
cliente de tipo numérico.
Provincia Cliente Ocasional / Condición de Venta Cliente Ocasional: ingrese el código deprovincia y el
código decondición de venta a considerar para los clientes ocasionales en el momento de facturar. Tenga
en cuenta que la condición de venta a elegir debe ser de tipo contado.
Revierte Stock al Anular Comanda: indique si revierte el stock al anular una comanda de Salón o un pe
dido de Delivery. En el momento de anular una comanda (desde la función: anular comanda, nota de crédito,
anular movimientos de caj a, anular pedido o bien, desde el proceso Anulación de Comprobantes para la anu
lación de una factura), el sistema toma por defecto este valor, pero es posible modificarlo.
Rubros y artículos inhabilitados:mediante este parámetro, usted define el comportamiento del sistema
en cuanto a artículos y rubros que no se encuentren habilitados para el horario activo. Los valores posi
bles de selección son los siguientes:
M-Muestra: en este caso aquellos artículos y rubros inhabilitados para el horario se muestran y al
ser seleccionados se exhibe un mensaje informando que no están habilitados.
O-Oculta: en este caso los artículos y rubros inhabilitados no se muestran como disponibles para
ser seleccionados, en aquellos horarios en los cuales no se encuentren habilitados.
Permite Alta de Precios desde Artículos:active este parámetro para ingresar precios en el momento de
dar de alta artículos.
Permite Alta de Precios desde Composición: active este parámetro para ingresar precios en el momen
to de realizar la composición de promociones variables, si la categoría indicada es valorizada.
Moneda Corriente / Moneda Extranj era: seleccione el código demoneda a utilizar como moneda corriente
o habitual y el código correspondiente a la moneda extranjera.
Cuenta Habitual para Vuelto: elija la cuenta de caja a considerar habitualmente en las operaciones de
cobranza, para la entrega del vuelto.
Cambia Separador al Enviar / Separador Habitual: si activa este parámetro se asignará, para todos los
artículos que se ingresen luego de enviar a cocina, el separador que usted configure comohabitual, salvo
que usted ingrese otro separador.
Imprime No Asignado: mediante este parámetro es posible definir si se imprime el separador "No asigna
do"; siempre y cuando en el formulario (.typ) de envío haya ingresado @SEPARADOR=S o bien, haya
omitido esta palabra de control.
Controla Importes en Cero: si activa este parámetro, el sistema solicitará su confirmación al detectar la
existencia de artículos con importe en cero (exceptuando aquellos que representen premios asignados).
Tango Ventas Restô Archivos - 133
Axoft Argentina S.A.
Agrupa Productos Fuera de Menú: seleccione este parámetro para imprimir o no el detalle de los pedi
dos fuera de menú, en la factura y/o en la comanda agrupada. Para ello, es necesario que seleccione al
guna de las siguientes opciones:
Si, en comanda [C]: esta opción agrupa los pedidos fuera de menú sólo en la comanda agrupada y
no en el proceso de facturación.
Si, en facturación [F]: esta opción agrupa los pedidos fuera de menú sólo en el proceso de factura
ción y no en el proceso de comanda agrupada.
Si, en comanda y Facturación [S]: esta opción agrupa los pedidos fuera de menú en el proceso de
comanda agrupada y en el proceso de facturación. De esta forma no se muestra el detalle de los
pedidos fuera de menú en ninguno de los dos procesos.
No [N]: esta opción no agrupa los pedidos fuera de menú en Comanda agrupada ni en Facturación.
Por lo tanto se muestra el detalle de los pedidos fuera de menú en ambos procesos.
Tenga en cuenta que si desea ver el detalle de los productos 'Fuera de menú', deberá elegir una opción que no los agrupe.
Agrupa Productos Ingresados: utilice este parámetro para definir si al cargar un artículo ya existente en
la comanda, no enviado a cocina aún, debe agruparse en un único renglón o bien, crearse un renglón
nuevo.
Tenga en cuenta que se agruparán artículos simples o promociones fijas.
Divide Preferencias: mediante este parámetro, usted define la forma de mostrar e imprimir las preferen
cias en una comanda o pedido delivery. Los valores posibles de selección son los siguientes:
Sí: se muestran encolumnadas en comandas de Salón y de Delivery.
No: se muestran agrupadas en comandas de Salón y de Delivery.
En comandas delivery: se muestran encolumnadas sólo en pedidos de Delivery.
En comandas salón: se muestran encolumnadas sólo en comandas de Salón.
Enviar: utilice este parámetro para definir el comportamiento para los envíos a cocina.
Los valores posibles de selección son los siguientes:
D- Automático en Delivery: si desea que los envíos a cocina se realicen en forma automática sólo en
pedidos delivery; cuando cambia de cliente o cuando se realice la operación de facturación, cerrar o
enviar a cuenta corriente.
S- Automático en Salón: si desea que los envíos a cocina se realicen en forma automática sólo en co
mandas de salón; cuando cambia o blanquea la mesa o cuando se realice la operación de factura
ción, cerrar o enviar a cuenta corriente.
A- Automático en ambos: define que los envíos a cocina se realicen en forma automática tanto para
salón como para delivery.
N- No automático: no utiliza envío automático, ni semiautomático.
E- Semiautomático en Delivery: define que los envíos a cocina se realicen en forma automática sólo
en pedidos delivery, cuando se realice la operación de facturación, cerrar o enviar a cuenta corriente.
L- Semiautomático en Salón: define que los envíos a cocina se realicen en forma automática sólo en
comandas de salón, cuando se realice la operación de facturación, cerrar mesa o enviar a cuenta co
rriente.
M- Semiautomático en Ambos: define que los envíos a cocina se realicen en forma automática tanto
en salón como en delivery, cuando se realice la operación de facturación, cerrar o enviar a cuenta co
rriente.
134 - Archivos Tango Ventas Restô
Axoft Argentina S.A.
Tamaño de los iconos/ Solapa Principal: configure el tamaño (alto y ancho) de los iconos o imágenes
de artículosy rubros a exhibir en el ingreso de comandas. El sistema propone los valores 40 y 60 para el
alto y ancho, respectivamente.
Por otra parte, seleccione cual será la solapa principal en el ingreso de comandas. Las opciones disponi
bles son: Rubros / Artículos, Favoritos, Promociones o Carga Rápida.
Orden de Ingreso: indique el orden en el que se ingresarán los datos al seleccionar artículos en la moda
lidad Carga Rápida. Las opciones son:A: Artículo / Cantidad o bien,C: Cantidad / Artículo.
Tenga en cuenta que si utiliza el ingreso de artículos por código de barras, el orden de ingreso será siem
pre Artículo / Cantidad.
Logo: para exhibir la imagen del logo de su empresa en las distintas solapas de Adicionista, Mozo y Deli
very, indique la ruta de acceso seguida del nombre del archivo (con extensión JPG). El tamaño sugerido pa
ra la imagen es de 116 x 35 pixels (ancho x alto).
Logo Extendido: para exhibir la imagen del logo de su empresa en la solapa de Mapa, indique la ruta de
acceso seguida del nombre del archivo (con extensión JPG). El tamaño sugerido para la imagen es de 194 x
96 pixels (ancho x alto).
Realiza el pasaj e a Tesorería por: mediante este parámetro usted define si la selección de los compro
bantes, al momento de realizar el pasaje a Tesorería, se realiza utilizando la fecha de emisión o la fecha
comercial.
Características del Salón
Imprime Comanda: los valores posibles de selección son los siguientes:
'Sí': se imprime la comanda tanto en salón como en delivery.
'No': no se imprimen las comandas.
'Sólo en Salón':sólo se imprimen las comandas de salón.
'Sólo en Delivery':sólo se imprimen las comandas de delivery.
Destino de Impresión de la Comanda / Destino: si imprime comandas, debe elegir el destino de impre
sión.
Usted puede imprimir sus comandas en un destino de impresión genéricoo bien, imprimirlas en el destino
de impresión definido por artículo.
En el primer caso (genérico), todas las comandas se imprimirán en un mismo dispositivo de impresión. Es
necesario que elija en el parámetrodestino, el destino de impresión a utilizar.
Si el destino de impresión de la comanda es por artículo, al imprimir la comanda se tendrá en cuenta el
destino de impresión de cada uno de los artículosque la componen. De esta forma, los ítems de una co
manda pueden imprimirse en destinos de impresión diferentes.
Imprime Envío Completo: si el destino de impresión de la comanda es por artículo, es posible configurar
si imprime todos los artículos de la comanda que se envían a cocina (sea de salón o de delivery) en cada
uno de los destinos o bien, si imprime sólo los artículos asignadosa cada destino correspondiente.
Si configura que imprime envío completo, utilice en el diseño del formulario de comanda cocina, la variable
de reemplazo @RD en los ítems. De esta manera, los artículos asignados al destino en el que se imprimi
rán, aparecerán con un asterisco en el lugar donde usted haya colocado la variable. O bien, utilice la va
riable de reemplazo @DI para imprimir el destino de impresión asignado.
Tenga en cuenta que si un mismo artículo se envía a varios destinos, en la impresión aparecerá tantas ve
ces como destinos tenga asignados.
Modalidad de Rendición: el sistema contempla dos modalidades de rendición de mozos: 'Por operación' y
'Diferida'. En la modalidad por operación, el mozo hace la rendición por comanda facturada. En tanto que en
la modalidad diferida, la rendición se hará en cualquier otro momento.
Tango Ventas Restô Archivos - 135
Axoft Argentina S.A.
Organiza el Salón: si este parámetro está activo, entonces el adicionista podrá asignar a cada mozo un
grupo de mesas, y el mozo atenderá sólo sus mesas asignadas.
Si elige no organizar el salón, entonces cada mozo podrá atender cualquier mesa.
Mesa Exclusiva del Mozo: este parámetro permite controlar que la mesa que abre un determinado mo
zo, no pueda ser accedida o consultada por otro mozo, por más que tenga habilitación para usarla. Este
parámetro es independiente del parámetroOrganiza el Salón y sólo es válido para las terminales de mozos.
Fij a Sectores por Puesto: mediante este parámetro, usted define la modalidad del manejo del salón. Los
valores posibles de selección son los siguientes:
'N': no fija sectores por puesto, todos los puestos de caja operan sobre todas las mesas.
'S': fija sectores por puesto; cada sector, en un determinado horario, estará asociado a un único
puesto.
Cierra Comanda al Facturar: si activa este parámetro, al facturar una comanda, automáticamente se re
gistrará su cierre (sin solicitar su confirmación).
Tiempo Promedio de Uso de una Mesa: el ingreso de este dato es opcional y puede quedar en blanco.
Si ingresa un valor, el sistema lo tendrá en cuenta para exhibir un mensaje de aviso al abrir mesas que
ya tienen una reserva asociada o al ingresar nuevas reservas; para exhibir las mesas reservadas en el
mapa de mesas y para armar la grilla de reservas más próximas, que se exhibe al hacer clic en el botón
derecho del mouse sobre el botón de Reservas. El mensaje de aviso se exhibirá en el lapso que surja de
la siguiente ecuación:
hora de reserva + / - tiempo promedio de uso de una mesa
Ejemplo: se reserva la mesa 1 para el día 28 de agosto a las 16:15 hs.
El parámetro generalTiempo promedio de uso de una mesa está configurado en 15 minutos.
A partir de las 16:00 hs y hasta las 16:30 hs, al abrir la mesa 1, se exhibirá un mensaje de atención para
informar al mozo que la mesa tiene una reserva asociada.
Deslogueo Automático:si activa este parámetro, al enviar a cocina una comanda desde una terminal Mo
zo, el deslogueo del mozo se efectuará automáticamente. De lo contrario, el mozo deberá desloguearse
en forma manual.
Modalidad Venta Mostrador: mediante este parámetro, usted define la modalidad de la función Mostra
dor, relacionada con la comanda y disponible para el adicionista. Los valores posibles de selección son los
siguientes:
0 - No edita factura y va a rendición: no modifica datos de la factura, trabaja con rendición y cola de
impresión.
1 - Edita factura y puede cobrar: permite modificar la factura y puede cobrar, sino va a rendición.
2 - Edita factura y debe cobrar: permite modificar la factura y debe cobrar.
3 - No edita factura: se efectúa la impresión de la factura sin opción a cobro. La mesa queda en esta
do 'Facturada' como pendiente de cobro, para que continúe su circuito a través de la función Cobrar me
sa (siempre que haya parametrizado la modalidad de rendición 'Por operación'). Si la modalidad de rendi
ción es 'Diferida', la mesa queda con estado 'Cobrada', generando la deuda para que el mozo realice la
rendición con posterioridad. En ambos casos, la mesa será liberada de acuerdo a la configuración del
parámetroLibera Mesas Automáticamente; no se presenta ninguna pantalla y las comandas no pasan a
una cola de impresión de facturas.
Para más información, consulte en Funciones disponibles para el adicionista, la explicación de la función
Mostrador.
Tenga en cuenta que es posible desde el proceso Caj a/Puestos de caj a seleccionar una modalidad de ven
ta mostrador diferente para algún puesto de caja en particular.
Libera Mesas Automáticamente:si activa este parámetro, la liberación de las mesas se efectuará en for
136 - Archivos Tango Ventas Restô
Axoft Argentina S.A.
ma automática. Caso contrario, usted liberará las mesas en forma manual.
En ambos casos, el sistema valida que la mesa a liberar se encuentre con estado Cobrada, Facturada con
una condición de venta cuenta corriente o Enviada a cuenta corriente (para ser facturada en otro momento).
Si usted utiliza la opción Mostrador para facturar, las mesas serán liberadas automáticamente después de
ser facturadas, aunque este parámetro indique lo contrario.
Asigna Posición de Comensales: indique si asigna para cada ítem ingresado en la comanda, la posición
de la mesa en la que deberá ser servido. Es posible activar y desactivar este parámetro en cualquier mo
mento.
Modalidad del Cierre de Caj a: este parámetro define el tipo de cierre de caja que realizará el adicionista.
Las opciones posibles son:
C: Cierre de Caja Ciego (el adicionista realiza el arqueo de su caja e ingresa el saldo para cada cuen
ta, sin acceder al saldo calculado por el sistema. Es la forma de controlar la veracidad de lo ingresado
por su adicionista.)
S: Cierre de Caja por Sistema (el sistema calcula el saldo al cierre para cada cuenta, de acuerdo al
saldo de apertura y los movimientos registrados.)
Controla Rendiciones: si activa este parámetro, al intentar realizar un cierre de caja, el sistema verifica
si existen rendiciones pendientes y en caso de existir, solicita su confirmación para continuar. Los valores
posibles de selección son los siguientes:
'S': se verifica la existencia de rendiciones pendientes, que puedan corresponder al cierre de caja a
efectuar.
'C': se verifica la existencia de rendiciones pendientes correspondientes al cierre de caja a efectuar;
es decir, aquellas rendiciones que no intervinieron en un cierre de caja anterior.
'N': no se controla la existencia de rendiciones pendientes.
Libera Mesas sin Movimientos al Cerrar Caj a: si activa este parámetro, al realizar el cierre de caja se li
berarán las mesas que hayan sido abiertas hace al menos un minuto y no tengan renglones asignados.
Detalla comandas a Cta. Cte al cerrar caj a: si activa este parámetro, al realizar el cierre de caja, las co
mandas enviadas a cuenta corriente que no hayan intervenido en otro cierre de caja, formarán parte del
total cta cte.
Usa cubierto menor: mediante este parámetro, indique si utiliza o no cubiertos menores.
Cabe mencionar que, a nivel sector, usted define si cobra servicio de mesa y si ingresa o no cubiertos;
pero en forma general establece si usa cubiertos menores o no.
Asigna Cliente en Envío a Cta. Cte.: mediante este parámetro, usted define el comportamiento del siste
ma al enviar a cuenta corriente una comanda que tiene asignado un cliente ocasional. Los valores posi
bles de selección son los siguientes:
'N': no asigna cliente en envío a cta. cte. En este caso, usted no define un cliente como Cliente Habi
tual para el envío a cuenta corriente. Al enviar la comanda a cuenta corriente, el sistema solicita el in
greso de un cliente existente para su asignación a la comanda.
'A': asigna cliente en envío a cuenta corriente y no es editable. El sistema considera en forma automá
tica, el cliente definido como Cliente Habitual para envío a cuenta corriente.
'E': asigna cliente en envío a cuenta corriente y es editable. El sistema considera el cliente definido co
mo Cliente Habitual para envío a cuenta corriente, pero presenta la pantalla de selección de cliente por
si desea modificarlo.
Cliente Habitual: si Asigna Cliente en Envío a Cuenta Corriente, elija un cliente habilitado.
Utiliza mapa de mesas gráfico:con este parámetro, usted determina si desea visualizar y utilizar mapa
de mesas gráfico, en la terminal de adicionista y mozo.
Tango Ventas Restô Archivos - 137
Axoft Argentina S.A.
Para más información consulte ¿Cómo ingreso un mapa de mesas?.
Restablece comanda en estado: determine el estado habitual, con el cual se restaura la comanda al uti
lizar la función 'Restablecer'.
Características Delivery
Registro de Entrega: usted puede hacer que el sistema registre la fecha y hora de entrega de sus co
mandas de delivery en forma automáticao bien, registrar estos datos en forma manual.
Forma automática:se toma como fecha y hora de entrega, la fecha y hora del sistema al momento de
registrar la entrega, y no es posible modificarla.
Forma manual: se propone como fecha y hora de entrega, la fecha y hora del sistema al momento de
registrar la entrega, pero es posible modificarla. Esta opción es la recomendada para registrar la fe
cha y hora real en la que el repartidor entregó el pedido.
Observación del Cliente: usted dispone de las siguientes opciones:
Automática:si el cliente tiene asociada alguna observación, ésta se presentará en forma automática
en el momento de abrir el pedido y deberá aceptarla para continuar.
Manual: si el cliente tiene asociada alguna observación, ésta se muestra en pantalla como un comen
tario del pedido.
Depósito General:elija el depósitodel que se descontarán las cantidades de sus comandas de delivery.
Destino: si está activo el parámetroImprime Comandas, debe elegir el destino de impresión para las co
mandas de delivery.
Tipo de Comanda Habitual: configure este parámetro para Delivery de acuerdo a su modalidad habitual
de trabajo. Si sus comandas en Delivery son asociadas habitualmente a un repartidor, seleccione la op
ción repartidor, de lo contrario seleccione mostrador.
Cambia Cliente en Envío a Cta. Cte.: si activa este parámetro, al enviar a cuenta corriente un pedido,
tiene la posibilidad de cambiar el cliente del pedido seleccionado.
Modalidad Factura Directa: mediante este parámetro, usted define la modalidad de la función Factura Di
recta, relacionada con el pedido y disponible para el adicionista. Los valores posibles de selección son los
siguientes:
0 - No edita factura y va a rendición (cola de impresión): no modifica datos de la factura, trabaja
con rendición y cola de impresión.
1 - Edita factura y puede cobrar: permite modificar la factura y puede cobrar, sino va a rendición.
2 - Edita factura y debe cobrar: permite modificar la factura y debe cobrar.
3 - No edita factura y va a rendición: no modifica datos de la factura y difiere la cobranza.
Para más información, consulte en Funciones en Delivery disponibles para el adicionista, la explicación de
la función Factura Directa.
Proponer Paga con al Cobrar: si activa este parámetro, al realizar la cobranza del pedido se propondrá
el valor ingresado en el campo Paga con de la pantalla principal de Delivery.
Tenga en cuenta que es posible desde el proceso de Caja/Puestos de caja seleccionar una modalidad de
factura directa, diferente para algún puesto de caja en particular.
Cierra Pedido al Enviar: si activa este parámetro, al enviar un pedido a cocina, automáticamente se re
gistrará el cierre del pedido.
138 - Archivos Tango Ventas Restô
Axoft Argentina S.A.
Reabre Pedido Automáticamente:si activa este parámetro, al posicionarse sobre un pedido con estado
'Cerrado' o 'Cerrado para enviar a cuenta corriente' y agrega un artículo, el pedido se reabre en forma auto
mática y se agrega el artículo seleccionado. Caso contrario, sólo es posible agregar artículos a un pedido
con estado 'Abierto'.
Demora Promedio de Entrega: el ingreso de este dato es opcional. Si ingresa un valor, el sistema lo
tendrá en cuenta para calcular la hora de entrega al abrir un nuevo pedido de Delivery.
Actualiza Demora Automáticamente:si elige la opción 'Si', el valor de Demora Promedio de Entrega se
actualiza en base a la demora que registre en sus pedidos.
Características Propinas
Salón
Utiliza Propina: indique si utiliza propina en salón, y en ese caso, especifique la Modalidad a aplicar.
Modalidad: si utiliza propina, seleccione la modalidad a aplicar:
si es obligatoria: se asume por defecto; su valor puede modificarse, pero no puede ser cero.
si es voluntaria: se propone el valor ingresado en el campo Valor Habitual, pero es posible modificarlo
y dejarlo en cero.
Valor Habitual: indique si la propina es un importe fij o o bien, un porcentaj e (a aplicar sobre el total de la
consumición - descuento + recargo asignado).
Usa Propina en Factura Mostrador: este parámetro especifica si utiliza propina en la función de coman
da 'Mostrador'. Si optara por no utilizar propina en esa función, se recomienda activar la modalidad volunta
ria con valor cero e ingresarla sólo cuando lo necesite.
Paga Propina al Rendir: es posible indicar si, al finalizar la rendición, se abre automáticamente el proce
so Pago de propinas para registrar su pago.
Comprobante de Pago de Propina: ingrese el tipo de comprobante habitual con el que registrará el pago
de propinas de los mozos. Tenga en cuenta que es posible modificarlo desde la función de caja Propinas.
Delivery
Utiliza Propina: indique si utiliza propina en Delivery. En caso de utilizarla, especifique su Modalidad, es
decir:
si es obligatoria: se asume por defecto; su valor puede modificarse, pero no puede ser cero.
si es voluntaria: se propone el valor ingresado en el campo Valor Habitual, pero es posible modificarlo
y dejarlo en cero.
Valor Habitual: indique si la propina es un importe fij o o bien, un porcentaj e (a aplicar sobre el total de la
consumición - descuento + recargo asignado).
Usa Propina en Factura Directa: este parámetro permite especificar si utiliza propina en la función de pe
dido 'Factura directa'. Si decidiera no utilizarla, se recomienda elegir la modalidad de propina voluntaria con
valor cero e ingresarla sólo cuando lo necesite.
Paga Propina al Rendir: es posible indicar si, al finalizar la rendición, se abre automáticamente el proce
so Pago de propinas para registrar su pago.
Tango Ventas Restô Archivos - 139
Axoft Argentina S.A.
Comprobante de Pago de Propina: ingrese el tipo de comprobante habitual con el que registrará el pago
de propinas de los repartidores. Tenga en cuenta que luego, es posible modificarlo desde la función de
caja Propinas.
Generales
Controla Propinas Pendientes al Cerrar Caj a: si activa este parámetro, al pretender realizar un cierre
de caja, el sistema verifica si existen propinas pendientes de pago y en caso de existir, solicita su confir
mación para continuar. Los valores posibles de selección son los siguientes:
'S': se verifica la existencia de propinas pendientes, correspondan o no al cierre de caja a realizar.
'C': se verifica la existencia de propinas pendientes correspondientes al cierre de caja a efectuar; es
decir, aquellas propinas pendientes que no intervinieron en un cierre de caja anterior.
'N': no se controla la existencia de propinas pendientes.
Otros Parámetros
Cuenta Habitual de Cobranza
En esta pantalla, usted configura el comportamiento del sistema al facturar o cobrar.
En primer lugar, indique la modalidad de ingreso para la asignación de la cuenta de cobranza. Los valores
posibles de selección son los siguientes:
A - Automática y no editable
E - Asigna y es editable
N - No asigna
Si en el parámetro generalModalidad Venta Mostrador, usted eligió la opción '0 - No edita factura y va a
rendición' o la opción '3 - No edita factura', en el ítem En Factura Mostrador sólo podrá optar por la opción
'A: Automática y no editable' o N' - No asigna'.
Si en el parámetro generalModalidad Factura Directa, usted eligió la opción '0 - No edita factura y va a ren
dición (cola de impresión)' o la opción '3 - No edita factura y va a rendición', en el ítem En Factura Directa
sólo podrá optar por la opción A ' : Automática y no editable' o N
' - No asigna'.
En segundo lugar, ingrese el código de cuentaa aplicar.
Si como modalidad de ingreso de la cuenta de cobranza, usted eligió la opción 'A-Automática y no editable':
La cuenta a asociar debe ser de tipo 'Efectivo' u 'Otras' o bien, de tipo 'Cheques' o 'Tarj eta' que no
tenga activo el parámetroIngresa datos del cheque / cupón.
La cobranza se realizará en forma automática, aún cuando en el parámetro general
Modalidad de Ren
dición haya elegido la opción 'Diferida'.
Si como modalidad de ingreso de la cuenta de cobranza, usted eligió la opción 'E- Asigna y es editable':
Cualquier cuenta existente se considera válida.
En las funciones Mostrador (en Adicionista) y Factura directa (en Delivery), en el momento de ingresar
a cada función se propone la cuenta habitual de cobranza, pero es posible eliminarla (en el caso de
necesitar cobrar con otra cuenta de caja o bien, no cobrar).
Si se trata de comandas de Salón, en la función Facturar Mesa se propone la cuenta habitual de co
branza sólo si hace clic en el botón ; de lo contrario, no se realiza la cobranza y el estado de la
comanda dependerá del valor asignado al parámetro generalModalidad de Rendición.
Si se trata de comandas de Salón, en la función Facturar Cliente se propone la cuenta habitual de
140 - Archivos Tango Ventas Restô
Axoft Argentina S.A.
cobranza sólo si hace clic en el botón ; de lo contrario, no se realiza la cobranza.
En el caso de pedidos de Delivery, en la función de pedido Facturar se propone la cuenta habitual de
cobranza sólo si hace clic en el botón ; de lo contrario, no se realiza la cobranza y la comanda
quedará pendiente de rendir.
¿Cuándo utilizo cada opción?
Si usted necesita realizar una cobranza directa o trabaja con una única cuenta de caja (por ejemplo: efec
tivo), utilice la modalidad 'A- Automática y no editable'.
Si un alto porcentaje de sus ventas es cobrado con una cuenta de caja particular, pero también es posi
ble que necesite usar otra cuenta, elija la modalidad 'E - Asigna y es editable'.
Alta Rápida de Clientes
Condición de Venta / Zona / Provincia: ingrese el código decondición de venta, el código dezona y el
código deprovincia que se asignarán en el momento de realizar un alta rápida de cliente. Tenga en cuen
ta que sólo se trata de valoreshabituales. Si es necesario, usted puede modificarlos para cada cliente en
particular.
Imprime Comanda Agrupada
Al cerrar / Al facturar / Al enviar a cuenta corriente: indique en qué función se imprimirá la comanda
en forma automática, utilizando para ello, el formulario de comanda agrupada. Los valores posibles de se
lección son los siguientes:
'N': no se imprime la comanda.
'S': se imprime la comanda sólo desde Salón.
'D': se imprime la comanda sólo desde Delivery.
'A': se imprime la comanda desde Salón y desde Delivery.
Para que se respete esta configuración es necesario que el puesto de caja a utilizar o el sector corres
pondiente a la mesa, tengan asignado un destino de impresión. Caso contrario, se exhibirá la pantalla de
selección de destinos.
Comandas Cerradas
Factura comandas cerradas para enviar a cuenta corriente: defina si permite facturar comandas que
se encuentran cerradas para enviar a cuenta corriente, Este parámetro le evita tener que reabrir la co
manda para realizar dicha operación.
Es posible optar por :
'N': no se permite Facturar la comanda.
'S': se permite Facturar la comanda sólo desde Salón.
'D': se permite Facturar la comanda sólo desde Delivery.
'A': se permite Facturar la comanda desde Salón y desde Delivery.
Envía a cuenta corriente comandas cerradas para Facturar: defina si permite enviar a cuenta corrien
te comandas cerradas para facturar. Este parámetro le evita tener que reabrir la comanda para realizar di
cha operación.
Tango Ventas Restô Archivos - 141
Axoft Argentina S.A.
Cajón de Dinero
Utiliza Caj ón de dinero: si alguno de sus puestos de Caja están conectados a un cajón de dinero, ingre
se 'Si' en este parámetro.
Al ingresar 'Si', el sistema despliega una pantalla solicitando los siguientes datos (tenga en cuenta que
los mismos, deben ser ingresados para cada puesto de caja disponible).
Puesto de Caj a: Ingrese el código del puesto de caja.
Apertura Automática:indique si desea que después de emitir un comprobante que implique movimientos
de valores, se envíe un comando para abrir el cajón de dinero y si el mismo esta conectado a un controla
dor fiscal o directamente a la PC.
Las opciones son:
C: Si, conectado a controlador.
P: Si, conectado a la PC.
N: No.
Asociado al controlador: si el cajón de dinero está conectado a un controlador fiscal, (opción 'C', en el
ítem anterior) seleccione aquí el modelo del mismo.
Los modelos que tienen la posibilidad de incorporar un cajón de dinero son EPSON TM-300A/F+ /
2000A/F+ / 2002A/F+ / U-220A / T285F / U950F, HASAR SMH / P-PR4F / 615F / 614F / 425F /
435F / 715F y SAMSUNG SRP-250DF.
Puerto COM/LPT – Nro: indique el puerto en donde se encuentra conectado el cajón de dinero o el con
trolador que está conectado al mismo, e ingrese su número. Este dato debe ingresarse en forma obligato
ria.
Para un óptimo funcionamiento y respuesta del cajón de dinero, si éste se encuentra conectado directa
mente a la PC, respete la configuración del puerto de comunicaciones (COM / LPT) que se especifique en
el manual de instrucciones del mismo.
Usted podrá ver y/o modificar dicha configuración, ingresando a:
Panel de Control | Propiedades del Sistema | Hardware | Administrador de dispositivos | Puertos.
Por ejemplo, si usted utiliza un cajón de dinero Hasar, con manejador de cajón modelo DT105R, el puerto
de comunicación (COM), deberá respetar los siguientes parámetros:
Bits por segundo: 9600
Data bits: 8
Paridad: N
Bits parada: 1
Secuencia: si el cajón de dinero esta conectado directamente a la PC (Opción 'P', Apertura automática),
ingrese la serie de comandos que posibilitarán la comunicación entre la PC y el dispositivo cajón de dine
ro. Puede encontrar la misma en el manual del fabricante del mismo.
Modificación de medios de Pago de la cobranza
Permite modificar medios de pago de la cobranza: Active este parámetro si permitirá efectuar modifica
ciones de los medios de pago de: Facturas de contado, Recibos y Notas de Crédito.
Si permite modificar medios de pago de la cobranza deberá definir las siguientes características:
Período del comprobante a modificar:indique dentro de que período de tiempo se podrán efectuar mo
142 - Archivos Tango Ventas Restô
Axoft Argentina S.A.
dificaciones sobre los comprobantes. Los valores posibles de selección son las siguientes:
Día Actual: se permite modificar sólo comprobantes que estén comprendidos en el día actual.
Día actual y día anterior: se permite modificar sólo comprobantes que estén comprendidos en el día
actual y día anterior.
Turno Actual: se permite modificar sólo comprobantes que estén comprendidos en el turno actual.
Fecha comercial actual: se permite modificar sólo comprobantes que estén comprendidos en la fecha
comercial actual.
Definido por el usuario: Esta opción permite especificar hasta cuantos días de emitido el comproban
te, se permite realizar modificaciones.
Todos: No especifica ningún límite de tiempo para modificar los medios de pago de los comproban
tes.
Tenga en cuenta que las opciones "turno actual" y "fecha comercial" sólo pueden ser seleccionadas si trabaja con turnos, en
caso contrario las opciones serán "día actual", y "día actual y día anterior".
Modifica comprobantes: acceda a configurar los siguientes parámetros si previamente indicó que integra
con Contabilidad desde Herramientas para integración contable.
Los valores posibles de selección son las siguientes:
Contabilizados: si activa este parámetro se permite realizar modificaciones sobre los medios de pa
gos de comprobantes aunque ya hayan sido exportados al móduloContabilidad.
Con asiento exportado: si activa este parámetro se permite realizar modificaciones sobre los me
dios de pagos de comprobantes aunque hayan sido exportados al móduloTesorería.
Cerrados: si activa este parámetro se permite realizar modificaciones sobre los medios de pago de
comprobantes aunque hayan estado involucrados en un cierre de caja.
Modifica Comprobantes:
o Propios del Usuario y caja: los comprobantes pueden ser modificados únicamente
por el usuario y la caja que los generó.
o Propios de la caja: los comprobantes pueden ser modificados únicamente por la ca
ja que los generó, sin considerar el usuario.
o Propios del usuario: los comprobantes pueden ser modificados únicamente por el
usuario que los generó, sin considerar la caja.
o Todos: los comprobantes pueden ser modificados por cualquier usuario y caja
Integración con Tango Astor Contabilidad
En caso que haya configurado que integra con Tango Astor Contabilidad desde Herramientas para
integración contable, se agregan los siguientes parámetros para configurar:
Con asiento generado: si activa este parámetro se permite realizar modificaciones sobre los me
dios de pago de comprobantes que tienen asiento generado.
Con asiento exportado: si activa este parámetro se permite realizar modificaciones sobre los me
dios de pago de comprobantes aunque hayan sido exportados al móduloTango Astor Contabilidad.
Permite realizar modificaciones desde: indique desde que puesto de caja es posible realizar las modifi
caciones sobre los medios de pago, las opciones son las siguientes:
La caja origen del comprobante: sólo se permite realizar la modificación desde la caja en donde se ori
ginó el comprobante.
Indistintamente de todas las cajas: es posible realizar la modificación desde cualquiera de las cajas, h
aya sido o no la caja que originó el comprobante.
Tango Ventas Restô Archivos - 143
Axoft Argentina S.A.
Una caja definida por el usuario: determine una única caja desde la que será posible realizar modifica
ciones.
La modificación afecta a: indique cual será la caja afectada por la modificación de los medios de pago,
las opciones son las siguientes:
La caja origen del comprobante: sólo se permite afectar la caja en la cual se originó el comprobante.
Una caja a ingresar: se permite afectar una caja seleccionada, en el momento de realizar la modifica
ción.
Una caja definida por el usuario: determine una caja única a afectar. En este caso al momento de rea
lizar la modificación no será posible cambiarla.
Terminal Mozo
Usa perfil de mozo obligatorio: mediante este parámetro, usted define el comportamiento del sistema al
dar de alta un nuevo mozo o habilitar un mozo existente. Los valores posibles de selección son los si
guientes:
'S': Al dar de alta un mozo se asigna el perfil especificado en parámetros generales, el mismo puede
ser modificado; pero ningún mozo de su salón puede no asociar un perfil.
'N': En este caso, los mozos de su salón pueden no tener un perfil asociado.
Perfil: si usa perfil de mozo obligatorio, seleccione el perfil habitual a asignar.
Muestra publicidad: determine si desea que al ingresar a mozo y mientras no exista mozo logeado, se
exhiba la imagen o archivo flash de su empresa. Es posible seleccionar entre mostrar su publicidad en
pantalla completa (la misma se exhibe cada 5 segundos), o bien en una ventana, en el sector superior
derecho (aproximadamente ¼ de la pantalla).
Tenga en cuenta que sólo podrá ingresar una animaciónFlash (en un archivo con extensión .swf) si confi
gura mostrar su publicidad en ventana.
Color de Fondo: seleccione un color de fondo a exhibir.
Ubicación: indique la ruta de acceso de las imágenes a mostrar (sólo se consideran los archivos con ex
tensión BMP o JPG que se encuentren en ese directorio). O bien ingrese la ruta de acceso seguida del
nombre del archivo con extensión SWF.
Modalidad Shoppings
Si usted tiene un punto de venta operando en determinados centros comerciales (consultar listado de
centros comerciales compatibles con este desarrollo) puede generar desde el móduloVentas Restô la in
formación necesaria para estos centros comerciales.
En este caso, es necesario definir una serie de parámetros, que se tendrán en cuenta en el momento de
generar comprobantes de facturación (facturas, notas de crédito).
Valores por defecto para Controlador e Impresora Fiscal
Configura Datos Adicionales: si activa este parámetro, se habilita la edición de las líneas que podrán ser
configuradas con variables de impresión, para ser impresas en las facturas y tickets-facturas en todos los
modelos de controlador e impresoras fiscales implementados en el sistema.
Para la impresora fiscal EPSON LX-300 existen algunas limitaciones con respecto a la configuración de
datos adicionales para el encabezado y pie, que dependen del tamaño de hoja configurado en la memo
ria fiscal. En los tamaños de hoja de 8 y 8x6 pulgadas, se podrá configurar solamente la línea 1 y 2 del en
cabezado. Para el resto de los tamaños, se podrá configurar de la línea 1 a 3 en el encabezado y de la lí
nea 12 a 13 en el pie.
La configuración de líneas en los ítems es igual para todos los modelos.
Esto posibilitará que en el momento de facturar, se impriman en el lugar deseado, datos variantes refe
rentes a la factura, como mozo o repartidor, depósito, etc.
144 - Archivos Tango Ventas Restô
Axoft Argentina S.A.
No es obligatorio configurar todas las líneas, sino que podrá seleccionar algunas de ellas, tanto para la
zona del encabezado, pie o ítems.
Es posible ingresar por línea, hasta dos variables de impresión y un texto fijo opcional, para indicar una le
yenda referente a los datos impresos en cada línea.
Para cualquier modelo de controlador fiscal y para la impresora fiscal EPSON LX-300F, el tamaño de cada
línea del encabezado y pie será de 40 caracteres. En tanto que en la impresora fiscalHASAR 320F /
321F / 322F / 330F será de 50 caracteres. Todo dato que exceda estos tamaños será truncado.
Se utilizan sólo algunas variables de impresión ya existentes para los .TYP, las que se podrán seleccionar
de una lista.
Para más información, consulte el ítem Variables de Reemplazo, donde se detalla la lista de variables de
impresión para el encabezado y pie, y para la impresión de ítems.
Las líneas del encabezado y pie que se configuren con variables de impresión, no podrán ser utilizadas
para cargar un dato fijo desde el proceso Operación para controladores fiscales, ya que éstas tienen priori
dad y el dato fijo configurado en la misma línea sería borrado, pues se utiliza el mismo mecanismo para in
gresar textos adicionales en el controlador o impresora fiscal.
Es aconsejable indicar que, cuantas más líneas se configuren con datos, más será el tiempo que lleve en
generarse un comprobante, ya que estos datos variables deben ser enviados al inicio de cada compro
bante, y borrados después de generarlo para dejar el encabezado y pie sin datos para las siguientes fac
turas que se generen o para cualquier otro comprobante no fiscal como Cierre X, Z o auditoría.
Imprime Comanda en Comprobante No Fiscal: cuando este parámetro está activo, se imprime junto al
ticket o factura fiscal un comprobante no fiscal con los datos de la comanda a facturar en ese momento
(de utilidad para aquellos restaurantes que no posean otros dispositivos de impresión).
El formato de la comanda a imprimir puede adaptarse mediante un formulario especial. Para más informa
ción, consulte el ítem Formularios de comandas.
Esta opción es independiente de la configuración de destinos de impresión para artículos.
Activa Grabación de Auditoría Fiscal: cuando este parámetro está activo, se registran en un archivo
.log, todos los comprobantes generados por controlador fiscal y al efectuar un cierre Z, el sistema compa
ra lo emitido por el controlador con la información registrada en este archivo. Si existen diferencias, se in
forman en un resumen, indicando el motivo de las mismas.
Tenga en cuenta que para poder desactivar este parámetro no deben existir comprobantes generados
por controlador fiscal a partir del último cierre Z. Si existieran estos comprobantes y se requiere desacti
var el parámetro, deberá efectuar un cierre Z en forma previa.
Parametrización contable
Artículos
Ingrese el detalle de auxiliares contables (correspondientes a cuentas de ventas y de compras) a
asociar a un artículo, para ser tenido en cuenta en la generación de asientos contables en el reempla
zo de cuentas.
Invoque esta opción si previamente definió que integra con el móduloTango Astor Contabilidad, configu
ración que se realiza desde Herramientas para integración contable del móduloProcesos Generales.
En la solapa Ventas se podrán seleccionar las cuentas habilitadas para el móduloVentas.
En la solapa Compras se podrán seleccionar las cuentas habilitadas para el móduloCompras.
Se generarán los auxiliares contables y los porcentajes definidos para el artículo, que estén habilitados
para la cuenta del comprobante del asiento. Aquellos que estén en la columna "Regla" y no estén habili
tados se descartan en la generación de asientos.
Tenga en cuenta que si desea modificar el "Tipo de regla" de un auxiliar contable de 'Manual' a 'Otra re
gla', deberá eliminarlo para agregarlo nuevamente, seleccionando la opción que corresponda.
Tango Ventas Restô Archivos - 145
Axoft Argentina S.A.
Actualización global de artículos
Mediante este proceso usted puede actualizar en forma masiva la parametrización contable de artícu
los, cuenta contable y apropiaciones para los módulos de Compras y/o Ventas, seleccionando uno o
varios artículos de similares características para la generación de asientos.
Invoque esta opción si previamente definió la integración con el módulo Tango Astor Contabilidad, configuración que se rea
liza desde Herramientas para integración contable en el módulo Procesos Generales.
Parámetros del proceso:
Modalidad de actualización: seleccione la modalidad de actualización a aplicar. Las opciones posibles
son 'Agregar', 'Eliminar' o 'Reemplazar' la parametrización contable de los artículos seleccionados.
Compras: seleccione la cuenta contable y/o tipos de auxiliares de los artículos seleccionados (habilitados
para compras).
Ventas: seleccione la cuenta contable y/o tipos de auxiliares de los artículos seleccionados (habilitados
para ventas).
Artículos:seleccione el o los artículos que desee actualizar, para ello cuenta con unSeleccionador de artícu
los, con lo cual es posible procesar todos los artículos o bien, elegirlos en base a un criterio de selección.
Consideraciones del proceso
Tenga en cuenta las siguientes consideraciones:
Agregar: al seleccionar esta modalidad:
Si los artículos seleccionados no están dados de alta en el procesoArchivos | Parametrización conta
ble | Artículossignifica que no poseen una cuenta contable relacionada ni apropiaciones, entonces el
proceso agrega el nuevo registro con su cuenta contable (de Compras y/o Ventas) y sus apropia
ciones, que es la configuración seleccionada en pantalla.
Si los artículos seleccionados poseen la misma cuenta contable, pero no las apropiaciones agrega
sólo las apropiaciones.
Si los artículos seleccionados poseen otra cuenta contable el proceso no agrega ninguna informa
ción ya que no encuentra coincidencias.
Eliminar: al selecciona esta modalidad:
Si los artículos seleccionados no están dados de alta en el procesoArchivos | Parametrización conta
ble | Artículossignifica que no poseen una cuenta contable relacionada ni apropiaciones, entonces el
proceso no realiza modificaciones.
Si en la configuración contable seleccionada por pantalla elige una cuenta contable y apropiaciones,
para poder realizar la eliminación los artículos deben coincidir con la cuenta contable y las apropia
ciones.
Si en la configuración contable seleccionada por pantalla elige una cuenta contable pero no elige
apropiaciones, para poder realizar la eliminación los artículos deben coincidir con la cuenta contable
sin apropiaciones. En este caso sólo se eliminan cuentas contables.
Si los conceptos seleccionados poseen otra cuenta contable, el proceso no elimina ninguna informa
ción ya que no encuentra coincidencias.
Reemplazar: si selecciona esta modalidad el proceso primero elimina la información sin aplicar ningún fil
tro, y luego agrega la parametrización seleccionada en pantalla para todos los artículos seleccionados.
146 - Archivos Tango Ventas Restô
Axoft Argentina S.A.
Comprobantes de caja
Desde esta opción puede configurar el comportamiento de los comprobantes de caja con respecto a
la generación del asiento.
Invoque esta opción si previamente definió la integración con el módulo Tango Astor Contabilidad, configuración que se rea
liza desde Herramientas para integración contable en el módulo Procesos Generales.
Genera asiento: por defecto aparece tildado e indica que el comprobante va a generar asiento.
Tipo de asiento: desde aquí podrá seleccionar un tipo de asiento habilitado para el módulo, este es un
dato obligatorio.
Los tipos de asiento responden a una clasificación arbitraria, definida por usted. Esta información será uti
lizada desde el móduloContabilidad para emitir listados filtrando o agrupando por tipo de asiento.
Leyenda: es un concepto que se muestra en el asiento.
Una vez seleccionado el tipo de asiento, desde aquí se pueden seleccionar uno de todos los conceptos
asociados al tipo de asiento seleccionado.
Cuenta: indique la cuenta contable que participará del asiento. La cuenta debe estar habilitada para Ca
ja Restô. Por ejemplo para el caso de los recibos de cobranza el comprobante llevará como cuenta acree
dora, la cuenta configurada en esta pantalla y como cuentas deudoras, las correspondientes a cada movi
miento según los valores ingresados como medios de pago.
Tipos de comprobantes
Desde esta opción puede configurar el comportamiento del tipo de comprobante con respecto a la ge
neración del asiento.
Invoque esta opción si previamente definió la integración con el módulo Tango Astor Contabilidad, configuración que se rea
liza desde Herramientas para integración contable en el módulo Procesos Generales.
Tipo de comprobante: seleccione un tipo de comprobante para asignarle un asiento modelo.
Genera asiento: por defecto aparece activado, indicando que el comprobante va a generar asiento.
Modelo de asiento: este parámetro es obligatorio.Seleccione el modelo de asiento por defecto para el ti
po de comprobante seleccionado.
Modelos de asientos
Esta opción permite definir prototipos o modelos de asientos, que luego pueden ser asociados a los
Tipos de comprobantes o pueden ser asociados a los comprobantes desde el ingreso de los mismos.
Estos modelos permiten agilizar y facilitar la generación del asiento del comprobante.
Invoque esta opción si previamente definió la integración con el módulo Tango Astor Contabilidad, configuración que se rea
liza desde Herramientas para integración contable en el módulo Procesos Generales.
Ventas Restô divide los datos de un modelo de asiento en tres solapas: Principal, Cuentas contables y
Tango Ventas Restô Archivos - 147
Axoft Argentina S.A.
Observaciones.
Principal de un modelo de asiento
Esta solapa contiene los datos del encabezado del modelo de asiento.
Al ingresar un modelo de asiento, asígnele un código, un tipo de asiento y un tipo de comprobante (factu
ra o nota de crédito).
Código:cada modelo que usted defina se identificará por este código. Será posible ingresar hasta 10 ca
racteres.
El sistema valida que sea único, es decir, que no se repita en dos modelos.
Descripción: en este campo podrá ingresar una descripción o referencia.
Tipo de asiento: desde aquí podrá seleccionar un tipo de asiento habilitado para el módulo, este es un
dato obligatorio.
Los tipos de asiento responden a una clasificación arbitraria, definida por usted. Puede definir varios mo
delos de asientos para un mismo tipo de asiento.
Esta información será utilizada desde el móduloContabilidad para emitir listados filtrando o agrupando
por tipo de asiento.
Leyenda: se propone la leyenda defecto para el tipo de asiento seleccionado.
Puede modificarla eligiendo otra leyenda asociada al tipo de asiento seleccionado. Es un valor opcional.
Para más información sobre leyendas para encabezados de asientos, consulte la ayuda en línea o el manual del módulo Proce
sos Generales.
Por último seleccione uno o más tipos de comprobantes (facturas o notas de crédito) para asignarle al
asiento modelo que se está ingresando.
Cuentas contables de un modelo de asiento
En esta solapa, usted define el cuerpo o renglones del asiento modelo.
El sistema habilita los tipos contables según el tipo de comprobante seleccionado y propone el modelo de
asiento para el comprobante:
Detalle del modelo
Detalle de apropiaciones
Detalle del modelo
Al agregar un nuevo modelo de asiento y pasar a esta solapa, el sistema propone el modelo de asiento
de acuerdo al tipo de comprobante seleccionado en la solapa principal, usted tiene que asociarle las
cuentas contables en el modelo.
Número:es el número de renglón del modelo. Este valor no puede modificarse.
148 - Archivos Tango Ventas Restô
Axoft Argentina S.A.
Código de cuenta:ingrese o seleccione la cuenta contable habilitada para Ventas Restô para el renglón.
Descripción de la cuenta: este dato se completa automáticamente al completar la columna "Cuenta".
D/H: es el tipo de imputación que habitualmente lleva la cuenta en el modelo.
Por defecto, se completa según el tipo de comprobante asociado al modelo.
Tipo contable: esta columna se propone según el tipo de comprobante asociado al modelo.
Leyenda: en este campo aparece automáticamente la descripción del tipo contable. Si lo desea, podrá
modificar este valor.
Reemplaza: por defecto este parámetro está activado, y en el momento de generar el asiento para el
comprobante tomará la cuenta configurada para el cliente según el tipo contable del modelo de asiento.
Edita cuenta: de manera predeterminada, este parámetro se encuentra activado. En el momento de ge
nerar el asiento en el ingreso del comprobante, permitirá cambiar la cuenta contable.
Detalle de apropiaciones
El ingreso de esta grilla es opcional y se habilita sólo si la cuenta contable usa auxiliares contables.
Tipo de auxiliar: ingrese o seleccione el código o descripción del auxiliar contable a utilizar en el modelo.
Regla de apropiación: ingrese o seleccione el código o descripción de la regla de apropiación habilitadas
para Ventas Restô a aplicar para el modelo.
La regla de apropiación de un modelo de asiento tiene prioridad sobre la regla de apropiación por defecto
asociada al tipo de auxiliar.
Para más información, consulte en la ayuda del móduloProcesos Generales, las opciones de la carpeta
Auxiliares contables.
Parámetros contables
En esta opción, usted define los parámetros contables de uso exclusivo para el módulo Ventas Restô.
Invoque esta opción si previamente definió que integra con el móduloTango Astor Contabilidad, configu
ración que se realiza desde Herramientas para integración contable del móduloProcesos Generales.
Los parámetros son de aplicación opcional. En caso de definirlos, serán propuestos por defecto por el sis
tema en los distintos procesos.
Descripción para el auxiliar automático:seleccione la descripción que va a utilizar para el auxiliar auto
mático.
Las opciones de selección son: 'Razón social' o 'Nombre comercial'. La descripción se visualizará en el
asiento contable en que participe el auxiliar automático.
Tango Ventas Restô Archivos - 149
Axoft Argentina S.A.
Capítulo 4
Salón
Adicionista
A continuación, mencionamos las funciones disponibles para el adicionista. Recuerde que el sistema
le asigna al adicionista determinadas funciones propias de su desempeño (relacionadas con delivery,
el cliente, el salón, la caja, las reservas, etc.).
Recuerde que el acceso a estas tareas puede estar restringido por el uso de perfiles.
Funciones de la Comanda
Están disponibles para el adicionista, las siguientes funciones relacionadas con la comanda. Las
mismas estarán distribuidas en dos secciones, una principal con los botones o acciones visibles por
defecto (las mas usadas) y otra agrupación dentro del botón "Mas acciones", donde se encuentran
todas las acciones que no fueron configuradas como principales.
Pre cuenta.
Imprimir.
Enviar (enviar comanda a cocina).
Cerrar comanda.
Envió a cuenta corriente
Ticket.
Liberar Mesa.
Cubierto/mozo.
Dividir cuenta (dividir en cuentas).
Cobrar (cobrar mesa).
Comentarios (ingresar comentarios referidos a la mesa).
Juntar mesas.
Transferir cuenta.
Anular (anular comanda).
Nota de crédito (realizar nota de crédito).
150 - Salón Tango Ventas Restô
Axoft Argentina S.A.
Cerrar para cuenta corriente.
Facturar mesa.
Cliente (asignar cliente a mesa).
Reabrir (reabrir mesa).
Nuevo separador.
Posición.
Facturar concepto.
Utilice esta función para remplazar (en la impresión de la factura) todo el detalle de artícu
los por un concepto, como por ejemplo "Cena".
El sistema le permite editar una descripción, o seleccionar una ya utilizada anteriormente.
Invoque esta opción desde la pantalla principal del adicionista y desde una terminal mo
zo.
Tenga en cuenta que para acceder a la función deberá tener el perfil del usuario habilita
do.
Desde la opción "Configurar teclas" es posible cambiar la asignación de las teclas de ac
ceso rápido en esta opción.
¿Cómo ingreso un concepto?
Para facturar un concepto que reemplace el detalle de los artículos (única
mente en la impresión) seleccione el botón "Facturar concepto", al mismo
puede acceder desde:
Las funciones principales de comanda (en el caso de que la función
esté definida como favorita), de lo contrario acceda a las funciones
secundarias de la comanda, seleccionando el botón "Más acciones".
Las funciones principales de facturación (en el caso de que la función
esté definida como favorita), de lo contrario acceda a las funciones
secundarias de facturación, seleccionando el botón "Más".
Puede configurar acciones de comanda asignándolas como favoritas, para ello acce
da a Otros / Configuración / Botonera.
Para configurar como favorita una acción de facturación, acceda al facturador, selec
cione el botón "Màs" y acceda a la configuración.
Al seleccionar dicha opción, el sistema despliega una pantalla desde don
de podrá ingresar el concepto por teclado, o bien, seleccionar otro concep
to utilizado anteriormente.
Tango Ventas Restô Salón - 151
Axoft Argentina S.A.
En este caso se visualizará el concepto al pie de la comanda, destacando
el texto que se imprimirá al facturar.
Para confirmar los datos ingresados y registrar el concepto, seleccione el
botón "Aceptar".
Para volver a la pantalla principal de la comanda sin registrar el concepto,
seleccione el botón "Cancelar".
En la siguiente imagen se muestra una comanda que tiene registrado el
concepto "Cena".
¿Cómo configuro los permisos para la función facturar concepto?
Para habilitar el perfil debe abrir la rama Archivos / Personal / Definición de
perfiles / Adicionistas o Archivos / Personal / Definición de perfiles / Mozos.
Una vez dentro de la ventana, en la sección "Operaciones sobre Coman
das" seleccione el campo "Edita descripción factura". Los valores posibles
son:
N: No tiene permiso (valor por defecto).
S: Si tiene permiso.
C: Tiene permiso utilizando la clave de acceso.
152 - Salón Tango Ventas Restô
Axoft Argentina S.A.
Podrá modificarlo a 'SI' si desea que se encuentre siempre habilitado, o
'Con Clave' para que el sistema obligue al usuario a escribir su clave cuan
do seleccione el botón "Facturar concepto".
Funciones de ítems de la comanda
Están disponibles para el adicionista, las siguientes funciones relacionadas a los ítems de la coman
da. Estas funciones aparecerán cuando seleccione un ítem de la comanda y tomarán efecto sobre
el mismo.
Cantidad.
Posición por unidad.
Preferencias.
Media porción.
Depósito.
Precio.
Promoción.
Separador.
Devolver.
Invitar.
Insertar separador.
Subir (ítem).
Bajar (ítem).
Eliminar.
Función Otros
En esta sección se presentarán las funciones generales agrupadas por funcionalidad.
Facturación.
Facturar a cliente
Cobrar a cliente
Facturar mesa
Nota de crédito.
Caja.
Abrir (realizar apertura de caja).
Cerrar (realizar cierre y arqueo de caja).
Ingresos (realizar ingresos a caja).
Egresos (realizar egresos de caja).
Mod. Cobranza.
Pendientes (ver Rendiciones pendientes).
Resumen de caja.
Inf. Diario (ver Movimientos de caja).
Anular (anular Movimientos de caja).
Tango Ventas Restô Salón - 153
Axoft Argentina S.A.
Turnos (modificar o cerrar un turno).
Rendición (registrar rendiciones de mozos).
Propinas (registrar el pago de propinas).
Organizar.
Habilitar (habilitar mesas, mozos y repartidores).
Habilitar mesa.
Habilitar mozo.
Habilitar repartidor.
Organizar salón.
Comanda.
Resumen de ventas.
Estadística.
Restablecer comanda.
Configuración.
Botonera.
Terminal.
Teclas.
Más acciones:
Controlador fiscal (configuración de controlador fiscal).
Abrir cajón (abre automáticamente el cajón de dinero).
Actualizar (actualizar datos del sistema).
Nuevo cliente.
Ayuda (acceder a la ayuda en línea).
Asistencia (acceder a la información de la asistencia)
Para acceder a la información referida a la atención de la mesa de ayuda propia del sistema: teléfo
nos, horarios y teléfonos disponibles fuera de horario.
Acerca de reserva de mesas
Registre las reservas de mesas para un día y hora determinados, con indicación de los datos del
cliente y cantidad de comensales.
Mozo
El sistema le asigna al mozo determinadas funciones de comanda propias de su desempeño (enviar
comanda a cocina, anular comanda, cerrar, liberar transferir y juntar mesas, etc.).
Recuerde que el acceso a estas tareas puede estar restringido por el uso de perfiles.
¿Cuándo utilizo la opción del menú Mozo?
La opción Mozo en el menú principal del móduloVentas Restô reúne todas las operaciones
154 - Salón Tango Ventas Restô
Axoft Argentina S.A.
posibles de realizar a partir de un pedido de menúes o productos (comanda) por parte de
un cliente.
Utilice esta opción para ingresar, modificar y anular comandas, ingresar comentarios, en
viar la comanda a cocina, cerrar y reabrir una comanda, liberar, transferir y juntar mesas.
Loguear / desloguear Mozo
Cuando se invoca el proceso de ingreso de comandas, es necesario que el mozo ingrese
su contraseña o clave de acceso, para que el sistema lo identifique y exhiba su nombre en
la barra de menú. A esta operación la denominamos logueo de mozo.
Si al ingresar una comanda, otro mozo se encuentra logueado, desloguee al mozo activo.
Para ello, haga clic en el botón Desloguear mozo. A continuación, siga los pasos indicados
para la función Loguear mozo.
Mozo Supervisor
Tenga en cuenta que si se trata de un "Mozo Supervisor", podrá entre otras cosas, asig
nar mesas a otros mozos, en caso de no asignarle mesas propias, podrá acceder y visuali
zar todas las mesas del salón, ignorando la organización de mesas exclusivas. Para más
información consulte el ítem Mozo Supervisor.
Información en pantalla
Si utiliza la opción 'Tipo de mapa grilla', al ingresar al proceso Mozo usted verá la siguiente informa
ción (correspondiente al mozo logeado):
En cambio, si utiliza la opción 'Tipo de mapa grafico', usted verá la siguiente información para el mo
zo logeado:
Tango Ventas Restô Salón - 155
Axoft Argentina S.A.
En el caso de no estar utilizando la Visualización en pantalla completa,
podrá observar en la sección izquierda el listado y acciones de coman
da deshabilitados.
Botón Filtros
Desde aquí es posible configurar la vista del mapa, sus características e incluso filtrar las me
sas que se visualizan.
Vista permanencia:
Permite seleccionar bajo que criterio se desea visualizar las mesas. Es posible optar por:
Estado: se visualiza el mapa de mesas de acuerdo al estado de las mesas (abiertas,
cerradas, facturadas, etc.).
Mozo: se visualiza el mapa de mesas de acuerdo al mozo que atiende la mesa.
Último envío: se visualiza el mapa de mesas de acuerdo al tiempo transcurrido desde
el último envío realizado a cocina al momento actual.
Permancia: se visualiza el mapa de mesas de acuerdo al tiempo de permanencia, es
decir, tiempo transcurrido desde la apertura de la mesa al momento actual.
Filtrar por sector:
Es posible visualizar las mesas de todo el mapa seleccionado o bien, filtrando al seleccionar
sectores. Al seleccionar un sector, se visualizan los códigos sin detallar su descripción. Tenga
en cuenta que, si trabaja con sectores exclusivos por puesto de caja, sólo podrá seleccionar
aquellos sectores que hayan sido asignados al puesto de caja que esté utilizando
Filtrar por capacidad:
Usted puede hacer que en el mapa se exhiban sólo las mesas con una determinada capaci
dad.
Panel Sectores
En caso de trabajar con mapa gráfico, con estos botones ubicados a la derecha de la panta
lla, usted puede seleccionar el mapa a visualizar.
<Ctrl + G> Filtros
Permite seleccionar bajo que criterio se desea visualizar las mesas. Es posible optar por:
Ver mesas por estado
Filtrar por sector
Es posible visualizar las mesas de todo el mapa seleccionado o bien, filtrando al se
156 - Salón Tango Ventas Restô
Axoft Argentina S.A.
leccionar sectores. Al seleccionar un sector, se visualizan los códigos sin detallar su
descripción.
Tenga en cuenta que, si trabaja con sectores exclusivos por puesto de caja, sólo
podrá seleccionar aquellos sectores que hayan sido asignados al puesto de caja
que esté utilizando.
Filtrar por capacidad
Usted puede hacer que en el mapa se exhiban sólo las mesas con una determinada
capacidad.
Apertura de mesa
Al seleccionar/abrir una mesa podemos visualizar la siguiente pantalla:
Botón Promo
Dentro de la sección visualizan todos los artículos cuya configuración sea 'Promoción'.
Botón Salón
Para acceder a la pantalla de visualización del salón.
Funciones de la comanda
Las siguientes funciones relacionadas con la comanda están disponibles para el mozo. Las
mismas se distribuyen en dos secciones, una principal con los botones o acciones visibles por
defecto (las mas usadas) y otra agrupación dentro del botón "Mas acciones...", donde se en
contrarán todas las acciones que no fueron definidas como principales.
Imprimir pre cuenta.
Pre cuenta.
Enviar (enviar comanda a cocina).
Cerrar comanda.
Liberar mesa.
Cubierto/mozo.
Dividir cuenta (dividir en cuentas).
Comentarios (ingresar comentarios a la mesa).
Tango Ventas Restô Salón - 157
Axoft Argentina S.A.
Juntar mesas.
Transferir cuenta.
Cerrar para cuenta corriente.
Cliente (asignar cliente a mesa).
Reabrir (reabrir mesa).
Posición.
Funciones de ítems de la comanda
Están disponibles para el mozo las siguientes funciones relacionadas a los ítems de la co
manda. Estas funciones aparecerán cuando se seleccione un ítem de la comanda y tomarán
efecto sobre el mismo.
Cantidad.
Posición por unidad.
Preferencias.
Media porción.
Depósito.
Precio.
Promoción.
Separador.
Devolver.
Invitar.
Insertar separador.
Subir (ítem).
Bajar (ítem).
Eliminar.
¿Cómo ingreso una comanda?
1. Ingrese su contraseña o clave de acceso para que el sistema lo identifique y exhiba su nom
bre en la barra de menú.
2. Indique el número de mesacon la que desea operar. El sistema exhibirá en la barra de me
nú, el número de comanda, el estado actual de la mesa y la fecha y hora de la apertura de
esa mesa.
3. Ingrese el número de cubiertos, es decir, el número de comensalesmayores y menores de la
mesa.
El sistema solicita el ingreso de los cubiertos sólo si en el procesoSectores está definido que
se cobra el Servicio de Mesa o se Ingresa Cubiertos.
Tenga en cuenta que, si en el proceso antes mencionado esta definido 'Sí, obligatorio', el sis
tema controlará que la cantidad ingresada sea mayor a cero.
Si cobra el servicio de mesa, en el sector izquierdo de la pantalla se cargarán automática
mente los renglones correspondientes a los cubiertos ingresados. El sistema les asigna el
estado 'enviado' y los exhibe en color gris.
Si en el proceso Parámetros Generales, usted activó el parámetroAsigna posición de comensa
les, se exhibirá la posición actual. Esta posición es la que se utilizará para el ingreso de un
nuevo ítem.
4. Usted está en condiciones de ingresar ahora los artículos pedidos por sus clientes.
158 - Salón Tango Ventas Restô
Axoft Argentina S.A.
¿Cómo conozco si hay mesas reservadas?
Si al ingresar una comanda, el número de mesa estáasociado a una reserva, el sistema le brinda
las siguientes opciones:
Asignar la reserva: la mesa es ocupada por la persona que hizo la reserva.
No asignar la reserva: la mesa es ocupada por una persona distinta a la que hizo la reserva. En
este caso, usted puede eliminar la reserva registrada para esa mesa o mantener la reserva.
Cancelar la operación y seleccionar otro número de mesa.
Para la exhibición de las mesas reservadas, el sistema tiene en cuenta los siguientes datos: fecha
y hora de la reserva y el tiempo promedio de uso de una mesa, definido en el proceso Parámetros
Generales.
¿Cómo selecciono los artículos?
Usted ya sabe dónde se exhiben los artículos en la pantalla y cómo pueden estar agrupados.
Ahora le explicamos las formas posibles de seleccionarlos.
Usando el mouse
Si usted está acostumbrado a operar con el mouse, haga doble clic sobre el artículo solicita
do o arrástrelo hasta el sector izquierdo de la pantalla.
Si trabaja con rubros y subrubros, en la solapa Rubros se exhiben los botones "Menú inicial"
y "Menú anterior":
Utilice el botón "Menú inicial" para ir al menú principal.
Haga clic en el botón "Menú anterior" cuando necesite subir un nivel en el menú.
Usando el teclado
Si le resulta más cómodo trabajar con el teclado,Ventas Restô le ofrece la modalidad de se
lección llamada Carga rápida.Para invocarla, presione las teclas <Alt + C>.
Utilice el botón "Balanza" para cambiar la edición y adaptarla para el ingreso de códigos de
balanza.
Usando una pantalla touch screen
Bajo esta modalidad, simplemente seleccione el artículo tocando con su dedo el icono (o ima
gen) correspondiente.
Si trabaja con rubros, promociones o favoritos, toque estas solapas para visualizar el icono.
Si lo prefiere, utilice la botonera para realizar la carga rápida.
En cualquiera de las modalidades de ingreso
Al seleccionar un artículo, automáticamente se agrega en el sector izquierdo de la pantalla,
un renglón en la comanda con el artículo seleccionado.
El sistema toma por defecto como cantidad, el valor 1; calcula el importe del renglón y el im
porte total de la comanda.
Si en el proceso Parámetros generalesusted activó el parámetroAsigna posición de comensa
les, se exhibirá la posición actual. Esta posición es la que se utilizará para el ingreso de un
Tango Ventas Restô Salón - 159
Axoft Argentina S.A.
nuevo ítem.
Repita los pasos anteriores para cada uno de los artículos solicitados por el cliente.
Configuración de carga
Para acceder a la configuración de la carga ingrese en la configuración de la terminal (botón
"Otros" / "Configuración" / Terminal).
En la solapa de Modalidad de carga puede visualizar las siguientes opciones:
Búsqueda rápida - Orden de ingreso:Artículo - Cantidad, Cantidad - Artículo.
Búsqueda rápida - Tipo de búsqueda:Inteligente, Sinónimo, Código, Código de Barra,
Descripción, Balanza.
Búsqueda inteligente - Orden: Código, Descripción, Sinónimo, Código de Barra, Balan
za.
Utiliza balanza: Si/No
En la solapa de Terminal puede visualizar las opciones:
Selección habitual: Búsqueda rápida, Rubro, Favoritos, Promociones.
¿Qué operaciones puedo realizar sobre los renglones de una comanda?
Usted ya ingresó el pedido de su cliente, pero necesita realizar algunos cambios. Para ello, selec
cione el renglón de la comanda correspondiente y utilice las diferentes opciones de la botonera que
se despliega a la derecha de la comanda.
Los renglones de la comanda pueden adoptar las siguientes características:
Ingresado: el color amarillo se aplica a los renglones ingresados y que no han sido enviados
aún a cocina.
Enviado: el color blanco se aplica a los renglones ingresados y con hora de envío. Ese ren
glón de la comanda ya fue enviado a la cocina para su preparación.
Devuelto: el color rojo en el texto de la línea representa los artículos enviados a cocina, pero
que luego fueron devueltos.
Ingresado, Enviado o Devuelto: el color naranja indica el renglón de la comanda donde us
ted está posicionado.
Según el color del renglón, tendrá acceso a las siguientes funciones de línea:
Ingresado: en los renglones ingresados, usted puede incrementar, disminuir o editar la canti
dad del ítem pedido; ingresar preferencias del ítem; ver el detalle de una promoción; cambiar
el depósito; anular el artículo, editar su precio unitario y variar su orden de aparición. No está
habilitada la función de devolución de un artículo.
Enviado: en los renglones enviados, es posible ver el detalle de los artículos de tipo promo
ción, registrar la devolución del artículo, editar su precio unitario y variar su orden de apari
ción. El resto de las funciones no están habilitadas.
Devuelto: en los renglones devueltos sólo es posible editar su precio unitario y variar su or
den de aparición.
Recuerde que cada función de línea afecta solamente al renglón donde usted está posicionado (de
color amarillo).
Posicionarse en renglones de la comanda...
Al seleccionar un renglón éste cambia al color naranja, y en la barra de funciones de
160 - Salón Tango Ventas Restô
Axoft Argentina S.A.
línea se habilitan las teclas a utilizar, según el estado del renglón.
Modificar el orden de los artículos
Para variar el orden de aparición de un artículo en la comanda, debe posicionarse sobre el renglón
y utilizar los botones "Subir" y "Bajar" respectivamente.
Tenga en cuenta que el acceso a estas opciones puede estar restringido por el uso de perfiles.
Modificar la cantidad pedida
Para modificar la cantidad pedida del artículo que aún no ha sido enviado, debe posicionarse sobre
el renglón y utilizar los botones "Decrementar" e "Incrementar". Con cada clic sobre estos botones
se modifica en una unidad la cantidad del renglón seleccionado.
También puede modificarse el valor manualmente, haciendo clic sobre el cuadro de cantidad e in
gresando un valor.
También puede utilizar la función "Media porción" sobre un renglón ya ingresado en la comanda.
Es posible asociar un sonido a las funciones Decrementar e Incrementar cantidad. Para más información, consulte el
capítulo Consideraciones Técnicas.
Especificar preferencias del ítem
Utilice esta opción para registrar las preferencias de sus clientes sobre los artículos ingresados.
Tenga en cuenta que el proceso puede ejecutarse automáticamente por cada artículo ingresado. Para ello configure la
opción de preferencia automática en el artículo.
El proceso ofrece una serie de preferencias pre configuradas o bien se permite ingresar cualquier
texto como preferencia para el artículo.
Es posible personalizar el proceso para satisfacer sus necesidades.
Para ello es necesario tener habilitado el permiso Edita configuración de Preferencias que se encuen
tra dentro de Ventas Restô | Archivos | Personal | Definición de Perfiles | mozos u adicionista.
Preferencias
Esta opción permite especificar preferencias sobre los artículos seleccionados en la
comanda. Si el artículo tiene configurada la opción de "preferencia automática", al
agregarlo en la comanda se visualizarán automáticamente sus opciones de preferen
cia.
Tango Ventas Restô Salón - 161
Axoft Argentina S.A.
La pantalla está compuesta por las sugerencias y el panel de edición de texto. En
las sugerencias aparecerán las preferencias mas utilizadas, además, desde el panel
de edición de texto se pueden ingresar aquellas que no figuran como sugerencia. El
botón "Deshacer" permite borrar las últimas acciones realizadas.
ABM de preferencias
Arme su propia tabla con las preferencias de sus clientes con respecto a sus artícu
los.
Es posible utilizar esta información en el ingreso de comandas.
Código de Preferencia:defina un código de dos caracteres para la preferencia. Ten
ga en cuenta que puede usar este campo para ordenar las preferencias desde el
adicionista.
Descripción: indique el detalle de la preferencia.
Tipo: indique si la preferencia es 'Particular' si quiere que esté disponible para de
terminados artículos, o 'Genérica' si quiere que esté disponible para todos los artícu
los.
Incluye separador: este parámetro es de utilidad para indicar si al seleccionar la
preferencia, la misma adjuntará o no un separador.
Ejemplo:
Se tiene la preferencia "CON"
Incluye separador: NO
Si selecciona la preferencia "CON" seguramente seleccione otra preferencia más co
mo "HIELO" quedando: "CON HIELO" con el espacio en el medio y sin un separador
especifico.
En cambio si configura:
Incluye separador: Sí
El resultado sería "CON, HIELO" siendo la coma el separador.
Imagen: ingrese la ruta en donde se encuentra la imagen representativa de la pre
ferencia.
162 - Salón Tango Ventas Restô
Axoft Argentina S.A.
Color de Texto: esta opción le permite definir el color del texto de la preferencia in
gresada.
Color de Fondo: esta opción le permite definir el color de fondo de la preferencia.
Detalle de promoción
Utilice esta tecla para seleccionar los artículos de laspromociones variables.
Para más información, consulte el ítem Promociones.
Cambiar depósito
Si está instalado el móduloStock Restô, el botón "Promociones" es de utilidad cuando necesita
cambiar del depósito en el que se realizará la descarga de stock de un determinado artículo.
El sistema exhibe la lista de depósitos disponibles para su elección.
Tenga en cuenta que el acceso a esta opción puede estar restringido por el uso de perfiles.
Ejemplo 1: en nuestro restaurante, normalmente las bebidas se descargan del stock del depósito
ubicado en la barra.
Pero hoy nos avisan que no funciona la heladera de la barra y por eso, las bebidas se descargarán
del depósito ubicado en la terraza. El artículo Agua con Gas estaba definido de la siguiente mane
ra:
Código de Artículo: 012
Descripción: Agua con Gas
Tipo de Descarga: CE - Centralizada
Bodega: 5 - Bodega Sector Barra
No modificamos esta parametrización, ya que el cambio de depósito se debe a una situación tempo
raria. Utilizamos en cambio, la tecla "Cambiar depósito" de la barra de funciones de línea.
Nos ubicamos en el renglón del artículoAgua con Gas.
Clic en el botón "Promociones".
El sistema exhibe la lista de depósitos disponibles, seleccionamos el depósito del sector terraza, a
ceptamos y nuestra comanda quedará asociada al nuevo depósito.
Ejemplo 2: no hay existencias del artículo 521 - Empanada de Carne y nos piden que la descarga
de stock se haga del depósito en la cocina.
El artículo Empanada de Carne está parametrizado de la siguiente manera:
Código de Artículo: 521
Descripción: Empanada de Carne
Descarga Negativa: N
Tipo de Descarga: NC - No Centralizada
Bodega: ninguna
Tango Ventas Restô Salón - 163
Axoft Argentina S.A.
Como el tipo de descarga no es centralizada, se considera como depósito, el depósito asociado al
sector en donde está ubicada la mesa.
Veamos en el siguiente gráfico cual es el sector de nuestra mesa y el depósito que tiene asociado.
En este caso, tampoco necesitamos cambiar esta definición. Registramos el cambio de depósito pa
ra el artículo 521 a través del botón "Promociones".
Los pasos a seguir son los mismos que en el ejemplo anterior. Elegimos como nuevo depósito la de
la cocina.
Eliminar artículo del pedido
Utilice esta función para eliminar de la comanda un artículo ingresado. El sistema actualizará auto
máticamente el total de la comanda.
En una comanda, los renglones con estado ingresado son aquellos que se exhiben en color amari
llo.
Es posible asociar un sonido a esta función. Para más información, consulte el capítuloConsideracio
nes Técnicas.
Tenga en cuenta que el acceso a esta opción puede estar restringido por el uso de perfiles.
Editar precio
Es posible modificar el precio unitario de un artículo ingresado en la comanda, ingresando un nuevo
valor o bien, aumentándolo o disminuyéndolo mediante la aplicación de un porcentaje. El sistema
recalcula el importe del renglón y el total de la comanda.
Un artículo se exhibe con precio cero cuando no está definido su precio en la lista de precios habili
tada para el sector en ese horario.
También es posible modificar la lista de precio de un renglón en particular. Para ello, si ya ha ingre
sado el artículo, posiciónese en el renglón a modificar, presione el botón "precio" y seleccione la lis
ta de precios a aplicar.
Tenga en cuenta que el acceso a esta opción puede estar restringido por el uso de perfiles.
Realizar invitaciones
Es posible realizar una invitación. Para ello, si ya ha ingresado el artículo, posiciónese en el renglón
correcto y presione el botón Invitación.
Tenga en cuenta que el acceso a esta opción puede estar restringido por el uso de perfiles.
164 - Salón Tango Ventas Restô
Axoft Argentina S.A.
Devolver artículos
Utilice el botón "Devolver" para registrar la devolución total o parcial de un artículo de la comanda,
que ya fue enviado a cocina.
En una comanda, los renglones con estado enviado son aquellos que se exhiben en color blanco.
Para más información, consulte en Funciones de comanda, la opción Enviar.
El sistema solicita el ingreso de la cantidad a devolver y el motivo de la devolución. Se agrega a la
comanda, un renglón con cantidad e importe en negativo para reflejar este movimiento. El nuevo
renglón se exhibe en color rojo y tiene el estado devuelto. Se actualiza automáticamente el total
de la comanda.
En el caso de la devolución total de una promoción variable, si hay artículos ingresados, éstos se bo
rran de la comanda y se generan los renglones con cantidad e importe negativos correspondientes
a los artículos enviados a cocina.
En la devolución de productos que tengan asignada más de una posición, es necesario indicar la can
tidad devuelta para cada posición. Caso contrario, la posición del producto será propuesta por de
fecto.
Para que pueda llevarse a cabo la devolución, es necesario que el artículo o su depósito no se en
cuentren bloqueados por el proceso Toma de Inventario del móduloStock Restô. De ser así, se
muestra un mensaje informando la situación.
Tenga en cuenta que el acceso a esta opción puede estar restringido por el uso de perfiles.
Si por perfil, la acción 'Registra Devolución' tiene configurado 'con clave', el sistema solicita el código
de autorización para efectuar la devolución y además, guarda la auditoria correspondiente, que
luego puede ser consultada mediante el informe de auditoría de comandas.
Pre cuenta
Utilice esta tecla de la barra de funciones de línea para agrupar, en una comanda, los artículos con
igual código y precio unitario.
El sistema exhibe la comanda agrupada, con la posibilidad de aplicar un porcentaje o valor de des
cuento, de recargo y/o de propina e imprimirla.
El acceso a esta función puede estar restringido por el uso de perfiles.
Destino: si utiliza la opción desde Adicionista, se propone como destino de impresión, la impresora
asociada al puesto de caja. En el caso de no existir ninguna impresora asociada, se propone la im
presora (definida como habitual) del sector asociado a la mesa, pero es posible modificarlo.
En el caso de comandas de Delivery, se propone el destino de impresión definido en el proceso Pa
rámetros Generales. Si utiliza la opción desde Mozo, se propone la impresora (definida como habitual)
del sector asociado a la mesa, pero es posible modificarlo.
En la opción Mozo, Adicionista y Delivery, si usted elige como destino de impresión un destino fiscal,
todas las comandas entrarán en una cola de impresión de comandas.
Tenga en cuenta que si en Parámetros Generalesusted activó el parámetroControla cantidad máxi
ma de impresiones dicho control se realizará al aceptar la operación.
Modificar la posición de los artículos
Para cada renglón de la comanda es posible registrar su posición en la mesa. En Ventas Restô, la
posición del comensal en la mesa está indicada mediante números.
Si en el proceso Parámetros Generalesusted activó el parámetroAsigna posición de comensales, se
exhibirá la posición actual. Esta posición es la que se utilizará para el ingreso de un nuevo ítem.
Para modificar la posición de algún artículo debe posicionarse sobre el renglón de la comanda a mo
dificar y cambiar el valor del cuadro Posición.
Si el artículo cuenta con más de una unidad, es posible organizar las posiciones de cada artículo me
diante el botón "Posiciones por unidad". El mismo nos da acceso a una pantalla donde podemos
asignar la cantidad de artículos que decidamos a cada posición de la mesa.
Tango Ventas Restô Salón - 165
Axoft Argentina S.A.
Para las promociones fijas es posible indicar las posiciones sólo para el artículo de tipo promoción y
no para sus componentes. En cambio, para las promociones variables se podrá indicar las posicio
nes únicamente para los componentes de una promoción.
Artículos fuera de menú
Llamamos artículos fuera de menúa los platos que solicitan nuestros clientes y que no figuran en la
carta.
Estos artículos están identificados por el sistema con el código "FUERA_MENU". Este código es gené
rico y tiene carácter de código reservado.
Si trabaja con rubros, asocie este código a uno o más rubros.
Para ingresar un artículo fuera de menú en una comanda, siga los siguientes pasos:
1.Seleccione el artículo con el nombre Producto fuera de menú.
2.Ingrese su precio unitario.
3.Seleccione como preferencias del cliente, las características del plato.
Tenga en cuenta que es posible asignar permisos a cada operador (mozo o adicionista), para que
ingresen o no productos Fuera de menú, o bien manejar claves de autorización para controlar su
uso, para ello utilice la opción Definición de Perfiles de Adicionistas o bien Definición de Perfiles de Mo
zos (en la carpeta Archivos | Personal del menú principal del móduloVentas Restô).
Configure los permisos sobre la operación: 'Ingresa fuera de menú'.
Los valores posibles de selección son los siguientes:
S: Con acceso.
C: Solicita clave y graba auditoría.
O: Solicita clave y si el ingreso es correcto, solicita el motivo para completar la acción.
M: Con acceso a la operación y solicitud del motivo para completar la acción.
N: Sin acceso.
Para más información consulte la Guía sobre permisos.
Facturar concepto
Utilice esta función para remplazar (en la impresión de la factura) todo el detalle de artículos por un
concepto, como por ejemplo "Cena".
El sistema le permite editar una descripción, o seleccionar una ya utilizada anteriormente.
Invoque esta opción desde la pantalla principal del adicionista y desde una terminal mozo.
Tenga en cuenta que para acceder a la función deberá tener el perfil del usuario habilitado.
Desde la opción "Configurar teclas" es posible cambiar la asignación de las teclas de acceso rápido
en esta opción.
¿Cómo ingreso un concepto?
Para facturar un concepto que reemplace el detalle de los artículos (únicamente en
la impresión) seleccione el botón "Facturar concepto", al mismo puede acceder des
de:
Las funciones principales de comanda (en el caso de que la función esté defi
nida como favorita), de lo contrario acceda a las funciones secundarias de la
comanda, seleccionando el botón "Más acciones".
Las funciones principales de facturación (en el caso de que la función esté de
166 - Salón Tango Ventas Restô
Axoft Argentina S.A.
finida como favorita), de lo contrario acceda a las funciones secundarias de
facturación, seleccionando el botón "Más".
Puede configurar acciones de comanda asignándolas como favoritas, para ello acceda a Otros /
Configuración / Botonera.
Para configurar como favorita una acción de facturación, acceda al facturador, seleccione el botón
"Màs" y acceda a la configuración.
Al seleccionar dicha opción, el sistema despliega una pantalla desde donde podrá
ingresar el concepto por teclado, o bien, seleccionar otro concepto utilizado ante
riormente.
En este caso se visualizará el concepto al pie de la comanda, destacando el texto
que se imprimirá al facturar.
Para confirmar los datos ingresados y registrar el concepto, seleccione el botón "A
ceptar".
Para volver a la pantalla principal de la comanda sin registrar el concepto, seleccione
el botón "Cancelar".
En la siguiente imagen se muestra una comanda que tiene registrado el concepto
"Cena".
Tango Ventas Restô Salón - 167
Axoft Argentina S.A.
¿Cómo configuro los permisos para la función facturar concepto?
Para habilitar el perfil debe abrir la rama Archivos / Personal / Definición de perfiles /
Adicionistas o Archivos / Personal / Definición de perfiles / Mozos.
Una vez dentro de la ventana, en la sección "Operaciones sobre Comandas" selec
cione el campo "Edita descripción factura". Los valores posibles son:
N: No tiene permiso (valor por defecto).
S: Si tiene permiso.
C: Tiene permiso utilizando la clave de acceso.
Podrá modificarlo a 'SI' si desea que se encuentre siempre habilitado, o 'Con Clave'
para que el sistema obligue al usuario a escribir su clave cuando seleccione el botón
"Facturar concepto".
Promociones
Como vimos en los capítulos anteriores, las promociones son artículos con una composiciónfij a o variable, a
las que se les asigna una vigencia.
Al seleccionar una promoción, el sistema agrega este artículo a la comanda y exhibe en renglones adicio
nales, el detalle de su composición.
Usted define la composición de las promociones desde el proceso Composición de Recetas y Promociones.
Durante la definición, asigne categorías a los insumos/artículos. Si utiliza categorías valoriza
das y está activo el parámetro generalPermite alta de precios desde Composición podrá asignar, desde la
composición, precio a los artículos/insumos asociados a esa categoría.
En los renglones de los componentes de la promoción, están disponibles sólo los siguientes botones:
Preferencias.
Depósito.
Si en el proceso Parámetros Generalesusted activó el parámetroAsigna posición de comensales, tenga en
cuenta que en el caso de promociones fij as, es posible indicar las posiciones sólo para el artículo de tipo
promoción y no para sus componentes. En cambio, para las promociones variables podrá indicar las posi
ciones únicamente para los componentes de una promoción.
Formas de acceder a las promociones...
Mediante el botón "Promo": se visualizan en pantalla todas las promociones configura
das, permitiendo seleccionar la deseada.
Desde la carga rápida:se accede directamente tipeando el nombre de la promoción y la
cantidad.
Asociadas a un rubro: se accede a partir del rubro configurado para las promociones.
Tipos de promociones
Promoción fija
Estas promociones se caracterizan por estar compuesta por una combinación ya predeterminadas
de platos. En este tipo de promoción, no es posible modificar su composición.
Para el renglón del artículo de tipo promoción fija, no está habilitado el botón "Promociones" para
modificar el contenido de la misma.
168 - Salón Tango Ventas Restô
Axoft Argentina S.A.
Promoción variable
Estas promociones se caracterizan por estar compuestas por una combinación variable de platos.
Usted arma el pedido según los platos que elige el cliente y a medida que su cliente los solicita
Ejemplo de promoción variable...
El pedido original ingresa como tres (3) promociones "PASTA DE PROMOCIÓN". La promoción tiene
opciones que permiten al cliente elegir entre distintos componentes.
El cliente nos detalla el pedido de la siguiente forma:
Ñoquis con salsa rosa y agua mineral sin gas, una (1). Y dos (2) de Tallarines con salsa filetto y vino
de la casa.
El botón <Aplicar> será usado para indicar el ingreso de la primera promoción, que varía sus com
ponentes respecto a las restantes. Se evita así tener que cancelar el ingreso original de tres (3)
promociones para hacerlo por separado. Esto también colabora con el orden de los ítems a ser en
viados a cocina.
En la comanda se visualizará:
1 PASTA DE PROMOCIÓN 15.00
1 Ñoquis
1 Salsa rosa
1 Agua mineral sin gas
2 PASTA DE PROMOCIÓN 30.00
2 Tallarines
2 Salsa filetto
2 Vino de la casa
El mismo caso se aplicaría si las tres (3) promociones hubiesen resultado distintas, el ingreso origi
nal sería tres (3) promociones y luego se aplicaría de a una (1).
Delivery
A continuación, mencionamos las funciones disponibles para para el adicionista desde el sistema de
delivery.
Relacionadas con el pedido
En el sistema de delivery están disponibles para el adicionista, las siguientes funciones relacionadas
con el pedido:
Factura directa
Enviar pedido a cocina
Cerrar pedido
Facturar cliente
Enviar a cuenta corriente
Cobranza de pedido mostrador
Asignar repartidor
Registrar entregas
Tango Ventas Restô Salón - 169
Axoft Argentina S.A.
Relacionadas con delivery
Están disponibles para el adicionista, las siguientes funciones relacionadas con Delivery:
Ver situación de pedidos
Cambiar lista de precios
Informe diario: ver movimientos de caja
Resumen: ver situación de caja
Ver situación de ventas
Anular pedido
Modificar o cerrar un turno
Relacionadas con la caja en delivery
En el sistema de Delivery están disponibles para el adicionista, las siguientes funciones relaciona
das con la caja:
Realizar apertura de caja
Realizar cierre y arqueo de caja
Realizar ingresos a caja
Realizar egresos de caja
Registrar rendiciones de repartidores
Ver rendiciones pendientes
Anular movimientos de caja
Registrar el pago de propinas
Modificar medios de pago de la cobranza
Relacionadas con el cliente de delivery
En el sistema de Delivery están disponibles para el adicionista, las siguientes funciones relaciona
das con el cliente:
Actualizar clientes
Cobrar cliente
Realizar nota de crédito
Asignar premios a cliente
Ranking: ver artículos más solicitados del cliente
Ver los últimos pedidos del cliente
Restablecer pedido
Otras funciones disponibles en delivery
En el sistema de Delivery, el adicionista tiene acceso a otras funciones (agrupadas bajo el
botón Varios), que son las siguientes:
Reimprimir pedido
Habilitar mesas, mozos y repartidores
Reabrir pedido
Grabar pedido
170 - Salón Tango Ventas Restô
Axoft Argentina S.A.
Actualizar datos del sistema
Configurar teclas de acceso rápido
Controlador fiscal: realizar cierre X y cierre Z
Configurar orden: configurar orden de los rubros del primer nivel
Acceder a la ayuda en línea
Facturar concepto
Utilice esta función para remplazar (en la impresión de la factura) todo el detalle
de artículos por un concepto, como por ejemplo "Cena".
El sistema le permite editar una descripción, o seleccionar una ya utilizada ante
riormente.
Invoque esta opción desde la pantalla principal del adicionista y desde una ter
minal mozo.
Tenga en cuenta que para acceder a la función deberá tener el perfil del usuario
habilitado.
Desde la opción "Configurar teclas" es posible cambiar la asignación de las te
clas de acceso rápido en esta opción.
¿Cómo ingreso un concepto?
Para facturar un concepto que reemplace el detalle de los artícu
los (únicamente en la impresión) seleccione el botón "Facturar
concepto", al mismo puede acceder desde:
Las funciones principales de comanda (en el caso de que la
función esté definida como favorita), de lo contrario acceda
a las funciones secundarias de la comanda, seleccionando
el botón "Más acciones".
Las funciones principales de facturación (en el caso de que
la función esté definida como favorita), de lo contrario acce
da a las funciones secundarias de facturación, seleccionan
do el botón "Más".
Puede configurar acciones de comanda asignándolas como favoritas, para
ello acceda a Otros / Configuración / Botonera.
Para configurar como favorita una acción de facturación, acceda al factu
rador, seleccione el botón "Màs" y acceda a la configuración.
Al seleccionar dicha opción, el sistema despliega una pantalla
desde donde podrá ingresar el concepto por teclado, o bien, se
leccionar otro concepto utilizado anteriormente.
Tango Ventas Restô Salón - 171
Axoft Argentina S.A.
En este caso se visualizará el concepto al pie de la comanda,
destacando el texto que se imprimirá al facturar.
Para confirmar los datos ingresados y registrar el concepto, se
leccione el botón "Aceptar".
Para volver a la pantalla principal de la comanda sin registrar el
concepto, seleccione el botón "Cancelar".
En la siguiente imagen se muestra una comanda que tiene regis
trado el concepto "Cena".
¿Cómo configuro los permisos para la función facturar concepto?
Para habilitar el perfil debe abrir la rama Archivos / Personal / Defi
nición de perfiles / Adicionistas o Archivos / Personal / Definición de
perfiles / Mozos.
Una vez dentro de la ventana, en la sección "Operaciones sobre
Comandas" seleccione el campo "Edita descripción factura". Los
valores posibles son:
N: No tiene permiso (valor por defecto).
172 - Salón Tango Ventas Restô
Axoft Argentina S.A.
S: Si tiene permiso.
C: Tiene permiso utilizando la clave de acceso.
Podrá modificarlo a 'SI' si desea que se encuentre siempre habili
tado, o 'Con Clave' para que el sistema obligue al usuario a escri
bir su clave cuando seleccione el botón "Facturar concepto".
Tango Ventas Restô Salón - 173
Axoft Argentina S.A.
Capítulo 5
Cuentas Corrientes
Composición Inicial de Saldos
Mediante este proceso se define la composición inicial del saldo en la cuenta corriente de cada cliente.
Definir la composición inicial implica ingresar todos aquellos comprobantes del cliente que no se encuen
tren cancelados, y que conforman el saldo de ese cliente en el momento de comenzar a utilizar el siste
ma.
Tenga en cuenta que todos estos comprobantes no serán incluidos en el Subdiario de IVA Ventas; en los
informes legales ni en las estadísticas de ventas. Unicamente formarán parte de los informes y procesos
referidos a cuentas corrientes.
Usted puede comenzar a facturar sin haber ingresado los comprobantes de la composición inicial, ya que
éstos pueden ser registrados en cualquier momento.
Todos los importes se ingresan en moneda corriente. Para cada comprobante, indique la cotización corres
pondiente para obtener los valores en moneda extranjera.
Los comprobantes que se ingresan a través de este proceso son:
Facturas: el código que corresponde a este comprobante es 'FAC'. En el caso defacturas parcialmente
canceladas, ingrese sólo el importe pendiente del comprobante.
Recibos: el código que corresponde a este comprobante es 'REC'. Ingrese únicamente los recibos de
cobranzas generados por cobros a cuenta, que se encuentren pendientes de imputación a facturas.
Notas de Crédito:es necesario que defina previamente, a través del proceso Tipos de Comprobante en
el menú de Carga Inicial, los tipos de comprobante a utilizar. Los códigos correspondientes a notas de
crédito son definidos por usted.
Las notas de crédito pueden ser imputadas a las facturas que le dieron origen. Para ello, ingrese en pri
mer lugar, las facturas y luego, las notas de crédito. En este caso, una vez finalizado el ingreso de la nota
de crédito, aparecerá el símbolo "*" en el registro del comprobante de referencia. Este símbolo indica que
para ese comprobante no pueden ser borrados ni modificados los campos Tipo de Comprobante y Número
de Comprobante, ya que se encuentran relacionados a otro comprobante. En ese caso, modifique o anule
primero la imputación de referencia en la nota de crédito.
En este proceso se ingresan los siguientes datos:
Saldo: indique el saldo de la cuenta del cliente a la fecha de ingreso de la composición inicial. Si el saldo
del cliente es acreedor, ingrese el importe con signo negativo.
174 - Cuentas Corrientes Tango Ventas Restô
Axoft Argentina S.A.
Fecha de saldo: indique la fecha del saldo inicial de la cuenta del cliente. Si existen comprobantes regis
trados en el sistema para ese cliente, esta fecha debe ser anterior a la fecha de todos sus comprobantes.
Campo de Diferencia: en este campo, el sistema exhibe la diferencia entre el campo Saldo y el importe de
los comprobantes que va ingresando. De esta manera, se controla la correcta composición del saldo.
Detalle de comprobantes que componen el saldo: en esta sección se ingresan los comprobantes pen
dientes del cliente.
En la columna Cotización, indique la cotización de origen del comprobante.
La ventana que contiene las columnas Fecha de Vencimiento e Importe al Vencimiento se activa úni
camente cuando el tipo de comprobante es 'FAC' (factura).
Los campos Tipo de Comprobante de Referencia y Número de Comprobante de Referenciase activan
cuando el tipo de comprobante corresponde a una nota de crédito.
Imputación de Comprobantes
Este proceso permite realizar las imputaciones de todos aquellos comprobantes que no se encuentren
aplicados y además, consultar o modificar las imputaciones existentes.
Nos referimos a "imputaciones" como la relación que se establece entre los recibos y notas de crédito con
una factura de origen. Esta imputación permite relacionar los comprobantes para afectar los saldos de la
factura y realizar la composición de las cuentas corrientes.
Explicación de la pantalla
Cliente: ingrese el cliente cuya cuenta corriente desea analizar.
Filtro: esta opción permite trabajar únicamente con los comprobantes no cancelados (pendientes).
La pantalla se encuentra dividida en dos sectores: Composición de comprobantes y Comprobantes a Cuenta.
El sector superior (Composición) contiene el detalle de cada factura con sus vencimientos, más los compro
bantes imputados, mientras que el sector inferior (Comprobantes a Cuenta) contiene los comprobantes
que no se encuentran imputados.
Sector superior
En este sector visualiza la siguiente información:
Facturas: se detalla cada factura con su fecha de emisión, importe, saldo pendiente de cancelar y estado
del comprobante.
Cuotas: a continuación de cada factura, se detallan las cuotas que la componen. A diferencia de las
facturas, se muestra la fecha de vencimiento en lugar de la fecha de emisión.
Recibos y créditos:para cada cuota de factura se muestran los comprobantes imputados.
Los estados posibles de una factura son:
Estado Descripción
CANCELA Cuando todas las cuotas están saldadas. Todas las cuotas tienen estado Cancela.
NO CANC Cuando ninguna cuota está cancelada.
PARCIAL Cuando alguna de las cuotas tiene estado Cancela / Pagada y otras tienen estado
No canc.
Tango Ventas Restô Cuentas Corrientes - 175
Axoft Argentina S.A.
Estado Descripción
PAGADA Cuando está saldada por más de su importe. Puede modificarlo en forma manual,
cuando el estado es Cancela. Los comprobantes con estado Pagada no pasan a
histórico.
Los estados posibles de una cuota de factura son:
Estado Descripción
CANCELA Cuando la cuota está saldada (columna Saldo = 0).
NO CANC Cuando la cuota está pendiente por el total de su valor (columna Saldo = columna
Importe).
PARCIAL Cuando la cuota está saldada parcialmente (columna Saldo < columna Importe) o
tiene imputada únicamente notas de débito.
PAGADA Cuando la cuota está saldada por más de su importe.
Sector inferior
En este sector visualiza los comprobantes (recibos y notas de crédito) a cuenta que tiene el cliente.
Para cada uno de ellos, se detalla su tipo y número de comprobante, fecha de emisión, importe y saldo a
cuenta actual.
Operatoria
En los siguientes ítems se detallan las características principales referidas a la operación del proceso.
Imputación de los comprobantes
Pulse la tecla <F3> para posicionarse en el sector inferior de la pantalla y seleccionar el comprobante a
imputar. La selección se realiza mediante las teclas de dirección.
Una vez seleccionado el comprobante, pulse <Enter> para retornar al sector superior de la pantalla. N
uevamente, utilizando las teclas de dirección, seleccione la cuota a la que desea imputar el comprobante
a cuenta.
Por último, pulse <Enter> para imputar los comprobantes.
Automáticamente, se recalcula el saldo de la cuota (y de la factura) imputada y se posiciona el cursor en
la columna Importe del comprobante trasladado.
Si lo desea, modifique el importe por otro menor, en caso de aplicar sólo una parte del comprobante a
esa cuota. En este caso, el saldo del comprobante retornará automáticamente al sector inferior de la pan
talla para ser aplicado a otro vencimiento.
Reversión de la imputación
La tecla <F2> permite deshacer una imputación. Para ello, posiciónese sobre el recibo o nota de crédito y
pulse la tecla <F2>. En ese caso, el comprobante desimputado pasará al sector inferior de la pantalla,
actualizándose los saldos respectivos.
Búsqueda de comprobantes
Pulse la tecla <F6> para buscar un comprobante.
Los criterios de búsqueda son: Por tipo y número de comprobante,Por fecha de emisión y Por importe to
tal del comprobante.
Ventas Restô busca los comprobantes dentro del sector de pantalla donde pulsó la tecla <F6> (Composi
ción de comprobantes o Comprobantes a cuenta).
Pulse la tecla <F7> para buscar el próximo comprobante que cumpla con el criterio de búsqueda seleccio
nado.
176 - Cuentas Corrientes Tango Ventas Restô
Axoft Argentina S.A.
Consideraciones generales
Todas las facturas con estado Cancelada pasan al archivo histórico en el caso de ejecutar el procesoPasa
je a Histórico.
Si desea conservar esos comprobantes, siga los siguientes pasos:
Posiciónese en el campoEstado de la factura en cuestión.
Pulse la tecla <Enter>. En ese instante, el estado de la factura cambiará a Pagada.
Si accede al proceso con el comando Ingresar, podrá grabar las modificaciones realizadas pulsando
<F10>.
Si accede a través del comando Consultar, las modificaciones no serán consideradas por el sistema.
Si una factura tiene varios vencimientos, realice las imputaciones a cada uno de ellos en forma indepen
diente, de lo contrario no será consistente el estado de cada vencimiento en el informe Cobranzas a Rea
lizar.
Tango Ventas Restô Cuentas Corrientes - 177
Axoft Argentina S.A.
Capítulo 6
Procesos Periódicos
Pasaje a Tesorería
Mediante este proceso se exporta al móduloTesorería, la información de todos los movimientos de caja,
cheques de terceros y cupones de tarjetas de crédito registrados enVentas Restô.
Seleccione la modalidad de realización del pasaje:
Por Operación
Por Tipo de Comprobante
En el caso de realizar el pasaje de comprobantes que involucren cupones y/o cheques y éstos no se en
cuentren en cartera, debe realizar al mismo tiempo el pasaje del comprobante que registra el egreso del
cupón / cheque.
En ambos casos, el sistema valida que para cada uno de los tipos de comprobante de caja seleccionados,
estén definidos los parámetros para la integración conTesorería.
Para ambas modalidades, si en un mismo comprobante existen 2 cuentas con diferente cotización y aso
ciadas a un mismo código de cuenta deTesorería, los comprobantes en cuestión no serán exportados y
se emitirá un listado con el detalle de los comprobantes involucrados.
Es necesario definir también el siguiente parámetro:
Reprocesa Exportación: los comprobantes de caja incluidos en un pasaje a Tesorería, cambian su esta
do a exportado. Si en el rango seleccionado, existen comprobantes procesados en pasajes anteriores, el
sistema los considerará sólo si tilda el parámetroReprocesa Exportación.
Un asistente lo guiará en el ingreso de los datos necesarios para el proceso. Para más información sobre
el asistente de exportación, consulte el ítem "Asistente de Exportaciones e Importaciones" en el manual de
Instalación y Operación.
Debido a los controles que se tienen en cuenta para la generación de la información, aconsejamos reali
zar el pasaje a Tesorería en forma diaria o semanal. De esta manera, se reducirá el tiempo de ejecución
de este proceso.
178 - Procesos Periódicos Tango Ventas Restô
Axoft Argentina S.A.
Por Operación:
Ingrese un rango de fechas a considerar. En este caso, se genera un comprobante por cada comproban
te de caja incluido en el rango de fechas definido.
Asigna fecha comercial: este parámetro define si el comprobante deTesorería quedará registrado con
la fecha de emisión o con la fecha comercial en la cual se registró en Restô.
Tenga en cuenta que desde Parámetros Generales usted define si la selección de los comprobantes se rea
liza utilizando la fecha de emisión o la fecha comercial.
Por Tipo de Comprobante:
Ingrese un rango de fechas, el rango de tipos de comprobante a considerar y la fecha a asignar a los
comprobantes generados. En esta modalidad del pasaje, se genera un comprobante por cada tipo de
comprobante de caja seleccionado, y para cada tipo, se incluyen todos los comprobantes de caja cuya fe
cha esté comprendida en el período indicado. Cada comprobante generado lleva la fecha de comprobante
ingresada como parámetro en este proceso.
Agrupa por fecha: active este parámetro si desea generar un comprobante por fecha/tipo de comproban
te.
Tenga en cuenta que desde Parámetros Generales usted define si la selección de los comprobantes se rea
liza utilizando la fecha de emisión o la fecha comercial.
Pasaje a IVA
Este pasaje exporta los datos del móduloVentas Restô, necesarios para liquidar I.V.A. en el móduloLiqui
dador de IVA.
La información que se exporta es la siguiente:
Clientes
Provincias
Alícuotas
Tipos de comprobante
Comprobantes generados
Asientos (opcional)
Ingrese el rango de fechas a considerar.
De manera opcional, se emite un informe con el detalle de los comprobantes exportados.
Un asistente lo guiará en el ingreso de los datos necesarios para el proceso. Para más información sobre
el asistente de exportación, consulte el ítem "Asistente de Exportaciones e Importaciones" en el manual de
Instalación y Operación.
Tango Ventas Restô Procesos Periódicos - 179
Axoft Argentina S.A.
Pasaje a Contabilidad (Movimientos anteriores)
Comprobantes de Facturación (Movimientos anteriores)
Este proceso genera en forma automática, los asientos que surgen de los comprobantes de facturación
emitidos a clientes (facturas y notas de crédito).
Las imputaciones contables dependen del código detipo de asiento asociado a cada tipo de comprobante.
La registración de los asientos se realiza a través del módulo Contabilidad.
Los asientos generados a través de este proceso quedan registrados en un almacenamiento común al
móduloContabilidad y al móduloVentas Restô, pero no se registran automáticamente en los archivos con
tables. Su incorporación al sistema contable se lleva a cabo en el proceso Transporte de Otros Módulos del
móduloContabilidad.
Se presentan dos opciones para la selección general de comprobantes a contabilizar:
Por Fecha: seleccione un rango de tipos de comprobante y un rango de fechas a tener en cuenta para la
generación de los asientos.
Por Comprobante: elija, para un único tipo de comprobante, un rango de números correlativos a considerar.
Una vez elegida la modalidad de selección de los comprobantes, indique los siguientes datos necesarios
para el pasaje:
Tipo de Agrupación: es posible generar asientos automáticos según cuatro criterios de agrupación. El ti
po de agrupación indica el nivel de detalle o resumen con el que se generarán los asientos.
1.Agrupación por Tipo de Asiento y Comprobante: se genera un solo asiento por cada tipo de asien
to y tipo de comprobante asociados. Es decir que se generan tantos asientos como tipos de asiento
estén incluidos en el rango ingresado; y por cada tipo de asiento, se agruparán los tipos de com
probante.
2.Agrupación por Fecha: se genera un solo asiento por día y tipo de comprobante. Es decir que se
generan, por cada día, tantos asientos como tipos de comprobante se hayan emitido en ese día.
3.Agrupación por Comprobante: esta es la opción con mayor nivel de detalle de asientos. Genera un
asiento por cada comprobante, considerando los comprobantes que se encuentren dentro de los
rangos definidos anteriormente. En este caso, cada asiento será generado en la moneda de origen
del comprobante. Si aplica este criterio, en el concepto del asiento generado figurarán el tipo y núme
ro de comprobante y el código de clienterespectivo.
4.Resumen General por Tipo de Asiento: genera un único asiento por cada tipo de asiento incluido
en el rango a procesar. Esta es la opción con mayor nivel de agrupación de comprobantes.
En los tipos de agrupación en los que un asiento puede estar formado por más de un comprobante, no se
agrupan comprobantes con distinta cotización.
Si dentro de una agrupación, todos los comprobantes fueron registrados en la misma moneda, el asiento
será generado en esa moneda; de lo contrario, será generado en moneda corriente.
La fecha con la que se generan los asientos depende de la agrupación y el tipo de selección ingresados:
Si la agrupación es por Fecha, la fecha de los asientos coincide con las fechas de los comprobantes
generados.
Si la agrupación es por Comprobante, cada comprobante genera el asiento por su fecha de emisión.
Si la agrupación es por Tipo de Asiento o Resumen General, depende de la selección realizada. Si la
selección es por Fecha, genera los asientos con la fecha indicada en el campo Hasta Fecha del rango
ingresado. Si la selección es por Comprobante, se solicita el ingreso de la fecha con la que se gene
rarán los asientos.
180 - Procesos Periódicos Tango Ventas Restô
Axoft Argentina S.A.
Independientemente del criterio adoptado para realizar el pasaje, para cada una de las cuentas incluidas
en el asiento a transferir al módulo contable, se calculan los importes de lasapropiaciones por centros de
costo. Con relación a este tema, se tienen en cuenta las siguientes consideraciones:
Si en el tipo de asiento fueron definidos el código de cuenta contable y su distribución por centros
de costo, el asiento resumen utiliza estas definiciones para esa cuenta.
Si en el tipo de asiento fue definido el código de cuenta pero sin indicar una distribución por cen
tros de costo, el importe de esa cuenta en el asiento resumen queda sin distribuir.
La cuenta contable proveniente de un renglón definido con el valor "AC" en el tipo de asiento, apli
ca el importe calculado en este proceso al centro de costo asignado al artículo. Si el artículo no tie
ne asignado ningún centro, el importe de la cuenta queda sin asignación de centros de costo.
Si varios artículos tienen asociada la misma cuenta contable, se acumulan los importes en los cen
tros de costo definidos para cada uno de los artículos.
Se da opción a imprimir los asientos generados y las apropiaciones por centros de costo. Este es el único
momento en el que es posible visualizar esta información en el móduloVentas Restô.
Los comprobantes que se incluyen en los asientos generados en un pasaje a Contabilidad, cambian su
estado a contabilizado. Si en el rango seleccionado, existen comprobantes procesados en pasajes ante
riores, el sistema los incluirá en los nuevos asientos sólo si tilda el parámetroProcesa Comprobantes Conta
bilizados.
Un asistente lo guiará en el ingreso de los datos necesarios para el proceso. Para más información sobre
el asistente de exportación, consulte el ítem "Asistente de Exportaciones e Importaciones" en el manual de
Instalación y Operación.
Comprobantes de Caja (Movimientos anteriores)
Este pasaje genera los asientos para transportar al módulo contable.
Se ingresa un rango de Fechas y Tipos de Comprobante a considerar.
El sistema valida que para cada uno de los tipos de comprobante de caja seleccionados, estén definidos
los parámetros para la integración conContabilidad.
Para la generación de asientos elija uno de los siguientes criterios de agrupación:
1.Resumen por Tipo de Comprobante: se genera un asiento por cada tipo de comprobante de caj a, y
para cada tipo, se incluyen todos los comprobantes cuya fecha esté comprendida en el período se
leccionado. Si activa el parámetroIncluye Leyendas por Renglón, las leyendas del asiento contendrán
el código de tipo de comprobante y el rango de fechas.
2.Por Fecha: se genera un asiento para cada tipo de comprobante seleccionado, para cada día del
rango ingresado. Se agrupan sólo los comprobantes del mismo tipo. Si activa el parámetroIncluye
Leyendas por Renglón, las leyendas del asiento contienen el código de tipo de comprobante y la fe
cha.
3.Por Comprobante: se genera un asiento por cada comprobante comprendido en los rangos ingre
sados. Si activa el parámetroIncluye Leyendas por Renglón, las leyendas de los renglones del movi
miento de Tesorería serán las de los renglones del asiento, y la leyenda general contendrá el tipo
y número de comprobante.
Se da opción a imprimir los asientos generados.
Los comprobantes que se incluyen en los asientos generados en un pasaje a Contabilidad, cambian su
estado a contabilizado. Si en el rango seleccionado, existen comprobantes procesados en pasajes ante
riores, el sistema los incluirá en los nuevos asientos sólo si tilda el parámetroProcesa Comprobantes Conta
bilizados.
Un asistente lo guiará en el ingreso de los datos necesarios para el proceso. Para más información sobre
el asistente de exportación, consulte el ítem "Asistente de Exportaciones e Importaciones" en el manual de
Instalación y Operación.
Tango Ventas Restô Procesos Periódicos - 181
Axoft Argentina S.A.
Consideraciones para agrupar comprobantes en asientos
En los criterios donde un asiento puede estar compuesto por más de un comprobante:
a) No se agrupan comprobantes con distinta cotización asociada.
b) Se desglosa en más de un renglón, aquellas cuentas expresadas en otras monedas (distinta a la
moneda corriente y a la moneda extranjera) con distintas cotizaciones.
Ejemplos de agrupación de comprobantes
La siguiente tabla muestra los comprobantes a pasar a contabilidad.
Comprobante 1 Cotiz.Encabezado = 2.00
Caja Euros 100 Cotiz.Cuenta 1 = 0.50
Caja u$s 100 Cotiz.Cuenta 2 = 2.00
Proveedores 200
Comprobante 2 Cotiz.Encabezado = 2.00
Caja Euros 75 Cotiz.Cuenta 1 = 0.75
Gastos 75
Comprobante 3 Cotiz.Encabezado = 2.00
Caja Euros 50 Cotiz.Cuenta 1 = 0.50
Gastos 50
Comprobante 4 Cotiz.Encabezado = 2.10
Caja Euros 75 Cotiz.Cuenta 1 = 0.75
Gastos 75
Asientos a generar:
Asiento 1 Cotiz.Encabezado = 2.00
Caja Euros 150 Cotiz.Cuenta 1 = 0.50
Caja Euros 75 Cotiz.Cuenta 2 = 0.75
Caja u$s 100 Cotiz.Cuenta 3 = 2.00
Proveedores 200
Gastos 125
La cuenta "Caj a Euros" se unifica en forma parcial (comprobantes 1 y 2) y se genera otro renglón para la
misma cuenta, por tener distinta cotización (la cotización del encabezado se mantiene constante). Tam
bién se unifica la cuenta Gastos (expresada en $).
Asiento 2 Cotiz.Encabezado = 2.10
Caja Euros 75 Cotiz.Cuenta 1 = 0.75
Gastos 75
Este asiento no se unifica con el asiento 1 porque el comprobante 4 tiene una cotización diferente para el
encabezado.
182 - Procesos Periódicos Tango Ventas Restô
Axoft Argentina S.A.
Cuentas Corrientes
Cierre
Al ejecutar este proceso se realiza el cierre periódico de cuentas corrientes.
El sistema solicita el ingreso de la Fecha de Cierre y valida que ésta sea anterior o igual a la fecha del día
y, posterior o igual a la fecha del último cierre.
Tenga en cuenta que, al realizar un cierre de cuentas corrientes, el sistema guarda la fecha del cierre co
mo fecha inicial del siguiente. Como consecuencia de ello, no será posible registrar comprobantes con fe
cha anterior o igual a la fecha del cierre.
Histórico
Esta opción realiza el pasaje a histórico de los movimientos de cuentas corrientes y facturación.
El proceso almacena en el archivo "histórico" todos aquellos movimientos de cuentas corrientes que ya
han sido cancelados, con la finalidad de liberar espacio en disco y acelerar el acceso a los archivos.
Es recomendable ejecutar este proceso una vez realizado el cierre periódico de cuentas corrientes.
Los movimientos de cuenta corriente que pasan a histórico permanecerán almacenados para su consulta
durante tres años. No ocurre lo mismo con los renglones de los comprobantes de facturación, que son eli
minados al generar el pasaje a histórico.
Ingrese el rango de fechas y el rango de clientes a procesar.
Tilde el parámetroProcesa Clientes Ocasionales para incluir sus comprobantes en el pasaje.
Un comprobante pasará al archivo histórico si se cumplen las siguientes condiciones:
La factura de cuenta corriente debe estar cancelada (ESTADO = CAN).
Las fechas de todos los comprobantes imputados a una factura deben estar incluidas en el rango
de fechas a pasar a histórico.
Las fechas de los comprobantes deben ser anteriores o iguales al último cierre periódico realizado.
Las facturas y créditos deben tener condición contado.
Debido a estas condiciones, pueden mantenerse movimientos en los archivos "actuales", aunque ya ha
yan sido cancelados.
Tenga en cuenta que los movimientos que "pasan a histórico" no son incluidos en ninguno de los informes
emitidos por el sistema. Por lo tanto, es aconsejable ejecutar este proceso una vez listada toda la infor
mación del período en curso.
La información para S.I.Ap. – I.V.A. correspondiente a comprobantes incluidos en un pasaje a histórico es
eliminada de los archivos.
Si desea contar con el detalle de todos los comprobantes en el Análisis Multidimensional, recuerde generar
o actualizar las tablas correspondientes antes de realizar este pasaje.
Recomendamos hacer un backup de la información antes de realizar el pasaje a histórico.
Consulta de Histórico
Desde esta opción, usted consulta los movimientos que pasaron al archivo histórico al ejecutar el proce
so Pasaje a Histórico de Movimientos de Cuentas Corrientes.
Utilice el comando Buscar para seleccionar un código de cliente.
El comando Consultar exhibe los movimientos históricos del cliente en pantalla.
Tango Ventas Restô Procesos Periódicos - 183
Axoft Argentina S.A.
El comando Listar emite el informe de los comprobantes históricos para un rango de códigos de cliente.
Los comprobantes de clientes ocasionales sólo pueden consultarse desde el comandoListar. Para ello, in
dique 000000 en el rango de códigos de cliente.
Reconstrucción de Estados
Este proceso analiza la consistencia de fechas de vencimiento, la imputación de comprobantes y el estado
de cada comprobante, realizando las correcciones necesarias.
Reconstruye los estados de los comprobantes en función de las imputaciones.
Recomposición de Saldos
Este proceso recalcula los saldos de la cuenta corriente de cada cliente en base a los movimientos exis
tentes.
Se presentan dos opciones con respecto a la fecha a tener en cuenta para el recálculo del saldo inicial o
anterior de cada cliente:
1.Respetar la fecha que actualmente tiene asignada cada cliente, es decir, la fecha del último cierre
realizado.
2.Ingresar una fecha general que será utilizada para todos los clientes. En este caso, todos los com
probantes con fecha anterior o igual a la indicada compondrán el saldo anterior de cada cliente.
También utilice este proceso para revertir cierres de cuentas corrientes y procesar información atrasada.
Para ello, modifique la fecha de cierre de los clientes e ingrese una fecha anterior.
Modificación de Comprobantes
Este proceso permite modificar algunos datos de los comprobantes emitidos.
Es posible modificar:
Tipo de asiento
Contabilizado
Observaciones
Detalle de Cuotas de facturas
Clasificación S.I.Ap.
En el caso de recibos, sólo es posible modificar el campo:
Observaciones
Registro de Anulaciones
Anulación de Comprobantes
Es posible anular comprobantes correspondientes a facturas, notas de crédito y recibos.
Si Trabaj a con Turnos, se solicita la caja que realiza la anulación. Si existe un turno abierto para esa caja,
se propondrá la fecha comercial y el turno activo, pero es posible modificar esa información.
184 - Procesos Periódicos Tango Ventas Restô
Axoft Argentina S.A.
Anulación de comprobantes ya generados
Esta opción anula un comprobante previamente generado desde el sistema.
Si usted tiene en su poder todas las copias del comprobante, legalmente es posible anularlo, conservan
do la documentación.
También puede optar, en lugar de anular el comprobante, por emitir un comprobante opuesto.
Por ejemplo, para anular una factura en cuenta corriente, emita una nota de crédito con las mismas carac
terísticas de la factura.
Si opera con el móduloCentral, pueden presentarse los siguientes casos:
Si se trata de un comprobante exportado al móduloCentral para la emisión de informes consolida
dos, se exhibe un mensaje con la indicación del número de loteen el que fue exportado.
En el caso de comprobantes exportados para el seguimiento de su gestión en la administración
central, se exhibe el mensaje "El comprobante fue exportado al Central".
Si el comprobante provino de alguna sucursal, se exhibe un mensaje en el que se indica el número
de sucursal que lo generó.
La anulación de una factura contado o de un recibo de cobranza implica también la anulación del movi
miento de caja. Indique si la anulación afecta el saldo de la caja de origen o bien, ingrese el número de la
caja a considerar.
Para anular un comprobante, se ingresa el Tipo y Número de Comprobantey se exhibe en pantalla el Clien
te, la Fecha de Emisión y el Importe Total.
El sistema realiza una serie de controles para permitir la anulación de un comprobante generado. A conti
nuación, detallamos cada uno de ellos y las posibles alternativas para poder realizar la anulación del com
probante:
El comprobante no puede estar imputado en cuenta corriente a una factura, y si es una factura, no
puede tener imputaciones. Alternativa: desde este proceso, anule en primer lugar sus imputacio
nes (recibos, notas de crédito) y luego, el comprobante original.
Si corresponde a un comprobante de facturación, éste no debe estar contabilizado. En este caso,
el sistema solicita su confirmación para anular el comprobante.
Si el comprobante fue pasado a Tesorería, el sistema solicita su confirmación para anular el com
probante.
La fecha de emisión debe ser posterior a la fecha del último cierre de cuentas corrientes realizado.
Alternativa: mediante el proceso Recomposición de Saldos, es posible correr hacia atrás la fecha
del último cierre realizado.
Si el comprobante a anular es un recibo o factura con cheques o cupones asociados, los cheques
no deben estar aplicados ni los cupones, depositados. Alternativa: anule el comprobante de egre
so (por la aplicación de los cheques o depósito de los cupones) y luego, anule el recibo.
Si el comprobante a anular fue emitido por controlador o impresora fiscal, o bien, registrado por
medio de un talonario manual de tipo 'Fiscal', no podrá anular el comprobante. En este caso, el sis
tema le avisará de la imposibilidad de la anulación. Este control es estricto para que no se anule un
comprobante fiscal por error en el sistema, y coincidan los datos del IVA Ventas con la memoria fis
cal.
Si el comprobante es una factura y tiene asociadas comandas cuya propina ya fue pagada, no es
posible anular el comprobante. Alternativa: anule el comprobante de pago de propinas y luego, a
nule la factura.
Si el asiento del comprobante fue exportado a contabilidad, no se puede dar de baja el comprobante,
primero debe anular el lote generado.
Al anular una factura de un cliente habitual, el sistema solicita su confirmación para dejar la comanda aso
ciada como pendiente de facturar.
Al anular una factura de una mesa activa (no liberada), el sistema solicita su confirmación para volver au
tomáticamente el estado de la mesa a su estado anterior (cerrada).
Al anular una factura y, si el sistema solicita su confirmación para anular las comandas asociadas, indique
si revierte el movimiento de stock asociado a la comanda (se propone el valor indicado en el parámetro ge
neral Revierte Stock al Anular Comanda). Si revierte el stock, se controla que ningún artículo o depósito se
encuentre bloqueado por el proceso Toma de Inventario (del móduloStock Restô). En ese caso, se exhibe
Tango Ventas Restô Procesos Periódicos - 185
Axoft Argentina S.A.
un mensaje, informando la situación.
Al anular una factura correspondiente a una comanda surgida de una división en cuentas y la mesa aso
ciada a esta comanda se encuentra activa, la comanda vuelve a su estado anterior (Cerrada) para poder
ser facturada nuevamente.
Anulación de numeración
Utilice esta opción para anular un número de comprobante que aún no se encuentra registrado en el sis
tema.
Es de utilidad cuando se produce un daño físico en el formulario preimpreso o fallas en la impresión del
comprobante. De esta manera, es posible registrar como anulado el número de comprobante inutilizado,
manteniendo la correlatividad numérica.
No es posible reutilizar un número de comprobante anulado.
Los números de comprobante que se anulen mediante esta opción serán listados en elsubdiario de IVA
con la leyenda "comprobante anulado".
En el caso de seleccionar un talonario manual de tipo 'Fiscal' o uno asociado a un modelo de controlador
fiscal, se solicita el ingreso del código de controlador fiscaly el número Zal que correspondería, para regis
trarlo en la auditoría de ese cierre Z.
Ejemplo de anulación de numeración
Si por error se imprime un comprobante sobre un formulario preimpreso que no le corresponde por la nu
meración, se anulará el número de comprobante emitido y el número de comprobante que figura en el for
mulario preimpreso.
Así, si se emite la factura "A0000-00000024" pero por error, el formulario preimpreso utilizado correspon
de a la factura "B0000-00000012", serán anulados ambos números de comprobante.
En este ejemplo, la factura "A0000-00000024" se anulará por la opción Comprobante Generado, ya que
para el sistema es la que se encuentra registrada. En tanto que la factura "B0000-00000012" se anulará
por la opción Numeración, para no reutilizar ese número de comprobante.
Listado de Comprobantes Anulados
Este proceso emite un listado de control que informa, en un rango de fechas a ingresar, los números de
comprobante registrados como anulados a través del proceso Anulación de Comprobantes.
Depuraciones
Comandas
Esta opción permite eliminar del sistema, las comandas cobradas y anuladas que no se encuentren pendien
tes de descargar, comprendidas en un rango de fechas, en un rango de comandas y pertenecientes a un
rango de clientes seleccionados.
Usted también elige si se incluyen en la depuración, las comandas pendientes de descargar, las comandas
pendientes de facturar, las comandas con propinas pendientes de pago y las correspondientes a clientes oca
sionales
De manera opcional, se emite un informe de las comandas depuradas.
Mientras la comanda se encuentre en la mesa, no es posible depurar una comanda que fue creada auto
máticamente por el sistema mediante la funciónDividir en cuentas, cualquiera sea su estado.
186 - Procesos Periódicos Tango Ventas Restô
Axoft Argentina S.A.
Si tilda el parámetro Depura Comandas Pendientes de Facturar, se eliminarán las comandas con estado
Cerradas o Enviadas a cuenta corriente, que cumplan con las demás condiciones.
Movimientos de Caja
Invoque este proceso para eliminar del sistema los movimientos de caja hasta una fecha.
Seleccione además, si incluye en la depuración, los comprobantes con valores en cartera, los pendientes de
contabilizar y los no enviados a Tesorería.
De manera opcional, se emite un informe de los comprobantes depurados.
Si usted incluye los comprobantes no enviados a Tesorería, podrá elegir si se tienen en cuenta los compro
bantes pendientes de contabilizar.
Tenga en cuenta que, si en la fecha seleccionada existen comprobantes correspondientes al pago de pro
pinas y se dan las condiciones para depurar esos comprobantes, luego no será posible determinar con
qué movimiento de caja se pagaron las propinas correspondientes.
Si integra con Tango Astor Contabilidad, al momento de depurar los movimientos de caja, también va a
depurar los asientos generados. Por tal motivo, antes de realizar la depuración, exporte los asientos a
contabilidad desde la opción de menú: Exportación de asientos contables.
Cierres de Caja
Este proceso depura la información correspondiente a los cierres de caja.
Indique los puestos de caj a que intervendrán en el cierre y la fecha a considerar.
Tenga en cuenta que perderá toda información de los cierres hasta la fecha ingresada.
Recomendamos hacer un backup de la información antes de realizar la depuración.
De manera opcional, se emite un informe de los cierres de caja depurados.
Para poder depurar un cierre de caja, no deben existir:
comprobantes de caja asociados;
facturas asociadas;
auditorías de anulaciones asociadas.
Auditorías
Esta opción le permite eliminar del sistema, las auditorías de depuraciones comprendidas en unrango de
fechas.
Recomendamos hacer un backup de la información antes de realizar la depuración.
Usted también elige si se incluyen en la depuración:
las auditorías de comandas
las auditorías de movimientos de caj a
las auditorías de operaciones generales
Tango Ventas Restô Procesos Periódicos - 187
Axoft Argentina S.A.
Si depura las auditorías de comandas, estará eliminando tanto la auditoría de comandas anuladas como
la auditoría de cada operación realizada sobre la comanda.
Si depura las auditorías de movimientos de caja, tenga en cuenta que también se depurarán los movi
mientos de caja anulados y depurados. Por lo tanto, el resultado del cierre será alterado.
Si depura las auditorías de operaciones generales, estará eliminando las auditorías correspondientes a
cambios de precios en salón, cambios de precios en delivery y cierres con controlador fiscal.
Si depura las auditorías de pasaje aTesorería, estará eliminando la relación entre los comprobantes de
Ventas Restô y los comprobantes del módulo deTesorería, generada al realizarse el pasaje a Tesorería.
Si depura las auditorías de pasaje a Tesorería, estará eliminando la relación entre los comprobantes de
Ventas Restô y los comprobantes del módulo deTesorería, generada al realizarse el pasaje a Tesorería.
De manera opcional, se emite un informe de las auditorías depuradas.
Controlador Fiscal
Habilitación
Desde este proceso se habilita en el sistema, el uso de los controladores fiscales inicializados con los que
emitirá comprobantes fiscales.
Por cada controlador fiscal inicializado que posea, ingrese el códigoy número de seriedel controlador fiscal y
la clave de habilitación provista por Axoft Argentina S.A.
Si posee un controlador fiscal en modo entrenamiento (emite comprobantes con la leyenda No fiscal), no es
necesario que invoque este proceso. El sistema le permite facturar a través del controlador fiscal para re
alizar las pruebas necesarias, antes que sea inicializado.
Una vez que el técnico especializado haya inicializado el controlador fiscal, usted deberá acercar a Axoft
Argentina S.A. el número de registro fiscal(código y número de serie del controlador fiscal) que figura en el
formulario 445/E. En ese momento, se le entregará una clave de habilitación, que usted ingresará junto
con el código y número de serie del controlador fiscal en este proceso. De esta manera, quedará habilita
do el uso de los controladores inicializados en el sistema Ventas Restô. A partir de ese momento, los
comprobantes fiscales (facturas) que emita serán a través del controlador fiscal.
Operación
Las opciones que se detallan a continuación, brindan información acerca del estado en el que se encuen
tra el controlador fiscal seleccionado.
Tienen como objetivo solucionar inconvenientes, dejando al controlador fiscal en estado operativo y ade
más, realizar una serie de configuraciones.
También es posible consultar y auditar fácilmente todos los comprobantes registrados en el sistema por
cada cierre Z efectuado, con el detalle de las anormalidades (en caso de existir) y la indicación de su moti
vo.
Testeo
Diagnóstico: mediante esta opción, usted conoce el estado en el que se encuentra el controlador fiscal.
Proporciona una serie de datos tales como: datos de inicialización, código del equipo fiscal, los últimos nú
meros de comprobantes emitidos, el estado de la memoria fiscal, si el controlador se encuentra inicializa
do, si requiere realizar un cierre fiscal (Z), si quedó un comprobante fiscal abierto cuando se presentan in
convenientes técnicos durante el uso (corte de luz, reseteo de la PC, etc.), etc.
Soluciona automáticamente todos los inconvenientes detectados e informa los cambios.
Para los modelos HASAR informa además, la cantidad total de registros diarios con que cuenta la memo
ria fiscal y la cantidad de registros diarios que ya se han utilizado.
Aj ustar fecha y hora: ajusta la fecha y hora del controlador fiscal con la fecha y hora de la PC. Es impor
188 - Procesos Periódicos Tango Ventas Restô
Axoft Argentina S.A.
tante que en su PC tenga la fecha y hora correctamente configuradas.
Para que el controlador fiscal tome los cambios, es necesario que previamente se realice un cierre fiscal
(Z).
Guardar informe: guarda el informe del diagnóstico en archivo.
Imprimir Informe: imprime el informe del diagnóstico.
Configuración
Desde esta opción es posible configurar líneas de textos adicionales para el encabezado y pie del compro
bante fiscal, tamaños de formularios fiscales, logos y marco en comprobantes fiscales. Esta definición esta
rá habilitada de acuerdo al equipo fiscal del que se trate.
Líneas de encabezado y pie
Estas líneas son útiles para incorporar en el comprobante, datos adicionales tales como: nombre de fanta
sía de la empresa, teléfono comercial, etc.
Controladores Fiscales
La siguiente tabla indica para cada uno de los modelos, la cantidad de líneas posibles de configurar en el
encabezado y pie:
Modelo de Controlador Fiscal Encabezado Pie
HASAR 615 / PR4 / 425F como impresora de tic Hasta 9 líneas. Hasta 3 líneas.
kets.
EPSON TM-300 AF Hasta 9 líneas. Hasta 9 líneas.
EPSON TM-300AF+ / 2000AF+ / 2002AF+ Hasta 5 líneas. Hasta 3 líneas.
BEMATECH-MP-35FIA Hasta 5 líneas. Hasta 3 líneas.
En todos los modelos, la línea 10 del encabezado siempre se reserva para la impresión del domicilio co
mercial del comprador, cuando se emita ticket-factura.
Impresoras Fiscales
En la impresora fiscal HASAR 320F / 321F / 322F / 330F / 425F / 435F, OLIVETTI 320F, NCR 2008
es posible configurar 5 líneas en el encabezado y 3 en el pie del comprobante.
En la impresora fiscal EPSON LX-300F, la configuración de líneas adicionales depende del tamaño de ho
ja configurado:
Para el tamaño de hoja 12 pulgadas básico,no se podrán configurar líneas fijasen el encabezado
o pie de la factura.
Para los tamaños de hoja de 8 y 8x6 pulgadas, se podrán configurar solamente2 líneasen el enca
bezado.
Para el resto de los tamaños, se podrán configurar3 líneasen el encabezado y 2 líneasen el pie.
En la impresora fiscal EPSON LX-300F+ / FX-880F, la configuración de líneas adicionales también de
pende del tamaño de hoja configurado:
Para el tamaño de hoja de 8 pulgadas, se podrán configurar solamente2 líneasen el encabezado.
Para el resto de los tamaños (10 y 12 pulgadas), se podrán configurar3 líneasen el encabezado y
Tango Ventas Restô Procesos Periódicos - 189
Axoft Argentina S.A.
2 líneasen el pie.
Tanto en los controladores como en las impresoras fiscales, siempre se reserva la línea 11 del pie para la
impresión de la condición de venta en los comprobantes fiscales. Por lo tanto, no es posible utilizar esa lí
nea para incorporar información adicional.
Tipos de letras
Es posible definir diferentes tipos de letras para estas secciones.
Cada una de las líneas que desee imprimir con un tipo de letra diferente a la letra normal, se configura en
forma independiente.
Salvo que se modifique el tipo de letra, el controlador fiscal asume que la impresión de la línea se realiza
rá en letra normal.
Para controladores e impresoras HASAR:
Utilice el botón Doble ancho (Letra Expandida) de la solapa Configuración.
Para controladores e impresoras EPSON:
Utilice los botones de la solapa Configuración:
Negrita
Subrayado
Doble ancho (Expandido)
Doble alto (Letra grande)
Para los modelos de impresoras con configuración de zonas (EPSON LX-300F+ / FX-880F) no está disponible la opción 'Doble
alto'.
Obtener Líneas:lee el contenido de las líneas grabadas en la memoria fiscal del equipo.
Grabar: utilice este botón para modificar el contenido de las líneas y guardar el nuevo valor en la memo
ria fiscal del equipo.
Logo y Marco de Impresión
Esta opción sólo está disponible para la impresora fiscalHASAR SMH / P-320F / 321F / 322F / 330F /
425F / 435F como impresora de facturas, OLIVETTI 320F, NCR 2008.
Formulario con marco: permite configurar en la memoria fiscal que, para todos los comprobantes (fisca
les y no fiscales) que emita la impresora, dibuje el marco o contorno.
Tenga en cuenta que al dibujar el marco, la impresión de los comprobantes se vuelve más lenta debido al
trabajo que realiza la impresora para dibujar el marco del comprobante mientras imprime los datos. No
active este parámetro si utiliza formularios preimpresos.
Formulario sin marco: borra de la memoria fiscal, el marco de impresión configurado.
Carga del Logo: es posible cargar por este medio, un logo para todos los comprobantes, en la parte su
perior izquierda de la hoja.
190 - Procesos Periódicos Tango Ventas Restô
Axoft Argentina S.A.
El logo debe reunir las siguientes características:
Un archivo de extensión BMP.
Monocromo.
De 36 pixeles de alto por 300 pixeles de ancho.
De 27 pixeles de alto por 450 pixeles de ancho, sólo para el impresor fiscalHASAR SMH/ P-425 y
SMH/ P-435F.
Es necesario cumplir con estas características, de lo contrario, la impresora rechazará el archivo.
Eliminación del logo: borra de la memoria fiscal, el logo configurado.
Antes de cargar o eliminar el logo, debe realizar un cierre Z.
Tamaños de Formulario
Para los modelos de impresora fiscal EPSON LX-300F / LX-300F+ / FX-880F y HASAR SMH / P-321F/
P-322F / 330F / P-425F / P-435F como impresora de facturas, es posible definir diferentes tamaños de
formulario u hoja.
Para las impresoras fiscales EPSON, el tamaño de hoja puede cambiarse en cualquier momento y las ve
ces que se desee; previamente, es obligatorio realizar un cierre Z.
Es necesario setear un tamaño de hojaantes de comenzar a trabajar por primera vez, cuando haya sido
inicializada, para establecer en la memoria fiscal las zonas donde se imprimirán los datos enviados por el
sistema.
Al seleccionar cualquier tamaño de hoja, se ingresarán en forma obligatoria los siguientes datos:
Domicilio comercial
Domicilio Fiscal
Número de Ingresos Brutos
Fecha de inicio de actividades
Los tamaños de hoja disponibles en el sistema para la impresora fiscalEPSON LX-300F son los siguien
tes:
8 x 6 pulgadas: formulario de 154 mm de ancho y 205 mm de largo
8 pulgadas: formulario de 191 mm de ancho y 205 mm de largo
9 pulgadas: formulario de 191 mm de ancho y 230 mm de largo
10 pulgadas: formulario de 191 mm de ancho y 254 mm de largo
12 pulgadas: formulario de 191 mm de ancho y 305 mm de largo
12 pulgadas extendido: formulario de 191 mm de ancho y 305 mm de largo
12 pulgadas básico: formulario de 191 mm de ancho y 305 mm de largo (primer formulario existen
te en versiones anteriores del sistema).
Los tamaños de hoja disponibles en el sistema para la impresora fiscalEPSON LX-300F+ /FX-880F son:
8 pulgadas: formulario de 203 mm de ancho y 205 mm de largo
10 pulgadas: formulario de 204 mm de ancho y 270 mm de largo
Tango Ventas Restô Procesos Periódicos - 191
Axoft Argentina S.A.
12 pulgadas: formulario de 204 mm de ancho y 305 mm de largo
Los tamaños de hoja disponibles en el sistema para la impresora fiscalHASAR SMH / P321F / P-322F /
P-330F son:
Mínimo:formulario de 9 pulgadas de largo x 21 cm de ancho (30 ítems por hoja)
A4 / Carta: formulario de 12 pulgadas de largo x 25 cm de ancho (30 ítems por hoja)
En ambos casos, los documentos tienen la misma cantidad de líneas, sólo varía el interlineado.
Los tamaños de hoja disponibles en el sistema para la impresora fiscalHASAR SMH /P-425F / P-435F
son:
Mínimo:formulario de 9 pulgadas de largo x 18 cm de ancho (29 ítems por hoja)
Mínimo:formulario de 9 pulgadas de largo x 21 cm de ancho (29 ítems por hoja)
A4: formulario de 12 pulgadas de largo x 18 cm de ancho (54 ítems por hoja)
A4: formulario de 12 pulgadas de largo x 21 cm de ancho (54 ítems por hoja)
Oficio: formulario de 14 pulgadas de largo x 18 cm de ancho (70 ítems por hoja)
Oficio: formulario de 14 pulgadas de largo x 21 cm de ancho (70 ítems por hoja)
Consulte en Descripciones para los ítems y en Consideraciones especiales para Controladores e Impreso
ras Fiscales en el capítuloFunciones del Adicionista de la ayuda o manual del móduloVentas Restô, las ca
racterísticas de la impresión de los artículos y formas de pago en los diferentes tamaños de hoja.
Reportes
Desde esta opción es posible ejecutar reportes fiscales y consultar reportes de auditoría en su equipo fis
cal, y además, obtener en forma independiente la auditoría del sistema.
Como reportes fiscales, puede realizar los cierres X y cierres Z en su equipo fiscal.
Como reportes de auditoría, puede consultar de la memoria fiscal, los cierres Z realizados (por rango de
fechas o por rango de números Z).
En ambas opciones es posible consultar si los importes facturados y registrados en la memoria fiscal coin
ciden con lo registrado en el sistema.
Cierre X: al realizar un cierre X se emite desde el impresor fiscal, un reporte de totales diarios, quedando
en cero los acumuladores de lectura de la memoria de trabajo. Es de utilidad cuando se realizan varios
cierres de caja en el día.
Cierre Z: este cierre hará que se graben los totales diarios en la memoria fiscal y se los borre de la me
moria de trabajo. La emisión de este reporte se realiza desde el impresor fiscal. Informa el total de la
venta diaria, el acumulado de I.V.A., de impuestos internos, de percepciones, los últimos comprobantes
emitidos, etc.
Tenga en cuenta que si selecciona algún modelo de EPSON, es necesario realizar por lo menos, un cierre
de la jornada fiscal cada 24 horas, previo a la emisión del primer ticket del día. También, tenga en cuenta
que no es posible realizar dos cierres Z seguidos en el día. En el caso de necesitar hacerlo, emita antes
un cierre X.
Consulta de Auditoría Z: si activa este parámetro, luego de realizar un cierre Z, el sistema emite un resu
men de los comprobantes generados dentro del cierre y detalla las posibles inconsistencias con indicación
de su motivo. En el caso de no activarlo podrá, de todas maneras, consultar esta auditoría en otro mo
mento desde la opción Reporte del sistema.
Reporte del sistema: a través de esta opción es posible consultar la auditoría de los comprobantes re
gistrados en el sistema, por rango de fechas o por número de cierre Z.
Esta consulta es independiente de las realizadas en la memoria fiscal del equipo. Se realiza consultando
192 - Procesos Periódicos Tango Ventas Restô
Axoft Argentina S.A.
directamente un archivo de auditoría que se genera cada vez que emite un comprobante (factura o crédi
to) por el equipo fiscal. En el archivo de auditoría queda registrado, para cada comprobante, el número Z
del equipo fiscal por el que fue emitido y su estado (que indica si fue generado exitosamente).
Como resultado se ofrece una pantalla con dos solapas. En una de ellas puede consultar un resumen, pa
ra cada tipo de comprobante, con los importes totales de venta y de I.V.A.; los comprobantes anulados;
el último número registrado para esa consulta y además, tiene la posibilidad de ver el detalle de todo el
rango de números de comprobantes que corresponden a esos importes. Si hubo algún inconveniente en
la registración de los comprobantes, se muestra su detalle en una segunda solapa. De esta manera, us
ted puede decidir si registra en forma manual, esos comprobantes en el sistema.
Reporte fiscal: se emite, desde el impresor fiscal, un reporte de los cierres Z efectuados. La auditoría
puede realizarse consultando la memoria fiscal, por fecha o por número de cierre Z.
El reporte a obtener desde el impresor fiscal, para todos los modelos, puede ser global o detallado por
jornada. A diferencia de los modelos EPSON TM-300AF+ / 2000AF+ / 2002AF+, que sólo son emitidos
en forma global.
Caja
Cierre de Caja
Es posible ejecutar cierres de caja con la finalidad de realizar un control de las operaciones efectuadas.
Si está activo el parámetro generalTrabaj a con Turnos y si existe un turno abierto para la caja que realiza
el cierre, se asociará el cierre de caja a la fecha comercial y turno activo; de lo contrario, se solicita que in
grese la fecha comercial y el turno correspondiente al cierre de caja.
Si está activo el parámetro generalControla rendiciones y existen rendiciones pendientes, se solicita la con
firmación del adicionista para continuar.
Si está activo el parámetro generalControla propinas pendientes al cerrar caj a y existen propinas pendien
tes, se solicita su confirmación para continuar.
Si está activo el parámetro generalDetalla comandas a Cta. Cte. al cerrar caj a, el total dado por estas ope
raciones formará parte del total cuenta corriente del cierre de caja.
Cada cierre incluye la totalidad de las operaciones ingresadas por el puesto de caja, a partir del cierre an
terior y hasta el momento en que se ejecuta el nuevo cierre.
Cuando se realiza un cierre de caja se considera que el dinero permanecerá en ella. En este caso, al abrir
la caja se propone el saldo de cierre. Sin embargo, es posible dej ar en cero los saldos de la caj a. Este pará
metro es el equivalente a una apertura automática y para todos los valores (todos los tipos de cuenta), y
no afecta los saldos contables. Es de utilidad en el caso en el que el cajero presenta su rendición con el
listado y los valores directamente.
No importa la fecha de un comprobante, ya que a fines del cierre, cada uno formará parte del próximo cie
rre que se realice luego de haber sido ingresado.
El cierre puede efectuarse con cualquier frecuencia incluso varias veces por día. Tenga en cuenta que se
guardan los cierres históricamente por cajero. Y es posible consultarlos en el procesoAuditoría de Cierres
de Caja.
Los cierres son independientes por cada puesto de caja.
Informes que brinda el Cierre de Caja
Al ejecutar un cierre, se emiten una serie de informes opcionales y uno obligatorio llamado arqueo.
Tilde los informes adicionales que sean de su interés.
Listado de Comprobantes
Incluye un renglón por cada comprobante que forma parte del cierre, detallando: fecha y hora de ingreso,
usuario, tipo y número de comprobante, total en moneda corriente, total en moneda extranj era, cotización y el
concepto del movimiento. Al pie del listado, se totaliza la cantidad de comprobantes por cada tipo de com
Tango Ventas Restô Procesos Periódicos - 193
Axoft Argentina S.A.
probante y la cantidad de comprobantes procesados. Esta información se brinda tanto para los compro
bantes que afectaron la caja como aquellos comprobantes registrados en cuenta corriente.
También, se indica el total general en moneda corriente y en moneda extranjera.
Listado de Cuentas
Este listado presenta para cada cuenta que haya intervenido en comprobantes incluidos en el cierre, el
detalle del saldo inicial o de apertura, los ingresos y egresos realizados sobre la cuenta, con indicación
del tipo y número de comprobante que los generó. Cada cuenta se exhibe en su moneda de origen.
También, se informan los cheques en cartera y cupones asociados a los comprobantes.
Arqueo (obligatorio)
Este informe es el único que el sistema emite de manera obligatoria al realizar un cierre.
El listado de arqueo de caja contiene la siguiente información:
Cuentas de tipo Efectivo con el saldo al cierre.
Cuentas de tipo Tickets con el saldo al cierre.
Cuentas de tipo Cheque con cantidad y total de cheques generados.
Cuentas de tipo Tarj eta con cantidad y total de cupones generados y .
El detalle de los comprobantes anulados en el período procesado, que afectaron la caja que realiza
el cierre.
Rendiciones pendientes.
Recomposición de Saldos
Este proceso recompone los saldos contables de las cuentas de caja en base a los movimientos asocia
dos.
Ejecute este proceso en caso de detectar diferencias entre el saldo de una cuenta y sus movimientos.
Turnos
Modificación de Fecha Comercial
Este proceso permite modificar la fecha comercial y turno de los comprobantes emitidos.
Se presentan dos opciones de selección de comprobantes:
Por Fecha y Hora de Emisión: permite modificar la fecha comercial y turno de todos aquellos movi
mientos registrados en el rango de fecha hora ingresado, que cumplan con los datos seleccionados
en pantalla.
Por Fecha Comercial y Turno: permite modificar la fecha comercial y turno de todos aquellos movi
mientos registrados en la fecha comercial y turno ingresados, que cumplan con los datos selecciona
dos en pantalla.
En ambos casos, indique los tipos de comprobante a afectar. Si ingresa un tipo de comprobante en particu
lar, se da opción a seleccionar un rango de números de comprobante.
Además, puede optar por incluir las comandas, devoluciones, cierres de caj a, anulaciones y la auditoría de
operaciones.
Una vez definida la información a afectar, indique el nuevo valor a asignar; es decir, bajo qué fecha comer
cial y turno desea registrar la información seleccionada.
194 - Procesos Periódicos Tango Ventas Restô
Axoft Argentina S.A.
Imprime modificaciones realizadas: de manera opcional, se emite un informe de los comprobantes
afectados.
Tenga en cuenta que el acceso a esta opción puede estar restringido por el uso de perfiles. Es decir, se permitirá ejecutar los
cambios si el perfil es 'Sí' o 'Auditado'. En este último caso se guardará auditoría del cambio realizado.
Listado de Modificaciones Realizadas
Este proceso emite un listado de control que informa, en un rango de fechas horas a ingresar, los núme
ros de comprobante cuya fecha comercial y turno fueron modificados a través del proceso Modificación de
Fecha Comercial y Turno.
Reimpresión del Listado de Cierre de Turno
Este proceso permite reimprimir un cierre de turno efectuado.
Para ello, ingrese la fecha comercial y el turno a reimprimir.
Si se trata de un turno por puesto de caja (turno generado con la modalidad Turno único = 'No'), indique
además el puesto de caja para el que desea obtener la información.
A continuación, seleccione los listados a imprimir, tenga en cuenta que se propone los informes de acuer
do a lo configurado en el proceso de turnos, pero usted puede modificarlos.
Destino: indique el destino de impresión a utilizar.
Formato: es posible imprimir en formato 'Ancho' para los destinos tipo 'Impresora', o bien, en formato 'Re
ducido' si se trata de un destino tipo 'Comandera' o 'Equipo fiscal'.
Configurar Teclas
Ingrese a esta función para asignar teclas de acceso rápido a los botones de la barra de herramientas.
De esta manera, en lugar de hacer clic en un botón, usted utiliza las teclas rápidas configuradas para ese
botón.
El sistema trae configurado por defecto un conjunto de teclas rápidas.
Para configurar las teclas rápidas de un botón, seleccione la acción e ingrese el conjunto de teclas a asig
nar. Haga clic en el botón para aceptar lo ingresado.
Contabilización
Generación de asientos contables
Este proceso genera los asientos de los comprobantes de facturación, para un determinado rango de
fechas.
Si definió auxiliares contables con apropiaciones porcentuales, se genera la distribución de los importes
de cada cuenta con movimientos.
Invoque esta opción si previamente definió la integración con el módulo Tango Astor Contabilidad, configuración que se rea
liza desde Herramientas para integración contable en el módulo Procesos Generales.
Tango Ventas Restô Procesos Periódicos - 195
Axoft Argentina S.A.
Introducción a la generación de asientos
La generación de asientos contables de Ventas Restô es particular al módulo, a fin de obtener un
subdiario de Ventas Restô previo a la exportación de asientos al móduloTango Astor Contabilidad.
De esta manera, es posible generar listados de revisión antes de transferir los asientos al módulo
contable.
Si usted genera asiento con el ingreso del comprobante, al finalizar el ingreso del comprobante, el
asiento queda generado. En caso contario, los comprobantes quedarán sin asiento generado.
La generación de asientos contables de Ventas Restó permite regenerar asientos de comproban
tes contabilizados, en ese caso se perderán los cambios realizados manualmente desde el ingreso
del comprobante.
Cada comprobante podrá generar un asiento correspondiente al ingreso del comprobante y un
asiento de anulación.
Desde el proceso Exportación de asientos contables de Ventas Restô se transfieren los asientos a
Tango Astor Contabilidad, pudiendo transferir asientos en forma individual por comprobante, o re
sumidos por fecha, por modelo de asiento o por resumen general.
Consideraciones para la generación de asientos
Con respecto a comprobantes de facturación:
Al generar los asientos contables, el sistema tomará el modelo de asiento asociado al compro
bante. Si en ese modelo alguna de las cuentas tiene activado el parámetro 'Reemplaza', se to
mará la cuenta contable asignada al artículo que corresponde al tipo contable del modelo de
asiento.
Si no se reemplaza cuentas, o el artículo no tiene definidas cuentas contables, se priorizará el
detalle de las cuentas contables del artículo sobre el modelo de asiento general definido.
Con respecto a comprobantes de caja:
Al generar los asientos contables, se toma la cuenta contable asignada a la cuenta de caja. Pa
ra poder generar el asiento el sistema valida que la cuenta de caja tenga asignada la cuenta
contable.
Con respecto a la generación de auxiliares contables:
Para comprobantes de facturación: al generar los asientos contables, se toma las apropiacio
nes del modelo de asiento asociado al comprobante, para el caso de comprobantes de factura
ción. Si en ese modelo alguna de las cuentas tiene activado el parámetro 'Reemplaza', va a to
mar los auxiliares contables asociados al artículo. Si no se reemplaza cuentas en el modelo de
asiento, o el artículo no tiene definidos los auxiliares, se tomará la definición de auxiliares aso
ciadas en el móduloProcesos generales en el proceso Actualización individual de auxiliares con
tables, donde se relaciona la cuenta contable con los tipos de auxiliares y con las reglas de
apropiación.
Si los auxiliares contables se toman del artículo, sólo se tomarán los auxiliares contables que es
tén habilitados para la cuenta del comprobante del asiento.
Consideraciones generales:
Antes de generar los asientos contables, revise los Modelos de asientos de Ventas asociados
a los comprobantes.
Si genera asiento con el ingreso del comprobante, y modificó el asiento en el momento de in
gresar el comprobante, al regenerar el asiento desde este proceso perderá los cambios reali
zados manualmente.
Si los asientos están transferidos a Tango Astor Contabilidad mediante la Exportación de
asientos contables de Ventas Restô, los asientos que sean rechazados por el sistema conta
ble deberán ser generados nuevamente a través de este proceso, realizando previamente
las correcciones necesarias.
Para comprobantes de caja:
196 - Procesos Periódicos Tango Ventas Restô
Axoft Argentina S.A.
La diferencia con los comprobantes de facturación es que no se utiliza un modelo de asiento,
en este caso al generar el asiento contable, se toma la cuenta contable asignada a la cuenta
de caja.
Parámetros
Mediante este proceso es posible generar o regenerar los asientos contables de Ventas Restó, sin afec
tar con ello, los comprobantes.
Rango de fechas a considerar: se toma la fecha del comprobante, por defecto se propone el mes actual.
Comprobantes a procesar: puede seleccionar entre las siguientes opciones: 'Sin generar', 'Generados' y
'Exportados'. Por defecto está seleccionada la opción 'Sin generar'.
Comprobantes: selecciones los comprobantes a procesar, los mismo pueden ser:
Comprobantes de facturación.
Comprobantes de caja.
Visualiza comprobantes a procesar: en caso de tildar esta opción, antes de generar los asientos conta
bles, se abrirá una grilla donde se muestran los comprobantes a procesar. Una vez en la grilla podrá des
tildar aquellos comprobantes para los cuales no desee generar asiento.
En caso de no tildar la opción Visualiza comprobantes a procesar, la grilla no se abrirá y se generarán los
asientos para todos los comprobantes comprendidos dentro de los parámetros de selección.
Tipos de comprobantes
Desde esta solapa puede seleccionar los tipos de comprobantes correspondientes a aquel seleccionado
en la solapa principal.
Tipos de comprobante y Tipos de comprobante a procesar: por defecto, se consideran todos los tipos
de comprobantes.
Utilice los botones de selección para cambiar los tipos de comprobantes a procesar.
Modelo de asientos
Esta solapa se hace visible cuando desde la solapa principal se seleccionan comprobantes de facturación.
Modelos de asientos y Modelos de asientos a procesar: por defecto, se consideran todos los modelos
de asientos.
Utilice los botones de selección para cambiar los modelos de asientos a procesar.
Tango Ventas Restô Procesos Periódicos - 197
Axoft Argentina S.A.
Eliminacion de asientos contables
Mediante este proceso es posible eliminar los asientos contables de Ventas Restô, sin afectar con ello
los comprobantes de facturación o de caja.
Invoque esta opción si previamente definió la integración con el módulo Tango Astor Contabilidad, configuración que se rea
liza desde Herramientas para integración contable en el módulo Procesos Generales.
Parámetros
Rangos de fechas a considerar: seleccione el rango de fecha para seleccionar los comprobantes. Por de
fecto se completa con el mes actual.
Comprobantes a procesar: usted podrá seleccionar si va a procesar comprobantes con asientos genera
do o exportados, o ambos.
Comprobantes: selecciones los comprobantes a procesar, los mismo pueden ser:
Comprobantes de facturación.
Comprobantes de caja.
Obtener comprobantes: desde este botón usted los comprobantes del rango de fechas solicitado, te
niendo en cuenta también el resto de los parámetros seleccionados.
Grilla de comprobantes: esta grilla se completa automáticamente al cliquear el botón "Obtener compro
bantes".
Comprobantes
Desde esta solapa se pueden seleccionar los tipos de comprobantes correspondientes al comprobante
seleccionado en la solapa principal.
Tipos de comprobante y Tipos de comprobante a procesar: por defecto, se consideran todos los tipos
de comprobantes que permite el sistema, pero es posible elegir un tipo de comprobante en particular.
Utilice los botones de selección para cambiar los tipos de comprobantes a procesar.
Modelo de asientos
Esta solapa se hace visible sólo cuando en la solapa principal se seleccionan comprobantes de factura
ción.
Modelos de asientos y Modelos de asientos a procesar: por defecto, se consideran todos los modelos
de asientos que permite el sistema, pero es posible elegir un tipo de asiento en particular.
Utilice los botones de selección para cambiar los modelos de asientos a procesar.
198 - Procesos Periódicos Tango Ventas Restô
Axoft Argentina S.A.
Exportación
Exportación de asientos contables
Este proceso cuenta con un asistente que lo ayudará a generar la información de asientos contables y de
apropiaciones auxiliares para el móduloTango Astor Contabilidad a partir de los asientos generados para
cada comprobante de Ventas Restô existente (es decir, de los asientos de Ventas Restô individuales de
cada comprobante con asiento generado) que se generaron según el proceso Generación de asientos
contables o con la ingreso del comprobante.
Una vez realizada la exportación de asientos, los comprobantes intervinientes quedarán el asiento expor
tado a contabilidad.
Parámetros
Asientos
Comprobantes y filtros adicionales
Información a mostrar
Archivo XML
Resultados del proceso
Parámetros
Destino para la generación de asientos contables: los asientos contables se podrán generar en forma
directa en la 'Base de datos actual' si posee el móduloTango Astor Contabilidad o bien, en 'Otra base de
datos' mediante la generación de xml.
Importa asientos en la moneda de ingreso: por defecto este parámetro se encuentra inactivo, se habili
ta sólo para los comprobantes de facturación. En caso de ser activado si ingresa comprobantes en mone
da Corriente se importarán a Tango Astor Contabilidad en moneda Corriente, en cambio, si se ingresa
comprobantes en moneda Extranjera se importarán a Tango Astor Contabilidad en moneda Extranjera
contable habitual.
Fecha a procesar: seleccione el rango de fechas para filtrar los comprobantes. Por defecto se propone el
mes actual.
Comprobantes: indique si va a exportar comprobantes de facturación o de caja
Asientos
Tipo de generación: elija un criterio de procesamiento de los comprobantes seleccionados. Las opciones
son: 'Comprobante', 'Fecha' o 'Resumen general'. En caso que se exporten comprobantes de facturación,
se agrega la opción 'Modelo de asiento', pero si se exportan comprobantes de caja, se agrega la opción
'Tipo de Comprobante'.
Por defecto se propone agrupar por 'Comprobante'.
Comprobante: esta opción genera un asiento por cada comprobante seleccionado, uno para el
asiento del ingreso del comprobante, y otro para el asiento de anulación del comprobante.
Modelo de asiento (para comprobantes de facturación): esta opción agrupa los asientos por mo
delo de asiento de los comprobantes seleccionados y para la fecha ingresada.
Tipo de asiento (para comprobantes de caja): esta opción agrupa los asientos por tipo de com
probante de los comprobantes seleccionados y para la fecha ingresada.
Fecha: esta opción agrupa los asientos por fecha, y luego por el modelo de asiento de los compro
bantes seleccionados.
Resumen general: esta opción agrupa en un solo asiento todos los comprobantes seleccionados.
Tango Ventas Restô Procesos Periódicos - 199
Axoft Argentina S.A.
Se deberá ingresar un tipo de asiento, el concepto del encabezado del asiento y la fecha del asien
to a generar.
En los criterios de agrupación, cuando un asiento está conformado por más de un comprobante, no se agruparán los compro
bantes que tengan distinta cotización asociada. Además, si todos los comprobantes de facturación fueron registrados en la
misma moneda, el asiento será generado en dicha moneda. De lo contrario, será generado en moneda 'Corriente'.
Los comprobantes que se incluyan en los asientos, actualizan su estado, pasando de 'Generado' a 'Exportado'.
Utiliza datos del comprobante para el concepto del asiento: este parámetro se habilita cuando la mo
dalidad de generación es por 'Comprobante'. Al activar esta opción:
para los comprobantes de facturación asigna el código de cliente, el tipo y número de comprobante
como concepto del asiento. Caso contario toma la leyenda del modelo de asiento.
para los comprobantes de caja asigna el tipo y número de comprobante como concepto del asiento.
Caso contrario toma el concepto del comprobante.
Fecha de asiento: si la modalidad de generación es por 'Modelo de asientos', 'Tipo de comprobante' o
por 'Resumen general', se habilita este campo para que ingrese en forma manual la fecha del asiento a
generar.
Por defecto se propone la fecha hasta del rengo de fechas a procesar.
Tipo de asiento: si eligió la opción 'Resumen general', ingrese el tipo de asiento a considerar. Es un valor
obligatorio.
Si usted integra con el móduloTango Astor Contabilidad el sistema crea un tipo de asiento genérico para
el módulo.
Por ejemplo:
Comprobantes de facturación Tipo de asiento 'GV', 'Asientos de Ventas'.
Comprobantes de caja Tipo de asiento 'TR', 'Asientos de Comprobantes de Caja'.
Concepto de asiento: si eligió la opción 'Resumen general', ingrese el concepto del encabezado del
asiento a considerar. Es un valor obligatorio.
Usted puede ingresar un valor manualmente, o seleccionar alguna de las leyendas asociadas al tipo de
asiento. Para automatizar esta selección puede definir una leyenda por defecto para el tipo de asiento.
Esta agrupación podrá ser utilizada desde el móduloTango Astor Contabilidad para utilizarla como filtro
de listados y/o procesos.
Comprobantes y filtros adicionales
Comprobantes a procesar con asiento: indique si procesa los comprobantes con asiento generado que
están pendientes de exportar y/o si procesa los comprobantes con asientos ya exportados anteriormen
te.
Por defecto está activa la opción 'Generado'. Es un valor obligatorio
Aplica filtros adicionales: si activa esta opción usted podrá acceder a los filtros adicionales para aplicar
otros filtros sobre los comprobantes a procesar. Por defecto este parámetro se encuentra desactivado.
La solapa Tipo de comprobante tiene dos opciones, por comprobante o por tipo de comprobante. Por de
fecto aparece seleccionada la opción por tipo de comprobante.
Por comprobante: podrá seleccionar un tipo de comprobante, debiendo ingresar un rango de núme
ros de comprobantes.
Por tipo de comprobante: aparecen los todos los tipos de comprobantes y los tipos de comproban
tes a procesar, por defecto se asignan todos los tipos de comprobantes. Utilice los botones de se
lección para cambiar los tipos de comprobantes a procesar.
Modelos de asientos y Modelos de asientos a procesar: este filtro es válido solo para comprobantes de
200 - Procesos Periódicos Tango Ventas Restô
Axoft Argentina S.A.
facturación. Por defecto, se consideran todos los modelos de asientos. Utilice los botones de selección
para cambiar los modelos de asientos a procesar.
Información a mostrar
Visualiza asientos exportados: al activar esta opción, se exhibe un reporte de control con la información
correspondiente a los asientos exportados.
Visualiza comprobantes sin asiento generado: si activa esta opción, se exhibe en una grilla la informa
ción correspondiente a los comprobantes pendientes de generar asiento.
Archivo XML
A continuación se explican los parámetros necesarios para la generación del archivo XML para el intercam
bio con 'Otra base de datos'. Tenga en cuenta que los mismos no aparecerán si en Destino para la genera
ción de asientos contables usted eligió la opción 'Base de datos actual'.
Destino de la exportación: ingrese el directorio en que se grabará el archivo a generar. Para su comodi
dad, utilice el botón "Examinar".
Envía duplicado por correo electrónico:si activa esta opción, podrá enviar vía e-mail, una copia del ar
chivo generado.
Comprime los archivos XML generados: tilde esta opción para generar la información en formato com
primido.
Nombre del archivo ZIP: si está activo el parámetro anterior, ingrese un nombre de archivo ZIP a gene
rar. Se propone por defecto, el nombre Asientos_ TR.zip, pero será posible cambiarlo.
Protegido con contraseña: tilde esta opción si prefiere proteger el archivo ZIP con una contraseña.
Contraseña y Confirmación:si el archivo a importar se protegerá con una contraseña, el sistema solicita
rá el ingreso de estos datos.
Tenga en cuenta que la contraseña debe tener una longitud mínima de 4 caracteres.
El sistema diferencia los caracteres ingresados en mayúsculas de los ingresados en minúsculas. Así, por ejemplo, la contrase
ña "Ab24" no es igual a la contraseña "AB24".
Resultados del proceso
Si usted realiza la exportación en forma directa en la 'Base de datos actual', en caso de existir asientos
que no cumplan con las validaciones para la importación en Tango Astor Contabilidad, el sistema anulará
el lote, dejando los asientos de los comprobantes en estado 'Generado'. Si existen comprobantes que ya
hayan sido importados en un asiento a Tango Astor Contabilidad, conservarán su estado como 'Exporta
do'.
Al terminar el proceso aparecerá una grilla con todos los asientos importados y/o con todos los asientos
rechazados con el motivo de rechazo, diferenciándose entre los asientos que generan rechazo del lote, y
los asientos rechazados que no afectan a la generación del mismo. Haga doble clic sobre un asiento im
portado para acceder al asiento de Tango Astor Contabilidad.
Tango Ventas Restô Procesos Periódicos - 201
Axoft Argentina S.A.
Anulación de lotes contables generados
Invoque esta opción si previamente definió que integra con el móduloTango Astor Contabilidad, configu
ración que se realiza desde el móduloProcesos Generales \ Datos contables \ Herramientas para integración
contable.
Si usted generó un lote de exportación, mediante el proceso Exportación de asientos contables de Ven
tas Restô, los comprobantes intervinientes quedarán con el asiento exportado.
Mediante este proceso es posible revertir esa situación, volviendo esos comprobantes al estado anterior
y liberándolos para futuras exportaciones.
Modalidad de selección: elija uno de los siguientes criterios:
Por número de lote de exportación
Por datos de la generación.
En el primer caso, se solicita el número de lote de exportación a procesar.
Si elige la modalidad 'Por datos de la generación', ingrese la fecha, el usuario y/o terminal.
Comprobantes: desde aquí puede seleccionar los tipos de para aplicarlos en el filtro de selección de lo
tes contables que se desean anular, estos pueden ser de facturación o de caja.
Obtener lotes de exportación: este botón hace disponibles los lotes generados en la exportación de
asientos según los parámetros seleccionados.
Grilla de lotes de exportación: esta grilla se completará automáticamente al cliquear el botón "Obtener
lotes de exportación". Seleccione los lotes que desea anular y presione el botón "Aceptar".
Un mismo comprobante con asiento generado de registración o de anulación (comprobante con asiento
generado) puede enviarse a Tango Astor Contabilidad tantas veces como sea ejecutado el proceso de
exportación, quedando referenciado en distintos y sucesivos lotes de exportación.
Lotes contables generados
Invoque esta opción si previamente definió que integra con el módulo deTango Astor Contabilidad, confi
guración que se realiza desde el móduloProcesos Generales \ Datos contables \ Herramientas para integra
ción contable.
Acceda a este proceso para consultar y listar la información referente a las generaciones de lotes de com
probantes que surgen cada vez que efectúa la exportación de asientos de Ventas.
Un mismo comprobante con asiento generado de registración o de anulación (comprobante 'Contabiliza
do') puede enviarse a Tango Astor Contabilidad tantas veces como sea ejecutado el proceso de exporta
ción, quedando referenciado en distintos y sucesivos lotes de exportación.
Modalidad de selección: elija uno de los siguientes criterios:
Por número de lote de exportación,
Por datos de la generación o bien,
Aplicar filtro.
En el primer caso, se solicita el número de lote de exportación a procesar.
Si elige la modalidad Por datos de la generación, ingrese la fecha, el usuario y/o terminal.
Comprobantes: desde aquí puede seleccionar los tipos de comprobantes para aplicarlos en el filtro de
consulta de lotes generados, estos comprobantes pueden ser de facturación o de caja.
202 - Procesos Periódicos Tango Ventas Restô
Axoft Argentina S.A.
Si opta por la opción 'Aplicar filtro', se accede a la búsqueda de lotes contables generados. En este caso
no se habilita el botón Obtener lotes de exportación.
Obtener lotes de exportación: este botón hace disponibles los lotes generados en la exportación de
asientos según los parámetros seleccionados.
Grilla de lotes de exportación: esta grilla se completará automáticamente al cliquear el botón "Obtener
lotes de exportación". Seleccione los lotes que desea consultar.
Al hacer clic en el botón "Agregar el botón Aceptar", se obtienen los detalles de los comprobantes de los
lotes seleccionados en la solapa Parámetros. El proceso se posiciona y habilita en forma automática en la
solapa Detalle de movimientos.
Para obtener un reporte de la información consultada, haga clic en el botón "Imprimir que se encuentra al
pie de la pantalla".
Tango Ventas Restô Procesos Periódicos - 203
Axoft Argentina S.A.
Capítulo 7
Informes
El sistema brinda una amplia gama de informes relacionados con el móduloVentas Restô.
Algunos de ellos pueden ser expresados en moneda corriente o en moneda extranjera.
El criterio de bimonetarización es el siguiente: cuando se ingresa un comprobante, se registra tanto en
moneda corriente como en moneda extranjera, en base a la cotización asociada.
Informes en Moneda Corriente
Los informes emitidos en esta modalidad toman el valor registrado en moneda corriente para cada com
probante, independientemente de la moneda con la que se lo haya ingresado. Es decir, se mantienen los
valores originales de cada comprobante en moneda corriente.
Informes en Moneda Extranjera
Es posible reexpresar los informes según dos métodos de conversión:
Con Cotización de Origen: en este caso se toman los valores originales en moneda extranjera, es decir,
convertidos con la cotización asociada al comprobante.
Con Cotización Ingresada: se calcula, para cada comprobante, el valor en moneda extranjera en base al
valor de origen en moneda corriente y la cotización ingresada para el informe.
Si desea interrumpir un listado una vez comenzada su impresión, pulse la tecla <Esc>.
204 - Informes Tango Ventas Restô
Axoft Argentina S.A.
Facturación
Resumen de Ventas
Por Cliente
Este resumen informa el importe total facturado por cliente, en un período determinado.
Es posible considerar sólo los clientes habituales, sólo los clientes ocasionales o todos.
Incluye las facturas y los comprobantes de crédito que tengan activado en el procesoTipos de Comproban
te, el parámetro correspondiente.
Detalla Comprobantes: es posible listar, para cada cliente, los comprobantes que componen el importe
total facturado.
Para más información sobre la reexpresión de informes, consulte el ítem Informes
Por Artículo
Este resumen informa la cantidad y el importe total facturado por artículo, en un período determinado.
Incluye las facturas y los comprobantes de crédito que tengan activo el parámetro correspondiente en el
proceso Tipos de Comprobante.
Detalla Comprobantes: si tilda este parámetro, para cada artículo se listarán los comprobantes que com
ponen el importe total facturado.
Para más información sobre la reexpresión de informes, consulte el ítem Informes
Por Rubro
Este resumen informa la cantidad y el importe total de las ventas por rubro, en un rango de fechas y ho
ras ingresado.
Incluye las facturas y los comprobantes de crédito que tengan activado (en el procesoTipos de Comproban
te) el parámetro correspondiente.
Los datos necesarios para obtener el informe son los siguientes:
Cotización: usted puede obtener el informe en moneda corriente o en moneda extranj era. En este último
caso, ingrese los datos necesarios para su reexpresión.
Para más información sobre la reexpresión de informes, consulte el ítem Informes
Origen: es posible considerar sólo las ventas de salón, sólo las ventasde delivery o todas.
Selecciona: emita el listado para un rango de rubros de nivel cero o bien, para un único rubro cualquiera
sea su nivel.
Desde / Hasta Sector: si en el parámetroOrigen seleccionó 'Salón' o 'Todos', indique el rango de sectores
cuyas ventas desea incluir.
Tango Ventas Restô Informes - 205
Axoft Argentina S.A.
Genera gráfico en Excel:este resumen brinda la posibilidad de generar dos gráficos enExcel, en lugar de
emitir un informe. Uno con las cantidades por rubro y otro con el total con impuestos. Si usted selecciona
Rubro único se mostrará en el gráfico, el rubro seleccionado y todos sus rubros hijos. En cambio, si selec
ciona un rango de rubros, sólo se mostrarán los de nivel cero. Al activar este parámetro, un asistente lo
guiará para la generación de los gráficos. Una vez generados, es posible imprimirlos o modificar el tipo de
gráfico directamente desdeMs Excel.
Ordena por Artículo:al activar este parámetro, el informe se mostrará agrupado y con totales por artícu
lo.
Detalla Subrubros: se detalla el total de ventas por cada subrubro existente dentro del rango seleccio
nado.
Es posible listar el detalle de comprobantes que componen el total de cada rubro o subrubro.
Incluye rubros con totales en cero: utilice este parámetro para incluir los rubros con total de venta me
nor o igual a cero.
Incluye detalles no valorizados: utilice este parámetro para incluir los renglones no valorizados de las
promociones.
Por Mozo
Este proceso informa el importe total facturado por mozo, en un período determinado.
Incluye las facturas y los comprobantes de crédito que tengan activado en el proceso Tipos de Compro
bante, el parámetro correspondiente.
Si tilda el parámetroDetalla Comprobantes, para cada mozo se incluirán los comprobantes que compo
nen el importe total facturado.
Genera gráfico en Excel:si usted desea incluir un gráfico en el informe de ventas, tilde este parámetro y
un asistente lo guiará en la generación del gráfico.
El gráfico representará los importes totales de ventas por mozo en el rango de fechas seleccionado. Una
vez generado, es posible imprimirlo o modificar el tipo de gráfico directamente desdeMs Excel.
Para más información sobre la reexpresión de informes, consulte el ítem Informes
Por Repartidor
Se informa el importe total facturado por repartidor, en un período determinado.
El resumen considera las ventas generadas en el sistema de delivery, con tipo de entrega por repartidor.
Sólo si usted activa el parámetroIncluye Ventas sin Repartidor, se agregarán en el informe, las ventas de
delivery entregadas en mostrador.
Si tilda el parámetroDetalla Comprobantes, para cada repartidor se incluirán los comprobantes que com
ponen el importe total facturado.
Genera gráfico en Excel:si usted desea incluir un gráfico en el informe de ventas, tilde este parámetro y
un asistente lo guiará en la generación del gráfico.
El gráfico representará los importes totales de ventas por repartidor, en el rango de fechas seleccionado.
Una vez generado, es posible imprimirlo o modificar el tipo de gráfico directamente desdeMs Excel.
Para más información sobre la reexpresión de informes, consulte el ítem Informes
206 - Informes Tango Ventas Restô
Axoft Argentina S.A.
Por Zona
Desde este proceso usted conoce el importe total facturado por zona, en un período determinado.
Incluye las facturas y los comprobantes de crédito que tengan activado en el procesoTipos de Comproban
te, el parámetro correspondiente.
Para listar los comprobantes que componen el importe total facturado de cada zona, tilde el parámetro
Detalla Comprobantes.
Para más información sobre la reexpresión de informes, consulte el ítem Informes
Por Condición de Venta
Este resumen le informa el importe total facturado por condición de venta, en un período determinado.
Incluye las facturas y los comprobantes de crédito que tengan activado en el procesoTipos de Comproban
te, el parámetro correspondiente.
Si está activo el parámetroDetalla Comprobantes, se listarán para cada condición de venta, los compro
bantes que componen el importe total facturado.
De manera opcional, es posible incluir los comprobantes de clientes ocasionales.
Para más información sobre la reexpresión de informes, consulte el ítem Informes
Por Sector
Mediante este proceso usted conoce el importe total facturado y la cantidad de cubiertos mayores y me
nores en cada uno de los sectores de su salón, para un período determinado.
Para más información sobre la reexpresión de informes, consulte el ítem Informes
Por Año
Este proceso informa totales facturados por mes / año en forma resumida, acompañado con el gráfico co
rrespondiente.
Ingrese el rango de años a analizar y las consideraciones en cuanto a moneda de expresión.
Este resumen incluye las facturas y aquellos comprobantes de créditoque tengan activado el parámetroIn
terviene en Rankings en Valores del proceso Tipos de Comprobante.
Incluye Impuestos: los totales de ventas informados en este listado incluirán los impuestos, según se
indique en este parámetro.
Para más información sobre la reexpresión de informes, consulte el ítem Informes
Tango Ventas Restô Informes - 207
Axoft Argentina S.A.
Ranking de Ventas
Por Cliente
Este proceso emite un informe de los totales de ventas en importes por cliente, ordenado en forma de
ranking, con porcentajes de participación de cada cliente en el total de ventas y porcentaje acumulado de
ventas, para realizar un análisis de la curva ABC.
Incluye las operaciones de ventas (facturas y notas de crédito) pertenecientes a unrango de clientes y
comprendidas en un rango de fechas a seleccionar.
Incluye Clientes: es posible considerar sólo los clienteshabituales, sólo los ocasionales o todos. Si elige la
opción 'Ocasionales', estos clientes participan en el ranking como un todo; es decir, como un solo cliente.
Incluye Impuestos en el Total: sólo si está activo este parámetro, los totales de ventas informados in
cluirán los impuestos.
Genera gráfico en Excel:los rankings de ventas le brindan la posibilidad de generar un gráfico en una ho
ja de Excel, en lugar de emitir un informe.
Si activa este parámetro, un asistente lo guiará para la generación del gráfico.
El gráfico siempre incluye los 10 (diez) primeros clientes del ranking, dentro del rango seleccionado. Una
vez generado, es posible imprimirlo o modificar el tipo de gráfico directamente desdeExcel.
Detalla Comprobantes: si activa este parámetro, se listarán para cada cliente, los comprobantes que
componen el importe total facturado.
Para más información sobre la reexpresión de informes, consulte el ítem Informes
Por Artículo
Al ejecutar este proceso, se obtiene un informe de la distribución de las ventas entre los diferentes artícu
los.
Es posible emitir el ranking Por Cantidades o Por Importes.
El listado se emite en forma de ranking con porcentajes de participación de cada artículo en el total de
ventas y porcentaje acumulado, para realizar un análisis de la curva ABC.
Origen: es posible considerar sólo las ventas originadas en elsalón, sólo las de delivery o todas.
Genera gráfico en Excel:los rankings de ventas le brindan la posibilidad de generar un gráfico en una ho
ja de Excel, en lugar de emitir un informe.
Si activa este parámetro, un asistente lo guiará para la generación del gráfico.
El gráfico siempre incluye los 10 (diez) primeros artículos del ranking, dentro del rango seleccionado. Una
vez generado, es posible imprimirlo o modificar el tipo de gráfico directamente desdeExcel.
Detalla Comprobantes: si está activo este parámetro, se listarán para cada artículo, los comprobantes
que componen el importe total facturado.
Lista Ocasionales: sólo si activa este parámetro, se incluirán los comprobantes de facturación correspon
dientes a clientes ocasionales.
Incluye Cubiertos: es posible considerar en el rango de artículos, los códigos reservadosCUB_MAY y
CUB_MEN. Para ello, active este parámetro, y estos códigos se listarán junto con el resto de los artículos
208 - Informes Tango Ventas Restô
Axoft Argentina S.A.
seleccionados.
Opción Por Importes
Prorratea Bonificación y Recargo: si no prorratea bonificaciones ni recargos, el importe calculado será el
que surja de multiplicar la cantidad por el precio unitario sin impuestos. En cambio, si activa este paráme
tro, los importes correspondientes a bonificación y recargo se proporcionarán entre todos los renglones
de cada comprobante, coincidiendo el total con el neto gravado más el no gravado del comprobante.
Incluye Cantidades: es posible incluir, como información adicional, las cantidades facturadas.
Para más información sobre la reexpresión de informes, consulte el ítem Informes
Por Rubro
Mediante esta opción se obtiene un informe de la distribución de las ventas entre los diferentes rubros.
Las modalidades de emisión son las siguientes: Por Cantidades o Por Importes.
El listado se emite en forma de ranking con porcentajes de participación de cada rubro en el total de ven
tas y porcentaje acumulado, para realizar un análisis de la curva ABC.
Origen: es posible considerar sólo las ventas originadas en elsalón, sólo las de delivery o todas.
Genera gráfico en Excel:los rankings de ventas le brindan la posibilidad de generar un gráfico en una ho
ja de Excel, en lugar de emitir un informe.
Si activa este parámetro, un asistente lo guiará para la generación del gráfico.
El gráfico siempre incluye los 10 (diez) primeros rubros del ranking, dentro del rango seleccionado. Una
vez generado, es posible imprimirlo o modificar el tipo de gráfico directamente desdeExcel.
Detalla Comprobantes: si está activo este parámetro, se listarán para cada rubro, los comprobantes que
componen el importe total facturado.
Lista Ocasionales: sólo si activa este parámetro, se incluirán los comprobantes de facturación correspon
dientes a clientes ocasionales.
Opción Por Importes
Prorratea Bonificación y Recargo: si no prorratea bonificaciones ni recargos, el importe calculado será el
que surja de multiplicar la cantidad por el precio unitario sin impuestos. En cambio, si activa este paráme
tro, los importes correspondientes a bonificación y recargo se proporcionarán entre todos los renglones
de cada comprobante, coincidiendo el total con el neto gravado más el no gravado del comprobante.
Para más información sobre la reexpresión de informes, consulte el ítem Informes
Por Promoción
Seleccione este proceso para obtener un informe de la distribución de las ventas entre las diferentes pro
mociones.
Es posible emitir el ranking Por Cantidades o Por Importes.
El listado se emite en forma de ranking con porcentajes de participación de cada promoción en el total de
ventas y porcentaje acumulado, para realizar un análisis de la curva ABC.
Origen: es posible considerar sólo las ventas originadas en elsalón, sólo las de delivery o todas.
Tango Ventas Restô Informes - 209
Axoft Argentina S.A.
Genera gráfico en Excel: los rankings de ventas le brindan la posibilidad de generar un gráfico en una
hoja de Excel, en lugar de emitir un informe.
Si activa este parámetro, un asistente lo guiará para la generación del gráfico.
El gráfico siempre incluye las 10 (diez) primeras promociones del ranking, dentro del rango seleccionado.
Una vez generado, es posible imprimirlo o modificar el tipo de gráfico directamente desdeExcel.
Detalla Comprobantes: si está activo este parámetro, se listarán para cada promoción, los compro
bantes que componen el importe total facturado.
Lista Ocasionales: sólo si activa este parámetro, se incluirán los comprobantes de facturación corres
pondientes a clientes ocasionales.
Opción Por Importes
Prorratea Bonificación y Recargo: si no prorratea bonificaciones ni recargos, el importe calculado será el
que surja de multiplicar la cantidad por el precio unitario sin impuestos. En cambio, si activa este paráme
tro, los importes correspondientes a bonificación y recargo se proporcionarán entre todos los renglones
de cada comprobante, coincidiendo el total con el neto gravado más el no gravado del comprobante.
Incluye Cantidades: es posible incluir, como información adicional, las cantidades facturadas.
Para más información sobre la reexpresión de informes, consulte el ítem Informes
Por Mozo / Artículo
Este proceso emite un informe de los artículos facturados por mozo, expresado en cantidades y en impor
tes, para un rango de artículos seleccionado.
Para cada mozo, los artículos se ordenan en forma de ranking, con porcentajes de participación de cada
artículo en el total y porcentaje acumulado de ventas, para realizar un análisis de la curva ABC.
Es posible emitir el ranking según dos criterios: Por Cantidades o Por Importes.
Si elige la opción Por Cantidades, la base del ranking es la cantidad de unidades vendidas por artículo. En
cambio, en la opción Por Importes, la base del ranking es el importe facturado.
Detalla Comprobantes: si está activo este parámetro, se listarán para cada artículo, los comprobantes
que componen el importe total facturado.
Genera gráfico en Excel:los rankings de ventas le brindan la posibilidad de generar un gráfico en una ho
ja de Excel, en lugar de emitir un informe.
Este parámetro se habilita sólo si usted selecciona un único mozo.
Si activa este parámetro, un asistente lo guiará para la generación del gráfico de los artículos facturados
por el mozo seleccionado.
El gráfico siempre incluye los 10 (diez) primeros artículos del ranking, dentro del rango seleccionado. Una
vez generado, es posible imprimirlo o modificar el tipo de gráfico directamente desdeMs Excel.
Opción Por Importes
Prorratea Bonificación y Recargo: si prorratea los importes correspondientes a bonificación y recargo,
se proporcionarán estos valores entre todos los ítems de cada comprobante.
Incluye Cantidades: es posible incluir, como información adicional, las cantidades facturadas.
210 - Informes Tango Ventas Restô
Axoft Argentina S.A.
Para más información sobre la reexpresión de informes, consulte el ítem Informes
Por Artículo / Mozo
Desde esta opción se obtiene un informe, en cantidades y en importes, de los mozos que vendieron cada
uno de los artículos seleccionados.
Para cada artículo, se ordenan los mozos en forma de ranking, con porcentajes de participación de cada
mozo en el total y porcentaje acumulado de ventas.
Usted elige la modalidad de emisión del ranking: Por Cantidades o Por Importes.
Detalla Comprobantes: si está activo este parámetro, se listarán para cada mozo, los comprobantes que
componen el importe total facturado.
Genera gráfico en Excel:los rankings de ventas le brindan la posibilidad de generar un gráfico en una ho
ja de Excel, en lugar de emitir un informe.
Este parámetro se habilita sólo si usted elige un único artículo.
Si activa este parámetro, un asistente lo guiará para la generación del gráfico de los mozos a los que se
les facturó el artículo seleccionado.
El gráfico siempre incluye los 10 (diez) primeros mozos del ranking, dentro del rango seleccionado. Una
vez generado, es posible imprimirlo o modificar el tipo de gráfico directamente desdeMs Excel.
Opción Por Importes
Prorratea Bonificación y Recargo: si prorratea los importes correspondientes a bonificación y recargo,
se proporcionarán estos valores entre todos los ítems de cada comprobante.
Incluye Cantidades: es posible incluir, como información adicional, las cantidades facturadas.
Para más información sobre la reexpresión de informes, consulte el ítem Informes
Por Cliente / Artículo
Mediante esta opción se obtiene un informe de artículos facturados por cliente, en cantidades y en impor
tes, para un rango de artículos seleccionado, para así poder analizar en forma gráfica los artículos más
vendidos a cada cliente.
Para cada cliente, los artículos se ordenan en forma de ranking, con porcentajes de participación de cada
artículo en el total y porcentaje acumulado de ventas, para realizar un análisis de la curva ABC.
Emita este ranking según los siguientes criterios: Por Cantidades o Por Importes
Si elige la opción Por Cantidades, la base del ranking es la cantidad de unidades vendidas por artículo a ca
da cliente.
En la opción Por Importes, la base del ranking es el importe facturado.
Lista Clientes Ocasionales: si activa este parámetro, los clientes ocasionales participan en el ranking co
mo un todo, es decir, como un cliente más.
Genera gráfico en Excel:los rankings de ventas le brindan la posibilidad de generar un gráfico en una ho
ja de Excel, en lugar de emitir un informe.
Este parámetro se habilita sólo si usted selecciona un único cliente.
Si activa este parámetro, un asistente lo guiará para la generación del gráfico de los artículos facturados
al cliente seleccionado.
El gráfico siempre incluye los 10 (diez) primeros artículos del ranking, dentro del rango seleccionado. Una
vez generado, es posible imprimirlo o modificar el tipo de gráfico directamente desdeExcel.
Tango Ventas Restô Informes - 211
Axoft Argentina S.A.
Detalla Comprobantes: si está activo este parámetro, se listarán para cada artículo, los comprobantes
que componen el importe total facturado.
Opción Por Importes
Prorratea Bonificación y Recargo: si prorratea los importes correspondientes a bonificación y recargo,
se proporcionarán estos valores entre todos los ítems de cada comprobante.
Incluye Cantidades: es posible incluir, como información adicional, las cantidades facturadas.
Para más información sobre la reexpresión de informes, consulte el ítem Informes
Por Artículo / Cliente
Seleccione este proceso para obtener un informe, en cantidades y en importes, de los clientes a los que
se les facturó cada uno de los artículos seleccionados.
Para cada artículo, se ordenan los clientes en forma de ranking, con porcentajes de participación de cada
cliente en el total y porcentaje acumulado de ventas.
Elija el criterio de emisión: Por Cantidades o Por Importes.
Genera gráfico en Excel:los rankings de ventas le brindan la posibilidad de generar un gráfico en una ho
ja de Excel, en lugar de emitir un informe.
Este parámetro se habilita sólo si usted elige un único artículo.
Si activa este parámetro, un asistente lo guiará para la generación del gráfico de los clientes a los que se
les facturó el artículo seleccionado.
El gráfico siempre incluye los 10 (diez) primeros clientes del ranking, dentro del rango seleccionado. Una
vez generado, es posible imprimirlo o modificar el tipo de gráfico directamente desdeExcel.
Detalla Comprobantes: si está activo este parámetro, se listarán para cada cliente, los comprobantes
que componen el importe total facturado.
Lista Clientes Ocasionales: si activa este parámetro, los clientes ocasionales participan en el ranking co
mo un todo, es decir, como un cliente más.
Incluye Cubiertos: es posible considerar en el rango de artículos, los códigos reservadosCUB_MAY y
CUB_MEN. Para ello, active este parámetro, y estos códigos se listarán junto con el resto de los artículos
seleccionados.
Opción Por Importes
Prorratea Bonificación y Recargo: si prorratea los importes correspondientes a bonificación y recargo,
se proporcionarán estos valores entre todos los ítems de cada comprobante.
Incluye Cantidades: es posible incluir, como información adicional, las cantidades facturadas.
Para más información sobre la reexpresión de informes, consulte el ítem Informes
212 - Informes Tango Ventas Restô
Axoft Argentina S.A.
Detalle de Comprobantes
Desde este proceso se obtiene un informe de los comprobantes de facturación (facturas y notas de crédi
to), ordenados por cliente, con el detalle de los renglones de cada comprobante.
Es posible incluir en el listado, sólo los clientes habituales, sólo los ocasionales o todos.
Es posible listar un tipo de comprobante en particular o todos.
Para listar todos los comprobantes, deje en blanco el campo Tipo de Comprobante.
Si ingresa un tipo de comprobante en particular, se da opción a seleccionar un rango de números
de comprobante.
Si no ingresa un rango de números o no indica un tipo de comprobante, ingrese un rango defechas.
Detalla Imputaciones sobre Comandas: si activa este parámetro, se incluye por cada renglón de las fac
turas, el detalle de la comanda relacionada.
Para más información sobre la reexpresión de informes, consulte el ítem Informes
Comprobantes Emitidos
Este proceso brinda un listado de comprobantes de facturación emitidos en un rango de fechas, ordena
dos por número de comprobante o bien por fecha de emisión.
Seleccionando el comando Listar se presenta un menú con las siguientes opciones:
Por Tipo de Comprobante: a través de esta opción se emite un listado de facturas (FAC) o cual
quier comprobante de crédito definido en el procesoTipos de Comprobante. Si no indica un tipo de
comprobante, el informe incluirá todos los tipos de comprobantes definidos.
Notas de Crédito en General:permite obtener un informe de todos los comprobantes definidos co
mo crédito en el procesoTipos de Comprobante, para un rango de fechas determinado.
Opcionalmente, es posible incluir el detalle de las imputaciones contables de cada comprobante.
Control de Numeraciones
Esta opción emite un listado para el control de los números de comprobante registrados en el sistema.
Para cada tipo de comprobante se detallan los rangos correlativos y los casos donde hay una interrupción
en la numeración.
Verifica no correlatividad contra otros comprobantes: si activa este parámetro, se analizará si el salto
de numeración es lógico (utilización de diferentes talonarios, comprobantes que no se manejan en forma
estrictamente correlativa, etc.) o si se debe a una registración incorrecta por parte del operador.
I.V.A. Ventas
Este proceso emite el subdiario de IVA ventas y también, genera el archivo IVAVTA y formulario F446 con
los datos necesarios para cumplir con la presentación del soporte magnético, conforme a lo dispuesto por
la resolución 3419 de D.G.I. y sus modificatorias.
Es posible emitirlo por fecha de emisión del comprobante o bien, si Trabaj a con Turnos, por fecha comercial
en la que se registró el comprobante. Este último caso es de utilidad para aquellos comprobantes que se
registraron en la madrugada de un día, pero en realidad corresponden a la fecha comercial del día ante
rior.
Tango Ventas Restô Informes - 213
Axoft Argentina S.A.
Comando Listar
Es posible imprimir este listado por partes, es decir:
imprimir únicamente los encabezados para enviar a rubricar;
imprimir sólo el cuerpo del listado para sobreimprimir lo que ya se envió a rubricar;
imprimir el listado completo.
Dentro de los datos del encabezamiento se encuentran la nombre del cliente, el domicilio y la actividad de
la empresa. Estos datos son almacenados y cada vez que se emita este informe, es posible confirmarlos
o modificarlos.
Primer Número de Hoj a:ingrese el primer número de hoja a considerar en la impresión.
Título:el título del informe es definible por usted. No obstante, el sistema propone un título por defecto.
Ordena por: el listado puede emitirse ordenado por tipo y número de comprobanteo por número de compro
bante (conveniente si utiliza formularios multipropósito).
Acumula Facturas Tipo "B": en el caso de comprobantes 'B' para consumidores finales, es posible acumu
lar por fecha los comprobantes correlativos e imprimir los totales en una sola línea (que incluirá elDesde /
Hasta Número de Comprobantecorrespondiente). Las facturas "B" pueden acumularse en forma diaria en el
IVA Ventas.
Acumula Tickets: si se definieron talonarios con tipo asociado igual a 'T' (tickets), es posible acumular por
fecha los comprobantes correlativos e imprimir los totales en una sola línea (que incluirá elDesde / Hasta
Número de Comprobantecorrespondiente).
Importe Máximo de Facturas y Tickets para Acumular:si acumula comprobantes 'B' o tickets, , ingrese
el importe máximo a considerar por comprobante para acumular. Los comprobantes cuyo importe sea
igual o supere este máximo se listarán en forma independiente.
Importe Máximo por Día para Acumular:ingrese el importe máximo por día permitido para expresar los
comprobantes en forma acumulada. Si el total del día supera este monto, se imprimirán en detalle todos
los comprobantes.
Para mayor claridad en la registración, se imprimen en una sola línea los comprobantes anulados.
Ejemplo:
Fecha: 01/01/2012 Total del comprobante
FAC B0000-00000001 $ 100
FAC B0000-00000002 $ 110
FAC B0000-00000003 $ 120
FAC B0000-00000004 $ 130
FAC B0000-00000005 $ 100
FAC B0000-00000006 $ 110
FAC B0000-00000007 $ 120
FAC B0000-00000008 $ 130
Total $ 920
Fecha: 02/01/2012 Total del comprobante
FAC B0000-00000001 $ 100
214 - Informes Tango Ventas Restô
Axoft Argentina S.A.
Fecha: 02/01/2012 Total del comprobante
FAC B0000-00000002 $ 110
FAC B0000-00000003 $ 120
FAC B0000-00000004 $ 130
Total $ 460
Si acumula Facturas Tipo 'B'
Importe Máximo de Facturas y Tickets para Acumular: 120
Importe Máximo por Día para Acumular: 500
Fecha: 01/01/2012 Total del comprobante
FAC B0000-00000001 $ 100
FAC B0000-00000002 $ 110
FAC B0000-00000003 $ 120
FAC B0000-00000004 $ 130
FAC B0000-00000005 $ 100
FAC B0000-00000006 $ 110
FAC B0000-00000007 $ 120
FAC B0000-00000008 $ 130
Total $ 920
Fecha: 02/01/2012 Total del comprobante
FAC B0000-00000001 / 00000002 $ 100
FAC B0000-00000003 $ 120
FAC B0000-00000004 $ 130
Total $ 460
Si acumula Facturas Tipo 'B'
Importe Máximo de Facturas y Tickets para Acumular: 130
Importe Máximo por Día para Acumular: 1000
Fecha: 01/01/2012 Total del comprobante
FAC B0000-00000001 / 00000003 $ 330
FAC B0000-00000004 $ 130
FAC B0000-00000005 / 00000007 $ 330
FAC B0000-00000008 $ 130
Total $ 920
Fecha: 02/01/2012 Total del comprobante
FAC B0000-00000001 / 00000002 $ 100
FAC B0000-00000003 $ 120
FAC B0000-00000004 $ 130
Total $ 460
Imprime Nº de CAI: si activa este parámetro, se incluirá el número de CAI en el subdiario.
Tango Ventas Restô Informes - 215
Axoft Argentina S.A.
Indica comprobantes emitidos por C. Fiscal: tilde este parámetro para agregar en el subdiario, la refe
rencia para cada comprobante acerca de si fue emitido por un controlador fiscal.
Comando Filtros
Usted puede filtrar qué comprobantes desea que se listen en el Subdiario IVA Ventas.
Para ello, ingrese a la opción Filtros en el menú del informe.
Allí se encuentran los distintos criterios, a través de los cuales podrá seleccionar que información desea
listar. Estos filtros son: Cliente, Talonario, Tipo Documento, Tipo Comprobante, Letra del comprobante, Punto
de Venta y Número De Comprobante.
En todos los casos se cuenta con la opción "Incluir" ó "Excluir".
Si selecciona "Incluir", se listarán aquellos comprobantes que cumplan con la condición seleccionada. Por
el contrario, si selecciona "Excluir" se listaran aquellos comprobantes que NO cumplan con la condición.
Comando Grabar
A través de esta opción es posible ingresar a la generación de archivos para DGI.
Generación archivo IVAVTA
Permite generar el archivo IVAVTA.DAT con los datos necesarios para cumplir con la presentación del so
porte magnético de IVA ventas, conforme a lo dispuesto por la resolución 3419 de DGI y sus modificato
rias (RG 3776).
Se ingresan los datos correspondientes a la empresa usuaria.
El archivo se generará dentro del subdirectorio C:\Documents and Settings\All Users\Datos de progra
ma\Axoft\XXXXXX-XXX\Wrk\Tango\dgi, siendo XXXXXX-XXX el número de llave.
Generación Formulario "F446"
Permite generar el archivo F446.DAT.
Se ingresan los datos de la empresa y los últimos números de comprobante utilizados e impresos para ca
da caso.
El archivo se generará dentro del subdirectorio C:\Documents and Settings\All Users\Datos de progra
ma\Axoft\XXXXXX-XXX\Wrk\Tango\dgi, siendo XXXXXX-XXX el número de llave.
Información para S.I.Ap. - I.V.A.
Desde esta opción, usted obtiene un papel de trabaj o donde se detallan los acumulados de cada una de
las clasificaciones para S.I.Ap. – I.V.A. desglosados por alícuota.
Se solicita el ingreso del rango de fechas a considerar.
De manera opcional, es posible incluir en el listado, el detalle de los comprobantes sin clasificar.
Si elige como destino de impresión MS Excel, Wk1, Xbase, MS Access o Grilla y activa el parámetroIm
prime Comprobantes sin clasificar, sólo se enviarán al destino seleccionado los comprobantes pendientes
de clasificación.
Generación Archivo R.G. 1575
A través de este proceso es posible generar el archivo que, posteriormente, puede ser incorporado en
forma automática al sistemaS.I.Ap. - C.I.T.I. Ventas versión 1.0 (R.G. 1575/2003 modificada por la R.G.
1672/2004 y por la R.G.1681/2004 de la A.F.I.P.).
Para generar el archivo correspondiente a las operaciones de ventas, ingrese los siguientes datos:
216 - Informes Tango Ventas Restô
Axoft Argentina S.A.
Mes a Generar: ingrese el mes y año a informar.
Archivo a Generar: indique el nombre del archivo a generar. Por defecto, se propone CITI_AAAAMM
siendo AAAA el año y MM el mes a generar. Por ejemplo: CITI_201205.
Destino: es el directorio donde se generará el archivo.
Incluye comprobantes emitidos por controlador fiscal: es posible considerar los comprobantes 'A', 'B',
'C' o 'T' en la generación.
Errores detectados
Durante la generación del archivo, el sistema realizará una serie de validaciones a fin de garantizar los
requerimientos de la resolución.
A continuación, se detalla cada uno de los mensajes que puede informar el sistema cuando detecte algu
na inconsistencia:
Debe indicar el número de C.U.I.T. del Cliente:cuando no se trate de un consumidor final.
Debe indicar el nombre del cliente con categ. "Responsable Inscripto": sólo puede ocurrir si el
cliente es ocasional.
Debe indicar el nombre del cliente con categ. "Consumidor Final" debido a que el comp. supera
$1000: sólo puede ocurrir si el cliente esocasional.
Tenga en cuenta que a pesar de estos errores, el sistema genera el archivo requerido por la A.F.I.P. Para
corregirlos, utilice el proceso Modificación de Comprobantes.
Trabajando con el sistema C.I.T.I. Ventas Versión 1.0
Una vez creado el archivo desde Ventas Restô, en el sistema S.I.Ap.-C.I.T.I. Versión 1.0 se importarán los
datos generados.
Formato de Importación
Las posiciones de cada uno de los campos que lo integran, pueden consultarse a través del comando
Importar dentro de la misma opción de Formatos de Importación.
El formato S.I.Ap.- C.I.T.I. Ventas para la importación de retenciones es el siguiente:
Descripción Desde Hasta Longitud Observac.
Tipo de registro 1 1 1 No informar
Fecha del comprobante 2 9 8
Tipo de comprobante 10 11 2
Controlador fiscal 12 12 1 No informar
Punto de venta 13 16 4
Número de comprobante 17 36 20
Número de comprobante Hasta 37 56 20
Código de documento identifica 57 58 2
dor del comprador
Número de identificación del com 59 69 11
prador
Apellido y nombre o denominación 70 99 30
del comprador
Importe total de la operación 100 114 15
Tango Ventas Restô Informes - 217
Axoft Argentina S.A.
Descripción Desde Hasta Longitud Observac.
Total de conceptos que no inte 115 129 15
gran el precio neto
Importe neto gravado 130 144 15
Alícuota de I.V.A. 145 148 4
Impuesto liquidado 149 163 15
Importe de operaciones exentas 179 193 15
Importe de percepción o pagos a 194 208 15 No informar
cuenta de impuestos nacionales
Importe de percepciones de in 209 223 15 No informar
gresos brutos
Importe de percepciones de im 224 238 15 No informar
puestos municipales
Importe de impuestos internos 239 253 15 No informar
Tipo de responsable 254 255 2 No informar
Código de moneda 256 258 3 No informar
Tipo de cambio 259 268 10 No informar
Cantidad de alícuotas de I.V.A. 269 269 1
Código de operación 270 270 1 No informar
CAI 271 284 14 No informar
Fecha de vencimiento 285 292 8 No informar
Fecha de anulación del compro 293 300 8 No informar
bante
Información adicional 301 375 75 No informar
Fecha de pago retención 376 383 8
Importe retención 384 398 15
Importación de Datos
1.Crear el período en el sistema S.I.Ap.– C.I.T.I. Ventas.
2.Posicionado en el período, ingresar a la opción Declaración Jurada, Detalle.
3.A través del comando Importar podrá realizar la actualización automática de datos, tomando los da
tos generados desde Ventas Restô. Para ello, se indicará el directorio y nombre del archivo a impor
tar (por ejemplo: C:\RESTO\1\CITI_201205.TXT).
El programa procederá a leer los datos desde el archivo generado por Ventas Restô para incorporarlos a
S.I.Ap.- C.I.T.I. Ventas versión 1.0.
Si realizó previamente una importación o una carga manual de datos, tenga en cuenta que el proceso de
importación puede agregar o considerar sólo los nuevos, según lo parametrizado en la pantalla de Impor
tación.
Cuentas Corrientes
Resumen de Cuentas Corrientes
Este proceso emite, para un rango de clientes, el detalle de los movimientos de su cuenta corriente en un
período determinado.
Genera E-mail para Clientes: si activa este parámetro, se genera un informe con el resumen de cuenta
de cada cliente, que se envía en forma automática a la dirección de correo electrónico del cliente a través
de Ms Outlook.
Las consideraciones particulares para esta opción son las siguientes:
218 - Informes Tango Ventas Restô
Axoft Argentina S.A.
Al generar E-mails, no se emite el informe general del resumen de cuenta.
Sólo se incluyen los clientes con dirección de correo electrónico, ingresada en el procesoClientes. Al
generar cada E-mail, Ms Outlook verifica que la dirección de correo electrónico informada en el
cliente sea válida. En caso contrario, informará el inconveniente para corregir la dirección de E-mail
o cancelar el mensaje para ese cliente.
Lista con Dirección: active este parámetro para incluir en el informe, eldomicilio y el número de C.U.I.T.
del cliente.
Lista Unicamente Clientes con Saldo Deudor: utilice este parámetro para excluir del informe, los clien
tes con saldo menor o igual a cero. De esta manera, al activarlo, se detallan solamente los clientes que
poseen deudas con su empresa.
Para más información sobre la reexpresión de informes, consulte el ítem Informes
Composición de Saldos
Este proceso lista la composición del saldo de la cuenta corriente de cada cliente.
Se informa la composición del saldo de cada factura emitida, con el detalle de todos los comprobantes
aplicados a cada factura y el saldo que resulta de esa aplicación. Esta composición, a su vez, desglosa los
vencimientos de cada factura.
Ingrese el rango de clientes a listar.
Es posible cambiar de hoj a por cliente e incluir la dirección del cliente en el informe.
El parámetroLista únicamente Clientes con Saldo Deudor permite excluir del informe, aquellos clientes cuyo
saldo sea menor o igual a cero.
Si no se activa el parámetroIncluye Comprobantes Cancelados, se listarán sólo aquellos comprobantes con
saldos pendientes.
Para más información sobre la reexpresión de informes, consulte el ítem Informes
Cobranzas a Realizar
Este proceso lista las cobranzas a realizar en un período determinado, ordenadas por cliente, por fecha
de vencimiento o por vendedor, permitiendo seleccionar si incluye en el informe los comprobantes a cuen
ta (Recibos y Notas de crédito).
El informe puede ser emitido en moneda corriente, en moneda extranjera (con cotización de origen o a in
gresar).
Se listarán los vencimientos comprendidos en el período indicado y que no se encuentren cancelados.
Si se parametriza que incluya los comprobantes a cuenta, para estos comprobantes no se tendrá en
cuenta las fechas desde- hasta definida en la parametrización del informe.
Clientes
Nómina de Clientes
Desde este proceso se obtiene un informe con los datos personales de un rango de clientes, según dis
tintos criterios de selección.
Elija uno de los siguientes ordenamientos: Por Código, Por Nombre, Por Zona, Por Provincia, Por
Condición de Venta, Clientes Ocasionales, Por Fecha de Cumpleaños y Por Fecha de Alta.
Tango Ventas Restô Informes - 219
Axoft Argentina S.A.
Utiliza Agrupaciones: si selecciona el ordenamiento Por Código de Cliente o Por Nombre, el sistema da
opción a listar los clientes respetando las agrupaciones definidas. Si activa este parámetro, el ordena
miento se realiza dentro de cada agrupación.
Para listar, por ejemplo, todos los clientes en orden alfabético, no active el parámetroUtiliza Agrupaciones.
Últimas Operaciones
Este informe permite analizar las últimas operaciones realizadas por sus clientes, comprendidas en un
rango de fechas determinado.
Rango de Clientes y de Fechas: indique los clientes y fechas a considerar.
Listar: es posible optar por:
el listado de clientes con operaciones en el rango de fechas. Este informe detalla el último com
probante registrado para cada tipo de comprobante solicitado, correspondiente al rango de clien
tes y fechas ingresado.
el listado de clientes sin operaciones en el rango de fechas. Este informe detalla para cada clien
te que no tenga operaciones en el rango ingresado, el último comprobante registrado para cada ti
po de comprobante solicitado.
Incluye Comprobantes: por defecto, se consideran todos los tipos de comprobantes (facturas, coman
das, recibos). Usted puede cambiar esta selección, eligiendo al menos un tipo de comprobante a analizar.
Para más información sobre la reexpresión de informes, consulte el ítem Informes
Listas de Precios
Este proceso emite las listas de precios de venta.
Elija el ordenamiento a considerar: Por Código de Artículoo Por Descripción.
Utiliza Agrupaciones: si activa este parámetro, el ordenamiento se realiza dentro de cada agrupación.
Número de Lista:ingrese el número de lista de precios a imprimir.
% de Variación: ingrese un porcentaje positivo o negativo para aumentar o disminuir el precio unitario.
Esta variación afecta sólo la emisión del listado,sin alterar los valores registrados en la lista.
Discrimina Impuestos: si activa este parámetro, el sistema desglosará para cada artículo, los impuestos
que tenga incluidos. En caso contrario, se imprime para cada artículo, el precio de lista.
Incluye Descripción Adicional del Artículo:active este parámetro para incluir en el listado, la descripción
adicional de cada artículo, definida desde el procesoArtículos.
Detalle Sectores y Horarios: sólo si activa este parámetro, se incluye el detalle de los sectores y hora
rios que tienen asociada la lista de precios seleccionada.
Detalla promociones: este parámetro tiene los siguientes valores posibles:
220 - Informes Tango Ventas Restô
Axoft Argentina S.A.
Si: incluirá en el listado, el detalle de las promociones en las que interviene cada artículo definido
en la lista y su precio correspondiente, sin tener en cuenta aquellos artículos que no estén defini
dos en la lista seleccionada, aunque tengan definido un precio dentro de una promoción.
Si, incluyendo artículos sin precio:incluirá en el listado, el detalle de las promociones en las que
interviene cada artículo y su precio correspondiente, incluyendo aquellos artículos que no estén de
finidos en la lista seleccionada, pero si tienen definido un precio dentro de una promoción.
No: no incluirá el detalle de las promociones en las que interviene cada artículo
Ejemplo del parámetro Detalla promociones
Considere los siguientes artículos:
Articulo1: Helado
No tiene precio definido en la lista seleccionada, (porque no se vende de manera independiente, sólo co
mo parte de una promoción), pero si tiene un precio de $ 5 dentro de la promoción PRV1
Articulo2: Agua
Tiene definido un precio de $ 6 en la lista seleccionada y una promoción que contiene al agua con un pre
cio de $ 2.
Si se imprime un listado de precios, el comportamiento será el siguiente:
Detalla promociones: Si
LISTA DE PRECIOS
--------------------------------------------------------------------------------
ARTICULO UNI.
----------------------------------------------- DE
CODIGO DESCRIPCION MED. PRECIO
--------------------------------------------------------------------------------
100100002 Agua 1 6
----------------------------------------------------------
Cod. Promo Descripción Precio
----------------------------------------------------------
PRV1 Agua 2
(*)
--------------------------------------------------------------------------------
(*) Como el Helado no está definido en la lista de precios no se mostrará el precio dentro de la promoción.
Detalla promociones: Si, incluyendo artículos sin precio
LISTA DE PRECIOS
--------------------------------------------------------------------------------
ARTICULO UNI.
----------------------------------------------- DE
CODIGO DESCRIPCION MED. PRECIO
--------------------------------------------------------------------------------
100100001 Agua 1 6
----------------------------------------------------------
Cod. Promo Descripción Precio
----------------------------------------------------------
PRV1 Agua 2
Tango Ventas Restô Informes - 221
Axoft Argentina S.A.
100100002 Helado 1 0
----------------------------------------------------------
Cod. Promo Descripción Precio
----------------------------------------------------------
PRH1 Helado 5.00
--------------------------------------------------------------------------------
A diferencia del punto anterior, se mostrará el precio del helado en cero como articulo individual (porque no está de
finido) y en $ 5 como precio dentro de la promoción.
Detalla promociones: No
LISTA DE PRECIOS
--------------------------------------------------------------------------------
ARTICULO UNI.
----------------------------------------------- DE
CODIGO DESCRIPCION MED. PRECIO
--------------------------------------------------------------------------------
100100001 Agua 1 6
--------------------------------------------------------------------------------
No mostrara ningún precio de promoción.
Catálogo de Artículos
Elija este proceso para emitir un catálogo para un rango de artículos seleccionado.
Usted elige la modalidad de emisión: ordenado Por Código de Artículoo Por Descripción.
Incluye Descripción Adicional: es posible incluir en el listado, la descripción adicional definida para cada
artículo.
Utiliza Agrupaciones: si activa este parámetro, se tienen en cuenta las agrupaciones definidas para los
artículos.
Si utiliza agrupaciones, el ordenamiento se realiza dentro de cada agrupación. De esta manera, por ejem
plo, para listar todos los artículos en orden alfabético, no active el parámetro
Utiliza Agrupaciones.
Incluye Puntaj e: active este parámetro para incluir en el catálogo, elpuntaj e asignado a cada artículo.
Incluye Artículos Inhabilitados:al activar este parámetro se incluirán los artículos inhabilitados.
Incluye Artículos sin Rubros:si activa este parámetro, se considerarán los artículos que no estén asigna
dos a ningún rubro.
222 - Informes Tango Ventas Restô
Axoft Argentina S.A.
Caja
Saldos de Cuentas
Este proceso informa los saldos contables de las cuentas de caja.
Ingrese el rango de cuentas a listar.
Lista en Moneda de Origen: si activa este parámetro, para cada cuenta se indicará el saldo en la mone
da original, según la definición de la cuenta.
En caso contrario, ingrese los datos necesarios (moneda y cotización) para su reexpresión.
Si está activo el parámetroLista en Moneda de Origen, es posible ordenar el informe por Cuenta o por
Moneda. En el caso de no estar activo, el sistema lo ordena por cuenta.
Para más información sobre la reexpresión de informes, consulte el ítem Informes
Ingresos y Egresos de Caja
En este listado se detallan los valores totales de débitos y créditos para un rango de cuentas ingresado.
Al seleccionar el comando Listar, se presenta un menú con las siguientes opciones:
Por fecha de emisión: se emite un listado de valores totales correspondientes al rango de fechas in
gresado.
Por fecha comercial: permite obtener un informe de valores totales, para un rango de fechas comer
ciales y turnos determinado.
Por turno: se obtiene un informe de valores totales, para un turno en particular, en un rango de fe
chas comerciales ingresado.
Mayor de Cuentas
Este proceso emite un mayor de las cuentas seleccionadas, para el rango de fechas ingresado.
Elija el tipo de ordenamiento a aplicar: Por Fecha o Por Comprobante.
La opción Por Fecha confecciona, para cada cuenta del rango indicado, un listado cronológico con todos
los movimientos comprendidos en las fechas ingresadas.
La opción Por Comprobante confecciona para cada cuenta del rango indicado, un listado con todos los
movimientos ordenados por tipo de comprobante, incluidos en el rango de fechas ingresado.
Lista en Moneda de Origen: si activa este parámetro, cada cuenta del rango exhibe su información en la
moneda original (según la definición de la cuenta). En caso contrario, ingrese los datos necesarios (mone
da y cotización) para su reexpresión.
Con Arrastre: si activa este parámetro, se incluye en el listado elsaldo anterior de cada cuenta, resultante
de la última depuración de movimientos de caja.
Para más información sobre la reexpresión de informes, consulte el ítem Informes
Tango Ventas Restô Informes - 223
Axoft Argentina S.A.
Detalle de Comprobantes de Caja
Desde esta opción usted obtiene un listado detallado de los comprobantes de caja ingresados en un de
terminado período.
Seleccione el rango de fechas, tipos de comprobante y puestos de caja a considerar.
Es posible emitir el informe ordenado Por Fecha o Por Comprobante.
Incluye cheques, y cupones y tickets: si activa este parámetro, se incluirán en el informe el detalle de che
ques, cupones de tarjetas de crédito y tickets asociados a cada comprobante.
Incluye sólo comprobantes modificados:si activa este parámetro, obtendrá el detalle de los compro
bantes que hayan sido modificados.
Detalla modificación: si activa este parámetro, obtendrá el detalle de los comprobantes que fueron mo
dificados. Informando:
Fecha de modificación.
Usuario
Autorizante
Cuentas e importes (originales y nuevos)
Ranking de Formas de Pago
Mediante este proceso se obtiene un informe de la distribución de las cobranzas entre las diferentes for
mas de pago.
El listado se emite en forma de ranking con porcentajes de participación de cada forma de pago en el to
tal de cobranzas y porcentaje acumulado.
Ingrese el rango de cuentas y fechas a considerar.
No se incluyen en este ranking las cuentas de caja de tipo Otras.
Genera gráfico en Excel:el ranking de formas de pago le brinda la posibilidad de generar un gráfico en
una hoja de Excel, en lugar de emitir un informe.
Si activa este parámetro, un asistente lo guiará para la generación del gráfico.
El gráfico siempre incluye las 10 (diez) primeras formas de pago del ranking, dentro del rango selecciona
do. Una vez generado, es posible imprimirlo o modificar el tipo de gráfico directamente desdeMs Excel.
Detalla Comprobantes: si está activo este parámetro, se listarán para cada forma de pago, los compro
bantes que componen el importe total.
Comprobantes Anulados
Invoque este proceso para emitir el listado de los comprobantes de caja anulados en un determinado pe
ríodo.
Auditoría
De Pasaje a Tesorería
Esta opción brinda tres tipos de listados: uno con información de los comprobantes exportados al módulo
Tesorería, otro, con la secuencia de pasajes a Tesorería realizados entre dos fechas ingresadas, y el ter
cero, con el detalle de la relación entre el comprobante de Restô y el comprobante de Tesorería.
224 - Informes Tango Ventas Restô
Axoft Argentina S.A.
Las opciones posibles de elegir son: exportaciones realizadas, comprobantes exportados o detalle de im
putación.
Si elige imprimir la auditoría de los comprobantes exportados, se tiene en cuenta la fecha de ingreso de los
comprobantes exportados.
Si elige imprimir el detalle de imputación, el sistema solicita:
El rango de fechas de exportación a incluir.
Además, es posible listar un tipo de comprobante en particular o todos.
Si ingresa un tipo de comprobante en particular, se da opción a seleccionar un rango de números de
comprobante.
Detalla imputación a nivel cuenta: active este parámetro para incluir en el informe por cada cuenta:
el detalle de la cuenta de Restô, el comprobante original y su fecha.
Tenga en cuenta, que si activa el parámetroDetalla imputación a nivel cuenta la información se lista or
denada por comprobante de Tesorería.
Además, es posible ordenar la información utilizando el tipo y número de comprobante deTesorería (ge
nerado al momento de realizar el pasaje) o bien el tipo y número de comprobante deRestô.
Tenga en cuenta, que si activa el parámetro "Detalla imputación a nivel cuenta" la información se lista orde
nada por comprobante de Tesorería.
De Depuración de Caja
Desde este proceso, se obtiene un listado de los comprobantes de caja que fueron depurados durante
un período determinado.
De Cierres de Caja
La información de cada cierre de caja realizado puede ser consultada en este proceso.
Es posible emitir esta auditoría Por Fecha y Hora en que se realizó el cierre; Por Fecha Comercial y
Turno o bien, Por Número de Cierre(asignado cuando se realizó el cierre de caja).
Si se tratara de un cierre ciego, se realiza una comparación entre lo ingresado y lo calculado por el sistema,
y se indica la diferencia en caso de existir.
Además, es posible obtener el listado de comprobantes y el listado de cuentas de cada cierre de caja audi
tado.
Incluye sólo cierres con diferencia:por defecto, sólo se incluye en el listado, la información de los cie
rres que presentan diferencia en la cantidad o en el saldo.
Incluye propinas pendientes: si activa este parámetro obtendrá el detalle de las propinas pendientes
de pago al momento en que realizó el cierre de caja.
Incluye rendiciones pendientes: si activa este parámetro, obtendrá el detalle de las rendiciones pen
dientes al momento en el que realizó el cierre de caja.
Detalla comandas enviadas a Cta Cte: si activa este parámetro, obtendrá el detalle de las comandas en
viadas a cuenta corriente para el cierre de caja en cuestión.
Incluye sólo cierres afectados por modificaciones de cobranzas:si activa este parámetro, obtendrá el
detalle de los cierres que fueron alterados por modificaciones en los medios de pago.
Detalla comprobantes modificados: Si incluye los cierres afectados por modificaciones de cobranza,
Tango Ventas Restô Informes - 225
Axoft Argentina S.A.
puede activar este parámetro para conocer el detalle de los comprobantes que fueron modificados.
Comandas
Cubiertos por Día
Este listado le informa por día y hora, la cantidad de cubiertos (mayores y menores) y su importe.
Se incluyen todos los estados posibles de las comandas (abiertas, cerradas, cerradas a cta. cte., factura
das y cobradas), menos las anuladas.
Es posible emitir el informe ordenado Por Código de Horarioo Por Día y Hora.
Si elige la opción Por Código de Horario, el sistema solicita el ingreso del rango defechas y códigos de hora
rios a considerar.
Si la emisión es Por Día y Hora, usted ingresa un rango de fechas y horas a procesar.
Discrimina por Día: si el ordenamiento elegido es Por Código de Horario, es posible discriminar por día la
información de este listado.
Discrimina Feriados: active este parámetro para discriminar en el informe los días feriados.
Si emite el listado ordenado Por Código de Horario, el parámetroDiscrimina Feriados estará disponible sólo si
está activo el parámetroDiscrimina por Día.
Pendientes de Facturar
Desde esta opción, usted conoce cuáles son las comandas que se encuentran pendientes de facturar.
Es posible obtener la información por comanda o por fecha.
Por comanda: el sistema solicita el ingreso del rango de comandas a listar.
Por fecha: el sistema solicita el ingreso de un rango de fechas y clientes a listar. Es posible incluir en el in
forme, los clientes ocasionales.
Origen: usted puede optar por considerar sólo las comandas de salón, sólo las comandas de delivery o
todas.
Estado de la Entrega: si lista las comandas de delivery, seleccione el estado de las entregas a considerar
(pendiente, efectuada o todas).
Prorratea Bonificación y Recargos: si no prorratea bonificaciones ni recargos, el importe calculado será
el que surja de multiplicar la cantidad por el precio unitario. En cambio, si activa este parámetro, los impor
tes correspondientes a bonificación y recargo se proporcionarán entre todos los renglones de cada com
probante.
El informe detalla cada una de las comandas que cumplen las condiciones seleccionadas e indica el total
por comanda, por cliente y total general.
226 - Informes Tango Ventas Restô
Axoft Argentina S.A.
Comandas Pendientes de Descargar
Este listado brinda información de las comandas que no han sido descargadas del stock.
Es posible obtener la información por comanda o por fecha.
Por comanda: el sistema solicita el ingreso del rango de comandas a listar.
Por fecha: el sistema solicita el ingreso de un rango de fechas y clientes a listar. Es posible incluir en el in
forme, los clientes ocasionales.
Origen: usted puede optar por considerar sólo las comandas de salón, sólo las comandas de delivery o
todas.
El informe indica para cada una de las comandas que cumplen las condiciones seleccionadas, las unidades
pendientes de descargar, su precio y el depósitoasociado.
Devoluciones de Productos
Al ejecutar este proceso, se obtiene un informe de las devoluciones de productos ocurridas en un deter
minado período.
Seleccione el rango de fechas a considerar y los motivos de devolución a tener en cuenta.
Devolución de promociones: con respecto a las promociones, es posible incluir en el informe sólo las pro
mociones ('P') o sólo sus componentes ('C'). En el primer caso, el listado hace referencia al código y descrip
ción de las promociones involucradas. En tanto que si usted elige la opción 'C', se incluyen el código y des
cripción de los artículos devueltos (no se hace mención de la promoción).
Incluye comandas anuladas: active este parámetro para incluir en el informe, las comandas con estado
anulada.
Pedidos Fuera de Menú
Mediante este listado, conozca los pedidos fuera de menú solicitados en un período determinado.
Se incluyen todos los estados posibles de las comandas (abiertas, cerradas, cerradas a cta. cte., envia
das a cta. cte., facturadas y cobradas). Es posible incluir en el informe, de manera opcional, las comandas
anuladas.
El sistema informa para cada día del rango de fechas y horas seleccionado, el detalle de los artículos pedi
dos fuera de menú, la cantidad y el precio asignado.
La hora que se tomará en cuenta en las comandas es la de su apertura.
Detalle de Comandas
Obtenga desde este proceso, un informe detallado de las comandas de salón y de delivery.
Se incluyen todos los estados posibles de las comandas (abiertas, anuladas, cerradas, cerradas cta. cte.,
en cta. cte., facturadas y cobradas).
Elija el tipo de ordenamiento a aplicar: Por Comanda, Por Día y Hora de ingreso, Por Día y Hora
acordado o Por Día y Hora de factura.
Si selecciona la opción Por Comanda, ingrese el rango de números de comandaa listar.
Para la opción Por Día y Hora de ingreso, se solicita el ingreso del rango de fechas y horas, tomándose en
Tango Ventas Restô Informes - 227
Axoft Argentina S.A.
cuenta la fecha y hora de apertura de las comandas.
Si elige la opción Por Día y Hora acordado, se listarán las comandas de delivery en base a la fecha y hora
de entrega acordada.
Si elige la opción Por Día y Hora de factura, se listarán las comandas en base a su fecha y hora de factura
ción. Se incluirán las comandas facturadas, cobradas y, dependiendo del parámetro seleccionado, las anu
ladas que previamente hayan sido facturadas o cobradas.
Incluye Clientes: es posible incluir sólo las comandas declientes habituales, sólo las de clientes ocasiona
les o las de todos los clientes.
Incluye Comandas: elija el tipo de comanda a listar (de salón o de delivery).
Incluye Comandas Anuladas: active este parámetro para tener en cuenta en el informe, las comandas
anuladas.
Incluye Impuestos: sólo si está activo este parámetro, el total y el detalle de cada comanda incluirá los
impuestos.
Agrupa por estado de la comanda: si activa este parámetro, el sistema agrupa la información en cada
uno de los estados posibles de las comandas.
Detalla Productos Vendidos: es posible incluir para cada comanda, el detalle de los productos vendidos.
Este parámetro no estará habilitado si usted agrupa la información por estado de la comanda.
Prorratea Bonificación y Recargos: si no prorratea bonificaciones ni recargos, el importe calculado será
el que surja de multiplicar la cantidad por el precio unitario. En cambio, si activa este parámetro, los impor
tes correspondientes a bonificación y recargo se proporcionarán entre todos los renglones de cada com
probante.
Comandas con Descuentos o Recargos
Mediante este informe se obtiene un listado de comandas a las que se les han otorgado descuentos o
aplicado recargos.
Es posible emitir el informe: Por Día, hora de ingreso o bien, Por Horario.
Si selecciona la opción Por Día, hora de ingreso, ingrese el rango de fechas y horas a listar.
Para la opción Por Horario, el sistema solicita el ingreso del rango de fechas y códigos de horario a consi
derar.
Ingrese el rango de puestos de caj a a considerar en el listado.
Incluye Clientes: puede incluir sólo las comandas de clienteshabituales, sólo las de clientesocasionales o
las de todos los clientes.
Origen: usted puede optar por considerar sólo las comandas de salón, sólo las comandas de delivery o
todas.
Incluye sólo comandas con:es posible incluir en el listado, sólo aquellas comandas con descuentos otor
gados (sin recargos); sólo con recargos aplicados (sin descuentos) o bien, con ambos conceptos.
Ordena por: si eligió la opción Por Día, hora de ingreso, es posible ordenar el listado por 'Puesto de Caj a'
y/o por 'Cliente'.
228 - Informes Tango Ventas Restô
Axoft Argentina S.A.
Si optó por la opción Por Horario, por defecto el listado será ordenado por 'Código horario'. Es posible or
denar también por 'Puesto de Caj a' o por 'Cliente'.
Detalla Comandas: si activa este parámetro, se incluyen las comandas que componen el total de des
cuentos y recargos.
Incluye sólo comandas Facturadas:indique si sólo considera en el listado, las comandas que ya fueron
facturadas.
Detalla facturas asociadas: active este parámetro para detallar los comprobantes asociados a las co
mandas facturadas.
Incluye comandas abiertas: indique si considera las comandas con estado "Abierta".
Prorratea Descuentos y Recargos: si no prorratea descuentos ni recargos, el importe calculado será el
que surja de multiplicar la cantidad por el precio unitario. En cambio, si activa este parámetro, los impor
tes correspondientes a descuento y recargo se proporcionarán entre todos los renglones de cada com
probante.
Comandas Depuradas
Este listado de auditoría brinda información de las comandas depuradas en un período determinado.
Se indica para cada comanda, la fecha, la hora y el usuario que llevó a cabo la depuración.
Auditoría
Obtenga desde este proceso, un informe de las operaciones auditadas.
Si Trabaj a con Turnos, se incluye la auditoría de las operaciones propias de esta modalidad, a saber: ce
rrar turno, modificar turno y reabrir turno.
Indique el tipo de informe a listar ('Con detalle' o 'Resumido').
Con detalle: muestra todos los datos relacionados con la operación auditada.
Resumido: muestra los datos más relevantes de la operación auditada. Luego, con la información ob
tenida y el empleo de los filtros proporcionados por el informe, puede emitir el detalle de las operacio
nes de su interés.
Es posible emitir esta auditoría Por Fecha-Hora o bien, Por Comanda.
Opción Por Fecha-Hora
Fecha-hora: indique el rango de fechas y horas a considerar.
Operación: ingrese el rango de operaciones a incluir en el listado.
Autorizante: ingrese desde-hasta usuario autorizante para obtener un informe con las operaciones que
solicitaron clave y quiénes las autorizaron. De no ingresar rango, se muestran todas las operaciones, ten
gan o no usuario autorizante.
Puesto de Caj a: es posible incluir todos los puestos de caja o bien, un rango en particular.
Usuario: ingrese desde-hasta usuario, de no ingresar rango se incluyen todos los usuarios.
Tango Ventas Restô Informes - 229
Axoft Argentina S.A.
Origen: es posible considerar sólo las operaciones originadas en elsalón, sólo las de delivery o ambas.
Incluye operaciones de mozos: active este parámetro para incluir las operaciones efectuadas desde ter
minales de mozos.
Incluye sólo operaciones de mozos:active este parámetro para que el informe muestre sólo las opera
ciones realizadas desde terminales de mozos.
Incluye ingresos fallidos: active este parámetro para tener en cuenta en el informe, los ingresos falli
dos.
Incluye sólo ingresos fallidos:active este parámetro para obtener un informe que sólo muestre aquellas
operaciones que solicitaron clave de autorización y la clave ingresada fue inválida.
Elija el tipo de ordenamiento a aplicar: 'Por Usuario', 'Por Autorizante', 'Por Operación' o 'Por Puesto de Caj a'.
Por Usuario: muestra las operaciones agrupadas por usuario, en orden cronológico. Es posible combi
narlo con el ordenamiento por operación.
Por Autorizante: muestra las operaciones agrupadas por autorizante, en orden cronológico.
Por Operación: muestra las operaciones agrupadas por la acción efectuada, en orden cronológico.
Por Puesto de Caja: muestra las operaciones agrupadas por puesto de caja, en orden cronológico.
Por Usuario y por Operación: muestra las operaciones del usuario agrupadas por operación, en or
den cronológico.
Opción Por Comanda
Comanda: ingrese el rango de números de comandaa listar.
Operación: indique el rango de las operaciones a incluir en el listado.
Origen: es posible considerar sólo las ventas originadas en elsalón, sólo las de delivery o ambas.
Incluye ingresos fallidos: active este parámetro para tener en cuenta en el informe los ingresos fallidos.
Incluye sólo ingresos fallidos:active este parámetro para obtener un informe que sólo muestre aquellas
operaciones que solicitaron clave de autorización, y la clave ingresada fue inválida.
Resumen
Por Forma de Pago
Invoque este proceso para conocer el importe total cobrado y el importe total pendiente (no cobrado) en
cada una de las formas de pago, para un rango de fechas y horas ingresado.
Se tiene en cuenta la fecha y hora de apertura de las comandas.
Seleccione el origen de las comandas a considerar (salón, delivery o ambos).
Tenga en cuenta que en el ítem Pendiente salón se incluyen también los importes de comandas que fue
ron facturadas y canceladas por notas de crédito.
Es posible activar uno de los siguientes parámetros o bien, no tenerlos en cuenta para la emisión del in
forme:
Detalla comandas: si activa este parámetro se informará, por cada comanda comprendida en el rango so
licitado, el importe cobrado, el importe no cobrado y la forma de pago utilizada (rendición, efectivo-pesos,
230 - Informes Tango Ventas Restô
Axoft Argentina S.A.
cheques-pesos, financiado, etc .).
Detalla cuentas: si activa este parámetro, se detalla el importe total cobrado y el importe total pendiente
(no cobrado) en cada una de las formas de pago. En una segunda hoja, se informa las cuentas de caja
que componen el importe de cada forma de pago.
Cubiertos por Estado
Este proceso informa la cantidad de cubiertos según el estado de las comandas.
Se tiene en cuenta la fecha y hora de apertura de las comandas.
Los datos proporcionados son cantidad de cubiertos, importe total e importe promedio por cubierto para
cada uno de los estados de las comandas.
Considera comandas sin cubiertos: este parámetro permite considerar, para el cálculo del promedio de
cubiertos, aquellas comandas en las que no se ingresa o contabiliza la cantidad de cubiertos. En este ca
so, cuando exista comandas con cubiertos en cero, se las considerará como si fuera una consumición o un
cubierto.
Si no activa este parámetro, el promedio del cubierto se obtendrá respetando la cantidad exacta de cu
biertos ingresados en las comandas.
Ranking de Productos
Al ejecutar este proceso, se obtiene un informe de la distribución de las ventas entre los diferentes artícu
los, diferenciando lo facturado de lo enviado a cuenta corriente.
Se tiene en cuenta la fecha y hora de apertura de las comandas.
Es posible emitir el ranking Por Cantidades o Por Importes.
El listado se emite en forma de ranking con porcentajes de participación de cada artículo en el total de
ventas y porcentaje acumulado, para realizar un análisis de la curva ABC.
Origen: es posible considerar sólo las ventas originadas en elsalón, sólo las de delivery o ambas.
Este informe sólo tiene en cuenta comandas yafacturadaso enviadas a cuenta corriente.
Incluye Cubiertos: es posible considerar en el rango de artículos, los códigos reservadosCUB_MAY y
CUB_MEN. Para ello, active este parámetro, y estos códigos se listarán junto con el resto de los artículos
seleccionados.
Opción Por Importes
Incluye Impuestos: sólo si está activo este parámetro, el total y el detalle de cada comanda incluirá los
impuestos.
Incluye Cantidades: es posible incluir, como información adicional, las cantidades facturadas.
Prorratea Bonificación y Recargo: si no prorratea bonificaciones ni recargos, el importe calculado será el
que surja de multiplicar la cantidad por el precio unitario. En cambio, si activa este parámetro, los impor
tes correspondientes a bonificación y recargo se proporcionarán entre todos los renglones de cada com
probante.
Para más información sobre la reexpresión de informes, consulte el ítem Informes
Tango Ventas Restô Informes - 231
Axoft Argentina S.A.
Ventas por Rubro
Este resumen informa la cantidad y el importe total de las ventas por rubro, en un rango de fechas y ho
ras ingresado.
Los datos necesarios para obtener el informe son los siguientes:
Cotización: usted puede obtener el informe en moneda corriente o en moneda extranj era. En este último
caso, ingrese los datos necesarios para su reexpresión.
Para más información sobre la reexpresión de informes, consulte el ítem Informes
Origen: es posible considerar sólo las comandas de salón, sólo las comandas de delivery o todas.
Selecciona: emita el listado para un rango de rubros de nivel cero o bien, para un único rubro cualquiera
sea su nivel.
Desde / Hasta Sector: si en el parámetroOrigen seleccionó 'Salón' o 'Ambos', indique el rango de sectores
cuyas comandas desea incluir.
Genera gráfico en Excel:este resumen brinda la posibilidad de generar dos gráficos enExcel, en lugar de
emitir un informe. Uno con las cantidades por rubro y otro con el total con impuestos. Si usted selecciona
Rubro único se mostrará en el gráfico, el rubro seleccionado y todos sus rubros hijos. En cambio, si selec
ciona un rango de rubros, sólo se mostrarán los de nivel cero. Al activar este parámetro, un asistente lo
guiará para la generación de los gráficos. Una vez generados, es posible imprimirlos o modificar el tipo de
gráfico directamente desdeExcel.
Ordena por Artículo:al activar este parámetro, el informe se mostrará agrupado y con totales por artícu
lo.
Detalla Subrubros: se detalla el total de ventas por cada subrubro existente dentro del rango seleccio
nado.
Es posible listar el detalle de comprobantes o el detalle de comandas que componen el total de cada
rubro o subrubro.
Incluye sólo comandas Facturadas:indique si sólo considera en el listado aquellas comandas factura
das o cobradas.
Incluye comandas abiertas: active este parámetro para considerar las comandas con estado "Abierta".
Incluye rubros con totales en cero: utilice este parámetro para incluir los rubros con total de venta me
nor o igual a cero.
Incluye detalles no valorizados: utilice este parámetro para incluir los renglones no valorizados de las
promociones.
En este informe no se incluyen notas de crédito.
Resumen de Ventas por Horario
Este resumen detalla el importe total de las ventas en un rango de fechas y horarios seleccionados.
Son tres las modalidades de emisión: Por Horario, Por Día y Hora y Por Rango Horario.
Si elige la opción Por Horario, el sistema solicita el ingreso del rango de fechas y códigos de horarios a con
232 - Informes Tango Ventas Restô
Axoft Argentina S.A.
siderar.
Si la emisión es Por Día y Hora, usted ingresa un rango de fechas y elige los días y el rango de horas a
procesar.
En la opción Por Rango Horario es posible obtener información de las ventas en un determinado período,
para un rango horario determinado. Por ejemplo, para la ultima semana del año, en el horario de 20.00 a
23.00 hs.
En todas las opciones es posible incluir en el informe sólo las comandasde delivery, sólo las comandasdel
salón o ambas.
También, usted tiene la posibilidad de incluir sólo las comandas facturadas, incluir impuestos y detallar la im
putación de facturas.
En las opciones Por Día y Hora y Por Rango Horario, se informa también la cantidad de cubiertos mayores y
menores.
En este informe no se incluyen notas de crédito.
Para más información sobre la reexpresión de informes, consulte el ítem Informes
Salón
Disponibilidad de Mesas
Utilice esta opción para conocer la cantidad de mesas sin reservas asignadas en su salón de restaurante,
para un día y hora a ingresar.
Para la emisión del listado es necesario que ingrese los siguientes datos:
Fecha y Hora: se propone la fecha y hora del día, pero estos datos son modificables.
Margen: este dato es de utilidad para el caso de mesas reservadas.
La suma del margen ingresado y la hora no debe superar las 23:59 ni ser inferior a 00:00.
Detalla Mesas Disponibles: active este parámetro para conocer, además del total de mesas, elnúmero de
cada una de las mesas disponibles por sector, en el día y hora solicitados. Si este parámetro no está acti
vo, se informa para cada sector del salón, sólo el total de mesas disponibles.
Reserva de Mesas
Este informe detalla, para el rango de fechas y horas seleccionado, los datos de las reservas registra
das.
De esta manera, usted conoce para cada día y hora, que mesa está reservada, los datos del cliente, si
existe alguna observación y la cantidad de comensales mayores y menores.
El sistema propone como rango de fechas, la fecha del día. Y como rango de horas, la hora en la que us
ted ingresa al proceso hasta las 23:59.
Ocupación de Mesas
Acceda a esta opción para conocer la cantidad de mesas ocupadas, en el rango de fechas y horas in
gresado.
Se indica para cada día de la semana, el total de mesas ocupadas.
Tango Ventas Restô Informes - 233
Axoft Argentina S.A.
Discrimina Feriados: active este parámetro para detallar en el listado los días feriados.
Detalla Sectores: si activa este parámetro, para cada día de la semana se indicará el total de mesas ocu
padas en cada sector del salón.
Personal
Comisiones por Porcentaje Individual
Este proceso calcula las comisiones a mozos y repartidores, según el porcentaj e de comisión asignado a
cada uno de ellos.
Ingrese el rango de fechas a considerar en la liquidación.
Las opciones de emisión de este informe son: Por Mozo o Por Repartidor.
Seleccione el rango de mozos o repartidores para los que se liquidarán las comisiones.
Detalla Comprobantes: si activa este parámetro, se incluyen los comprobantes que componen la comi
sión calculada.
Para más información sobre la reexpresión de informes, consulte el ítem Informes
Comisiones por Zona
Invoque este proceso para calcular las comisiones a repartidores, según el porcentaj e de comisión
asignado a cada zona.
Ingrese el rango de fechas y repartidores a considerar en la liquidación.
Cada zona tiene asignado un porcentaje de comisión, de esta manera, la comisión del repartidor resulta
rá de la sumatoria de las comisiones de cada zona.
Para más información sobre la reexpresión de informes, consulte el ítem Informes
Comisiones por Horario
Mediante esta opción, se calculan las comisiones a mozos y repartidores, para un horario determinado.
En este caso, la base del cálculo es el total neto (sin impuestos) de las comandas asociadas al mozo o re
partidor.
Es posible emitir el informe Por Horario o Por Mozo / Repartidor.
Seleccione el rango de fechas y horarios a considerar.
Es posible calcular sólo las comisiones por horario de losmozos o sólo las de los repartidores.
Ingrese el rango de mozos o repartidores a incluir en el listado.
Incluye Comandas Pendientes de Facturar: active este parámetro para considerar en el cálculo de las
comisiones, las comandas pendientes de facturar.
Detalla Comandas: si activa este parámetro, se incluyen las comandas que componen la comisión calcula
da.
234 - Informes Tango Ventas Restô
Axoft Argentina S.A.
Para más información sobre la reexpresión de informes, consulte el ítem Informes
Propinas
A través de esta opción, se obtiene un listado de las propinas registradas en cada comanda en forma de
tallada.
Se presenta un submenú con distintos criterios de ordenamiento y búsqueda.
Por día, hora de ingreso
En este caso, se obtiene un listado con todas las propinas procesadas por el sistema, correspondientes a
un rango de fechas, horas y puestos de caj a.
Origen: identifique el origen de las propinas a listar: comandas generadas desde Salón o comandas ge
neradas en Delivery.
Mozo / Repartidor: seleccione el rango de mozos o repartidores para los que desea listar sus propinas.
Incluye comandas: especifique si incluye las comandas con propinas pendientes de pagar, pagadas o to
das.
Incluye Anuladas: active este parámetro para tener en cuenta en el informe, las comandas anuladas.
Detalla Comprobante de Pago de Propinas: si activa este parámetro, se detallarán para aquellas co
mandas con propinas pagadas, los comprobantes de pago correspondientes.
Ordena por Forma de Pago: si selecciona este parámetro, las comandas con propinas pagadas serán or
denadas según su forma de pago.
Por Horario
A través de esta opción, se obtiene un listado con todas las propinas procesadas por el sistema corres
pondientes a un rango de fechas, horarios y puestos de caja.
Origen: seleccione si el origen de las propinas a listar corresponde a las comandas generadas desde Sa
lón o a las comandas generadas en Delivery.
Mozo / Repartidor: seleccione el rango de mozos o repartidores para los que desea listar sus propinas.
Incluye comandas: indique si incluye las comandas con propinas pendientes de pagar, pagadas o todas.
Incluye Anuladas: active este parámetro para tener en cuenta en el informe, las comandas anuladas.
Detalla Comprobante de Pago de Propinas: si activa este parámetro, se detallarán para aquellas co
mandas con propinas pagadas, los comprobantes de pago correspondientes.
Ordena por Forma de Pago: si selecciona este parámetro, las comandas con propinas pagadas serán or
denadas según su forma de pago.
Tango Ventas Restô Informes - 235
Axoft Argentina S.A.
Ranking de Atención
Este proceso emite un informe de los totales de mesas / pedidos de delivery atendidos por cada mozo /
repartidor, ordenado en forma de ranking, con porcentajes de participación de cada mozo / repartidor en
el total calculado y porcentaje acumulado.
Es posible emitir el ranking de atención de mozos o de Repartidores.
Indique el rango de fechas y el de mozos o repartidores a considerar.
Genera gráfico en Excel:los rankings le brindan la posibilidad de generar un gráfico en una hoja deEx
cel, en lugar de emitir un informe. Si activa este parámetro, un asistente lo guiará para la generación del
gráfico.
El gráfico siempre incluye los 10 (diez) primeros mozos del ranking, dentro del rango seleccionado. Una
vez generado, es posible imprimirlo o modificar el tipo de gráfico directamente desdeExcel.
Detalla Mesas: si emite el ranking de atención de mozos, es posible incluir en el listado, el detalle de las
mesas atendidas por cada mozo en los días seleccionados.
Detalla Pedidos Delivery: si emite el ranking de atención de repartidores, es posible incluir en el listado,
el detalle de los pedidos de delivery atendidos por cada repartidor en los días seleccionados.
Subdiario de asientos Restô
Invoque este proceso para obtener el listado de los asientos generados, en base a los comprobantes
contabilizados, pendientes de exportar y ya exportados.
Invoque esta opción si previamente definió la integración con el módulo Tango Astor Contabilidad, configuración que se rea
liza desde Herramientas para integración contable en el módulo Procesos Generales.
Será posible incluir la información sobre la distribución de auxiliares y subauxiliares, según los importes de
los comprobantes.
Parámetros
Fecha: seleccione el rango de fechas a considerar.
Tipos de comprobantes: seleccione el tipo de comprobante a procesar (comprobantes de facturación o
de caja)
Selección de asientos: las opciones posibles son comprobantes con asientos sin generar, con asientos
generados o con asientos exportados.
Auxiliares contables: elija una de las siguientes opciones: 'Todos', 'Selección' o 'Sin auxiliares’.
Ordenado por: indique el ordenamiento a aplicar en el informe. Las opciones son: 'Por fecha' o 'Por com
probante'.
Visualiza comprobantes: si activa este parámetro, antes de listar el informe podrá visualizar los compro
bantes que serán incluidos y tendrá la opción de excluir los que no desee listar.
236 - Informes Tango Ventas Restô
Axoft Argentina S.A.
Tipos de Comprobantes
Tipos de comprobantes y Tipos de comprobantes a procesar: por defecto, se consideran todos los ti
pos de comprobantes de todos los tipos.
Utilice los botones de selección para cambiar los tipos de comprobantes a procesar.
Esta selección de comprobantes se tendrán en cuenta en el momento de presionar el botón "Obtener
comprobantes".
Tango Ventas Restô Informes - 237
Axoft Argentina S.A.
Capítulo 8
Análisis Multidimensional
Las herramientas para el análisis multidimensional constituyen un elemento clave para el nivel geren
cial, ya que permiten un análisis totalmente dinámico e interactivo, y ofrecen resultados ágiles y pre
cisos sobre grandes volúmenes de información.
El concepto de análisis multidimensional se basa en la obtención de diferentes vistas y resultados, a par
tir de un conjunto de datos.
Usted diseña las vistas en función de un objetivo. Todos los datos disponibles se pueden "cruzar", "orde
nar", "filtrar", "condicionar", "resumir", "detallar", "combinar", "agrupar".
Para realizar un análisis multidimensional se necesitan dos elementos:
Un modelo de datos multidimensional (CUBO).
Una herramienta interactiva que permita realizar un análisis multidimensional, por ejemplo,Ms Ex
cel.
Ventas Restô elabora modelos de datos multidimensionales y se integra en forma automática conMs Ex
cel, generando tablas dinámicas y gráficos.
Información sobre Análisis Multidimensional
Consolidación de información multidimensional
Ventas Restô ofrece la posibilidad de mantener en un mismo almacenamiento de datos multidimensional
la información de varias empresas o módulos.
Es posible realizar un análisis multiempresa y obtener resultados resumidos o individuales, ya que la ba
se de datos multidimensional contiene las variables necesarias para identificar el origen de la información.
Las alternativas son las siguientes:
Detalle de comprobantes de ventas de diferentes empresas.
Detalle de comandas de diferentes empresas.
Detalle de movimientos de stock de diferentes empresas.
238 - Análisis Multidimensional Tango Ventas Restô
Axoft Argentina S.A.
Mantenimiento de una base de datos Microsoft Access
Ventas Restô le brinda la posibilidad de generar la información multidimensional en diferentes formatos,
entre ellos Microsoft Access.
Ante cada generación, usted creará nuevas tablas o adicionará la información a tablas existentes. El asis
tente lo guiará en la selección de la tabla.
Cuando se realiza una generación sobre una tabla existente, el sistema lleva a cabo las siguientes actua
lizaciones:
Elimina de la tabla, los datos que corresponden al período en proceso y pertenecen a lamisma em
presa / módulo.
Luego, adiciona los datos del período solicitado, tomando nuevamente los datos deVentas Restô.
De esta manera, es posible reprocesar un rango de fechas y reflejar las modificaciones realizadas en ese
período (nuevos comprobantes, modificaciones, bajas, etc.) y mantener un archivo histórico, al que se le
adicionan novedades recientes en forma periódica.
Si usted opta por acumular grandes períodos en una tablaMicrosoft Access, sugerimos hacer copias de
resguardo de la tabla, sobre todo si en el módulo realiza pasajes a histórico, ya que esa información no
estará disponible durante la generación multidimensional.
Para un correcto mantenimiento, es muy importante respetar las consideraciones de implementación.
Consideraciones para una correcta implementación
Las siguientes consideraciones están relacionadas con el mantenimiento de tablas en Ms Access. Son
muy importantes ya que Ventas Restô realiza el mantenimiento y actualización de datos, en base a las
fechas e identificación de base de datos de origen.
Panel de Control
El formato de fecha especificado en el panel de control deberá constar de 4 dígitos para el año:dd/mm/aa
aa.
Esta definición es muy importante, ya que de ello depende el correcto mantenimiento de bases de datos
multidimensionales, generadas en Ms Access.
Identificación de la base de datos de origen
Es necesario que defina correctamente en sus empresas, el campo Número de sucursal, en el proceso Su
cursales del móduloProcesos generales o en Central. Una vez definidos los números de sucursal, debe
indicar en que sucursal opera ingresando a Datos de la empresa dentro del móduloProcesos generales.
Este campo es el que utiliza el móduloCentral para identificar las empresas.
El número de sucursal identifica a la empresa y no debe repetirse entre las bases a consolidar, ya que de él depende el mante
nimiento correcto en una base Microsoft Access.
Si usted posee diferentes instalaciones de Ventas Restô y quiere consolidar información, revise también
esta unicidad entre todas las bases de todas las instalaciones.
Tango Ventas Restô Análisis Multidimensional - 239
Axoft Argentina S.A.
Consideraciones generales para Tablas Dinámicas
La tabla dinámica generada porVentas Restô, es un modelo ej emplo, que usted puede variar trabajando
en Ms Excel. Sobre el modelo propuesto, puede jugar con todas las acciones disponibles, generando un
análisis de acuerdo a sus necesidades.
Recomendamos consultar las ayudas correspondientes a tablas dinámicas enMs Excel, para que explote
al máximo las posibilidades del análisis multidimensional.
Datos de la tabla según el destino de la información
Si usted volcó la información directamente en Ms Excel, la tabla dinámica contendrá la información del pe
ríodo que acaba de procesar. De esta manera, usted puede mantener una tabla en la que agrega infor
mación en forma periódica.
Si usted volcó la información en una tabla Ms Access, la tabla dinámica incluirá toda la información que se
encuentre en esa tabla (además del período que acaba de procesar).
Recuerde que es posible mantener una tabla Ms Access e ir agregando períodos de la misma empresa o
de otras empresas.
Para generar una tabla dinámica en base a una tablaMs Access, es necesario tener instalada la aplica
ción Ms Query, que permite utilizar datos de origen externo con Ms Excel o Ms Word.
No es necesario ejecutar la generación de tablas dinámicas para actualizar datos enMs Excel, Ms Access
o generar información en cualquiera de los destinos disponibles.
Otras opciones prácticas
Usted puede:
1.Crear sus propias tablas dinámicas o guardar la queVentas Restô propone.
2.Configurar en esa tabla la opción "origen de datos", haciendo referencia a una tabla de Ms Access.
3.Realizar desde Ventas Restô la generación y mantenimiento de la tabla Ms Access.
4.Cuando quiera consultar tablas dinámicas, es posible hacerlo directamente desdeMs Excel, eligien
do el modelo almacenado.
Detalle de Comandas (para multidimensional)
Esta opción genera un análisis multidimensional basado en el detalle de las comandas ingresadas.
Al seleccionar el comando Generar, se presenta un menú con las siguientes opciones: 'Por fecha de emi
sión', 'Por fecha comercial' y 'Por turno'.
Por fecha de emisión: se emite un detalle correspondiente al rango de fechas ingresado.
A continuación, indique los siguientes datos:
Desde Fecha - Hora: indique la fecha y hora de inicio para el análisis. Esta fecha y hora corresponden a
la fecha y hora de creación o apertura de las comandas.
Hasta Fecha - Hora: indique la fecha y hora de finalización del análisis. Esta fecha y hora corresponden a
la fecha y hora de creación o apertura de las comandas.
Horas de Corrección: ingrese una cantidad de horas de corrección para obtener una segunda variable
de análisis con respecto a las fechas de las comandas.
240 - Análisis Multidimensional Tango Ventas Restô
Axoft Argentina S.A.
El análisis puede efectuarse en base afechas reales de cada comanda y en base a fechas corregidas. Para
generar las "fechas corregidas" se restará el valor ingresado en este campo a la fecha y hora real de la co
manda. La fecha corregida puede resultar igual a la fecha real o bien, corresponder al día inmediato ante
rior.
Ejemplo:
Desde fecha - hora: 03/03/2012 - 20:00 hs.
Hasta fecha - hora: 04/03/2012 - 05.00 hs.
Horas Corrección: 6
Suponiendo que el turno noche extiende sus servicios hasta las 06.00 hs. de la mañana del día siguiente,
las comandas ingresadas entre las 00.00 y las 06.00 hs del día 4/3/2012 se considerarán en el día
03/03/2012.
Por fecha comercial: permite obtener un detalle, para un rango de fechas comerciales y turnos determi
nado.
Por turno: se obtiene un detalle, para un turno en particular, en un rango de fechas comerciales ingresa
do.
Incluye comandas abiertas: indique si considera las comandas con estado 'Abierta'.
Tenga en cuenta las consideraciones para una correcta implementación y las consideraciones generales
para tablas dinámicas.
El sistema:
Genera un archivo multidimensional (CUBO).
Si el destino es Ms Excel o Ms Access, ofrece la posibilidad de generar automáticamente una tabla
dinámica enMs Excel.
Para más información, consulte los siguientes ítems: Análisis Multidimensional, Consolidación de Informa
ción Multidimensional y Mantenimiento de una base de datos Microsoft Access.
Si usted tiene instalado el móduloCentral, podrá combinar diferentes cubos multidimensionales genera
dos en Ventas Restô. Para más información, consulte la ayuda del proceso Consolidación Multidimensional
Restô en el móduloCentral.
Cuando el destino es Access
Usted puede crear una nueva tabla, o bien, seleccionar una existente.
Si elige una tabla existente, y la tabla no corresponde al diseño del Detalle de comandas, el
sistema no permitirá realizar la actualización.
Modelo de tabla dinámica para Detalle de Comandas
Se presentan dos modelos de tablas dinámicas que le permitirán analizar la información desde dife
rentes perspectivas:
Ventas por producto
Ventas totales
Por defecto, los análisis se realizan en base a los valores netos de venta. Para trabajar con valores
Tango Ventas Restô Análisis Multidimensional - 241
Axoft Argentina S.A.
con impuestos, modifique el diseño de la tabla dinámica, cambiando el campo correspondiente
(TOTAL).
Todos los modelos propuestos tienen asignadas variables para filas y columnas, y ofrecen las va
riables más significativas en el área de página. A partir de allí, usted trabaja en forma interactiva.
En todos los casos, los cambios se realizan mediante acciones sencillas.
Si no está familiarizado con el uso tablas dinámicas enMs Excel consulte la ayuda correspondiente.
Se incluyen también, gráficos para cada modelo. A medida que usted trabaje sobre la tabla, el gráfi
co reflejará los datos actualizados.
Comando Configurar automático
El sistema permite que la emisión de los informes para análisis multidimensional pueda programar
se para un día y horario determinado.
Esta opción habilita un programador de tareas automático. Aquí se establecen los parámetros para
la emisión del análisis multidimensional.
Datos Generales: ingrese el rango de fechas o parámetros a considerar.
Los destinos posibles son:
Base de datos Microsoft Access: si selecciona este destino, puede ingresar el nombre de la
base de datos y de la tabla a generar. También, indique si los datos serán analizados me
diante una tabla dinámica deMs Excel. Si no define el nombre de una base, el sistema consi
derará los datos por defecto.
Planilla de Cálculo Microsoft Excel: si selecciona este destino, el sistema abrirá un nuevo li
bro y hoja donde volcará la información. También, es posible seleccionar si esos datos serán
analizados mediante una tabla dinámica deMs Excel.
Base de datos dBase: si selecciona este destino, puede ingresar el nombre de la base de
datos a generar. Si no define el nombre de una base, el sistema considerará los datos por
defecto.
Registra el resultado de la ej ecución: si confirma esta opción, ingrese el nombre del archivo de
registro. Por defecto, el sistema propone el archivo "Tarea.txt".
Consultar: permite consultar el archivo que registra los resultados de ejecución.
Tarea programada: esta opción permite acceder al administrador de tareas programadas de Win
dows. Defina los datos de la tarea, la programación y la configuración de las tareas.
Para más información, consulte la ayuda de Ms Windows sobre tareas programadas.
Detalle de Comprobantes
Esta opción genera un análisis multidimensional basado en el detalle de comprobantes de ventas (fac
turas y créditos).
Al seleccionar el comando Generar, se presenta un menú con las siguientes opciones:
Por fecha de emisión: se emite un detalle correspondiente al rango de fechas ingresado.
Por fecha comercial: permite obtener un detalle, para un rango de fechas comerciales y turnos de
terminado.
Por turno: se obtiene un detalle, para un turno en particular, en un rango de fechas comerciales in
gresado.
Una vez indicado el períodoa procesar, seleccione el destino de la información.
242 - Análisis Multidimensional Tango Ventas Restô
Axoft Argentina S.A.
Tenga en cuenta las consideraciones para una correcta implementación y las consideraciones generales
para tablas dinámicas.
El sistema:
Genera un archivo multidimensional (CUBO).
Si el destino es Ms Excel o Ms Access, ofrece la posibilidad de generar automáticamente una tabla
dinámica enMs Excel.
Para más información, consulte los siguientes ítems: Análisis Multidimensional, Consolidación de Informa
ción Multidimensional y Mantenimiento de una base de datos Microsoft Access.
Si usted tiene instalado el móduloCentral, podrá combinar diferentes cubos multidimensionales genera
dos en Ventas Restô. Para más información, consulte la ayuda del proceso Consolidación Multidimensional
Restô en el móduloCentral.
Cuando el destino es Access
Usted puede crear una nueva tabla, o bien, seleccionar una existente.
Si elige una tabla existente, y la tabla no corresponde al diseño correspondiente a "Detalle de com
probantes de Ventas", el sistema no permitirá realizar la actualización.
Modelo de tabla dinámica para Detalle de Comprobantes
Se presentan tres modelos de tablas dinámicas que le permitirán analizar la información desde dife
rentes perspectivas:
Totales
Diferencia
Participación
Todos los modelos propuestos tienen asignadas variables para filas y columnas, y ofrecen las va
riables más significativas en el área de página. A partir de allí, usted trabaja en forma interactiva.
En todos los casos, los cambios se realizan mediante acciones sencillas.
Si no está familiarizado con el uso tablas dinámicas enMs Excel consulte la ayuda correspondiente.
Se incluyen también, gráficos para cada modelo. A medida que usted trabaje sobre la tabla, el gráfi
co reflejará los datos actualizados.
Totales
Es una vista con importes acumulados. Por defecto, se exhiben los totales de compras acumulados
por mes y año.
Usted puede cambiar una variable por otra o hacer cambios que involucren más de una variable,
por ejemplo, analizar las ventas por cliente y línea de producto, en un año determinado, discrimi
nando la información por trimestre, etc.
Diferencia
Es una vista con las diferencias en importes y en porcentajes con respecto al año anterior. Por de
fecto, exhibe las diferencias para cada mes con respecto al año anterior.
Usted puede cambiar la variable de comparación o bien, hacer cambios involucrando muchas varia
bles, aplicar filtros, ordenamientos, semáforos, etc.
Tango Ventas Restô Análisis Multidimensional - 243
Axoft Argentina S.A.
Participación
Es una vista con porcentajes de participación en el total de compras. Por defecto, exhibe la partici
pación de cada mes en el acumulado anual.
Usted puede cambiar la variable de la que mide la participación o bien, hacer cambios involucrando
muchas variables combinadas, aplicar filtros, ordenamientos, etc.
Comando Configurar automático
El sistema permite que la emisión de los informes para análisis multidimensional pueda programar
se para un día y horario determinado.
Esta opción habilita un programador de tareas automático. Aquí se establecen los parámetros para
la emisión del análisis multidimensional.
Datos Generales: ingrese el rango de fechas o parámetros a considerar.
Los destinos posibles son:
Base de datos Microsoft Access: si selecciona este destino, puede ingresar el nombre de la
base de datos y de la tabla a generar. También, indique si los datos serán analizados me
diante una tabla dinámica deMs Excel. Si no define el nombre de una base, el sistema consi
derará los datos por defecto.
Planilla de Cálculo Microsoft Excel: si selecciona este destino, el sistema abrirá un nuevo li
bro y hoja donde volcará la información. También, es posible seleccionar si esos datos serán
analizados mediante una tabla dinámica deMs Excel.
Base de datos dBase: si selecciona este destino, puede ingresar el nombre de la base de
datos a generar. Si no define el nombre de una base, el sistema considerará los datos por
defecto.
Registra el resultado de la ej ecución: si confirma esta opción, ingrese el nombre del archivo de
registro. Por defecto, el sistema propone el archivo "Tarea.txt".
Consultar: permite consultar el archivo que registra los resultados de ejecución.
Tarea programada: esta opción permite acceder al administrador de tareas programadas de Win
dows. Defina los datos de la tarea, la programación y la configuración de las tareas.
Para más información, consulte la ayuda de Ms Windows sobre tareas programadas.
Productos y Promociones
Esta opción genera un análisis multidimensional de cantidades vendidas por producto, dentro y fuera
de las promociones establecidas, basado en el detalle de las comandas ingresadas.
Al seleccionar el comando Generar, se presenta un menú con las siguientes opciones: 'Por fecha de emi
sión', 'Por fecha comercial' y 'Por turno'.
Por fecha de emisión: se emite un detalle correspondiente al rango de fechas ingresado.
A continuación, indique los siguientes datos:
Desde Fecha - Hora: indique la fecha y hora de inicio para el análisis. Esta fecha y hora corresponden a
la fecha y hora de creación o apertura de las comandas.
244 - Análisis Multidimensional Tango Ventas Restô
Axoft Argentina S.A.
Hasta Fecha - Hora: indique la fecha y hora de finalización del análisis. Esta fecha y hora corresponden a
la fecha y hora de creación o apertura de las comandas.
Horas de Corrección: ingrese una cantidad de horas de corrección para obtener una segunda variable
de análisis con respecto a las fechas de las comandas.
El análisis puede efectuarse en base afechas reales de cada comanda y en base a fechas corregidas. Para
generar las "fechas corregidas" se restará el valor ingresado en este campo a la fecha y hora real de la co
manda. La fecha corregida puede resultar igual a la fecha real o bien, corresponder al día inmediato ante
rior.
Ejemplo:
Desde fecha - hora: 03/03/2012 - 20:00 hs.
Hasta fecha - hora: 04/03/2012 - 05.00 hs.
Horas Corrección: 6
Suponiendo que el turno noche extiende sus servicios hasta las 06.00 hs. de la mañana del día siguiente,
las comandas ingresadas entre las 00.00 y las 06.00 hs del día 4/3/2012 se considerarán en el día
03/03/2012.
Por fecha comercial: permite obtener un detalle, para un rango de fechas comerciales y turnos determi
nado.
Por turno: se obtiene un detalle, para un turno en particular, en un rango de fechas comerciales ingresa
do.
Incluye comandas abiertas: indique si considera las comandas con estado 'Abierta'.
Tenga en cuenta las consideraciones para una correcta implementación y las consideraciones generales
para tablas dinámicas.
El sistema:
Genera un archivo multidimensional (CUBO).
Si el destino es Microsoft Excel o Access, ofrece la posibilidad de generar automáticamente una ta
bla dinámica enExcel.
Para más información, consulte los siguientes ítems: Análisis Multidimensional, Consolidación de Informa
ción Multidimensional y Mantenimiento de una base de datos Microsoft Access.
Si usted tiene instalado el móduloCentral, podrá combinar diferentes cubos multidimensionales genera
dos en Ventas Restô. Para más información, consulte la ayuda del proceso Consolidación Multidimensional
Restô en el móduloCentral.
Cuando el destino es Access
Usted puede crear una nueva tabla, o bien, seleccionar una existente.
Si elige una tabla existente, y la tabla no corresponde al diseño del " Detalle de productos y promocio
nes", el sistema no permitirá realizar la actualización.
Tango Ventas Restô Análisis Multidimensional - 245
Axoft Argentina S.A.
Modelo de tabla dinámica para Productos y Promociones
Se presentan dos modelos de tablas dinámicas que le permitirán analizar la información desde diferentes
perspectivas:
Ventas por producto
Ventas totales
Por defecto, los análisis se realizan en base a los valores netos de venta. Para trabajar con valores con
impuestos, modifique el diseño de la tabla dinámica, cambiando el campo correspondiente (TOTAL).
Todos los modelos propuestos tienen asignadas variables para filas y columnas, y ofrecen las variables
más significativas en el área de página. A partir de allí, usted trabaja en forma interactiva. En todos los ca
sos, los cambios se realizan mediante acciones sencillas.
Si no está familiarizado con el uso tablas dinámicas enMicrosoft Excel consulte la ayuda correspondiente.
Se incluyen también, gráficos para cada modelo. A medida que usted trabaje sobre la tabla, el gráfico re
flejará los datos actualizados.
Comando Configurar automático
Para más información sobre esta opción, consulte el ítem Configurar Automático.
Automático
Detalle de Comprobantes Automático
Desde esta opción se generan en forma automática, los informes para análisis multidimensional con
los parámetros definidos enConfigurar Automático.
Para más información, consulte el ítem Detalle de Comprobantes.
Detalle de Comandas Automático
Desde esta opción se generan en forma automática, los informes para análisis multidimensional con
los parámetros definidos enConfigurar Automático.
Para más información, consulte el ítem Detalle de Comandas.
Productos y Promociones Automático
Desde esta opción se generan en forma automática, los informes para análisis multidimensional con
los parámetros definidos enConfigurar Automático.
Para más información, consulte el ítem Productos y Promociones.
246 - Análisis Multidimensional Tango Ventas Restô
Axoft Argentina S.A.
Configurar Automático
El sistema permite que la emisión de los informes para análisis multidimensional pueda programarse para
un día y horario determinado.
Esta opción habilita un programador de tareas automático. Aquí se establecen los parámetros para la emi
sión del análisis multidimensional.
Datos Generales: ingrese el rango de fechas o parámetros a considerar.
Los destinos posibles son:
Base de datos Microsoft Access: si selecciona este destino, puede ingresar el nombre de la base
de datos y de la tabla a generar. También, indique si los datos serán analizados mediante una ta
bla dinámica deMs Excel. Si no define el nombre de una base, el sistema considerará los datos por
defecto.
Planilla de Cálculo Microsoft Excel: si selecciona este destino, el sistema abrirá un nuevo libro y
hoja donde volcará la información. También, es posible seleccionar si esos datos serán analizados
mediante una tabla dinámica deMs Excel.
Base de datos dBase: si selecciona este destino, puede ingresar el nombre de la base de datos a
generar. Si no define el nombre de una base, el sistema considerará los datos por defecto.
Registra el resultado de la ej ecución: si confirma esta opción, ingrese el nombre del archivo de registro.
Por defecto, el sistema propone el archivo "Tarea.txt".
Consultar: permite consultar el archivo que registra los resultados de ejecución.
Tarea programada: esta opción permite acceder al administrador de tareas programadas de Windows.
Defina los datos de la tarea, la programación y la configuración de las tareas.
Para más información, consulte la ayuda de Ms Windows sobre tareas programadas.
Tango Ventas Restô Análisis Multidimensional - 247
Axoft Argentina S.A.
Capítulo 9
Modelos de impresión de
comprobantes
En el sistema Tango Restô, la impresión de formularios de todo tipo se realiza utilizando un formato pro
pio. De esta manera, el formato de los comprobantes (comandas, facturas, notas de crédito, recibos de
cobranzas, ingresos y egresos de caja) es totalmente definible por usted. Los archivos TYP's definen el
formato de la impresión o "dibujo del formulario", permitiendo personalizar completamente el resultado fi
nal.
No obstante, para cada tipo de comprobante existe un formato de formulario predefinido que puede ser
utilizado o modificado de acuerdo a sus propias necesidades.
Usted modifica el formato de los comprobantes mediante las siguientes opciones:
Desde el proceso Formularios de Comandas para los comprobantes de comandas del salón y de
delivery.
Con el comando Dibujar del proceso Talonarios para los comprobantes que tengan asociados talo
narios (facturas, notas de crédito, tickets y recibos de cobranzas).
Con el comando Dibujar del proceso Tipos de Comprobante de Caja para los comprobantes de in
greso y egreso de caja.
Tipos de talonarios
Debe tener en cuenta dos posibles escenarios:
1) Usted trabaja con formularios pre-impresos: en este caso debe ubicar cada una de las variables
en el lugar que corresponde a las secciones del formulario:
248 - Modelos de impresión de comprobantes Tango Ventas Restô
Axoft Argentina S.A.
2) Usted debe imprimir el comprobante en una hoja en blanco: en este caso necesita definir en el
formato del comprobante, no sólo las variables de reemplazo y palabras de control sino también
el mismo dibujo del formulario.
Editor de formularios
Este editor permite "dibujar" el contenido del formulario para la emisión de los comprobantes, para ello,
es necesario trabajar en base a los archivos TYP.
Al editar, usted puede ingresar las palabras de control las variables de reemplazo y los distintos textos o
líneas a incluir en el formulario.
Para cada tipo de comprobante existe un formato de formulario predefinido que puede ser utilizado o mo
dificado de acuerdo a sus propias necesidades. Debido a ello, al ingresar al editor de formularios, gene
ralmente aparecerá un formulario ya definido, sobre el que es posible realizar las modificaciones necesa
rias.
Tango Ventas Restô Modelos de impresión de comprobantes - 249
Axoft Argentina S.A.
Para modificar la definición del contenido de los formularios, es necesario conocer cierta nomenclatura.
Para trabajar dentro del formulario usted dispone de las siguientes opciones:
Para mover el cursor, utilice las teclas de movimiento <flechas>.
Para pasar al modo dibujo, pulse <F6> o el botón Dibujar. Al pasar al modo dibujo utilice las teclas
de movimiento <flechas> para trazar las líneas.
Para abandonar el modo dibujo, pulse nuevamente <F6> o el botón Dibujar.
Presionando la tecla <Ins> es posible insertar caracteres o dibujo, desplazando hacia la derecha
el contenido de la línea activa. Si esta tecla no está activada, se sobrescribe sobre la línea activa.
En la parte inferior de la pantalla, se visualiza el número de fila y columna del formulario, como así tam
bién el "modo" en el que se está trabajando (Edición o Dibujo).
Una vez realizadas las modificaciones en el formulario, es posible seleccionar las distintas acciones desde
el menú Archivos:
Guardar <Ctrl + G>
Permite almacenar el formulario con las modificaciones realizadas.
Guardar como
Permite almacenar el formulario bajo un nombre distinto al del formulario original. Esta opción es de utili
dad, por ejemplo, para crear nuevos modelos de pedidos.
Cerrar <Esc>
Permite cerrar el editor sin almacenar las modificaciones.
En caso de seleccionar Cerrar, si el formulario fue modificado se exhibirá un mensaje de confirmación, que
permite descartar los cambios o almacenar las modificaciones realizadas.
Usted puede también imprimir el modelo del formulario desde este proceso.
Si no desea grabar el formulario, pulse <Esc> para abandonar la edición.
Terminología
Para modificar la definición del contenido de los formularios, es necesario conocer cierta nomenclatura,
conforme a lo siguiente:
Todo aquello que se escriba dentro del formulario saldrá impreso textualmente salvo que lleve el
símbolo @ (arroba) al comienzo de la expresión.
El símbolo @ identifica a las palabras de control y a las variables de reemplazo.
Si se utilizan formularios multipropósito, cada archivo de definición de comprobante contendrá co
mo constante, la palabra que identifica al comprobante (por ejemplo: FACTURA).
Variables de reemplazo
Son variables que, al imprimir el comprobante, son reemplazadas por los valores correspondientes.
Existen variables que se utilizan para el encabezado de comprobantes, como por ejemplo: fecha,
número de comprobante; y otras que se utilizan para las iteraciones o renglones del comprobante,
como por ejemplo, código de artículo y precio.
Es importante conocer la longitud de cada una de las variables de reemplazo, ya que si se incluye
una variable a continuación de otra sin respetar la longitud de la primera, entonces la segunda va
riable no saldrá impresa.
250 - Modelos de impresión de comprobantes Tango Ventas Restô
Axoft Argentina S.A.
Consulte el buscador de variables de impresión disponibles en este módulo.
Palabras de control
Son comandos predefinidos que especifican ciertas características de la impresión del formulario,
como por ejemplo, la cantidad de copias.
Las palabras de control no forman parte de la impresión del formulario y, por lo tanto, no ocupan lí
neas dentro de éste.
Se colocará sólo una palabra de control por línea, en las primeras líneas del comprobante.
Las palabras de control disponibles están listadas en el Buscador de palabras de control.
Archivos TYP
Son archivos de sólo texto, utilizados por los distintos módulos para imprimir sus respectivos comproban
tes.
Por ejemplo, FACT1.TYP y FACT2.TYP corresponden a una factura A y una B, respectivamente, mientras
que RECC.TYP es el recibo de cobranzas, etc. Para más información sobre formularios, consulte el ítem "A
sistente de Formularios" en el manual de Instalación y Operación.
En el archivo TYP se incluyen tanto las variables de reemplazo como las palabras de control.
Es posible crear o modificar el formato de los comprobantes a través del comando Dibujar. De ser necesa
rio, los formularios pueden ser copiados desde la empresa ejemplo y a continuación, introducirles las mo
dificaciones.
Gracias al Editor de Formularios es posible modificar el "dibujo" de cada uno de estos comprobantes, ubi
cando cada elemento en el lugar donde debe ser impreso en el formulario final.
Para la configuración de comprobantes, debe valerse tanto de las palabras de control como de las varia
bles de reemplazo.
Además, debe tener en cuenta el tipo de talonario que necesita imprimir.
Formularios pre-impresos
Formularios impresos sobre una hoja en blanco
Comprobantes predefinidos
Los comprobantes predefinidos contienen datos básicos, usted puede agregar variables o modificar su
formato.
Por ejemplo, la cantidad de copias para facturas es igual a dos, pero si utiliza formularios continuos con
papel carbónico, será necesario modificar la cantidad de copias a una.
Si no se utilizan formularios preimpresos, se incluirá al formato del comprobante el dibujo del formulario,
además de las variables de reemplazo.
Para más información sobre formularios, consulte el ítem Asistente de Formularios en el manual de Insta
lación y Operación.
Listado de palabras de control
Son comandos predefinidos que especifican ciertas características de la impresión del formulario, como
por ejemplo, la cantidad de copias.
Las palabras de control no forman parte de la impresión del formulario y, por lo tanto, no ocupan líneas
Tango Ventas Restô Modelos de impresión de comprobantes - 251
Axoft Argentina S.A.
dentro de éste.
Ingrese sólo una palabra de control por línea, en las primeras líneas del comprobante. No deje espacios
al escribir la palabra de control.
Las palabras de control disponibles están listadas a continuación.
Adaptación de Formularios
Los formularios predefinidos se encuentran almacenados con los siguientes nombres:
Archivo Documento
SPED.TYP Comanda de Salón
DPED.TYP Comanda de Delivery
EPED.TYP Comanda de Salón para la cocina
DEPED.TYP Comanda de Delivery para la cocina
APED.TYP Comanda anulada
SAPED.TYP Comanda agrupada de Salón
DAPED.TYP Comanda agrupada de Delivery
ACPED.TYP Comanda dividida en cuentas
IPED.TYP Comanda desglosada por unidad
CFPED.TYP (*) Comanda por comprobante no fiscal
FACT1.TYP Factura de tipo 'A'
FACT2.TYP Factura de tipo 'B' o 'C'
FACT5.TYP Ticket
NOCR1.TYP Nota de Crédito de tipo 'A'
NOCR2.TYP Nota de Crédito de tipo 'B' o 'C'
RECC.TYP Recibo de cobranzas de cuenta corriente
INGRCAJA.TYP Ingreso de caja
EGRCAJA.TYP Egreso de caja
(*) Este formulario emite un comprobante No fiscal en todos los modelos de equipos fiscales soportados por el siste
ma. Puede utilizar todas las variables de impresión para comandas. Sólo debe respetar un ancho de 40 columnas y
configurarlo con formato ticket. Para ello, debe indicar al comienzo del dibujo, la palabra de control @TICKET=S. No
podrá utilizar otras palabras de control en el dibujo. Para más información, consulte el ítem Palabras de Control.
Para más información sobre formularios, consulte el ítem "Asistente de Formularios" en el manual de Ins
talación y Operación.
Opciones Especiales
El símbolo "@" seguido de un espacio en blanco anula la línea, es decir, considera al resto de la lí
nea como un comentario.
Si desea utilizar "comas" como separadores de miles y "punto" para los decimales en los formula
rios, agregue una coma detrás de cada variable de reemplazo que corresponda a un importe o a
una cantidad. Tenga en cuenta que en este caso, la longitud de las variables de reemplazo que
posean una coma será mayor a la indicada, debido al lugar que ocupan los separadores de miles.
Por ejemplo: el número "15000000000" ocupa 11 lugares, pero el mismo número con separador de
miles "15,000,000,000" ocupa 14 lugares.
Si en cambio, desea utilizar "puntos" como separadores de miles y "coma" para los decimales en
los formularios, agregue un punto detrás de cada variable de reemplazo que corresponda a un im
porte o a una cantidad. Tenga en cuenta también en este caso que la longitud de las variables se
rá mayor a la indicada.
252 - Modelos de impresión de comprobantes Tango Ventas Restô
Axoft Argentina S.A.
Todas las variables de reemplazo pueden ser truncadas a una cantidad determinada de caracte
res. Para ello, indique la cantidad de caracteres luego de la variable de reemplazo correspondien
te, separada por el signo '=' (igual) o la ',' (coma) en caso que desee indicar los puntos separado
res de miles. Por ejemplo: consideremos la variable @RS - Nombre del Cliente con el contenido "El
palacio de los sabores del mundo". Al indicar @RS=17 se imprimirá "El palacio de los".
El contenido de las variables de reemplazo puede imprimirse en más de una línea. Para ello, indi
que la cantidad de caracteres a imprimir luego de la variable de reemplazo correspondiente, sepa
rada por el signo '=' (igual) y a continuación utilice la letra M para indicar la modalidad multilínea.
Por ejemplo: consideremos la variable @RS - Nombre del Cliente con el contenido "El palacio de los
sabores del mundo". Al indicar @RS=17M se imprimirá en una línea " El palacio de los" y en la línea
siguiente, se imprimirá el texto "sabores del mundo". Tenga en cuenta al modificar el diseño de un
formulario que el uso de variables multilínea puede producir un desplazamiento vertical en la impre
sión de los datos de las líneas posteriores del formulario.
Todas las variables de reemplazo correspondientes a valores numéricos pueden ser truncadas o re
dondeadas a una cantidad determinada de decimales. Para ello, indique a continuación de la varia
ble de reemplazo respectiva, el siguiente texto: T# para truncar o bien, R# para redondear los de
cimales. Por ejemplo: @PB representa el precio unitario neto de un artículo en una factura. Si su va
lor es $10.988, la variable @PBT2 trunca los decimales a 2 e imprimirá $10.98. Si necesita redonde
ar el valor, la variable @PBR2 imprimirá $10.99.
Para indicar la repetición de un renglón, coloque al comienzo del renglón siguiente, los caracteres
"-." (guión y punto). Esto se utiliza fundamentalmente para los renglones del comprobante. De es
ta manera, es posible definir la cantidad exacta de renglones que ocupa el comprobante, sin nece
sidad de repetir para cada renglón las variables de reemplazo que correspondan. Esta última op
ción es de utilidad, siempre que todos los datos del renglón se ubiquen en una sola línea; caso con
trario, repita las variables de reemplazo.
Ejemplos:
Definición de los renglones de una comanda de salón:
CODIGO DESCRIPCION CANTIDAD
@CA @DE @CT
-.
-.
-.
-.
Si en el mismo comprobante se quiere agregar un segundo renglón para indicar la posición en la mesa:
CODIGO DESCRIPCION CANTIDAD
@CA @DE @CT
Posición: @PC=12M
@CA @DE @CT
Posición: @PC=12M
@CA @DE @CT
Posición: @PC=12M
@CA @DE @CT
Posición: @PC=12M
Tango Ventas Restô Modelos de impresión de comprobantes - 253
Axoft Argentina S.A.
Capítulo 10
Consideraciones
Generales para Salón y
Delivery
En la sección Consideraciones Generales para Salón y Delivery, explicamos los conceptos necesarios para
una correcta parametrización del móduloVentas Restô.
Recomendamos su lectura para una mejor comprensión de los temas propios de este módulo.
Modalidades de manejo del salón
Ventas Restô le ofrece dos modalidades de manejo del salón. De acuerdo a la organización de su nego
cio, usted puede optar por:
1.permitir que todos los puestos de caja administren todas las mesas del salón.
2.fijar para cada puesto de caj a/horario, uno o más sectores exclusivos.
¿Cómo parametrizar nuestra base de datos?
En primer lugar, seleccione la modalidad a aplicar según las necesidades de su negocio.
Ingrese a la opción Parámetros Generales (en la carpeta Archivos - Carga Inicial del menú del móduloVen
tas Restô) y defina el valor adecuado al parámetroFij a sectores por puesto. Los valores posibles de selec
ción son los siguientes:
'N': no fija sectores por puesto, todos los puestos de caja operan sobre todas las mesas.
'S': fija sectores por puesto, cada sector en un determinado horario, estará asociado a un único pues
to.
Si selecciona fij ar sectores por puesto, indique el puesto de caja que atenderá a cada uno de los sectores
existentes en el salón. Para ello, acceda a la opción Sectores (en la carpeta Archivos - Salón del menú del
móduloVentas Restô) e ingrese el código de puesto de caja correspondiente.
254 - Consideraciones Generales para Salón y Delivery Tango Ventas Restô
Axoft Argentina S.A.
Tenga en cuenta que es posible determinar un puesto de caja por horario (de utilidad para aquellos luga
res en los que, por ejemplo, en la noche es mayor la cantidad de comensales y agregan un adicionista
para alivianar el trabajo).
Si bien la parametrización se realiza desde el proceso Sectores, es posible modificar las asignaciones des
de la opción Adicionista, usando la función Asignar y eligiendo la opción 'Sectores a puestos'.
Realizados los pasos anteriores, ya se encuentra en condiciones de comenzar a trabajar.
Tenga en cuenta que en caso de usar terminales de mozo, cada mozo debería tener asignado un grupo
de mesas que correspondan al mismo puesto de caja.
Trabajando en Adicionista con sectores por puesto de caja
Al ingresar a Adicionista, sólo podrá trabajar sobre las mesas de los sectores que tiene asignados en el
horario actual.
De esta manera se restringe a otro puesto a trabajar en mesas asignadas a un puesto de caja distinto,
logrando un mayor control sobre las operaciones que se realizan en el salón.
Clientes del Salón y de Delivery
Con respecto a los clientes del salón o restaurante, el sistema siempre asume que el cliente a facturar
es ocasional y consumidor final.
Los clientes ocasionales son aquellos clientes del restaurante a los que no les hemos asignado un código
de cliente y sus datos no se encuentran registrados en los archivos del sistema.
En el caso que un cliente ocasional solicite la emisión de una factura tipo 'A', es posible modificar fácilmen
te la categoría de I.V.A. e ingresar los datos obligatorios para la generación del comprobante (domicilio,
nombre del cliente y C.U.I.T.). También, puede darlo de alta en el sistema y asignarle un código de cliente.
Si se trata de un cliente habitual, podrá generar facturas, tomando los datos registrados en el sistema.
En el caso de los clientes de Delivery, la búsqueda se realiza por número de teléfonoo por cliente.
Si usted ingresa un número de teléfonoy pulsa <Enter>, puede presentarse una de las siguientes situacio
nes:
a.Si existe un único registro con el número exacto ingresado, se exhiben los datos del cliente y se
abre la comanda.
b.Si existen n registros con el número ingresado, se exhibe la lista con los clientes que tienen ese
número de teléfono. Elija un cliente y luego, se abrirá la comanda.
c.Si el número deteléfonoingresado no existe, se abre automáticamente una ventana para registrar
el alta del cliente.
Si usted elige realizar la búsqueda por cliente, es posible seleccionar el criterio de búsqueda. Para ello,
haga clic en el botón derecho del mouse sobre el campo Cliente y elija la modalidad de selección (Búsque
da inteligente, Nombre, Código, teléfono, teléfono 2, calle o C.U.I.T.). Esta elección será tenida en cuenta hasta
el próximo cambio en el criterio de búsqueda.
Si utiliza el criterio de búsqueda inteligente, el sistema rastrea la cadena de caracteres ingresada en cual
quier posición dentro de los campos de búsqueda, en forma simultánea.
En el resto de los criterios se realiza una búsqueda sobre el campo seleccionado utilizando el criterio "Co
mienza con".
Si se trata de un cliente nuevo, utilice la Función de Cliente - Actualizar para darlo de alta en el momento.
Al seleccionar un cliente en forma equivocada, la comanda que se abre será eliminada automáticamente
al ingresar el cliente correcto.
Tango Ventas Restô Consideraciones Generales para Salón y Delivery - 255
Axoft Argentina S.A.
Codificación automática de clientes
Con respecto al código de clientea asignar, es posible parametrizar si se aplica la codificación automática de
clientes.
Si usted elige esta modalidad, al detectarse un nuevo cliente, se abre la ventana para que registre sus
datos y se genera automáticamente, el código a asignar (de acuerdo a lo ingresado en el procesoParáme
tros Generales, en el campo Próximo Código de Cliente
). En este caso, el código de cliente generado no es edi
table.
Si usted opta por no utilizar la codificación automática de clientes, al detectarse un nuevo cliente, ingrese
el código a asignar o bien, al menos un dígito y utilice la funcionalidad Próximo Cliente.
Destinos de impresión para comandas
Si imprime las comandas ingresadas, es necesario que defina los destinos de impresión.
El sistema maneja tres tipos de destinos de impresión: genérico, por artículoy por sector.
Usted puede imprimir sus comandas de Salón y de Delivery en un destino de impresión genérico o bien,
en el destino de impresión definido por artículo.
Si el destino es genérico, las comandas se imprimirán siempre en un único dispositivo de impresión. En
este caso, tanto para las comandas del Salón como para los pedidos de Delivery, se utilizará el dispositi
vo de impresión indicado en el proceso Parámetros Generales, en la ventana Características del Salón y
Características Delivery, respectivamente.
Para las comandas del salón, si el destino de impresión es por artículo, esto implica que en cada artí
culo usted define el / los destino(s) de impresión a utilizar. Puede elegir varios destinos de impresión del
artículoo bien; no asociar ninguno, de esta manera se considerará el destino correspondiente al sector a
sociado a la mesa para la que se ingresa la comanda.
Al imprimir la comanda, se tendrá en cuenta el / los destino(s) de impresión de cada uno de los artículos
que la componen. De esta forma, los ítems de una comanda pueden imprimirse en destinos de impresión
diferentes.
En los pedidos de Delivery, como no se manejan sectores, el tratamiento es algo diferente.
Si el destino de impresión es por artículoy éste tiene asociado uno o varios destinos de impresión, el sis
tema lo tendrá en cuenta al imprimir la comanda.
Si el artículose imprime y no tiene asignado un destino de impresión en particular, se considerará el destino
ingresado en la ventana Características Delivery del proceso Parámetros Generales.
El siguiente cuadro resume lo explicado en los párrafos anteriores:
Tipo de Destino Destino del Artículo Destino de la impresión
Genérico Considera el destino de impresión definido en Parámetros
Generales.
Por Artículo SI Considera el destino indicado en el artículo.
NO Si es una comanda de Salón, considera el destino de im
presión del sector asociado a la mesa.
NO Si es un pedido (comanda) de Delivery, considera el desti
no de impresión definido en Parámetros Generales, en la
ventana Características Delivery.
Configuración de la impresora
A partir de la versión 8.80.000, instalando una impresora local y compartiéndola, es posible hacer refe
rencia al recurso compartido o al nombre de la impresora (por ejemplo: \\computadora\HPLaserJet2100).
En versiones anteriores, al indicar \\ServerName\Impresora, no era factible imprimir en la máquina que físi
camente tenía la impresora conectada.
256 - Consideraciones Generales para Salón y Delivery Tango Ventas Restô
Axoft Argentina S.A.
Ejemplo usando un destino de impresión genérico
En este ejemplo se configuraron los datos que detallamos a continuación.
En el proceso Parámetros Generales:
Imprime comanda: SI
Destino de impresión de la comanda: Genérico
Destino: 002 - LPT2
Destino para Delivery: 004 - LPT4
Destinos de Impresión:
001 - LPT1
002 - LPT2
003 - LPT3
004 - LPT4
Sectores y sus Destinos de Impresión:
01 - Barra con destino de impresión: 001 - LPT1
02 - Planta Baja con destino de impresión: 002 - LPT2
03 - Terraza con destino de impresión: 003 - LPT3
Artículos y su Configuración:
Artículo: 0001 - Jugo de Naranja
Imprime Artículo: SI
Artículo: 0002 - Pizzeta de jamón
Imprime Artículo: SI
Artículo: 0003 - Flan mixto
Imprime Artículo: NO
Ingresamos una comanda del salón para la mesa 1, que incluye los artículos 0001-Jugo de Naranja, 0002-
Pizzeta de Jamón y 0003-Flan mixto.
Como el destino de impresión es genérico, cuando enviamos la comanda a la cocina, el pedido se imprime
en la impresora LPT2.
Luego, ingresamos un pedido para delivery, que incluye sólo el artículo 0002-Pizzeta de Jamón. Al enviarlo
a cocina, este pedido se imprime en la impresora LPT4.
Ejemplo usando el destino de impresión del artículo
En este caso, los datos definidos son los detallados a continuación
En el proceso Parámetros Generales:
Tango Ventas Restô Consideraciones Generales para Salón y Delivery - 257
Axoft Argentina S.A.
Imprime comanda: SI
Destino de impresión de la comanda: Por Artículo
Destino: ninguno
Destino para Delivery: 004 - LPT4
Tenemos en cuenta los mismos destinos de impresión, sectores y artículos que en el ejemplo anterior.
Destinos de Impresión:
001 - LPT1
002 - LPT2
003 - LPT3
004 - LPT4
Sectores y sus Destinos de Impresión:
01 - Barra con destino de impresión: 001 - LPT1
02 - Planta Baja con destino de impresión: 002 - LPT2
03 - Terraza con destino de impresión: 003 - LPT3
Artículos y su Configuración:
Artículo: 0001 - Jugo de Naranja
Imprime Artículo: SI
Destino: 001
Artículo: 0002 - Pizzeta de jamón
Imprime Artículo: SI
Destino: 002
Artículo: 0003 - Flan mixto
Imprime Artículo: NO
Ingresamos una comanda para la mesa 3, ubicada en el sector Terraza, que incluye los artículos 0001,
0002 y 0003 y la enviamos a cocina. En este caso, el pedido se imprime de la siguiente manera:
258 - Consideraciones Generales para Salón y Delivery Tango Ventas Restô
Axoft Argentina S.A.
Ahora ingresamos un pedido de Delivery, que incluye nuestros artículos: pizzeta de jamón, jugo de naranja
y flan mixto.
El pedido se imprime en los siguientes destinos:
Para los artículos 0001-Jugo de Naranja y 0002-Pizzeta de Jamón se considera el destino de impresión de
finido en cada uno de estos artículos.
En el caso del artículo 0003-Flan mixto, como en el sistema de Delivery no se tienen en cuenta los secto
res, se toma el destino de impresión definido en Parámetros Generales como destino de Delivery. En este
ejemplo corresponde a la impresora LPT4.
Ejemplo usando varios destinos de impresión
En este ejemplo se usan varios destinos de impresión del artículo y se imprime el envío completo.
En Parámetros Generales:
Imprime comanda: SI
Destino de impresión de la comanda: Por Artículo
Tango Ventas Restô Consideraciones Generales para Salón y Delivery - 259
Axoft Argentina S.A.
Imprime envío completo: SI
Destino: ninguno
Destino para Delivery: 004 - LPT4
Destinos de Impresión:
001 - LPT1
002 - LPT2
003 - LPT3
004 - LPT4
Sectores y sus Destinos de Impresión:
01 - Barra con destino de impresión: 001 - LPT1
02 - Planta Baja con destino de impresión: 002 - LPT2
03 - Terraza con destino de impresión: 003 - LPT3
Artículos y su Configuración:
Artículo: 0001 - Jugo de Naranja
Imprime Artículo: SI
Destino: 001
Destino: 004
Artículo: 0002 - Pizzeta de jamón
Imprime Artículo: SI
Destino: 002
Destino: 001
Artículo: 0003 - Flan mixto
Imprime Artículo: SI
No asocia destinos de impresión
Ingresamos una comanda para la mesa 3, ubicada en el sector Terraza, que incluye los artículos 0001,
0002 y 0003 y enviamos a cocina. En este caso, el pedido se imprime de la siguiente manera:
Destino 001 Destino 002 Destino 003 Destino 004
* Jugo de Naranja Jugo de Naranja Jugo de Naranja * Jugo Naranja
* Pizzeta Jamón * Pizzeta Jamón Pizzeta Jamón Pizzeta Jamón
Flan mixto Flan mixto * Flan mixto Flan mixto
Ahora ingresamos la misma comanda en Delivery. El pedido se imprime en los siguientes destinos:
Destino 001 Destino 002 Destino 004
* Jugo de Naranja Jugo de Naranja * Jugo Naranja
* Pizzeta Jamón * Pizzeta de Jamón Pizzeta de Jamón
Flan mixto Flan mixto * Flan mixto
260 - Consideraciones Generales para Salón y Delivery Tango Ventas Restô
Axoft Argentina S.A.
Modalidad de impresión de comandas
Cuando se imprime una comanda de Salón o de Delivery, el sistema sólo imprime lasnovedades de la co
manda, es decir, los renglones que no han sido enviados a la cocina para su preparación.
Es posible parametrizar el destino de impresión y la cantidad de copias a emitir.
Si hubo algún inconveniente durante la impresión de una comanda, es posible reimprimir un renglón o la
comanda completa.
El formato de la comanda es totalmente definible. No obstante, existen formatos de formulario predefini
dos, que pueden ser utilizados o modificados de acuerdo a sus propias necesidades.
Los formularios predefinidos se encuentran almacenados con los siguientes nombres de archivo:
SPED.TYP: comanda de Salón.
DPED.TYP: comanda de Delivery.
EPED.TYP: comanda de Salón para la cocina.
DEPED.TYP: comanda de Delivery para la cocina.
APED.TYP: comanda anulada.
SAPED.TYP: comanda de Salón agrupada.
DAPED.TYP: comanda de Delivery agrupada.
ACPED.TYP: comanda dividida en cuentas.
IPED.TYP: comanda desglosada por unidad.
CFPED.TYP:comanda de Salón emitida junto a la factura por controlador fiscal.
Cola de Impresión de enter values
Si en el proceso Parámetros Generales, usted elige en el campo Modalidad Venta Mostrador (del sector Ca
racterísticas del Salón) o en el campo Modalidad Factura Directa (del sector Características Delivery), la op
ción 0 (no edita factura y va a rendición), todas las comandas o pedidos a facturar entrarán en una cola
de impresión de comprobantes.
Al utilizar esta modalidad, agiliza la carga de ítems, donde no es necesario esperar que se imprima el
comprobante para seguir operando con otra mesa o pedido. Es de utilidad para aquellos servicios de ven
ta rápida en mostrador.
Es necesario que el puesto de caja tenga configurado un talonario de facturas por defecto para consumido
res finales. Y el talonario, un destino de impresión configurado, sea fiscal o no.
Para visualizar todas las comandas o pedidos pendientes de facturar, presione el botón derecho del mou
se sobre el icono de la impresora, que se encuentra en la barra de tareas de Windows (al lado del icono
de Tango).
Para eliminar de la cola de impresión, una comanda de Salón o un pedido de Delivery, tilde el campo Resta
blece / elimina para el comprobante a afectar y haga clic en el botón Aceptar. Tenga en cuenta que, en el
caso de una comanda de Salón, es necesario asociarla previamente a una mesa libre.
Ante inconvenientes o suspensión en la impresión de las facturas, las comandas o pedidos a facturar no
se pierden. Cuando reingrese al proceso Adicionista o Delivery (según corresponda), se reanudará auto
máticamente la impresión de las facturas pendientes.
Tango Ventas Restô Consideraciones Generales para Salón y Delivery - 261
Axoft Argentina S.A.
Cola de Impresión de Comandas
Si al invocar la función Agrupar comanda (de la barra de funciones de línea), usted elige como destino de
impresión un destino fiscal, todas las comandas entrarán en una cola de impresión de comandas.
Al utilizar esta modalidad, agiliza la carga de ítems, donde no es necesario esperar que se imprima el
comprobante para seguir operando con otra mesa o pedido.
Las colas de impresión de comandas se visualizan de la misma manera que las colas de impresión de fac
turas, pero en el campo Tipo se exhibe como referencia "Comanda".
Ante inconvenientes o suspensión en la impresión, las comandas se pierden, por lo que deberá volver a
imprimirlas.
Para eliminar de la cola de impresión, una comanda de Salón o un pedido de Delivery, tilde el campo Resta
blece / elimina para la comanda a afectar y haga clic en el botón Aceptar.
Comandas del Salón
Las comandas pueden ser ingresadas tanto por los mozos como por los adicionistas.
En cada comanda se registra la hora de apertura y cierre, para llevar el control de la comanda y de la per
manencia de las personas en el salón.
Sus datos pueden ser modificados, de acuerdo a los permisos asignados a cada operador (mozo o adicio
nista).
El sistema le permite llevar el control de las devoluciones de platos o menús de las comandas, ya sea por
equivocación en su ingreso, mala presentación del producto, estado de la comida no aceptado por el
cliente, etc.
Una vez cerrada una comanda puede facturarse y cobrarse o quedar pendiente de facturar para clientes
con cuenta corriente.
En cada comanda se visualizarán los datos de la mesa a la que está asignada, los pedidos solicitados, el
mozo que la atiende, la cantidad de comensales, la hora de apertura y el subtotal de la facturación.
Mesas y comandas
Una mesa puede estar: Habilitada, Inhabilitada u Ocupada.
El adicionista es el encargado de habilitar o inhabilitar las mesas.
Una mesa habilitada es aquella que está en condiciones de ser ocupada. En el plano de mesas que se
presenta en la pantalla de ingreso de comanda para el adicionista, estas mesas se exhiben con estado
Libre.
Usted puede indicarle al sistema que las mesas de un sector queden inhabilitadas si, por ejemplo, necesi
ta preparar ese sector para un evento. Estas mesas no se exhiben en el plano de mesas que se presen
ta en la pantalla de ingreso de comanda para el adicionista. No podrán ser usadas hasta tanto el adicio
nista las habilite nuevamente.
Si la mesa está ocupada, implica que tiene una comanda asociada. En este caso, la mesa puede tener
asociado uno de los siguientes estados: Abierta, Cerrada, Facturada, Cobrada, Cerrada en Cuenta Corriente,
Enviada a Cuenta Corriente.
El siguiente cuadro muestra la secuencia y correspondencia de estados de las mesas:
Estado actual Estado posterior
Libre Abierta
Abierta Cerrada o Cerrada Cuenta Corriente
Cerrada Facturada
Cerrada Cuenta Corriente Enviada Cuenta Corriente
Facturada Cobrada
Enviada Cuenta Corriente Libre
262 - Consideraciones Generales para Salón y Delivery Tango Ventas Restô
Axoft Argentina S.A.
Estado actual Estado posterior
Cobrada Libre
Monedas de las comandas, listas de precios y facturas
Las listas de precios pueden estar expresadas en moneda corriente o en moneda extranj era.
Sin embargo, los precios y el total de las comandas estarán siempre expresados en moneda corriente y
por ende, las facturas también estarán expresadas en esa misma moneda. Con respecto a las cobranzas,
es posible ingresarlas tanto en moneda corriente como en moneda extranj era.
Si utiliza una lista de precios en moneda extranjera, al ingresar un artículo en la comanda, el sistema convierte su precio a mo
neda corriente según la cotización actual.
Los precios pueden ser modificados desde la comanda o en la factura. Desde la comanda, sólo lo podrán
hacer aquellas personas (adicionistas o mozos) con permiso. Estos permisos son configurados mediante
el uso de perfiles de mozos y de adicionistas.
Operaciones de Caja
Desde Ventas Restô es posible ingresar comprobantes de caja, anularlos, imprimirlos y depurarlos. El sis
tema lleva el control de auditoría de estas operaciones.
Es posible crear un puesto de caja por cada adicionista. Los cierres y aperturas de caja se realizan en for
ma independiente del resto de los puestos.
Como medios de cobro, utilice cheques, cupones de tarjetas de crédito o cuentas de tipo efectivo.
Si usted desea llevar el control de sus cuentas bancarias, administrar su cartera de cheques y los cupo
nes de tarjetas de crédito, puede hacerlo desde el móduloTesorería.
Delivery
El sistema de Delivery lleva el control de la hora de ingreso de cada pedido, la hora de salida o de
asignación a un repartidor, la hora acordada de entrega al cliente y la hora real de entrega.
Mediante un visualizador de pedidos pendientes, usted conoce en todo momento el estado de sus pedi
dos y la situación en la que se encuentran.
Tango Ventas Restô Consideraciones Generales para Salón y Delivery - 263
Axoft Argentina S.A.
Capítulo 11
Guías de implementación
y operación
En esta sección explicamos los conceptos básicos de los distintos circuitos de operación, aplicados en el
móduloVentas Restô.
Recomendamos su lectura para una mejor comprensión de los distintos capítulos de este módulo.
Guía sobre códigos de barra
Restô trabaja con códigos de barras que identifican al artículo. También, opera con códigos de barras ge
nerados por balanzas, que identifican al artículo y contienen la cantidad o precio de éste. Es posible utili
zar ambos códigos en distintos procesos.
Códigos de barras que identifican al artículo
El sistema identifica, opcionalmente, al artículo con un código de barra.
Para ello, invoque:
la opción Artículos del móduloVentas Restô (en la carpeta Archivos | Artículos del menú);
o bien,
la opción Artículos del móduloStock Restô (en la carpeta del menú Archivos | Actualizaciones).
Desde el proceso Artículos, ingrese el código de barras en el sectorOtras Características de la ventana de
este proceso.
Si decide no utilizar el código de barras, deje este dato en blanco.
Los códigos de barra pueden utilizarse en las siguientes operaciones:
En el ingreso de movimientos en el móduloStock Restô.
En la carga de facturas en el móduloCompras.
En la opción Carga rápida en el ingreso de comandas del móduloVentas Restô.
264 - Guías de implementación y operación Tango Ventas Restô
Axoft Argentina S.A.
Códigos de barras generados por balanzas
En los siguientes ítems explicamos:
Cómo parametrizar su base de datos para trabajar con códigos de barra generados por balanzas.
Cómo definir los códigos de artículos / sinónimos para hacerlos coincidir con los generados por su
balanza.
Cómo trabajar con códigos de barras de balanzas.
¿Cómo parametrizar su base de datos?
Como primer paso, determine las características y definición del código de barras balanza con el que tra
bajará.
Para ello, utilice el proceso Parámetros Balanza del móduloVentas Restô (en la carpeta Archivos \ Carga
Inicial del menú).
Los datos a indicar son los siguientes:
Lectura de Artículo:indique si el artículo del código de barras debe buscarse comocódigoo como sinónimo
en el archivo de artículos de su empresa.
Código por Importe:ingrese el valor correspondiente para deducir que se trata de un artículono pesable,
es decir, parte del código de barras se interpretará como el precio del artículo.
Cantidad de decimales importe: indique cuántos de los dígitos del precio del artículo deben considerar
se como parte decimal.
Código por Peso:indique el valor correspondiente para deducir que se trata de un artículopesable, es de
cir, parte del código de barras se interpretará como cantidad del artículo.
Cantidad de decimales peso: ingrese cuántos de los dígitos del peso del artículo deben considerarse co
mo parte decimal.
Convierte unidad de peso: indique si la cantidad está expresada en la misma unidad que usa en Restô o
si debe convertirse para reexpresarla a la unidad correspondiente.
Equivalencia: si está activo el parámetroConvierte unidad de peso, indique a cuántas unidades con las
que trabaja en Restô, equivale la unidad de presentación del código de barras.
Aplica Enter: si su lectora de código de barras tiene configurado ejecutar el Enter al finalizar la lectura, u
tilice la opción 'Por lectora de código de barras', de lo contrario utilice la opción 'Por sistema'.
Se recomienda utilizar la opción 'Por lectora de código de barras'.
Definición del código de barras:especifique la longitud total del código de barras, el inicio (Desde Dígito) y
fin (Hasta Dígito) de cada campo solicitado en pantalla.
Ejemplos de parametrización
Ejemplo 1 de parametrización:
Considere:
Que su balanza genera los códigos utilizando la unidad de peso: "gramos" y usted utiliza en su sis
Tango Ventas Restô Guías de implementación y operación - 265
Axoft Argentina S.A.
tema, "kilogramos".
Que su balanza no utiliza decimales para el peso, pero considera 2 decimales para los importes.
Códigopesable generado por la balanza:
Donde:
21: Bandera artículo pesable.
01004: Código del artículo.
00154: Cantidad en gramos.
8: Dígito verificador.
Código no pesable generado por la balanza:
Donde:
20: Bandera artículo no pesable.
01002: Código del artículo.
00325: Precio.
7: Dígito verificador.
Datos a completar como parámetros de balanza
Lectura de Artículo: Código de artículo.
Código por Importe: 20
Cantidad de decimales importe: 2
Código por Peso: 21
Cantidad de decimales peso: 0
Convierte unidad de peso: Sí
Equivalencia: 0.001
Definición del código de barras
Longitud Total: 13
Campo Desde Dígito Hasta Dígito
Código por Importe / Peso 1 2
Código de Artículo 3 7
Importe / Peso 8 12
Ejemplo 2 de parametrización:
Considere:
266 - Guías de implementación y operación Tango Ventas Restô
Axoft Argentina S.A.
Que su balanza genera los códigos utilizando la unidad de peso: "kilogramos" y usted utiliza en su
sistema, "gramos".
Que su balanza utiliza 2 decimales para el peso y 2 decimales para los importes.
Se tienen en cuenta los mismos códigos de barras del ejemplo 1 de parametrización.
Lectura de Artículo: Código de artículo.
Código por Importe: 20
Cantidad de decimales importe: 2
Código por Peso: 21
Cantidad de decimales peso: 2
Convierte unidad de peso: Sí
Equivalencia: 1000
Definición del código de barras:
Longitud Total: 13
Campo Desde Dígito Hasta Dígito
Código por Importe / Peso 1 2
Código de Artículo 3 7
Importe / Peso 8 12
Cómo definir los códigos de artículos / sinónimos
Utilice:
la opción Artículos del móduloVentas Restô (en la carpeta Archivos \ Artículos del menú); o bien, la opción
Artículos del móduloStock Restô (en la carpeta Archivos \ Actualizaciones del menú).
Ingrese los códigos de artículoo bien, el sinónimopara hacerlos coincidir con los generados por su balanza.
Trabajando con códigos de barras de balanzas
Una vez parametrizada la base, es posible utilizar la lectora de código de barras para agilizar la carga del
artículo con su cantidad.
Para ello, presione este botón para cambiar la edición para el ingreso de código de barras, en
la solapa Carga rápida de la ventana de ingreso de comandas.
Ejemplos de operación
Ejemplo 1 de operación:
Considere los siguientes datos, definidos en el proceso Parámetros de Balanza:
Lectura de Artículo: Código de artículo.
Código por Importe: 20
Cantidad de decimales importe: 0
Código por Peso: 21
Cantidad de decimales peso: 0
Convierte unidad de peso: Sí
Equivalencia: 0.001
Tango Ventas Restô Guías de implementación y operación - 267
Axoft Argentina S.A.
Definición del código de barras
Longitud Total: 13
Campo Desde Dígito Hasta Dígito
Código por Importe / Peso 1 2
Código de Artículo 3 7
Importe / Peso 8 12
Restô recibe el siguiente código:
Y como resultado, en su pantalla se exhibe la siguiente información:
Código de artículo: 01004, que en nuestros archivos lleva la descripción "Tomate".
Como se trata de un código pesable (21), la cantidad surge de multiplicar el peso (800) por la equivalen
cia (0.001).
El importe surge de multiplicar la cantidad calculada por el precio del artículo (registrado en los archivos
del sistema).
Ejemplo 2 de operación:
Considere los siguientes datos, definidos en el proceso Parámetros de Balanza:
Lectura de Artículo: Código de artículo.
Código por Importe: 20
Cantidad de decimales importe: 2
Código por Peso: 21
Cantidad de decimales peso: 2
Convierte unidad de peso: Sí
Equivalencia: 1000
Definición del código de barras
Longitud Total: 13
Campo Desde Dígito Hasta Dígito
Código por Importe / Peso 1 2
Código de Artículo 3 7
Importe / Peso 8 12
Restô recibe el siguiente código:
268 - Guías de implementación y operación Tango Ventas Restô
Axoft Argentina S.A.
Y como resultado, en su pantalla se exhibe la siguiente información:
Código de artículo: 01004, que en nuestros archivos lleva la descripción "Tomate".
El precio surge del código de barras (900).
La cantidad la calcula el sistema automáticamente.
Guía sobre propinas
Restô le permite:
Reflejar la propina otorgada en el comprobante de facturación que se entrega al cliente (factura).
Registrar el pago de propinas a cada mozo o repartidor.
Consultar las propinas registradas: pendientes de pago, pagadas o todas.
¿Cómo parametrizar la base de datos para registrar el circuito de
propinas?
En primer lugar, tiene que dar de alta los tipos de comprobante para registrar el pago de propinas. Si lo
desea, puede usar el mismo comprobante para ambos casos. De lo contrario, defina un tipo de compro
bante para registrar el pago de propinas de mozos y otro, para el pago de propinas de repartidores.
Luego, ingrese al proceso Parámetros Generales y complete los parámetros referidos a las características
aplicables a propinas.
Salón
Utiliza Propina: indique si utiliza propina en salón, y en ese caso, especifique la Modalidad a aplicar:
Si es obligatoria: se asume por defecto; su valor puede modificarse, pero no puede ser cero.
Si es voluntaria: se propone el valor ingresado en el campo Valor Habitual del proceso Parámetros Ge
nerales, en el campo Valor Habitual, pero es posible modificarlo y dejarlo en cero.
Valor Habitual: indique si la propina es un importe fij o o bien, un porcentaj e (a aplicar sobre el total de la
consumición - descuento + recargo asignado).
Usa propina en Factura Mostrador: este parámetro especifica si utiliza propina en la función de coman
da Mostrador. Si optara por no utilizar propina en este proceso, se recomienda activar la modalidad volun
taria con valor cero, e ingresarla sólo cuando lo necesite.
Paga propina al rendir: es posible indicar que al finalizar la rendición, se abra automáticamente el proce
so Pago de propinas, para registrar su pago.
Comprobante de pago de propina: ingrese el tipo de comprobante habitual con el que registrará el pago
de propinas de los mozos. Tenga en cuenta que es posible modificarlo desde la función de caja Propinas.
Tango Ventas Restô Guías de implementación y operación - 269
Axoft Argentina S.A.
Delivery
Utiliza Propina: indique si utiliza propina en Delivery. En caso de utilizarla, especifique su modalidad, es
decir:
Si es obligatoria: se asume por defecto, su valor puede modificarse, pero no puede ser cero.
Si es voluntaria: se propone el valor ingresado en el proceso Parámetros Generales, en el campo Valor
Habitual, pero es posible modificarlo y dejarlo en cero.
Valor Habitual: indique si la propina es un importe fij o o bien, un porcentaj e (a aplicar sobre el total de la
consumición - descuento + recargo asignado).
Usa propina en Factura Directa: este parámetro permite especificar si utiliza propina en factura mostra
dor. Si decidiera no utilizarla, se recomienda elegir la modalidad de propina voluntaria con valor 0 e ingre
sarla sólo cuando lo necesite.
Paga propina al rendir: es posible indicar que al finalizar la rendición, se abra automáticamente el proce
so Pago de propinas, para registrar su pago.
Comprobante de pago de propina: ingrese el tipo de comprobante habitual con el que registrará el pago
de propinas de los repartidores. Tenga en cuenta que luego, es posible modificarlo desde el proceso Pago
de propinas.
Generales
Controla propinas pendientes al Cerrar Caj a: si activa este parámetro, al pretender realizar un cierre
de caja, el sistema verifica si existen propinas pendientes de pago y en caso de existir, solicita su confir
mación para continuar.
Trabajando con propinas
Una vez realizada toda la parametrización, ya se encuentra en condiciones de comenzar a trabajar con
propinas.
Registro de propinas
Al pie de la comanda, usted puede ver el importe correspondiente a la propina. Este importe puede ser
ingresado o modificado desde las opciones: Agrupar comanda, División de cuentas, Facturadores y Cobrar
mesa.
En el caso de aplicar la modalidad obligatoria, el cálculo se realiza en forma automática; caso contrario, el
valor se propone en las siguientes funciones: Agrupar comanda, División de cuentas y Facturadores, pero
tenga en cuenta que no se mostrará en la comanda hasta que no sea aceptada.
La carga del importe o porcentaj e de la propina puede realizarse utilizando: teclado o touch screen.
La edición de ese campo dependerá del valor del parámetroUtiliza propina; en caso de utilizar perfiles,
si tiene permisos para editar el campo, y además, del estado de la comanda (sólo es posible modificarlo
si el estado es 'Abierta', 'Cerrada' o 'Cerrada Cuenta Corriente').
Una vez aceptado el valor de la propina, se verá reflejado en el total a cobrar.
Si el comprobante queda pendiente de rendir, quedará pendiente por el total a cobrar y además, se re
gistra el importe pendiente de pagar al mozo en concepto de propinas.
270 - Guías de implementación y operación Tango Ventas Restô
Axoft Argentina S.A.
Pago de propinas
En forma diaria, quincenal, mensual o cuando usted lo considere oportuno, utilice la función de caja Propi
nas para registrar su pago.
Es posible realizar el pago por empleado o bien, para el caso de fondo común, pagar todas las propinas
en un único comprobante.
Control de propinas
En los siguientes ítems explicamos los medios a utilizar para el control de propinas.
Pendientes
Desde la función de Caj a - Pendientes, consulte las propinas pendientes de mozos y repartidores.
Listado de propinas
Desde esta opción es posible consultar las propinas pagadas, pendientes de pago o ambas.
Cierre de Caja Ciego y Cierre de Caja por Sistema
Si controla propinas pendientes, al pretender realizar un cierre de caja, el sistema verifica si existen pro
pinas pendientes de pago y en caso de existir, solicita su confirmación para continuar. Si confirma, se rea
liza el cierre y se imprime el detalle de las propinas pendientes de pago al momento de realizar el cierre.
Auditoría de Cierres de Caja
Es posible obtener el detalle de las propinas pendientes de pago al momento de realizar el cierre de caja.
Guía sobre jornada comercial y turnos de trabajo
Restô brinda la posibilidad de trabajar con turnos de trabaj o. A fin de cubrir los aspectos operativos de la
actividad gastronómica, abarca el circuito completo: al trabajar con jornada comercial y turnos, usted de
be indicar el inicio del turno; realizar las operaciones normales de su negocio (la atención de mesas, la to
ma de pedidos, el registro de operaciones de caja); realizar el cierre de turno y si corresponde, indicar el
comienzo del nuevo turno. Una vez realizados los pasos de parametrización, se encuentra en condiciones
de comenzar a trabajar con jornada comercial y turnos.
Usted cuenta, además, con la posibilidad de personalizar el listado de cierre del turno de acuerdo a las
necesidades de su negocio y reimprimirlo en caso de necesitarlo.
En forma opcional, el sistema permite definir diferentes perfiles de manera que usted determina qué per
sona puede acceder a modificar, reabrir o cerrar un turno, registrando la auditoría correspondiente que le
permitirá llevar a cabo la supervisión de las operaciones realizadas.
El manejo de turnos se complementa con el concepto de j ornada comercial. Ésta comienza con la apertura
del primer turno y finaliza con el cierre del último turno. La cantidad de turnos en una jornada comercial
puede llegar hasta 99.
El concepto de jornada comercial difiere del de j ornada calendario en que la primera puede extenderse
más allá de la hora 24:00, como ocurre habitualmente en el rubro gastronómico.
Tango Ventas Restô Guías de implementación y operación - 271
Axoft Argentina S.A.
Puesta en marcha
En los siguientes ítems explicamos cada uno de los pasos a seguir para configurar el sistema con turnos
de trabajo.
Paso 1: en el proceso Parámetros Generales:
a.Configure el parámetroTrabaj a con Turnos: Sí
b.Indique la modalidad de trabajo. Turno único: Sí o Turno único: No (turno por puesto de caja)
Paso 2: en el proceso Turnos:
Defina los tipos de turnos (ejemplo: Mediodía, Tarde, Noche).
Paso 3: en el proceso Sectores:
Relacione cada sector al puesto de caja a asignar en el ingreso de comandas desde terminales 'Mozo'.
Paso 4: en el proceso Perfiles de Adicionistas:
De manera opcional, configure los perfiles de adicionistas con relación a turnos (apertura, reapertura, cie
rre).
En el menú principal de su sistema, haga clic en este botón o presione la tecla <F3> para realizar la
búsqueda de un proceso en el módulo activo o en todos los módulos.
Paso 1: Parametrización
Ingrese al proceso Parámetros Generales (en la carpeta Archivos / Carga inicial del menú principal del módu
lo Ventas Restô).
Realice las siguientes acciones:
a)Configure que trabaja con turnos. Para ello, active el parámetroTrabaj a con Turnos.
b)Indique la modalidad de trabajo con turnos, aplicable a la operatoria de su negocio. Usted cuenta
con dos opciones posibles de elección, en el parámetroTurno único:
Turno único = SI: el cierre y la administración de turnos se hace en forma simultánea para toda la or
ganización (es único por base de datos).
Turno único = NO: el cierre y la administración de turnos se hace en forma independiente por cada
puesto de caja, por lo que pueden convivir distintos turnos en forma simultánea en la organización
(pero sólo uno se encuentra activo por puesto de caj a).
Paso 2: Definición de turnos
Ingrese al proceso Turnos (en la carpeta Archivos / Salón del menú principal del móduloVentas Restô).
En este caso, defina cada uno de los turnos con los que operará.
Tenga en cuenta que es necesario ingresar al menos un turno de trabajo.
Para cada turno, defina los siguientes datos:
272 - Guías de implementación y operación Tango Ventas Restô
Axoft Argentina S.A.
Código de Turno:es el código que identifica al turno.
Descripción: ingrese un comentario o detalle del turno. Este dato es obligatorio.
Orden: asigne al turno un número de orden. Se tendrá en cuenta al exhibir la lista de turnos disponibles,
en el momento de realizar una apertura de turno. Este dato es obligatorio.
Cierre de Caj a: indique el comportamiento a seguir con respecto al cierre de caja, en el momento de rea
lizar el cierre de turno. Las opciones posibles son las siguientes:
N: No realiza cierre de caja.
C: Cierra caja al cerrar el turno.
V: Verifica cierre de caja al cerrar turno. En el caso de no haber realizado el cierre de caja, solicita con
firmación para realizarlo.
U: Cierre de caja único al cerrar el turno. Si utiliza esta opción, sólo es posible realizar un cierre de ca
ja al realizar el cierre de turno.
Equipo Fiscal: seleccione el comportamiento a aplicar con relación al equipo fiscal, al realizar el cierre de
turno. Las opciones disponibles son las siguientes:
Z: Realiza cierre Z al cerrar el turno.
X: Realiza cierre X al cerrar el turno.
N: No realiza ningún cierre al cerrar el turno.
Mantiene asignación de mesas: active este parámetro si necesita que, al cerrar el turno, no se pierdan
las asignaciones de mesas a mozos.
El comportamiento varía de acuerdo a su modalidad de trabajo, es decir:
Si trabaj a con turnos por puesto de caj a y no mantiene asignación de mesas, se perderán las asignaciones
de las mesas de los sectores que asocian únicamente al puesto de caj a que realiza el cierre de turno.
Si trabaj a con turno único y no mantiene asignación de mesas, se perderán las asignaciones de las mesas
de todos los sectores del salón.
Tenga en cuenta que, si configuró que se trata de un turno único y tiene más de un puesto de caja activo, el cierre de caja y la
relación con el equipo fiscal no se tendrán en cuenta.
Imprime listado de cierre de turno: indique si imprime el listado de cierre de turno y, en ese caso, elija
sus características. El sistema maneja las siguientes opciones:
N: No imprime el listado de cierre de turno.
T - Turno actual: Se listará todo lo ocurrido en todas las cajas durante el turno que finaliza (si trabaja
con turno único) o bien, todo lo ocurrido en la caja que realiza el cierre de turno (si trabaja con turno
por puesto de caja).
D - Diario: Se listará todo lo ocurrido en todas las cajas durante la fecha comercial (si trabaja con tur
no único) o bien, todo lo ocurrido en la caja que realiza el cierre de turno (si trabaja con turno por
puesto de caja).
A - Acumulado: Se listará todo lo ocurrido durante la fecha comercial y que no haya sido impreso con
anterioridad, en todas las cajas (si trabaja con turno único) o bien, todo lo ocurrido en la caja que rea
liza el cierre de turno (si trabaja con turno por puesto de caja).
A continuación, seleccione los informes que sean de su interés: Comprobantes Emitidos (con formato de
emisión 'Detallado' o 'Resumido') y/o Saldos al cierre de turno.
Realiza corte por puesto de caj a: si trabaja con turno único, active este parámetro para obtener los lista
dos seleccionados, en forma independiente para cada puesto de caja.
Tango Ventas Restô Guías de implementación y operación - 273
Axoft Argentina S.A.
Características de Impresión: indique, para cada puesto de caja, los siguientes datos:
Tipo Destino: elija el destino de impresión del listado de cierre de turno. Las opciones disponibles son:
'Impresora', 'Equipo Fiscal' o 'Comandera'.
Controlador: si el Tipo de Destino elegido es 'Equipo Fiscal', indique el modelo de equipo fiscal a utilizar.
Destino: si el Tipo de Destino elegido es 'Equipo Fiscal', el ingreso del destino de impresión es obligatorio.
Los valores posibles para el destino de impresión son: COM1, COM2, COM3 o COM4.
Si el Tipo de Destino elegido es 'Impresora', el ingreso del destino de impresión es optativo. Si deja en
blanco este campo, se indicará el destino en el momento de emitir el listado. Caso contrario, indique un
puerto de impresión (LPT1, LPT2, LPT3) o bien, una "ruta" si utiliza impresoras de red. En este último caso
es importante que usted ingrese el nombre completo de la ruta correspondiente a la impresora (por
ejemplo: \\ServerP\HP). En el momento de emitir el listado, el sistema valida que exista la impresora indi
cada. Si existe, imprimirá directamente en la impresora correspondiente. Si la impresora no existe, es po
sible seleccionar el destino a utilizar.
Paso 3: Configuración de sectores
Ingrese al proceso Sectores (en la carpeta Archivos / Salón del menú principal del móduloVentas Restô).
En el campo Puesto de caj a, seleccione el puesto de caja al que quedarán asociadas las comandas ingre
sadas al sector desde las terminales 'Mozo'.
En ambas modalidades de operación con turnos, tenga en cuenta que si en el proceso Parámetros Genera
les está activo el parámetroFij a sectores por puesto, es necesario que un sector esté asociado al menos a
un puesto de caja. Esta definición se realiza mediante el comando Puestos del proceso Sectores.
Paso 4: Configuración de perfiles de adicionista
Ingrese al proceso Definición de Perfiles de Adicionistas (en la carpeta Archivos / Personal del menú principal
del móduloVentas Restô).
La ejecución de este paso es opcional.
Configure los permisos sobre las siguientes operaciones generales: Modifica Turno, Cierra Turno y Reabre
Turno.
Los valores posibles de selección son los siguientes:
S: Con acceso.
C: Solicita clave y, según la función, graba auditoría.
A: Con acceso y graba auditoría.
N: Sin acceso.
Detalle del circuito
En los siguientes ítems se detallan las particularidades de cada modalidad de trabajo.
Modalidad Turno único
Modalidad Turno por puesto de caja
Por otro lado, usted podrá realizar diversas consultas, las mismas se explican en el tópicoSeguimiento e
informes.
274 - Guías de implementación y operación Tango Ventas Restô
Axoft Argentina S.A.
Turno único
Bajo esta configuración, la apertura y el cierre de turnos se hace en forma simultánea paratodos los pues
tos de caj a.
Cuando el primer puesto de caja acceda al proceso Adicionista o Delivery, luego de seleccionar la caj a, se
exhibe una pantalla en la que es necesario ingresar la fecha comercial y el turno en el que trabajará.
Es posible ingresar un comentario, que se incluirá en el listado de cierre del turno o bien, en su reimpre
sión.
Los restantes puestos de caja que accedan no seleccionarán la fecha comercial ni el turno, ya que existe
un turno activo.
Al pie de la pantalla del proceso Adicionista o Delivery, se exhibe la fecha comercial y el turno activo. A par
tir de ese momento, todo movimiento quedará registrado como parte de esa jornada comercial en el tur
no activo.
Función de Salón / Función de Delivery: Turnos
Desde esta opción es posible modificar la fecha comercial y/o turno activo; modificar el comentario
ingresado; cerrar un turno o bien, cerrar y abrir un nuevo turno.
Tenga en cuenta que toda modificación se realiza en un único turno, es decir que, si modifica por ejemplo la fecha comercial y/o
turno estará modificando estos datos para todos los puestos de caja activos.
Importante: al realizar el cierre del turno no se tiene en cuenta si efectúa cierre de caja o cierre fiscal. Por otra parte, se veri
fica que el único puesto de caja activo sea el que realiza el cierre de turno. Si existen otros puestos de caja activos o termina
les de Mozo activas, se les envía un mensaje, solicitando que cierren el proceso Adicionista, Delivery o Mozo (según corres
ponda) para poder continuar con el cierre de turno.
Turno por puesto de caja (Turno único = No)
En esta configuración, la apertura y el cierre de turnos se hace en forma independiente para cada uno de
los puestos de caja.
Cuando cada puesto de caja acceda al proceso Adicionista o Delivery, una vez seleccionada la caj a, se
exhibe una pantalla en la que es necesario ingresar la fecha comercial y el turno en el que operará el
puesto de caja.
Es posible ingresar un comentario, que se incluirá en el listado de cierre del turno o bien, en su reimpre
sión.
Al pie de la pantalla del proceso Adicionista o Delivery, se exhibe la fecha comercial y el turno activo. A par
tir de ese momento, todo movimiento quedará registrado como parte de esa jornada comercial en el tur
no activo.
Función de Salón / Función de Delivery: Turnos
Desde esta opción es posible modificar la fecha comercial y/o turno activo; modificar el comentario
ingresado; cerrar un turno o bien, cerrar y abrir un nuevo turno.
Tenga en cuenta que toda modificación se realiza en el turno del puesto de caja activo, es decir que si modifica por ejemplo la
fecha comercial y/o turno, estará modificando estos datos sólo para el puesto de caja activo.
Tango Ventas Restô Guías de implementación y operación - 275
Axoft Argentina S.A.
Importante: al realizar el cierre del turno se tiene en cuenta si efectúa cierre de caja o cierre fiscal. Por otra parte, se verifica
que no existan terminales de 'Mozo' activas. En caso de existir, se les envía un mensaje, solicitando que cierren el proceso Mo
zo para poder continuar con el cierre de turno.
Seguimiento e Informes
Función de Salón / Función de Delivery: Informe diario
En esta función es posible obtener la consulta por fecha comercial y turno.
Función de Salón / Función de Delivery: Ventas
En esta función es posible obtener la consulta por fecha comercial y turno.
Listado de Auditoría de Operaciones
Si en el proceso Perfiles de Adicionista configuró algún perfil para auditar la administración de turnos, me
diante este listado conocerá quién y cuándo realizó las operaciones propias de esta modalidad (cerrar
turno, modificar turno y reabrir turno).
Tenga en cuenta que para auditar cada una de estas operaciones es necesario que en el perfil, en el
campo correspondiente a la operación elija la opción 'Con Clave' o 'Auditado'.
Auditoría de Cierres de Caja
Es posible emitir esta auditoría 'Por Fecha y Hora' en la que se realizó el cierre, 'Por Número de Cierre' (asig
nado cuando efectuó el cierre de caja) o bien, por 'Fecha comercial y Turno' en que se realizó el cierre.
Reimpresión del Listado de Cierre de Turno
Mediante este proceso es posible reimprimir un cierre de turno ya efectuado, con la posibilidad de selec
cionar los listados a emitir.
Modificación de Fecha Comercial
Utilice este proceso cuando necesite corregir algún error de registración, para cambiar la fecha comercial y
el turno al que pertenece un rango de comprobantes.
Listado de Modificaciones Realizadas
Invoque este listado de control para conocer los números de comprobante cuya fecha comercial y turno
fueron modificados mediante el proceso Modificación de Fecha Comercial.
Nuevos criterios de selección en informes
A partir de la versión 8.70.000 es posible emitir algunos informes (por ejemplo: Análisis Multidimensional
- Detalle de Comprobantes, Detalle de Comandas o Productos y Promociones) por los siguientes criterios:
Por turno: es posible obtener la información correspondiente a un turno en particular, en un rango
de fechas comerciales, facilitando así su análisis.
Por fecha comercial: es posible obtener la información para un rango de fechas comerciales.
276 - Guías de implementación y operación Tango Ventas Restô
Axoft Argentina S.A.
Guía sobre permisos
Ventas Restô permite restringir el acceso a determinadas funciones o bien, manejar claves de autoriza
ción para controlar su acceso.
De acuerdo a la estructura y organización de su negocio, le será de gran utilidad implementar mecanis
mos de permisos para otorgar mayor flexibilidad y seguridad ante determinadas situaciones de trabajo.
Al utilizar permisos, todas las operaciones transcurren bajo el usuario que está operando, evitándose el
deslogueo y logueo de otro usuario para realizar una operación determinada.
Usted tiene la posibilidad de determinar las operaciones a restringir para cada usuario; dando acceso, si
corresponde; solicitando el ingreso de una "clave" -que será proporcionada por un usuario habilitado en
el momento de realizar la operación, solicitando el motivo o bien, auditando la acción realizada.
Mediante esta configuración dará diferentes jerarquías a los usuarios que operan el sistema, posibilitan
do así un manejo más seguro y con mayor control de la vasta posibilidad de situaciones que se presentan
a diario en un puesto de caja o en una terminal de mozo.
Además, Ventas Restô registra todas las operaciones realizadas, para su posterior auditoría. De esta ma
nera, es posible conocer todos los movimientos efectuados a través de un listado.
También, se auditan los ingresos de clave fallidos. Estos casos corresponden al ingreso de una clave inváli
da o bien, de una clave de un usuario que no tiene acceso a una operación o con acceso restringido.
Puesta en marcha
Usted dispone de una amplia combinación de opciones para adecuar la parametrización a su esquema de
trabajo. Simplemente, determine la necesidad y realice las configuraciones necesarias.
En primer lugar, es necesario dar de alta la clave de autorización de cada usuario del sistema. Utilice la op
ción Claves de autorización (en Archivos / Personal del menú). El usuario usará esta clave para habilitar
una acción, si su perfil se lo permite.
Tenga en cuenta que el sistema interpreta las mayúsculas y minúsculas como caracteres diferentes.
Por último defina los perfiles del personal, con los que desea restringir el acceso a determinadas operacio
nes. Utilice la opción Definición de perfiles (en Archivos / Personal del menú) para configurar los perfiles de
los adicionistas y de los mozos de su local.
Es posible restringir operaciones de comanda, operaciones de caj a y operaciones generales.
Los usuarios sin perfil quedan exentos de esta parametrización.
Al definir un perfil, usted configura el comportamiento para cada operación. Las opciones posibles de se
lección son las siguientes:
Sí: con acceso a la operación. El usuario trabaja sin ninguna restricción y no hay registro de las accio
nes efectuadas.
No: sin acceso a la operación. No permite el acceso a la operación.
Con Clave: solicita el ingreso de la clave de autorización para ejecutar la operación. Según la función,
se registra en la auditoría de operaciones.
Con Clave y Motivo: solicita clave y si el ingreso es correcto, solicita el motivo para completar la ac
ción.
Ingresa Motivo: con acceso a la operación y solicitud del motivo para completar la acción.
Auditado: con acceso a realizar la operación y con registro en la auditoría.
Seleccione para cada operación, la opción que más se adecue a sus necesidades.
Tango Ventas Restô Guías de implementación y operación - 277
Axoft Argentina S.A.
Consideraciones para trabajar con tarjetas magnéticas
Si usted desea utilizar tarjetas magnéticas para el ingreso de la clave de autorización, además de los pa
sos mencionados para la parametrización, es necesario que realice el siguiente paso:
En el directorio EXE de su instalación local, cree un archivo con el nombre Resto.INI, con las siguientes ca
racterísticas:
[LOGUEO AUTORIZACION]
DISPOSITIVO=OPOS_MSR
DESCRIPCION=Opos MSR - Magnetic Stripe Reader
CAMPO=Clave
PROPIEDAD=Track2Data
DESDE=1
CANTIDAD=15
A continuación, explicamos el valor solicitado para cada uno de los identificadores de este archivo:
Identificador Valores posibles Descripción
DISPOSITIVO OPOS_MSR Valor fijo.
DESCRIPCION Configurable, a modo descriptivo
CAMPO CLAVE Valor fijo.
PROPIEDAD TRACK1DATA Indica en qué propiedad de la tarjeta
TRACK2DATA estará grabado el campo (clave de auto
ACCOUNTNUMBER rización).
FIRSTNAME
SURNAME
TITLE
SUFFIX
DESDE 1 Para la propiedad elegida, desde qué
carácter se indica la clave de autoriza
ción.
CANTIDAD 15 Indica cuántos caracteres de la propie
dad se deben leer.
Si usa tarjetas magnéticas para el logueo de mozos, el archivoResto.INI ya existe. Por lo tanto, agregue
debajo del texto existente, el bloque de texto correspondiente a la clave de autorización.
El mozo podrá loguearse y desloguearse sin inconvenientes, en tanto no se solicite el ingreso de una cla
ve de autorización. Si intenta hacerlo, aparecerá el mensaje "Clave inválida", interpretándose que se inten
tó autorizar la operación con un código que no está definido como usuario autorizante.
Detalle del circuito
Una vez configurado el sistema, de acuerdo al perfil del usuario que se encuentre operando, se presen
tan diferentes alternativas:
solicitud de clave;
solicitud de motivo;
solicitud de clave y motivo;
permiso para realizar la acción con registro en la auditoría;
permiso para realizar la acción sin registro en la auditoría;
sin acceso para realizar la acción.
El ingreso de la clave de autorización puede realizarse utilizando teclado, touch screen o bien, un lector
de tarjetas magnéticas.
278 - Guías de implementación y operación Tango Ventas Restô
Axoft Argentina S.A.
Mediante el ingreso de la clave de autorización queda habilitada la operación, sólo para una acción. Es de
cir, cada vez que tuviese que efectuar una operación para la que no está habilitado, deberá solicitar el
permiso correspondiente mediante el ingreso de la clave de autorización.
En el caso de ingresar incorrectamente la clave de autorización, se genera un registro por operación falli
da, que será informado en el Listado de Auditoría de Operaciones.
Si la clave ingresada corresponde a un usuario con perfil limitado para esa acción, también quedará regis
trada como intento fallido.
Una vez ingresada la clave correcta, se habilita la acción para la que fue requerida.
Cuando para realizar una acción (por ejemplo: anular una comanda) se solicita el motivo, se permite un
texto libre pero de ingreso obligatorio para poder concluir la operación.
Puede suceder que la persona encargada de autorizar una operación no se encuentre en el local. Para
este caso, defina en el perfil del adicionista o del mozo, la auditoría de las operaciones (elija la opción 'Au
ditado'). De esta manera, evita la solicitud de la clave de autorización (lo que pasará inadvertido por su
personal), pero garantiza el registro de las operaciones realizadas.
En el Listado de Auditoría de Operaciones verá reflejadas todas las operaciones que en la configuración
del perfil haya considerado de utilidad que sean auditadas.
Si no está disponible la opción 'Auditado' para la operación a realizar, elija la opción 'Si' en el perfil, para
tener acceso a la operación. Luego, realice el control correspondiente a través de los informes de audito
ría.
Ejemplo de aplicación de permisos
Ejemplo: explicamos cómo es la forma de trabajar con el sistema si usted aplica permisos a las distintas
operaciones.
El usuario con el que ingresa el adicionista está vinculado a un perfil con determinadas restricciones. Una
de ellas se refiere a la edición de precios, que sólo le está permitida a través del ingreso de una clave au
torizante.
En una determinada comanda es necesario modificar el precio de un artículo.
El adicionista utiliza la función 'Editar precio unitario' pero antes de exhibirse la pantalla de esta función, se
solicita el código de autorización, que será ingresado por el encargado para habilitar esta operación.
La clave debe corresponder a un usuario cuyo perfil tenga acceso a esa acción y que no esté limitado por
el ingreso de clave de autorización.
Guía sobre trabajo en modalidad Shopping
Si usted tiene un punto de venta operando en un centro comercial perteneciente a alguno de los siguien
tes grupos: Grupo Alto Palermo S.A., Grupo Nordelta, Solar de la Abadia o Nuevo Centro; puede generar
desde el móduloVentas Restô la información necesaria para estos centros comerciales.
En este caso, es necesario definir una serie de parámetros, que se tendrán en cuenta en el momento de
generar comprobantes de facturación (facturas, notas de crédito y anulaciones).
Puesta en marcha
Para comenzar a trabajar con la modalidad Shopping será necesario configurar la base de datos, para
ello siga los siguientes pasos:
Acceda Archivos \ Carga inicial \ Parámetros generales.En la sección "Modalidad Shopping" deberá indicar:
Genera información para shoppings: mediante este parámetro, usted define el grupo de Shopping al
que pertenece, siendo posible:
Grupo Alto Palermo S.A.
Grupo Nordelta.
Solar de la Abadía.
Nuevo Centro.
Tango Ventas Restô Guías de implementación y operación - 279
Axoft Argentina S.A.
No Utiliza.
De acuerdo al grupo de shopping con el que trabaje, debe definir diferentes datos.
Grupo Alto Palermo S. A.
Grupo Nordelta
Solar de la Abadía
Nuevo Centro
Grupo Alto Palermo S.A.
Rubro del local: ingrese el número de rubro del local, el que es provisto y definido por el soporte técnico
de cada Shopping.
Número de contrato:ingrese el número de contrato del local, el que es provisto y definido por el soporte
técnico de cada Shopping.
Número de POS:ingrese el código que identifica al puesto o caja dentro del local. Por ejemplo para los lo
cales con más de una caja; cada caja tiene asignado un número de pos comenzando desde 1.
Número de local:ingrese el código que identifica al local dentro del centro comercial, el que es provisto y
definido por el soporte técnico de cada Shopping.
Ubicación de archivo local: indique la ruta en que se guarda localmente el archivo generado para Shop
ping.
Ubicación del archivo remoto: indique la ruta en que se guarda en la red el archivo generado para
Shopping.
Una vez configurado parámetros generales acceda aArchivos \ Caja \ Cuentas.
Para cada cuenta en la opción de menú Shopping, debe indicar el tipo de cuenta Shopping al que se aso
cia.
¿Cómo acceder al código equivalente de cuenta para Shopping?
Los medios de pago a configurar para el Grupo Alto Palermo son:
Código Detalle
E Efectivo
A Altocheck (Cheque regalo)
C Cheques
280 - Guías de implementación y operación Tango Ventas Restô
Axoft Argentina S.A.
Código Detalle
D Dólares
O Otro medio de pago
Tarjetas:
Código Detalle
MC MasterCard
VI Visa
EL Visa Electrón
AM American Express
TS Tarjeta Shopping
DI Diners
SC Tarjeta Shopping Cash
TN Tarjeta Naranja
PC Provencred
LI Líder
MA Maestro
TV Tarjeta Nevada
AG Argencard
CA Cabal
CI Credicred
CR Credencial
IC Italcred
MI Mira
TF Tarjeta CRM Falabella
MS Tarjeta Musimundo
PL C&A Private Label
DT Tarjeta Data 2000
MP Tarjeta Mendoza Plaza Shopping
AZ Tarjeta Azul
CD Cabal Débito (24 Horas)
De todas maneras, será posible configurar en la cuenta, otro código que no exista en esta lista, con sólo
ingresarlo en el campo. En este caso, el sistema lo informará en el archivo como un nuevo código de tipo
tarjeta.
Tango Ventas Restô Guías de implementación y operación - 281
Axoft Argentina S.A.
Como la imagen lo indica, para el caso de la cuenta Efectivo – Pesos en el tipo de cuenta Shopping se indi
cará con la letra 'E'.
Grupo Nordelta
Rubro del local: ingrese el número de rubro del local, el que consta de 4 dígitos y es provisto y definido
por el soporte técnico de cada Shopping.
Número de contrato:ingrese el número de contrato del local, el que consta de 6 dígitos numéricos y es
provisto y definido por el soporte técnico de cada Shopping
Número de POS:ingrese el código que identifica al puesto o caja dentro del local. Por ejemplo para los lo
cales con más de una caja; cada caja tiene asignado un número de pos comenzando desde 1.
Número de local:ingrese el código que identifica al local dentro del centro comercial, el que es provisto y
definido por el soporte técnico de cada Shopping.
Ubicación del archivo transfer.exe: indique la ruta en que se encuentra el archivo transfer.exe provisto
por el Shopping.
Ubicación del archivo para retransmisión: indique la ruta en que se encuentra el archivo para la re
transmisión al Shopping. La extensión del archivo debe ser 'eee'.
282 - Guías de implementación y operación Tango Ventas Restô
Axoft Argentina S.A.
Una vez configurado parámetros generales acceda aArchivos \ Caja \ Cuentas.
Para cada cuenta en la opción de menú Shopping, debe indicar el tipo de cuenta Shopping al que se aso
cia.
¿Cómo acceder al código equivalente de cuenta para Shopping?
Los códigos numéricos de medios de pago a configurar para el Grupo Nordelta son:
Código Descripción
1 Efectivo
2 Tarjeta
3 Cheque
4 Efectivo Dólar
6 Otro medio de pago
Para el medio de pago Tarjeta, defina el código de tarjeta con los siguientes códigos:
Código Descripción
1 Mastercard
2 Visa
3 Visa electrón
4 American Express
5 Diners
6 Naranja
7 Provencred
8 Líder
9 Maestro
10 Nevada
11 Argencard
12 Cabal
13 Carta Franca
14 Credencial
15 Italcred
16 Mira
De todas maneras, será posible configurar en la cuenta, otro código que no exista en esta lista, con sólo
Tango Ventas Restô Guías de implementación y operación - 283
Axoft Argentina S.A.
ingresarlo en el campo. En este caso, el sistema lo informará en el archivo como un nuevo código de tipo
tarjeta.
Una vez configurada las cuentas acceda a Archivos / Personal / mozo y a Archivos / Personal / Repartidor.
Para cada mozo/repartidor, debe indicar el Código Shopping,ingrese en este campo un código numérico (el
que se enviará como parte de la información de los comprobantes facturados).
Solar de la Abadía y Nuevo Centro
Rubro del local: ingrese el número de rubro del local, el que consta de 4 dígitos y es provisto y definido
por el soporte técnico de cada Shopping.
Número de contrato:ingrese el número de contrato del local, el que consta de 6 dígitos numéricos y es
provisto y definido por el soporte técnico de cada Shopping.
Número de POS:ingrese el código que identifica al puesto o caja dentro del local. Por ejemplo para los lo
cales con más de una caja; cada caja tiene asignado un número de pos comenzando desde 1.
Número de cliente:ingrese el código que identifica al local dentro del centro comercial, el que es provisto
y definido por el soporte técnico de cada Shopping.
Ubicación del archivo transfer.exe: indique la ruta en que se encuentra el archivo transfer.exe.
Ubicación del archivo para retransmisión: indique la ruta donde se encuentra el archivo para la re
transmisión al Shopping. La extensión del archivo debe ser 'eee'.
Una vez configurado parámetros generales acceda aArchivos \ Caja \ Cuentas.
Para cada cuenta en la opción de menú Shopping, debe indicar el tipo de cuenta Shopping al que se aso
cia.
¿Cómo acceder al código equivalente de cuenta para Shopping?
Los códigos numéricos de medios de pago a configurar son:
Código Descripción
1 Efectivo
2 Tarjeta
3 Cheque
4 Efectivo Dólar
284 - Guías de implementación y operación Tango Ventas Restô
Axoft Argentina S.A.
Código Descripción
6 Otro medio de pago
Para el medio de pago Tarjeta, defina el código de tarjeta con los siguientes códigos:
Código Descripcion
1 Mastercard
2 Visa
3 Visa electrón
4 American Express
5 Diners
6 Naranja
7 Provencred
8 Líder
9 Maestro
10 Nevada
11 Argencard
12 Cabal
13 Carta Franca
14 Credencial
15 Italcred
16 Mira
18 Cordobesa
19 CMR
20 Kadicard
De todas maneras, será posible configurar en la cuenta otro código que no exista en esta lista, con sólo
ingresarlo en el campo. En este caso, el sistema lo informará en el archivo como un nuevo código de tipo
tarjeta.
Una vez configurada las cuentas acceda a
Archivos / Personal / Mozo y a Archivos / Personal / Repartidor
Para cada mozo/repartidor, debe indicar el siguiente dato:
Datos Shoppings: configurar en forma obligatoria, para cada mozo el tipo y número de documento, a fin
de identificarlos en la información generada en el archivo ASCII.
Los tipos de documentos válidos son:
DNI: Documento único de identidad
CI: Cedula de identidad
LC: Libreta cívica
Tango Ventas Restô Guías de implementación y operación - 285
Axoft Argentina S.A.
LE: Libreta de enrolamiento
PAS: Pasaporte
CUIT: Código único de identificación tributaria
CUIL: Código único de identificación laboral
LEG: Legajo
Tenga en cuenta que será posible configurar otro tipo de documento que no exista en la lista, con sólo in
gresarlo en el campo. En este caso, el sistema lo informará en el archivo como un nuevo tipo.
El número ingresado como documento no debe tener puntos ni guiones.
¿Cómo acceder al código equivalente de cuenta para Shopping?
Como la imagen lo indica, para el caso de la cuenta Efectivo – Pesos, en el tipo de cuenta Shopping se in
dicará con la letra 'E'.
Detalle del circuito
Luego de parametrizar la base de datos, está en condiciones de generar automáticamente los datos a
transferir, a través de los procesos de Facturación, Nota de crédito y Anulación.
Retransmisión de comprobantes
Además podrá generar los datos a transferir de forma manual a través de un proceso batch, seleccionan
do un rango de fechas o un rango de comprobantes.
Esta opción es de utilidad ante eventuales problemas que impidan la generación normal de este archivo
en el momento de emitir un comprobante de facturación.
286 - Guías de implementación y operación Tango Ventas Restô
Axoft Argentina S.A.
Para ello acceda a factura mesa y haga clic en este botón para abrir la ventana de parámetros de la
generación del archivo para Shopping.
Análisis de información
Si desea analizar los datos que se envían por medio de informes puede acceder a:
Informe \ Facturación \ I.V.A ventas
Para más información acceda: I.V.A ventas.
Informe \ Caja \ Detalle de Comprobantes
Para más información acceda a Detalle de Comprobantes de Caja.
Guía sobre implementación para integración contable
Esta guía está orientada al usuario de Tango Astor Contabilidad. A continuación, se detallan los pasos
y el orden de configuración a seguir para implementar la integración contable entre el módulo Ventas
y el módulo Tango Astor Contabilidad.
Si usted es usuario de Tango Astor Contabilidad, le recomendamos la lectura de esta guía antes de empezar a operar con el
módulo Ventas Restô.
Recuerde que la tecla rápida <F3> permite realizar la búsqueda de un texto en el menú de todos los módulos. Como resultado,
se exhibirá el nombre de los procesos que incluyen el texto ingresado, con la indicación del módulo y carpeta en la que se en
cuentran.
Puesta en marcha
Al integrar con el móduloContabilidad, usted debe definir algunos datos necesarios y obligatorios. Otros
valores son opcionales, aunque ayudan a que la información contable sea más rica a la hora de realizar
análisis contables.
Cada vez que se mencione al módulo Contabilidad en la explicación de este circuito, se estará haciendo referencia a Tango
Astor Contabilidad, salvo que expresamente se informe que se habla de Tango Contabilidad.
Tango Ventas Restô Guías de implementación y operación - 287
Axoft Argentina S.A.
Antes de comenzar la puesta en marcha, le recomendamos leer el tópico Detalle del circuito.
Indique desde la opción monedas, la moneda corriente y la moneda extranjera contable, necesarias
para la integración con el módulo deTango Astor Contabilidad y para la integración con otros módu
los como Activo Fijo y Tesorería.
Defina en parámetros contablesdel móduloProcesos generales la moneda extranjera contable ha
bitual.
Ingrese los datos contables necesarios cuentas contables, tipos de asientos, auxiliares contables,
reglas de apropiación para poder crear modelos de asientos de ventas. Tenga en cuenta que debe
habilitar las cuentas, los tipos de asientos y las reglas de aplicación o de apropiación para el módu
lo Ventas Restô.
Complete los parámetros contablesdel móduloVentas Restô, si genera asiento con el ingreso del
comprobante o lo genera luego, etc.
Ingrese los modelos de asientos y la parametrización contable de los tipos de comprobantes.
En forma opcional, usted puede definir parámetros contables paraartículos.
Luego de completar los pasos anteriores, usted está en condiciones de comenzar a generar asientos
contables para las operaciones de Ventas Restô.
Detalle del circuito
En este capítulo se detalla las distintas variantes que puede presentar el circuito de asientos para el mó
dulo Ventas Restô y su integración con Tango Astor Contabilidad.
Este circuito puede tener más o menos pasos, dependiendo del escenario seleccionado.
288 - Guías de implementación y operación Tango Ventas Restô
Axoft Argentina S.A.
Primer escenario:
Exportación de asiento a Tango Astor Contabilidad a la misma base de datos.
Segundo escenario:
No existe generación de asientos con el ingreso del comprobante.
Exportación de asientos a Tango Astor Contabilidad a la misma base de datos.
Tercer escenario:
Exportación de asiento a Tango Astor Contabilidad a otra base de datos.
Importación de asiento a Tango Astor Contabilidad.
Cuarto escenario:
No hay generación de asientos con el ingreso del comprobante.
Exportación de asientos a Tango Astor Contabilidad a otra base de datos.
Importación de asiento a Tango Astor Contabilidad.
Tango Ventas Restô Guías de implementación y operación - 289
Axoft Argentina S.A.
¿Cómo modificar asientos?
Realice altas o modificaciones de asientos contables durante las siguientes instancias:
Con posterioridad al ingreso del comprante para facturación
Una vez ingresado el comprobante, usted puede acceder a la pantalla de asientos desde la opción
Modificación de comprobantes para:
Modificar el asiento generado en el ingreso de comprobante.
Generar el asiento pendiente, porque se canceló en el ingreso del comprobante o porque se
realiza con posterioridad al ingreso con el proceso Generación de asientos contables.
Modificar los parámetros de la cabecera del comprobante, cambiar la opciónGenera asiento o
cambiar el Modelo de asiento asociado al comprobante. Al cambiar el modelo el sistema pide
confirmación al usuario para regenerar el asientos contables.
En caso de modificación de asientos ya exportados, no se verán reflejados en contabilidad y viceversa. Sugerimos
identifique el número de asiento asignado en contabilidad, mediante la ficha del comprobante. Esto es de utilidad si se
generan asientos resúmenes, para luego eliminar el asiento en la contabilidad, realizar la modificación en el módulo y
por último exportar nuevamente hacia contabilidad.
Tenga en cuenta que no podrá realizar modificaciones de asientos de comprobantes de caja.
¿Cómo consultar información contable desde Ventas Restô?
Usted puede consultar información contable desde los siguientes procesos:
Subdiario de asientos de Ventas Restô:
Desde este proceso podrá visualizar el detalle de los comprobantes que podrían formar parte de
un asiento resumen, esto es de utilidad si no necesita generar un asiento por cada comprobante.
Además, podrá verificar que los asientos estén balanceados, comprobar la utilización de cuentas
inexistentes en la contabilidad y aquellos comprobantes que están pendientes de contabilizar.
También aquí podrá incluir o filtrar información de auxiliares y subauxiliares.
Consultas Live
Para realizar consultas sobre la información contable con funcionalidad analítica. Por defecto usted
cuenta con las siguientes opciones desde caja y facturación:
Detalle por comprobante:
Obtenga el detalle de las imputaciones contables, y tipo de auxiliares que ha recibido cada
comprobante, según los parámetros en la consulta.
290 - Guías de implementación y operación Tango Ventas Restô
Axoft Argentina S.A.
Detalle por cuenta:
Puede consultar detalles del comprobantes definiendo un rango de comprobantes que partici
pan en los movimientos de cada cuenta, e ingresando los importes del debe, haber o saldo.
Detalle por auxiliar:
Consulte las imputaciones, agrupadas por auxiliares contables. Conozca el porcentaje de apro
piación seleccionando los importes debe, haber o saldo.
Detalle por subauxiliar:
Obtenga un detalle de los tipo de auxiliares que se encuentran agrupados, y consulte, entre
otros, datos como imputaciones contable o apropiaciones, ingresando por los importes debe,
haber o saldo.
Contabilización de comprobantes:
Obtenga información sobre la contabilización de un comprobante y acceda a su ficha, desde el
campo número de comprobante.
¿Cómo ver informes de control?
Consulte los siguientes procesos de control desde informes o consultas Live, ellos le permitirán ver el es
tado de los asientos contables: pendientes de generar, pendientes de exportar y número de asiento asig
nado.
Subdiario de Ventas
Desde este proceso podrá visualizar el detalle de los comprobantes que lo agrupan, ver compro
bantes en los cuales sus asientos no balancean, que contengan cuentas inexistentes en contabili
dad y aquellos comprobantes que están pendientes de contabilizar. También aquí podrá incluir o fil
trar información de auxiliares y subauxiliares.
Exportación de asientos contables
Obtenga información de los asientos generados en este procesos seleccionado la opción Visualiza
asientos exportados.
Consultas Live
Desde aquí podrá ver información de control utilizando el siguiente proceso Live.
Contabilización de comprobantes:
Obtenga información sobre la contabilización del mismo y acceda a su ficha, desde el campo nú
mero de comprobante.
¿Cómo eliminar asientos?
Puede realizar la eliminación de asientos contables utilizando los siguientes criterios de selección: por fe
cha de emisión o contable, comprobantes con asiento generado o exportado.
Complete la grilla con los comprobantes obtenidos, en caso de necesitar hacer una selección individual
utilice las opciones del botón derecho del mouse para seleccionar o deseleccionar todos los comproban
tes.
Tango Ventas Restô Guías de implementación y operación - 291
Axoft Argentina S.A.
Guía sobre invitaciones
Restô le permite:
Especificar, mediante permisos, quienes pueden realizar invitaciones parciales o sobre toda la co
manda.
Determinar que artículos admiten ser invitados.
Registrar las invitaciones realizadas asociándole un motivo.
Volver atrás una invitación de manera rápida y práctica.
Realizar un control total sobre las invitaciones:
Consultar cuantos artículos se invitaron (importe y número de invitaciones).
Consultar ¿quién? ¿de que depósito? ¿en qué momento? ¿autorizado por quién? realizó una invita
ción.
Conocer en todo momento cuánto representa en dinero las invitaciones realizadas.
Conocer el detalle de las invitaciones realizadas al cerrar turno.
Centralizar la información pertinente a fin de obtener la sucursal que más invitaciones realiza, o cual
es el monto medio que se invita en nuestra cadena o bien en que momento del año se realizan más
invitaciones, a que clientes estamos invitando, etc.
Puesta en marcha
¿Cómo parametrizar la base de datos para registrar el circuito de invitaciones?
Paso 1: indique que artículos pueden ser invitados.
Para ello, utilice la opción Archivos en la carpeta del menú principal de su sistema Archivos | Artículos.
Allí configure el parámetroAdmite invitación definiendo si este artículo puede ser aplicado en una invitación
o no en una comanda.
Tenga en cuenta que si se realiza una invitación total de la comanda, no se tendrá en cuenta esta confi
guración.
Paso 2: defina que usuarios pueden registrar Invitaciones y bajo que control.
Utilice la opción Perfiles en la carpeta del menú principal de su sistema Archivos | Personal.
Los parámetros a modificar son:
Invitación: mediante este permiso defina si el personal asociado al perfil puede realizar o no Invitacio
nes parciales, es decir, sobre uno o más artículos de la comanda, pero no sobre el total de la misma.
Invitación completa: mediante este permiso defina si el personal asociado al perfil puede registrar una
invitación por el total de la comanda.
En cada uno de los parámetros mencionados indique bajo que control se realizan las invitaciones, es de
cir:
Sí: con acceso a la operación. El usuario trabaja sin ninguna restricción y no hay registro de las accio
nes efectuadas.
No: sin acceso a la operación. No permite el acceso a la operación.
Con Clave: solicita el ingreso de la clave de autorización para ejecutar la operación. Según la función,
se registra en la auditoría de operaciones.
Con Clave y Motivo: solicita clave y si el ingreso es correcto, solicita el motivo para completar la ac
ción.
292 - Guías de implementación y operación Tango Ventas Restô
Axoft Argentina S.A.
Ingresa Motivo: con acceso a la operación y solicitud del motivo para completar la acción.
Auditado: con acceso a realizar la operación y con registro en la auditoría.
Finalmente asocie al perfil correspondiente a sus mozos y adicionistas.
Paso 3: Cree los posibles motivos de invitación.
Si lo desea, puede crear motivos de invitación, para ello utilice la opción Motivos de invitación en la carpeta
del menú principal de su sistema Archivos | Artículos, para definir las causas por las que un ítem de una
comanda o una comanda completa puede ser incluida en una invitación.
El mozo / adicionista tendrá acceso a esta información automáticamente, al realizar la invitación, siempre
que por perfil configure que debe ingresar un motivo de invitación.
Paso 4: Modifique sus formularios de impresión.
Utilice la opción Comandas en la carpeta del menú principal de su sistema Archivos | Carga Inicial | Formu
larios o bien Definición en la carpeta del menú principal Archivos | Carga inicial | Talonarios si desea desta
car los renglones invitados y especificar el motivo de la Invitación use la variable @MI disponible para los
renglones de comandas y facturas.
Detalle del circuito
Trabajando con invitaciones
Como se mencionó anteriormente, es posible registrar invitaciones parciales (sobre algún ítem en particu
lar de la comanda) o bien sobre la comanda completa.
En ambos casos la invitación puede realizarse antes de ingresar un artículo, o bien cuando el artículo ya
esta ingresado. Para ello presione el botón Invitación sobre el artículo a invitar; o bien utilice el
botón para seleccionar la comanda completa, y luego presione el botón Invitación.
Inmediatamente, en la comanda el artículo se mostrará con precio 0.
Tenga en cuenta que si en el perfil definió que se solicite motivo de invitación, al momento de realizar la
invitación y se existe más de un motivo habilitado se despliega una pantalla para que seleccione el moti
vo correspondiente.
¿Cómo revertir una invitación?
Es posible deshacer una invitación utilizando el mismo botón de invitación que se visualiza con el icono
Para ello, posiciónese sobre el renglón a afectar y presione el botón Invitación. O bien utilice el botón
para seleccionar la comanda completa y luego presione el botón Invitación.
Como otra opción para realizar esta operación, puede utilizar el botón "Lista" y seleccionar la op
ción 'Precio original'.
Tango Ventas Restô Guías de implementación y operación - 293
Axoft Argentina S.A.
Control de invitaciones
A continuación se detallan las diferentes formas para controlar las invitaciones realizadas en su local.
Consultas | Comandas | Invitaciones
Utilice esta consulta Live y analice la información según sus necesidades.
Informes | Comandas | Auditoría
Si en el proceso Perfiles de adicionista / mozo configuró en el campo correspondiente la opción 'Con
Clave', 'Con Motivo', 'Con Clave y Motivo' o 'Auditado', mediante este informe accederá a conocer
¿quién? ¿de que depósito? ¿en qué momento? ¿autorizado por quién? ¿por qué motivo? realizó una
invitación.
Cierre de turno
Además es posible seleccionar que al realizar el cierre de turno se incluya el Informe de Invitaciones,
detallado por artículo, detallado por usuario o en formato resumido.
Centralización de la información
Si centraliza información, tenga en cuenta que los datos de las invitaciones realizadas son exportados
con las comandas, por lo tanto es posible realizar el control de las invitaciones realizadas por cada sucur
sal de su cadena, a través de la consulta Live Invitaciones también disponible en Central.
294 - Guías de implementación y operación Tango Ventas Restô
Axoft Argentina S.A.
Capítulo 12
Funciones del Mozo
Podemos dividir las funciones del Mozo en:
Funciones de comanda
Otras funciones disponibles
Funciones de Comanda
Hasta ahora hemos explicado cómo ingresar una comanda. A continuación, detallamos las operaciones po
sibles de realizar con una comanda ingresada y con las mesas que componen el salón.
Haga clic en este botón para acceder a las funciones de comanda disponibles para el Mozo.
Función de Comanda: Enviar
Envía a la cocina los renglones de la comanda con estado 'Ingresado' para su preparación.
Los renglones quedan con estado 'Enviado' y se visualizan en color gris.
Al hacer clic en este botón, usted confirma la información de la comanda; graba el movimiento en los ar
chivos del sistema y si corresponde, se actualiza el stock de los artículos. Si está activo el parámetro gene
ral Imprime Comanda, los renglones enviados se imprimen en el destino de impresión correspondiente. A
demás, si para un artículo no está activo el parámetroDescarga Negativa y no hay stock, el sistema exhibe
un mensaje de aviso por esta situación. En este momento, también se controla si algún artículo o depósi
to se encuentra bloqueado por el proceso Toma de Inventario del móduloStock Restô. De ser así, se mues
tra un mensaje de advertencia.
Por otra parte, si en el proceso Parámetros Generalesestá activo el parámetroControla Importes en Cero,
el sistema solicitará su confirmación al detectar la existencia de artículos con importe en cero (exceptuan
do aquellos que representen premios asignados).
Para más información sobre destinos de impresión para comandas, consulte el capítuloConsideraciones Ge
nerales para Salón y Delivery de esta ayuda.
Para más información sobre actualización del stock, consulte el capítuloConsideraciones Generales en la
ayuda o manual del móduloVentas Restô.
Para más información sobre formularios, consulte el ítem Formularios para comandas.
Es importante mencionar que si en Parámetros Generalesusted activo el parámetroEnviar automáticolos
envíos a cocina se realizan en forma automática cuando cambia de mesa en el caso de comandas de sa
Tango Ventas Restô Funciones del Mozo - 295
Axoft Argentina S.A.
lón; o bien cuando cambia de cliente en el caso de pedidos delivery.
Tenga en cuenta que desde la opción Configurar teclas es posible cambiar la asignación de las teclas de
acceso rápido a cada función.
Función de Comanda: Cerrar
Cierra una mesa abierta y automáticamente cambia el estado de la comanda a 'Cerrada'.
Para cerrar una mesa, el sistema valida que su estado sea 'Abierta' y que la comanda no tenga renglones
con estado 'Ingresado'. De lo contrario se despliega un mensaje, indicando la existencia de artículos in
gresados, posibilitando en el momento, el envío a cocina.
No es posible cerrar una comanda que tiene cuentas cerradas.
Si usted cierra el número de mesa de la comanda en pantalla, este número se propone por defecto en la
ventana de esta función. Caso contrario, ingrese el número de mesa o bien, haga clic en el botón corres
pondiente para visualizar las mesas válidas y seleccionar las mesas a cerrar.
Elija si cierra la comanda para facturarla o enviarla a cuenta corriente.
Haga clic en el botón "Aceptar" para cerrar una única mesa y salir de la ventana.
Haga clic en el botón "Cancelar" para salir de la opción sin efectuar ninguna acción.
Si son varias las mesas a cerrar, utilice el botón "Aplicar" en reemplazo del botón "Aceptar" para seleccio
nar una nueva mesa.
Si el parámetro generalImprime Comanda Agrupada al Cerrar indica que se imprime la comanda desde Sa
lón, como destino de impresión se utiliza la impresora asociada al puesto de caja. Si no existe una impre
sora asociada, se usa la impresora (definida como habitual) del sector correspondiente a la mesa; caso
contrario, se exhibe la pantalla de selección de destinos.
Si el parámetro generalImprime Comanda Agrupada al Cerrar indica que se imprime la comanda desde Deli
very, se utiliza el destino de impresión del puesto de caja. Si no existe esta definición, se considera el
destino indicado en el proceso Parámetros Generales; caso contrario, se exhibe la pantalla de selección
de destinos.
Si usted opera el sistema desde una única computadora, el uso de esta opción es opcional. El adicionista
puede facturar directamente una mesa abierta. Esta opción es de utilidad para las terminales de mozo,
ya que permite indicarle al adicionista las mesas a facturar.
El acceso a esta función puede estar restringido por el uso de perfiles.
Tenga en cuenta que desde la opción Configurar teclas es posible cambiar la asignación de las teclas de
acceso rápido a cada función.
Recuerde, además, que si en Parámetros Generalesusted activó el parámetroControla cantidad máxima de
impresiones dicho control se realizará al aceptar la operación.
Función de Comanda: Liberar
Una vez que el cliente paga su cuenta y se retira del salón, utilice esta función para liberar la mesa.
El sistema valida que la mesa a liberar se encuentre con estado Cobrada, Facturada con una condición de
venta cuenta corriente o Enviada a Cuenta Corriente. Si se cumplen estas condiciones, la mesa puede ser li
berada.
Si la comanda asociada a la mesa tiene cuentas cerradas, se valida el estado de cada una de las cuentas
y no se tiene en cuenta el parámetro generalLibera Mesas Automáticamente.
Si usted libera el número de mesade la comanda en pantalla, y esta cumple con las condiciones menciona
das, la mesa se libera. Caso contrario, ingrese el número de mesa o bien haga clic en el botón para
visualizar las mesas válidas y seleccionar las mesas a liberar.
Haga clic en el botón <Aceptar> para liberar una única mesa y salir de la ventana.
Haga clic en el botón <Cancelar> para salir de la opción sin efectuar ninguna acción.
Si son varias las mesas a liberar, utilice el botón <Aplicar> en reemplazo del botón <Aceptar> para selec
cionar una nueva mesa.
296 - Funciones del Mozo Tango Ventas Restô
Axoft Argentina S.A.
El acceso a esta función puede estar restringido por el uso de perfiles.
Tenga en cuenta que desde la opción Configurar teclas es posible cambiar la asignación de las teclas de
acceso rápido a cada función.
Función de Comanda: Anular
Esta función anula la comanda asociada a la mesa en pantalla.
El sistema solicita su confirmación para realizar esta operación. Además, indique si revierte el movimiento
destock relacionado con la comanda (se propone el valor indicado en el parámetro generalRevierte Stock
al Anular Comanda).
En el caso de tratarse de una comanda dividida en cuentas ya cerradas, se exhibe una pantalla para selec
cionar la cuenta a anular.
Ingrese el número de cuenta.
Haga clic en el botón "Aceptar" para anular una única cuenta y salir de la ventana.
Haga clic en el botón "Cancelar" para salir de la opción sin efectuar ninguna acción.
Si son varias las cuentas a anular, utilice el botón "Aplicar" en reemplazo del botón <Aceptar> para selec
cionar una nueva cuenta.
Luego de anular las cuentas, puede anular la comanda completa.
Para que pueda llevarse a cabo la anulación, es necesario que ningún artículo o depósito de la comanda
se encuentre bloqueado por el proceso Toma de Inventario del móduloStock Restô. De ser así, se muestra
un mensaje informando la situación.
Las comandas o cuentas anuladas se informan en el Detalle de Comandas.
Es posible asociar un sonido a esta función. Recuerde que el acceso a esta función puede estar restringi
do por el uso de perfiles.
Tenga en cuenta que desde la opción Configurar teclas es posible cambiar la asignación de las teclas de
acceso rápido a cada función.
Función de Comanda: Agrupar
Esta opción permite agrupar en una comanda, los artículos con igual código y precio unitario.
El sistema exhibe la comanda agrupada, con la posibilidad de aplicar un porcentaje o valor de descuento,
de recargo y/o de propina e imprimirla.
Destino: si utiliza la opción desde Caj ero, se propone como destino de impresión, la impresora asociada al
puesto de caja. En el caso de no existir ninguna impresora asociada, se propone la impresora (definida
como habitual) del sector asociado a la mesa, pero es posible modificarlo. En el caso de comandas de de
livery, se propone el destino de impresión definido en el proceso Parámetros Generales.
Si utiliza la opción desde Mozo, se propone la impresora (definida como habitual) del sector asociado a la
mesa, pero es posible modificarlo.
El acceso a esta función puede estar restringido por el uso de perfiles.
Función de Comanda: Transferir
Utilice esta función para transferir la comanda de una mesa abierta (mesa de origen) a otra mesa habilita
da y libre o abierta (mesa de destino).
Haga clic en el botón <Aceptar> para realizar una única transferencia y salir de la ventana.
Haga clic en el botón <Cancelar> para salir de la opción sin efectuar ninguna acción.
Tango Ventas Restô Funciones del Mozo - 297
Axoft Argentina S.A.
Si son varias las mesas a transferir, utilice el botón <Aplicar> en reemplazo del botón <Aceptar> para se
leccionar una nueva mesa.
Si usted transfiere el número de mesade la comanda en pantalla, este número se propondrá en el campo
Origen. Caso contrario, ingrese el número de mesa o bien haga clic en el botón para seleccionarla.
Si la mesa de destino está abierta, se agregan a la comanda asociada los renglones de la comanda de la
mesa de origen. También se modifica automáticamente, la cantidad de comensales o cubiertos.
Una vez confirmada la transferencia, la mesa de origen queda libre.
Si transfiere una mesa a una asignada a otro mozo, el sistema realiza la transferencia y le avisa que us
ted no tiene acceso a la mesa de destino.
Tenga en cuenta que la mesa de origen no debe tener asociada una comanda con cuentas cerradas.
El acceso a esta función puede estar restringido por el uso de perfiles.
Tenga en cuenta que desde la opción Configurar teclas es posible cambiar la asignación de las teclas de
acceso rápido a cada función.
Función de Comanda: Juntar
Esta función le brinda la posibilidad de agrupar o desagrupar mesas habilitadas, abiertas o cerradas.
Tenga en cuenta que la Mesa que usted ingresa como primer dato en la ventana de selección, siempre
debe tener una comanda asociada, aunque ésta no tenga renglones.
Para la exhibición de las mesas disponibles se tienen en cuenta las siguientes consideraciones:
si el estado de la Mesa es 'Abierta', se exhibirán como mesas disponibles, las mesas con estado 'Abierta' y
con estado 'Libre';
si el estado de la Mesa es 'Cerrada', sólo se exhibirán como mesas disponibles, las mesas con estado'Ce
rrada'.
Si la Mesa ingresada ya pertenece a una agrupación, en el sector derecho de la ventana se exhiben las
mesas agrupadas.
Es posible seleccionar una o todas las mesas. Para agrupar, utilice los botones y , respectivamente.
Para desagrupar o eliminar una o todas las mesas de una agrupación, utilice los botones y respecti
vamente.
Al juntar mesas, la comanda queda compuesta por la suma de los renglones de las comandas de las me
sas agrupadas, lleva el número de la comanda de la primer mesa ingresada y se actualiza también la can
tidad de comensales o cubiertos. Esta comanda se asocia a cada una de las mesas agrupadas, en tanto
que las mesas no se liberan.
Tenga presente que las mesas a juntar no deben tener asociada una comanda con cuentas cerradas.
El acceso a esta función puede estar restringido por el uso de perfiles.
Tenga en cuenta que desde la opción Configurar teclas es posible cambiar la asignación de las teclas de
acceso rápido a cada función.
Función de Comanda: Dividir en Cuentas
Ventas Restô permite dividir una comanda en varias cuentas, brindando la posibilidad de que cada cuen
ta termine de manera diferente.
Esta opción es de utilidad cuando un comensal se retira y quiere pagar parte de la cuenta o bien, cuando
cada uno paga su consumición.
Tenga en cuenta que si todas las cuentas de la comanda se encuentran abiertas al momento de realizar
un operación se podrá optar por: operar sobre la comanda completa u operar por cada cuenta en particu
lar.
Por el contrario si una comanda tiene cuentas cerradas, cada cuenta debe tratarse de manera indepen
diente, en este caso sólo puede optar por incluir o no en la selección las cuentas abiertas.
Recuerde que el acceso a esta función puede estar restringido por el uso de perfiles.
298 - Funciones del Mozo Tango Ventas Restô
Axoft Argentina S.A.
Tenga en cuenta que si en Parámetros Generalesusted activó el parámetroControla cantidad máxima de im
presiones dicho control se realizará al aceptar la operación.
A continuación, explicamos las características de la función Dividir.
Función de Comanda: Asignar Cliente
Desde esta función se asigna un cliente habitual a una mesa con comanda asociada con estado cerrada
(para facturar o para enviar a cuenta corriente) o abierta.
Si usted desea asignar un cliente al número de mesade la comanda en pantalla, este número se propon
drá por defecto.
Caso contrario, ingrese el número de mesa o bien haga clic en el botón correspondiente para visualizar
las mesas válidas y seleccionar la mesa a considerar.
Luego, seleccione el código de cliente a asignar.
Haga clic en el botón <Aceptar> para realizar una única asignación y salir de la ventana.
Haga clic en el botón <Cancelar> para salir de la opción sin efectuar ninguna acción.
Si son varias las mesas a las que desea asignar un cliente, utilice el botón <Aplicar> en reemplazo del bo
tón <Aceptar> para seleccionar una nueva mesa.
Tenga en cuenta que desde la opción Configurar teclas es posible cambiar la asignación de las teclas de
acceso rápido a cada función.
Otras Funciones disponibles para el Mozo
Haga clic en el botón "Varios" para acceder a funciones de carácter general, disponibles para el Mozo.
Varios: Función Reabrir
Invoque esta función para reabrir una mesa ya cerrada.
Es de utilidad cuando por error, se cierra una mesa para facturar su comanda o para enviarla a cuenta co
rriente.
Ingrese el número de mesa a reabrir. Automáticamente el sistema actualiza el estado de la mesa, que
queda con estado 'Abierta'.
El acceso a esta función puede estar restringido por el uso de perfiles.
Tenga en cuenta que desde la opción Configurar teclas es posible cambiar la asignación de las teclas de
acceso rápido a cada función.
Varios: Función Comentarios
Desde esta opción ingrese cualquier comentario relacionado a la comanda de la mesa en pantalla.
El texto ingresado se exhibe en la parte inferior del sector derecho de la pantalla.
Las comandas que asocien un comentario se exhiben con un asterisco en el mapa de mesas.
Varios: Función Contraseña
Desde esta función usted cambia su contraseña o clave de acceso personal.
Para ello, el sistema le solicita que ingrese dos veces, la nueva contraseña .
Las contraseñas se exhiben en pantalla con asteriscos******, es decir, no se visualiza su contenido.
Tango Ventas Restô Funciones del Mozo - 299
Axoft Argentina S.A.
El sistema controla que los datos ingresados (la nueva contraseña y su confirmación) coincidan.
La longitud de la contraseña puede variar de uno (1) a seis (6) caracteres. Puede utilizar números, letras
y símbolos.
Tenga en cuenta que si define su contraseña en minúsculas, siempre deberá ingresarla en minúsculas. A
sí, por ejemplo, la contraseña JU16 es distinta a la contraseña ju16.
El acceso a esta función puede estar restringido por el uso de perfiles.
Varios: Función Configurar teclas
Ingrese a esta función para asignar teclas de acceso rápido a los botones de funciones de comanda, fun
ciones de línea o bien, a los artículos. De esta manera, en lugar de hacer clic en un botón, usted utiliza las
teclas rápidas configuradas para ese botón.
El sistema trae configurado por defecto un conjunto de teclas rápidas.
Para configurar las teclas rápidas de un botón, seleccione la acción e ingrese el conjunto de teclas a asig
nar. Haga clic en el botón para aceptar lo ingresado.
Comando Configuración
Utilice el botón "Restaurar teclas" para restablecer las teclas por defecto, configuradas para la lista
de acciones de la ventana en pantalla.
A su vez, el botón "Restaurar teclas sistema" restablece las teclas de todo el sistema, que Ventas
Restô trae por defecto.
Utilice el comando "Teclas rápidas" para configurar las teclas rápidas a asignar a las acciones de la
barra de menú.
Varios: Función Grabar
Invoque esta función para grabar la comanda activa.
Este botón se activará con el ingreso de nuevos renglones en la comanda.
Al hacer clic en este botón, se graba la comanda completa. Esta acción es de utilidad para que desde
otras terminales visualicen la información de la comanda, previo al envío de la comanda, al cierre de la
aplicación o al cambio de mesa.
Tenga en cuenta que desde la opción Configurar teclas es posible cambiar la asignación de las teclas de
acceso rápido a cada función.
Varios: Función Actualizar
Esta función actualiza automáticamente los archivos del sistema que se encuentren abiertos en el momen
to de ejecutar esta opción.
Usted siempre verá la información actualizada con las últimas modificaciones o agregados realizados des
de otras terminales.
Así, por ejemplo, si desde otra terminal se definieron nuevas promociones, usted actualiza los datos del
sistema y luego, podrá operar con ellas sin tener que salir del sistema y volver a ingresar.
300 - Funciones del Mozo Tango Ventas Restô
Axoft Argentina S.A.
Varios: Función Mapa de mesas
Haga clic en este botón para ocultar o volver a exhibir el mapa de mesas.
Varios: Función Configurar orden
Utilice esta función para configurar el orden de los rubros del primer nivel.
Mientras se encuentre en 'modo configurar' arrastre los rubros obteniendo el orden que desee, una vez
que haya finalizado llame a la función Configurar orden nuevamente.
Es importante mencionar que el orden configurado se guarda por empresa, usuario y máquina.
El acceso a esta función puede estar restringido por el uso de perfiles.
Tenga en cuenta que desde la opción Configurar teclas es posible cambiar la asignación de las teclas de
acceso rápido a cada función.
Varios: Función Ayuda
Al hacer clic en este botón, usted accede a la ayuda de las funciones disponibles.
Tango Ventas Restô Funciones del Mozo - 301
Axoft Argentina S.A.
Capítulo 13
Funciones del Adicionista
En este capítulo desarrollamos cada una de las funciones disponibles para el adicionista.
El sistema le asigna al adicionista la posibilidad de ejecutar funciones relacionadas con los siguientes te
mas: Comanda, Mesa, Salón, Caj a, Cliente y Varios.
Asimismo, desde la pantalla principal del proceso Adicionista tiene acceso a las siguientes opciones: siste
ma de Delivery, Detalle de reservas y Reservas de mesas.
Recuerde que el acceso a estas tareas puede estar restringido por el uso de perfiles.
Incluso, usted puede controlar la edición de las comandas ingresadas por otros adicionistas o mozos. Pa
ra más información consulte el tópicoOperaciones sobre comandas.
Conceptos Generales
Selección del Puesto de Caja
Cada vez que el adicionista accede al proceso de ingreso de comandas, selecciona el puesto de caja a uti
lizar.
Si hay un único puesto de caja definido, éste se asume automáticamente. Si en cambio, son varios los
puestos de caja, el adicionista elegirá el puesto al que quedarán asociados los movimientos que involu
cren valores.
El sistema valida que el adicionista no se encuentre usando otro puesto de caja y, que el puesto de caja
seleccionado no esté usado por otro usuario.
Si existe sólo un proceso abierto para el usuario, al abandonar el proceso es posible liberar la caja
para que otro usuario la utilice. De lo contrario la caja se mantiene asignada al usuario.
Tenga en cuenta que es posible crear un puesto de caja por cada adicionista. Los cierres y aperturas de
caja se realizan en forma independiente del resto de los puestos.
302 - Funciones del Adicionista Tango Ventas Restô
Axoft Argentina S.A.
Información en Pantalla
Si muestra mapa en pantalla previa, al ingresar al proceso Adicionista, usted verá la siguiente informa
ción:
Si usted utiliza mapa gráfico, se mostrarán el mapa habitual para el puesto de caja elegido, y la informa
ción que se detalla a continuación:
Si usted utiliza mapa grilla:
En ambos casos en la barra de menú están habilitadas las siguientes opciones:
Barra de menú (Superior)
En la barra de menú están habilitadas las siguientes opciones:
Tango Ventas Restô Funciones del Adicionista - 303
Axoft Argentina S.A.
Botón Opción Tecla
Ingresar el número de mesa. Ctrl M
Mapa /Comanda
Permite ir a pantalla desde pantalla comanda a pantalla ma
pa o viceversa.
Acceder al sistema de Delivery. F3
Menú reservas de mesas.
Salir de la aplicación Alt F4
Barra de menú (Inferior)
Desde esta barra es posible configurar la vista del mapa, sus características e incluso filtrar las mesas
que se visualizan.
Botón Opción Tecla
Mapa/Grilla
Permite ir a pantalla desde pantalla comanda a pantalla ma
pa o viceversa.
Cambiar vista
Permite seleccionar bajo que criterio se desea visualizar las
mesas. Es posible optar por:
Ver mesas por estado Ctrl. + B
Ver Mesas por Mozo Alt. + M
Ver Mesas por tiempo de último envío Alt. + U
Ver Mesas por tiempo de permanencia
En todos los casos es posible cambiar la asignación de los colores, de visualización de las mesas.
Filtrar por sector
Es posible visualizar las mesas de todo el mapa seleccionado o bien, filtrando al seleccionar sectores. Al
seleccionar un sector, se visualizan los códigos sin detallar su descripción.
Tenga en cuenta que, si trabaja con sectores exclusivos por puesto de caja, sólo podrá seleccionar aque
llos sectores que hayan sido asignados al puesto de caja que esté utilizando.
Filtrar por capacidad
Usted puede hacer que en el mapa se exhiban sólo las mesas con una determinada capacidad.
304 - Funciones del Adicionista Tango Ventas Restô
Axoft Argentina S.A.
Configurar
Utilice esta tecla de la barra de funciones del mapa de mesas, para configurar cuales son los datos que
desea visualizar en cada una de las mesas, es posible seleccionar: estado, mozo, cubiertos, cantidad de
impresiones, cliente y fecha hora de ingreso.
Además indique si desea ordenar los botones de mapa por código de mapa, descripción, u orden.
Tenga en cuenta que todos los datos seleccionados para visualizar en la mesa y los filtros aplicados, se
mantienen para todas las vistas (mesas por estado, por mozo, último envío y permanencia).
Si utiliza mapa grilla, es posible indicar si desea o no aplicar filtros sobre los campos que se visualizan en
la mesa.
Una vez definido un filtro, es posible guardarlo para luego aplicarlo en el momento que lo necesite.
Para Guardar un filtro: utilice el botón Personalizar, modifique el filtro, presione el botón Guardar y
asígnele un nombre a su filtro.
Para utilizar un filtro existente: utilice el botón Personalizar, luego presione el botón Abrir, seleccione
el filtro que desee y luego presione Aceptar.
Haga clic en este botón para ocultar o volver a exhibir la referencia de los colores
asociados a las mesas.
Muestra oculta el teclado en pantalla.
Sector Derecho
Botones de selección de Mapas
En caso de trabajar con mapa gráfico, con estos botones usted puede seleccionar el mapa a visualizar.
Barra de funciones
Esta barra incluye las funciones disponibles para el adicionista, agrupadas en 6 botones, según el tipo de
operación a realizar (Comanda, Mesa, Salón, Caja, Cliente y Varios).
Referencias
Debajo de los botones de selección de mapas, encontrara las referencias de visualización de mesas.
Si No muestra mapa en pantalla previa, al ingresar al proceso Adicionista, usted verá la siguiente informa
ción:
Barra de menú
En la barra de menú están habilitadas las siguientes opciones:
Barra de menú (Superior)
Tango Ventas Restô Funciones del Adicionista - 305
Axoft Argentina S.A.
En la barra de menú están habilitadas las siguientes opciones:
Botón Opción Tecla
Ingresar el número de mesa. Ctrl M
Mapa /Comanda
Muestra oculta el teclado en pantalla
Permite ir a pantalla desde pantalla comanda a pantalla ma
pa o viceversa.
Acceder al sistema de Delivery. F3
Menú reservas de mesas.
Salir de la aplicación Alt F4
Sector izquierdo
Este sector muestra los renglones y el total de la comanda, su estado actual, el descuento y el recargo apli
cados y el depósitoasociado.
Barra de funciones de línea
Esta barra reúne las funciones disponibles durante el ingreso de una comanda.
Sector derecho
En la parte superior en este sector y en las distintas solapas, se exhibe el logo de su empresa, siempre
que usted haya indicado la ubicación del archivo correspondiente. Para más información, consulte la expli
cación del campo Logo, en el ítem Características Generales del proceso Parámetros Generales.
En este sector usted visualiza sus artículos, agrupados por rubros, favoritos y promociones.
Barra de funciones
Esta barra incluye las funciones disponibles para el adicionista, agrupadas en 6 botones, según el tipo de
operación a realizar (Comanda, Mesa, Salón, Caja, Cliente y Varios).
Mapa de mesas y referencias
En el sector inferior de la pantalla se exhibe el mapa de mesas y sus referencias.
Cambiar posición del mapa de mesas
Normalmente, el mapa de mesas se exhibe en el sector inferior de la pantalla de ingreso de comandas del
adicionista.
Si hace clic en este botón, el mapa se reubica en el sector derecho de la pantalla, bajo las solapas de
rubros, favoritos, promociones, carga rápida.
306 - Funciones del Adicionista Tango Ventas Restô
Axoft Argentina S.A.
Redimensione el tamaño del sector inferior de la pantalla de ingreso de comandas utilizando el mouse.
Visualización espacial de mesas
Mediante el mapa de mesas (gráfico o grilla), el adicionista visualiza en todo momento el estado del sa
lón.
Cada mesa se muestra con un color determinado, según su estado actual. El sistema tiene configurado
por defecto, un color para cada uno de los estados posibles de una mesa. Usted puede cambiar el color
asignado, haciendo doble clic sobre el color a modificar.
Por otra parte, las mesas asociadas a una reserva se exhiben en el mapa con su número subrayado. Por
ejemplo: 40.
Para la exhibición de las mesas reservadas, el sistema tiene en cuenta los siguientes datos: fecha y hora
de la reserva y el tiempo promedio de uso de una mesa, definido en el proceso Parámetros Generales.
Aquellas comandas divididas en cuentas y que además, alguna de éstas esté cerrada, aparecerán desta
cadas con un tamaño de letramayor y el color asignado al estado 'Cerrada'.
Si la comanda asocia un comentario se exhibe con un asterisco.
El mapa de mesas brinda información de cada una de las mesas de su salón. Simplemente, acerque el
puntero del mouse a la celda de la mesa que desea consultar. El sistema exhibirá los siguientes datos:
número de mesa, capacidad, estado, cliente, mozo, cantidad de cubiertos mayores y menores, fecha y hora de
ingreso de la comanda, total de la comanda, datos de la reserva asociada a la mesa.
Para más información, consulte el tópicoInformación en pantalla.
Selección de la mesa
Es posible invocar una mesa de manera fácil y rápida, mediante una de las siguientes alternativas:
ingresando el número de mesa en el campo de la barra de menú;
haciendo clic en este botón para ingresar el número de mesa por medio del pad numérico, en la mo
dalidad touch screen;
haciendo clic en la celda del mapa de mesas, correspondiente a la mesa a seleccionar.
Asignación de mozo a una mesa
Luego de ingresar el número de mesa y la cantidad de comensales, asigne un mozo a la mesa selecciona
da.
Si está activo el parámetro generalOrganiza el Salón, es necesario que el adicionista asigne a cada mozo
el grupo de mesas a atender. Para ello, utilice la función Asignar de la solapa Salón.
Si hay un único mozo definido, el sistema lo considera automáticamente. Si en cambio, son varios los mo
zos y ninguno está asignado a la mesa en cuestión, el adicionista deberá seleccionar uno.
Haga clic en este botón para cambiar la vista de la presentación de la nómina de mozos. Esta infor
mación puede exhibirse en forma de lista o bien presentarse el nombre de cada mozo con su foto asocia
da.
Tango Ventas Restô Funciones del Adicionista - 307
Axoft Argentina S.A.
La vista elegida es particular de la terminal o puesto de trabajo y será considerada hasta el próximo cam
bio de vista.
Alarmas y Tiempo de Permanencia
Ventas Restô le brinda la posibilidad de controlar, en todo momento, la situación del salón de manera
precisa. Para ello, es posible configurar la vista del mapa de mesas. Son cuatro las opciones posibles de
elegir:
Estados: se visualiza el mapa de mesas de acuerdo al estado de las mesas (abiertas, cerradas, fac
turadas, etc.).
Mozos: se visualiza el mapa de mesas de acuerdo al mozo que atiende la mesa.
Permanencia: se visualiza el mapa de mesas de acuerdo al tiempo de permanencia, es decir, tiem
po transcurrido desde la apertura de la mesa al momento actual.
Ultimo Envío: se visualiza el mapa de mesas de acuerdo al tiempo transcurrido desde el último en
vío realizado a cocina al momento actual.
Haga clic en el botón correspondiente o bien, utilice la tecla rápida asociada para cambiar la vista de la
presentación del mapa de mesas. A la derecha de estos botones, se indica cuál es la vista activa en cada
momento.
La vista elegida es particular de la terminal o puesto de trabajo y será considerada hasta el próximo cam
bio de vista.
Permanencia y Ultimo Envío
Mediante estas vistas del mapa de mesas, usted tiene acceso a información sumamente importante: pue
de conocer a cada momento cuál es el movimiento en su local; cuáles son las mesas que debieron desocu
parse; estimar cuáles son las mesas que se desocuparán o bien, estar alerta sobre aquellas mesas que
hace tiempo no solicitan nada.
Para analizar la situación particular de una mesa, posiciónese sobre ella y visualice en el encabezado de
la pantalla, el tiempo de permanencia y el tiempo transcurrido desde el último envío a cocina.
Si el tiempo transcurrido desde el último envío a cocina fuese aceptable (considerando el tipo de plato so
licitado), es posible restablecerlo (dejándolo en cero) haciendo doble clic sobre la mesa en cuestión.
Tramos de permanencia y tramos de último envío
Para adaptar el comportamiento del sistema a las necesidades de su negocio, defina los tramos de último
envío y tramos de permanencia, de acuerdo a la modalidad de trabajo de su restaurante.
Desde una terminal Adicionista, realice los siguientes pasos para ingresar tramos de permanencia y tra
308 - Funciones del Adicionista Tango Ventas Restô
Axoft Argentina S.A.
mos de último envío:
Elija la vista del mapa de mesas: por tiempo de permanencia (haga clic en el botón ) o bien,
por tiempo de último envío (haga clic en el botón ).
Haga doble clic sobre las referencias del mapa de mesas. El sistema
exhibirá todos los tramos existentes de permanencia o de último envío, de acuerdo a la vista activa
del mapa de mesas.
Haga clic en el botón para agregar un tramo.
Ingrese los datos del tramo: Hasta (tiempo límite del tramo, con formato hh:mm), Descripción y Co
lor a asignar.
Haga clic en el botón para confirmar los datos o registrar los cambios ingresados.
Para cancelar el ingreso, haga clic en el botón .
Es posible definir tantos tramos como usted desee.
¿Cómo elimino tramos de permanencia y tramos de último envío?
Si necesita eliminar un tramo de permanencia o un tramo de último envío, siga los siguientes pasos desde
una terminal adicionista:
Elija la vista del mapa de mesas: por tiempo de permanencia (haga clic en el botón ) o bien,
por tiempo de último envío (haga clic en el botón ).
Haga doble clic sobre las referencias del mapa de mesas. El sistema
exhibirá todos los tramos existentes de permanencia o de último envío, de acuerdo a la vista activa
del mapa de mesas.
Posiciónese en el tramo a eliminar.
Haga clic en el botón .
Trabajando con tramos de permanencia
El sistema calcula el tiempo transcurrido desde que se abrió la mesa hasta la fecha-hora del sistema y de
acuerdo a ello, la ubica en el tramo de permanencia correspondiente. De esta manera, usted tiene un pa
norama de posible desocupación de mesas.
Tomemos como ejemplo, el siguiente caso en el que se han definido los siguientes tramos:
Tango Ventas Restô Funciones del Adicionista - 309
Axoft Argentina S.A.
Hasta los 30 minutos de abierta la comanda, se considera una mesa en estado 'Normal'.
Superados los 30 minutos y hasta cumplida la hora, se considera una mesa 'En término'.
Superada la hora y 30 minutos, se considera una mesa en estado 'Excedido'.
Trabajando con tramos de último envío
El sistema calcula el tiempo transcurrido desde que se realizó el último pedido a cocina hasta la hora ac
tual del sistema.
De acuerdo a ello, en la vista por tiempo de último envío se calcula la situación del pedido a cocina, usando
los tramos correspondientes.
Con ello, usted puede controlar que un cliente no permanezca en el salón sin realizar consumos como así
también, que el mozo atienda correctamente las mesas.
Tomemos como ejemplo, el siguiente caso en el que se han definido los siguientes tramos:
Hasta los 20 minutos de realizado el envío a cocina, se considera una mesa en estado 'Normal'.
Superado los 20 minutos y hasta los 30 minutos, se considera una mesa en estado de 'Atención'.
Superado los 45 minutos, se considera una mesa en estado 'Crítico'.
Funciones relacionadas con la Comanda
Básicamente, el adicionista tiene acceso a las mismas funciones del mozo.
Por tal motivo, recomendamos la lectura del capítuloFunciones del Mozo para interiorizarse de la operatoria
del sistema.
A continuación, detallamos las funciones habilitadas sólo para el adicionistacon relación a las comandas del
salón.
Los cambios en el estado de las comandas se visualizan en forma automática en el mapa de mesas. Re
cuerde que el acceso a estas tareas puede estar restringido por el uso de perfiles.
A continuación, detallamos las funciones habilitadas sólo para el adicionista con relación a las coman
das del salón.
310 - Funciones del Adicionista Tango Ventas Restô
Axoft Argentina S.A.
Función de Comanda: Enviar
Consulte las características de la función Enviar, explicadas en el capítulo Funciones del Mozo.
Función de Comanda: Cerrar
Consulte las características de la función Cerrar, explicadas en el capítulo Funciones del Mozo.
Función de Comanda: Facturar
Mediante esta función se emite el ticket o factura correspondiente a la comanda de una o va
rias mesas.
Tenga en cuenta que es posible facturar un pedido de Delivery sólo si se encuentrapendiente de entrega.
Además, si la entrega es mediante un repartidor, el pedido a facturar debe tener un repartidor asignado.
El comportamiento de esta función se ve afectado por la definición del ítem En Factura Mesa (del proceso
Parámetros Generales, con relación a la Cuenta Habitual de Cobranza). Por tal motivo, tenga en cuenta las si
guientes consideraciones:
Si como modalidad de ingreso de la cuenta de cobranza, usted eligió la opción 'A-Automática y no editable',
la cobranza se realiza en forma automática aún cuando en el parámetro generalModalidad de Rendición ha
ya seleccionado la opción 'Diferida'.
Si como modalidad de ingreso de la cuenta de cobranza, usted eligió la opción 'E- Asigna y es editable', la
cobranza se propone sólo si hace clic en el botón ; de lo contrario, no se realiza la cobranza y el esta
do de la comanda depende del valor asignado al parámetro generalModalidad de Rendición.
Tenga en cuenta que desde la opción Configurar teclas es posible cambiar la asignación de las teclas de
acceso rápido a cada función.
Recuerde que el acceso a esta función puede estar restringido por el uso de perfiles.
A continuación, explicamos cada uno de los datos que se exhiben en pantalla:
Fecha: se exhibe la fecha del sistema, pero es posible modificarla.
Talonario: se propone el talonario correspondiente a la categoría de I.V.A. del cliente, pero es modifica
ble. Como el sistema asume que la factura a generar corresponde a un cliente consumidor final, el sistema
exhibe en este campo el talonario para facturas de tipo 'B'. Para más información, consulte el ítem Consi
deraciones para Talonarios Manuales.
Número de Factura:se exhibe el número de comprobante a generar. Este número surge del talonario se
leccionado o bien, es el propuesto por el controlador fiscal.
Cotización: exhibe la cotización de la moneda extranjera y permite modificarla.
Moneda de la factura: la factura siempre se genera en moneda corriente, pero es posible cobrarla en
otras monedas.
Todas las comandas que se facturan están en moneda corriente, aunque utilicen listas de precios en
otras monedas. En este último caso, los precios de la comanda se convierten a moneda corriente.
Mesa: ingrese o seleccione el número de mesa a facturar. Se exhibe el número de mesa activa en la pan
talla de ingreso de comandas para el adicionista.
Es posible facturar las mesas asociadas a comandas con estado cerrada o abierta.
Tango Ventas Restô Funciones del Adicionista - 311
Axoft Argentina S.A.
Si se trata de una comanda abierta, el sistema solicita su confirmación para cerrarla.
Actualizar lista de mesas: haga clic en este botón para actualizar la información de las mesas posi
bles de facturar.
Mozo: se exhibe el nombre del mozo asociado a la mesa seleccionada. Este dato no es modificable.
Cuenta: si la comanda asociada a la mesa tiene cuentas cerradas, se exhiben las cuentas factibles de ser
facturadas para que seleccione una de ellas.
Cliente: se asume que el cliente a facturar es un cliente ocasional, del tipo consumidor final, pero es posi
ble elegir un código de cliente existente. Para seleccionar el criterio de búsqueda del cliente, haga clic en
el botón derecho del mouse o presione las teclas <Shift> + <F10> sobre el campo Cliente y elija la mo
dalidad de selección (Código, Nombre o C.U.I.T.).
Haga clic en este botón para modificar los datos de un cliente ocasional o consultar y/o modificar los
datos del cliente seleccionado, en el caso de un cliente habitual.
Desde este comando es posible acceder a la siguiente información: apellido y nombre, domicilio, localidad,
provincia y datos de la identificación tributaria (C.U.I.T. y categoría de IVA).
Tenga en cuenta que puede utilizar la función "obtener C.U.I.T. de País" para obtener el C.U.I.T. corres
pondiente a las personas jurídicas o físicas del país.
Esta opción resulta de utilidad cuando el cliente reside en el extranjero, pues el número de C.U.I.T. es úni
co por país.
Para los clientes ocasionales, el sistema asume los siguientes datos:
Apellido y nombre: Ocasional
Categoría de IVA: Consumidor Final
Con relación a la provincia para los clientes ocasionales, se toma por defecto, la definida en el proceso
Parámetros Generales.
Utilice este botón para dar de alta un cliente y asignarlo a la factura actual.
Condición de Venta: los clientes ocasionales se facturan con la condición de venta contado. En tanto que
para los clientes habituales, se tiene en cuenta por defecto su condición de venta, pero es posible cam
biarla por otra.
Categoría de IVA: las categorías de I.V.A. de clientes a facturar por equipo fiscal son las siguientes: Con
sumidor Final, Exento en las compras, Exento en las ventas, Inscripto No Responsable, Responsable Ins
cripto y Monotributista. Si utiliza una impresora común, a las categorías de I.V.A. de clientes a facturar se
agrega la categoría: Sujeto No Categorizado.
C.U.I.T.: exhibe la clave única de identificación tributaria del cliente. Si se factura un cliente consumidor fi
nal, este dato no es obligatorio. En caso contrario, el sistema controla que el número sea válido.
Cuerpo de la factura: se exhibe con formato de grilla. Si el usuario tiene permiso, es posible modificar el
Precio unitario de los artículos, ingresando un nuevo valor o bien, aumentándolo o disminuyéndolo me
diante la aplicación de un porcentaje. Este cambio provocará que se recalcule el Importe del renglón afec
tado y los valores correspondientes al Subtotal y Total del comprobante.
Impuestos a calcular: es posible aplicar diferentes tasas de I.V.A., impuestos internos fijos y por porcen
taje, percepción del Sujeto no Categorizado (SNC). La percepción del Sujeto no Categorizado sólo se cal
cula si se emite el comprobante por una impresora común.
312 - Funciones del Adicionista Tango Ventas Restô
Axoft Argentina S.A.
Los impuestos a aplicar están configurados en los artículos y en los clientes.
Descuentos y Recargos: aplique descuentos y recargos por porcentaj e o por importe fij o.
Si se trata de un importe, el sistema asume que incluye impuestos y controla que sea un valor mayor a
cero y menor al total del comprobante.
En el caso de un porcentaje, deberá estar comprendido en el rango de 0 a 99.
Si se trata de un cliente habitual, se exhibe su porcentaje de descuento definido en el proceso Clientes.
En el caso de un cliente ocasional, se exhiben los valores o porcentajes ingresados al agrupar la comanda.
El recargo se calcula en base al Subtotal sin aplicar el Descuento.
Si utiliza propina, se exhibe el importe de propina asignado a la comanda o bien, el definido en el proceso
Parámetros Generales.
Decimales y Redondeo: los precios tomarán la cantidad de decimales configurada en el proceso Paráme
tros Generales.
Con respecto al controlador fiscal, todos los importes se redondean a 2 (dos) decimales.
Cobranza de la factura: si la condición de venta de la factura a generar es contado, es posible cobrar la
factura antes de imprimirla. Para ello, haga clic en este botón .
Esta opción es de utilidad cuando la factura se emite por controlador fiscal. Para más información, consulte
la función Cobrar.
Impresión de la factura: si usted tiene instalada la versión de Ventas RESTÔ Restôpara controlador fis
cal, la impresión de la factura se deriva siempre a un equipo fiscal. Caso contrario, el comprobante se emi
te en una impresora común.
Si el parámetro generalImprime Comanda Agrupada al Facturar indica que se imprime la comanda desde Sa
lón, como destino de impresión se utiliza la impresora asociada al puesto de caja. Si no existe una impre
sora asociada, se usa la impresora (definida como habitual) del sector correspondiente a la mesa; caso
contrario, se exhibe la pantalla de selección de destinos.
Si el parámetro generalImprime Comanda Agrupada al Facturar indica que se imprime la comanda desde De
livery, se utiliza el destino de impresión del puesto de caja. Si no existe esta definición, se considera el
destino indicado en el proceso Parámetros Generales; caso contrario, se exhibe la pantalla de selección de
destinos.
Tenga en cuenta que si en Parámetros Generalesusted activó el parámetroControla cantidad máxima de im
presiones dicho control se realizará al aceptar la operación.
Consideraciones para Talonarios Manuales
Si existen talonarios manuales que no tengan definido el campo Tipo de Talonario Manual ('Fiscal' o 'No Fis
cal'), cuando intente utilizarlos por primera vez, el sistema exhibe el mensaje "¿Registrará un comprobante
emitido por equipo fiscal?". De esta forma, se solicita que indique el tipo de talonario. Si selecciona un talo
nario manual de tipo 'Fiscal', al utilizarlo, el sistema solicita el ingreso del código de controlador fiscaly el nú
mero Z correspondiente para registrarlo en la auditoría del cierre Z. El número Z debe ser mayor a cero y
usted puede ingresarlo manualmente u obtenerlo mediante el botón Obtener Número de Z Actual.
Comando Shopping
Si en el proceso Parámetros Generalesusted configuró utilizar la modalidad shopping, podrá invocar esta
opción de menú para generar en forma batch el archivo para el shopping indicado en ese proceso (infor
mando todos los comprobantes facturas y créditos con condición contado o cuenta corriente o anulados,
para un determinado rango de fechas).
Esta opción es de utilidad ante eventuales problemas que impidan la generación normal de este archivo
en el momento de emitir un comprobante de facturación.
Tango Ventas Restô Funciones del Adicionista - 313
Axoft Argentina S.A.
Haga clic en este botón para abrir la ventana de parámetros de la generación del archivo para
shopping.
Función de Comanda: Cobrar
La cobranza se registra en el momento de la facturación o bien, en modo diferido mediante es
ta función.
Tenga en cuenta que desde la opción Configurar teclas es posible cambiar la asignación de las teclas de
acceso rápido a cada función.
Recuerde que el acceso a esta función puede estar restringido por el uso de perfiles.
A continuación, explicamos cada uno de los datos que se exhiben en pantalla:
Fecha: se exhibe la fecha del sistema, pero es posible modificarla.
Cotización: exhibe la cotización de la moneda extranjera y permite modificarla mediante el comando Coti
zaciones.
Mesa: ingrese o seleccione el número de mesa a cobrar. Se exhibe el número de mesa activa en la panta
lla de ingreso de comandas para el adicionista.
Es posible cobrar las mesas asociadas a comandas con estado facturada.
Actualizar lista de mesas: haga clic en este botón para actualizar la información de las mesas posi
bles de cobrar.
Número de Factura:se exhibe el número del comprobante a cobrar.
Total: es el total a cobrar de la factura.
Cuenta: si la comanda asociada a la mesa tiene cuentas cerradas, se exhiben las cuentas factibles de ser
cobradas para que seleccione una de ellas.
En el sector derecho se exhiben las cuentas de caj a definidas como cuentas habituales en los movimien
tos de cobranza. El orden de aparición, la descripción y la imagen que se exhibe en esta pantalla son pará
metros definidos en el proceso Cuentas de Caja.
Seleccione o ingrese en la grilla, la(s) cuenta(s) representativas de los valores recibidos (efectivo, che
ques, tarjetas o tickets). Ingrese la cantidad recibida.
El sistema calcula el total de valores recibidos y si corresponde, el vuelto a entregar.
Si la cobranza se efectúa mediante cheque o tarjeta de crédito, es posible ingresar el detalle de cheques
o cupones recibidos.
Si utiliza propina en esta función, se detalla el importe correspondiente a la consumición, el correspondien
te a la propina y el total a cobrar.
Al momento de cobrar es posible modificar el importe de la propina, siempre y cuando éste no haya afec
tado el total del comprobante.
En el caso de cuentas en otras monedas, haga clic en este botón para modificar su cotización.
El sistema propone la cuenta para vuelto definida en el proceso Parámetros Generales.
Haga clic en este botón si desea cambiarla.
314 - Funciones del Adicionista Tango Ventas Restô
Axoft Argentina S.A.
Si necesita ingresar en un movimiento, dos (2) cuentas para vuelto, ingrese la segunda cuenta para vuel
to en la grilla con cantidad negativa.
Si el puesto de caja tiene un cajón de dinero, conectado a la PC o a un controlador fiscal, al momento de
aceptar el proceso, el cajón se abrirá automáticamente.
Para mas información consulte el tópicoCajón de Dinero, disponible desde Parámetros Generales.
Teclado alfanumérico
Si usted opera en la modalidad touch screen, utilice el pad numérico (o teclado) para el ingreso de im
portes de la cobranza.
Tenga en cuenta que debe agregar el botón en el menú. Para ello, haga clic sobre el botón derecho del
mouse; elija la opción Personalizar; ingrese a la solapa Comandos y seleccione la categoría Ver, por últi
mo, arrastre (sin soltar el botón) el icono de teclado hacia su menú.
Montos predefinidos
Un monto representa un medio de pago con un respectivo valor, que le permitirá agilizar el proceso de
cobranza.
De esta forma en vez de seleccionar una cuenta y luego tipear el monto recibido, con sólo seleccionar el
monto, el proceso queda concluido y únicamente resta su confirmación.
Opciones de Menú:
Muestra u oculta el panel de montos
Panel de montos: muestra los montos predefinidos por cada cuenta seleccionada (por defecto se posi
ciona en la primera cuenta habitual).
Podrá mostrar u ocultar, según la configuración del panel, el seleccionador de cuentas y el botón que per
mite filtrar por montos habituales
Muestra u oculta el panel de montos habituales.
Panel de montos habituales: muestra todos los montos configurados como habituales.
Tango Ventas Restô Funciones del Adicionista - 315
Axoft Argentina S.A.
Podrá mostrar u ocultar, según la configuración del panel, un seleccionador de cuentas, el mismo por de
fecto exhibe los montos de todas las cuentas.
Muestra u oculta el panel de cuentas habituales.
Panel de cuentas: muestra las cuentas configuradas como habitual.
Configuración de paneles montos.
Esta función le permite configurar todas las características de los paneles de montos y montos habituales.
316 - Funciones del Adicionista Tango Ventas Restô
Axoft Argentina S.A.
Restaurar paneles.
Permite restablecer al estado inicial los paneles y menúes de la pantalla.
Opciones sobre la grilla:
Completar importe: función que permite completar el importe de la cuenta seleccionada hasta
llegar al total del comprobante.
Blanquear importe: función que permite blanquear el importe de la cuenta seleccionada.
Disposición de paneles en pantalla
Se permite configurar la disposición y visualización de los paneles (cuentas, montos y montos habituales),
para ello podrá seleccionar y arrastrar (drag and drop) cada uno ellos en distintos sectores de la pantalla,
es posible ubicar cada panel en forma horizontal, vertical o flotante.
Incluso podrá ubicar un panel dentro de otro como se detalla en el ejemplo.
En los paneles de montos podrá ajustar las dimensiones de cada monto situando el puntero del mouse
en el borde vertical de cada botón, seleccionando y arrastrando hasta lograr la dimensión deseada.
Ejemplo de disposiciones de paneles:
Tango Ventas Restô Funciones del Adicionista - 317
Axoft Argentina S.A.
318 - Funciones del Adicionista Tango Ventas Restô
Axoft Argentina S.A.
De esta forma podrá confeccionar la pantalla acorde a sus necesidades.
Se agrega en temas relacionados de todos los ítems de la ayuda que tengan caja.
Función de Comanda: Enviar a Cuenta Corriente
Esta opción envía a cuenta corriente una comanda con estado abierta o cerrada cuenta corriente.
Tenga en cuenta que puede considerar o no una comanda con estado cerrada para facturar, según la
configuración del parámetro general "Factura comandas cerradas para enviar a cuenta corriente".
En el caso de comandas con estado abierta, se valida que todos sus renglones hayan sido enviados a co
cina, de lo contrario se despliega un mensaje indicando la existencia de artículos ingresados, posibilitan
do en el momento, el envío a cocina.
Si usted desea enviar a cuenta corriente el número de mesade la comanda en pantalla, este número se
propondrá por defecto. Caso contrario, ingrese el número de mesa o bien, haga clic en el botón pa
ra visualizar las mesas válidas y seleccionar la mesa a considerar.
El sistema controla que la comanda tenga un cliente asignado.
En caso de no tenerlo, se procederá de acuerdo a la definición del parámetro generalAsigna cliente en en
vío a Cta. Cte.:
No Asigna cliente en envío a Cta. Cte.: usted deberá seleccionar un cliente mediante su código, nom
bre, teléfonoo C.U.I.T..
Asigna cliente y no es editable: el sistema asignará el cliente definido como Cliente Habitual para en
vío a cta.cte. y enviará la comanda a cuenta corriente en forma automática.
Asigna cliente y es editable: el sistema mostrará el cliente definido como Cliente Habitual para envío a
cta.cte., pero usted podrá modificarlo, si así lo desea.
Si la comanda asociada a la mesa tiene cuentas cerradas, se exhiben las cuentas factibles de ser en
viadas a cuenta corriente para que seleccione una de ellas.
Si se cumplen las condiciones anteriores, el nuevo estado de la comanda es enviada cuenta corriente.
Si el parámetro generalImprime Comanda Agrupada al Enviar a Cuenta Corriente indica que se imprime la co
manda desde Salón, como destino de impresión se utiliza la impresora asociada al puesto de caja. Si no
existe una impresora asociada, se usa la impresora (definida como habitual) del sector correspondiente a
la mesa; caso contrario, se exhibe la pantalla de selección de destinos.
Tango Ventas Restô Funciones del Adicionista - 319
Axoft Argentina S.A.
Tenga en cuenta que desde la opción Configurar teclas es posible cambiar la asignación de las teclas de
acceso rápido a cada función.
El acceso a esta función puede estar restringido por el uso de perfiles, donde es posible seleccionar una
de las siguientes opciones:
S: Con acceso.
C: Solicita clave y graba auditoría.
A: Con acceso y graba auditoría.
M: Con acceso, solicita motivo y graba auditoría.
O: Solicita clave, motivo y graba auditoría.
N: Sin acceso.
Funciones relacionadas con la Mesa
Básicamente, el adicionista tiene acceso a las mismas funciones del mozo.
Por tal motivo, recomendamos la lectura del capítulo Funciones del Mozo para interiorizarse de la operato
ria del sistema.
A continuación, detallamos las funciones habilitadas sólo para el adicionistacon relación a las mesas que
forman parte del salón.
Los cambios en el estado de las comandas se visualizan en forma automática en el mapa de mesas.
Recuerde que el acceso a estas tareas puede estar restringido por el uso de perfiles.
Modificar Medios de Pago
Utilice este proceso cuando sea necesario realizar una corrección sobre los medios de pago que uti
lizó en una cobranza.
Es decir, desde este proceso es posible modificar los siguientes comprobantes: Factura de contado,
Recibo y Nota de crédito de contado.
Si invoca al proceso posicionado en una mesa cuya comanda se encuentre cobrada, se despliega
una pantalla para realizar la modificación del comprobante de caja asociado.
A continuación, se detalla cada uno de los datos que se exhiben en pantalla:
Confirma las modificaciones realizadas sobre los medios de pago.
Restablece los medios de pago originales, cancelando las modificaciones realizadas sobre
los medios de pago.
En el caso de cuentas en otras monedas, haga clic en este botón para modificar su cotiza
ción.
El sistema utiliza la cuenta para vuelto utilizada en el comprobante. Haga clic en este botón
si desea cambiarla, el sistema propone la cuenta vuelto configurada en parámetros generales.
Comprobante: se exhibe los datos del comprobante a modificar:
320 - Funciones del Adicionista Tango Ventas Restô
Axoft Argentina S.A.
Tipo y númerode comprobante
Fecha: Es la fecha de emisión del comprobante, si trabaja con turnos se exhibe la fecha co
mercial del comprobante.
Cotización: es la cotización de la moneda extranjera utilizada en la emisión del comprobante.
Comanda: es el número de comanda asociada al comprobante.
Cliente: código y nombre del cliente asociado al comprobante.
Total: es el total del comprobante.
Propina: Si utiliza propina, se detalla el importe correspondiente a la propina
Total a cobrar: es el total a cancelar.
Estados:
Cerrado: indica si el comprobante está involucrado en algún cierre de caja.
Contabilizado: indica si el comprobante fue exportado al módulo deContabilidad.
Exp. a Tesorería: indica si el comprobante fue exportado al módulo deTesorería.
Asiento generado: indica si el comprobante generó asiento contable.
Asiento exportado: indica si el asiento del comprobante fue exportado al módulo
Contabilidad.
Afecta saldo: la modificación del comprobante puede afectar el saldo de la caja origen del compro
bante o bien, el saldo de otra caja.
Llamamos caja de origen a la caja en la que se ingresó oportunamente el comprobante, que ahora
se desea modificar.
Si es necesario afectar el saldo de otra caja, seleccione el puesto de caja a considerar.
Imprime comprobante: Active este parámetro si desea obtener la impresión del comprobante in
terno de modificación.
En el sector derecho se exhiben las cuentas de caja definidas como cuentas habituales en los movi
mientos de cobranza. El orden de aparición, la descripción y la imagen que se exhibe en esta pan
talla son parámetros definidos en el procesoCuentas de Caja.
En el sector izquierdo se detallan los medios de pago que se utilizaron en la cobranza de dicho
comprobante. Ingrese, elimine o modifique en la grilla, la(s) cuenta(s) representativas de los valo
res recibidos (efectivo, cheques, tarjetas o tickets).
El sistema calcula el total de valores recibidos y si corresponde, calcula el vuelto a entregar.
Si la modificación de la cobranza se efectúa mediante cheque o tarjeta de crédito, es posible modifi
car el detalle de cheques o cupones recibidos.
Para habilitar el ingreso de los datos del ticket utilizando un lector de código de barras, utilice el bo
tón Código de barras.
No se podrá hacer ningún tipo de modificación sobre los valores (cheque o tarjeta) que se encuentren con estado apli
cados.
Tango Ventas Restô Funciones del Adicionista - 321
Axoft Argentina S.A.
Tenga en cuenta que desde la opción Configurar teclas es posible cambiar la asignación de las te
clas de acceso rápido a cada función.
Esta función puede estar restringida por el uso de perfiles.
Seleccionador de comprobante a modificar
Utilice este proceso cuando sea necesario buscar un comprobante para modificar los
medios de pago que utilizó en una cobranza.
Si invoca al proceso sin estar posicionado en una mesa cuya comanda se encuentre
cobrada, se despliega una pantalla de selección de comprobante, en la cual elegirá
el comprobante a modificar.
A continuación, explicamos cada uno de los datos que se exhiben en pantalla:
Opciones de Menú:
confirma el comprobante seleccionado.
restablece los filtros a la condición inicial.
permite actualizar los datos que se muestran en pantalla, teniendo en cuen
ta los filtros dispuestos.
permite retroceder o avanzar un periodo de tiempo.
Si trabaja con fecha de emisión, con cada clic se desplazará el rango de días que ha
ya seleccionado. Es decir, si el rango desde/hasta es de un mismo día, entonces se
avanza o retrocede un día, si el rango desde/hasta es de 7 días, entonces se avan
za o retrocede 7 días la fecha desde y la fecha hasta.
Si trabaja con fecha comercial se desplaza (por cada clic) al turno/fecha comercial in
mediato.
muestra u oculta el panel de comanda.
muestra u oculta el panel de valores.
muestra u oculta el panel en el cual se disponen los filtros posibles para bus
car un determinado comprobante. (Panel de selección).
Filtros del período:
Si usa turnos se propone desde / hasta fecha comercial activa y desde / hasta turno
activo; si no existen comprobantes para ese período, se propone el turno inmediato
322 - Funciones del Adicionista Tango Ventas Restô
Axoft Argentina S.A.
anterior de la misma fecha comercial, siempre y cuando el mismo registre movimien
tos.
Si no usa turno se propone desde / hasta fecha actual y desde hora 00:00 hasta
hora 23:59.
Panel de selección
Filtros posibles:
Tipo: Indique el tipo de comprobante a buscar. Los valores posibles son los
correspondientes a:
o Factura de contado
o Recibo
o Nota de crédito de contado
Número:número de comprobante a buscar.
Cuenta: seleccione la cuenta correspondiente al medio de pago buscado.
Importe: haga clic derecho con el botón derecho del mouse sobre el campo
Importe para seleccionar el importe a buscar, es posible optar por Importe de
la cuenta (medio de pago) ó Importe total del comprobante. Por defecto se utili
za Importe de la cuenta.
Mesa: indique el número de mesa que está relacionada con el comprobante.
Comanda: indique la comanda asociada al comprobante. Haga clic con el bo
tón derecho del mouse sobre el campo Comanda, para seleccionar la coman
da a buscar, es posible optar por Número de comanda ó Número de comanda di
vidida.
Cliente: indique el cliente involucrado en el comprobante.
Caj a: indique la caja origen del comprobante.
Panel de comprobantes
En el sector central de la pantalla se muestran todos los comprobantes que cumplan
las condiciones de los filtros aplicados.
Por cada comprobante seleccionado se detallan:
En el panel de medios de pago: cada una de las cuentas de caja utilizadas, en
la cobranza.
En el panel de comanda: se muestra la/s comanda/s asociadas al comprobante.
En el panel de Valores: se muestra los cheques, tarjetas asociados a la cuenta
seleccionada.
Cada una de las grillas permite:
Filtrar cada uno de sus campos:
Posicione el puntero del mouse sobre la columna a filtrar y acceda al botón que
aparece sobre el nombre de la columna, con lo cual se despliega una lista don
de es posible seleccionar el/los ítems a buscar.
Ordenar en forma creciente o decreciente una o más columnas:
o Haga un primer clic sobre el nombre de la columna para ordenar en
forma ascendente, y un segundo clic para ordenar en forma descen
Tango Ventas Restô Funciones del Adicionista - 323
Axoft Argentina S.A.
dente.
o Si desea ordenar múltiples columnas mantenga presionada la tecla
<Shift> y haga clic sobre cada una de las columnas que correspon
da.
o Para deshacer el ordenamiento dispuesto, presione la tecla <Con
trol> y haga clic sobre cada una de las columnas que corresponda.
Modificar las posiciones de las columnas:
Haga un clic y arrastre la columna a la posición deseada.
Recuerde que la configuración de las grillas se guarda por usuario.
Para modificar un comprobante utilice <Enter>, el botón de confirmación o haga do
ble clic sobre un registro en cualquiera de las grillas.
Automáticamente se cierra la pantalla de selección y queda el comprobante de caja
seleccionado con los medios de pago utilizados para efectuar la modificación corres
pondiente.
Puede consultar información adicional en el tema Montos predefinidos.
Función de Comanda: Dividir en Cuentas
Ventas Restô permite dividir una comanda en varias cuentas, brindando la posibilidad de que cada cuen
ta termine de manera diferente.
Esta opción es de utilidad cuando un comensal se retira y quiere pagar parte de la cuenta o bien, cuando
cada uno paga su consumición.
Tenga en cuenta que si todas las cuentas de la comanda se encuentran abiertas al momento de realizar
un operación se podrá optar por: operar sobre la comanda completa u operar por cada cuenta en particu
lar.
Por el contrario si una comanda tiene cuentas cerradas, cada cuenta debe tratarse de manera indepen
diente, en este caso sólo puede optar por incluir o no en la selección las cuentas abiertas.
Recuerde que el acceso a esta función puede estar restringido por el uso de perfiles.
Tenga en cuenta que si en Parámetros Generalesusted activó el parámetroControla cantidad máxima de im
presiones dicho control se realizará al aceptar la operación.
A continuación, explicamos las características de la función Dividir.
Datos en pantalla
En el sector izquierdo se muestra la comanda dividida en una única rama "Sin distribuir", de la que de
pende el detalle de los renglones de la comanda en forma de árbol, agrupados por artículo.
Sólo se exhiben los renglonesenviados a cocina. En el caso de devoluciones, se exhiben las cantidades ne
tas de los productos.
El sector central se divide en sector superior y sector inferior.
En el sector central superior se muestra un icono por cuenta existente.
324 - Funciones del Adicionista Tango Ventas Restô
Axoft Argentina S.A.
En el sector central inferior se muestra en forma de grilla, el detalle de la cuenta seleccionada, incluyendo
los totales.
Además a la derecha se tiene la barra de que incluye las funciones disponibles.
Opciones de menú
Las operaciones disponibles en la función Dividir pueden realizarse desde el árbol de renglones de coman
da, desde la grilla o desde el sector de iconos de cuentas, en las modalidades teclado, mouse o touch scre
en.
Si opera en la modalidad touch screen, recomendamos utilizar una resolución de 1024 x 768 pixeles y además, personalizar las
barras de menú para que exhiban iconos grandes.
Detallamos los comandos incluidos en la barra de menú y sus respectivas opciones.
Comando Archivo
Aceptar: acepta los cambios realizados.
Cancelar: cancela los cambios realizados que no hayan sido grabados.
Salir: cierra el proceso y vuelve a la pantalla del adicionista. Si los cambios realizados no fueron gra
bados, se exhibe un mensaje solicitando su confirmación para la grabación y luego, cierra el proceso.
Comando Ver
Primer registro, Registro anterior, Siguiente registro y Ultimo registro: permiten recorrer
el árbol con los renglones de la comanda y posicionarse en un renglón en particular.
Actualizar Datos: actualiza los datos en pantalla. Así, si desde otra terminal ingresan o modifican da
tos en la comanda, usted tendrá acceso a esa información luego de invocar esta opción.
Buscar: busca y se posiciona en el primer renglón que cumpla con la condición solicitada. Es posible
buscar un artículo porcódigo, descripción, sinónimoo código de barras.
Buscar siguiente: en base a un criterio de búsqueda solicitado, busca en el árbol de renglones de la
comanda, el siguiente registro que cumpla con la condición ingresada.
Contraer todo: contrae todas las ramas del árbol.
Expandir todo: expande todas las ramas del árbol.
Contraer: contrae la rama sobre la que se encuentra posicionado.
Tango Ventas Restô Funciones del Adicionista - 325
Axoft Argentina S.A.
Expandir: expande la rama sobre la que se encuentra posicionado.
Modo selección: habilita la selección de varios ítems en la grilla del sector derecho inferior, si usted
opera en la modalidad touch screen. Si utiliza el teclado, relacione varios ítems mediante la tecla <F8>.
Comando Cuenta
Crear cuenta: crea una cuenta para una nueva distribución.
Eliminar cuenta: elimina una cuenta. Tenga presente que la cuenta a eliminar no debe tener produc
tos asignados. Caso contrario, redistribuya los productos y luego, invoque esta opción.
Enviar a...: envía el o los productos seleccionados a una o más cuentas. Puede invocarse en el sec
tor derecho superior, de un icono de cuenta a otro; en el árbol del sector izquierdo, de una cuenta a otra;
o bien, en la grilla del sector derecho inferior, de un artículo a una cuenta.
Dividir cantidad: divide la cantidad del producto seleccionado en diferentes cuentas. Invoque esta
opción desde la grilla del sector derecho inferior, posicionado en un producto.
Dividir cantidad automáticamente:divide en forma automática la cantidad del producto entre la can
tidad total de cuentas existentes (no se considera el "Sin Distribuir" ni las cuentas cerradas).
Cerrar cuenta: cierra una cuenta determinada. Tenga presente que al cerrar una cuenta, ya no es
posible modificar los renglones de esa rama ni incorporar nuevos. Invoque esta opción desde el árbol de
cuentas.
Comando Comanda
Dividir por posiciones: este botón se encuentra activo sólo si en el procesoParámetros Generales
configuró que asigna posición de comensales. La división se realiza tomando cada posición como una cuen
ta diferente. En caso de existir cuentas ya definidas, se exhibe un mensaje de confirmación para conti
nuar.
Dividir importe en …: se divide la cuenta actual en la cantidad de cuentas que usted indique; por
defecto, se proponen dos.
Opcionalmente, es posible ajustar las cuentas mediante descuentos y recargos automáticos. Para ello, ac
tive el parámetroAj usta división con descuentos y recargos. Además, tiene la posibilidad de modificar los im
portes sugeridos por el sistema.
Si existen cuentas ya definidas, se exhibe un mensaje de confirmación para continuar.
Dividir importe hasta …: divide la cuenta actual en dos cuentas. El total de una de ellas es el impor
te hasta y el valor restante es el total de la segunda cuenta.
En forma opcional, es posible ajustar las cuentas mediante descuentos y recargos automáticos. Para ello,
326 - Funciones del Adicionista Tango Ventas Restô
Axoft Argentina S.A.
active el parámetroAj usta división con descuentos y recargos.
Dividir por renglones …: divide la cuenta actual en la cantidad de cuentas necesarias y a cada
cuenta se le asigna el número de renglones que usted indique. Si existen cuentas ya definidas, se exhibe
un mensaje de confirmación para continuar.
Tenga en cuenta que para agrupar los ítems en diferentes renglones, se considera el mismo criterio que
en facturar, es decir, se agrupan por igual artículo, depósito y precio.
Restaurar comanda: elimina todas las cuentas no cerradas. Los productos asignados a cuentas no
cerradas vuelven a la rama "Sin distribuir".
Cerrar cuentas: cierra todas las cuentas existentes, siempre y cuando las cuentas tengan productos
asignados.
Imprimir: imprime la comanda dividida en cuentas o desglosada en productos.
Configuración de teclas
Es posible cambiar la asignación de las teclas de acceso rápido a cada acción u operación
disponible en la función Dividir en cuentas.
Si no desea utilizar el mouse, pulse las siguientes teclas en cada una de las siguientes operaciones:
<F10>: Aceptar los cambios realizados.
<F5>: Actualizar datos.
<F3>: Buscar.
<Alt S>: Buscar siguiente.
<F6>: Cerrar cuenta.
<Ctrl F6>: Cerrar todas las cuentas.
<F4>: Crear cuenta.
<Ctrl C>: Dividir cantidad.
<Alt U>: Dividir cantidad automáticamente.
<F11>: Dividir importe en …
<Alt H>: Dividir importe hasta …
<Alt P>: Dividir por posiciones.
<F2>: Eliminar cuenta.
<F9>: Enviar a.
<F7>: Imprimir.
<F8>: Modo selección.
<Ctrl P>: Primer registro.
<Ctrl A>: Registro anterior.
<Ctrl X>: Restaurar comanda.
<Alt F4>: Salir:
<F12>: Siguiente campo.
<Ctrl S>: Siguiente registro.
<Ctrl U>: Ultimo registro.
Tango Ventas Restô Funciones del Adicionista - 327
Axoft Argentina S.A.
¿Cómo divido una comanda?
Al ingresar a la función Dividir en cuentas, se muestra la comanda en forma de árbol, con una única rama
"Sin distribuir", de la que dependen los renglones de la comanda, agrupados por artículoy desglosados
por unidad.
Sólo se exhiben los renglonesenviados a cocina (no se incluyen los renglones ingresados ni el detalle de
las promociones). En el caso de devoluciones, se exhiben las cantidades netas de los productos.
Es posible realizar la división manual de una comanda o bien, utilizar las opciones de división automática
(por posiciones, importe en, importe hasta).
Para dividir la comanda en forma manual, realice los siguientes pasos: cree las cuentas necesarias y dis
tribuya los productos en cada una de las cuentas.
Tenga en cuenta que:
Aunque la comanda se encuentre dividida en cuentas, usted puede ingresar nuevos productos a la co
manda.
Usted puede moverse en el árbol de renglones, utilizando las opciones del comando Ver o los botones de
desplazamiento. No está habilitada la eliminación de renglones de la comanda.
Mientras la comanda esté abierta, cerrada o cerrada para enviar a cuenta corriente, es posible variar la divi
sión en cuentas no cerradas.
La distribución puede modificarse utilizando:
el arrastrar y soltar (drag & drop)
las teclas rápidas
la modalidad touch screen
la división de la cantidad
la opción Enviar a
Utilice la opción Aceptar (o haga clic en el botón ) para grabar los cambios realizados, Cancelar ( )
para no registrarlos, Restaurar comanda ( ) para eliminar las cuentas no cerradas y volver a asignar
sus productos a la rama Sin distribuir, o bien, Salir ( ) para cerrar el proceso y regresar a la pantalla del
adicionista.
¿Cómo divido la cantidad de un producto?
Es posible distribuir la cantidad de un producto en n cuentas o bien, en forma automática, entretodas las
cuentas existentes (se excluye la cuenta Sin distribuir y las cuentas cerradas).
En el primer caso, invoque la opción Dividir cantidad; para la modalidad automática, utiliceDividir canti
dad automáticamente.
En la opción Dividir cantidad, para la elección de la(s) cuenta(s) utilice los botones de selección. Para más
información, consulte el ítem ¿Cómo divido una comanda?.
¿Cómo divido el importe total de una cuenta?
Si necesita dividir el importe total de una cuenta en 2 o más cuentas, utilice la opción Dividir importe
en…. El total de la cuenta seleccionada quedará dividido en tantas cuentas como haya indicado.
La segunda modalidad es la disponible en la opción Dividir importe hasta… y consiste en dividir el impor
te total de una cuenta en dos. La primera cuenta tendrá como total el importe hasta ingresado por usted.
En tanto que la segunda cuenta tendrá como total el valor restante.
En ambas opciones, si ya existen cuentas definidas, se exhibe un mensaje para avisarle que se perderá
la división en cuentas existente. Si usted decide continuar con el proceso, se eliminarán las cuentas no
cerradas, en tanto que las cuentas cerradas permanecen sin cambio.
328 - Funciones del Adicionista Tango Ventas Restô
Axoft Argentina S.A.
En el total de la comanda se considerará el importe correspondiente a la propina.
¿Cómo divido en cuentas si asigno posiciones?
Esta opción estará habilitada sólo si, en el procesoParámetros Generales, usted configuró que asigna posi
ción de comensales.
La división se realiza tomando cada posición como una cuenta diferente.
En caso de existir cuentas ya definidas, se exhibe un mensaje de confirmación para avisarle que se per
derá la división en cuentas existente. Si usted decide continuar con el proceso, se eliminarán las cuentas
no cerradas, en tanto que las cuentas cerradas permanecen sin cambio.
¿Cómo imprimo una comanda dividida?
La opción Imprimir se encuentra disponible en cualquier momento, ya sea antes o después de asig
nar cuentas.
Esta opción presenta una nueva ventana en donde es posible seleccionar el tipo de vista a aplicar: por
cuenta o bien, por unidad; la(s) cuenta(s) a imprimir; ingresar el descuento o recargo a aplicar y elegir el
destino de impresión.
Vista por cuenta
Es el tipo de vista que se propone por defecto.
Por cada cuenta existente, se muestran los renglones de la comanda asociados a la cuenta.
Por defecto, se exhiben todas las cuentas, pero es posible modificar esta selección.
En la impresión por cuenta se utiliza el formulario ACPED.TYP.
Vista por unidad
Su finalidad es imprimir la comanda desglosada por unidad de producto, para que el cliente sea el que es
pecifique a qué cuenta va cada producto.
En esta vista, sólo se muestran los renglones de lascuentas abiertas; si la comanda origen ya tiene una
cuenta cerrada, deberá imprimir esa cuenta particular desde la vista por cuenta.
En la impresión por cuenta se utiliza el formulario IPED.TYP.
En la comanda desglosada no se imprime el nivel cuentas, sólo se imprimen los datos comunes del ren
glón y la cuenta (variable @IC).
Ambas vistas cuentan con la posibilidad de imprimir lo que se exhibe en pantalla.
Descuentos, recargos y propinas
Es posible asignar un descuento, recargo o propina a una cuenta en particular o a todas las cuentas exis
tentes.
Si aplica descuentos, recargos o propinas a todas las cuentas, el valor se distribuye. Para su aplicación, sólo
se consideran las cuentas abiertas o cerradas (se excluyen las facturadas y cobradas).
En el caso de una cuenta abierta, afectará a toda la comanda. Si se trata de una cuenta cerrada, sólo afec
tará a la cuenta en cuestión.
Destino de impresión
Se propone como destino de impresión, el destino habitual del sector en el que se encuen
tra la mesa asociada a la comanda, pero es posible cambiarlo.
Tango Ventas Restô Funciones del Adicionista - 329
Axoft Argentina S.A.
¿Cuándo utilizo la opción Cerrar cuenta?
Elija la opción Cerrar cuenta cuando esté seguro que para esa cuenta no hará nuevas operaciones (re
distribución de productos, incorporación de productos en la comanda) y que está en condiciones de emitir
la factura correspondiente para luego cobrarla o enviarla a cuenta corriente.
Este icono indica que la cuenta está cerrada y que ya no es posible modificarla.
Para cerrar más de una cuenta, utilice la opción Cerrar cuentas. En este caso, se abrirá
una nueva ventana para que usted seleccione las cuentas a cerrar. Por defecto, se proponen para cerrar
todas las cuentas asociadas a la comanda. Para elegir la(s) cuenta(s), utilice los botones de selección.
Para más información, consulte el ítem ¿Cómo divido una comanda?.
Recuerde que el cierre de una cuenta no puede revertirse o deshacerse.
Mapa de mesas: en la ventana del Adicionista, en el mapa de mesas, las comandas que tengan cuentas
cerradas aparecerán destacadas con un tamaño de letramayor y el color asignado al estado 'Cerrada'.
Función de Mesa: Liberar
Consulte las características de la función Liberar, explicadas en el capítuloFunciones del Mozo.
Función de Mesa: Reabrir
Consulte las características de la función Reabrir, explicadas en el capítuloFunciones del Mozo.
Función de Mesa: Mozo
Desde esta función usted cambia el mozo asignado a la mesa en pantalla.
Si la comanda asociada a la mesa tiene cuentas cerradas, se asigna el mozo a cada una de las cuentas:
si está activo el parámetro generalOrganiza Salón, se exhiben los mozos asignados a la mesa activa. Para
más información, consulte la función Asignar;
si el parámetro generalOrganiza Salón no está activo, se exhiben todos los mozos habilitados.
Esta información puede mostrarse en forma de lista (Nombre – Código o Código Nombre) o bien presen
tarse el nombre de cada mozo con su foto asociada.
330 - Funciones del Adicionista Tango Ventas Restô
Axoft Argentina S.A.
Haga clic en este botón para cambiar la vista de la presentación de la nómina de mozos.
La vista elegida es particular de la terminal o puesto de trabajo y será considerada hasta el próximo cam
bio de vista.
Tenga en cuenta que desde la opción Configurar teclas es posible cambiar la asignación de las teclas de
acceso rápido a cada función.
Función de Mesa: Comentarios
Desde esta opción ingrese cualquier comentario relacionado a la comanda de la mesa en panta
lla.
El texto ingresado se exhibe en la parte inferior del sector derecho de la pantalla.
Las comandas que asocien un comentario se exhiben con un asterisco en el mapa de mesas.
Función de Mesa: Anular
Consulte las características de la función Anular, explicadas en el capítuloFunciones del Mozo.
Función de Mesa: Restablecer
Este proceso permite restablecer el estado de una comanda enviada a cuenta corriente.
Esta opción es de utilidad cuando se envío por error una comanda a cuenta corriente o bien, cometió un
error al asignar el cliente en el mismo proceso.
Al aceptar, el nuevo estado de la comanda será 'Abierta' o 'Cerrada', de acuerdo al valor asignado en el
parámetro general 'Restablece comanda en estado', y podrá continuar con el circuito que desee.
Sólo se exhiben las comandas enviadas a cuenta corriente cuya propina no haya sido liquidada.
Además, en el caso de Delivery, sólo se mostrarán los pedidos no entregados.
El acceso a esta función puede estar restringido por el uso de perfiles. En caso de permitir restablecer co
mandas, además es posible restringir la modificación del estado con el cual se restablece la comanda.
Tenga en cuenta que desde la opción Configurar teclas es posible cambiar la asignación de las teclas de
acceso rápido a cada función.
Tango Ventas Restô Funciones del Adicionista - 331
Axoft Argentina S.A.
Datos en pantalla...
A continuación explicamos los campos en pantalla.
Origen: es posible considerar sólo las comandas originadas en el Salón o sólo los pedidos de Deli
very.
Si el origen es Salón es posible filtrar las comandas de acuerdo a los siguientes criterios:
Mesa: ingrese la mesa asignada a la comanda.
Comanda: ingrese el número de comanda a restablecer.
Cliente: usted puede consultar las comandas enviadas a cuenta corriente de todos sus clientes o
bien, los de un cliente en particular.
Es posible seleccionar la modalidad de búsqueda. Para ello, haga clic en el botón derecho del mou
se sobre el campo Cliente o utilice la opción menú contextual y elija el criterio de búsqueda, puede
optar por buscar por nombre, código, C.U.I.T., teléfonoo teléfono2.
Desde Fecha-Hora, Hasta Fecha-Hora: usted puede consultar las comandas enviadas a cuenta
corriente que hayan sigo ingresadas en un determinado rango de fechas-horas.
Si el origen es Delivery puede filtrar los pedidos de acuerdo a los siguientes conceptos:
Pedido: ingrese el número de pedido a restablecer.
Cliente: usted puede consultar los pedidos enviados a cuenta corriente de todos sus clientes o
bien, los de un cliente en particular.
Es posible seleccionar el criterio de búsqueda. Para ello, haga clic en el botón derecho del mouse
sobre el campo Cliente o utilice la opción menú contextual y elija el criterio de búsqueda, puede op
tar por buscar por nombre, código, C.U.I.T., teléfonoo teléfono2.
Fecha de ingreso / Desde Fecha-Hora, Hasta Fecha-Hora: usted puede consultar los pedidos
enviados a cuenta corriente que hayan sido ingresados en un determinado rango de fechas-horas.
Fecha acordada / Desde Fecha-Hora, Hasta Fecha-Hora: es posible consultar los pedidos envia
dos a cuenta corriente cuya entrega haya sido acordada en un determinado rango de fechas-horas.
Opciones de menú...
Aceptar: acepta los cambios realizados.
Cancelar: cancela los cambios realizados que no hayan sido grabados.
Actualizar Datos: actualiza los datos en pantalla. Así, si desde otra terminal ingresan o modifican
datos en la comanda, usted tendrá acceso a esa información luego de invocar esta opción.
Teclado: si usted opera en la modalidad touch screen, utilice los teclados.
Configurar teclas: utilice este comando para configurar las teclas rápidas a asignar a las acciones
de la barra de menú.
332 - Funciones del Adicionista Tango Ventas Restô
Axoft Argentina S.A.
Salir: cierra el proceso y vuelve a la pantalla del adicionista. Si los cambios realizados no fueron
grabados, se exhibe un mensaje solicitando su confirmación para la grabación y luego, cierra el pro
ceso.
Funcion de Mesa: Modificar Medios de Pago
Utilice este proceso cuando sea necesario realizar una corrección sobre los medios de pago que utilizó en
una cobranza.
Es decir, desde este proceso es posible modificar los siguientes comprobantes: Factura de contado, Recibo
y Nota de crédito de contado.
Si invoca al proceso posicionado en una mesa cuya comanda se encuentre cobrada, se despliega una
pantalla para realizar la modificación del comprobante de caja asociado.
A continuación, se detalla cada uno de los datos que se exhiben en pantalla:
Confirma las modificaciones realizadas sobre los medios de pago.
Restablece los medios de pago originales, cancelando las modificaciones realizadas sobre los me
dios de pago.
En el caso de cuentas en otras monedas, haga clic en este botón para modificar su cotización.
El sistema utiliza la cuenta para vuelto utilizada en el comprobante. Haga clic en este botón si de
sea cambiarla, el sistema propone la cuenta vuelto configurada en parámetros generales.
Comprobante: se exhibe los datos del comprobante a modificar:
Tipo y númerode comprobante
Fecha: Es la fecha de emisión del comprobante, si trabaja con turnos se exhibe la fecha comercial
del comprobante.
Cotización: es la cotización de la moneda extranjera utilizada en la emisión del comprobante.
Comanda: es el número de comanda asociada al comprobante.
Cliente: código y nombre del cliente asociado al comprobante.
Total: es el total del comprobante.
Propina: Si utiliza propina, se detalla el importe correspondiente a la propina
Total a cobrar: es el total a cancelar.
Estados:
Tango Ventas Restô Funciones del Adicionista - 333
Axoft Argentina S.A.
Cerrado: indica si el comprobante está involucrado en algún cierre de caja.
Contabilizado: indica si el comprobante fue exportado al módulo deContabilidad.
Exp. a Tesorería: indica si el comprobante fue exportado al módulo deTesorería.
Asiento generado: indica si el comprobante generó asiento contable.
Asiento exportado: indica si el asiento del comprobante fue exportado al módulo Con
tabilidad.
Afecta saldo: la modificación del comprobante puede afectar el saldo de la caja origen del comprobante o
bien, el saldo de otra caja.
Llamamos caja de origen a la caja en la que se ingresó oportunamente el comprobante, que ahora se de
sea modificar.
Si es necesario afectar el saldo de otra caja, seleccione el puesto de caja a considerar.
Imprime comprobante: Active este parámetro si desea obtener la impresión del comprobante interno
de modificación.
En el sector derecho se exhiben las cuentas de caja definidas como cuentas habituales en los movimien
tos de cobranza. El orden de aparición, la descripción y la imagen que se exhibe en esta pantalla son pa
rámetros definidos en el procesoCuentas de Caja.
En el sector izquierdo se detallan los medios de pago que se utilizaron en la cobranza de dicho compro
bante. Ingrese, elimine o modifique en la grilla, la(s) cuenta(s) representativas de los valores recibidos (e
fectivo, cheques, tarjetas o tickets).
El sistema calcula el total de valores recibidos y si corresponde, calcula el vuelto a entregar.
Si la modificación de la cobranza se efectúa mediante cheque o tarjeta de crédito, es posible modificar el
detalle de cheques o cupones recibidos.
Para habilitar el ingreso de los datos del ticket utilizando un lector de código de barras, utilice el botónCó
digo de barras.
No se podrá hacer ningún tipo de modificación sobre los valores (cheque o tarjeta) que se encuentren con estado aplicados.
Tenga en cuenta que desde la opción Configurar teclas es posible cambiar la asignación de las teclas de
acceso rápido a cada función.
Esta función puede estar restringida por el uso de perfiles.
Seleccionador de comprobante a modificar
Utilice este proceso cuando sea necesario buscar un comprobante para modificar los me
dios de pago que utilizó en una cobranza.
Si invoca al proceso sin estar posicionado en una mesa cuya comanda se encuentre cobra
da, se despliega una pantalla de selección de comprobante, en la cual elegirá el compro
bante a modificar.
A continuación, explicamos cada uno de los datos que se exhiben en pantalla:
Opciones de Menú:
confirma el comprobante seleccionado.
restablece los filtros a la condición inicial.
334 - Funciones del Adicionista Tango Ventas Restô
Axoft Argentina S.A.
permite actualizar los datos que se muestran en pantalla, teniendo en cuenta los
filtros dispuestos.
permite retroceder o avanzar un periodo de tiempo.
Si trabaja con fecha de emisión, con cada clic se desplazará el rango de días que haya se
leccionado. Es decir, si el rango desde/hasta es de un mismo día, entonces se avanza o
retrocede un día, si el rango desde/hasta es de 7 días, entonces se avanza o retrocede 7
días la fecha desde y la fecha hasta.
Si trabaja con fecha comercial se desplaza (por cada clic) al turno/fecha comercial inmedia
to.
muestra u oculta el panel de comanda.
muestra u oculta el panel de valores.
muestra u oculta el panel en el cual se disponen los filtros posibles para buscar un
determinado comprobante. (Panel de selección).
Filtros del período:
Si usa turnos se propone desde / hasta fecha comercial activa y desde / hasta turno acti
vo; si no existen comprobantes para ese período, se propone el turno inmediato anterior
de la misma fecha comercial, siempre y cuando el mismo registre movimientos.
Si no usa turno se propone desde / hasta fecha actual y desde hora 00:00 hasta hora
23:59.
Panel de selección
Filtros posibles:
Tipo: Indique el tipo de comprobante a buscar. Los valores posibles son los corres
pondientes a:
o Factura de contado
o Recibo
o Nota de crédito de contado
Número:número de comprobante a buscar.
Cuenta: seleccione la cuenta correspondiente al medio de pago buscado.
Importe: haga clic derecho con el botón derecho del mouse sobre el campo Importe
para seleccionar el importe a buscar, es posible optar por Importe de la cuenta (medio
de pago) ó Importe total del comprobante. Por defecto se utiliza Importe de la cuenta.
Mesa: indique el número de mesa que está relacionada con el comprobante.
Tango Ventas Restô Funciones del Adicionista - 335
Axoft Argentina S.A.
Comanda: indique la comanda asociada al comprobante. Haga clic con el botón de
recho del mouse sobre el campo Comanda, para seleccionar la comanda a buscar,
es posible optar por Número de comanda ó Número de comanda dividida.
Cliente: indique el cliente involucrado en el comprobante.
Caj a: indique la caja origen del comprobante.
Panel de comprobantes
En el sector central de la pantalla se muestran todos los comprobantes que cumplan las
condiciones de los filtros aplicados.
Por cada comprobante seleccionado se detallan:
En el panel de medios de pago: cada una de las cuentas de caja utilizadas, en la co
branza.
En el panel de comanda: se muestra la/s comanda/s asociadas al comprobante.
En el panel de Valores: se muestra los cheques, tarjetas asociados a la cuenta selec
cionada.
Cada una de las grillas permite:
Filtrar cada uno de sus campos:
Posicione el puntero del mouse sobre la columna a filtrar y acceda al botón que apa
rece sobre el nombre de la columna, con lo cual se despliega una lista donde es posi
ble seleccionar el/los ítems a buscar.
Ordenar en forma creciente o decreciente una o más columnas:
o Haga un primer clic sobre el nombre de la columna para ordenar en forma
ascendente, y un segundo clic para ordenar en forma descendente.
o Si desea ordenar múltiples columnas mantenga presionada la tecla <Shift>
y haga clic sobre cada una de las columnas que corresponda.
o Para deshacer el ordenamiento dispuesto, presione la tecla <Control> y
haga clic sobre cada una de las columnas que corresponda.
Modificar las posiciones de las columnas:
Haga un clic y arrastre la columna a la posición deseada.
Recuerde que la configuración de las grillas se guarda por usuario.
Para modificar un comprobante utilice <Enter>, el botón de confirmación o haga doble clic
sobre un registro en cualquiera de las grillas.
Automáticamente se cierra la pantalla de selección y queda el comprobante de caja selec
cionado con los medios de pago utilizados para efectuar la modificación correspondiente.
Puede consultar información adicional en el tema Montos predefinidos.
336 - Funciones del Adicionista Tango Ventas Restô
Axoft Argentina S.A.
Seleccionador de comprobante a modificar
Utilice este proceso cuando sea necesario buscar un comprobante para modificar los medios de pago que
utilizó en una cobranza.
Si invoca al proceso sin estar posicionado en una mesa cuya comanda se encuentre cobrada, se desplie
ga una pantalla de selección de comprobante, en la cual elegirá el comprobante a modificar.
A continuación, explicamos cada uno de los datos que se exhiben en pantalla:
Opciones de Menú:
confirma el comprobante seleccionado.
restablece los filtros a la condición inicial.
permite actualizar los datos que se muestran en pantalla, teniendo en cuenta los filtros dispues
tos.
permite retroceder o avanzar un periodo de tiempo.
Si trabaja con fecha de emisión, con cada clic se desplazará el rango de días que haya seleccionado. Es
decir, si el rango desde/hasta es de un mismo día, entonces se avanza o retrocede un día, si el rango
desde/hasta es de 7 días, entonces se avanza o retrocede 7 días la fecha desde y la fecha hasta.
Si trabaja con fecha comercial se desplaza (por cada clic) al turno/fecha comercial inmediato.
muestra u oculta el panel de comanda.
muestra u oculta el panel de valores.
muestra u oculta el panel en el cual se disponen los filtros posibles para buscar un determinado
comprobante. (Panel de selección).
Filtros del período:
Si usa turnos se propone desde / hasta fecha comercial activa y desde / hasta turno activo; si no existen
comprobantes para ese período, se propone el turno inmediato anterior de la misma fecha comercial,
siempre y cuando el mismo registre movimientos.
Si no usa turno se propone desde / hasta fecha actual y desde hora 00:00 hasta hora 23:59.
Panel de selección
Filtros posibles:
Tipo: Indique el tipo de comprobante a buscar. Los valores posibles son los correspondientes a:
Tango Ventas Restô Funciones del Adicionista - 337
Axoft Argentina S.A.
o Factura de contado
o Recibo
o Nota de crédito de contado
Número:número de comprobante a buscar.
Cuenta: seleccione la cuenta correspondiente al medio de pago buscado.
Importe: haga clic derecho con el botón derecho del mouse sobre el campo Importe para seleccio
nar el importe a buscar, es posible optar por Importe de la cuenta (medio de pago) ó Importe total del
comprobante. Por defecto se utiliza Importe de la cuenta.
Mesa: indique el número de mesa que está relacionada con el comprobante.
Comanda: indique la comanda asociada al comprobante. Haga clic con el botón derecho del mouse
sobre el campo Comanda, para seleccionar la comanda a buscar, es posible optar por Número de
comanda ó Número de comanda dividida.
Cliente: indique el cliente involucrado en el comprobante.
Caj a: indique la caja origen del comprobante.
Panel de comprobantes
En el sector central de la pantalla se muestran todos los comprobantes que cumplan las condiciones de
los filtros aplicados.
Por cada comprobante seleccionado se detallan:
En el panel de medios de pago: cada una de las cuentas de caja utilizadas, en la cobranza.
En el panel de comanda: se muestra la/s comanda/s asociadas al comprobante.
En el panel de Valores: se muestra los cheques, tarjetas asociados a la cuenta seleccionada.
Cada una de las grillas permite:
Filtrar cada uno de sus campos:
Posicione el puntero del mouse sobre la columna a filtrar y acceda al botón que aparece sobre el
nombre de la columna, con lo cual se despliega una lista donde es posible seleccionar el/los ítems a
buscar.
Ordenar en forma creciente o decreciente una o más columnas:
o Haga un primer clic sobre el nombre de la columna para ordenar en forma ascendente, y
un segundo clic para ordenar en forma descendente.
o Si desea ordenar múltiples columnas mantenga presionada la tecla <Shift> y haga clic so
bre cada una de las columnas que corresponda.
o Para deshacer el ordenamiento dispuesto, presione la tecla <Control> y haga clic sobre
cada una de las columnas que corresponda.
Modificar las posiciones de las columnas:
Haga un clic y arrastre la columna a la posición deseada.
Recuerde que la configuración de las grillas se guarda por usuario.
Para modificar un comprobante utilice <Enter>, el botón de confirmación o haga doble clic sobre un regis
tro en cualquiera de las grillas.
338 - Funciones del Adicionista Tango Ventas Restô
Axoft Argentina S.A.
Automáticamente se cierra la pantalla de selección y queda el comprobante de caja seleccionado con los
medios de pago utilizados para efectuar la modificación correspondiente.
Funciones relacionadas con el Salón
Básicamente, el adicionista tiene acceso a las mismas funciones del mozo.
Por tal motivo, recomendamos la lectura del capítuloFunciones del Mozo para interiorizarse de la operatoria
del sistema.
A continuación, detallamos las funciones habilitadas sólo para el adicionistacon relación a las operaciones
propias del Salón.
Los cambios en el estado de las comandas se visualizan en forma automática en el mapa de mesas.
Recuerde que el acceso a estas tareas puede estar restringido por el uso de perfiles.
Función de Salón: Transferir
Consulte las características de la función Transferir, explicadas en el capítuloFunciones del Mozo.
Función de Salón: Juntar
Consulte las características de la función Juntar, explicadas en el capítuloFunciones del Mozo.
Función de Salón: Reabrir
Haga clic en Reabrir para consultar las características de la función o lea su explicación en el capítuloFun
ciones del Mozo.
Función de Salón: Habilitar
Desde esta función, el adicionista habilita o inhabilita mozos, repartidores y mesas del salón.
Cuando se define un nuevo mozo, repartidor o mesa, éstos quedan automáticamentehabilitados.
Mediante esta función, el adicionista puede deshabilitarlos y luego volverlos a habilitar.
El acceso a esta función puede estar restringido por el uso de perfiles.
Tenga en cuenta que desde la opción Configurar teclas es posible cambiar la asignación de las teclas de
acceso rápido a cada función.
Habilitar / Inhabilitar garzón
El sistema presenta una ventana dividida en 3 áreas:
1)Agrupación
2)Mozos disponibles
3)mozos habilitados
Tango Ventas Restô Funciones del Adicionista - 339
Axoft Argentina S.A.
Es posible seleccionar una agrupación a considerar para la selección de los mozos. Si no elige una en par
ticular, entonces se exhibirán todos los mozos.
Usted puede habilitar uno o todos los mozos disponibles. Utilice el botón para habilitar un determina
do mozo. Haga clic en el botón cuando desee habilitar todos los mozos disponibles.
Los mozos habilitados se exhiben en el sector derecho de la pantalla.
La inhabilitación implica el cambio del estado un mozo activo. Un mozo deshabilitado no puede loguearse
para el ingreso de comandas ni ser referenciado en ninguna otra operación, hasta tanto no sea habilita
do nuevamente por el adicionista.
Para inhabilitar un mozo, el sistema valida que no tenga rendiciones pendientes. En caso contrario, se
exhibe un mensaje de aviso y no se realiza la operación.
Utilice el botón para inhabilitar un mozo en particular. Haga clic en el botón para inhabilitar todos
los mozos en pantalla.
Los mozos inhabilitados dejan de exhibirse en el sector derecho de la pantalla.
Inhabilitar mozos con comandas abiertas: sólo si activa este parámetro, es posible inhabilitar mozos
que tienen comandas con estado abierta.
Habilitar / Inhabilitar Mesa
En este caso, la pantalla se exhibe dividida en las siguientes 3 áreas:
1)Sector
2)Mesas disponibles
3)Mesas habilitadas
Es posible seleccionar un sector a considerar para la selección de las mesas. Si no elige uno en particular,
entonces se exhibirán todos los sectores.
Para inhabilitar una mesa, el sistema valida que no tenga comandas asociadas. En caso contrario, se
exhibe un mensaje de aviso y no se realiza la operación.
La modalidad de operación para habilitar o inhabilitar mesas es idéntica a la explicada para los mozos.
Habilitar / Inhabilitar Repartidor
El tratamiento a aplicar para la habilitación o inhabilitación de los repartidores es idéntico al
explicado para los mozos.
Función de Salón: Asignar
Asigne a un mozo un grupo de mesas de su salón. De esta manera, el mozo atenderá sólo sus mesas
asignadas.
Si está activo el parámetro generalOrganiza el Salón, el adicionista tendrá acceso a esta función.
El sistema presenta una ventana dividida en 4 áreas:
1) Datos del mozo
2) Sector
3) Mesas disponibles
4) Mesas asignadas
340 - Funciones del Adicionista Tango Ventas Restô
Axoft Argentina S.A.
Es posible elegir un sector para la asignación de sus mesas al mozo seleccionado. Si no elige uno en par
ticular, entonces se exhibirán todas las mesas disponibles de su salón.
El acceso a esta función puede estar restringido por el uso de perfiles.
Tenga en cuenta que desde la opción Configurar teclas es posible cambiar la asignación de las teclas de
acceso rápido a cada función.
La modalidad de operación para la asignación de mesas a un mozo es idéntica a la explicada en la fun
ción Habilitar.
Asignar sectores a puestos
Asigne un grupo de sectores de su salón a un puesto de caja. De esta manera, el cajero
sólo trabajará sobre los sectores asignados.
El cajero tendrá acceso a esta función sólo si está activo el parámetro generalFij a sectores
por puesto.
El sistema presenta una ventana dividida en 4 áreas: Datos del puesto, Opciones, Sectores
disponibles y Sectores Asignados.
La asignación puede realizarse en forma:
Eventual: sólo tendrá efecto hasta la finalización del horario activo.
Permanente: tendrá efecto hasta que realice un nuevo cambio. En este caso es posi
ble seleccionar todos los horarios o bien, un horario en particular.
Las opciones de menú disponibles son las siguientes:
Aceptar: acepta los cambios realizados.
Cancelar: cancela los cambios realizados que no hayan sido grabados.
Actualizar Datos: actualiza los datos en pantalla. Así, si desde otra terminal ingresan o
modifican datos, usted tendrá acceso a esa información luego de invocar esta opción.
Buscar: busca y se posiciona en el puesto de caja cumpla con la condición solicitada. Es
posible buscar por códigoo bien, por descripción.
Primer registro, Registro anterior, Siguiente registro y Último registro: permiten reco
rrer todos los registros y posicionarse en un registro en particular.
Restaurar: elimina todas las asociaciones existentes, vuelve a la situación inicial en la que
los puestos no tienen ningún sector asociado.
Salir: cierra el proceso y vuelve a la pantalla del adicionista. Si los cambios realizados no
fueron grabados, se exhibe un mensaje solicitando su confirmación para la grabación y
luego, cierra el proceso.
El acceso a esta función puede estar restringido por el uso de perfiles.
Tenga en cuenta que desde la opción Configurar teclas es posible cambiar la asignación de
las teclas de acceso rápido a cada función.
La modalidad de operación para la asignación de mesas a un mozo es idéntica a la expli
cada en la función Habilitar.
Tango Ventas Restô Funciones del Adicionista - 341
Axoft Argentina S.A.
Función de Salón: Garzón
Desde esta función usted cambia el garzón asignado a la mesa en pantalla.
Si la comanda asociada a la mesa tiene cuentas cerradas, se asigna el garzón a cada una de las cuen
tas.
Si está activo el parámetro generalOrganiza Salón, se exhiben los garzones asignados a la mesa
activa. Para más información, consulte la función Asignar en la solapa Salón.
Si el parámetro generalOrganiza Salón no está activo, se exhiben todos los garzones habilitados.
Esta información puede mostrarse en forma de lista o bien presentarse el nombre de cada garzón con su
foto asociada.
Haga clic en este botón para cambiar la vista de la presentación de la nómina de garzones.
La vista elegida es particular de la terminal o puesto de trabajo y será considerada hasta el próximo cam
bio de vista.
Tenga en cuenta que desde la opción Configurar teclas es posible cambiar la asignación de las teclas de
acceso rápido a cada función.
Función de Salón: Precios
Esta función permite cambiar, para un determinado sector, la lista de precios en uso por otra
lista.
En las comandas, el cambio de lista se verá reflejado en pantalla a partir del ingreso de nuevos renglo
nes. Si en el momento de realizar el cambio de lista de precios, en la comanda activa hay renglones ingre
sados (no enviados aún a cocina), éstos conservarán el precio anterior al cambio. En este caso, modifique
los precios mediante la función de línea Editar precio unitario.
El acceso a esta función puede estar restringido por el uso de perfiles.
Tenga en cuenta que desde la opción Configurar teclas es posible cambiar la asignación de las teclas de
acceso rápido a cada función.
342 - Funciones del Adicionista Tango Ventas Restô
Axoft Argentina S.A.
Función de Salón: Estados
Desde esta función se visualiza la información de las mesas y sus comandas asociadas, ordena
das por estado. Es el mapa de mesas en forma de grilla.
Si hay mesas j untadas, la información de las comandas se exhibe en un solo renglón.
Es posible dejar abierto este proceso mientras opera con el resto de las funciones de la opción Adicionis
ta.
Haga clic en el botón Actualizar Datos para actualizar la información en pantalla.
Tenga en cuenta que desde la opción Configurar teclas es posible cambiar la asignación de las teclas de
acceso rápido a cada función.
Función de Salón: Informe Diario
Invoque esta opción para consultar los movimientos diarios de todas sus cajas.
El acceso a esta función puede estar restringido por el uso de perfiles.
Tenga en cuenta que desde la opción Configurar teclas es posible cambiar la asignación de las teclas de
acceso rápido a cada función.
A continuación, explicamos cada uno de los datos en pantalla.
Fecha: se exhibe la fecha del sistema, pero es posible modificarla.
Vista: es posible configurar la vista del informe diario. Las opciones posibles de elegir son dos:
Por Fecha de Emisión: es la modalidad propuesta por defecto. El sistema tiene en cuenta la informa
ción emitida en la fecha indicada.
Por Fecha Comercial: el sistema procesa la información correspondiente a la fecha comercial ingresa
da. Este caso es de utilidad para aquellos comprobantes que se registraron en la madrugada de un
día determinado, pero en realidad corresponden a la fecha comercial del día inmediatamente anterior.
Cotización: los importes se exhiben siempre en moneda corriente. Elija el tipo de cotización a aplicar para
la reexpresión de los importes en otra moneda.
Cotización de origen: se consideran para la reexpresión, las cotizaciones originales de las monedas.
Cotización actual: se aplica para la reexpresión, la cotización actual de cada una de las monedas.
Caj a: es posible seleccionar una caja en particular. Por defecto, se consideran todas las cajas.
Detalle: es posible consultar el detalle de la composición de cada uno de estos totales.
En el caso de cuentas en otras monedas, haga clic en el botón "Cotizaciones" para modificar su cotiza
ción.
Haga clic en el botón "Actualizar Datos" para actualizar la información en pantalla, cada vez que modifique
los parámetros de configuración o bien, para refrescar los datos en pantalla.
Por cada tipo de comprobante, se exhibe el importe total de los movimientos de todas las cajas, corres
pondiente a una fecha determinada.
Tango Ventas Restô Funciones del Adicionista - 343
Axoft Argentina S.A.
Función de Salón: Resumen
Mediante esta opción usted conoce la situación actual de cada una de las cajas.
El acceso a esta función puede estar restringido por el uso de perfiles.
Tenga en cuenta que desde la opción Configurar teclas es posible cambiar la asignación de las teclas de
acceso rápido a cada función.
Por cada tipo de cuenta (efectivo, cheques, tarj etas, etc.), se exhibe el saldo total de todas las cajas, ex
presado en moneda corriente y en otras monedas.
Para reexpresar los importes en moneda corriente se usa la cotización actual.
Además, es posible consultar el detalle por cuenta.
También, es posible consultar el detalle por caj a de cada uno de los saldos.
También puede acceder a el Seleccionador de comprobante a modificar.
Seleccionador de comprobante a modificar
Utilice este proceso cuando sea necesario buscar un comprobante para modificar los me
dios de pago que utilizó en una cobranza.
Si invoca al proceso sin estar posicionado en una mesa cuya comanda se encuentre cobra
da, se despliega una pantalla de selección de comprobante, en la cual elegirá el compro
bante a modificar.
A continuación, explicamos cada uno de los datos que se exhiben en pantalla:
Opciones de Menú:
confirma el comprobante seleccionado.
restablece los filtros a la condición inicial.
permite actualizar los datos que se muestran en pantalla, teniendo en cuenta los
filtros dispuestos.
permite retroceder o avanzar un periodo de tiempo.
Si trabaja con fecha de emisión, con cada clic se desplazará el rango de días que haya se
leccionado. Es decir, si el rango desde/hasta es de un mismo día, entonces se avanza o
retrocede un día, si el rango desde/hasta es de 7 días, entonces se avanza o retrocede 7
días la fecha desde y la fecha hasta.
Si trabaja con fecha comercial se desplaza (por cada clic) al turno/fecha comercial inmedia
to.
muestra u oculta el panel de comanda.
muestra u oculta el panel de valores.
344 - Funciones del Adicionista Tango Ventas Restô
Axoft Argentina S.A.
muestra u oculta el panel en el cual se disponen los filtros posibles para buscar un
determinado comprobante. (Panel de selección).
Filtros del período:
Si usa turnos se propone desde / hasta fecha comercial activa y desde / hasta turno acti
vo; si no existen comprobantes para ese período, se propone el turno inmediato anterior
de la misma fecha comercial, siempre y cuando el mismo registre movimientos.
Si no usa turno se propone desde / hasta fecha actual y desde hora 00:00 hasta hora
23:59.
Panel de selección
Filtros posibles:
Tipo: Indique el tipo de comprobante a buscar. Los valores posibles son los corres
pondientes a:
o Factura de contado
o Recibo
o Nota de crédito de contado
Número:número de comprobante a buscar.
Cuenta: seleccione la cuenta correspondiente al medio de pago buscado.
Importe: haga clic derecho con el botón derecho del mouse sobre el campo Importe
para seleccionar el importe a buscar, es posible optar por Importe de la cuenta (medio
de pago) ó Importe total del comprobante. Por defecto se utiliza Importe de la cuenta.
Mesa: indique el número de mesa que está relacionada con el comprobante.
Comanda: indique la comanda asociada al comprobante. Haga clic con el botón de
recho del mouse sobre el campo Comanda, para seleccionar la comanda a buscar,
es posible optar por Número de comanda ó Número de comanda dividida.
Cliente: indique el cliente involucrado en el comprobante.
Caj a: indique la caja origen del comprobante.
Panel de comprobantes
En el sector central de la pantalla se muestran todos los comprobantes que cumplan las
condiciones de los filtros aplicados.
Por cada comprobante seleccionado se detallan:
En el panel de medios de pago: cada una de las cuentas de caja utilizadas, en la co
branza.
En el panel de comanda: se muestra la/s comanda/s asociadas al comprobante.
En el panel de Valores: se muestra los cheques, tarjetas asociados a la cuenta selec
cionada.
Cada una de las grillas permite:
Filtrar cada uno de sus campos:
Posicione el puntero del mouse sobre la columna a filtrar y acceda al botón que apa
rece sobre el nombre de la columna, con lo cual se despliega una lista donde es posi
Tango Ventas Restô Funciones del Adicionista - 345
Axoft Argentina S.A.
ble seleccionar el/los ítems a buscar.
Ordenar en forma creciente o decreciente una o más columnas:
o Haga un primer clic sobre el nombre de la columna para ordenar en forma
ascendente, y un segundo clic para ordenar en forma descendente.
o Si desea ordenar múltiples columnas mantenga presionada la tecla <Shift>
y haga clic sobre cada una de las columnas que corresponda.
o Para deshacer el ordenamiento dispuesto, presione la tecla <Control> y
haga clic sobre cada una de las columnas que corresponda.
Modificar las posiciones de las columnas:
Haga un clic y arrastre la columna a la posición deseada.
Recuerde que la configuración de las grillas se guarda por usuario.
Para modificar un comprobante utilice <Enter>, el botón de confirmación o haga doble clic
sobre un registro en cualquiera de las grillas.
Automáticamente se cierra la pantalla de selección y queda el comprobante de caja selec
cionado con los medios de pago utilizados para efectuar la modificación correspondiente.
Función de Salón: Ventas
Conozca en todo momento la situación del negocio y de las operaciones.
Si esta función es llamada desde Salón, le brinda la siguiente información: total de las ventas, cantidad
de cubiertos mayores y menores, valor promedio por cubierto, total de ventas y cantidad de cubiertos en
cuentas abiertas, pendientes de cobro, cobradas y por pedidos de Delivery.
Como cuentas pendientes de cobro se consideran las mesas que tienen asociadas comandas con estado
cerrada (para facturar o para enviar a cuenta corriente), facturada (y no cobrada) y enviada a cuenta co
rriente.
Si esta función es llamada desde Delivery, le brinda la siguiente información: total de las ventas, total de
ventas en pedidos abiertos, pendientes de cobro, cobrados y por cuentas salón.
Como pedidos pendientes de cobro se consideran los pedidos con estado cerrado (para facturar o para en
viar a cuenta corriente), facturado (y no cobrado) y enviado a cuenta corriente.
Haga clic en este botón correspondiente para consultar el detalle por sector o por mozo / repartidor. Esta
información se presenta en formato de grilla.
Es posible dejar abierto este proceso mientras opera con el resto de las funciones de la opción Adicionis
ta.
Es posible configurar la vista del detalle de ventas. Son tres las opciones posibles de elegir:
Diaria: es la modalidad propuesta por defecto. El sistema exhibe información del día, para el rango
horario de 00:00 a 23:59.
Rango personalizado: ingrese el rango de fechas y horas a considerar.
Fecha comercial: ingrese el rango de fechas comerciales y el turno a considerar.
Se considerarán las comandas y pedidos de Delivery con fecha de apertura comprendida en el período so
licitado.
Haga clic en el botón "Actualizar Datos" para actualizar la información en pantalla, cada vez que modifique
los parámetros de configuración o bien para refrescar los datos en pantalla.
346 - Funciones del Adicionista Tango Ventas Restô
Axoft Argentina S.A.
El acceso a esta función puede estar restringido por el uso de perfiles.
Tenga en cuenta que desde la opción Configurar teclas es posible cambiar la asignación de las teclas de
acceso rápido a cada función.
Función de Salón: Turnos
Invoque esta función para consultar, modificar, cerrar o cerrar y abrir turno.
Tenga en cuenta que, si no hay un turno abierto, se exhibe en forma automática la ventana de esta fun
ción cuando usted ingresa a la opción Adicionista, para ingresar la fecha comercial, elegir el turno en el
que trabajará e ingresar de manera opcional, una observación.
A continuación, detallamos los comandos incluidos en la barra de menú y sus respectivas opciones.
Haga clic en el comando "Configuración" para cambiar la asignación de las teclas de acceso rápido a cada
función, mediante la opción Configurar teclas.
Comando Archivo
Este comando incluye las siguientes opciones:
Aceptar: acepta los cambios realizados.
Cancelar: cancela los cambios realizados, que no hayan sido grabados.
Actualizar Datos: actualiza los datos en pantalla. Así, si desde otra terminal ingresan o modifi
can datos, usted tendrá acceso a esa información luego de invocar esta opción.
Salir: cierra el proceso y vuelve a la pantalla del adicionista.
Comando Turno
Este comando incluye las siguientes opciones:
Modificar Turno: es posible modificar la fecha comercial y/o turno activo.
Tenga en cuenta que todos los comprobantes ingresados en el turno activo se asociarán a la nueva
fecha comercial y turno.
Cerrar Turno: utilice esta opción para dar por finalizada la operatoria correspondiente a un
turno. En este caso, se cierra el turno y el proceso (Adicionista o Delivery). Es de utilidad para cerrar
el último turno de la fecha comercial.
Tenga en cuenta que el comportamiento del cierre de turno se especifica en el proceso Turnos del
menú Archivos \ Salón en el menú principal del móduloVentas Restô.
Cerrar y Abrir Turno: utilice esta opción para dar por finalizada la operatoria correspon
diente a un turno y abrir uno nuevo. En este caso, se realiza el cierre de turno y a continuación, se
Tango Ventas Restô Funciones del Adicionista - 347
Axoft Argentina S.A.
abre un nuevo turno.
Tenga en cuenta que el comportamiento del cierre de turno se especifica en el proceso Turnos del
menú Archivos \ Salón en el menú principal del móduloVentas Restô.
El acceso a las funciones del comando Turno puede estar restringido por el uso de perfiles.
Si trabaja en distintos puestos de caja y terminales Mozo, al realizar un cierre de turno o bien una
modificación del turno activo se verificará:
Si trabaja con turno único: que el único puesto de caja activo sea el que realiza el cierre de
turno. Si existen otros puestos de caja activos o terminales de Mozo activas, se envía un men
saje a las terminales solicitando que cierren el sistema, para poder continuar con el cierre de
turno.
Si trabaja con turno por puesto de caj a: que no exista otra terminal trabajando con el mismo
puesto de caja que el que realiza el cierre de turno y que no existan terminales Mozo activas.
En el caso que existan, se envía un mensaje a las terminales solicitando que cierren el sistema,
para poder continuar con el cierre de turno.
Comando Ver
Haga clic en el comando Ver para acceder a las opciones:
Menú: si usted opera en la modalidad touch screen, haga clic en este botón para acceder al
menú contextual.
Teclado numérico:si usted opera en la modalidad touch screen, utilice el pad numérico (o te
clado) para el ingreso de importes.
Teclado alfanumérico:si usted opera en la modalidad touch screen, utilice este teclado para
el ingreso de comentarios u observaciones.
Funciones relacionadas con la Caja
En los párrafos siguientes explicamos cada una de las funciones relacionadas con las operaciones de ca
ja.
Recuerde que el acceso a estas tareas puede estar restringido por el uso de perfiles.
Modificar Medios de Pago
Utilice este proceso cuando sea necesario realizar una corrección sobre los medios de pago que uti
lizó en una cobranza.
Es decir, desde este proceso es posible modificar los siguientes comprobantes: Factura de contado,
Recibo y Nota de crédito de contado.
Si invoca al proceso posicionado en una mesa cuya comanda se encuentre cobrada, se despliega
una pantalla para realizar la modificación del comprobante de caja asociado.
A continuación, se detalla cada uno de los datos que se exhiben en pantalla:
Confirma las modificaciones realizadas sobre los medios de pago.
348 - Funciones del Adicionista Tango Ventas Restô
Axoft Argentina S.A.
Restablece los medios de pago originales, cancelando las modificaciones realizadas sobre
los medios de pago.
En el caso de cuentas en otras monedas, haga clic en este botón para modificar su cotiza
ción.
El sistema utiliza la cuenta para vuelto utilizada en el comprobante. Haga clic en este botón
si desea cambiarla, el sistema propone la cuenta vuelto configurada en parámetros generales.
Comprobante: se exhibe los datos del comprobante a modificar:
Tipo y númerode comprobante
Fecha: Es la fecha de emisión del comprobante, si trabaja con turnos se exhibe la fecha co
mercial del comprobante.
Cotización: es la cotización de la moneda extranjera utilizada en la emisión del comprobante.
Comanda: es el número de comanda asociada al comprobante.
Cliente: código y nombre del cliente asociado al comprobante.
Total: es el total del comprobante.
Propina: Si utiliza propina, se detalla el importe correspondiente a la propina
Total a cobrar: es el total a cancelar.
Estados:
Cerrado: indica si el comprobante está involucrado en algún cierre de caja.
Contabilizado: indica si el comprobante fue exportado al módulo deContabilidad.
Exp. a Tesorería: indica si el comprobante fue exportado al módulo deTesorería.
Asiento generado: indica si el comprobante generó asiento contable.
Asiento exportado: indica si el asiento del comprobante fue exportado al módulo
Contabilidad.
Afecta saldo: la modificación del comprobante puede afectar el saldo de la caja origen del compro
bante o bien, el saldo de otra caja.
Llamamos caja de origen a la caja en la que se ingresó oportunamente el comprobante, que ahora
se desea modificar.
Si es necesario afectar el saldo de otra caja, seleccione el puesto de caja a considerar.
Imprime comprobante: Active este parámetro si desea obtener la impresión del comprobante in
Tango Ventas Restô Funciones del Adicionista - 349
Axoft Argentina S.A.
terno de modificación.
En el sector derecho se exhiben las cuentas de caja definidas como cuentas habituales en los movi
mientos de cobranza. El orden de aparición, la descripción y la imagen que se exhibe en esta pan
talla son parámetros definidos en el procesoCuentas de Caja.
En el sector izquierdo se detallan los medios de pago que se utilizaron en la cobranza de dicho
comprobante. Ingrese, elimine o modifique en la grilla, la(s) cuenta(s) representativas de los valo
res recibidos (efectivo, cheques, tarjetas o tickets).
El sistema calcula el total de valores recibidos y si corresponde, calcula el vuelto a entregar.
Si la modificación de la cobranza se efectúa mediante cheque o tarjeta de crédito, es posible modifi
car el detalle de cheques o cupones recibidos.
Para habilitar el ingreso de los datos del ticket utilizando un lector de código de barras, utilice el bo
tón Código de barras.
No se podrá hacer ningún tipo de modificación sobre los valores (cheque o tarjeta) que se encuentren con estado apli
cados.
Tenga en cuenta que desde la opción Configurar teclas es posible cambiar la asignación de las te
clas de acceso rápido a cada función.
Esta función puede estar restringida por el uso de perfiles.
Seleccionador de comprobante a modificar
Utilice este proceso cuando sea necesario buscar un comprobante para modificar los
medios de pago que utilizó en una cobranza.
Si invoca al proceso sin estar posicionado en una mesa cuya comanda se encuentre
cobrada, se despliega una pantalla de selección de comprobante, en la cual elegirá
el comprobante a modificar.
A continuación, explicamos cada uno de los datos que se exhiben en pantalla:
Opciones de Menú:
confirma el comprobante seleccionado.
restablece los filtros a la condición inicial.
permite actualizar los datos que se muestran en pantalla, teniendo en cuen
ta los filtros dispuestos.
permite retroceder o avanzar un periodo de tiempo.
Si trabaja con fecha de emisión, con cada clic se desplazará el rango de días que ha
ya seleccionado. Es decir, si el rango desde/hasta es de un mismo día, entonces se
avanza o retrocede un día, si el rango desde/hasta es de 7 días, entonces se avan
za o retrocede 7 días la fecha desde y la fecha hasta.
Si trabaja con fecha comercial se desplaza (por cada clic) al turno/fecha comercial in
mediato.
350 - Funciones del Adicionista Tango Ventas Restô
Axoft Argentina S.A.
muestra u oculta el panel de comanda.
muestra u oculta el panel de valores.
muestra u oculta el panel en el cual se disponen los filtros posibles para bus
car un determinado comprobante. (Panel de selección).
Filtros del período:
Si usa turnos se propone desde / hasta fecha comercial activa y desde / hasta turno
activo; si no existen comprobantes para ese período, se propone el turno inmediato
anterior de la misma fecha comercial, siempre y cuando el mismo registre movimien
tos.
Si no usa turno se propone desde / hasta fecha actual y desde hora 00:00 hasta
hora 23:59.
Panel de selección
Filtros posibles:
Tipo: Indique el tipo de comprobante a buscar. Los valores posibles son los
correspondientes a:
o Factura de contado
o Recibo
o Nota de crédito de contado
Número:número de comprobante a buscar.
Cuenta: seleccione la cuenta correspondiente al medio de pago buscado.
Importe: haga clic derecho con el botón derecho del mouse sobre el campo
Importe para seleccionar el importe a buscar, es posible optar por Importe de
la cuenta (medio de pago) ó Importe total del comprobante. Por defecto se utili
za Importe de la cuenta.
Mesa: indique el número de mesa que está relacionada con el comprobante.
Comanda: indique la comanda asociada al comprobante. Haga clic con el bo
tón derecho del mouse sobre el campo Comanda, para seleccionar la coman
da a buscar, es posible optar por Número de comanda ó Número de comanda di
vidida.
Cliente: indique el cliente involucrado en el comprobante.
Caj a: indique la caja origen del comprobante.
Panel de comprobantes
En el sector central de la pantalla se muestran todos los comprobantes que cumplan
las condiciones de los filtros aplicados.
Por cada comprobante seleccionado se detallan:
Tango Ventas Restô Funciones del Adicionista - 351
Axoft Argentina S.A.
En el panel de medios de pago: cada una de las cuentas de caja utilizadas, en
la cobranza.
En el panel de comanda: se muestra la/s comanda/s asociadas al comprobante.
En el panel de Valores: se muestra los cheques, tarjetas asociados a la cuenta
seleccionada.
Cada una de las grillas permite:
Filtrar cada uno de sus campos:
Posicione el puntero del mouse sobre la columna a filtrar y acceda al botón que
aparece sobre el nombre de la columna, con lo cual se despliega una lista don
de es posible seleccionar el/los ítems a buscar.
Ordenar en forma creciente o decreciente una o más columnas:
o Haga un primer clic sobre el nombre de la columna para ordenar en
forma ascendente, y un segundo clic para ordenar en forma descen
dente.
o Si desea ordenar múltiples columnas mantenga presionada la tecla
<Shift> y haga clic sobre cada una de las columnas que correspon
da.
o Para deshacer el ordenamiento dispuesto, presione la tecla <Con
trol> y haga clic sobre cada una de las columnas que corresponda.
Modificar las posiciones de las columnas:
Haga un clic y arrastre la columna a la posición deseada.
Recuerde que la configuración de las grillas se guarda por usuario.
Para modificar un comprobante utilice <Enter>, el botón de confirmación o haga do
ble clic sobre un registro en cualquiera de las grillas.
Automáticamente se cierra la pantalla de selección y queda el comprobante de caja
seleccionado con los medios de pago utilizados para efectuar la modificación corres
pondiente.
Puede consultar información adicional en el tema Montos predefinidos.
Función de Caja: Abrir
Utilice esta opción para realizar la apertura de la caja activa.
El acceso a esta función puede estar restringido por el uso de perfiles.
Tenga en cuenta que desde la opción Configurar teclas es posible cambiar la asignación de las teclas de
acceso rápido a cada función.
Desde este proceso se establecen los valores de apertura para las cuentas de caja de tipo efectivo y tic
ket. El objetivo es que se realice la apertura de la caja sólo después de haber hecho un cierre.
Si hizo un cierre y luego se ingresaron comprobantes, al querer hacer una apertura, deberá prime
ro hacer un cierre de su caja.
352 - Funciones del Adicionista Tango Ventas Restô
Axoft Argentina S.A.
Si nunca realizó un cierre, es posible hacer la apertura.
Los saldos de la apertura anterior y del último cierre se mantienen con el valor real. Se propone como im
porte de la nueva apertura, el saldo al último cierre, pero es modificable.
Las cuentas de caja guardan un saldo contable, que no se ve afectado por las aperturas de caja.
Los importes se exhiben e ingresan en la moneda de cada cuenta.
Función de Caja: Cerrar
Desde este proceso es posible ejecutar cierres de caja con la finalidad de realizar un control de las opera
ciones efectuadas.
El acceso a esta función puede estar restringido por el uso de perfiles.
Tenga en cuenta que desde la opción Configurar teclas es posible cambiar la asignación de las teclas de
acceso rápido a cada función.
Si está activo el parámetro generalControla rendiciones y existen rendiciones pendientes, se solicita la con
firmación del adicionista para continuar.
Si está activo el parámetro generalControla propinas pendientes al cerrar caj a y existen propinas pendien
tes, se solicita la confirmación del adicionista para continuar.
Si está activo el parámetro generalDetalla comandas a Cta. Cte. al cerrar caj a, el total dado por estas ope
raciones formará parte del total cuenta corriente del cierre de caja.
El cierre de caja se realiza según la modalidad elegida en el proceso Parámetros Generales (cierre de caja
por sistema o cierre de caja ciego).
Cada cierre incluye la totalidad de las operaciones ingresadas por el puesto de caja, a partir del cierre an
terior y hasta el momento en que se ejecuta el nuevo cierre.
No importa la fecha de un comprobante, ya que a fines del cierre, cada uno formará parte del próximo cie
rre que se realice luego de haber sido ingresado. Si se ingresan movimientos por correcciones a un cierre,
afectarán al próximo.
Es posible efectuar el cierre con cualquier frecuencia, incluso varias veces por día.
Cierre de caja por sistema...
Los cierres por sistema se guardan históricamente por cajero y es posible consultarlos en el proce
so Auditoría de Cierres de Caja.
Dej a en cero los Saldos de Caj a: cuando se realiza un cierre de caja se asume que el dinero per
manecerá en ella. En el caso de tener que rendir los valores en el momento de realizar el cierre, ac
tive este parámetro para dejar en cero los saldos de las cuentas de caja.
Informes que brinda el Cierre de Caja por Sistema
Al ejecutar un cierre, se genera el informe correspondiente al arqueo de caj a y de manera optativa,
se emite el listado de comprobantes y el listado de cuentas, que reflejan la recaudación de la caja.
Arqueo de caja
Este informe es el único que el sistema emite de manera obligatoria al realizar un cierre.
El listado de arqueo de caja contiene la siguiente información:
Cuentas de tipo efectivo con el saldo al cierre.
Cuentas de tipo ticket con el saldo al cierre.
Cuentas de tipo cheque con cantidad y total de cheques generados.
Cuentas de tipo tarj eta con cantidad y total de cupones generados.
El detalle de los comprobantes anulados en el período procesado, que afectaron la caja que
realiza el cierre.
Tango Ventas Restô Funciones del Adicionista - 353
Axoft Argentina S.A.
Rendiciones pendientes.
Listado de Comprobantes
Incluye cada uno de los comprobantes que forma parte del cierre.
Se brinda la siguiente información: fecha y hora de ingreso, usuario, tipo y número de comprobante, to
tal en moneda corriente, total en moneda extranj era, cotización y el concepto del movimiento, tanto pa
ra los comprobantes que afectaron la caja como para aquellos comprobantes registrados en cuenta
corriente. Se totaliza la cantidad de comprobantes por cada tipo de comprobante y la cantidad de
comprobantes procesados.
Listado de Cuentas
Para cada cuenta que haya intervenido en comprobantes incluidos en el cierre, se informa el saldo
de apertura, los ingresos y retiros realizados sobre la cuenta, con indicación del tipo y número de com
probante que los generó.
Se detallan los cheques de terceros y cupones de tarjetas de crédito, ingresados en los comproban
tes incluidos en el cierre.
Cada cuenta se exhibe en su moneda de origen.
Cierre de caja ciego...
En este caso, el adicionista realiza el arqueo e ingresa el saldo al cierre de cada cuenta (si se trata
de cuentas tipo Cheque o tipo Tarjeta, que ingresan datos de cheques o cupones) y además, la
cantidad de valores recaudados.
Cuando se realiza un cierre de caja se asume que el dinero no permanecerá en ella, por lo tanto,
se dejan en cero los saldos de caja.
Se emite un comprobante con el detalle de lo registrado por el adicionista y el total de operaciones
registrados en cuenta corriente.
Función de Caja: Ingresos
Registre desde esta opción, el ingreso de valores a la caja.
El acceso a esta función puede estar restringido por el uso de perfiles.
Tenga en cuenta que desde la opción Configurar teclas es posible cambiar la asignación de las teclas de
acceso rápido a cada función.
A continuación detallamos cada uno de los datos en pantalla.
Fecha: se exhibe la fecha del sistema, pero es posible modificarla.
Cotización: exhibe la cotización de la moneda extranjera y permite modificarla.
En el caso de cuentas en otras monedas, haga clic en el botón "Cotizaciones" para modificar su cotiza
ción.
Comprobante: seleccione un tipo de comprobante de caja. El sistema valida que el comprobante elegido
sea de tipo Ingreso.
Como númerose propone el próximo número disponible para el tipo de comprobante elegido.
Concepto: es el concepto asociado al tipo de comprobante pero es posible modificarlo.
En el sector derecho se exhiben las cuentas de caj a definidas como cuentas habituales en los movimientos
354 - Funciones del Adicionista Tango Ventas Restô
Axoft Argentina S.A.
de caja. El orden de aparición, la descripción y la imagen que se exhibe en esta pantalla son parámetros de
finidos en el proceso Cuentas de Caja.
Seleccione o ingrese en la grilla, la(s) cuenta(s) representativas de los valores recibidos (efectivo, che
ques, tarjetas o tickets).
Ingrese la cantidad recibida en la moneda de la cuenta. En la columna Importe se exhibe el valor en mone
da corriente.
Es posible ingresar importes positivos o negativos.
En el caso de cuentas de tipo cheques o tarj eta, es posible ingresar el detalle de los cheques y cupones
recibidos.
El sistema calcula el total de valores recibidos.
Teclado: si usted opera en la modalidad touch screen, utilice el pad numérico (o teclado) para el ingreso
de importes.
Tenga en cuenta que debe agregar el botón en el menú. Para ello, haga clic sobre el botón derecho del
mouse; elija la opción Personalizar; ingrese a la solapa Comandos y seleccione la categoría Ver, por últi
mo, arrastre (sin soltar el botón) el icono de teclado hacia su menú.
Impresión del comprobante: finalizado el ingreso del movimiento, es posible imprimir el comprobante
generado. Para ello, se utiliza el formulario predefinido con el nombre INGRCAJA.TYP.
Para más información, consulte el ítem Adaptación de Formularios en la ayuda o en el manual del módulo
Ventas Restô.
Si el puesto de caja tiene un cajón de dinero conectado a la PC o a un controlador fiscal, al momento de
aceptar el proceso, el cajón se abrirá automáticamente.
Para mas información consulte el tópicoCajón de Dinero, disponible en Parámetros Generales.
Haga clic en el botón "Saldos" para consultar el saldo de las cuentas en la caja.
Características de los movimientos de ingreso de caja
Los movimientos que se registran desde este proceso no corresponden a rendiciones ni
cobranzas.
Se registra el usuario, fecha y hora del movimiento.
Esta opción es de utilidad para registrar ajustes de saldos de cuentas, sin necesidad de
hacerlo en la apertura de la caja.
Cada movimiento ingresado actualiza el saldo de las cuentas involucradas.
Los cheques de terceros ingresados quedan con estado En Cartera.
Los cupones de tarjetas de crédito ingresados quedan con estadoEn Cartera.
El movimiento generado incluye sólo las cuentas representativas de los valores entrantes.
No se ingresa la contracuenta de este movimiento.
Si usted ejecuta el proceso Pasaje a Tesorería, el asiento a generar considerará como con
tracuenta, el código de cuenta asociada deTesorería.
Puede consultar información adicional sobre este tema en Montos predefinidos.
Función de Caja: Egresos
Este proceso le brinda la posibilidad de registrar la salida de valores de su caja.
El acceso a esta función puede estar restringido por el uso de perfiles.
Tenga en cuenta que desde la opción Configurar teclas es posible cambiar la asignación de las teclas de
acceso rápido a cada función.
La modalidad de operación de este proceso es similar al explicado en la opción Ingresos.
Tango Ventas Restô Funciones del Adicionista - 355
Axoft Argentina S.A.
A continuación, detallamos las características propias de esta opción.
Comprobante: el sistema valida que el comprobante elegido sea de tipo Egreso.
Cheques y Cupones: en el caso de cuentas de tipo cheques o tarj eta, seleccione los cheques y cupones
que egresan de su caja.
Teclado: si usted opera en la modalidad touch screen, utilice el pad numérico (o teclado) para el ingreso
de importes.
Tenga en cuenta que debe agregar el botón en el menú. Para ello, haga clic sobre el botón derecho del
mouse; elija la opción Personalizar; ingrese a la solapa Comandos y seleccione la categoría Ver, por últi
mo, arrastre (sin soltar el botón) el icono de teclado hacia su menú.
Impresión del comprobante: finalizado el ingreso del movimiento, es posible imprimir el comprobante
generado. Para ello, se utiliza el formulario predefinido con el nombre EGRCAJA.TYP.
Para más información, consulte el ítem Adaptación de Formularios en la ayuda o en el manual del módulo
Ventas Restô.
Si el puesto de caja tiene un cajón de dinero, conectado a la PC o a un controlador fiscal, al momento de
aceptar el proceso, el cajón se abrirá automáticamente.
Para mas información consulte el tópicoCajón de Dinero, disponible desde Parámetros Generales.
Características de los movimientos de egreso de caja
Se registra el usuario, fecha y hora del movimiento.
Esta opción es de utilidad para registrar ajustes de saldos de cuentas, por retiro de dine
ro, pago por adelantos, gastos varios, etc.
Cada movimiento ingresado actualiza el saldo de las cuentas involucradas.
Los cheques de terceros seleccionados quedan con estado Aplicado.
Los cupones de tarjetas de crédito seleccionados quedan con estadoDepositado.
El movimiento generado incluye sólo las cuentas representativas de los valores salientes.
No se ingresa la contracuenta de este movimiento.
Si usted ejecuta el proceso Pasaje a Tesorería, el asiento a generar considerará como con
tracuenta, el código de cuenta asociada deTesorería.
Función de Caja: Rendición
Utilice esta opción para registrar la rendición de cada uno de los mozos de su salón o bien, la de sus re
partidores si opera desde Delivery.
El acceso a esta función puede estar restringido por el uso de perfiles.
Tenga en cuenta que desde la opción Configurar teclas es posible cambiar la asignación de las teclas de
acceso rápido a cada función.
Son dos las modalidades de rendición:
Por Operación: el mozo (o repartidor) entrega el dinero cada vez que cobra. En este caso, el mozo (o
repartidor) no adeuda rendición alguna. El adicionista es quien cobra y registra el ingreso de los valo
res.
Diferida: el dinero se entrega al adicionista en un determinado momento del día.
Usted elige la modalidad de rendición a considerar en el proceso Parámetros Generales.
356 - Funciones del Adicionista Tango Ventas Restô
Axoft Argentina S.A.
En el caso de optar por la rendición diferida, el sistema le informa en todo momento, el monto actualizado
que cada mozo (o repartidor) debe rendir.
Si rinde y paga propinas al mismo tiempo, al finalizar la rendición se abre el proceso de pago de propinas,
para registrar el pago de propinas del mozo (o repartidor) al que le efectuó la rendición. Por defecto, apa
recen seleccionados los comprobantes que fueron rendidos totalmente. Si el campo Pendiente de pago de
propinas aparece en color rojo significa que existen otros comprobantes, diferentes a los rendidos, que
aún están pendientes de pago de propinas.
No podrá deshabilitar un mozo si adeuda la rendición.
A continuación explicamos cada uno de los datos en pantalla.
Fecha: se exhibe la fecha del sistema, pero es posible modificarla.
Cotización: exhibe la cotización de la moneda extranjera y permite modificarla mediante el comando Coti
zaciones.
Mozo / Repartidor: ingrese o seleccione el código de mozo (o repartidor) cuya rendición desea registrar.
Pendiente: es el monto adeudado por el mozo (o repartidor) en concepto de cobranzas recibidas. Este
dato no es modificable.
Haga clic en el botón correspondiente para conocer el detalle de cómo está compuesto el monto a rendir.
Rendido: es el monto total entregado por el mozo (o repartidor) en rendiciones parciales anteriores. Este
dato no es modificable. Vuelve a cero cuando el mozo (o repartidor) cancela el monto adeudado.
En el sector derecho se exhiben las cuentas de caj a definidas como cuentas habituales en los movimien
tos de caja. El orden de aparición, la descripción y la imagen que se exhiben en esta pantalla son paráme
tros definidos en el proceso Cuentas de Caja.
Seleccione o ingrese en la grilla, la(s) cuenta(s) representativa(s) de los valores recibidos (efectivo, che
ques, tarjetas o tickets).
Ingrese la cantidad recibida. El importe puede ser positivo o negativo. Si no hay deuda pendiente, el im
porte ingresado debe ser negativo. Este es el caso de entregar al mozo (o repartidor) cierta cantidad de
dinero para vueltos.
El sistema calcula el total de valores recibidos y si corresponde, el vuelto a entregar.
Si la rendición incluye cheques o cupones de tarjeta de crédito, es posible ingresar el detalle de los valo
res recibidos.
Aceptado el movimiento, internamente se genera un comprobante de tipo 'REN' (rendición) por el movi
miento de caja efectuado y se actualiza el saldo de las cuentas involucradas.
En el caso de cuentas en otras monedas, haga clic en el botón "Cotizaciones" para modificar su cotiza
ción.
El sistema propone la cuenta para vuelto definida en el proceso Parámetros Generales. Haga clic en el bo
tón "Cuenta para vuelto" si desea cambiarla.
Si necesita ingresar en un movimiento, dos (2) cuentas para vuelto, ingrese la segunda cuenta para vuel
to en la grilla con cantidad negativa.
Teclado: si usted opera en la modalidad touch screen, utilice el pad numérico (o teclado) para el ingreso
de importes.
Tenga en cuenta que debe agregar el botón en el menú. Para ello, haga clic sobre el botón derecho del
mouse; elija la opción Personalizar; ingrese a la solapa Comandos y seleccione la categoría Ver, por últi
mo, arrastre (sin soltar el botón) el icono de teclado hacia su menú.
Si el puesto de caja tiene un cajón de dinero, conectado a la PC o a un controlador fiscal, al momento de
aceptar el proceso de rendición, el cajón se abrirá. Luego el sistema abrirá el proceso de pago de propi
Tango Ventas Restô Funciones del Adicionista - 357
Axoft Argentina S.A.
nas, si esta configurado de esa manera.
Para mas información consulte el tópicoCajón de Dinero, disponible desde Parámetros Generales.
Función de Caja: Pendientes
Desde esta opción consulte las rendiciones y las propinas pendientes de mozos y repartidores.
Tenga en cuenta que desde la opción Configurar teclas es posible cambiar la asignación de las teclas de
acceso rápido a cada función.
La información se presenta en forma de grilla y agrupada por tipo (mozo o repartidor).
Es posible consultar el detalle de cómo está compuesto el monto de las rendiciones pendientes.
Si desea imprimir el detalle de las rendiciones pendientes, haga clic en el botón "Imprimir".
Haga clic en el botón "Actualizar Datos" para actualizar la información en pantalla de mozos, repartidores
y sus rendiciones. Así, si desde otra terminal ingresan o modifican la información de alguno de sus mozos,
usted tendrá acceso a esa información luego de invocar este botón.
Función de Caja: Anular
Desde este proceso es posible anular comprobantes de caja.
El acceso a esta función puede estar restringido por el uso de perfiles.
Tenga en cuenta que desde la opción Configurar teclas es posible cambiar la asignación de las teclas de
acceso rápido a cada función.
A continuación, explicamos cada uno de los campos en pantalla.
Comprobante: seleccione el tipo y númerode comprobante a anular.
Desde este proceso no es posible anular facturas al contado (FAC), recibos de cobranza (REC) ni notas de
crédito (CRE). Para estos tipos de comprobante utilice el procesoAnulación de Comprobantes. Tampoco es
posible anular comprobantes de rendición (REN). En este caso, deberá ingresar un comprobante de rendi
ción con signo opuesto e igual valor al comprobante a anular.
El sistema exhibe la siguiente información del comprobante elegido: fecha, concepto e importe total (expre
sado en moneda corriente). Además, se informa si el comprobante está contabilizado y si fue exportado al
móduloTesorería.
Afecta saldo: la anulación del comprobante puede afectar el saldo de la caj a de origen o bien, el saldo de
otra caj a.
Llamamos caj a de origen a la caja en la que se ingresó oportunamente, el comprobante que ahora se de
sea anular. El sistema asume que la anulación modificará el saldo de la caja de origen.
Si es necesario afectar el saldo de otra caj a, seleccione el puesto a considerar.
Imprime comprobante: el sistema siempre imprime el comprobante anulado. Si elige no imprimirlo, des
tilde este parámetro.
Características de la anulación de comprobantes de caja
Si el comprobante a anular incluye cheques que se encuentran aplicados, no es posible
efectuar la anulación. Alternativa: anule el comprobante con el que se aplicaron los che
ques y luego, proceda a anular el comprobante de ingreso.
Si el comprobante a anular incluye cupones de tarjetas de crédito que se encuentran depo
sitados, no es posible anular el comprobante. Alternativa: anule en primer lugar, el com
probante con el que se depositaron los cupones y luego, anule el comprobante de ingre
so.
358 - Funciones del Adicionista Tango Ventas Restô
Axoft Argentina S.A.
Si anula un comprobante de pago de propinas, se restablecerá el pendiente de propina de
la comanda.
La anulación de un comprobante afecta el saldo de las cuentas.
Los comprobantes anulados se incluyen en el listado de Comprobantes Anulados.
Función de Caja: Propinas
Invoque esta opción para registrar el pago de propinas de cada uno de los mozos de su salón o de sus
repartidores, si opera desde Delivery.
El acceso a esta función puede estar restringido por el uso de perfiles.
Tenga en cuenta que desde la opción Configurar teclas es posible cambiar la asignación de las teclas de
acceso rápido a cada función.
A continuación explicamos cada uno de los datos en pantalla.
Fecha: se exhibe la fecha del sistema, pero es posible modificarla.
Cotización: exhibe la cotización de la moneda extranjera y permite modificarla mediante el comando Coti
zaciones.
Mozo: seleccione un mozo en particular o bien, todos (blanqueando el campo con doble clic), para realizar
un movimiento de caja particular por mozo o bien, un movimiento de caja genérico.
Comprobante: de acuerdo al mozo seleccionado, se carga el tipo de comprobante de pago de propina, defi
nido en el proceso Mozos. Si el mozo elegido no tiene asociado un tipo de comprobante o bien, usted op
tó por liquidar las propinas de todos los mozos, se asigna el tipo de comprobante de pago de propina de
finido en el proceso Parámetros Generales.
Pendiente: es el monto adeudado al mozo en concepto de propinas. Este dato no es modificable.
Haga clic en este botón correswpondiente para conocer el detalle de cómo está compuesto el monto a pa
gar.
Detalle: está filtrado por el mozo seleccionado. Sólo se muestran las comandas con propinas pendientes
de pago, en los siguientes estados: 'Enviada a Cuenta Corriente', 'Facturadas Cuenta Corriente', 'Cobradas' y
'Canceladas'.
Es posible filtrar las comandas por fecha de ingreso de la comanda y hora, o por fecha y hora de la factu
ra.
Tenga en cuenta que se guarda la agrupación que usted utiliza para mostrar la información de acuerdo a
su modalidad de trabajo.
Teclado: si usted opera en la modalidad touch screen, utilice el pad numérico (o teclado) para el ingreso
de importes.
Tenga en cuenta que debe agregar el botón en el menú. Para ello, haga clic sobre el botón derecho del
mouse; elija la opción Personalizar; ingrese a la solapa Comandos y seleccione la categoría Ver; por últi
mo, arrastre (sin soltar el botón) el icono de teclado hacia su menú.
Si el puesto de caja tiene un cajón de dinero, conectado a la PC o a un controlador fiscal, al momento de
aceptar el proceso, el cajón se abrirá automáticamente.
Para mas información consulte el tópicoCajón de Dinero, disponible desde Parámetros Generales.
Tango Ventas Restô Funciones del Adicionista - 359
Axoft Argentina S.A.
Funciones relacionadas con el Cliente
A continuación, detallamos las funciones habilitadas para el adicionista con relación a los clientes del sa
lón.
Los cambios en el estado de las comandas se visualizan, en forma automática, en el mapa de mesas.
Recuerde que el acceso a estas tareas puede estar restringido por el uso de perfiles.
Función de Cliente: Actualizar
Invoque esta opción para ingresar nuevos clientes de su negocio o bien, consultar y modificar los ya exis
tentes.
Es posible acceder a la información de sus clientes desde esta opción o desde el proceso Clientes.
Para inhabilitar un cliente definido como Cliente Habitual para envío a cuenta corriente (en el proceso Parámetros Generales),
en primer lugar modifique el parámetro para eliminar su asociación y luego, podrá inhabilitar el cliente.
El acceso a esta función puede estar restringido por el uso de perfiles.
Tenga en cuenta que desde la opción Configurar teclas es posible cambiar la asignación de las teclas de
acceso rápido a cada función.
Solapas disponibles en pantalla
Haga clic en el botón "Actualizar Datos" para actualizar la información de sus clientes en
pantalla. Así, si desde otra terminal ingresan o modifican los datos de sus clientes, usted
tendrá acceso a esa información luego de invocar este botón.
Ficha del cliente: en esta solapa se encuentran los datos correspondientes al código, nom
bre, domicilio y teléfono.
Si usted agrega un cliente con código numérico, ingresa parte de su código y presiona
este botón, el sistema propondrá automáticamente elPróximo código de cliente(según el
proceso Parámetros Generales). Tenga en cuenta que este botón se exhibe sólo si no está
activo el parámetro generalCodificación automática de clientes
Datos adicionales: esta solapa contiene los datos de un teléfono adicional, fecha de cumple
años (día y mes), correo electrónico, página web, fecha de alta, rubro,fecha de inhabilitación, ex
porta facturas, observaciones, el puntaj e acumulado y observaciones.
Al dar de alta un cliente, el sistema asigna la fecha del sistema como fecha de comienzo del
puntaj e. Consulte y/o modifique la fecha de comienzo y de finalización del puntaj e desde el
proceso Clientes (en la carpeta Archivos \ Clientes del menú principal del móduloVentas
Restô).
Facturación: desde esta solapa accede a las características de facturación del cliente (con
dición de I.V.A., condición de venta, C.U.I.T. o identificación y el númerocorrespondiente, por
centaj e de descuento, porcentaj e de recargo, saldo de la cuenta corriente).
La modificación de los campos porcentaje de descuento y porcentaje de recargo pueden
estar restringidos por el uso de perfiles.Para más información, consulte el ítem Definición
de Perfiles.
Tenga en cuenta que puede utilizar la función "obtener C.U.I.T. de País" para obtener el
C.U.I.T. correspondiente a las personas jurídicas o físicas del país
Esta opción resulta de utilidad cuando el cliente reside en el extranjero, pues el número
de C.U.I.T. es único por país.
360 - Funciones del Adicionista Tango Ventas Restô
Axoft Argentina S.A.
Tenga en cuenta que el sistema controla el ingreso de C.U.I.T. repetidos, según el paráme
tro Control de C.U.I.T. (Estricto o Medio). Para más información vea Características Genera
les del tópicoParámetros generales.
Domicilio de entrega: esta solapa incluye los datos del domicilio de entrega.
Si hace clic en el botón "Igualar a legal", el domicilio de entrega tendrá los mismos datos
que el domicilio legal del cliente, ingresado desde la solapa Ficha del cliente.
Alta de cliente
Esta opción brinda la posibilidad de ingresar nuevos clientes de una manera rápida y ágil.
Si opera desde Delivery, haga clic en el botón para acceder a esta funcionalidad.
Consulte en el ítem Solapas disponibles en pantalla de la función de cliente: Actualizar, el detalle de la in
formación a ingresar.
Solapas disponibles en pantalla
Haga clic en el botón "Actualizar Datos" para actualizar la información de sus clientes en
pantalla. Así, si desde otra terminal ingresan o modifican los datos de sus clientes, usted
tendrá acceso a esa información luego de invocar este botón.
Ficha del cliente: en esta solapa se encuentran los datos correspondientes al código, nom
bre, domicilio y teléfono.
Si usted agrega un cliente con código numérico, ingresa parte de su código y presiona
este botón, el sistema propondrá automáticamente elPróximo código de cliente(según el
proceso Parámetros Generales). Tenga en cuenta que este botón se exhibe sólo si no está
activo el parámetro generalCodificación automática de clientes
Datos adicionales: esta solapa contiene los datos de un teléfono adicional, fecha de cumple
años (día y mes), correo electrónico, página web, fecha de alta, rubro,fecha de inhabilitación, ex
porta facturas, observaciones, el puntaj e acumulado y observaciones.
Al dar de alta un cliente, el sistema asigna la fecha del sistema como fecha de comienzo del
puntaj e. Consulte y/o modifique la fecha de comienzo y de finalización del puntaj e desde el
proceso Clientes (en la carpeta Archivos \ Clientes del menú principal del móduloVentas
Restô).
Facturación: desde esta solapa accede a las características de facturación del cliente (con
dición de I.V.A., condición de venta, C.U.I.T. o identificación y el númerocorrespondiente, por
centaj e de descuento, porcentaj e de recargo, saldo de la cuenta corriente).
La modificación de los campos porcentaje de descuento y porcentaje de recargo pueden
estar restringidos por el uso de perfiles.Para más información, consulte el ítem Definición
de Perfiles.
Tenga en cuenta que puede utilizar la función "obtener C.U.I.T. de País" para obtener el
C.U.I.T. correspondiente a las personas jurídicas o físicas del país
Esta opción resulta de utilidad cuando el cliente reside en el extranjero, pues el número
de C.U.I.T. es único por país.
Tenga en cuenta que el sistema controla el ingreso de C.U.I.T. repetidos, según el paráme
tro Control de C.U.I.T. (Estricto o Medio). Para más información vea Características Genera
Tango Ventas Restô Funciones del Adicionista - 361
Axoft Argentina S.A.
les del tópicoParámetros generales.
Domicilio de entrega: esta solapa incluye los datos del domicilio de entrega.
Si hace clic en el botón "Igualar a legal", el domicilio de entrega tendrá los mismos datos
que el domicilio legal del cliente, ingresado desde la solapa Ficha del cliente.
El acceso a esta función puede estar restringido por el uso de perfiles.
Tenga en cuenta que desde la opción Configurar teclas es posible cambiar la asignación de las teclas de
acceso rápido a cada función.
Función de Cliente: Facturar
Utilice esta opción para facturar las comandas de sus clientes de restaurante (con estado cerradas en
cuenta corriente) o de Delivery.
El comportamiento de esta función se ve afectado por la definición del ítem En Factura Cliente (del proce
so Parámetros Generales, con relación a la Cuenta Habitual de Cobranza). Por tal motivo, tenga en cuenta
las siguientes consideraciones:
Si como modalidad de ingreso de la cuenta de cobranza, usted eligió la opción 'A-Automática y no edi
table', la cobranza se realiza en forma automática.
Si como modalidad de ingreso de la cuenta de cobranza, usted eligió la opción 'E- Asigna y es edita
ble', se propone la cobranza sólo si hace clic en el botón correspondiente; de lo contrario, la cobran
za no se realiza.
En el caso de pedidos de Delivery, es posible asignar o modificar el repartidor seleccionando en el campo
correspondiente el repartidor que desee para ese pedido.
En el caso de tratarse de una factura al contado, no se registre el cobro en este paso y el pedido no tenga un
repartidor asignado, se guardará una factura pendiente de rendir sin repartidor (cualquiera sea la modali
dad de rendición). En otro momento, deberá asignar el repartidor correspondiente al pedido, para luego
rendir el monto adeudado.
El comportamiento de la función de pedido Facturar se ve afectado por la definición del ítem En Factura Pe
dido (del proceso Parámetros Generales, con relación a la Cuenta Habitual de Cobranza). Por tal motivo, ten
ga en cuenta las siguientes consideraciones:
Si como modalidad de ingreso de la cuenta de cobranza, usted eligió la opción 'A-Automática y no edi
table', la cobranza se realiza en forma automática.
Si como modalidad de ingreso de la cuenta de cobranza, usted eligió la opción 'E- Asigna y es edita
ble', se propone la cobranza sólo si hace clic en el botón correszpondiente; de lo contrario, la co
branza no se realiza y el pedido queda pendiente de rendir.
El acceso a esta función puede estar restringido por el uso de perfiles.
Tenga en cuenta que desde la opción Configurar teclas es posible cambiar la asignación de las teclas de
acceso rápido a cada función.
A continuación, explicamos cada uno de los datos que se exhiben en pantalla:
Fecha: se exhibe la fecha del sistema, pero es posible modificarla.
Talonario: se propone el talonario correspondiente a la categoría de I.V.A. del cliente, pero es modifica
ble.
Más información sobre Talonarios Manuales...
Si existen talonarios manuales que no tengan definido el campo Tipo de Talonario Manual ('Fiscal' o 'No
Fiscal'), cuando intente utilizarlos por primera vez, el sistema exhibe el mensaje "¿Registrará un
362 - Funciones del Adicionista Tango Ventas Restô
Axoft Argentina S.A.
comprobante emitido por equipo fiscal?". De esta forma, se solicita que indique el tipo de talonario. Si
selecciona un talonario manual de tipo 'Fiscal', al utilizarlo, el sistema solicita el ingreso del código de
controlador fiscal y el número Zcorrespondiente para registrarlo en la auditoría del cierre Z. El número
Z debe ser mayor a cero y usted puede ingresarlo manualmente u obtenerlo mediante el botón Ob
tener Número de Z Actual.
Número de Factura:se exhibe el número de comprobante a generar. Este número surge del talonario se
leccionado o bien, es el propuesto por el controlador fiscal.
Cotización: exhibe la cotización de la moneda extranjera y permite modificarla.
Moneda de la factura: la factura siempre se genera en moneda corriente, pero es posible cobrarla en
otras monedas.
Todas las comandas que se facturan están en moneda corriente, aunque utilicen listas de precios en
otras monedas. En este último caso, los precios de la comanda se convierten a moneda corriente.
Cliente: elija el cliente a facturar. Para seleccionar el criterio de búsqueda del cliente, haga clic en el bo
tón derecho del mouse o presione las teclas <Shift +F10> sobre el campo Cliente y elija la modalidad de
selección (Código, Nombre o C.U.I.T.).
Usted puede consultar los datos del cliente seleccionado. Desde este comando es posible acceder a la si
guiente información: apellido y nombre, domicilio, localidad, provincia y datos de identificación tributaria
(C.U.I.T. y categoría de IVA). Si el cliente seleccionado fuera ocasional, desde esta opción es posible ingre
sar sus datos particulares para la impresión de la factura.
Actualizar lista de clientes: haga clic en este botón para actualizar la información de los clientes habitua
les.
Nombre del cliente, Categoría de IVA y C.U.I.T.: corresponden al código de cliente seleccionado.
Condición de Venta: se tiene en cuenta por defecto la condición de venta del cliente, pero es posible
cambiarla por otra.
Grilla de Comandas: seleccione las comandas a incluir en la factura. El sistema exhibe la lista de coman
das del cliente, generadas en el Salón y en el sistema de Delivery.
Al seleccionar varias comandas del cliente, éstas pueden ser de diferente origen ('Salón' o 'Delivery') pero
se valida que tengan el mismo estado, el mismo porcentaj e de descuento, recargo y propina. Caso contrario,
se exhibirá el mensaje 'Las comandas deben ser del mismo tipo'.
Se respetará el descuento del cliente sólo cuando no se seleccionen comandas con descuentos o recar
gos asignados en la comanda.
Comanda: en este campo, usted puede ingresar el número de comanda a facturar sin necesidad de selec
cionar previamente el cliente. Para facturar varias comandas, sólo ingrese los números separados por ,".
"
Usted puede ver y seleccionar todas las comandas a facturar, de acuerdo a su fecha de emisión o a la fe
cha acordada de entrega (si se trata de un pedido de Delivery).
Por defecto, se facturarán todas las comandas.
Para excluir una comanda de la factura, desmárquela en la grilla del seleccionador de comandas.
Al hacer clic en el botón derecho del mouse, tiene acceso a las opciones Configurar teclas, Marcar todos y
Desmarcar todos.
Cuerpo de la factura: se exhibe con formato de grilla. Si el usuario tiene permiso, es posible modificar el
Precio unitario de los artículos. Este cambio provocará que se recalcule el Importe del renglón afectado y
los valores correspondientes al Subtotal y Total del comprobante.
Tango Ventas Restô Funciones del Adicionista - 363
Axoft Argentina S.A.
Impuestos a calcular: es posible aplicar diferentes tasas de I.V.A., impuestos internos fijos y por porcen
taje y percepción del Sujeto no Categorizado (SNC). La percepción del Sujeto no Categorizado sólo se cal
cula si se emite el comprobante por una impresora común.
Los impuestos a aplicar están configurados en los artículos y en los clientes.
Propinas: si utiliza propina, se exhibe el importe de propina asignado a la comanda o bien, el definido en
el proceso Parámetros Generales. Aplique propina por porcentaj e o por importe fij o. La propina se calcula so
bre el subtotal - descuento + recargo.
Descuentos y Recargos: aplique descuentos y recargos por porcentaj e o por importe fij o.
Si se trata de un importe, el sistema asume que incluye impuestos y controla que sea un valor mayor a
cero y menor al total del comprobante.
En el caso de un porcentaje, deberá estar comprendido en el rango de 0 a 99.
Se exhibe el porcentaje de descuento definido en el proceso Clientes.
El recargo se calcula en base al Subtotal sin aplicar el Descuento.
Decimales y Redondeo: los precios tomarán la cantidad de decimales configurada en el proceso Paráme
tros Generales.
Con respecto al controlador fiscal, todos los importes se redondean a 2 (dos) decimales.
Cobranza de la factura: si la condición de venta de la factura a generar es contado, es posible cobrar la
factura antes de imprimirla.
Esta opción es de utilidad cuando la factura se emite por controlador fiscal.
Para más información, consulte la función Cobrar.
Si factura un pedido de Delivery y el parámetroProponer Paga con al Cobrar se encuentra activado, al ingre
sar los medios de pago se propone el valor ingresado en el campo Paga con del pedido.
Impresión de la factura: si usted tiene instalada la versión de Ventas RESTÔ Restôpara controlador fis
cal, la impresión de la factura se deriva siempre a un equipo fiscal. Caso contrario, el comprobante se emi
te en una impresora común.
Puntaje del Cliente
Cada vez que se factura un artículo con un puntaje asociado, y si el cliente está habilitado para reci
bir premios, se incrementa el puntaje acumulado del cliente.
Cambiar formulario
Haga clic en este botón "Cambiar formulario" o presione la tecla <F8> para cambiar el diseño (dibu
jo) de formulario a utilizar en la impresión del comprobante generado.
Por defecto, siempre se imprime el comprobante con el diseño habitual. Pero si lo desea, puede op
tar por cualquiera de los diseños de formulario asociados al talonario seleccionado.
Tenga en cuenta que el cambio se mantiene hasta tanto no cierre el proceso.
Función de Cliente: Cobrar
A través de esta opción, realice la cobranza de las facturas en cuenta corriente de sus clientes y registre
cobros a cuenta, en un mismo recibo o en recibos separados.
El acceso a esta función puede estar restringido por el uso de perfiles.
Tenga en cuenta que desde la opción Configurar teclas es posible cambiar la asignación de las teclas de
acceso rápido a cada función.
A continuación, explicamos cada uno de los datos que se exhiben en pantalla:
364 - Funciones del Adicionista Tango Ventas Restô
Axoft Argentina S.A.
Recibo: seleccione el tipo de recibo a realizar ('A cuenta' o 'Imputado').
Fecha: se exhibe la fecha del sistema, pero es posible modificarla.
Cotización: exhibe la cotización de la moneda extranjera y permite modificarla mediante el comando Coti
zaciones.
Talonario: se propone el talonario correspondiente a recibos. Si hay más de un talonario, es posible mo
dificarlo por otro talonario definido con tipo de comprobante igual a 'REC'.
Recibo: se exhibe el número de comprobante a emitir.
Cliente: ingrese o seleccione el código de cliente cuya cuenta corriente desea cobrar. El sistema exhibe
el Apellido y Nombre del cliente seleccionado.
Concepto: si se trata de un recibo 'A cuenta', ingrese el concepto del cobro.
Saldo: el sistema exhibe el saldo del cliente seleccionado.
A cuenta: ingrese el monto a cuenta a registrar. Este valor no será imputado a ninguna factura.
Deuda Total: es el total a cobrar por las facturas en cuenta corriente.
Haga clic en este botón correspondiente para consultar y/o modificar el detalle de las cuotas a considerar
en la operación.
Si se trata de un recibo imputado, seleccione al menos una cuota a incluir en la cobranza, correspondien
te a las facturas pendientes de cobro. Por defecto, se incluirán todas las cuotas de estas facturas.
Para excluir una cuota de la cobranza, haga clic en el campo "Seleccionado" para destildarlo.
Las facturas se cancelan por cuotas, las que se seleccionan en forma completa; es decir, no es posible
modificar su importe desde el seleccionador de cuotas. Sí es posible, en cambio, recibir una cobranza por
un importe menor al de las cuotas elegidas. Esto se verá reflejado en la próxima cobranza, en la ventana
del seleccionador de cuotas, en la columna Pendiente.
Cuando una factura tiene todas sus cuotas pagadas, adquiere en forma automática el estadoCancelada.
En el sector derecho se exhiben las cuentas de caj a definidas como cuentas habituales en los movimientos
de cobranza. El orden de aparición, la descripción y la imagen que se exhibe en esta pantalla son paráme
tros definidos en el proceso Cuentas de Caja.
Seleccione o ingrese en la grilla, la(s) cuenta(s) representativa(s) de los valores recibidos (efectivo, che
ques, tarjetas o tickets). Ingrese la cantidad recibida.
El sistema calcula el total de valores recibidos y si corresponde, el vuelto a entregar.
Si la cobranza se efectúa mediante cheque o tarjeta de crédito, es posible ingresar el detalle de cheques
o cupones recibidos.
En el caso de cuentas en otras monedas, haga clic en el botón "Cotizaciones" para modificar su cotiza
ción.
El sistema propone la cuenta para vuelto definida en el proceso Parámetros Generales. Haga clic en el bo
tón "Cuenta para vuelto" si desea cambiarla. Si necesita ingresar en un movimiento, dos (2) cuentas para
vuelto, ingrese la segunda cuenta para vuelto en la grilla con cantidad negativa.
Si el puesto de caja tiene un cajón de dinero conectado a la PC o a un controlador fiscal, al momento de
aceptar el proceso, el cajón se abrirá automáticamente.
Tango Ventas Restô Funciones del Adicionista - 365
Axoft Argentina S.A.
Para mas información consulte el tópicoCajón de Dinero disponible desde Parámetros Generales.
Impresión del recibo...
Finalizado el ingreso de la cobranza, es posible imprimir el recibo generado.
Para más información, consulte el ítem Cambiar formulario.
Para más información, consulte el ítem Adaptación de Formularios en la ayuda o en el manual del
móduloVentas Restô.
Teclado alfanumérico...
Si usted opera en la modalidad touch screen, utilice el pad numérico (o teclado) para el ingreso de
importes.
Tenga en cuenta que debe agregar el botón en el menú. Para ello, haga clic sobre el botón derecho
del mouse; elija la opción Personalizar; ingrese a la solapa Comandos y seleccione la categoría Ver,
por último, arrastre (sin soltar el botón) el icono de teclado hacia su menú.
Cambiar formulario...
Haga clic en este botón "Cambiar formulario" o presione la tecla <F8> para cambiar el diseño (dibu
jo) de formulario a utilizar en la impresión del comprobante generado.
Por defecto, siempre se imprime el comprobante con el diseño habitual. Pero si lo desea, puede op
tar por cualquiera de los diseños de formulario asociados al talonario seleccionado.
Tenga en cuenta que el cambio se mantiene hasta tanto no cierre el proceso.
Función de Cliente: Nota de Crédito
Desde esta opción genere notas de crédito a cuenta (por importes) o notas de crédito para revertir factu
ras generadas al contado o en cuenta corriente (tanto de sus clientes habituales como ocasionales) y re
gistrar el egreso de caja correspondiente.
El acceso a esta función puede estar restringido por el uso de perfiles.
Tenga en cuenta que desde la opción Configurar teclas es posible cambiar la asignación de las teclas de
acceso rápido a cada función.
A continuación, explicamos cada uno de los datos que se exhiben en pantalla:
Fecha: se propone la fecha del sistema y se controla que la fecha de la nota de crédito a generar sea
posterior a la fecha de la factura a revertir.
Talonario: se propone el talonario correspondiente a la categoría de I.V.A. del cliente, pero es modifica
ble. Si hay más de un talonario, es posible modificarlo por otro definido con tipo de comprobante igual a
'CRE' o en blanco (multipropósito).
Para más información, consulte Consideraciones para Talonarios Manuales.
366 - Funciones del Adicionista Tango Ventas Restô
Axoft Argentina S.A.
Consideraciones para Talonarios Manuales
Si existen talonarios manuales que no tengan definido el campo Tipo de Talonario Manual
('Fiscal' o 'No Fiscal'), cuando intente utilizarlos por primera vez, el sistema exhibe el men
saje "¿Registrará un comprobante emitido por equipo fiscal?". De esta forma, se solicita que
indique el tipo de talonario. Si selecciona un talonario manual de tipo 'Fiscal', al utilizarlo, el
sistema solicita el ingreso del código de controlador fiscaly el número Zcorrespondiente para
registrarlo en la auditoría del cierre Z. El número Z debe ser mayor a cero y usted puede in
gresarlo manualmente u obtenerlo mediante el botón Obtener Número de Z Actual.
Número del comprobante:se exhibe el número de comprobante a generar. Este número surge del talo
nario seleccionado.
Cotización: exhibe la cotización de la moneda extranjera.
Cliente: elija el cliente para el que generará la nota de crédito. Es posible seleccionar un clientehabitual u
ocasional.
Haga clic en este botón para consultar los datos del cliente seleccionado. Desde este comando es po
sible acceder a la siguiente información: apellido y nombre, domicilio, localidad, provincia y datos de identifi
cación tributaria (C.U.I.T. y categoría de IVA).
Nombre del cliente, Categoría de IVA y C.U.I.T.: corresponden al cliente seleccionado.
Tipo de comprobante: indique el tipo de nota de crédito a generar. Los distintos tipos de notas de crédi
to son definidos mediante el proceso Tipos de Comprobante.
Factura: ingrese el número de factura que desea revertir mediante la nota de crédito o haga clic en el bo
tón correspondiente para abrir el seleccionador de facturas.
El sistema realiza las siguientes validaciones:
Si se trata de una factura en cuenta corriente, no debe tener imputaciones asociadas (recibos).
No deben existir cupones depositados de tarjetas de crédito para la factura a revertir.
La factura no debe tener cheques aplicados.
Actualiza comanda: si activa este parámetro, al hacer una nota de crédito se deja con estadoCerrada la
mesa asociada a la factura, lo que permite volver a facturarla.
Esta actualización sólo es posible si la mesa aún no ha sido liberada. Caso contrario, ingrese una mesa
para asignar la comanda.
Si se trata de un pedido de Delivery, éste se restablece al estado 'Enviado a Cuenta Corriente'.
Sólo es posible restablecer la comanda si no realizó el pago de la propina. En ese caso, anule el compro
bante de pago de la propina y luego, realice la nota de crédito.
Si no activa este parámetro puede optar por anular la comanda. En este último caso, indique sirevierte el
movimiento de stock asociado a la comanda (se propone el valor indicado en el parámetro generalRevierte
Stock al Anular Comanda).
Condición de Venta: exhibe la condición de venta de la factura elegida.
Cuerpo de la factura: se exhibe con formato de grilla y sus datos son modificables.
Las facturas al contado o en cuenta corriente pueden revertirse en forma total o parcial. Para revertir una
Tango Ventas Restô Funciones del Adicionista - 367
Axoft Argentina S.A.
factura en forma parcial, modifique las cantidades o bien, elimine del cuerpo de la factura, los renglones
que no desea incluir en la nota de crédito. Para ello, utilice las teclas<Ctrl + Del>.
En el caso de revertir facturas al contado, haga clic en este botón para ingresar el movimiento de ca
ja asociado a la nota de crédito. Es importante saber que si utiliza en el egreso de caja, cheques de terce
ros, éstos luego no se podrán utilizar porque quedarán con estado aplicado. Recuerde que si la factura a
revertir incluye cupones que se encuentran depositados o cheques aplicados, éstos no serán incluidos en
el movimiento de egreso de caja.
Para más información acerca de las cuentas de caj a, consulte la función Cobrar.
Haga clic en el botón "Saldos" para consultar el saldo de las cuentas asociadas a su caja.
Finalizado el ingreso de los datos requeridos por el sistema, es posible imprimir la nota de crédito genera
da. Puede emitirla por impresora fiscal o impresora común, de acuerdo al talonario seleccionado.
Nota de crédito a cuenta (por importe)
Tenga en cuenta las siguientes consideraciones:
Factura: no ingrese comprobante de referencia.
Condición de Venta: se considera por defecto, la condición de venta del cliente, pero es posi
ble cambiarla.
Cuerpo de la factura: se exhibe con formato de grilla y sus datos son modificables.
Es necesario ingresar:
un artículo queno lleve stock asociado. Este artículo tendrá unadescripción genérica que identi
fique al concepto de la operación (por ejemplo: 'Aj uste');
su precio, que será el importe final sobre el que se aplicarán los impuestos.
En este tipo de notas de crédito es posible indicar descuentos y/o recargos.
Impresión de la nota de crédito por impresora común
Si utiliza un talonario para impresora común, por defecto, se imprime el comprobante con el diseño
habitual (indicado en el talonario) pero si lo desea, puede optar por cualquiera de los diseños de
formulario asociados al talonario seleccionado.
Cambiar formulario...
Haga clic en este botón "Cambiar formulario" o presione la tecla <F8> para cambiar el diseño
(dibujo) de formulario a utilizar en la impresión del comprobante generado.
Por defecto, siempre se imprime el comprobante con el diseño habitual. Pero si lo desea, pue
de optar por cualquiera de los diseños de formulario asociados al talonario seleccionado.
Tenga en cuenta que el cambio se mantiene hasta tanto no cierre el proceso.
Impresión de la nota de crédito por impresora fiscal
Para emitir las notas de crédito por la impresora fiscal, deberá crear desde el procesoTalonarios, un
talonario para créditos configurado para alguno de los siguientes modelos:
HASAR 320F / 321F / 322F / 330F
HASAR 425F / 435F
OLIVETTI 320F
NCR 2008
368 - Funciones del Adicionista Tango Ventas Restô
Axoft Argentina S.A.
EPSON LX-300+
EPSON FX-880
En cualquiera de los casos, siempre se imprimirá en el encabezado del comprobante, la leyenda:
"Comprobante Original Nº :" en modelos HASAR / NCR / OLIVETTI o bien, la leyenda "Comp. O
rigen nro.:" en modelos EPSON.
En el caso de haber cargado un comprobante de referencia, se imprimirá a continuación, su tipo y
número de comprobante.
Con cualquier condición de venta que se utilice, siempre se imprimirá en el pie del comprobante la
leyenda: "IMPORTE TOT. $ " junto al total de la nota de crédito y debajo, las leyendas:
"Firma................................" y "Aclaración...................................."
en modelos HASAR / NCR/ OLIVETTI o bien, la leyenda: "IMPORTE TOT. " junto al total de la no
ta de crédito y debajo, las leyendas:"Firma y Aclaración" en modelos EPSON.
Estas leyendas se toman automáticamente de la memoria fiscal de cualquiera de estas impresoras
fiscales. El sistema no interviene en la impresión o no impresión de éstas.
Para más información, consulte el ítem Consideraciones especiales para Controladores e Impreso
ras Fiscales.
Comando Shopping
Si en el proceso Parámetros Generalesusted configuró utilizar la modalidad shopping, podrá invocar
esta opción de menú para generar en forma batch el archivo para el shopping indicado en ese pro
ceso (informando todos los comprobantes facturas y créditos con condición contado o cuenta co
rriente o anulados, para un determinado rango de fechas).
Esta opción es de utilidad ante eventuales problemas que impidan la generación normal de este ar
chivo en el momento de emitir un comprobante de facturación.
Haga clic en este botón para abrir la ventana de parámetros de la generación del archivo
para shopping.
Montos predefinidos
Un monto representa un medio de pago con un respectivo valor, que le permitirá agilizar el proceso
de cobranza.
De esta forma en vez de seleccionar una cuenta y luego tipear el monto recibido, con sólo seleccio
nar el monto, el proceso queda concluido y únicamente resta su confirmación.
Opciones de Menú:
Muestra u oculta el panel de montos
Panel de montos: muestra los montos predefinidos por cada cuenta seleccionada (por defecto se
posiciona en la primera cuenta habitual).
Tango Ventas Restô Funciones del Adicionista - 369
Axoft Argentina S.A.
Podrá mostrar u ocultar, según la configuración del panel, el seleccionador de cuentas y el botón
que permite filtrar por montos habituales
Muestra u oculta el panel de montos habituales.
Panel de montos habituales: muestra todos los montos configurados como habituales.
Podrá mostrar u ocultar, según la configuración del panel, un seleccionador de cuentas, el mismo
por defecto exhibe los montos de todas las cuentas.
Muestra u oculta el panel de cuentas habituales.
Panel de cuentas: muestra las cuentas configuradas como habitual.
370 - Funciones del Adicionista Tango Ventas Restô
Axoft Argentina S.A.
Configuración de paneles montos.
Esta función le permite configurar todas las características de los paneles de montos y montos ha
bituales.
Restaurar paneles.
Permite restablecer al estado inicial los paneles y menúes de la pantalla.
Opciones sobre la grilla:
Completar importe: función que permite completar el importe de la cuenta seleccionada
hasta llegar al total del comprobante.
Blanquear importe: función que permite blanquear el importe de la cuenta seleccionada.
Tango Ventas Restô Funciones del Adicionista - 371
Axoft Argentina S.A.
Disposición de paneles en pantalla
Se permite configurar la disposición y visualización de los paneles (cuentas, montos y montos habi
tuales), para ello podrá seleccionar y arrastrar (drag and drop) cada uno ellos en distintos sectores
de la pantalla, es posible ubicar cada panel en forma horizontal, vertical o flotante.
Incluso podrá ubicar un panel dentro de otro como se detalla en el ejemplo.
En los paneles de montos podrá ajustar las dimensiones de cada monto situando el puntero del
mouse en el borde vertical de cada botón, seleccionando y arrastrando hasta lograr la dimensión
deseada.
Ejemplo de disposiciones de paneles:
372 - Funciones del Adicionista Tango Ventas Restô
Axoft Argentina S.A.
De esta forma podrá confeccionar la pantalla acorde a sus necesidades.
Se agrega en temas relacionados de todos los ítems de la ayuda que tengan caja.
Cambiar formulario...
Haga clic en este botón "Cambiar formulario" o presione la tecla <F8> para cambiar el diseño (dibu
jo) de formulario a utilizar en la impresión del comprobante generado.
Por defecto, siempre se imprime el comprobante con el diseño habitual. Pero si lo desea, puede op
tar por cualquiera de los diseños de formulario asociados al talonario seleccionado.
Tenga en cuenta que el cambio se mantiene hasta tanto no cierre el proceso.
Tango Ventas Restô Funciones del Adicionista - 373
Axoft Argentina S.A.
Función de Cliente: Asignar
Desde esta función se asigna un cliente habitual a una mesa con comanda asociada con estado cerrada
(para facturar o para enviar a cuenta corriente) o abierta.
Si usted desea asignar un cliente al número de mesade la comanda en pantalla, este número se propon
drá por defecto.
Caso contrario, ingrese el número de mesa o bien haga clic en el botón correspondiente para visualizar
las mesas válidas y seleccionar la mesa a considerar.
Luego, seleccione el código de cliente a asignar.
Haga clic en el botón <Aceptar> para realizar una única asignación y salir de la ventana.
Haga clic en el botón <Cancelar> para salir de la opción sin efectuar ninguna acción.
Si son varias las mesas a las que desea asignar un cliente, utilice el botón <Aplicar> en reemplazo del bo
tón <Aceptar> para seleccionar una nueva mesa.
Tenga en cuenta que desde la opción Configurar teclas es posible cambiar la asignación de las teclas de
acceso rápido a cada función.
Función de Cliente: Premios
Utilice esta opción para asignar premios a sus clientes.
El acceso a esta función puede estar restringido por el uso de perfiles.
Usted puede premiar a sus clientes por la consumición de determinados artículos. Para ello, es necesario
que asigne un puntaje a los artículos posibles de entregar en calidad de premio. Además, para que un
cliente sea beneficiado con un premio, debe tener asignada una fecha de comienzo de su puntaje.
Invoque esta opción desde una comanda activa y que tenga asignado un determinado cliente.
El sistema presenta la lista de premios posibles, para que usted ingrese la cantidad a asignar.
Es posible asignar una cantidad de premios hasta alcanzar en su totalidad el puntaje acumulado por el
cliente o bien, realizar una asignación parcial.
Aceptada la asignación, en la comanda activa se agrega en forma automática un renglón por cada artículo
seleccionado como premio.
Los artículos designados como premio se distinguen en la comanda por exhibir la letra P (premio) en la co
lumna Tipo y tener precio cero. Es posible modificar su precio pero no así su cantidad. Así, por ejemplo, us
ted puede asignar un determinado artículo como premio y facturarlo a un precio menor al habitual.
Funciones del botón Varios disponibles en Adicionista
Haga clic en este botón para acceder a funciones de carácter general, disponibles para el Adi
cionista.
Varios: Función Reimprimir
Esta función es de utilidad cuando es necesario reimprimir algunos renglones de una comanda (que ya
fueron enviados a cocina) o la comanda completa.
Tenga en cuenta que desde la opción Configurar teclas es posible cambiar la asignación de las teclas de
acceso rápido a cada función.
El acceso a esta función puede estar restringido por el uso de perfiles.
En primer lugar, seleccione el tipo de impresión: 'Comanda completa' o bien, 'Envíos a cocina'.
Si reimprime la comanda completa, es necesario ingresar el destino de impresión a considerar y el rango de
comandas a reimprimir.
Elija la opción Envíos a cocinapara reimprimir en forma parcial una comanda. Es posible reimprimir los enví
os a cocina emitidos originalmente en un determinado destino de impresión, asignándoles el mismo desti
no de impresión o bien uno distinto.
374 - Funciones del Adicionista Tango Ventas Restô
Axoft Argentina S.A.
Se propone como destino de impresión, la impresora asociada al puesto de caja. En el caso de no existir
ninguna impresora asociada, se propone la impresora (definida como habitual) del sector asociado a la
mesa, pero es posible modificarlo. En el caso de pedidos de Delivery, se propone el destino de impresión
definido en el proceso Parámetros Generales.
Número de envío a cocina
Este número lo genera el sistema en forma interna y automática cada vez que una coman
da se envía a cocina.
Si el conjunto de renglones a enviar tiene asociado un mismo destino de impresión, se ge
nera un único número de envío. Si en cambio, los destinos de impresión son distintos, se
genera un número de envío por destino de impresión.
Para conocer el número de envío que genera el sistema, utilice la variable de reemplazo
@NI en el diseño del formulario de comanda.
Para más información sobre la confección de los distintos formularios, consulte el ítem
Adaptación de Formularios en la ayuda o en el manual del móduloVentas Restô.
Para más información sobre formularios, consulte el ítem "Asistente de Formularios" en el
manual de Instalación y Operación.
Varios: Función Habilitar
Desde esta función, el adicionista habilita o inhabilita mozos, repartidores y mesas del salón.
Cuando se define un nuevo repartidor o mesa, éstos quedan automáticamente habilitados.
En cambio cuando se define un nuevo mozo, si en parámetros generales especificóUsa perfil de mozo obli
gatorio ='Sí' y al dar de alta un mozo sin asignar ningún perfil, el mozo tendrá el estado 'Inhabilitado'.
Mediante esta función, el adicionista puede deshabilitarlos y luego volverlos a habilitar.
El acceso a esta función puede estar restringido por el uso de perfiles.
Tenga en cuenta que desde la opción Configurar teclas es posible cambiar la asignación de las teclas de
acceso rápido a cada función.
Habilitar / Inhabilitar Mozo
El sistema presenta una ventana dividida en 3 áreas: Agrupación, Mozos disponibles y Mozos habilitados.
Es posible seleccionar una agrupación a considerar para la selección de los mozos. Si no elige una en par
ticular, entonces se exhibirán todos los mozos.
Usted puede habilitar uno o todos los mozos disponibles. Utilice el botón ">" para habilitar un determina
do mozo. Haga clic en el botón ">>" cuando desee habilitar todos los mozos disponibles.
Si el mozo a habilitar no tiene perfil asignado y en parámetros generales especificóUsa perfil de mozo obli
gatorio = 'Sí' se habilita el mozo y se le asigna el perfil habitual configurado en parámetros generales.
Los mozos habilitados se exhiben en el sector derecho de la pantalla.
La inhabilitación implica el cambio del estado un mozo activo. Un mozo deshabilitado no puede loguearse
para el ingreso de comandas ni ser referenciado en ninguna otra operación, hasta tanto no sea habilita
do nuevamente por el adicionista.
Para inhabilitar un mozo, el sistema valida que no tenga rendiciones pendientes. En caso contrario, se
exhibe un mensaje de aviso y no se realiza la operación.
Utilice el botón "<" para inhabilitar un mozo en particular. Haga clic en el botón "<<" para inhabilitar todos
los mozos en pantalla.
Los mozos inhabilitados dejan de exhibirse en el sector derecho de la pantalla.
Inhabilitar mozos con comandas abiertas: sólo si activa este parámetro, es posible inhabilitar mozos
que tienen comandas con estado abierta.
Tango Ventas Restô Funciones del Adicionista - 375
Axoft Argentina S.A.
Habilitar / Inhabilitar Mesa
En este caso, la pantalla se exhibe dividida en las siguientes 3 áreas: Sector, Mesas disponibles y Mesas
habilitadas.
Es posible seleccionar un sector a considerar para la selección de las mesas. Si no elige uno en particular,
entonces se exhibirán todos los sectores.
Para inhabilitar una mesa, el sistema valida que no tenga comandas asociadas. En caso contrario, se
exhibe un mensaje de aviso y no se realiza la operación.
La modalidad de operación para habilitar o inhabilitar mesas es idéntica a la explicada para los mozos.
Habilitar / Inhabilitar Repartidor
El tratamiento a aplicar para la habilitación o inhabilitación de los repartidores es idéntico al explicado pa
ra los mozos.
Varios: Función Asignar
Asigne a un mozo un grupo de mesas de su salón. De esta manera, el mozo atenderá sólo sus
mesas asignadas.
Si está activo el parámetro generalOrganiza el Salón, el adicionista y el mozo supervisor tendrán acceso a
esta función.
El sistema presenta una ventana dividida en 4 áreas: Datos del mozo, Sector, Mesas disponibles y Mesas
asignadas.
Es posible elegir un sector para la asignación de sus mesas al mozo seleccionado. Si no elige uno en par
ticular, entonces se exhibirán todas las mesas disponibles de su salón.
El acceso a esta función puede estar restringido por el uso de perfiles.
Tenga en cuenta que desde la opción Configurar teclas es posible cambiar la asignación de las teclas de
acceso rápido a cada función.
La modalidad de operación para la asignación de mesas a un mozo es idéntica a la explicada en la fun
ción Habilitar.
Varios: Función Asignar Mapa
Desde esta función, será posible asignar el mapa de mesa habitual de cada mozo y/o
puesto de caja.
El mapa habitual es aquel que se visualizará al ingresar a terminal mozo y adicionista res
pectivamente.
Puestos:
En esta solapa, será posible asociar un mapa a cada puesto de caja.
Puede hacerlo en forma masiva, marcando la columna "Seleccionado" y eligiendo el mapa desde "Mapa a
asociar" que se encuentra en la parte superior de la pantalla. O bien de manera individual, seleccionado
directamente en cada renglón el mapa deseado.
Mozos:
En esta solapa podrá asociar un mapa a cada mozo. La forma de asociar, es la misma que la detallada
para los puestos de caja.
376 - Funciones del Adicionista Tango Ventas Restô
Axoft Argentina S.A.
Varios: Función Grabar
Consulte las características de la función Grabar, explicadas en el capítulo Funciones del Mozo.
Varios: Función Actualizar
Consulte las características de la función Actualizar, explicadas en el capítulo Funciones del Mo
zo.
Varios: Función Configurar teclas
Ingrese a esta función para asignar teclas de acceso rápido a los botones defunciones de lí
nea, a los botones del mapa de mesas, a los botones de cada una de las funciones disponibles para el adi
cionista o bien, para los artículos. De esta manera, en lugar de hacer clic en un botón, usted ingresa las te
clas rápidas configuradas para ese botón.
Consulte las características de la función Configurar Teclas, explicadas en el capítulo Funciones del Mozo.
Función Configurar mapa de mesas
Ingrese a esta función para configurar si desea utilizar el mapa en pantalla previa, panta
lla completa, si visualiza mapa en pantalla de comanda o bien si no visualiza mapa de mesas.
Para cada opción es posible seleccionar si desea ver el menú.
Varios: Función configurar orden
Utilice esta función para configurar el orden de los rubros del primer nivel.
Mientras se encuentre en 'modo configurar' arrastre los rubros obteniendo el orden que desee, una vez
que haya finalizado llame a la función Configurar orden nuevamente.
Es importante mencionar que el orden configurado se guarda por empresa, usuario y máquina.
El acceso a esta función puede estar restringido por el uso de perfiles.
Tenga en cuenta que desde la opción Configurar teclas es posible cambiar la asignación de las teclas de
acceso rápido a cada función.
Varios: Función Restaurar
Ingrese a esta función para restablecer los paneles y menúes a la posición original del siste
ma.
Varios: Función Ayuda
Al hacer clic en este botón, usted accede a la ayuda de las funciones disponibles para el Adicionista.
Tango Ventas Restô Funciones del Adicionista - 377
Axoft Argentina S.A.
Reservas
Registre las reservas para un día y hora determinados, indicando la cantidad de comensales y datos
del cliente. Si es necesario podrá asignar un sector o una mesa determinada.
Invoque esta opción desde la pantalla principal del Adicionista, siempre y cuando esté habilitada tanto en
la terminal (desde OTROS / CONFIGURACION / TERMINAL) como en su perfil del usuario.
Cuando el salón este completo o no tenga disponibilidad para realizar reservas, podrá armar una
lista de espera ingresando la cantidad de comensales y el dato del cliente.
Tendrá la posibilidad de ver las reservas tomadas para un día específico y el estado del salón.
Mediante etiquetas podrá catalogar a determinados clientes para, por ejemplo, darles un trato es
pecial o avisar que se encuentra esperando la asignación de la reserva en el salón.
Desde la opción Configurar teclas podrá cambiar la asignación de las teclas de acceso rápido en esta op
ción.
¿Cómo ingresar una nueva reserva o espera?
Para ingresar una nueva reserva, haga clic en el botón "Nueva reserva". Para ingresar una lista de
espera, haga clic en el botón "Nueva Espera". A continuación, ingrese:
1. Fecha
2. Hora
3. Cubiertos
4. Cliente (puede ser un cliente existente o un ocasional)
Si estuviese posicionado en la vista "Ver Reservas", haga clic en los botones "Nuevo" correspondiente a cada caso
('Reserva' o 'Lista en Espera').
Una vez elegido el cliente, se abrirá la pantalla de Datos de Reserva, en la cual se puede modificar
los datos ingresados o incluir algún otro dato como por ejemplo: sector, mesa, observación, etc.
Para confirmar los datos ingresados y registrar la reserva, haga clic en el botón "Aceptar". Para vol
ver a la pantalla principal sin registrar la reserva, haga clic en el botón "Cancelar".
A diferencia de la Reserva, cuando se da de alta una nueva Espera no se solicita la fecha ni la hora,
quedando registrado la fecha y hora actual.
¿Cómo busco una reserva o una espera?
Desde el botón "Ver Reservas" se muestran las reservas y las listas en espera del día. Mediante
los filtros usted podrá buscar en un calendario si desea conocer las reservas asignadas a otro día.
Luego de encontrar la reserva buscada, con un clic sobre el ítem accederá directamente al detalle,
pudiendo realizar la registración del ingreso del comensal, una modificación o una anulación.
Si es una reserva anterior a la fecha actual, podrá buscarla desde la opción 'Informe'.
¿Cómo modifico una reserva o una espera?
Haga clic en el botón "Ver Reservas" y seleccione una reserva o espera, para acceder a modificar
los siguientes datos:
Fecha
Hora
378 - Funciones del Adicionista Tango Ventas Restô
Axoft Argentina S.A.
Cantidad de comensales
Cliente
Teléfono
Sector
Mesa
Observación
Etiqueta
Para confirmar las modificaciones realizadas, haga clic en el botón "Aceptar". Para volver a la panta
lla principal sin guardar las modificaciones, haga clic en el botón "Cancelar".
¿Cómo elimino una reserva?
Luego de buscar la reserva o espera, haga clic sobre el ítem para acceder al detalle de la misma.
Al hacer clic en el botón "Anular", la reserva desaparecerá de la lista de reservas o lista de espera,
pero será visible desde el informe de reservas.
Configuración
En la configuración de terminal tendrá la posibilidad de realizar las configuraciones permitidas para
realizar una reserva. La misma se realiza desde: (OTROS / CONFIGURACION / TERMINAL).
Usted puede configurar valores por defecto, como por ejemplo, su pantalla principal de reservas, si
desea ver solo reservas, solo lista espera o ambos, datos del cliente, los elementos a visualizar en
reserva o lista en espera (teléfono, mail, observaciones, fecha), alta de etiquetas, alta de franjas
horarias de disponibilidad de reservas.
Comprobantes emitidos por Controlador e Impresora
Fiscal
Si el talonario seleccionado está asociado a un controlador fiscal, el comprobante a ingresar se emitirá
por una impresora fiscal.
Modelos habilitados y tipos de comprobantes emitidos
Modelo Código del Modelo Comprobantes
HASAR 614F HHB Tickets
HASAR 615F HHF Tickets, Tickets-Factura
HASAR PR4F HHD Tickets, Tickets-Factura
OLIVETTI PR4F TOB Tickets, Tickets-Factura
HASAR 320F HHG Factura, Nota de Crédito
HASAR 321F HHI Factura, Nota de Crédito
HASAR 322F HHJ Factura, Nota de Crédito
HASAR 330F HHO Factura, Nota de Crédito
HASAR 425F HHK Tickets, Tickets-Factura, Nota de Crédito,
Tickets Nota de Crédito
HASAR 435F HHR Tickets, Tickets-Factura, Nota de Crédito,
Tickets Nota de Crédito
Tango Ventas Restô Funciones del Adicionista - 379
Axoft Argentina S.A.
Modelo Código del Modelo Comprobantes
OLIVETTI 320F TOC Factura, Nota de Crédito
NCR 2008 NNE Factura, Nota de Crédito
EPSON TM-300 PEA Tickets
EPSON TM-300AF+ PEB Tickets, Tickets-Factura
EPSON TM-2000AF+ PEC Tickets, Tickets-Factura
EPSON TM-U950F PEE Tickets, Tickets-Factura
EPSON TM-T285F PED Tickets
EPSON LX-300F PEG Factura
EPSON LX-300F+ PEI Factura, Nota de Crédito
EPSON FX-880F PEH Factura, Nota de Crédito
EPSON TM-2002AF+ PEJ Tickets, Tickets-Factura
SAMSUNG SRP-250DF SSB Tickets, Tickets-Factura
HASAR 715F HHP Tickets, Tickets-Factura, Ticket-Crédito
EPSON TM-U220A PEL Tickets, Tickets-Factura
BEMATECH-MP-35FIA ZBA Tickets, Tickets-factura, Ticket-Crédito
Generalidades para Tickets
El sistema valida que los tickets que se emitan a través de un controlador fiscal sean a "Consumidor Final"
y que la lista de precios utilizada esté definida con impuestos incluidos (I.V.A. e impuestos internos).
Generalidades para Tickets/Tickets Factura
La línea de ítem está dividida en tres campos:descripción del ítem, porcentaj e de I.V.A. aplicado y monto del
ítem.
Si en un mismo ticket/ticket-factura se incluyen artículos gravados a una alícuota de I.V.A. distinta al 21%,
ésta aparecerá en el comprobante, encerrada entre paréntesis.
Para los ítems que lleven impuestos internos, se imprimirá entre corchetes a continuación de la descrip
ción, la base imponible correspondiente.
Para todas las categorías de I.V.A. de los clientes, a excepción de los Consumidores Finales, deberá ingre
sar el correspondiente número de C.U.I.T., ya que es un dato necesario para la emisión de comprobantes
a través del controlador fiscal.
Condición de Venta
Siempre se imprime en el pie del ticket o ticket-factura, la descripción de la condición de venta utilizada en
el sistema.
Cuando se trate de una condición de venta 'contado', se detallarán además, las diferentes formas de pa
go utilizadas. Para más información, consulte este tema en Consideraciones especiales para Controlado
res e Impresoras Fiscales.
En caso de producirse un error durante la impresión del ticket/ticket factura, el comprobante quedará re
gistrado como comprobante cancelado tanto para el controlador fiscal como para el móduloVentas
Restô.
380 - Funciones del Adicionista Tango Ventas Restô
Axoft Argentina S.A.
Generalidades para Factura
La distribución de los datos en la factura depende del modelo de impresora fiscal. De todas maneras, tan
to los modelos de HASAR como los de EPSON respetan la ubicación de los datos dispuestos por la R.G.
259.
Obtenga la máscara de impresión para su modelo de impresora desde nuestra Web: www.axoft.com.
Línea del ítem
En ambos modelos, está dividida en:
Cantidad del ítem
Descripción del ítem (ver los datos a imprimir para su modelo en Descripciones para los ítems)
Precio unitario
Porcentaje del I.V.A. aplicado (impreso entre paréntesis)
Coeficiente del impuesto interno aplicado (impreso entre corchetes)
Monto total del ítem
Número CAI y Fecha de Vencimiento
El número CAI lo generan e imprimen automáticamente las impresoras fiscales (ambos modelos), y se cal
cula solamente con las facturas 'A'.
La fecha de vencimiento que se imprime debajo del CAI, también lo realizan las impresoras, según lo dis
puesto por la R.G. 259.
Palabra "Recibimos"
Esta palabra, que se imprime en ambos modelos siempre en el pie de la factura, es una "palabra defecto"
que imprimen las impresoras fiscales HASAR y EPSON automáticamente. Además, por R.G. 259 es una de
las palabras que debe figurar en la factura. No es posible eliminarla por medio del software.
Condición de Venta
Siempre se imprime en el pie de la factura, la descripción de la condición de venta utilizada en el sistema.
Cuando se trate de una condición de venta 'Contado', se detallarán además, las diferentes formas de pa
go utilizadas. Para más información, consulte el ítem Consideraciones especiales para Controladores e
Impresoras Fiscales.
En caso de producirse un error durante la impresión de la factura, el comprobante quedará registrado co
mo comprobante cancelado, tanto para la impresora fiscal como para el móduloVentas Restô.
Descripciones para los ítems
Controladores fiscales
Todos los modelos de controladores fiscales tienen un espacio de 20 caracteres para imprimir datos refe
rentes al ítem vendido.
El sistema envía, en esos 20 caracteres, sólo la descripción del artículo que se factura. Como la descrip
ción del artículo enVentas Restô es de 30 caracteres, al ser enviado al controlador fiscal se trunca a 20
caracteres para que no sea rechazado.
Tango Ventas Restô Funciones del Adicionista - 381
Axoft Argentina S.A.
Impresoras fiscales
Las impresoras fiscales HASAR 320F / 321F / 322F / 330F / 425F / 435F, OLIVETTI 320F, NCR
2008 tienen un espacio de 50 caracteres para imprimir datos referentes al ítem vendido. El sistema en
vía, en esos 50 caracteres, el códigoy la descripción completa del artículo.
En las impresoras fiscales EPSON LX-300F / LX-300F+ / FX-880F, la cantidad de caracteres que podrá
imprimir para los artículos depende del tamaño de hoja configurado. El sistema envía, en cualquier forma
to de hoja, sólo la descripción del artículoque se factura.
Los tamaños de hojas 12 y 8x6 pulgadas están configurados para aceptar solamente20 caracteres en la
descripción del ítem.
El tamaño de hoja 12 pulgadas extendido está configurado para aceptar solamente35 caracteres en la
descripción del ítem. Enviamos en ese espacio, la descripción completa del artículo.
Los restantes tamaños de hojas están configurados para aceptar27 caracteres en la descripción del artí
culo y la descripción adicional.
Datos adicionales para el ítem
Para aquellos artículos en los que se desee agregar más información, es posible utilizar líneas o descrip
ciones adicionales. Estas líneas pueden cargarse en formaautomática, configurando variables de impresión
en Parámetros Generales.
Leyendas adicionales en comprobantes por Controladores e Impresoras Fiscales
Existen restricciones en cuanto a la cantidad de líneas adicionales y caracteres a imprimir por artículo, de
acuerdo al modelo de controlador o impresora fiscal utilizado.
Para el modelo EPSON TM-300AF, permitimos por ítem, un máximo de4 líneas adicionales de 30 carac
teres cada una.
Para el modelo EPSON TM-T285AF / TM-300AF+ / 2000AF+ / 2002AF+ / U220A / TM-U950F, per
mitimos un máximo de3 líneas adicionales de 22 caracteres cada una.
Para los modelos HASAR SMH-614F / 615F / PR4F / 715F y OLIVETTI PR4F, permitimos un máximo
de 3 líneas adicionales de 28 caracteres cada una.
Para los modelos HASAR SMH-320F / 321F / 322F / 330F / 425F / 435F, OLIVETTI 320F, NCR
2008 permitimos un máximo de3 líneas adicionales de 30 caracteres cada una.
Para el modelo EPSON LX-300F / LX-300F+ / FX-880F, permitimos un máximo de3 líneas adicionales.
La cantidad de caracteres aceptados depende del tamaño de hoja configurado. Para el tamaño 12 y 8x6
pulgadas acepta 20 caracteres en cada línea. El tamaño de hoja 12 pulgadas extendido acepta 30 carac
teres en cada línea, en el resto de los tamaños de hojas, aceptan 27 caracteres.
Límites en cantidades y precios
Los modelos de controlador o impresora fiscal HASAR permiten facturar cantidades hasta un valor de
999,999; a diferencia de las impresoras fiscales modelos HASAR 321F / 322F / 330F / 425F / 435F,
que disponen de un máximo de nueve dígitos para la cantidad por ítem sin incluir el separador decimal.
Por lo tanto, el límite está dado por el número de decimales definido paraCantidades de artículos de
Stock de la empresa. Es decir, si el número de decimales para cantidades de artículos es 4, entonces el lí
mite por ítem al facturar con estas impresoras fiscales es de 99999,9999; en cambio si el número de de
cimales para cantidades de artículos es 2, entonces el límite es de9999999,99.
Los modelos de controlador o impresora fiscal EPSON permiten facturar cantidades hasta un valor de
99.999,999.
El tamaño de hoja de8x6 pulgadas configurado para EPSON LX-300F, acepta hasta una cantidad de
9.999, 999.
Si necesita facturar ítems con cantidades mayores a las permitidas en estos modelos, hágalo por medio
de otro ítem, en un nuevo renglón de la factura.
El precio máximo que se puede facturar por ítem (en cualquier modelo de equipo fiscal), es el máximo per
mitido por Ventas Restô: 999.999,99. Al utilizar más dígitos para los decimales, se reducirán dígitos de
la parte entera.
382 - Funciones del Adicionista Tango Ventas Restô
Axoft Argentina S.A.
Cajón de dinero
Los modelos que están preparados para utilizar cajón de dinero son:
EPSON TM-300AF+
EPSON TM-2000AF+
EPSON TM-2002AF+
EPSON TM-T285F
EPSON TM-U950F
HASAR SMH/P-PR4F
HASAR SMH/P-615F
HASAR SMH/P-614F
HASAR SMH/P-425F como impresora de tickets
HASAR SMH/P-435F como impresora de tickets
SAMSUNG SRP-250DF
HASAR SMH/P-715F
EPSON TM-U220A
Tratamiento para ajustes de precios
Para realizar ajustes de precio en un comprobante ticket y/o ticket-factura, usted puede ingresar ítems
con precio negativo. En este caso no se actualizará para dicho artículo, su saldo y además no se registra
rá el movimiento correspondiente en stock. Esto es así, a efectos de realizar únicamente, el ajuste en el
precio.
El tratamiento a aplicar depende del controlador fiscal que se utilice.
Si el controlador o impresora fiscal es cualquier modelo de EPSON o bien, SAMSUNG SRP-250DF, los
ítems con precio negativo se imprimirán bajo la leyenda "Bonif.", validándose que exista previamente en
el comprobante un mismo artículo con precio positivo y controlándose que el importe a descontar no sea
superior al facturado anteriormente.
Si el controlador fiscal es HASAR Modelo SMH/P-614F, los ítems con precio negativo se imprimirán bajo
la leyenda "DESCUENTO". Se validará que el importe a descontar no sea superior al facturado anterior
mente.
Si el controlador fiscal es HASAR Modelo SMH/P-PR4F /615F, HASAR Modelo SMH/P-320F / 321F /
322F / 330F / 425F / 435F, los ítems con precio negativo se imprimirán como un artículo más, validán
dose que exista previamente en el comprobante un mismo artículo con precio positivo y controlándose
que el importe a descontar no sea superior al facturado anteriormente. Cuando se facture un ítem con im
puestos internos fijos y luego se lo vuelva a facturar con precio negativo, se deberá ingresar el mismo
precio facturado para ese artículo anteriormente, ya que estos modelos no permiten modificar el precio en
estos casos.
Cualquiera sea el modelo de controlador fiscal que utilice, siempre se validará que el total del comproban
te en este caso, sea mayor a cero.
Tratamiento para las bonificaciones
Con respecto a las bonificaciones a clientes, el tratamiento a aplicar depende del controlador fiscal que se
utiliza.
Si el controlador fiscal es EPSON Modelo TM-300A/F, la bonificación se refleja como un ítem más del tic
ket, apareciendo en carácter de "DEVOLUCION". Imprimirá una línea por cada alícuota que intervino en el
comprobante.
Si el controlador fiscal es HASAR Modelo SMH/P-614F, el monto de la bonificación es descontado auto
máticamente del subtotal parcial y del I.V.A. acumulados hasta el momento en forma proporcional. Imprimi
rá una única línea con la leyenda "DESCUENTO".
Tango Ventas Restô Funciones del Adicionista - 383
Axoft Argentina S.A.
Para el resto de los modelos EPSON, HASAR y SAMSUNG SRP-250DF, el monto de la bonificación es
descontado automáticamente del subtotal parcial, del I.V.A. e impuestos internos acumulados hasta el
momento en forma proporcional. Imprimirá una única línea con la leyenda "DESCUENTO".
Tratamiento para impuestos internos
Puede utilizar impuestos internos por porcentaj e e impuestos internos fij os.
Siempre se imprimirán entre corchetes en los tickets, tickets-factura y facturas.
El sistema permite usar los impuestos internos fijos en los artículos bajo ciertas consideraciones depen
diendo del modelo.
Para HASAR 614F / 615F / PR4F / 320F / 321F / 322F / 330F / 425F / 435F / 715F, no se podrán
utilizar impuestos internos fijos en comprobantes 'A' cuando existan bonificaciones o recargos generales.
Para EPSON TM-300F / TM-T285F, no se podrán utilizar impuestos internos fijos en los tickets cuando
existan bonificaciones generales.
Para EPSON TM-300AF+ / 2000AF+ / 2002AF+ / U220A / U950F / LX-300F / LX-300F+ / FX-
880F y SAMSUNG SRP-250DF, es posible utilizar impuestos internos fijos con descuentos y recargos en
el comprobante.
Al utilizar impuesto interno fij o, es conveniente configurarlo por defecto en el artículo y no modificarlo o car
garlo en el proceso de facturación, ya que si bien al facturar, los cálculos serán correctos, el valor ingresa
do no se guardará en el sistema y las referencias posteriores a dicha factura se basarán en el valor car
gado en el artículo.
Consideraciones especiales para Controladores e Impresoras
Fiscales
Tenga en cuenta las siguientes consideraciones para implementar un controlador fiscal.
Mientras su controlador fiscal se encuentre en modo de entrenamiento podrá emitir comprobantes factu
ras "no fiscales" a modo de prueba. En los controladores fiscales podrá realizar pruebas con tickets 'T' a
consumidores finales. En las impresoras fiscales HASAR / OLIVETTI 320F / NCR 2008 podrá realizar fac
turas 'C' a consumidores finales. Para las impresoras fiscales EPSON podrá realizar pruebas de facturas a
cualquier tipo de cliente. Esto es provisorio hasta que el equipo se inicialice. De esta manera podrá confi
gurar desde el proceso Operación de Controlador Fiscal, datos que desee imprimir en el encabezado y cola
del comprobante fiscal, además de los datos obligatorios que se imprimen automáticamente de la memo
ria fiscal.
Una vez que su controlador fiscal se encuentre inicializado, el primer paso a realizar es la habilitación de
su uso en el sistema, con la clave provista por Axoft Argentina S.A.. La habilitación deberá realizarla des
de el proceso Habilitación del Controlador Fiscal.
Es importante que sincronice fecha y hora correctas de su sistema Ventas Restô y su controlador fiscal
antes de comenzar a emitir comprobantes fiscales. Podrá realizarlo a través del proceso Operación de Con
trolador Fiscal.
Desde el proceso Talonarios defina los distintos talonarios de los comprobantes fiscales (tickets, tickets
facturas y facturas) que se emitirán a través de su controlador o impresora fiscal.
Precios con más de dos decimales en controladores fiscales
Los controladores fiscales y la impresora fiscal EPSON LX-300F / LX-300F+ / FX-880F sólo aceptan
dos decimales en los precios de los artículos. Esto acarrea errores de redondeo en los cálculos de la canti
dad por el precio del artículo, cuando se configura en el sistema, listas de precios con más de dos decima
les. En este caso, los cálculos verdaderos no coinciden con los realizados por el controlador fiscal.
Para solucionar este inconveniente, el sistema automáticamente facturará aquellos artículos que posean
más de dos decimales en sus precios, en forma de lote. Esto quiere decir que se enviará al controlador
fiscal para cada artículo, el resultado de la operación cantidad por precio unitario, aclarándose en una le
yenda adicional la verdadera cantidad facturada con el precio unitario configurado en el sistema.
Importante: téngalo en cuenta para aquellos artículos que utilizan líneas adicionales, dado que al factu
rar en lote se utilizará siempre una línea adicional.
384 - Funciones del Adicionista Tango Ventas Restô
Axoft Argentina S.A.
Precios con más de cuatro decimales en impresoras fiscales
Las impresoras fiscales HASAR 320F / 321F / 322F / 330F / 425F / OLIVETTI 320F /NCR 2008 es
tán preparadas para trabajar con 4 decimales en los precios de los ítems. Si usted configura en el siste
ma, listas de precios con hasta cuatro decimales, el sistema no facturará en lote. Realizará la facturación
en lote en los casos que utilice listas de precios con más de 4 decimales, tal como se describe el compor
tamiento en Precios con más de dos decimales en controladores fiscales.
Numeración de comprobantes en controladores fiscales
Es importante aclarar que cualquier controlador fiscal mantiene una numeración para comprobantes tipo
"A" y otra numeración distinta para comprobantes tipo "B", "C" y "T". Por lo tanto, las numeraciones de
estos últimos comprobantes se comparten.
Por ello, si Ud. emite habitualmente comprobantes "B" y alternativamente emite comprobantes "T", el sis
tema le avisará en el momento de facturar que la numeración del talonario "T" no corresponde con la del
controlador fiscal (que asigna el número siguiente a la última factura "B" emitida) y da opción a actualizar
el próximo número del talonario utilizado. De esta manera, se mantiene una única numeración para estos
comprobantes.
Si usted posee varios controladores fiscales, defina para cada uno de ellos, todos los talonarios necesa
rios, indicando correctamente el punto de venta (o sucursal).
Numeración de comprobantes en impresoras fiscales
A diferencia de los controladores fiscales, las impresoras fiscales HASAR 320F / 321F / 322F / 330F /
425F / 435F / OLIVETTI 320F /NCR 2008 y EPSON LX-300F / LX-300F+ / FX-880F emiten compro
bantes fiscales facturas.
Estas impresoras mantienen un único contador para facturas de tipo 'B' o 'C' y otro para facturas de tipo
'A'.
Cuando usted emite, por medio de controladores fiscales, tickets ´T´ y alternadamente tickets-factura ´B
´ o ´C´, el sistema le avisará que el próximo número del comprobante a emitir quedó desactualizado y le
propondrá actualizarlo en el momento, sin que tenga que salir del proceso de facturación para modificarlo
en el talonario.
Es importante remarcar que si usted posee varias impresoras fiscales, deberá definir para cada una de
ellas todos los talonarios necesarios, indicando correctamente el punto de venta (o sucursal).
Comprobantes emitidos por el método alternativo manual
El sistema le brinda además, la posibilidad de registrar aquellos comprobantes que se emitieron en forma
manual, por medio de un talonario manual alternativo, en el caso de facturaciones superiores a 5000 pe
sos o falla en el controlador fiscal o impresora fiscal.
Para registrar estos comprobantes, defina un talonario nuevo e indique que será utilizado en "forma ma
nual". Luego, indique su numeración, punto de venta o sucursal y el tipo de comprobante ('FAC').
Es necesario que los talonarios que defina en reemplazo del equipo fiscal sean configurados con el mismo número de punto de
venta o sucursal y que en el campo Código de Controlador Fiscal indique el código del equipo fiscal que reemplaza. Consulte
el código de su equipo fiscal en el ítem Modelos habilitados y tipos de comprobantes emitidos en la ayuda o manual del módulo
Ventas Restô.
Aclaramos que estos comprobantes no se imprimen por ningún medio, sólo se da la posibilidad de regis
trarlos en el sistema para que puedan figurar en las estadísticas de ventas, cuentas corrientes de clien
tes, IVA Ventas, etc.
Ejemplo de definición de un Talonario:
Tango Ventas Restô Funciones del Adicionista - 385
Axoft Argentina S.A.
A continuación, definimos para cada campo, los siguientes valores:
Número de Talonario: 1
Descripción: Para HASAR 614F
Talonario Manual: N
Asociado a Cont. Fiscal: 1 HASAR SMH/P-614F
Tipo Asociado: T
Sucursal asociada: 0001
Comprobante: FAC
Destino de impresión: COM1
Cantidad máxima de iteraciones: 100
Duplicidad de comprobantes: N
Primer número habilitado: 00000001
Último número habilitado: 99999999
Próximo número a emitir: 00000001
Impresión de las formas de pago
Ventas al Contado
Para la emisión de comprobantes fiscales factura o ticket-factura con la condición de venta contado, podrá
incluir en el pie del comprobante, sus diferentes formas de pago.
Las formas de pago a imprimir serán las descripciones de las correspondientes cuentas de caja que se
utilicen para efectuar el pago. La longitud de la descripción no debe ser mayor a 25 caracteres para los
modelos de EPSON, o mayor a 24 caracteres para los modelos de HASAR (téngalo en cuenta al detallar
las descripciones de las cuentas de caja).
De acuerdo al modelo de controlador o impresora fiscal será la cantidad de formas de pago que podrá in
cluir en los comprobantes.
Para EPSON TM-300A/F se podrán utilizar hasta 3 formas de pago al contado. Se detallarán debajo de
la palabra 'TOTAL'. Debajo de esas formas de pago, se imprimirá automáticamente 'SU VUELTO' con el im
porte del vuelto calculado.
Para HASAR SMH/P-614 se podrán utilizar hasta 3 formas de pago al contado. Se detallarán debajo de
la palabra 'TOTAL'. Debajo de esas formas de pago, se imprimirá automáticamente 'CAMBIO' con el impor
te del vuelto calculado.
Para EPSON TM-300A/F+ / 2000A/F+ / 2002AF+ / U220A / T285F / U950F se podrán utilizar has
ta 4 formas de pago al contado. Se detallarán debajo de la palabra 'TOTAL'. Debajo de las formas de pa
go, se imprimirá automáticamente 'SUMA DE SUS PAGOS' y 'SU VUELTO' con el importe del vuelto calcula
do.
Para HASAR SMH / P-615F / P-715F / PR4F, OLIVETTI - PR4F se podrán utilizar solamente 4 formas
de pago al contado. Se detallarán debajo de la palabra 'TOTAL' y 'RECIBIMOS'. Estos modelos no impri
men ni calculan vuelto en los ticket-factura, sí lo realiza en los tickets.
Para HASAR SMH/P-320F / 321F / 322F / 330F / 425F / 435F, OLIVETTI-320F y NCR-2008 se po
drán utilizar solamente 4 formas de pago al contado. Se detallarán debajo de la palabra 'RECIBIMOS'. El
vuelto, en caso de existir, se imprimirá debajo junto a la palabra 'Cuenta Corriente'.
Para la impresora fiscal EPSON Modelo LX-300F se podrá detallar solamente 1 forma de pago al conta
do cuando se configura el formato de hoja de 12 pulgadas básico. Para el resto de los formatos de hoja
(8, 8x6, 9, 10, 12 pulgadas y 12 pulgadas extendido) se podrán detallar, debajo de la palabra
'RECIBIMOS', 4 formas de pago. Debajo, se imprimirá siempre automáticamente 'SUMA DE SUS PAGOS' y
'SU VUELTO' con el importe del vuelto calculado.
Para la impresora fiscal EPSON Modelo LX-300F+ / FX-880F se podrán detallar, debajo de la palabra
'RECIBIMOS', 4 formas de pago (para cualquier formato de hoja de estos modelos). Debajo, se imprimirán
automáticamente las leyendas 'SUMA DE SUS PAGOS' y 'SU VUELTO' con el importe del vuelto calculado.
En todos estos casos se imprimirá, en el pie de la factura, la descripción de la condición de venta utiliza
da.
En caso de utilizarse una cuenta de tipo tarjeta, la descripción se truncará a 11 caracteres, imprimiéndose
a continuación el número de cupón ingresado.
386 - Funciones del Adicionista Tango Ventas Restô
Axoft Argentina S.A.
Tenga en cuenta que para cada cuenta de tipo tarjeta se imprimirá el número del primer cupón ingresado.
En caso de ser necesario ingresar varios cupones, ingrese un cupón por cuenta.
Ventas en Cuenta Corriente
Al facturar con una condición de venta cuenta corriente, de acuerdo al modelo de equipo fiscal que utilice,
se imprimirán diferentes leyendas.
Para cualquier modelo de controlador fiscal, se imprime siempre debajo de la palabra 'TOTAL', la descrip
ción de la condición de venta utilizada.
Para las impresoras fiscales HASAR SMH/P-320F / 321F / 322F / 330F / 425F / 435F, OLIVETTI
320F, NCR 2008 y EPSON LX-300F+ / FX-880F se imprime siempre debajo de la palabra 'RECIBIMOS',
la leyenda 'Cuenta Corriente' con el importe total de la factura.
Para la impresora fiscal EPSON Modelo LX-300F, se imprime solamente y en forma automática la palabra
'RECIBIMOS'.
En todos estos casos se imprimirá, en el pie de la factura, la descripción de la condición de venta utiliza
da.
Cantidad de copias de facturas en impresoras fiscales
La impresora fiscal HASAR 320F / 321F / 322F / 330F / 425F / 435F, OLIVETTI 320F, NCR 2008
permite realizar facturas en original, duplicado, triplicado y cuadruplicado. La configuración se realiza en el
proceso Talonarios.
La impresora fiscal EPSON LX-300F / LX-300F+ / FX-880F solamente realiza facturas en original, no
realiza copias. Si necesita realizar copias de la factura, deberá utilizar papeles con carbónico o algún otro
tipo de papel especial.
Tipos de hojas para impresoras fiscales
La impresora fiscal HASAR 320F / 321F / 322F / 330F / 425F / 435F, OLIVETTI 320F, NCR 2008
permite trabajar con facturas de formulario continuo y hojas sueltas A4.
El formato de hoja es único y puede solicitar al Departamento de Servicios de AXOFT ARGENTINA S.A., la
máscara del comprobante para ser enviado a la imprenta.
Es aconsejable no utilizar hojas sueltas en esta impresora para emitir facturas con más de una copia (du
plicado, triplicado y cuadruplicado), ya que pueden ocurrir problemas con respecto a la carga de hojas en
forma manual cuando se haya encendido la alarma de 'falta papel'.
También aconsejamos no utilizar hojas sueltas con la emisión de facturas sin copias; ya que al terminar la
impresión de la factura y al encenderse la alarma de 'falta papel', es necesario después de cargar una
nueva hoja, salir del proceso de facturación y volver a ingresar al mismo para que se detecte que la alar
ma no está activa y permita hacer una nueva factura.
La impresora fiscal EPSON LX-300F / LX-300F+ / FX-880F permite trabajar con facturas de formulario
continuo y hojas sueltas A4.
Aunque esta impresora solamente realiza facturas sin copias (sólo original), tenga en cuenta los mismos
consejos que para la impresora HASAR 320F / 321F / 322F / 330F / 425F / 435F, OLIVETTI 320F,
NCR 2008.
En la impresora fiscal EPSON es necesario configurar un formato de hoja antes de comenzar a trabajar
con ella.
Para el modelo EPSON LX-300F, el sistema permite configurar los tamaños de hoja de 8, 8x6, 9, 10 y 12
pulgadas.
Para el modelo EPSON LX-300F+ / FX-880F, el sistema permite configurar los tamaños de hoja de 8,
10 y 12 pulgadas. Para más detalles, consulte la ayuda del proceso Operación.
Tango Ventas Restô Funciones del Adicionista - 387
Axoft Argentina S.A.
Capítulo 14
Pedidos
El sistema de Delivery brinda al adicionista la posibilidad de administrar y controlar los pedidos y en
tregas a domicilio.
Desde el sistema de Delivery, usted podrá organizar la administración, control de pedidos y entregas; de
finir horarios solicitados y tiempo promedio de entrega, asignar repartidores y muchas otras opciones.
El adicionista tiene acceso a las funciones relacionadas con los siguientes temas: Pedido, Delivery, Caja,
Cliente y Varios. Invoque esta opción desde la pantalla de ingreso de comandas para el adicionista.
Para acceder a la opción de Delivery, el usuario deberá agregar el botón desde la configuración de termi
nal. Ya con el botón visible, se podrá acceder a Delivery.
Recuerde que el acceso a estas tareas puede estar restringido por el uso de perfiles.
Para una mejor comprensión de los temas, recomendamos la lectura del capítulo Consideraciones Generales.
Datos en la pantalla de Delivery
Al ingresar a la opción Delivery, usted verá una pantalla con la siguiente información:
Todos los pedidos de Delivery y mostrador se encuentran listados en una sola pantalla. Para facilitar su
administración, usted puede utilizar filtros para restringir la vista de los mismos (Ingresado, En Cocina, En
Camino).
En la configuración de terminal, el usuario puede optar por ver solo pedidos de delivery, solo pedidos de mostrador o una com
binación de ambos.
Haciendo clic en cada pedido se podrá acceder al detalle, además de poder realizar acciones como: reali
zar entrega, informar con cuanto paga el cliente, hacer el envío a cocina, realizar la facturación, enviar a
cuenta corriente, imprimir, asignar repartidor y anular pedido.
Mediante la opción Buscar usted puede realizar una búsqueda de pedidos, tanto de delivery como de
mostrador.
388 - Pedidos Tango Ventas Restô
Axoft Argentina S.A.
¿Cómo ingreso un pedido?
Usted puede elegir entre Pedidos delivery y Pedidos mostrador, siendo la diferencia entre ambos que en los
pedidos mostrador no intervienen las entregas y la facturación se realiza en el momento.
1) Visor de pedidos:
Como primera medida seleccione el botón "Nuevo perdidos delivery" o "Nuevo pedido mostrador".
Luego, ingrese los datos relacionados con el pedido:
2) Selección de cliente:
Como primera medida, usted debe seleccionar el cliente. Existen distintos criterios de búsqueda para la
selección del cliente:
Puede realizar una selección basada en el índice alfabético de clientes.
o puede aplicar una búsqueda mediante el campo Cliente, ubicado en el sector superior izquierdo.
Usted puede ingresar el nombre del cliente, o si no recuerda el nombre completo, mediante la bús
queda inteligente donde simplemente debe tipear cualquier carácter relacionado con el cliente en
cuestión (el sistema rastreará la cadena de caracteres ingresada en cualquier posición dentro de
los campos de búsqueda: código de cliente, nombre, teléfono, calle y C.U.I.T. en forma simultánea), el
sistema le irá mostrando una lista de los clientes que contengan las letras que usted ingrese. Tam
bién puede realizar el ingreso mediante el botón "Nuevo pedido de delivery".
También puede realizar el ingreso mediante el botón "Nuevo pedido de delivery".
3) Dirección de entrega:
Esta pantalla corresponde únicamente a pedidos Delivery.
Una vez elegido el cliente, sobre el sector izquierdo aparecerán los pedidos actuales del cliente y los pe
didos anteriores, brindando la posibilidad de volver a repetir algún menú.
El sistema exhibirá los datos de la dirección de entrega, en el caso de ser un cliente previamente ingresa
do en el sistema, mientras que desde el mapa visualizará graficada la ubicación de calles, para ver si se
encuentra dentro del área de reparto.
Es posible modificar la dirección de entrega, o si se trata de un nuevo cliente, ingresar los datos pertinen
tes al mismo.
Datos de entrega:
Luego se debe seleccionar
Indique la modalidad de entrega del pedido en Tipo de Entrega. La entrega puede efectuarse en mostra
dor (pedido de mostrador) o por repartidor (pedido de delivery), y los datos de entregala: fecha y hora y
la demora prevista. Además, usted posee el campo Comentario para ingresar alguna aclaración con res
pecto al pedido en pantalla.
El sistema exhibe como fecha y hora de entrega, la fecha y hora del sistema, afectados por la Demora Pro
medio de Entrega (definida en el proceso Parámetros generales). Usted puede modificar, en forma manual,
la demora en la entrega del pedido.
Tenga en cuenta que es posible configurar el sistema para que actualice el tiempo de demora promedio en función de la demora
del último pedido ingresado. Por lo tanto, si en el proceso Parámetros Generales configuró el parámetro Actualiza Demora Auto
máticamente = Sí
Pulse <F2> para aceptar los cambios ingresados, pero los mismos afectarán solamente al pedido que se
Tango Ventas Restô Pedidos - 389
Axoft Argentina S.A.
está ingresando. Si necesita registrar los cambios ingresados de forma permanente, presione el botón
"Actualizar cliente" o pulse <F1>.
Para pasar a la próxima pantalla, presione<F10> o haga clic en "Aceptar".
4) Carga de comanda
Al aceptar esta pantalla el sistema le permitirá realizar la carga del pedido como si estuviese cargando
una comanda para el salón.
La pantalla de carga de comanda, contiene los siguientes elementos:
Para completar la comanda, simplemente realice una búsqueda del artículo deseado, o selecciónelo desde
el listado de rubros. A medida que vaya cargando artículos, los mismos aparecerán en la comanda.
Tenga en cuenta que usted puede ingresar los Rubros favoritos, para acceder rápidamente a los artículos de mayor consumo.
Para pasar a la próxima pantalla, presione<F10> o haga clic en "Aceptar".
5) Confirmación de pedido
Una vez seleccionados los artículos, pasará a la pantalla del monto de dinero a pagar junto con los posi
bles descuentos o recargos que se le puedan aplicar al envío.
El sistema exhibe en el campo Paga con el total del pedido, pero usted puede modificar este importe, ya
que puede definir ya sea porcentajes o importes para aplicar como descuento o recargo.
El campo Paga con corresponde a la suma de dinero que entregará el cliente, el sistema mostrará automá
ticamente su respectivo vuelto, calculado de forma automática por el sistema.
Posteriormente, aparecerá un panel de control que contiene todas las posibles opciones que el usuario
puede realizar con el pedido recientemente ingresado. Estas opciones son:
Datos de entrega: permite realizar alguna modificación en los datos de entrega del cliente. Esta op
ción corresponde únicamente a pedidos Delivery.
Artículos:permite agregar, modificar o eliminar algún artículo en el pedido.
Paga con: permite realizar alguna modificación respecto a algún descuento, recargo o valor de di
nero a abonar.
Enviar: realiza el envío del pedido a cocina.
Facturar: permite facturar el pedido.
Cta. Cte.: realiza el envío del pedido a cuenta corriente.
390 - Pedidos Tango Ventas Restô
Axoft Argentina S.A.
Imprimir: permite imprimir el pedido.
Repartidor: permite seleccionar un repartidor. Esta opción corresponde únicamente a pedidos Deli
very.
Anular: permite la anulación del pedido.
Una vez ingresado el pedido, se agregará a la lista que se podrán consultar en la pantalla de pedidos.
Recuerde que el ingreso de comandas puede estar restringido por el uso de perfiles.
A cada pedido de Delivery se le asigna en forma automática, un número de comanda que lo identifica. Por tal motivo, en forma
indistinta hacemos mención a los pedidos o comandas de Delivery.
Funciones relacionadas con el pedido
A continuación, explicaremos las operaciones posibles de realizar con un pedido ingresado.
¿Cómo ingreso un pedido de mostrador?
Ingrese los siguientes datos relacionados con el nuevo pedido de mostrador:
Selección del Cliente: mediante el campo Cliente ubicado en el sector superior izquierdo, usted po
drá ingresar el nombre del cliente o bien, si no recordase el nombre completo mediante la búsque
da inteligente, el sistema le irá mostrando una lista de los clientes que contengan las letras que
usted ingrese. También puede realizar el ingreso mediante el botón "Nuevo pedido de mostrador".
Luego el sistema le permitirá realizar la carga del pedido como si estuviese cargando una comanda
para el salón. Una vez ingresado el pedido de mostrador se agregará a la lista que se podrán con
sultar en la pantalla de pedidos.
¿Cómo busco un pedido?
En la pantalla de pedidos de Delivery y mostrador, usted puede ver todos los pedidos vigentes. P
uede utilizar el botón "Filtro" para restringir la vista por los siguientes estados:
Ingresado: se ha dado de alta el pedido, pero todavía no fue enviado a cocina.
En cocina: se ha dado de alta el pedido y se envió a cocina.
En camino: el pedido fue cobrado y se le asignó un repartidor.
Tenga en cuenta también que la configuración de la terminal, le permite mostrar las siguientes vis
tas: solo pedidos de delivery, solo pedidos de mostrador o una combinación entre ambos, permi
tiendo una búsqueda más clara al momento de realizar la consulta.
¿Cómo modifico un pedido?
Al hacer clic en algún pedido de delivery o mostrador, aparecerá el panel de control que le permitirá
realizar la modificación del pedido.
Para los pedidos de delivery las opciones a mostrar son las descriptas anteriormente. Para los pe
didos de mostrador muestra las mismas opciones que en delivery, dejando deshabilitadas los boto
nes de "Datos de entrega", "Paga con" y "Repartidor", que son exclusivos de delivery.
Tango Ventas Restô Pedidos - 391
Axoft Argentina S.A.
¿Cómo elimino un pedido?
Para eliminar un pedido tanto de Delivery como mostrador, debe hacer clic en algún pedido y allí se
desplega el panel de control. Utilice el botón "Anular" para eliminar el pedido seleccionado.
Es posible cerrar un pedido de Delivery sólo si se encuentrapendiente de entrega.
Aparece entonces un mensaje emergente que le preguntará si desea revertir el stock del pedido.
¿Cómo asignar repartidor?
Puede asignar un repartidor seleccionando directamente un pedido de Delivery con el botón "Re
partidor", o bien desde la pantalla de pedidos de Delivery con el botón "Asignar repartidor".
Dentro de la pantalla "Asignar repartidor", en el sector superior izquierdo, usted tendrá la posibili
dad de buscar un repartidor, o bien seleccionarlo de la lista de repartidores. A cada repartidor se le
puede asignar un color para que resulte visualmente más sencillo distinguir cada uno de ellos.
En el sector derecho de la pantalla se encuentran los pedidos pendientes de asignación (la condi
ción que tiene que tener para aparecer como pendiente de asignación de repartidor es que haya
sido enviado a cocina) con tres tipos de vistas: "grilla", "mapa" y "grilla/mapa", para una fácil e in
tuitiva asociación (repartidor/pedido).
Para realizar la asignación debe seleccionar un repartidor. Luego, podrá realizar la asociación con
uno o varios pedidos por repartidor. Cuando seleccione un pedido el sistema le asignará el color
con que identifica al repartidor. En una misma instancia, puede seleccionar otro repartidor y realizar
el mismo procedimiento. Como resultado se obtiene la asignación de varios pedidos con sus repar
tidores correspondientes.
¿Cómo registrar entregas de delivery?
Puede acceder mediante el botón "Registrar entrega" de la pantalla de pedidos de delivery.
Dentro de la pantalla Registrar entrega, en el sector superior izquierdo, usted tendrá la posibilidad
de buscar un repartidor, o bien seleccionarlo de la lista de repartidores. A cada repartidor se le
puede asignar un color para que su identificación resulte más sencilla.
Si selecciona un repartidor, en el sector derecho de la pantalla se irán filtrando los pedidos para re
alizar la registración de entrega. Si el repartidor tuviese asignado más de un pedido, se podrá se
leccionar los que desee registrar.
La condición para que los pedidos aparezcan en esta pantalla es que el pedido de delivery tiene
que estar "Cobrado" y "En camino".
Una vez que el pedido registró la entrega desaparecerá de la pantalla principal de pedidos de deli
very.
¿Cómo registrar entregas de mostrador?
Como condición el pedido debe estar cobrado o enviado a cuenta corriente.
Haga clic en un pedido de mostrador y allí accederá al botón "Registrar entrega". Haga clic sobre el
mismo para procederá a registrar la entrega de mostrador.
Una vez que se registra la entrega del repartidor, el circuito del pedido quedará finalizado.
Configuración de delivery
Acceda a la configuración mediante los botones Otros | Configuración | Terminal. Desde la solapa
Delivery usted tiene las siguientes opciones de configuración:
Acciones defecto: usted puede configurar una acción por defecto al momento de dar de alta un
pedido. Entre las opciones se encuentra: enviar, facturar, imprimir precuenta, enviar a cuenta co
rriente.
392 - Pedidos Tango Ventas Restô
Axoft Argentina S.A.
Carga de artículos:permite marcar la opción mostrar artículos más seleccionados para poder tener la
opción de ver cuáles son los artículos de mayor consumo.
Límites:permite marcar el área dentro del mapa que le servirá a usted para tener como referencia
de los límites de sus envíos.
Pedidos: permite seleccionar como desea ver la pantalla principal de pedidos de delivery y mostra
dor. Entre las opciones se encuentran: solo delivery, solo mostrador, delivery y mostrador, mostra
dor y delivery.
Pedidos delivery: permite configurar la cantidad de datos que se muestren en cada pedido, junto
con el ancho del botón relacionado al pedido. Entre las opciones se encuentra mostrar: dirección,
cliente, estado, estado del pedido, demora, teléfono, hora acordada, recepcionista.
Configuración de mostrador
Acceda a la configuración mediante los botones Otros | Configuración | Terminal. Desde la solapa
Mostrador usted tiene las siguientes opciones de configuración:
Acciones defecto: usted puede configurar una acción por defecto al momento de dar de alta un
pedido. Entre las opciones se encuentra: enviar, facturar, imprimir precuenta, enviar a cuenta co
rriente.
Pedidos mostrador: permite configurar la cantidad de datos que se muestren en cada pedido, jun
to con el ancho del botón relacionado al pedido. Entre las opciones se encuentra mostrar: comen
tario, estado, estado del pedido, demora.
Ingreso de comentario: permite configurar el ingreso de los comentarios de los pedidos de mos
trador. Las opciones incluyen: ingreso manual de un comentario, que se ingrese el comentario an
tes de comenzar a cargar los artículos, o que se ingrese el comentario una vez cargados los artícu
los.
Recuerde que el acceso a estas tareas puede estar restringido por el uso de perfiles.
¿Cómo cambio el precio unitario de un artículo?
Es posible modificar el precio unitario de un artículo ingresado en el pedido. El sistema recalcula el
importe del renglón y el total del pedido. Un artículo se exhibe con precio cero cuando no está defi
nido su precio en la lista de precios habilitada en ese horario.
Tenga en cuenta que el acceso a esta opción puede estar restringido por el uso de perfiles.
Aclaraciones al agregar renglones a un pedido
Tenga en cuenta las siguientes consideraciones al agregar renglones a un pedido existente.
No es posible ingresar nuevos renglones a una comanda con estado Entregada.
No es posible ingresar nuevos renglones si la comanda tiene asignado un repartidor. En este caso,
desasigne el repartidor, ingrese los nuevos artículos y luego, vuelva a asignar el repartidor.
Tango Ventas Restô Pedidos - 393
Axoft Argentina S.A.
Funciones relacionadas con Delivery
En los siguientes ítems se desarrollan las funciones propias del sistema de Delivery.
Recuerde que el acceso a estas tareas puede estar restringido por el uso de perfiles.
Pedidos
Consulte la situación en la que se encuentran sus pedidos de Delivery.
Tenga en cuenta que desde la opción Configurar teclas es posible cambiar la asignación de las te
clas de acceso rápido a cada función.
El objetivo de esta consulta es brindarle al adicionista, en caso de reclamos, la información necesa
ria acerca de la situación de cada pedido. De esta forma, podrá saber si el pedido salió del local y
en ese caso, a qué hora y el repartidor asignado para la entrega.
Usted puede ver los pedidos: Por Estado, Por Repartidor o Por Situación.
Tenga en cuenta que se trata de vistas predefinidas, pero es posible ordenar la información de
acuerdo a cualquier columna de la consulta, y este orden se mantendrá hasta que vuelva a modifi
carlo.
Recuerde que la configuración de la grilla se guarda por usuario.
Pedidos por estado
La información se ordena por estado de entrega y repartidor.
Las comandas a considerar tendrán estado de entrega pendiente o entregado.
Pedidos por repartidor
La información se ordena por repartidor y estado entrega.
Pedidos por situación
Utilice esta opción para consultar en pantalla, la situación en la que se encuentran sus pedi
dos.
Un pedido de Delivery puede encontrarse en una de las siguientes situaciones:
Ingresado: pedido cuyos renglones no han sido enviados a cocina.
En Cocina: al ejecutar la opción Enviar, el pedido se considera pasado.
En camino: es todo pedido al que se le ha asignado un repartidor.
Entregado: es aquel pedido para el que se ha registrado su entrega.
Información de la consulta
A continuación explicamos los campos en cada pantalla.
Teléfono / Cliente:usted puede consultar la situación de todos sus pedidos o los de un
cliente en particular, ingresando el teléfono o el código de cliente.
Fecha desde - Fecha hasta: se propone en estos campos, la fecha del sistema, pero es po
sible cambiarlas por un rango de fechas determinado.
Entrega/Situación: determine que pedidos visualizar según su entrega; Mostrador, Reparti
dor o ambas y/o según su situación: Ingresado, En Cocina, En camino, Entregado o todas. En
394 - Pedidos Tango Ventas Restô
Axoft Argentina S.A.
dichas opciones cuenta con los siguientes botones:
Haga clic en este botón para aceptar las opciones seleccionadas.
Haga clic en este botón para limpiar la selección, y volver a visualizar toda la infor
mación.
Comandas: por defecto, se exhiben las comandas del día seleccionado. Si además eligió un
cliente en particular, las comandas a mostrar corresponderán a la fecha y cliente ingresados.
Por cada comanda, el sistema le informa los siguientes datos: cliente, total a abonar, cambio
entregado al repartidor, fecha y hora de ingreso, fecha y hora de salida, fecha y hora acordada y lu
gar de entrega entre otros datos.
Desvío: si la comanda tiene estado pendiente, el desvío surge del siguiente cálculo: hora del
sistema - hora acordada.
En el caso de comandas entregadas, el desvío se obtiene en base al siguiente cálculo: hora
de entrega - hora acordada.
Detalle: es posible consultar la composición de cada uno de los pedidos.
Haga clic en el botón Actualizar datos para actualizar la información de la grilla.
Haga clic en el botón "Activar actualización de datos" para que la información se actuali
ce automáticamente. Tenga en cuenta que el tiempo de actualización puede ser configurado,
siendo por defecto de 10 segundos.
Haga clic en el botón Configurar desvíos para definir los rangos a aplicar en cada uno de
los estados en el que se puede encontrar un pedido. Según esta configuración, la situación
de cada pedido se considerará normal, de alarma o crítico.
El acceso a este botón puede estar restringido por el uso de perfiles, donde es posible selec
cionar una de las siguientes opciones:
Sí: con acceso a la operación. El usuario trabaja sin ninguna restricción.
No: No permite el acceso a la operación.
Con clave: solicita el ingreso de la clave de autorización para ejecutar la operación.
Utilice este botón para imprimir el informe con la situación de los pedidos.
Tenga en cuenta que si el pedido se encuentra abierto, cerrado o cerrado cuenta corriente, es
posible cargar el pedido con sólo realizar un doble clic sobre el pedido en cuestión.
Presione la tecla <Esc> para minimizar el proceso; <Alt + F4>, la tecla asignada o botón Salir, para cerrar el
proceso.
Precios
Esta función permite cambiar, para un determinado horario, la lista de precios en uso por otra lista.
En las comandas, el cambio de lista se verá reflejado en pantalla a partir del ingreso de nuevos
renglones. Si en el momento de realizar el cambio de lista de precios, en la comanda activa hay
renglones ingresados (no enviados aún a cocina), éstos conservarán el precio anterior al cambio.
En este caso, modifique los precios mediante la función Editar precio unitario.
Tango Ventas Restô Pedidos - 395
Axoft Argentina S.A.
Informe diario
Invoque esta opción para consultar los movimientos diarios de todas sus cajas.
El acceso a esta función puede estar restringido por el uso de perfiles.
Tenga en cuenta que desde la opción Configurar teclas es posible cambiar la asignación de las te
clas de acceso rápido a cada función.
A continuación, explicamos cada uno de los datos en pantalla.
Fecha: se exhibe la fecha del sistema, pero es posible modificarla.
Vista: es posible configurar la vista del informe diario. Las opciones posibles de elegir son dos:
Por Fecha de Emisión: es la modalidad propuesta por defecto. El sistema tiene en cuenta la in
formación emitida en la fecha indicada.
Por Fecha Comercial: el sistema procesa la información correspondiente a la fecha comercial
ingresada. Este caso es de utilidad para aquellos comprobantes que se registraron en la ma
drugada de un día determinado, pero en realidad corresponden a la fecha comercial del día in
mediatamente anterior.
Cotización: los importes se exhiben siempre en moneda corriente. Elija el tipo de cotización a apli
car para la reexpresión de los importes en otra moneda.
Cotización de origen: se consideran para la reexpresión, las cotizaciones originales de las mo
nedas.
Cotización actual: se aplica para la reexpresión, la cotización actual de cada una de las mone
das.
Caj a: es posible seleccionar una caja en particular. Por defecto, se consideran todas las cajas.
Detalle: es posible consultar el detalle de la composición de cada uno de estos totales.
En el caso de cuentas en otras monedas, haga clic en el botón "Cotizaciones" para modificar su co
tización.
Haga clic en el botón "Actualizar Datos" para actualizar la información en pantalla, cada vez que
modifique los parámetros de configuración o bien, para refrescar los datos en pantalla.
Por cada tipo de comprobante, se exhibe el importe total de los movimientos de todas las cajas, co
rrespondiente a una fecha determinada.
Resumen de caja
Mediante esta opción usted conoce la situación actual de cada una de las cajas.
El acceso a esta función puede estar restringido por el uso de perfiles.
Tenga en cuenta que desde la opción Configurar teclas es posible cambiar la asignación de las te
clas de acceso rápido a cada función.
Por cada tipo de cuenta (efectivo, cheques, tarj etas, etc.), se exhibe el saldo total de todas las ca
jas, expresado en moneda corriente y en otras monedas.
Para reexpresar los importes en moneda corriente se usa la cotización actual.
Además, es posible consultar el detalle por cuenta.
También, es posible consultar el detalle por caj a de cada uno de los saldos.
También puede acceder a el Seleccionador de comprobante a modificar.
396 - Pedidos Tango Ventas Restô
Axoft Argentina S.A.
Seleccionador de comprobante a modificar
Utilice este proceso cuando sea necesario buscar un comprobante para modificar los
medios de pago que utilizó en una cobranza.
Si invoca al proceso sin estar posicionado en una mesa cuya comanda se encuentre
cobrada, se despliega una pantalla de selección de comprobante, en la cual elegirá
el comprobante a modificar.
A continuación, explicamos cada uno de los datos que se exhiben en pantalla:
Opciones de Menú:
confirma el comprobante seleccionado.
restablece los filtros a la condición inicial.
permite actualizar los datos que se muestran en pantalla, teniendo en cuen
ta los filtros dispuestos.
permite retroceder o avanzar un periodo de tiempo.
Si trabaja con fecha de emisión, con cada clic se desplazará el rango de días que ha
ya seleccionado. Es decir, si el rango desde/hasta es de un mismo día, entonces se
avanza o retrocede un día, si el rango desde/hasta es de 7 días, entonces se avan
za o retrocede 7 días la fecha desde y la fecha hasta.
Si trabaja con fecha comercial se desplaza (por cada clic) al turno/fecha comercial in
mediato.
muestra u oculta el panel de comanda.
muestra u oculta el panel de valores.
muestra u oculta el panel en el cual se disponen los filtros posibles para bus
car un determinado comprobante. (Panel de selección).
Filtros del período:
Si usa turnos se propone desde / hasta fecha comercial activa y desde / hasta turno
activo; si no existen comprobantes para ese período, se propone el turno inmediato
anterior de la misma fecha comercial, siempre y cuando el mismo registre movimien
tos.
Si no usa turno se propone desde / hasta fecha actual y desde hora 00:00 hasta
hora 23:59.
Tango Ventas Restô Pedidos - 397
Axoft Argentina S.A.
Panel de selección
Filtros posibles:
Tipo: Indique el tipo de comprobante a buscar. Los valores posibles son los
correspondientes a:
o Factura de contado
o Recibo
o Nota de crédito de contado
Número:número de comprobante a buscar.
Cuenta: seleccione la cuenta correspondiente al medio de pago buscado.
Importe: haga clic derecho con el botón derecho del mouse sobre el campo
Importe para seleccionar el importe a buscar, es posible optar por Importe de
la cuenta (medio de pago) ó Importe total del comprobante. Por defecto se utili
za Importe de la cuenta.
Mesa: indique el número de mesa que está relacionada con el comprobante.
Comanda: indique la comanda asociada al comprobante. Haga clic con el bo
tón derecho del mouse sobre el campo Comanda, para seleccionar la coman
da a buscar, es posible optar por Número de comanda ó Número de comanda di
vidida.
Cliente: indique el cliente involucrado en el comprobante.
Caj a: indique la caja origen del comprobante.
Panel de comprobantes
En el sector central de la pantalla se muestran todos los comprobantes que cumplan
las condiciones de los filtros aplicados.
Por cada comprobante seleccionado se detallan:
En el panel de medios de pago: cada una de las cuentas de caja utilizadas, en
la cobranza.
En el panel de comanda: se muestra la/s comanda/s asociadas al comprobante.
En el panel de Valores: se muestra los cheques, tarjetas asociados a la cuenta
seleccionada.
Cada una de las grillas permite:
Filtrar cada uno de sus campos:
Posicione el puntero del mouse sobre la columna a filtrar y acceda al botón que
aparece sobre el nombre de la columna, con lo cual se despliega una lista don
de es posible seleccionar el/los ítems a buscar.
Ordenar en forma creciente o decreciente una o más columnas:
o Haga un primer clic sobre el nombre de la columna para ordenar en
forma ascendente, y un segundo clic para ordenar en forma descen
dente.
o Si desea ordenar múltiples columnas mantenga presionada la tecla
<Shift> y haga clic sobre cada una de las columnas que correspon
da.
o Para deshacer el ordenamiento dispuesto, presione la tecla <Con
398 - Pedidos Tango Ventas Restô
Axoft Argentina S.A.
trol> y haga clic sobre cada una de las columnas que corresponda.
Modificar las posiciones de las columnas:
Haga un clic y arrastre la columna a la posición deseada.
Recuerde que la configuración de las grillas se guarda por usuario.
Para modificar un comprobante utilice <Enter>, el botón de confirmación o haga do
ble clic sobre un registro en cualquiera de las grillas.
Automáticamente se cierra la pantalla de selección y queda el comprobante de caja
seleccionado con los medios de pago utilizados para efectuar la modificación corres
pondiente.
Ventas
Conozca en todo momento la situación del negocio y de las operaciones.
Si esta función es llamada desde Salón, le brinda la siguiente información: total de las ventas, can
tidad de cubiertos mayores y menores, valor promedio por cubierto, total de ventas y cantidad de
cubiertos en cuentas abiertas, pendientes de cobro, cobradas y por pedidos de Delivery.
Como cuentas pendientes de cobro se consideran las mesas que tienen asociadas comandas con es
tado cerrada (para facturar o para enviar a cuenta corriente), facturada (y no cobrada) y enviada a
cuenta corriente.
Si esta función es llamada desde Delivery, le brinda la siguiente información: total de las ventas, to
tal de ventas en pedidos abiertos, pendientes de cobro, cobrados y por cuentas salón.
Como pedidos pendientes de cobro se consideran los pedidos con estado cerrado (para facturar o pa
ra enviar a cuenta corriente), facturado (y no cobrado) y enviado a cuenta corriente.
Haga clic en este botón correspondiente para consultar el detalle por sector o por mozo / reparti
dor. Esta información se presenta en formato de grilla.
Es posible dejar abierto este proceso mientras opera con el resto de las funciones de la opción Adi
cionista.
Es posible configurar la vista del detalle de ventas. Son tres las opciones posibles de elegir:
Diaria: es la modalidad propuesta por defecto. El sistema exhibe información del día, para el
rango horario de 00:00 a 23:59.
Rango personalizado: ingrese el rango de fechas y horas a considerar.
Fecha comercial: ingrese el rango de fechas comerciales y el turno a considerar.
Se considerarán las comandas y pedidos de Delivery con fecha de apertura comprendida en el perí
odo solicitado.
Haga clic en el botón "Actualizar Datos" para actualizar la información en pantalla, cada vez que
modifique los parámetros de configuración o bien para refrescar los datos en pantalla.
El acceso a esta función puede estar restringido por el uso de perfiles.
Tenga en cuenta que desde la opción Configurar teclas es posible cambiar la asignación de las te
clas de acceso rápido a cada función.
Tango Ventas Restô Pedidos - 399
Axoft Argentina S.A.
Anular
Esta función anula la comanda asociada a la mesa en pantalla.
El sistema solicita su confirmación para realizar esta operación. Además, indique si revierte el movi
miento destock relacionado con la comanda (se propone el valor indicado en el parámetro general
Revierte Stock al Anular Comanda).
En el caso de tratarse de una comanda dividida en cuentas ya cerradas, se exhibe una pantalla para
seleccionar la cuenta a anular.
Ingrese el número de cuenta.
Haga clic en el botón "Aceptar" para anular una única cuenta y salir de la ventana.
Haga clic en el botón "Cancelar" para salir de la opción sin efectuar ninguna acción.
Si son varias las cuentas a anular, utilice el botón "Aplicar" en reemplazo del botón <Aceptar> para
seleccionar una nueva cuenta.
Luego de anular las cuentas, puede anular la comanda completa.
Para que pueda llevarse a cabo la anulación, es necesario que ningún artículo o depósito de la co
manda se encuentre bloqueado por el proceso Toma de Inventario del móduloStock Restô. De ser
así, se muestra un mensaje informando la situación.
Las comandas o cuentas anuladas se informan en el Detalle de Comandas.
Es posible asociar un sonido a esta función. Recuerde que el acceso a esta función puede estar
restringido por el uso de perfiles.
Tenga en cuenta que desde la opción Configurar teclas es posible cambiar la asignación de las te
clas de acceso rápido a cada función.
Turnos
Invoque esta función para consultar, modificar, cerrar o cerrar y abrir turno.
Tenga en cuenta que, si no hay un turno abierto, se exhibe en forma automática la ventana de esta
función cuando usted ingresa a la opción Adicionista, para ingresar la fecha comercial, elegir el turno
en el que trabajará e ingresar de manera opcional, una observación.
A continuación, detallamos los comandos incluidos en la barra de menú y sus respectivas opciones.
Haga clic en el comando "Configuración" para cambiar la asignación de las teclas de acceso rápido
a cada función, mediante la opción Configurar teclas.
Comando Archivo
Este comando incluye las siguientes opciones:
Aceptar: acepta los cambios realizados.
Cancelar: cancela los cambios realizados, que no hayan sido grabados.
Actualizar Datos: actualiza los datos en pantalla. Así, si desde otra terminal ingresan o
modifican datos, usted tendrá acceso a esa información luego de invocar esta opción.
Salir: cierra el proceso y vuelve a la pantalla del adicionista.
400 - Pedidos Tango Ventas Restô
Axoft Argentina S.A.
Comando Turno
Este comando incluye las siguientes opciones:
Modificar Turno: es posible modificar la fecha comercial y/o turno activo.
Tenga en cuenta que todos los comprobantes ingresados en el turno activo se asociarán a la
nueva fecha comercial y turno.
Cerrar Turno: utilice esta opción para dar por finalizada la operatoria correspondien
te a un turno. En este caso, se cierra el turno y el proceso (Adicionista o Delivery). Es de utili
dad para cerrar el último turno de la fecha comercial.
Tenga en cuenta que el comportamiento del cierre de turno se especifica en el proceso Tur
nos del menú Archivos \ Salón en el menú principal del móduloVentas Restô.
Cerrar y Abrir Turno: utilice esta opción para dar por finalizada la operatoria corres
pondiente a un turno y abrir uno nuevo. En este caso, se realiza el cierre de turno y a conti
nuación, se abre un nuevo turno.
Tenga en cuenta que el comportamiento del cierre de turno se especifica en el proceso Turnos
del menú Archivos \ Salón en el menú principal del móduloVentas Restô.
El acceso a las funciones del comando Turno puede estar restringido por el uso de perfiles.
Si trabaja en distintos puestos de caja y terminales Mozo, al realizar un cierre de turno o bien
una modificación del turno activo se verificará:
Si trabaja con turno único: que el único puesto de caja activo sea el que realiza el cierre
de turno. Si existen otros puestos de caja activos o terminales de Mozo activas, se envía
un mensaje a las terminales solicitando que cierren el sistema, para poder continuar con
el cierre de turno.
Si trabaja con turno por puesto de caj a: que no exista otra terminal trabajando con el
mismo puesto de caja que el que realiza el cierre de turno y que no existan terminales
Mozo activas. En el caso que existan, se envía un mensaje a las terminales solicitando
que cierren el sistema, para poder continuar con el cierre de turno.
Comando Ver
Haga clic en el comando Ver para acceder a las opciones:
Menú: si usted opera en la modalidad touch screen, haga clic en este botón para acce
der al menú contextual.
Teclado numérico:si usted opera en la modalidad touch screen, utilice el pad numéri
co (o teclado) para el ingreso de importes.
Teclado alfanumérico:si usted opera en la modalidad touch screen, utilice este teclado
para el ingreso de comentarios u observaciones.
Tango Ventas Restô Pedidos - 401
Axoft Argentina S.A.
Funciones relacionadas con la Caja en Delivery
En los párrafos siguientes explicamos cada una de las funciones relacionadas con las operaciones de caja
en Delivery.
Recuerde que el acceso a estas tareas puede estar restringido por el uso de perfiles.
Abrir
Utilice esta opción para realizar la apertura de la caja activa.
El acceso a esta función puede estar restringido por el uso de perfiles.
Tenga en cuenta que desde la opción Configurar teclas es posible cambiar la asignación de las te
clas de acceso rápido a cada función.
Desde este proceso se establecen los valores de apertura para las cuentas de caja de tipo efectivo
y ticket. El objetivo es que se realice la apertura de la caja sólo después de haber hecho un cierre.
Si hizo un cierre y luego se ingresaron comprobantes, al querer hacer una apertura, deberá
primero hacer un cierre de su caja.
Si nunca realizó un cierre, es posible hacer la apertura.
Los saldos de la apertura anterior y del último cierre se mantienen con el valor real. Se propone co
mo importe de la nueva apertura, el saldo al último cierre, pero es modificable.
Las cuentas de caja guardan un saldo contable, que no se ve afectado por las aperturas de caja.
Los importes se exhiben e ingresan en la moneda de cada cuenta.
Cerrar
Desde este proceso es posible ejecutar cierres de caja con la finalidad de realizar un control de las
operaciones efectuadas.
El acceso a esta función puede estar restringido por el uso de perfiles.
Tenga en cuenta que desde la opción Configurar teclas es posible cambiar la asignación de las te
clas de acceso rápido a cada función.
Si está activo el parámetro generalControla rendiciones y existen rendiciones pendientes, se solicita
la confirmación del adicionista para continuar.
Si está activo el parámetro generalControla propinas pendientes al cerrar caj a y existen propinas pen
dientes, se solicita la confirmación del adicionista para continuar.
Si está activo el parámetro generalDetalla comandas a Cta. Cte. al cerrar caj a, el total dado por estas
operaciones formará parte del total cuenta corriente del cierre de caja.
El cierre de caja se realiza según la modalidad elegida en el proceso Parámetros Generales (cierre de
caja por sistema o cierre de caja ciego).
Cada cierre incluye la totalidad de las operaciones ingresadas por el puesto de caja, a partir del
cierre anterior y hasta el momento en que se ejecuta el nuevo cierre.
No importa la fecha de un comprobante, ya que a fines del cierre, cada uno formará parte del próxi
mo cierre que se realice luego de haber sido ingresado. Si se ingresan movimientos por correccio
nes a un cierre, afectarán al próximo.
Es posible efectuar el cierre con cualquier frecuencia, incluso varias veces por día.
Cierre de caja por sistema...
Los cierres por sistema se guardan históricamente por cajero y es posible consultarlos en el
proceso Auditoría de Cierres de Caja.
402 - Pedidos Tango Ventas Restô
Axoft Argentina S.A.
Dej a en cero los Saldos de Caj a: cuando se realiza un cierre de caja se asume que el dinero
permanecerá en ella. En el caso de tener que rendir los valores en el momento de realizar el
cierre, active este parámetro para dejar en cero los saldos de las cuentas de caja.
Informes que brinda el Cierre de Caja por Sistema
Al ejecutar un cierre, se genera el informe correspondiente al arqueo de caj a y de manera op
tativa, se emite el listado de comprobantes y el listado de cuentas, que reflejan la recaudación
de la caja.
Arqueo de caja
Este informe es el único que el sistema emite de manera obligatoria al realizar un cierre.
El listado de arqueo de caja contiene la siguiente información:
Cuentas de tipo efectivo con el saldo al cierre.
Cuentas de tipo ticket con el saldo al cierre.
Cuentas de tipo cheque con cantidad y total de cheques generados.
Cuentas de tipo tarj eta con cantidad y total de cupones generados.
El detalle de los comprobantes anulados en el período procesado, que afectaron la ca
ja que realiza el cierre.
Rendiciones pendientes.
Listado de Comprobantes
Incluye cada uno de los comprobantes que forma parte del cierre.
Se brinda la siguiente información: fecha y hora de ingreso, usuario, tipo y número de compro
bante, total en moneda corriente, total en moneda extranj era, cotización y el concepto del movi
miento, tanto para los comprobantes que afectaron la caja como para aquellos comprobantes
registrados en cuenta corriente. Se totaliza la cantidad de comprobantes por cada tipo de
comprobante y la cantidad de comprobantes procesados.
Listado de Cuentas
Para cada cuenta que haya intervenido en comprobantes incluidos en el cierre, se informa el
saldo de apertura, los ingresos y retiros realizados sobre la cuenta, con indicación del tipo y nú
mero de comprobante que los generó.
Se detallan los cheques de terceros y cupones de tarjetas de crédito, ingresados en los com
probantes incluidos en el cierre.
Cada cuenta se exhibe en su moneda de origen.
Cierre de caja ciego...
En este caso, el adicionista realiza el arqueo e ingresa el saldo al cierre de cada cuenta (si se
trata de cuentas tipo Cheque o tipo Tarjeta, que ingresan datos de cheques o cupones) y
además, la cantidad de valores recaudados.
Cuando se realiza un cierre de caja se asume que el dinero no permanecerá en ella, por lo
tanto, se dejan en cero los saldos de caja.
Se emite un comprobante con el detalle de lo registrado por el adicionista y el total de opera
ciones registrados en cuenta corriente.
Tango Ventas Restô Pedidos - 403
Axoft Argentina S.A.
Ingresos
Registre desde esta opción, el ingreso de valores a la caja.
El acceso a esta función puede estar restringido por el uso de perfiles.
Tenga en cuenta que desde la opción Configurar teclas es posible cambiar la asignación de las te
clas de acceso rápido a cada función.
A continuación detallamos cada uno de los datos en pantalla.
Fecha: se exhibe la fecha del sistema, pero es posible modificarla.
Cotización: exhibe la cotización de la moneda extranjera y permite modificarla.
En el caso de cuentas en otras monedas, haga clic en el botón "Cotizaciones" para modificar su co
tización.
Comprobante: seleccione un tipo de comprobante de caja. El sistema valida que el comprobante
elegido sea de tipo Ingreso.
Como númerose propone el próximo número disponible para el tipo de comprobante elegido.
Concepto: es el concepto asociado al tipo de comprobante pero es posible modificarlo.
En el sector derecho se exhiben las cuentas de caj a definidas como cuentas habituales en los movi
mientos de caja. El orden de aparición, la descripción y la imagen que se exhibe en esta pantalla son
parámetros definidos en el procesoCuentas de Caja.
Seleccione o ingrese en la grilla, la(s) cuenta(s) representativas de los valores recibidos (efectivo,
cheques, tarjetas o tickets).
Ingrese la cantidad recibida en la moneda de la cuenta. En la columna Importe se exhibe el valor en
moneda corriente.
Es posible ingresar importes positivos o negativos.
En el caso de cuentas de tipo cheques o tarj eta, es posible ingresar el detalle de los cheques y cu
pones recibidos.
El sistema calcula el total de valores recibidos.
Teclado: si usted opera en la modalidad touch screen, utilice el pad numérico (o teclado) para el in
greso de importes.
Tenga en cuenta que debe agregar el botón en el menú. Para ello, haga clic sobre el botón derecho
del mouse; elija la opción Personalizar; ingrese a la solapa Comandos y seleccione la categoría Ver,
por último, arrastre (sin soltar el botón) el icono de teclado hacia su menú.
Impresión del comprobante: finalizado el ingreso del movimiento, es posible imprimir el compro
bante generado. Para ello, se utiliza el formulario predefinido con el nombre INGRCAJA.TYP.
Para más información, consulte el ítem Adaptación de Formularios en la ayuda o en el manual del
móduloVentas Restô.
Si el puesto de caja tiene un cajón de dinero conectado a la PC o a un controlador fiscal, al momen
to de aceptar el proceso, el cajón se abrirá automáticamente.
Para mas información consulte el tópicoCajón de Dinero, disponible en Parámetros Generales.
Haga clic en el botón "Saldos" para consultar el saldo de las cuentas en la caja.
Características de los movimientos de ingreso de caja
Los movimientos que se registran desde este proceso no corresponden a rendicio
404 - Pedidos Tango Ventas Restô
Axoft Argentina S.A.
nes ni cobranzas.
Se registra el usuario, fecha y hora del movimiento.
Esta opción es de utilidad para registrar ajustes de saldos de cuentas, sin necesi
dad de hacerlo en la apertura de la caja.
Cada movimiento ingresado actualiza el saldo de las cuentas involucradas.
Los cheques de terceros ingresados quedan con estado En Cartera.
Los cupones de tarjetas de crédito ingresados quedan con estadoEn Cartera.
El movimiento generado incluye sólo las cuentas representativas de los valores en
trantes. No se ingresa la contracuenta de este movimiento.
Si usted ejecuta el proceso Pasaje a Tesorería, el asiento a generar considerará como
contracuenta, el código de cuenta asociada deTesorería.
Puede consultar información adicional sobre este tema en Montos predefinidos.
Egresos
Este proceso le brinda la posibilidad de registrar la salida de valores de su caja.
El acceso a esta función puede estar restringido por el uso de perfiles.
Tenga en cuenta que desde la opción Configurar teclas es posible cambiar la asignación de las te
clas de acceso rápido a cada función.
La modalidad de operación de este proceso es similar al explicado en la opción Ingresos.
A continuación, detallamos las características propias de esta opción.
Comprobante: el sistema valida que el comprobante elegido sea de tipo Egreso.
Cheques y Cupones: en el caso de cuentas de tipo cheques o tarj eta, seleccione los cheques y cu
pones que egresan de su caja.
Teclado: si usted opera en la modalidad touch screen, utilice el pad numérico (o teclado) para el in
greso de importes.
Tenga en cuenta que debe agregar el botón en el menú. Para ello, haga clic sobre el botón derecho
del mouse; elija la opción Personalizar; ingrese a la solapa Comandos y seleccione la categoría Ver,
por último, arrastre (sin soltar el botón) el icono de teclado hacia su menú.
Impresión del comprobante: finalizado el ingreso del movimiento, es posible imprimir el compro
bante generado. Para ello, se utiliza el formulario predefinido con el nombre EGRCAJA.TYP.
Para más información, consulte el ítem Adaptación de Formularios en la ayuda o en el manual del
móduloVentas Restô.
Si el puesto de caja tiene un cajón de dinero, conectado a la PC o a un controlador fiscal, al mo
mento de aceptar el proceso, el cajón se abrirá automáticamente.
Para mas información consulte el tópicoCajón de Dinero, disponible desde Parámetros Generales.
Características de los movimientos de egreso de caja
Se registra el usuario, fecha y hora del movimiento.
Esta opción es de utilidad para registrar ajustes de saldos de cuentas, por retiro de
Tango Ventas Restô Pedidos - 405
Axoft Argentina S.A.
dinero, pago por adelantos, gastos varios, etc.
Cada movimiento ingresado actualiza el saldo de las cuentas involucradas.
Los cheques de terceros seleccionados quedan con estado Aplicado.
Los cupones de tarjetas de crédito seleccionados quedan con estadoDepositado.
El movimiento generado incluye sólo las cuentas representativas de los valores sa
lientes. No se ingresa la contracuenta de este movimiento.
Si usted ejecuta el proceso Pasaje a Tesorería, el asiento a generar considerará como
contracuenta, el código de cuenta asociada deTesorería.
Rendición
Utilice esta opción para registrar la rendición de cada uno de los mozos de su salón o bien, la de
sus repartidores si opera desde Delivery.
El acceso a esta función puede estar restringido por el uso de perfiles.
Tenga en cuenta que desde la opción Configurar teclas es posible cambiar la asignación de las te
clas de acceso rápido a cada función.
Son dos las modalidades de rendición:
Por Operación: el mozo (o repartidor) entrega el dinero cada vez que cobra. En este caso, el
mozo (o repartidor) no adeuda rendición alguna. El adicionista es quien cobra y registra el in
greso de los valores.
Diferida: el dinero se entrega al adicionista en un determinado momento del día.
Usted elige la modalidad de rendición a considerar en el proceso Parámetros Generales.
En el caso de optar por la rendición diferida, el sistema le informa en todo momento, el monto actua
lizado que cada mozo (o repartidor) debe rendir.
Si rinde y paga propinas al mismo tiempo, al finalizar la rendición se abre el proceso de pago de pro
pinas, para registrar el pago de propinas del mozo (o repartidor) al que le efectuó la rendición. Por
defecto, aparecen seleccionados los comprobantes que fueron rendidos totalmente. Si el campo
Pendiente de pago de propinas aparece en color rojo significa que existen otros comprobantes, dife
rentes a los rendidos, que aún están pendientes de pago de propinas.
No podrá deshabilitar un mozo si adeuda la rendición.
A continuación explicamos cada uno de los datos en pantalla.
Fecha: se exhibe la fecha del sistema, pero es posible modificarla.
Cotización: exhibe la cotización de la moneda extranjera y permite modificarla mediante el coman
do Cotizaciones.
Mozo / Repartidor: ingrese o seleccione el código de mozo (o repartidor) cuya rendición desea re
gistrar.
Pendiente: es el monto adeudado por el mozo (o repartidor) en concepto de cobranzas recibidas.
Este dato no es modificable.
Haga clic en el botón correspondiente para conocer el detalle de cómo está compuesto el monto a
rendir.
Rendido: es el monto total entregado por el mozo (o repartidor) en rendiciones parciales anterio
res. Este dato no es modificable. Vuelve a cero cuando el mozo (o repartidor) cancela el monto
adeudado.
406 - Pedidos Tango Ventas Restô
Axoft Argentina S.A.
En el sector derecho se exhiben las cuentas de caj a definidas como cuentas habituales en los mo
vimientos de caja. El orden de aparición, la descripción y la imagen que se exhiben en esta pantalla
son parámetros definidos en el procesoCuentas de Caja.
Seleccione o ingrese en la grilla, la(s) cuenta(s) representativa(s) de los valores recibidos (efectivo,
cheques, tarjetas o tickets).
Ingrese la cantidad recibida. El importe puede ser positivo o negativo. Si no hay deuda pendiente,
el importe ingresado debe ser negativo. Este es el caso de entregar al mozo (o repartidor) cierta
cantidad de dinero para vueltos.
El sistema calcula el total de valores recibidos y si corresponde, el vuelto a entregar.
Si la rendición incluye cheques o cupones de tarjeta de crédito, es posible ingresar el detalle de los
valores recibidos.
Aceptado el movimiento, internamente se genera un comprobante de tipo 'REN' (rendición) por el
movimiento de caja efectuado y se actualiza el saldo de las cuentas involucradas.
En el caso de cuentas en otras monedas, haga clic en el botón "Cotizaciones" para modificar su co
tización.
El sistema propone la cuenta para vuelto definida en el proceso Parámetros Generales. Haga clic en
el botón "Cuenta para vuelto" si desea cambiarla.
Si necesita ingresar en un movimiento, dos (2) cuentas para vuelto, ingrese la segunda cuenta pa
ra vuelto en la grilla con cantidad negativa.
Teclado: si usted opera en la modalidad touch screen, utilice el pad numérico (o teclado) para el in
greso de importes.
Tenga en cuenta que debe agregar el botón en el menú. Para ello, haga clic sobre el botón derecho
del mouse; elija la opción Personalizar; ingrese a la solapa Comandos y seleccione la categoría Ver,
por último, arrastre (sin soltar el botón) el icono de teclado hacia su menú.
Si el puesto de caja tiene un cajón de dinero, conectado a la PC o a un controlador fiscal, al mo
mento de aceptar el proceso de rendición, el cajón se abrirá. Luego el sistema abrirá el proceso de
pago de propinas, si esta configurado de esa manera.
Para mas información consulte el tópicoCajón de Dinero, disponible desde Parámetros Generales.
Pendientes
Desde esta opción consulte las rendiciones y las propinas pendientes de mozos y repartidores.
Tenga en cuenta que desde la opción Configurar teclas es posible cambiar la asignación de las te
clas de acceso rápido a cada función.
La información se presenta en forma de grilla y agrupada por tipo (mozo o repartidor).
Es posible consultar el detalle de cómo está compuesto el monto de las rendiciones pendientes.
Si desea imprimir el detalle de las rendiciones pendientes, haga clic en el botón "Imprimir".
Haga clic en el botón "Actualizar Datos" para actualizar la información en pantalla de mozos, repar
tidores y sus rendiciones. Así, si desde otra terminal ingresan o modifican la información de alguno
de sus mozos, usted tendrá acceso a esa información luego de invocar este botón.
Anular
Desde este proceso es posible anular comprobantes de caja.
El acceso a esta función puede estar restringido por el uso de perfiles.
Tenga en cuenta que desde la opción Configurar teclas es posible cambiar la asignación de las te
Tango Ventas Restô Pedidos - 407
Axoft Argentina S.A.
clas de acceso rápido a cada función.
A continuación, explicamos cada uno de los campos en pantalla.
Comprobante: seleccione el tipo y númerode comprobante a anular.
Desde este proceso no es posible anular facturas al contado (FAC), recibos de cobranza (REC) ni
notas de crédito (CRE). Para estos tipos de comprobante utilice el procesoAnulación de Compro
bantes. Tampoco es posible anular comprobantes de rendición (REN). En este caso, deberá ingre
sar un comprobante de rendición con signo opuesto e igual valor al comprobante a anular.
El sistema exhibe la siguiente información del comprobante elegido: fecha, concepto e importe total
(expresado en moneda corriente). Además, se informa si el comprobante está contabilizado y si fue
exportado al móduloTesorería.
Afecta saldo: la anulación del comprobante puede afectar el saldo de la caj a de origen o bien, el
saldo de otra caj a.
Llamamos caj a de origen a la caja en la que se ingresó oportunamente, el comprobante que ahora
se desea anular. El sistema asume que la anulación modificará el saldo de la caja de origen.
Si es necesario afectar el saldo de otra caj a, seleccione el puesto a considerar.
Imprime comprobante: el sistema siempre imprime el comprobante anulado. Si elige no imprimir
lo, destilde este parámetro.
Características de la anulación de comprobantes de caja
Si el comprobante a anular incluye cheques que se encuentran aplicados, no es po
sible efectuar la anulación. Alternativa: anule el comprobante con el que se aplica
ron los cheques y luego, proceda a anular el comprobante de ingreso.
Si el comprobante a anular incluye cupones de tarjetas de crédito que se encuen
tran depositados, no es posible anular el comprobante. Alternativa: anule en pri
mer lugar, el comprobante con el que se depositaron los cupones y luego, anule el
comprobante de ingreso.
Si anula un comprobante de pago de propinas, se restablecerá el pendiente de pro
pina de la comanda.
La anulación de un comprobante afecta el saldo de las cuentas.
Los comprobantes anulados se incluyen en el listado de Comprobantes Anulados.
Propinas
Invoque esta opción para registrar el pago de propinas de cada uno de los mozos de su salón o de
sus repartidores, si opera desde Delivery.
El acceso a esta función puede estar restringido por el uso de perfiles.
Tenga en cuenta que desde la opción Configurar teclas es posible cambiar la asignación de las te
clas de acceso rápido a cada función.
A continuación explicamos cada uno de los datos en pantalla.
Fecha: se exhibe la fecha del sistema, pero es posible modificarla.
Cotización: exhibe la cotización de la moneda extranjera y permite modificarla mediante el coman
do Cotizaciones.
Mozo: seleccione un mozo en particular o bien, todos (blanqueando el campo con doble clic), para
realizar un movimiento de caja particular por mozo o bien, un movimiento de caja genérico.
408 - Pedidos Tango Ventas Restô
Axoft Argentina S.A.
Comprobante: de acuerdo al mozo seleccionado, se carga el tipo de comprobante de pago de propi
na, definido en el proceso Mozos. Si el mozo elegido no tiene asociado un tipo de comprobante o
bien, usted optó por liquidar las propinas de todos los mozos, se asigna el tipo de comprobante de
pago de propina definido en el proceso Parámetros Generales.
Pendiente: es el monto adeudado al mozo en concepto de propinas. Este dato no es modificable.
Haga clic en este botón correswpondiente para conocer el detalle de cómo está compuesto el mon
to a pagar.
Detalle: está filtrado por el mozo seleccionado. Sólo se muestran las comandas con propinas pen
dientes de pago, en los siguientes estados: 'Enviada a Cuenta Corriente', 'Facturadas Cuenta Corrien
te', 'Cobradas' y 'Canceladas'.
Es posible filtrar las comandas por fecha de ingreso de la comanda y hora, o por fecha y hora de la
factura.
Tenga en cuenta que se guarda la agrupación que usted utiliza para mostrar la información de
acuerdo a su modalidad de trabajo.
Teclado: si usted opera en la modalidad touch screen, utilice el pad numérico (o teclado) para el in
greso de importes.
Tenga en cuenta que debe agregar el botón en el menú. Para ello, haga clic sobre el botón derecho
del mouse; elija la opción Personalizar; ingrese a la solapa Comandos y seleccione la categoría Ver;
por último, arrastre (sin soltar el botón) el icono de teclado hacia su menú.
Si el puesto de caja tiene un cajón de dinero, conectado a la PC o a un controlador fiscal, al mo
mento de aceptar el proceso, el cajón se abrirá automáticamente.
Para mas información consulte el tópicoCajón de Dinero, disponible desde Parámetros Generales.
Modificar Medios de Pago
Utilice este proceso cuando sea necesario realizar una corrección sobre los medios de pago que uti
lizó en una cobranza.
Es decir, desde este proceso es posible modificar los siguientes comprobantes: Factura de contado,
Recibo y Nota de crédito de contado.
Si invoca al proceso posicionado en una mesa cuya comanda se encuentre cobrada, se despliega
una pantalla para realizar la modificación del comprobante de caja asociado.
A continuación, se detalla cada uno de los datos que se exhiben en pantalla:
Confirma las modificaciones realizadas sobre los medios de pago.
Restablece los medios de pago originales, cancelando las modificaciones realizadas sobre
los medios de pago.
En el caso de cuentas en otras monedas, haga clic en este botón para modificar su cotiza
ción.
Tango Ventas Restô Pedidos - 409
Axoft Argentina S.A.
El sistema utiliza la cuenta para vuelto utilizada en el comprobante. Haga clic en este botón
si desea cambiarla, el sistema propone la cuenta vuelto configurada en parámetros generales.
Comprobante: se exhibe los datos del comprobante a modificar:
Tipo y númerode comprobante
Fecha: Es la fecha de emisión del comprobante, si trabaja con turnos se exhibe la fecha co
mercial del comprobante.
Cotización: es la cotización de la moneda extranjera utilizada en la emisión del comprobante.
Comanda: es el número de comanda asociada al comprobante.
Cliente: código y nombre del cliente asociado al comprobante.
Total: es el total del comprobante.
Propina: Si utiliza propina, se detalla el importe correspondiente a la propina
Total a cobrar: es el total a cancelar.
Estados:
Cerrado: indica si el comprobante está involucrado en algún cierre de caja.
Contabilizado: indica si el comprobante fue exportado al módulo deContabilidad.
Exp. a Tesorería: indica si el comprobante fue exportado al módulo deTesorería.
Asiento generado: indica si el comprobante generó asiento contable.
Asiento exportado: indica si el asiento del comprobante fue exportado al módulo
Contabilidad.
Afecta saldo: la modificación del comprobante puede afectar el saldo de la caja origen del compro
bante o bien, el saldo de otra caja.
Llamamos caja de origen a la caja en la que se ingresó oportunamente el comprobante, que ahora
se desea modificar.
Si es necesario afectar el saldo de otra caja, seleccione el puesto de caja a considerar.
Imprime comprobante: Active este parámetro si desea obtener la impresión del comprobante in
terno de modificación.
En el sector derecho se exhiben las cuentas de caja definidas como cuentas habituales en los movi
mientos de cobranza. El orden de aparición, la descripción y la imagen que se exhibe en esta pan
talla son parámetros definidos en el procesoCuentas de Caja.
En el sector izquierdo se detallan los medios de pago que se utilizaron en la cobranza de dicho
comprobante. Ingrese, elimine o modifique en la grilla, la(s) cuenta(s) representativas de los valo
res recibidos (efectivo, cheques, tarjetas o tickets).
El sistema calcula el total de valores recibidos y si corresponde, calcula el vuelto a entregar.
Si la modificación de la cobranza se efectúa mediante cheque o tarjeta de crédito, es posible modifi
car el detalle de cheques o cupones recibidos.
Para habilitar el ingreso de los datos del ticket utilizando un lector de código de barras, utilice el bo
410 - Pedidos Tango Ventas Restô
Axoft Argentina S.A.
tón Código de barras.
No se podrá hacer ningún tipo de modificación sobre los valores (cheque o tarjeta) que se encuentren con estado apli
cados.
Tenga en cuenta que desde la opción Configurar teclas es posible cambiar la asignación de las te
clas de acceso rápido a cada función.
Esta función puede estar restringida por el uso de perfiles.
Seleccionador de comprobante a modificar
Utilice este proceso cuando sea necesario buscar un comprobante para modificar los
medios de pago que utilizó en una cobranza.
Si invoca al proceso sin estar posicionado en una mesa cuya comanda se encuentre
cobrada, se despliega una pantalla de selección de comprobante, en la cual elegirá
el comprobante a modificar.
A continuación, explicamos cada uno de los datos que se exhiben en pantalla:
Opciones de Menú:
confirma el comprobante seleccionado.
restablece los filtros a la condición inicial.
permite actualizar los datos que se muestran en pantalla, teniendo en cuen
ta los filtros dispuestos.
permite retroceder o avanzar un periodo de tiempo.
Si trabaja con fecha de emisión, con cada clic se desplazará el rango de días que ha
ya seleccionado. Es decir, si el rango desde/hasta es de un mismo día, entonces se
avanza o retrocede un día, si el rango desde/hasta es de 7 días, entonces se avan
za o retrocede 7 días la fecha desde y la fecha hasta.
Si trabaja con fecha comercial se desplaza (por cada clic) al turno/fecha comercial in
mediato.
muestra u oculta el panel de comanda.
muestra u oculta el panel de valores.
muestra u oculta el panel en el cual se disponen los filtros posibles para bus
car un determinado comprobante. (Panel de selección).
Tango Ventas Restô Pedidos - 411
Axoft Argentina S.A.
Filtros del período:
Si usa turnos se propone desde / hasta fecha comercial activa y desde / hasta turno
activo; si no existen comprobantes para ese período, se propone el turno inmediato
anterior de la misma fecha comercial, siempre y cuando el mismo registre movimien
tos.
Si no usa turno se propone desde / hasta fecha actual y desde hora 00:00 hasta
hora 23:59.
Panel de selección
Filtros posibles:
Tipo: Indique el tipo de comprobante a buscar. Los valores posibles son los
correspondientes a:
o Factura de contado
o Recibo
o Nota de crédito de contado
Número:número de comprobante a buscar.
Cuenta: seleccione la cuenta correspondiente al medio de pago buscado.
Importe: haga clic derecho con el botón derecho del mouse sobre el campo
Importe para seleccionar el importe a buscar, es posible optar por Importe de
la cuenta (medio de pago) ó Importe total del comprobante. Por defecto se utili
za Importe de la cuenta.
Mesa: indique el número de mesa que está relacionada con el comprobante.
Comanda: indique la comanda asociada al comprobante. Haga clic con el bo
tón derecho del mouse sobre el campo Comanda, para seleccionar la coman
da a buscar, es posible optar por Número de comanda ó Número de comanda di
vidida.
Cliente: indique el cliente involucrado en el comprobante.
Caj a: indique la caja origen del comprobante.
Panel de comprobantes
En el sector central de la pantalla se muestran todos los comprobantes que cumplan
las condiciones de los filtros aplicados.
Por cada comprobante seleccionado se detallan:
En el panel de medios de pago: cada una de las cuentas de caja utilizadas, en
la cobranza.
En el panel de comanda: se muestra la/s comanda/s asociadas al comprobante.
En el panel de Valores: se muestra los cheques, tarjetas asociados a la cuenta
seleccionada.
Cada una de las grillas permite:
Filtrar cada uno de sus campos:
Posicione el puntero del mouse sobre la columna a filtrar y acceda al botón que
aparece sobre el nombre de la columna, con lo cual se despliega una lista don
412 - Pedidos Tango Ventas Restô
Axoft Argentina S.A.
de es posible seleccionar el/los ítems a buscar.
Ordenar en forma creciente o decreciente una o más columnas:
o Haga un primer clic sobre el nombre de la columna para ordenar en
forma ascendente, y un segundo clic para ordenar en forma descen
dente.
o Si desea ordenar múltiples columnas mantenga presionada la tecla
<Shift> y haga clic sobre cada una de las columnas que correspon
da.
o Para deshacer el ordenamiento dispuesto, presione la tecla <Con
trol> y haga clic sobre cada una de las columnas que corresponda.
Modificar las posiciones de las columnas:
Haga un clic y arrastre la columna a la posición deseada.
Recuerde que la configuración de las grillas se guarda por usuario.
Para modificar un comprobante utilice <Enter>, el botón de confirmación o haga do
ble clic sobre un registro en cualquiera de las grillas.
Automáticamente se cierra la pantalla de selección y queda el comprobante de caja
seleccionado con los medios de pago utilizados para efectuar la modificación corres
pondiente.
Puede consultar información adicional en el tema Montos predefinidos.
Funciones relacionadas con el Cliente de Delivery
Esta sección reúne las funciones habilitadas para el adicionista con respecto a los clientes del sistema de
Delivery.
En el capítuloFunciones del Adicionista hemos explicado las funciones relacionadas con los clientes del Sa
lón. Dado que en muchas funciones de Delivery, el tratamiento a aplicar es idéntico, recomendamos la lec
tura de ese capítulo para interiorizarse de la operatoria del sistema.
Tenga en cuenta que en este capítulo sólo explicamosen detalle las funciones que se aplican únicamente a
los clientes de Delivery.
Recuerde que el acceso a estas tareas puede estar restringido por el uso de perfiles.
Actualizar
Invoque esta opción para ingresar nuevos clientes de su negocio o bien, consultar y modificar los
ya existentes.
Es posible acceder a la información de sus clientes desde esta opción o desde el proceso Clientes.
Para inhabilitar un cliente definido como Cliente Habitual para envío a cuenta corriente (en el proceso Parámetros Ge
nerales), en primer lugar modifique el parámetro para eliminar su asociación y luego, podrá inhabilitar el cliente.
Tango Ventas Restô Pedidos - 413
Axoft Argentina S.A.
El acceso a esta función puede estar restringido por el uso de perfiles.
Tenga en cuenta que desde la opción Configurar teclas es posible cambiar la asignación de las te
clas de acceso rápido a cada función.
Solapas disponibles en pantalla
Haga clic en el botón "Actualizar Datos" para actualizar la información de sus clien
tes en pantalla. Así, si desde otra terminal ingresan o modifican los datos de sus
clientes, usted tendrá acceso a esa información luego de invocar este botón.
Ficha del cliente: en esta solapa se encuentran los datos correspondientes al códi
go, nombre, domicilio y teléfono.
Si usted agrega un cliente con código numérico, ingresa parte de su código y pre
siona este botón, el sistema propondrá automáticamente elPróximo código de cliente
(según el proceso Parámetros Generales). Tenga en cuenta que este botón se exhibe
sólo si no está activo el parámetro generalCodificación automática de clientes
Datos adicionales: esta solapa contiene los datos de un teléfono adicional, fecha de
cumpleaños (día y mes), correo electrónico, página web, fecha de alta, rubro,fecha de
inhabilitación, exporta facturas, observaciones, el puntaj e acumulado y observaciones.
Al dar de alta un cliente, el sistema asigna la fecha del sistema como fecha de co
mienzo del puntaj e. Consulte y/o modifique la fecha de comienzo y de finalización del
puntaj e desde el proceso Clientes (en la carpeta Archivos \ Clientes del menú princi
pal del móduloVentas Restô).
Facturación: desde esta solapa accede a las características de facturación del cliente
(condición de I.V.A., condición de venta, C.U.I.T. o identificación y el númerocorrespon
diente, porcentaj e de descuento, porcentaj e de recargo, saldo de la cuenta corriente).
La modificación de los campos porcentaje de descuento y porcentaje de recargo
pueden estar restringidos por el uso de perfiles.Para más información, consulte el
ítem Definición de Perfiles.
Tenga en cuenta que puede utilizar la función "obtener C.U.I.T. de País" para obte
ner el C.U.I.T. correspondiente a las personas jurídicas o físicas del país
Esta opción resulta de utilidad cuando el cliente reside en el extranjero, pues el nú
mero de C.U.I.T. es único por país.
Tenga en cuenta que el sistema controla el ingreso de C.U.I.T. repetidos, según el
parámetroControl de C.U.I.T. (Estricto o Medio). Para más información vea Caracterís
ticas Generales del tópicoParámetros generales.
Domicilio de entrega: esta solapa incluye los datos del domicilio de entrega.
Si hace clic en el botón "Igualar a legal", el domicilio de entrega tendrá los mismos
datos que el domicilio legal del cliente, ingresado desde la solapa Ficha del cliente.
Cobrar
A través de esta opción, realice la cobranza de las facturas en cuenta corriente de sus clientes y re
gistre cobros a cuenta, en un mismo recibo o en recibos separados.
El acceso a esta función puede estar restringido por el uso de perfiles.
Tenga en cuenta que desde la opción Configurar teclas es posible cambiar la asignación de las te
414 - Pedidos Tango Ventas Restô
Axoft Argentina S.A.
clas de acceso rápido a cada función.
A continuación, explicamos cada uno de los datos que se exhiben en pantalla:
Recibo: seleccione el tipo de recibo a realizar ('A cuenta' o 'Imputado').
Fecha: se exhibe la fecha del sistema, pero es posible modificarla.
Cotización: exhibe la cotización de la moneda extranjera y permite modificarla mediante el coman
do Cotizaciones.
Talonario: se propone el talonario correspondiente a recibos. Si hay más de un talonario, es posi
ble modificarlo por otro talonario definido con tipo de comprobante igual a 'REC'.
Recibo: se exhibe el número de comprobante a emitir.
Cliente: ingrese o seleccione el código de cliente cuya cuenta corriente desea cobrar. El sistema
exhibe el Apellido y Nombre del cliente seleccionado.
Concepto: si se trata de un recibo 'A cuenta', ingrese el concepto del cobro.
Saldo: el sistema exhibe el saldo del cliente seleccionado.
A cuenta: ingrese el monto a cuenta a registrar. Este valor no será imputado a ninguna factura.
Deuda Total: es el total a cobrar por las facturas en cuenta corriente.
Haga clic en este botón correspondiente para consultar y/o modificar el detalle de las cuotas a con
siderar en la operación.
Si se trata de un recibo imputado, seleccione al menos una cuota a incluir en la cobranza, corres
pondiente a las facturas pendientes de cobro. Por defecto, se incluirán todas las cuotas de estas
facturas.
Para excluir una cuota de la cobranza, haga clic en el campo "Seleccionado" para destildarlo.
Las facturas se cancelan por cuotas, las que se seleccionan en forma completa; es decir, no es po
sible modificar su importe desde el seleccionador de cuotas. Sí es posible, en cambio, recibir una co
branza por un importe menor al de las cuotas elegidas. Esto se verá reflejado en la próxima cobran
za, en la ventana del seleccionador de cuotas, en la columna Pendiente.
Cuando una factura tiene todas sus cuotas pagadas, adquiere en forma automática el estadoCan
celada.
En el sector derecho se exhiben las cuentas de caj a definidas como cuentas habituales en los movi
mientos de cobranza. El orden de aparición, la descripción y la imagen que se exhibe en esta pantalla
son parámetros definidos en el procesoCuentas de Caja.
Seleccione o ingrese en la grilla, la(s) cuenta(s) representativa(s) de los valores recibidos (efectivo,
cheques, tarjetas o tickets). Ingrese la cantidad recibida.
El sistema calcula el total de valores recibidos y si corresponde, el vuelto a entregar.
Si la cobranza se efectúa mediante cheque o tarjeta de crédito, es posible ingresar el detalle de
cheques o cupones recibidos.
En el caso de cuentas en otras monedas, haga clic en el botón "Cotizaciones" para modificar su co
tización.
El sistema propone la cuenta para vuelto definida en el proceso Parámetros Generales. Haga clic en
el botón "Cuenta para vuelto" si desea cambiarla. Si necesita ingresar en un movimiento, dos (2)
Tango Ventas Restô Pedidos - 415
Axoft Argentina S.A.
cuentas para vuelto, ingrese la segunda cuenta para vuelto en la grilla con cantidad negativa.
Si el puesto de caja tiene un cajón de dinero conectado a la PC o a un controlador fiscal, al momen
to de aceptar el proceso, el cajón se abrirá automáticamente.
Para mas información consulte el tópicoCajón de Dinero disponible desde Parámetros Generales.
Impresión del recibo...
Finalizado el ingreso de la cobranza, es posible imprimir el recibo generado.
Para más información, consulte el ítem Cambiar formulario.
Para más información, consulte el ítem Adaptación de Formularios en la ayuda o en el manual
del móduloVentas Restô.
Teclado alfanumérico...
Si usted opera en la modalidad touch screen, utilice el pad numérico (o teclado) para el ingre
so de importes.
Tenga en cuenta que debe agregar el botón en el menú. Para ello, haga clic sobre el botón
derecho del mouse; elija la opción Personalizar; ingrese a la solapa Comandos y seleccione la
categoría Ver, por último, arrastre (sin soltar el botón) el icono de teclado hacia su menú.
Cambiar formulario...
Haga clic en este botón "Cambiar formulario" o presione la tecla <F8> para cambiar el diseño
(dibujo) de formulario a utilizar en la impresión del comprobante generado.
Por defecto, siempre se imprime el comprobante con el diseño habitual. Pero si lo desea, pue
de optar por cualquiera de los diseños de formulario asociados al talonario seleccionado.
Tenga en cuenta que el cambio se mantiene hasta tanto no cierre el proceso.
Nota de Crédito
Desde esta opción genere notas de crédito a cuenta (por importes) o notas de crédito para revertir
facturas generadas al contado o en cuenta corriente (tanto de sus clientes habituales como ocasio
nales) y registrar el egreso de caja correspondiente.
El acceso a esta función puede estar restringido por el uso de perfiles.
Tenga en cuenta que desde la opción Configurar teclas es posible cambiar la asignación de las te
clas de acceso rápido a cada función.
A continuación, explicamos cada uno de los datos que se exhiben en pantalla:
Fecha: se propone la fecha del sistema y se controla que la fecha de la nota de crédito a generar
sea posterior a la fecha de la factura a revertir.
Talonario: se propone el talonario correspondiente a la categoría de I.V.A. del cliente, pero es mo
dificable. Si hay más de un talonario, es posible modificarlo por otro definido con tipo de comproban
te igual a 'CRE' o en blanco (multipropósito).
Para más información, consulte Consideraciones para Talonarios Manuales.
Consideraciones para Talonarios Manuales
Si existen talonarios manuales que no tengan definido el campo Tipo de Talonario Ma
416 - Pedidos Tango Ventas Restô
Axoft Argentina S.A.
nual ('Fiscal' o 'No Fiscal'), cuando intente utilizarlos por primera vez, el sistema exhi
be el mensaje "¿Registrará un comprobante emitido por equipo fiscal?". De esta forma,
se solicita que indique el tipo de talonario. Si selecciona un talonario manual de tipo
'Fiscal', al utilizarlo, el sistema solicita el ingreso del código de controlador fiscaly el
número Zcorrespondiente para registrarlo en la auditoría del cierre Z. El número Z de
be ser mayor a cero y usted puede ingresarlo manualmente u obtenerlo mediante el
botón Obtener Número de Z Actual.
Número del comprobante:se exhibe el número de comprobante a generar. Este número surge del
talonario seleccionado.
Cotización: exhibe la cotización de la moneda extranjera.
Cliente: elija el cliente para el que generará la nota de crédito. Es posible seleccionar un clienteha
bitual u ocasional.
Haga clic en este botón para consultar los datos del cliente seleccionado. Desde este comando
es posible acceder a la siguiente información: apellido y nombre, domicilio, localidad, provincia y datos
de identificación tributaria (C.U.I.T. y categoría de IVA).
Nombre del cliente, Categoría de IVA y C.U.I.T.: corresponden al cliente seleccionado.
Tipo de comprobante: indique el tipo de nota de crédito a generar. Los distintos tipos de notas de
crédito son definidos mediante el procesoTipos de Comprobante.
Factura: ingrese el número de factura que desea revertir mediante la nota de crédito o haga clic
en el botón correspondiente para abrir el seleccionador de facturas.
El sistema realiza las siguientes validaciones:
Si se trata de una factura en cuenta corriente, no debe tener imputaciones asociadas (reci
bos).
No deben existir cupones depositados de tarjetas de crédito para la factura a revertir.
La factura no debe tener cheques aplicados.
Actualiza comanda: si activa este parámetro, al hacer una nota de crédito se deja con estadoCe
rrada la mesa asociada a la factura, lo que permite volver a facturarla.
Esta actualización sólo es posible si la mesa aún no ha sido liberada. Caso contrario, ingrese una
mesa para asignar la comanda.
Si se trata de un pedido de Delivery, éste se restablece al estado 'Enviado a Cuenta Corriente'.
Sólo es posible restablecer la comanda si no realizó el pago de la propina. En ese caso, anule el
comprobante de pago de la propina y luego, realice la nota de crédito.
Si no activa este parámetro puede optar por anular la comanda. En este último caso, indique sire
vierte el movimiento de stock asociado a la comanda (se propone el valor indicado en el parámetro
general Revierte Stock al Anular Comanda).
Condición de Venta: exhibe la condición de venta de la factura elegida.
Cuerpo de la factura: se exhibe con formato de grilla y sus datos son modificables.
Las facturas al contado o en cuenta corriente pueden revertirse en forma total o parcial. Para re
Tango Ventas Restô Pedidos - 417
Axoft Argentina S.A.
vertir una factura en forma parcial, modifique las cantidades o bien, elimine del cuerpo de la factura,
los renglones que no desea incluir en la nota de crédito. Para ello, utilice las teclas<Ctrl + Del>.
En el caso de revertir facturas al contado, haga clic en este botón para ingresar el movimiento
de caja asociado a la nota de crédito. Es importante saber que si utiliza en el egreso de caja, che
ques de terceros, éstos luego no se podrán utilizar porque quedarán con estado aplicado. Recuerde
que si la factura a revertir incluye cupones que se encuentran depositados o cheques aplicados,
éstos no serán incluidos en el movimiento de egreso de caja.
Para más información acerca de las cuentas de caj a, consulte la función Cobrar.
Haga clic en el botón "Saldos" para consultar el saldo de las cuentas asociadas a su caja.
Finalizado el ingreso de los datos requeridos por el sistema, es posible imprimir la nota de crédito
generada. Puede emitirla por impresora fiscal o impresora común, de acuerdo al talonario seleccio
nado.
Nota de crédito a cuenta (por importe)
Tenga en cuenta las siguientes consideraciones:
Factura: no ingrese comprobante de referencia.
Condición de Venta: se considera por defecto, la condición de venta del cliente, pero es
posible cambiarla.
Cuerpo de la factura: se exhibe con formato de grilla y sus datos son modificables.
Es necesario ingresar:
un artículo queno lleve stock asociado. Este artículo tendrá unadescripción genérica que
identifique al concepto de la operación (por ejemplo: 'Aj uste');
su precio, que será el importe final sobre el que se aplicarán los impuestos.
En este tipo de notas de crédito es posible indicar descuentos y/o recargos.
Impresión de la nota de crédito por impresora común
Si utiliza un talonario para impresora común, por defecto, se imprime el comprobante con el
diseño habitual (indicado en el talonario) pero si lo desea, puede optar por cualquiera de los
diseños de formulario asociados al talonario seleccionado.
Cambiar formulario...
Haga clic en este botón "Cambiar formulario" o presione la tecla <F8> para cambiar el
diseño (dibujo) de formulario a utilizar en la impresión del comprobante generado.
Por defecto, siempre se imprime el comprobante con el diseño habitual. Pero si lo de
sea, puede optar por cualquiera de los diseños de formulario asociados al talonario se
leccionado.
Tenga en cuenta que el cambio se mantiene hasta tanto no cierre el proceso.
Impresión de la nota de crédito por impresora fiscal
Para emitir las notas de crédito por la impresora fiscal, deberá crear desde el procesoTalona
rios, un talonario para créditos configurado para alguno de los siguientes modelos:
HASAR 320F / 321F / 322F / 330F
HASAR 425F / 435F
418 - Pedidos Tango Ventas Restô
Axoft Argentina S.A.
OLIVETTI 320F
NCR 2008
EPSON LX-300+
EPSON FX-880
En cualquiera de los casos, siempre se imprimirá en el encabezado del comprobante, la le
yenda: "Comprobante Original Nº :" en modelos HASAR / NCR / OLIVETTI o bien, la le
yenda "Comp. Origen nro.:" en modelos EPSON.
En el caso de haber cargado un comprobante de referencia, se imprimirá a continuación, su
tipo y número de comprobante.
Con cualquier condición de venta que se utilice, siempre se imprimirá en el pie del compro
bante la leyenda: "IMPORTE TOT. $ " junto al total de la nota de crédito y debajo, las leyen
das:
"Firma................................" y "Aclaración...................................."
en modelos HASAR / NCR/ OLIVETTI o bien, la leyenda: "IMPORTE TOT. " junto al total de
la nota de crédito y debajo, las leyendas:"Firma y Aclaración" en modelos EPSON.
Estas leyendas se toman automáticamente de la memoria fiscal de cualquiera de estas impre
soras fiscales. El sistema no interviene en la impresión o no impresión de éstas.
Para más información, consulte el ítem Consideraciones especiales para Controladores e Im
presoras Fiscales.
Comando Shopping
Si en el proceso Parámetros Generalesusted configuró utilizar la modalidad shopping, podrá
invocar esta opción de menú para generar en forma batch el archivo para el shopping indica
do en ese proceso (informando todos los comprobantes facturas y créditos con condición con
tado o cuenta corriente o anulados, para un determinado rango de fechas).
Esta opción es de utilidad ante eventuales problemas que impidan la generación normal de
este archivo en el momento de emitir un comprobante de facturación.
Haga clic en este botón para abrir la ventana de parámetros de la generación del ar
chivo para shopping.
Montos predefinidos
Un monto representa un medio de pago con un respectivo valor, que le permitirá agilizar el
proceso de cobranza.
De esta forma en vez de seleccionar una cuenta y luego tipear el monto recibido, con sólo se
leccionar el monto, el proceso queda concluido y únicamente resta su confirmación.
Opciones de Menú:
Muestra u oculta el panel de montos
Panel de montos: muestra los montos predefinidos por cada cuenta seleccionada (por de
fecto se posiciona en la primera cuenta habitual).
Tango Ventas Restô Pedidos - 419
Axoft Argentina S.A.
Podrá mostrar u ocultar, según la configuración del panel, el seleccionador de cuentas y el
botón que permite filtrar por montos habituales
Muestra u oculta el panel de montos habituales.
Panel de montos habituales: muestra todos los montos configurados como habituales.
Podrá mostrar u ocultar, según la configuración del panel, un seleccionador de cuentas, el
mismo por defecto exhibe los montos de todas las cuentas.
Muestra u oculta el panel de cuentas habituales.
Panel de cuentas: muestra las cuentas configuradas como habitual.
420 - Pedidos Tango Ventas Restô
Axoft Argentina S.A.
Configuración de paneles montos.
Esta función le permite configurar todas las características de los paneles de montos y mon
tos habituales.
Restaurar paneles.
Permite restablecer al estado inicial los paneles y menúes de la pantalla.
Opciones sobre la grilla:
Completar importe: función que permite completar el importe de la cuenta seleccio
nada hasta llegar al total del comprobante.
Blanquear importe: función que permite blanquear el importe de la cuenta seleccio
nada.
Tango Ventas Restô Pedidos - 421
Axoft Argentina S.A.
Disposición de paneles en pantalla
Se permite configurar la disposición y visualización de los paneles (cuentas, montos y montos
habituales), para ello podrá seleccionar y arrastrar (drag and drop) cada uno ellos en distin
tos sectores de la pantalla, es posible ubicar cada panel en forma horizontal, vertical o flo
tante.
Incluso podrá ubicar un panel dentro de otro como se detalla en el ejemplo.
En los paneles de montos podrá ajustar las dimensiones de cada monto situando el puntero
del mouse en el borde vertical de cada botón, seleccionando y arrastrando hasta lograr la di
mensión deseada.
Ejemplo de disposiciones de paneles:
422 - Pedidos Tango Ventas Restô
Axoft Argentina S.A.
De esta forma podrá confeccionar la pantalla acorde a sus necesidades.
Se agrega en temas relacionados de todos los ítems de la ayuda que tengan caja.
Cambiar formulario...
Haga clic en este botón "Cambiar formulario" o presione la tecla <F8> para cambiar el dise
ño (dibujo) de formulario a utilizar en la impresión del comprobante generado.
Por defecto, siempre se imprime el comprobante con el diseño habitual. Pero si lo desea, pue
de optar por cualquiera de los diseños de formulario asociados al talonario seleccionado.
Tenga en cuenta que el cambio se mantiene hasta tanto no cierre el proceso.
Premios
Utilice esta opción para asignar premios a sus clientes.
Tango Ventas Restô Pedidos - 423
Axoft Argentina S.A.
El acceso a esta función puede estar restringido por el uso de perfiles.
Usted puede premiar a sus clientes por la consumición de determinados artículos. Para ello, es ne
cesario que asigne un puntaje a los artículos posibles de entregar en calidad de premio. Además,
para que un cliente sea beneficiado con un premio, debe tener asignada una fecha de comienzo de
su puntaje.
Invoque esta opción desde una comanda activa y que tenga asignado un determinado cliente.
El sistema presenta la lista de premios posibles, para que usted ingrese la cantidad a asignar.
Es posible asignar una cantidad de premios hasta alcanzar en su totalidad el puntaje acumulado
por el cliente o bien, realizar una asignación parcial.
Aceptada la asignación, en la comanda activa se agrega en forma automática un renglón por cada
artículo seleccionado como premio.
Los artículos designados como premio se distinguen en la comanda por exhibir la letra P (premio)
en la columna Tipo y tener precio cero. Es posible modificar su precio pero no así su cantidad. Así,
por ejemplo, usted puede asignar un determinado artículo como premio y facturarlo a un precio me
nor al habitual.
Ranking
Esta opción le informa cuáles fueron los artículos más solicitados por el cliente en pantalla, en un
período determinado.
Para ingresar a esta opción, es necesario que haya seleccionado un determinado cliente.
Seleccione el rango de fechas a considerar.
Haga clic en el botón "Actualizar Datos" para actualizar la información de la grilla en pantalla.
Se confecciona un ranking con los 5 (cinco) primeros artículos más solicitados en las comandas com
prendidas en el rango de fechas solicitado.
Ultimos Pedidos
Invoque esta opción para ver en pantalla los últimos pedidos del cliente activo.
Determine la cantidad de pedidos a exhibir, ingrese un valor en el campo Últimos pedidos.
Además de consultar los renglones de los últimos pedidos del cliente, usted tiene la posibilidad de
agregar estos artículos al pedido en pantalla.
Si optó por aceptar la operación, los artículos del último pedido consultado se agregarán al pedido
en pantalla. Si es necesario, modifique la cantidad pedida de cada artículo. Con respecto a los pre
cios, éstos se obtienen de la lista activa.
Restablecer
Este proceso permite restablecer el estado de una comanda enviada a cuenta corriente.
Esta opción es de utilidad cuando se envío por error una comanda a cuenta corriente o bien, come
tió un error al asignar el cliente en el mismo proceso.
Al aceptar, el nuevo estado de la comanda será 'Abierta' o 'Cerrada', de acuerdo al valor asignado
en el parámetro general 'Restablece comanda en estado', y podrá continuar con el circuito que de
see.
Sólo se exhiben las comandas enviadas a cuenta corriente cuya propina no haya sido liquidada.
Además, en el caso de Delivery, sólo se mostrarán los pedidos no entregados.
El acceso a esta función puede estar restringido por el uso de perfiles. En caso de permitir resta
blecer comandas, además es posible restringir la modificación del estado con el cual se restablece
la comanda.
Tenga en cuenta que desde la opción Configurar teclas es posible cambiar la asignación de las te
clas de acceso rápido a cada función.
424 - Pedidos Tango Ventas Restô
Axoft Argentina S.A.
Datos en pantalla...
A continuación explicamos los campos en pantalla.
Origen: es posible considerar sólo las comandas originadas en el Salón o sólo los pedidos de
Delivery.
Si el origen es Salón es posible filtrar las comandas de acuerdo a los siguientes criterios:
Mesa: ingrese la mesa asignada a la comanda.
Comanda: ingrese el número de comanda a restablecer.
Cliente: usted puede consultar las comandas enviadas a cuenta corriente de todos sus clien
tes o bien, los de un cliente en particular.
Es posible seleccionar la modalidad de búsqueda. Para ello, haga clic en el botón derecho del
mouse sobre el campo Cliente o utilice la opción menú contextual y elija el criterio de búsque
da, puede optar por buscar por nombre, código, C.U.I.T., teléfonoo teléfono2.
Desde Fecha-Hora, Hasta Fecha-Hora: usted puede consultar las comandas enviadas a
cuenta corriente que hayan sigo ingresadas en un determinado rango de fechas-horas.
Si el origen es Delivery puede filtrar los pedidos de acuerdo a los siguientes conceptos:
Pedido: ingrese el número de pedido a restablecer.
Cliente: usted puede consultar los pedidos enviados a cuenta corriente de todos sus clientes
o bien, los de un cliente en particular.
Es posible seleccionar el criterio de búsqueda. Para ello, haga clic en el botón derecho del
mouse sobre el campo Cliente o utilice la opción menú contextual y elija el criterio de búsque
da, puede optar por buscar por nombre, código, C.U.I.T., teléfonoo teléfono2.
Fecha de ingreso / Desde Fecha-Hora, Hasta Fecha-Hora: usted puede consultar los pedi
dos enviados a cuenta corriente que hayan sido ingresados en un determinado rango de fe
chas-horas.
Fecha acordada / Desde Fecha-Hora, Hasta Fecha-Hora: es posible consultar los pedidos
enviados a cuenta corriente cuya entrega haya sido acordada en un determinado rango de
fechas-horas.
Opciones de menú...
Aceptar: acepta los cambios realizados.
Cancelar: cancela los cambios realizados que no hayan sido grabados.
Actualizar Datos: actualiza los datos en pantalla. Así, si desde otra terminal ingresan o modi
fican datos en la comanda, usted tendrá acceso a esa información luego de invocar esta op
ción.
Teclado: si usted opera en la modalidad touch screen, utilice los teclados.
Configurar teclas: utilice este comando para configurar las teclas rápidas a asignar a las ac
ciones de la barra de menú.
Tango Ventas Restô Pedidos - 425
Axoft Argentina S.A.
Salir: cierra el proceso y vuelve a la pantalla del adicionista. Si los cambios realizados no fue
ron grabados, se exhibe un mensaje solicitando su confirmación para la grabación y luego,
cierra el proceso.
Funciones del botón Varios disponibles en Delivery
Haga clic en este botón para acceder a funciones de carácter general, disponibles para el adicionista en el
sistema de Delivery.
Reimprimir
Esta función es de utilidad cuando es necesario reimprimir algunos renglones de una comanda (que
ya fueron enviados a cocina) o la comanda completa.
Tenga en cuenta que desde la opción Configurar teclas es posible cambiar la asignación de las te
clas de acceso rápido a cada función.
El acceso a esta función puede estar restringido por el uso de perfiles.
En primer lugar, seleccione el tipo de impresión: 'Comanda completa' o bien, 'Envíos a cocina'.
Si reimprime la comanda completa, es necesario ingresar el destino de impresión a considerar y el
rango de comandas a reimprimir.
Elija la opción Envíos a cocinapara reimprimir en forma parcial una comanda. Es posible reimprimir
los envíos a cocina emitidos originalmente en un determinado destino de impresión, asignándoles
el mismo destino de impresión o bien uno distinto.
Se propone como destino de impresión, la impresora asociada al puesto de caja. En el caso de no
existir ninguna impresora asociada, se propone la impresora (definida como habitual) del sector
asociado a la mesa, pero es posible modificarlo. En el caso de pedidos de Delivery, se propone el
destino de impresión definido en el proceso Parámetros Generales.
Número de envío a cocina
Este número lo genera el sistema en forma interna y automática cada vez que una
comanda se envía a cocina.
Si el conjunto de renglones a enviar tiene asociado un mismo destino de impresión,
se genera un único número de envío. Si en cambio, los destinos de impresión son
distintos, se genera un número de envío por destino de impresión.
Para conocer el número de envío que genera el sistema, utilice la variable de reem
plazo @NI en el diseño del formulario de comanda.
Para más información sobre la confección de los distintos formularios, consulte el
ítem Adaptación de Formularios en la ayuda o en el manual del móduloVentas
Restô.
Para más información sobre formularios, consulte el ítem "Asistente de Formularios"
en el manual de Instalación y Operación.
Habilitar
Desde esta función, el adicionista habilita o inhabilita mozos, repartidores y mesas del salón.
Cuando se define un nuevo repartidor o mesa, éstos quedan automáticamente habilitados.
En cambio cuando se define un nuevo mozo, si en parámetros generales especificóUsa perfil de mo
zo obligatorio ='Sí' y al dar de alta un mozo sin asignar ningún perfil, el mozo tendrá el estado 'Inha
bilitado'.
426 - Pedidos Tango Ventas Restô
Axoft Argentina S.A.
Mediante esta función, el adicionista puede deshabilitarlos y luego volverlos a habilitar.
El acceso a esta función puede estar restringido por el uso de perfiles.
Tenga en cuenta que desde la opción Configurar teclas es posible cambiar la asignación de las te
clas de acceso rápido a cada función.
Habilitar / Inhabilitar Mozo
El sistema presenta una ventana dividida en 3 áreas: Agrupación, Mozos disponibles y Mozos habi
litados.
Es posible seleccionar una agrupación a considerar para la selección de los mozos. Si no elige una
en particular, entonces se exhibirán todos los mozos.
Usted puede habilitar uno o todos los mozos disponibles. Utilice el botón ">" para habilitar un de
terminado mozo. Haga clic en el botón ">>" cuando desee habilitar todos los mozos disponibles.
Si el mozo a habilitar no tiene perfil asignado y en parámetros generales especificóUsa perfil de mo
zo obligatorio = 'Sí' se habilita el mozo y se le asigna el perfil habitual configurado en parámetros ge
nerales.
Los mozos habilitados se exhiben en el sector derecho de la pantalla.
La inhabilitación implica el cambio del estado un mozo activo. Un mozo deshabilitado no puede lo
guearse para el ingreso de comandas ni ser referenciado en ninguna otra operación, hasta tanto
no sea habilitado nuevamente por el adicionista.
Para inhabilitar un mozo, el sistema valida que no tenga rendiciones pendientes. En caso contrario,
se exhibe un mensaje de aviso y no se realiza la operación.
Utilice el botón "<" para inhabilitar un mozo en particular. Haga clic en el botón "<<" para inhabilitar
todos los mozos en pantalla.
Los mozos inhabilitados dejan de exhibirse en el sector derecho de la pantalla.
Inhabilitar mozos con comandas abiertas: sólo si activa este parámetro, es posible inhabilitar
mozos que tienen comandas con estado abierta.
Habilitar / Inhabilitar Mesa
En este caso, la pantalla se exhibe dividida en las siguientes 3 áreas: Sector, Mesas disponibles y
Mesas habilitadas.
Es posible seleccionar un sector a considerar para la selección de las mesas. Si no elige uno en par
ticular, entonces se exhibirán todos los sectores.
Para inhabilitar una mesa, el sistema valida que no tenga comandas asociadas. En caso contrario,
se exhibe un mensaje de aviso y no se realiza la operación.
La modalidad de operación para habilitar o inhabilitar mesas es idéntica a la explicada para los mo
zos.
Habilitar / Inhabilitar Repartidor
El tratamiento a aplicar para la habilitación o inhabilitación de los repartidores es idéntico al explica
do para los mozos.
Reabrir
Invoque esta función para reabrir una mesa ya cerrada.
Es de utilidad cuando por error, se cierra una mesa para facturar su comanda o para enviarla a
cuenta corriente.
Ingrese el número de mesa a reabrir. Automáticamente el sistema actualiza el estado de la mesa,
que queda con estado 'Abierta'.
El acceso a esta función puede estar restringido por el uso de perfiles.
Tenga en cuenta que desde la opción Configurar teclas es posible cambiar la asignación de las te
Tango Ventas Restô Pedidos - 427
Axoft Argentina S.A.
clas de acceso rápido a cada función.
Grabar
Invoque esta función para grabar la comanda activa.
Este botón se activará con el ingreso de nuevos renglones en la comanda.
Al hacer clic en este botón, se graba la comanda completa. Esta acción es de utilidad para que des
de otras terminales visualicen la información de la comanda, previo al envío de la comanda, al cierre
de la aplicación o al cambio de mesa.
Tenga en cuenta que desde la opción Configurar teclas es posible cambiar la asignación de las te
clas de acceso rápido a cada función.
Actualizar
Esta función actualiza automáticamente los archivos del sistema que se encuentren abiertos en el
momento de ejecutar esta opción.
Usted siempre verá la información actualizada con las últimas modificaciones o agregados realiza
dos desde otras terminales.
Así, por ejemplo, si desde otra terminal se definieron nuevas promociones, usted actualiza los da
tos del sistema y luego, podrá operar con ellas sin tener que salir del sistema y volver a ingresar.
Función Configurar teclas
Ingrese a esta función para asignar teclas de acceso rápido a los botones de funciones de coman
da, funciones de línea o bien, a los artículos. De esta manera, en lugar de hacer clic en un botón, us
ted utiliza las teclas rápidas configuradas para ese botón.
El sistema trae configurado por defecto un conjunto de teclas rápidas.
Para configurar las teclas rápidas de un botón, seleccione la acción e ingrese el conjunto de teclas
a asignar. Haga clic en el botón para aceptar lo ingresado.
Comando Configuración
Utilice el botón "Restaurar teclas" para restablecer las teclas por defecto, configuradas para
la lista de acciones de la ventana en pantalla.
A su vez, el botón "Restaurar teclas sistema" restablece las teclas de todo el sistema, que
Ventas Restô trae por defecto.
Utilice el comando "Teclas rápidas" para configurar las teclas rápidas a asignar a las acciones
de la barra de menú.
Configurar orden
Utilice esta función para configurar el orden de los rubros del primer nivel.
Mientras se encuentre en 'modo configurar' arrastre los rubros obteniendo el orden que desee, una
vez que haya finalizado llame a la función Configurar orden nuevamente.
Es importante mencionar que el orden configurado se guarda por empresa, usuario y máquina.
El acceso a esta función puede estar restringido por el uso de perfiles.
428 - Pedidos Tango Ventas Restô
Axoft Argentina S.A.
Tenga en cuenta que desde la opción Configurar teclas es posible cambiar la asignación de las te
clas de acceso rápido a cada función.
Función Ayuda
Al hacer clic en este botón, usted accede a la ayuda de las funciones disponibles.
Consulte las características de la función Controlador Fiscal, explicadas en el capítuloFunciones del Adicio
nista.
Tango Ventas Restô Pedidos - 429
Vous aimerez peut-être aussi
- Nota de Clases Salame y CienciaDocument1 pageNota de Clases Salame y CienciaJavier Eduardo BarrosoPas encore d'évaluation
- Receta Pollo Al Curry Con Brocoli 15 MinutosDocument1 pageReceta Pollo Al Curry Con Brocoli 15 MinutosJavier Eduardo BarrosoPas encore d'évaluation
- Papa Hervida RecetaDocument1 pagePapa Hervida RecetaJavier Eduardo BarrosoPas encore d'évaluation
- Chopra MeditacionDocument1 pageChopra MeditacionJavier Eduardo BarrosoPas encore d'évaluation
- Tres Tips Bursátiles para Grabarte A Fuego NICOLAS LETMNIPOFDocument3 pagesTres Tips Bursátiles para Grabarte A Fuego NICOLAS LETMNIPOFJavier Eduardo BarrosoPas encore d'évaluation
- Hamburguesas de LentejaDocument1 pageHamburguesas de LentejaJavier Eduardo BarrosoPas encore d'évaluation
- Lindo Poema de Martin AyosDocument1 pageLindo Poema de Martin AyosJavier Eduardo BarrosoPas encore d'évaluation
- Ensalada de PastaDocument1 pageEnsalada de PastaJavier Eduardo BarrosoPas encore d'évaluation
- Actualización - Derecho Del Trabajo y Seguridad Social - I (Primer) Parcial - Emanuel... 27 de Enero 2019Document25 pagesActualización - Derecho Del Trabajo y Seguridad Social - I (Primer) Parcial - Emanuel... 27 de Enero 2019Javier Eduardo Barroso100% (1)
- API1 ACF Barroso EduardoDocument1 pageAPI1 ACF Barroso EduardoJavier Eduardo BarrosoPas encore d'évaluation
- Resumen Ley de TransitoDocument4 pagesResumen Ley de TransitoJavier Eduardo BarrosoPas encore d'évaluation
- 2º PortuguesDocument3 pages2º PortuguesJavier Eduardo BarrosoPas encore d'évaluation
- Barquito de PapelDocument2 pagesBarquito de PapelJavier Eduardo BarrosoPas encore d'évaluation
- Barquito de PapelDocument1 pageBarquito de PapelJavier Eduardo BarrosoPas encore d'évaluation
- CaloriasDocument16 pagesCaloriasJavier Eduardo BarrosoPas encore d'évaluation
- Crystal Reports - DetallecomprasDocument1 pageCrystal Reports - DetallecomprasJavier Eduardo BarrosoPas encore d'évaluation
- Barquito de PapelDocument2 pagesBarquito de PapelJavier Eduardo BarrosoPas encore d'évaluation
- CaloriasDocument16 pagesCaloriasJavier Eduardo BarrosoPas encore d'évaluation
- MArco Legal 1Document2 pagesMArco Legal 1Javier Eduardo BarrosoPas encore d'évaluation
- Felisberto Hernandez Libro Sin TapasDocument5 pagesFelisberto Hernandez Libro Sin TapasJavier Eduardo BarrosoPas encore d'évaluation
- 7.4.4 Intereses Ganados - Ipc: 7.4.3 Resultado de Las Ventas 7.4.6 Liquidez (Act. Corr. Sobre Pas. CORR.)Document2 pages7.4.4 Intereses Ganados - Ipc: 7.4.3 Resultado de Las Ventas 7.4.6 Liquidez (Act. Corr. Sobre Pas. CORR.)Javier Eduardo BarrosoPas encore d'évaluation
- John Berger Mirar No Es CompletoDocument16 pagesJohn Berger Mirar No Es CompletoJavier Eduardo BarrosoPas encore d'évaluation
- Hector Villegas - Curso de Finanzas, Derecho Financiero y TributarioDocument995 pagesHector Villegas - Curso de Finanzas, Derecho Financiero y TributarioJim Lopez67% (6)
- Eter MaxDocument4 pagesEter MaxJuan JuanPas encore d'évaluation
- MatemáticaCursillo Lectura1Document18 pagesMatemáticaCursillo Lectura1Javier Eduardo BarrosoPas encore d'évaluation
- 7.4.4 Intereses Ganados - Ipc: 7.4.3 Resultado de Las Ventas 7.4.6 Liquidez (Act. Corr. Sobre Pas. CORR.)Document2 pages7.4.4 Intereses Ganados - Ipc: 7.4.3 Resultado de Las Ventas 7.4.6 Liquidez (Act. Corr. Sobre Pas. CORR.)Javier Eduardo BarrosoPas encore d'évaluation
- MatemáticaCursillo Lectura1Document18 pagesMatemáticaCursillo Lectura1Javier Eduardo BarrosoPas encore d'évaluation
- Barquito de PapelDocument2 pagesBarquito de PapelJavier Eduardo BarrosoPas encore d'évaluation
- LECTOCOMPRENSIONTECNICASESTUDIO Lectura1Document32 pagesLECTOCOMPRENSIONTECNICASESTUDIO Lectura1Tecla AlvarezPas encore d'évaluation
- Activos Pasivos en Moneda ExtrangeraDocument2 pagesActivos Pasivos en Moneda ExtrangeraJavier Eduardo BarrosoPas encore d'évaluation
- Ejecuta macOS Catalina en Linux de Forma FácilDocument10 pagesEjecuta macOS Catalina en Linux de Forma Fácilslack77Pas encore d'évaluation
- UHojas de Calculo Mas UtilizadasDocument3 pagesUHojas de Calculo Mas UtilizadasRocio ForeroPas encore d'évaluation
- Case Est 01-09SDocument5 pagesCase Est 01-09SFRANCISCO GARCIAPas encore d'évaluation
- Tarea Info 102-104Document2 pagesTarea Info 102-104angel g2608Pas encore d'évaluation
- Solucion de Archivos .DLLDocument5 pagesSolucion de Archivos .DLLSergioPas encore d'évaluation
- Paso2 DanielValbuenaDocument19 pagesPaso2 DanielValbuenadaniel valbueaPas encore d'évaluation
- Windows Defender, Firewall, Recursos MultimedialesDocument13 pagesWindows Defender, Firewall, Recursos MultimedialesEsly HdezPas encore d'évaluation
- Introduccion A Computacion IiDocument17 pagesIntroduccion A Computacion IiJULIO GOMEZ QUIJANOPas encore d'évaluation
- Trabajos de Computacion 2Document5 pagesTrabajos de Computacion 2ErwinBautistaPas encore d'évaluation
- Manual de Instalación Del Sistema Operativo Linux (Ubuntu 10.04 LTS)Document10 pagesManual de Instalación Del Sistema Operativo Linux (Ubuntu 10.04 LTS)Jordan Alexis Avila CaballeroPas encore d'évaluation
- Oráculo Matemágico - Guía de Instalación WindowsDocument6 pagesOráculo Matemágico - Guía de Instalación WindowsZulma IsabelPas encore d'évaluation
- Historia de Windows XPDocument8 pagesHistoria de Windows XPGiannina Marcos TasaycoPas encore d'évaluation
- Manual Windows e Internet 2019-2020Document157 pagesManual Windows e Internet 2019-2020Luis A. AlmaguerPas encore d'évaluation
- Instalacion Maquina VirtualDocument5 pagesInstalacion Maquina VirtualPedro0% (1)
- Windows XP - La ImportanciaDocument4 pagesWindows XP - La ImportanciaJuan Carlos Gonzales HuaylinosPas encore d'évaluation
- Quitar Perfil Temporar en Windows 10Document7 pagesQuitar Perfil Temporar en Windows 10Sistema CdqPas encore d'évaluation
- Activar Windows 10 Por CMDDocument6 pagesActivar Windows 10 Por CMDFerPas encore d'évaluation
- MANEJO DE HERRAMIENTAS MICROSOFT OFFICE 2016 EXCEL ok/ACTIVIDAD 4Document3 pagesMANEJO DE HERRAMIENTAS MICROSOFT OFFICE 2016 EXCEL ok/ACTIVIDAD 4Harneiranoz HneiraPas encore d'évaluation
- Sistemas OperativosDocument3 pagesSistemas OperativosCarlos LoyoPas encore d'évaluation
- No Puedo Ver Equipos RedDocument31 pagesNo Puedo Ver Equipos RedcesarcacsPas encore d'évaluation
- Cuál Es La Utilidad de La Función Ejecutar de WindowsDocument3 pagesCuál Es La Utilidad de La Función Ejecutar de Windowspcm32Pas encore d'évaluation
- Cómo Entrar en Modo Seguro en Windows 10Document1 pageCómo Entrar en Modo Seguro en Windows 10moniverdePas encore d'évaluation
- Instructivo TelegramDocument4 pagesInstructivo Telegramkarina gamarra ninaPas encore d'évaluation
- Analisis Comparativo - Sistemas Operativos MovilesDocument4 pagesAnalisis Comparativo - Sistemas Operativos MovilesVictoria SuarezPas encore d'évaluation
- DT ZSD Plano FactDocument8 pagesDT ZSD Plano FactAlexis Antonio Ramirez LaraPas encore d'évaluation
- Arquitecturas de Los Sistemas OpertativosDocument5 pagesArquitecturas de Los Sistemas OpertativosJohn MedinaPas encore d'évaluation
- Instalacion de LitinloginDocument4 pagesInstalacion de LitinloginRicardo AndrePas encore d'évaluation
- COMANDOSDocument4 pagesCOMANDOSalan lantiguaPas encore d'évaluation
- 2) Sistemas Operativos (Parte Uno)Document7 pages2) Sistemas Operativos (Parte Uno)EvelynSolorzanoBurgosPas encore d'évaluation
- Cuales Son Los Windows A Lo Lardo de La Existencia de WindowsDocument10 pagesCuales Son Los Windows A Lo Lardo de La Existencia de WindowsEva LunaPas encore d'évaluation