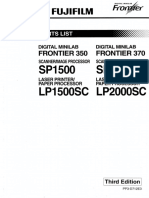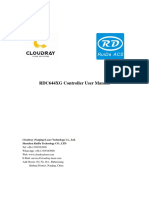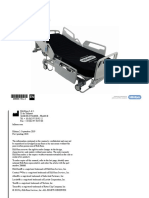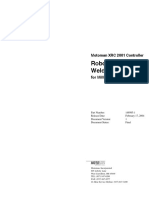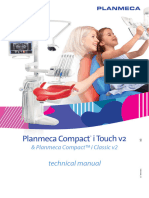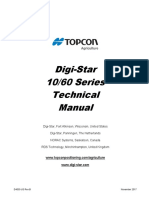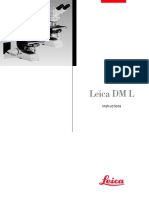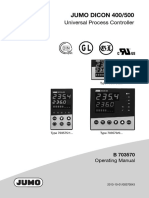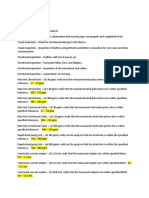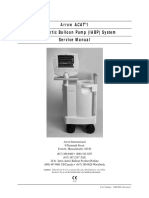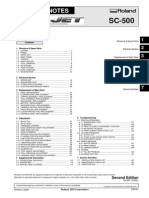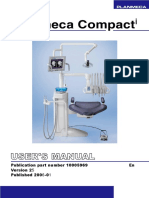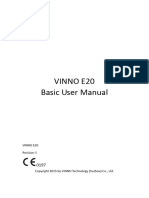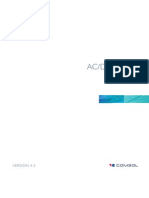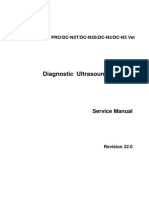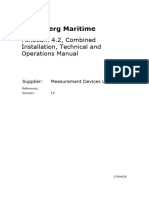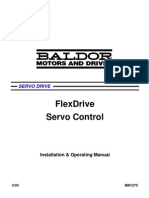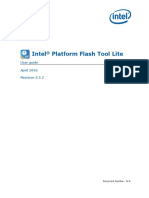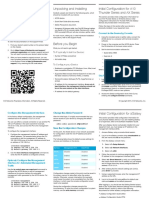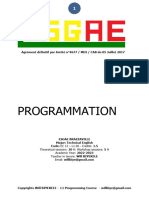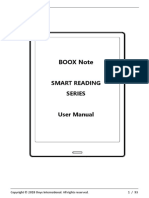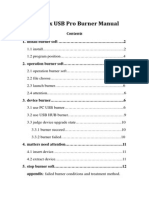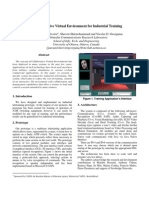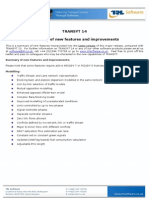Académique Documents
Professionnel Documents
Culture Documents
Rdwork Manual
Transféré par
saengCopyright
Formats disponibles
Partager ce document
Partager ou intégrer le document
Avez-vous trouvé ce document utile ?
Ce contenu est-il inapproprié ?
Signaler ce documentDroits d'auteur :
Formats disponibles
Rdwork Manual
Transféré par
saengDroits d'auteur :
Formats disponibles
RDVision Laser Cutting Control Software
Operation Manual
Shenzhen RuiDa Technology CO., LTD
Tel: 86- 0755-26066687
Fax: 86-0755-26982287
Web: www.rd-acs.com
E-Mail: support@rd-acs.com
Add: 1B-1, Building 5, Tian'an Nanyou Industry Area,
Dengliang Road, Nanshan District, Shenzhen, P.R.C.
RDVision Laser Cutting Control Software Operation Manual
CONTENTS
Safety.............................................................................................................................................................................. 6
Chapter 1 Overview......................................................................................................................................................7
1.1 Visual Cutting Control System Introduction.................................................................................................... 7
1.2 The composition of the visual cutting control system......................................................................................7
1.3 Software installation......................................................................................................................................... 8
1.3.1 Start installation..................................................................................................................................... 8
1.3.2 Driver install and uninstall.................................................................................................................... 9
1.3.3 Exit.......................................................................................................................................................13
1.4 Software Features........................................................................................................................................... 13
Chapter 2 Software Basic Operation........................................................................................................................14
2.1 The main operation interface..........................................................................................................................14
2.2 Language settings and manufactures information..........................................................................................16
2.3 Page Setting.................................................................................................................................................... 16
2.4 Import and export files................................................................................................................................... 17
2.4.1 Import File........................................................................................................................................... 18
2.4.2 Export File........................................................................................................................................... 19
2.4.3 File parameters setting.........................................................................................................................20
2.5 Basic graphics creation...................................................................................................................................21
2.6 Object Selection..............................................................................................................................................25
2.7 Object Transformation....................................................................................................................................26
2.7.1 Object Mirror....................................................................................................................................... 26
2.7.2 Object Rotation....................................................................................................................................26
2.7.3 Place Object......................................................................................................................................... 27
2.8 Object Alignment............................................................................................................................................27
2.9 Object View.................................................................................................................................................... 28
2.10 Important Tool.............................................................................................................................................. 28
2.10.1 Manual sorting and the set of cutting point and the cutting direction.............................................. 29
2.10.2 Curves Smooth.................................................................................................................................. 30
2.10.3 Check Closure....................................................................................................................................31
2.10.4 Remove the Overlap.......................................................................................................................... 32
2.10.5 Combine Curve..................................................................................................................................32
2.10.6 Data Check.........................................................................................................................................33
2.10.7 Generating parallel lines....................................................................................................................34
2.10.8 Model Auto Hide............................................................................................................................... 34
Chapter 3 System Settings......................................................................................................................................... 36
3.1 General settings.............................................................................................................................................. 36
3.2 System Info..................................................................................................................................................... 39
Chapter 4 Camera Management...............................................................................................................................41
2 / 81
© 2016 Ruida Technology. All Rights Reserved.
RDVision Laser Cutting Control Software Operation Manual
4.1 Camera parameters......................................................................................................................................... 41
4.2 Camera Calibration:........................................................................................................................................43
4.2.1 Cross Calibration................................................................................................................................. 43
4.2.2 Dot Calibration.................................................................................................................................... 44
4.2.3 Calibration file management............................................................................................................... 48
Chapter 5 Model Management..................................................................................................................................51
5.1 Create Model.................................................................................................................................................. 51
5.2 Extract Features.............................................................................................................................................. 51
5.2.1 Select Feature Region..........................................................................................................................51
5.2.2 Set Model Parameters..........................................................................................................................53
5.2.3 Feature Processing...............................................................................................................................54
5.3 Model Edit...................................................................................................................................................... 55
5.3.1 Extract Feature Contour...................................................................................................................... 55
5.3.2 Edit Cutting Curve.................................................................................................................................0
5.3.3 Import Cut Contour............................................................................................................................... 3
5.3.4 Copy Cut Contour..................................................................................................................................4
5.3.5 Multi-models..........................................................................................................................................4
5.4 Contour and Layers...........................................................................................................................................6
5.4.1 Contour Output Parameters................................................................................................................... 7
5.4.2 Set Contour Layer..................................................................................................................................8
5.5 Splice Model & Multi-Features........................................................................................................................9
5.6 Save Model..................................................................................................................................................... 11
5.7 Open Model.................................................................................................................................................... 11
5.8 Delete Model.................................................................................................................................................. 12
5.9 Delete All Model.............................................................................................................................................12
5.10 Save Model Image........................................................................................................................................ 12
5.11 Import Image.................................................................................................................................................12
Chapter 6 Processing Management.......................................................................................................................... 12
6.1 Set Processing parameters.............................................................................................................................. 13
6.1.1 Layer Parameters & Layer Button.......................................................................................................13
6.1.2 Feeding................................................................................................................................................ 15
6.1.3 Path Optimize...................................................................................................................................... 16
6.1.4 Speed Match Parameters Setting.........................................................................................................17
6.2 Processing Status Parameters......................................................................................................................... 19
6.3 Set Processing Format Parameters................................................................................................................. 19
6.4 Devices Connect............................................................................................................................................. 21
6.5 Control single-axis motion, back to zero........................................................................................................21
6.5.1 Manually control single-axis motion...................................................................................................21
6.6 Processing and Simulate processing...............................................................................................................22
6.6.1 Simulate processing.............................................................................................................................22
3 / 81
© 2016 Ruida Technology. All Rights Reserved.
RDVision Laser Cutting Control Software Operation Manual
6.6.2 Cut Test................................................................................................................................................ 23
6.6.3 Processing............................................................................................................................................ 24
4 / 81
© 2016 Ruida Technology. All Rights Reserved.
RDVision Laser Cutting Control Software Operation Manual
Copyright Declaration
Shenzhen Ruida Technology Co., Ltd. (hereinafter referred to as “Ruida Technology”)
All rights reserved.
1. Ruida Technology holds the patent rights, copyrights and other intellectual property rights for this product and
its related software. Without authorization, none company or organization or individual is allowed to copy,
manufacture, process and use this product and its relative parts directly or indirectly, otherwise shall be
investigated for legal responsibility according to the law.
2. Ruida Technology is entitled to increase or reduce and modify the products and functions of this product stated
herein as well as amend any documents attached to this product, without prior notification.
3. The users should peruse this manual prior to using the product stated herein, Ruida Technology shall not be
responsible for the direct, indirect, special, incidental or corresponding losses or damages arising out of
improper use hereof or of this product as below:
Users using this manual or product improperly
Users not follow the related safety operation rules
The loss caused by the forces of nature
4. The machine in operation is dangerous, so the users are obliged to design and institute the effective mechanism
for error handling and safety protection. Ruida Technology shall not undertake any duties or responsibilities for
the incidental or corresponding losses arising therefrom.
5 / 81
© 2016 Ruida Technology. All Rights Reserved.
RDVision Laser Cutting Control Software Operation Manual
Safety
Live Focus System (LFS) is applied in laser processing machine. Laser protection is CLASS3 and CLASS4.
Please reference to GB7247.1-2001 and take some safety protection measures.
The following should be executed:
Operation persons should wear protection glasses.
Connected to the ground. A valid connection to ground should be done and the resistance should be less than
1ohm. CNC machine tools, LFS, sensor shell and support plate should be stable grounding.
Please do not try to disassemble the parts of LFS. Otherwise, the LFS will be fault.
Laser beam nozzle and the LFS sensor are integrated design. When the LFS is working, please do not touch
the sensor. Otherwise will cause damage to your body.
When cutting glossy surface metal, please notice the reflect laser beams from the metal surface. Some
protection measure should be taken to avoid the body to be damaged. Preventive measures should be taken
and operate carefully, to prevent burn out parts by laser beam off center axis.
Keep the sensor and nozzle clean. Avoid the cooling water, condensed water or other foreign matter flowing
into sensor; otherwise the sensor will be fault. The laser power and other controllers should meet the EMC
standard and should be connect to the ground reliably.
Sensors and electrical cabinet parts must be grounding as requirements. Processed metal artifacts should be
reliable grounding.
6 / 81
© 2016 Ruida Technology. All Rights Reserved.
RDVision Laser Cutting Control Software Operation Manual
Chapter 1 Overview
1.1 Visual Cutting Control System Introduction
Visual cutting control system (RDVision) is cutting system based on intelligent target recognition. This system is
mainly composed of PCI motion control card and CCD industrial camera. Combined with image processing
algorithm for target image feature extraction and target recognition and finish cutting work by artificial cut outline.
The system operating software control card and the upper machine by Ethernet or USB interface for
communication.
This system user friendly interface, stable performance, simple operation, suitable for large-format array type
graphics cutting, such as trademark cutting field.
1.2 The composition of the visual cutting control system
Control system consists of two parts, hardware and software.
Hardware equipment as shown in Figure 1.1
7 / 81
© 2016 Ruida Technology. All Rights Reserved.
RDVision Laser Cutting Control Software Operation Manual
Project Quantity
Control card 1 pcs
Control panel 1 pcs
LED loop lighting group 1set
Driver board 1 pcs
Lens 1 pcs
Camera(with cable) 1 set
Brightness regulator(with cable) 1set
Transfer fold-resistance cable 1pcs
Mechanical mounting bracket 1 set
KF3.81 socket 6P 9 pcs
KF3.81socket 5P 1 pcs
KF3.81socket 4P 3 pcs
KF3.81socket 2P 1 pcs
DP15 data cable(1.5M) 1 pcs
USB cable(1M) 1 pcs
Reticle(5M) 1 pcs
internet access cable(1M) 1 pcs
Figure 1.1
Software is RDVisionSetUp.
1.3 Software installation
Software installation and system hardware configuration requirements:
(1) Running on Windows XP and above version operating system, it is recommended to use the Windows XP.
(2) CPU 586 above, it is recommended that the PⅢor above PⅣ.
(3) It is recommended to use more than 1 G of memory.
1.3.1 Start installation
Double-click the install directory RDVisionSetUp.exe icon, dialog box (Figure 1.2) will popup as follows:
8 / 81
© 2016 Ruida Technology. All Rights Reserved.
RDVision Laser Cutting Control Software Operation Manual
Figure 1.2
Click on the "Install" button, to extract the replication is complete, install the interface (Figure 1.3).
Figure 1.3
1.3.2 Driver install and uninstall
Camera driver install and uninstall:
Click【Install camera】button on the main interface (Figure 1.3), installation interface will be appeared in Figure 1.4
9 / 81
© 2016 Ruida Technology. All Rights Reserved.
RDVision Laser Cutting Control Software Operation Manual
Figure 1.4
Click "next":
Figure 1.5
Click "finish" button to end the camera driver installation.
10 / 81
© 2016 Ruida Technology. All Rights Reserved.
RDVision Laser Cutting Control Software Operation Manual
If the user need to uninstall the【camera driver】, click【uninstall camera】button on the main interface (Figure 1.3),
will appear the interface in Figure 1.6:
Figure 1.6
Click "yes" to uninstall the camera driver.
Controller driver install and uninstall:
Users click【Install USB】on the main interface (Figure 1.3), prompt to connect USB, to make sure connected USB,
click “OK”.
Figure 1.7
And then displaying the interface as Figure 1.8 showed:
Figure 1.8
If the user need to uninstall the motherboard driver, click【Uninstall USB】on the main interface (Figure 1.3) will
appears Figure1.9:
11 / 81
© 2016 Ruida Technology. All Rights Reserved.
RDVision Laser Cutting Control Software Operation Manual
Figure 1.9
Click "OK" to uninstall the controller driver.
The Software installation:
When users installed the camera driver and motherboard driver, click "Install software" button on the install main
interface (figure 1.3) .and it will pop-up a prompt interface “Install Finish!”.
Figure 1.10
Click “OK”, visual cutting software installation is completed.
If the user set the installation path manually, check the option "manually locate the installation path" on the main
interface (figure 1.3). Position setting interface will occur in the following installation process (figure 1.11).
12 / 81
© 2016 Ruida Technology. All Rights Reserved.
RDVision Laser Cutting Control Software Operation Manual
Figure 1.11
After choose the required path, click [OK], the program will be installed under the user setting path.
1.3.3 Exit
The system software installation is completed, click "Exit" button on the install main interface (figure 1.3) to end
installation process.
1.4 Software Features
1. Compatible with AI, BMP, PLT, DXF, DST, and other graphics data format.
2. Can edit and typeset simple graphics, text, and import the data.
3. Layout and define the output sequence.
4. Can set the machining process and precision personally
5. It can realize processing path optimization function.
6. Suspension in the manufacturing process of processing.
7. According to the different requirements of processing can be set as a starting point, the work path.
8. Compatible with many kinds of communication mode, the user can use USB-port communication or network
communication according to the actual situation.
13 / 81
© 2016 Ruida Technology. All Rights Reserved.
RDVision Laser Cutting Control Software Operation Manual
Chapter 2 Software Basic Operation
2.1 The main operation interface
Start the software, can see the interface as shown in the figure below. Familiar with the operating interface, the
software will be used for the basis of laser processing.
System Toolbar Cutting properties bar
+ Menu bar
Drawing
toolbar
Control
Panel
Main
Interface
Machine View Model View Camera View
Figure 2.1
【Main interface view】: The current perspective is video, display data for the camera view. If need to switch into
the Machine view, simply click on the machine view, will switch to the machine perspective:
14 / 81
© 2016 Ruida Technology. All Rights Reserved.
RDVision Laser Cutting Control Software Operation Manual
Figure 2.2
Ditto, can also switch to the Model View.
As shown in figure: as the switch on the control panel module management. Each model
manages the important operating parameters and related functions.
【Menu bar】: the menu bar file, edit, drawing, setup, processing, view and help seven functions menu items.
【Cutting properties bar】: mainly is the basic attribute of graphics, contains graphic location, size, model basic
properties such as zoom, and processing sequence number.
【System toolbar】: toolbar buttons for the most commonly used features, most of these options from the menu bar.
【Drawing toolbar】: when the system default is located in the work area on the left. On the drawing toolbar placed
often use the editing tools, can undertake various edit operation to need to edit the object.
【Control panel】: Control panel and main implementation of some commonly used operation and settings.
15 / 81
© 2016 Ruida Technology. All Rights Reserved.
RDVision Laser Cutting Control Software Operation Manual
2.2 Language settings and manufactures information
In addition to the application installation process can set the language type of software, in use process also can
switch different languages.
Click "menu" - > "Help" - > "语言/Language", select the required language type, which can
switch language.
To attain manufacturer information, so that manufacturers provide a better service for you. Click [menu] - > [help]
- > [About RDVision], can display manufacturer's information.
In "about prompt interface" below is the current software version number. In different software version, there are
differences in function or interface. Through the software version number, it can be convenient to contact and
communication with manufacturer for users.
2.3 Page Setting
Click "menu" - > "Settings" - > "page setting", appearing the interface as the following:
16 / 81
© 2016 Ruida Technology. All Rights Reserved.
RDVision Laser Cutting Control Software Operation Manual
[Page width]: view page width, size of the X wide general Settings for the machine.
[Page height]: high view page, the Y wide general Settings for the machine size.
Usually, if the PC is connected to controller, the software will automatically gets the current machine working level,
as the page size. Under the condition of PC is not connected to the motherboard, or the user needs to define your
own page size (e.g., according to the material to set the page size), can use the page setup to reconfigure the page
size.
[keyboard] : the software can be through the up and down or so key keyboard to adjust the positions of the graphics
in the view.
According to a direction, moving distance = 【Adjust distance 】;
Press the SHIFT key and press a key direction, moving distance =【Adjust ratio】*【Adjust distance】;
Press the Ctrl key and press the direction key, graphics rotation Angle = 【Adjust Angle】;
Press Ctrl + Shift and at the same time press the direction key, the graphics rotation Angle = 【Adjust Angle】*
【Adjust ratio】
2.4 Import and export files
Since this software is used. RLD format file, which needs other file format when making or editing done through
import, derived by save as other file format data. Import the file formats supported: DXF, ai, PLT, DST, DSB... And
so on; the exported file format support: PLT.
17 / 81
© 2016 Ruida Technology. All Rights Reserved.
RDVision Laser Cutting Control Software Operation Manual
2.4.1 Import File
Click on the "menu" - > “file” - > “imported”, or click on the import icon , will display interface as below
Figure 2.4 shown.
Choose the corresponding file, click "Open" button.
Figure 2.4
If selected “Preview”, will display the image when select the file.
For vector data, the data according to the corresponding hierarchical description file format automatically imported
into the RDCAM corresponding layer.
For some special file like DST/DSB will be import the current layer
18 / 81
© 2016 Ruida Technology. All Rights Reserved.
RDVision Laser Cutting Control Software Operation Manual
2.4.2 Export File
Click "menu" - > “file"- > “export” or click the icon , then show that export operation interface;
Input the file name, then click "save" button.
19 / 81
© 2016 Ruida Technology. All Rights Reserved.
RDVision Laser Cutting Control Software Operation Manual
2.4.3 File parameters setting
【PLT Precision】According to the precision of the original PLT file to choose the appropriate import units
【DXF Unit】Software default DXF import unit is mm. If there is an import DXF data size does not agree with the
original graphics, may be caused by unit does not match. Optional data unit is mm, cm, inch, custom, when choose
the custom, any user set up a unit of data in DXF file corresponding to the RDCAM software in millimeters.
【Import Dxf text info】When the user need only within the Dxf graphics information, without the need for a file in
the text message, are not checked
【Curve smooth】Vector file import, automatic smooth not smooth the curve of the original graphics. For original
graphics itself relatively smooth or need to repeatedly adjust the best smoothing effect, are not checked, reduce
import processing time. Processing it after the file imported.
【Auto close curves 】According to the close tolerance automatically checks and closed curve
【Combine lines】According to the merger of tolerance, automatic connection curve
【Velocity Unit】Speed unit is mm/SEC, m/points two kinds, we can choose according to the habits, the selected
interface about speed parameter units will change accordingly.
20 / 81
© 2016 Ruida Technology. All Rights Reserved.
RDVision Laser Cutting Control Software Operation Manual
2.5 Basic graphics creation
【Node edit】
Click on the "menu" - > "Draw" - > "node editor", or click the edit toolbar , drag the mouse on the screen,
click the mouse at any position, can draw the point.
【Line】
Click menu【Draw】->【Line】,or click Edit toolbar ,drag the mouse on the screen you can draw an arbitrary
line。Press the “Ctrl” key while dragging the mouse to draw horizontal or vertical line.
【Polyline】
Click menu【Draw】->【Polyline】,or click Edit toolbar 。Drag the mouse on the screen And you can draw
an arbitrary polyline.
【Bezier】Click[Draw]->[ Bezier]or click the Edit toolbar .The process of drawing refers to [Polyline] process.
Difference is that when you insert the middle point and hold down the left mouse button and drag to adjust the
curve control points.
【Rectangle】
Click menu【Draw】->【Rectangle】,or click Edit toolbar . Drag the mouse on the screen you can draw an
arbitrary size rectangle. Press the “Ctrl” key while dragging the mouse to draw square.
【Ellipse】
Click menu【Draw】->【Ellipse】,or click Edit toolbar . Drag the mouse on the screen you can draw an arbitrary
size ellipse.
Press the “Ctrl” key while dragging the mouse to draw round.
【Edit text】
Click on the "menu" - > "Draw" - > “text”, click edit toolbar and then click the drawing area in any position,
the pop-up text input dialog box.
Choose fonts, enter text, then set the word height, the word width, word spacing, line spacing. Click [Ok].
21 / 81
© 2016 Ruida Technology. All Rights Reserved.
RDVision Laser Cutting Control Software Operation Manual
Software also supports variable text, the so-called variable text, the text needs to change as certain rules, output
processing one time, text will change automatically. System supports type text with date and serial number.
Date variables are processing the current system time of the current computer output. Software provides a variety
of date formats for the user choosing.
Users can set date offset, 3 kinds: daily/monthly/yearly. Such as marking the product shelf life on product
package.
22 / 81
© 2016 Ruida Technology. All Rights Reserved.
RDVision Laser Cutting Control Software Operation Manual
Serial number variables can be digital serial numbers (0-9) or letters (a-z or a-z).
23 / 81
© 2016 Ruida Technology. All Rights Reserved.
RDVision Laser Cutting Control Software Operation Manual
Suppose you want to processing ABC0001DEF repeatedly, ABC0002DEF, ABC003DEF until ABC9999DEF such
a set of serial number.
[Prefix]: serial number of prefix, ABC in the example is leading strings.
[Suffix]: serial number of suffix, DEF in the example is back leading strings.
[Start SN]: to specify from which serial number to start processing, case 0001 is the starting serial number.
[Current SN]: the current processing to which the serial number, can also be used to specify the current processing
which serial number. If when processing a set of serial Numbers, leaks, processing in one, can be processing, by
specifying the serial number instead of setting start serial number, because in some cases a set of serial number
requires repeated processing, namely to after a certain number, need to return to start serial number to start
processing.
[SN Inc]: to specify the serial number on the number of intervals. In the example, processing from 0001 to 9999 in
turn as serial number, the increment is 1. If you just need to output an even or odd number serial number, you can
set increment as 2.
[Enable reset]: when machining to reset the serial number, serial number will be automatically reset to the current
serial number start serial number.
Case requires repeated processing sequence number from 0001 to 9999, therefore can specify 9999 for reset the
serial number, after when processing the 9999 serial number, text will automatically change to 0001
[Enable prefix ZERO]: without enabling leading zeros, then the system will automatically remove the serial
number of the first nonzero Numbers in front of zero. As the serial number of the case, if there is no can make
leading zeros that ABC0001DEF will become ABC1DEF. But it is worth noting that if we want to output the
sequence number is ABC1DEF, ABC2DEF until ABC9999DEF, we cannot pass will be set to start serial number 1,
24 / 81
© 2016 Ruida Technology. All Rights Reserved.
RDVision Laser Cutting Control Software Operation Manual
but by eliminating, enabling leading zeros .this is because the set start serial number in a specified sequence
number from which one number, also specifies the number of significant digits, such as to start the serial number is
set to 1, the serial number of the change order is: 1,2,3,4,5,6,7,8,9,0,1,2,3,4,5... The serial number will not change
to 10, because only one serial number of the effective bits.
[Enable SN array]: in the form of arrays, one-time processing multiple serial Numbers.
Such as:
0001 0002 0003 0010 0011 0012
0006 0005 0004 after machining this batch number, 0015 0014 0013
0007 0008 0009 directly to the next set 0016 0017 0018
2.6 Object Selection
In the process of drawing and edit graphics, first of all is to select the object. When the object is being selected, in
the center of this object will have a shaped mark“ × ”,and surrounded by eight control points.
Click menu【Draw】->【Select】,or click Edit Bar , switch to status “Select”. Under this status, you can select
object. The following are five kinds of method of selecting:
◆ Click menu【Edit】->【Select All】(Shortcuts Ctrl+A), select all objects.
◆ Click to select single object
◆ Select object using select box
Press the mouse and drag, as long as the box come into contact with the object will be selected.
◆ Increased select object/minus select object
25 / 81
© 2016 Ruida Technology. All Rights Reserved.
RDVision Laser Cutting Control Software Operation Manual
Increase select:Press “Shift” key, click or box select to increase select object.
Minus select:Press “Shift” key, click or box to select the selected object.
2.7 Object Transformation
Transformation of object mainly include: object location, orientation and size, but not change the basic shape of the
object and its characteristics.
Transformation of object for users, provides a convenient user interface. User can mirror and rotation through
within the draw toolbar.
You can also use the Object Properties toolbar, transformation tools to transform and copy the graphics.
2.7.1 Object Mirror
Object image is flip the selected object in the horizontal or vertical direction.
Click Edit Bar ,flip the selected object horizontal.
Click Edit Bar ,flip the selected object vertical.
Or through mirror transform tools, to mirror at horizontal and vertical direction, and copy.
2.7.2 Object Rotation
Click Edit Bar ,will pop up the dialog of rotate angel setting.
Set rotate angle precisely and click the button【OK】.
If you want to drag rotation, set rotate angle 0, and then “OK”.
Dragging the mouse to adjust the rotate angle, in the dragging process, there will be followed by rotating
26 / 81
© 2016 Ruida Technology. All Rights Reserved.
RDVision Laser Cutting Control Software Operation Manual
wire-frame outline.
Or directly enter the rotation angle in the Object Properties toolbar.
2.7.3 Place Object
Place the object is to facilitate the view or orientation. The following tools are provided by software:
, selected object will be placed in the center of the page, that is, the object center coincides with the center of
the page.
, selected object will be placed on the page left, upper right, lower right, lower left, upper left
corner of the object, upper right, lower right, lower left and upper left corner, top right, bottom right, bottom left
corner of coincidence.
2.8 Object Alignment
Select multiple objects, click aligning toolbar bar
.
Including:
Left alignment, Right alignment, Top alignment, Bottom alignment
Vertical center alignment, Horizontal center alignment, center alignment
27 / 81
© 2016 Ruida Technology. All Rights Reserved.
RDVision Laser Cutting Control Software Operation Manual
Horizontal equidistance, Vertical equidistance
Same width, Same height, Same size.
The align benchmark object:
For pressing “Shift” to select single object one by one, the last object is the benchmark object.
For box select, the benchmark object is the object which curve number in the last.
2.9 Object View
Move:Click menu【Edit】->【Move】,or click . Then hold down the left mouse button in the drawing area,
and drag pan.
Zoom Out:Click menu【Edit】->【Zoom Out】,or click . Each click it,the drawing area zoom out once. Move
mouse to the drawing area and click, each click, mouse position as center drawing area zoom out once.
Zoom In:Click menu【Edit】->【Zoom In】,or click . Each click it,the drawing area zoom in once. Move
mouse to the drawing area and click, each click, mouse position as center drawing area zoom in once.
View Select:Click menu【Edit】->【View Select】,or click . Move the mouse to the drawing area, hold down
the left mouse button and drag,a dash border box will show in the drawing area, release mouse button,then the
region in the dash border box will display in the drawing area with the largest proportion.
View Page Frame:Click menu【Edit】->【View Page Frame】,or click . The page frame will full display.
View Data Frame:Click menu【Edit】->【View Data Frame】,or click . The selected objects will full display
View Feature Data:Click menu【Edit】->【View All】,or click .Feature data will be display.
2.10 Important Tool
Here are some frequently used tools. Using these important tools, can make the current document in the
graphics more orderly, and make the processing of output faster.
28 / 81
© 2016 Ruida Technology. All Rights Reserved.
RDVision Laser Cutting Control Software Operation Manual
2.10.1 Manual sorting and the set of cutting point and the cutting direction
Software provides users a convenient tool for the manual sorting. Select 【Edit】->【Set cutting property】.
Cutting property dialog box will pop up. All with manual sorting, and cut points, cutting the direction of the
settings in this dialog box can be completed.
Show Path: Firstly, check the “show path”, it will display the current graphics cutting order and the cutting
direction.
Change the direction of processing
Click the "edit" / “set cutting direction”, cutting direction into the edit mode.
Then double-click on any position on the selected graphic.
Change the cutting point: Click the [edit] / [setting] cutting, cutting point into the editor mode.
Then select to edit the curves, the node at the point want to set a cut double-click can complete cutting point
changes.
29 / 81
© 2016 Ruida Technology. All Rights Reserved.
RDVision Laser Cutting Control Software Operation Manual
2.10.2 Curves Smooth
For some poor precision of curve, their graphics, curve smoothing can make the graphic more smooth,
processing more smoothly.
Click menu【Handle】->【Curves Smooth】, the following dialog box is appears.
Drag smoothness, click 【Apply】 button, the screen will be displayed before the smooth and smooth curve, easy to
compare.
The black curve is the original curve, after the red curve is smooth curve.
30 / 81
© 2016 Ruida Technology. All Rights Reserved.
RDVision Laser Cutting Control Software Operation Manual
You can view the graphics with drag mouse.
You can zoom in/zoom out the graphics with scroll wheel.
Click button【FullFrame】, graphics will shown in the dialog box for largest.
After get satisfied smoothing effect,click button【Apply】,curves will processing smooth according to smoothness
settings.
Select “Direct smooth”, you can use another smoothing method.
The choice of smoothing method should be changed with the needs of the actual graphic.
2.10.3 Check Closure
Click menu【Handle】->【Curve auto close】,or click System Bar ,the following dialog box appears.
31 / 81
© 2016 Ruida Technology. All Rights Reserved.
RDVision Laser Cutting Control Software Operation Manual
Close error: When distance from the starting point to ending point less than close tolerance, automatic closing of
the curve.
Force to close: Mandatory closure of all selected curves.
2.10.4 Remove the Overlap
Click menu【Handle】->【Delete overlap】,or click ,the dialog box appear.
Under normal circumstances do not select the “Enable Overlap error”. Removing the overlapping lines when
two lines are compared to a good degree of coincidence. If you need to delete overlapping lines, you should select
“Enable Overlap error”, and set overlap error. Generally do not overlap error set too large, so as to avoid accidental
deletion.
2.10.5 Combine Curve
Click menu【Handle】 /【Combine Curve】,or click ,the following dialog box appears.
32 / 81
© 2016 Ruida Technology. All Rights Reserved.
RDVision Laser Cutting Control Software Operation Manual
The software automatically merges curves in the selected curves, when these curves merge tolerance is less than the
setting of combine error.
2.10.6 Data Check
After the selected graphic to check, click the [menu] - > [Handle / [data check], or click toolbar icon , the
system will appear the following interface
Data checking, integrates the closure checking, since the cross check overlap, cross check and data checking. Users
can choose according to need to check the item, after data detected problem, in the dialog box on the right side tip
problem has been detected and at the same time will question the graphics in the selected state. Repeated checking
- > eliminate errors - > check process, until all the data are conform to the requirements of the processing.
33 / 81
© 2016 Ruida Technology. All Rights Reserved.
RDVision Laser Cutting Control Software Operation Manual
2.10.7 Generating parallel lines
Selected to generate parallel lines of the data, click the [menu] - > [handle] / [generated parallel lines], or click the
toolbar .
Red line is the original graphics, green line is the inward graphics.
2.10.8 Model Auto Hide
In feature edit mode, hidden the cutting data; in cutting edit mode, hidden the feature data.
34 / 81
© 2016 Ruida Technology. All Rights Reserved.
RDVision Laser Cutting Control Software Operation Manual
35 / 81
© 2016 Ruida Technology. All Rights Reserved.
RDVision Laser Cutting Control Software Operation Manual
Chapter 3 System Settings
Before output graphics,required to determine whether the system settings are correct. Click menu【Config】->
【System Setting】
3.1 General settings
Axis Mirror
Generally, axis direction mirror is setting based on the machine actual location of limit.
The default coordinate system is Descartes coordinate system; usually the zero point is in the bottom left. If the
zero point is on the upper left, then X-Axis do not need to mirror, but Y-Axis need to mirror.
If the zero point is on the upper right, then both X-Axis and Y-Axis are all need to mirror.
36 / 81
© 2016 Ruida Technology. All Rights Reserved.
RDVision Laser Cutting Control Software Operation Manual
One simple method is to check the coordinate arrow position in the graphical display area according with the
machine actual origin position. If not, you should modify the direction mirror.
Small Circle Speed Limit
On processing work, the software automatically determine whether the current round need to limit speed ,then
according to the diameter size of the circle to determine the speed. If parameter is proper, the small circle cutting
effect will be greatly enhanced. Click button【Add】 ,【Delete】, 【Modify】 to configuration.
The speed rule of small circle is less than the speed of the rules limiting list of small round circle of minimum
radius, output as the corresponding speed of minimum radius circle.
If the speed greater than maximum speed limit lists the speed round, the speed only associated with the speed
of the layer.
If the speed is in the list, set the output speed as list.
If the request received by limiting layer parameters faster than the setting speed in the layer, output as the layer
speed.
Add backlash
Click the “Add” button, the screen will pop up the following screen.
Set speed and diameter; click “OK”, the value to be inserted into the list of backlash.
Modify backlash
Double-click the left mouse button scanning (reverse backlash) need to modify the small circle parameter, then
the pop-up screen shown as below:
In the interface, you can modify the current speed of the corresponding backlash.
Remove backlash
37 / 81
© 2016 Ruida Technology. All Rights Reserved.
RDVision Laser Cutting Control Software Operation Manual
Click the small circle be deleted item, then click the【Delete】button.
User Parameters
Idle speed: this parameter decides the max. speed of all lines not emitting beams during the operation of the
machine. This parameter should not be lower than the lower of the jump-off speed of the X-axis and Y-axis and not
exceed the higher of the max. speed of the X-axis and Y-axis, if the user setting is illegal, the controller will
automatically take this parameter in the above-mentioned rang; A higher idling speed can shorten the operation
time of the entire figure, while excessively higher idling speed may cause dithering of the tracks, therefore, you
should take all relevant factors into consideration when setting.
Idle Acc: The acceleration speed of idle walking, matching to the idle speed, if you set too slow, the actual speed
may not reach the setting value; if too fast, the mechanical structure may not withstand and cause to dithering.
Generally, the idle acceleration is a little bit higher than the cutting acceleration.
Cutting Acc: the acceleration of cutting speed (cutting speed is the layer speed of the layer parameters).
Turning speed: the minimum speed at the turning corner in cutting process. You can reduce the turning speed
properly when processing the jagged material.
Turning Acc: it should match the turning speed.
Cutting mode: there are 3 kinds of cutting mode: precision cutting, fast cutting, ultra-fast cutting. The user can
choose it according to the actual applications.
Home speed: This parameter determines the machine speed of returning to origin. When the machine is larger
breadth, to set the higher reset speed, but cannot too larger.
X, Y, Z, U Auto home: All the single axis can be set whether should reset when power-on.
Delay before feed: when using the feeding device, a single delay before feeding, the user can arrange such as
sorting material at this time.
Delay after feed: refers to material feeding device to reach the designated position, which need stability for a
period of time before processing.
Backlash X, Y: compensate the backlash caused by the machine drive.
38 / 81
© 2016 Ruida Technology. All Rights Reserved.
RDVision Laser Cutting Control Software Operation Manual
3.2 System Info
For the information on the controller operation, manufacturers need to enter password to view parameters.
39 / 81
© 2016 Ruida Technology. All Rights Reserved.
RDVision Laser Cutting Control Software Operation Manual
Total on time: The total time of motherboard working
Total processing time: The total time of processing, including the time of jump moving.
Previous processing time: The time of the last processing
Total laser on time: The time of the laser processing
Total processing times: The number of completed processing, not include the processing forcing to end.
X total travel:The total travel of motor X.
Y total travel: The total travel of motor Y.
Mainboard version: The version of the current controller.
The function of upgrades:
If the board has additional features, the manufacturers will provide the update file (*. bin format), the user can
load the upgrade file to upgrade the motherboard. After upgrading, you need to click on the control panel "Reset"
button reset the motherboard before normal use.
40 / 81
© 2016 Ruida Technology. All Rights Reserved.
RDVision Laser Cutting Control Software Operation Manual
Chapter 4 Camera Management
4.1 Camera parameters
Click 【camera para】on the operation panel button, can appear the following camera parameters Settings dialog
41 / 81
© 2016 Ruida Technology. All Rights Reserved.
RDVision Laser Cutting Control Software Operation Manual
The adjustment of the camera on the hardware mainly by adjusting the aperture and focal length to adjust the
quality of the image but the camera is installed, can't adjust. Usually adjust the environment light.
The camera parameters adjustment in the software:
Contrast: Mainly through adjust the background color and contrast material color difference to fine image quality.
Gain: the brightness of the image magnification.
Exposure:the longer the exposure, the higher of the image brightness.
Click can perform automatic expose operation.
“Contrast” and “gain” are both to deal with image data. So when image is in dim, firstly adjust the light source
(lamp on the camera )and 【Exposure】, if still cannot get the desired effect, to adjust brightness, contrast, gain.
42 / 81
© 2016 Ruida Technology. All Rights Reserved.
RDVision Laser Cutting Control Software Operation Manual
Stabilization time: stability time associated with the machine, the machine inertia large, after the high speed
movement stability will take a long time. When you take a photo and needs a stable vision. Recommended value is
300 milliseconds.
Threshold: when user extracts the characteristic curve, you can set three options (Low\Medium\High) for you. It
can control the density of characteristic curve. The lower the level, the more the lines.
4.2 Camera Calibration:
4.2.1 Cross Calibration
43 / 81
© 2016 Ruida Technology. All Rights Reserved.
RDVision Laser Cutting Control Software Operation Manual
【Speed 】: In the process of camera calibration, laser head moving speed or when cutting cross or dotting.
【Power 】: The camera calibration power when processing.
【Cut Cross】: Click the "cross cutting", the laser will quickly cut a cross.
【Camera Distance Calibration】: Cut a cross, then move the camera view cross center to coincide with the cross
center, click "camera calibration". System will calculate the offset from camera view center to the center of the
laser head.
4.2.2 Dot Calibration
【Width 】: The width of the camera view, after camera installed, users fill in according to the actual data, it would
be larger than the actual value.
44 / 81
© 2016 Ruida Technology. All Rights Reserved.
RDVision Laser Cutting Control Software Operation Manual
【 Height 】 : The height of the camera view, after camera installed, users fill in according to the actual data, it
would be larger than the actual value.
【Interval】: Emitting time when laser dotting a point.
【Space】: Set the distance between two points.
【Dot】: Click on the "Dot" button, the system will be based on user fill in the camera view the size, print out the
M * N could be covered with the camera point of view.
【 Correct 】 Laser puts lattice points in the middle of camera visible area, click "correction" button, the camera
calibration can be realized manually. The following figure:
45 / 81
© 2016 Ruida Technology. All Rights Reserved.
RDVision Laser Cutting Control Software Operation Manual
If calibration is successful, system prompt will pop up “calibration success”;
If failed, the system prompts “calibration failure”. So you need to calibrate repeatedly until success.
Note: After dotting calibration, suggested that do “camera distance calibration” again.
46 / 81
© 2016 Ruida Technology. All Rights Reserved.
RDVision Laser Cutting Control Software Operation Manual
【X】,【Y】This parameters setting is to compensate the camera distance.
【Ratio】There is tiny difference in height between the calibration and the actual matched plane. You can improve
cutting precision by this parameter.
Notice: When calibrated many times, cutting precision still cannot meet the user needs, you can adjust parameters
of【X】,【Y】,【Ratio】manually in step 4.
47 / 81
© 2016 Ruida Technology. All Rights Reserved.
RDVision Laser Cutting Control Software Operation Manual
4.2.3 Calibration file management
【Save As】: After calibration successfully, the user can “save as" to save the calibration files under the specified
directory, and set the file name. Interface as shown in below figure:
48 / 81
© 2016 Ruida Technology. All Rights Reserved.
RDVision Laser Cutting Control Software Operation Manual
【Load】: In normal circumstances, there is no need to do calibration operation every time by software. Users can
load the existing calibration file, to implement calibration function.
When the camera and the machine position are unchanged, just need to load the existing calibration file. Click
"load file", pop up a file dialog box to find the file need to calibrate, and click "open" button to complete loading
operation. Interface is as follows:
49 / 81
© 2016 Ruida Technology. All Rights Reserved.
RDVision Laser Cutting Control Software Operation Manual
【Reset calibration】:When the camera calibrated, the results are not proper. Users need to correct again. Before
the next correction, user must clear the calibration object. Then click the “Reset” to clear the calibration object.
50 / 81
© 2016 Ruida Technology. All Rights Reserved.
RDVision Laser Cutting Control Software Operation Manual
Chapter 5 Model Management
5.1 Create Model
Move the center of camera view to the actual image center, then click【Create】button, system will prompt user to
enter a model name, as below figure showed:
Enter a non-existent model name, then click【OK】, a model has been created successfully.
5.2 Extract Features
5.2.1 Select Feature Region
The model editing mode switch button , which can be switched between “ feature edit mode ”and “Cutting edit
mode”.
In “feature edit mode”, press the right mouse button,dragging to draw a green rectangle(can draw multiple times).
The green rectangle area is feature region.
Notice of feature region selection:
Graphics of the feature region, it must be a unique identifier of the unit target object.
In the feature region, the color of Graphics and background must be different.
The larger the feature region, the longer the matching time. So don’t choose too large region.
If big splicing model, the feature region cannot be located on the splicing backlash.
51 / 81
© 2016 Ruida Technology. All Rights Reserved.
RDVision Laser Cutting Control Software Operation Manual
52 / 81
© 2016 Ruida Technology. All Rights Reserved.
RDVision Laser Cutting Control Software Operation Manual
5.2.2 Set Model Parameters
【 Smooth coefficient 】: The higher the smoothing coefficient, the less the scattered points of feature region be
extracted.(Detailed Description please refer to chapter 5.2.3).
【Similarity】:The matching scores of model and actual graphic, the higher the scores, the more the similarity. The
similarity setting directly affects the matching quality.
【Overlap】:The overlap percentage of two target object envelope rectangular. This parameter controls whether
targets can be identified when overlapping.
【 Match Angle 】: The model rotation and searching angle range. For example, the value set to 180 ° . In the
matching process, the searching angle range is -180°~180°. To set the search angle according to actual needs.
The larger searching angle, the longer matching time required. If the user does not need to set this parameter, and
you should remove the option.
53 / 81
© 2016 Ruida Technology. All Rights Reserved.
RDVision Laser Cutting Control Software Operation Manual
As shown in the following figure, there are two opposite triangles. If use a model matching, you must enable the
match angle and set the search angle as 180° . So that finding the two opposite triangles
when matching. However, in the process of rotation match, increase the amount of calculation and slowing the
speed of matching. And reducing the matching accuracy at a certain. Therefore, in this case, it is recommended
that using multi-model to match.
【Match test】:Match the current model and the target image of camera field view, test results will be returned as
results-interface. When the matching results are not satisfied, adjust the similarity until the matching results
satisfied.
5.2.3 Feature Processing
As shown in below figure, the red lines in the green rectangular box are feature curves. There are some excessive
scatter-point or curves, user can improve the smooth coefficient to reduce the number of feature curves.
54 / 81
© 2016 Ruida Technology. All Rights Reserved.
RDVision Laser Cutting Control Software Operation Manual
(Smooth 50%) (Smooth 100%)
If users want to delete some curves,in “ features edit mode”, press down the left mouse button and drag to draw a
rectangle, and select the curves need to be deleted. Then press the “Delete” to delete excessive curves.
【Screen Feature curves】 In “features edit mode”, click system toolbar icon . Select feature curves which
length is less than the setting value.
5.3 Model Edit
5.3.1 Extract Feature Contour
First, select a edited model (check the model). Click the icon on toolbar. In “feature edit mode”, the
top-left of main-view window will prompt: .
Press down the right mouse button and drag to draw a rectangle, the red lines are feature curves. If the feature
curves are not obvious enough, users can adjust the ambient brightness to make a clear outline of the image. Also
can adjust smoothing coefficient, get better quality feature curves. As shown below:
55 / 81
© 2016 Ruida Technology. All Rights Reserved.
RDVision Laser Cutting Control Software Operation Manual
5.3.2 Edit Cutting Curve
【Contour】 In “model edit mode”, feature curves has been existed. Firstly select feature-curves, and then click
system toolbar icon , generating cutting curve contour automatically. Then edit cutting curves contour in
“cutting edit mode”.
【Manual Drawing Cutting Contour】In “cutting edit mode”, edit cutting curves please refer to section 2.4 .
The blue lines are the cutting curves. As shown below:
0 / 81
© 2016 Ruida Technology. All Rights Reserved.
RDVision Laser Cutting Control Software Operation Manual
【Node Edit】In “Cutting edit mode”, click the node edit tool , to edit. User can add nodes, delete nodes, and
node drag in node edit mode.
© 2016 Ruida Technology. All Rights Reserved.
RDVision Laser Cutting Control Software Operation Manual
Dragging node to change the graphical outline;
Double-click the left mouse button on the contour curve to add a node;
Double-click the left mouse button on the node to delete a single node; choose multiple nodes and press the
“Delete” key to delete multiple nodes.
After editing, the picture as shown below:
© 2016 Ruida Technology. All Rights Reserved.
RDVision Laser Cutting Control Software Operation Manual
User can adjust graphic outline by node edit. Graphic contour transformation processing can meet the user's needs.
Details please refer to sections 2.6 and 2.9.
Support importing contour drew by other graphics software (AutoCAD, Adobe Illustrator, CorelDraw) drawn to the
model. Details please refer to sections 5.3.3
5.3.3 Import Cut Contour
In “Cutting edit mode”, import cut contour.
In “model cutting mode”, click【File】->【Import】, “open file” dialog box appeared. Next select the file and then
click【Open】. As shown below:
© 2016 Ruida Technology. All Rights Reserved.
RDVision Laser Cutting Control Software Operation Manual
Import file to the model, drag the contour curve to right position. Fine-tuning can also be achieved by the top,
bottom, left and right keyboard keys. Details please refer to section 2. 3
5.3.4 Copy Cut Contour
You can do operation of copy the cut contour between different models.
First of all, select the cut contour curves and press down “Ctrl+C” in “Cutting edit mode” of model A.
Then, switch to ‘Model B’, press down” Ctrl + V”, the copy operation is completed.
© 2016 Ruida Technology. All Rights Reserved.
RDVision Laser Cutting Control Software Operation Manual
5.3.5 Multi-models
In the same target image contains different graphics, this software provides multi-models matching-search function.
Its implementation steps:
Firstly, create two models;
Secondly, checking two models at the same time when model matching.
There are two opposing triangles in the following figure.
© 2016 Ruida Technology. All Rights Reserved.
RDVision Laser Cutting Control Software Operation Manual
Create two models as shown below:
Then, check two models can be achieved multi-models matching. In the actual matching process, the inverted
triangle matches with the inverted model and the upright triangle matches with the upright model.
© 2016 Ruida Technology. All Rights Reserved.
RDVision Laser Cutting Control Software Operation Manual
5.4 Contour and Layers
5.4.1 Contour Output Parameters
In the same batch of graphics processing, the different graphics need to set different processing parameters.
Processing parameter corresponds to the color layers. Layer parameters are the contour of output parameters. Layer
parameters can be modified according to user needs. As shown below:
© 2016 Ruida Technology. All Rights Reserved.
RDVision Laser Cutting Control Software Operation Manual
5.4.2 Set Contour Layer
Different layers with different colors. Different layers have different parameters. In the output of the processing,
different contours output in the same processing parameters, just all contours set to the same color(That the same
layer).
Different contours output in different processing parameters, just set contours to different color(That the different
layer).
【Set Contour Layer】:In “Cutting edit mode”, select the contour. Click the layer button. As shown below:
Layer list
Layer button
Note: For more details about layers, please refer to section 6.1.1
© 2016 Ruida Technology. All Rights Reserved.
RDVision Laser Cutting Control Software Operation Manual
5.5 Splice Model & Multi-Features
Firstly, click【Splicing】, the follow dialog box appeared:
The splicing operation requires two coordinates of graph diagonal.
Secondly, move the center of camera filed view to upper left corner of graphic. Then click【Set point 1】. As shown
below:
Thirdly, move the center of camera filed view to lower-right corner. Then click【Set point 2】.
As shown below:
© 2016 Ruida Technology. All Rights Reserved.
RDVision Laser Cutting Control Software Operation Manual
Fourthly: Click【Start】, splicing results as shown below:
Fifthly: If need to update the local area, click the left mouse button and drag to select area need to update. And click
the "Update” button.
Click "Ok” button when splicing completed. It will create a mode automatically.
© 2016 Ruida Technology. All Rights Reserved.
RDVision Laser Cutting Control Software Operation Manual
Splicing graphics as follows:
【 Multi-Features】 For a larger model ( Splice image ) , you can choose many of its features to locate. In the
【Model type】parameter sets the number of characteristics: normal, 2 points, 3 points, 4 points.
Note: You can create Multi-Features mode by importing scanning graph, details refer to “5.11 Import Image”.
5.6 Save Model
User need to repeatedly use the model. The model should be saved as model file. Click 【Save】and enter file name,
model will be saved automatically.
5.7 Open Model
User need to open model file, click【Open】and select the file that needs to open. Then click【Open】button on
the open-dialog box.
© 2016 Ruida Technology. All Rights Reserved.
RDVision Laser Cutting Control Software Operation Manual
5.8 Delete Model
Select the model that needs to delete,Click【Delete】button that the model will be deleted.
5.9 Delete All Model
This operation button will delete all model, click【Del all】button that all model will be delete.
5.10 Save Model Image
Save the model image as a picture file, the picture file can be imported into other graphics software. Draw Cutting
contour and save it as a data file. Our software provides import operation for cutting contour data.
5.11 Import Image
Splice larger image, also can use scanner to scan the larger image. Click the 【Import Image】function button to
import scanning graph and create Multi-Features model.
© 2016 Ruida Technology. All Rights Reserved.
RDVision Laser Cutting Control Software Operation Manual
Chapter 6 Processing Management
6.1 Set Processing parameters
6.1.1 Layer Parameters & Layer Button
Layer list
Layer button
【Layer List】:Display layers parameters.
【Layer Button】 :Select the curve that needs to set layer color, and then click layer button. It can set layer color.
【 Modify Layer Parameters 】: When modify the layer parameters, double-click the left mouse button the
corresponding row in the layers list. It will appear layer parameter dialog box.
© 2016 Ruida Technology. All Rights Reserved.
RDVision Laser Cutting Control Software Operation Manual
User can modify the parameters in the “Layer parameter” dialog box. You can load parameters from parameter
library if parameters file have been saved, previously.
Click【Load parameters from library】 ,appears follow dialog:
© 2016 Ruida Technology. All Rights Reserved.
RDVision Laser Cutting Control Software Operation Manual
Select parameter file from the library,and then Click【Load】
,complete the parameters load operation.
You can also save current parameter to file. Click【Save as】,and then enter the parameter name and parameter note.
If you want to delete a parameter file, you can select the file and click【Delete】.
© 2016 Ruida Technology. All Rights Reserved.
RDVision Laser Cutting Control Software Operation Manual
6.1.2 Feeding
【Enable feeding】 :Automatic feeding
【Feeding num】:Set the number of feeding.
【Feeding length】:Set the length of feed each time.
【Feeding speed】 :Set the speed of feed.
【Feeding after processing】:All processing are completed, whether user needs to feed. If you need, check this
option. If no, do not check this option.
© 2016 Ruida Technology. All Rights Reserved.
RDVision Laser Cutting Control Software Operation Manual
6.1.3 Path Optimize
【Path Optimize】:Only local optimize the matching data results once.
【Block height】:Optimize the processing data, the block can reduce the difficulty and optimization efficiency. The
overall data is divided into a plurality of partial data blocks according to the block-height. In the optimization, the
local data block as a unit for optimization.
【 Inside to outside 】: If there is inclusion relationship in the cutting path, user can set the processing path to
“inside to outside”.(check “inside to outside”).
【Dir】 :In the path optimization processing, the direction of setting is the overall path direction.
© 2016 Ruida Technology. All Rights Reserved.
RDVision Laser Cutting Control Software Operation Manual
6.1.4 Speed Match Parameters Setting
【Match num】In the effective filed of camera view, t he total number of existing matching-object.
【Timeout】When you set the parameter of ‘Match num’, you need to set this parameter to control matching time.
In process of matching, in order to avoid waiting for a long time or lacking of time to cause the failure of target
image matching. This parameter is mainly affected by the model characteristics of complexity and the target
quantity.
【Speed match mode】When select this option, system will take fast algorithm in process of target-matching.
Notice: when select the option Speed match mode’, the Model parameters option ‘Angle’ must disable.
【 Search type 】 Define searching type. Options include “Standard array”, “Custom angle”, Dynamic search. It
combines with to work.
© 2016 Ruida Technology. All Rights Reserved.
RDVision Laser Cutting Control Software Operation Manual
6.2 Processing Status Parameters
X:The laser head current position on the X-axis
Y:The laser head current position on the Y-axis
U:The laser head current position on the U-axis
【Total T】: The total time of processing workpiece.
【Single T】
:The time of processing one workpiece.
【Work num】: The total number of processed workpiece.
【Clear work info】
:Click【Work Para】->【Clear work info】,reset the time and work num zero.
6.3 Set Processing Format Parameters
【Num】: Specify the search target number to match. You can specify the number of graphics on X-axis and Y-axis
direction.
【Offset】: The distance of each move on axis direction. The offset in the X axis direction is the column spacing.
The offset of the Y direction is the line spacing.
【Dislocation】: There are lines dislocations or column dislocation in array-graphics, you can set the X-Dislocation
and the Y-Dislocation respectively.
© 2016 Ruida Technology. All Rights Reserved.
RDVision Laser Cutting Control Software Operation Manual
【Position】: Set current position-point as the machining-starting point.
【Back】The laser head moves back to the machining-starting point.
【Path Browse】Browsing matching-search path and view the camera zones.
【Simulate】Details please refer to section 6.5.1
【Custom】User defines search path, it can be nested custom search path.
When set “Array first”, array path for systemic circulation, and the custom path for the minor cycle.
When set “Custom first”, custom path for systemic circulation, and the array path for the minor cycle.
© 2016 Ruida Technology. All Rights Reserved.
RDVision Laser Cutting Control Software Operation Manual
6.4 Devices Connect
Appears follow dialog box:
There are two device connect ways: USB and Web. Click【Device port】button, then set the connection ways and
select connection port.
【USB】: If the computer is only connected to a laser device, you can set this option to automatically. The software
will automatically determine the connection interface to the device. When the computer is connected to more than
one laser equipment, you need to first click on the 【Device Port】 button. In the dialog box, click [Search] button.
The search is completed, the drop-down list will be displayed the connected currently device interface. User selects
the desired device interface, can output to the specified device.
【Web】: If the computer is only connected to a laser device, you can directly input IP address in the default device
IP. When the computer is connected to more than one laser equipment, similar to the 【USB】. Find the device has
been connected, and select corresponding IP address of the device from the drop-down list.
6.5 Control single-axis motion, back to zero
6.5.1 Manually control single-axis motion
Single-axis motion control, you can only control one axis motion, you can set distance, speed of movement.
© 2016 Ruida Technology. All Rights Reserved.
RDVision Laser Cutting Control Software Operation Manual
【Stepping distance】:As shown: , fill out the step value in the edit box. Single-axis movements, in
accordance with the stepping distance move as a unit.
【Speed】:Set a single-axis movement speed, user-defined movement speed value.
6.6 Processing and Simulate processing
6.6.1 Simulate processing
Processing data is ready, the user can simulate processing to preview machining results.
Click【Simulate】button, starting the simulate processing.
Click【Start / Pause】button to pause, click【Stop]】button to stop.
© 2016 Ruida Technology. All Rights Reserved.
RDVision Laser Cutting Control Software Operation Manual
6.6.2 Cut Test
Cut graphics at the current position.
Click【Cut test】button.
© 2016 Ruida Technology. All Rights Reserved.
RDVision Laser Cutting Control Software Operation Manual
6.6.3 Processing
Confirmed the processing parameters are correct. Click 【 Start/Pause 】 button to process workpiece. Click
【Start/Pause】button to pause, click【stop】button to stop.
【Match test】Details information please refer to 5.2.2
© 2016 Ruida Technology. All Rights Reserved.
RDVision Laser Cutting Control Software Operation Manual
Thank you very much for using the product from Shenzhen RuiDa Technology!
All parts of this manual description, all rights reserved by Shenzhen RuiDa Technology Co., Ltd. Without our
permission, any company or individual shall not reprint, copy or distribute the content related to this product
manual. We keep the rights to revise or update the contents without notice.
If any comments and suggestions please feel free to contact us.
Phone: 0755-26066687 Fax: 0755-26982287
Website: www.rd-acs.com
Address: 1B-1, Building 5, Tian'an Nanyou Industry Area,
Dengliang Road, Nanshan District, Shenzhen, P.R.C.
© 2016 Ruida Technology. All Rights Reserved.
Vous aimerez peut-être aussi
- Reference Manual Xprafts2009Document265 pagesReference Manual Xprafts2009relu100% (1)
- Fuji ManualDocument166 pagesFuji Manualasbel gamPas encore d'évaluation
- MM0180 - 2 08 22Document144 pagesMM0180 - 2 08 22Nona TsiklauriPas encore d'évaluation
- Operating Systems Question Bank and SolutionDocument32 pagesOperating Systems Question Bank and SolutionMahesh S Gour50% (2)
- AI - User Manual - 453562035461a - en-US PDFDocument94 pagesAI - User Manual - 453562035461a - en-US PDFIvan CvasniucPas encore d'évaluation
- RPI Sec10 Sterilizers 01 2020 PDFDocument166 pagesRPI Sec10 Sterilizers 01 2020 PDFdcgPas encore d'évaluation
- Control Manual Ruida RDC6442 PDFDocument48 pagesControl Manual Ruida RDC6442 PDFZona InnovaPas encore d'évaluation
- User Guide 605Document46 pagesUser Guide 605john_galeano4325100% (1)
- Motion Controller Users ManualDocument256 pagesMotion Controller Users ManualcabatoPas encore d'évaluation
- Manual Surgiris x2Document59 pagesManual Surgiris x2Fabio RosaPas encore d'évaluation
- Manual Serviço Centuris PróDocument86 pagesManual Serviço Centuris PróHellen SilvaPas encore d'évaluation
- GA-8.5.0-Genesys Administrator Extension Deployment GuideDocument146 pagesGA-8.5.0-Genesys Administrator Extension Deployment Guidesmaikol100% (1)
- 0303 7605E - XPE - TBesch - Engl - Akku - AllDocument54 pages0303 7605E - XPE - TBesch - Engl - Akku - AllSam100% (1)
- MINI REPORT Final PDFDocument68 pagesMINI REPORT Final PDFFiringPhoenixShiva100% (1)
- Whirlpool Awo D 41100Document29 pagesWhirlpool Awo D 41100Teodora OnciuPas encore d'évaluation
- MC-55-097-001 r2 DRE ASG 300 UG-EDocument60 pagesMC-55-097-001 r2 DRE ASG 300 UG-EGSD Qualimed SJDMPas encore d'évaluation
- Motoman XRC 2001 Control With Auto AxcessDocument24 pagesMotoman XRC 2001 Control With Auto AxcessEduardo Castillo ZuñigaPas encore d'évaluation
- Technical Iv2Document372 pagesTechnical Iv2Maximiliano Staiti100% (1)
- SM M320a Eng 4Document68 pagesSM M320a Eng 4Rene Stenger GrangePas encore d'évaluation
- Car Sim EdDocument336 pagesCar Sim Edsalman husain100% (2)
- Zebra ZM400-ZM600 Maint ManDocument470 pagesZebra ZM400-ZM600 Maint ManMervinSnerdPas encore d'évaluation
- Q 4 XDocument39 pagesQ 4 XSebastian EspinozaPas encore d'évaluation
- Manual de Utilização FBs IDocument380 pagesManual de Utilização FBs IstgpereiraPas encore d'évaluation
- Digi-Star 10/60 Series Technical ManualDocument83 pagesDigi-Star 10/60 Series Technical ManualKokoPas encore d'évaluation
- Panel Master Designer FatekDocument470 pagesPanel Master Designer FatekJuan D'AngeloPas encore d'évaluation
- Microscope Leica DMLMDocument75 pagesMicroscope Leica DMLMyaku1618Pas encore d'évaluation
- RDC6332G RUIDA - Controller User ManualDocument47 pagesRDC6332G RUIDA - Controller User ManualJuan Carlos CosmePas encore d'évaluation
- ELARA - Techinician Manual MAN205-0343001EN Rev K PDFDocument89 pagesELARA - Techinician Manual MAN205-0343001EN Rev K PDFCesar AlfaroPas encore d'évaluation
- Conveni Pack Technical Data (LRYCP DY1 R 407C)Document188 pagesConveni Pack Technical Data (LRYCP DY1 R 407C)HoàngViệtAnhPas encore d'évaluation
- G185 K Systems ManualDocument87 pagesG185 K Systems ManualprincePas encore d'évaluation
- b70 3570en PDFDocument84 pagesb70 3570en PDFAshish TripathiPas encore d'évaluation
- Seiko IP 6600 Plotter Service ManualDocument361 pagesSeiko IP 6600 Plotter Service Manualwcualumni0% (1)
- Operating Manual Ergometrics ER 900 (English) PDFDocument84 pagesOperating Manual Ergometrics ER 900 (English) PDFmiryangelPas encore d'évaluation
- Hettich Rotina 420 - RepairDocument97 pagesHettich Rotina 420 - RepairVtn VoPas encore d'évaluation
- 5388 MedtronicDocument2 pages5388 MedtronicAlexandra JanicPas encore d'évaluation
- Block Diagram: T100TA Repair GuideDocument6 pagesBlock Diagram: T100TA Repair GuideAntonio BecerraPas encore d'évaluation
- Operating Manual: 900 Series Infant WarmerDocument46 pagesOperating Manual: 900 Series Infant WarmerBaron WhitPas encore d'évaluation
- Arrows Consele PDFDocument221 pagesArrows Consele PDFIsai Lara OsoriaPas encore d'évaluation
- Roland SC - 500Document161 pagesRoland SC - 500BryanHumphriesPas encore d'évaluation
- Wacs7500 Wireless Audio Center & Station: All VersionsDocument53 pagesWacs7500 Wireless Audio Center & Station: All VersionsmichellePas encore d'évaluation
- Zebra Printer Z90 XiII, 140 XiII, 170 XiII, 220 XiII Parts & ServiceDocument165 pagesZebra Printer Z90 XiII, 140 XiII, 170 XiII, 220 XiII Parts & ServiceToddPas encore d'évaluation
- IS-074A Dell T3660XE Reconstruction PCDocument5 pagesIS-074A Dell T3660XE Reconstruction PCCarlos GonçalvesPas encore d'évaluation
- Spirit GX: User ManualDocument128 pagesSpirit GX: User ManualOogway MasterPas encore d'évaluation
- Manual Technical R800 ING BDocument121 pagesManual Technical R800 ING BKevin CalmaPas encore d'évaluation
- Critikon Dinamap 110-410 - Service Manual PDFDocument104 pagesCritikon Dinamap 110-410 - Service Manual PDFeduardoquijadaPas encore d'évaluation
- Equipo RX Planmeca Compact I PDFDocument110 pagesEquipo RX Planmeca Compact I PDFGuidoPas encore d'évaluation
- VINNO E20 Basic User Manual en - CompressedDocument266 pagesVINNO E20 Basic User Manual en - CompressedAchillePas encore d'évaluation
- Hettich Rotanta 46 RSC Rear Hatch-User ManualDocument60 pagesHettich Rotanta 46 RSC Rear Hatch-User ManualAboodyPas encore d'évaluation
- Maxi Driver ManualDocument50 pagesMaxi Driver Manualpp3665Pas encore d'évaluation
- VisiLogic Software Manual-Getting StartedDocument220 pagesVisiLogic Software Manual-Getting StartedtomearsovskiPas encore d'évaluation
- ACDC Module Users Guide COMSOLDocument310 pagesACDC Module Users Guide COMSOLPedro ArsenioPas encore d'évaluation
- Konica Minolta 7050 Service ManualDocument290 pagesKonica Minolta 7050 Service ManualBen JohnsonPas encore d'évaluation
- DEXXUM T Quantum: User ManualDocument158 pagesDEXXUM T Quantum: User ManualElemar KiangaPas encore d'évaluation
- SWFX71WN3050 Troubleshooting Manual PDFDocument78 pagesSWFX71WN3050 Troubleshooting Manual PDFVrhovac RadenkoPas encore d'évaluation
- Fisher Paykel MR700 Series Tech ManualDocument64 pagesFisher Paykel MR700 Series Tech ManualChristopher CollinsPas encore d'évaluation
- Swift Cut Pro Series Brochure 6pp - UK - 2020 - Webversion - UpdatedDocument2 pagesSwift Cut Pro Series Brochure 6pp - UK - 2020 - Webversion - UpdatedKiril AngelovPas encore d'évaluation
- Skytron Elite 3500 Surgical Table - Maintenance ManualDocument67 pagesSkytron Elite 3500 Surgical Table - Maintenance ManualPEDROPas encore d'évaluation
- Owners Manual WOC54EC0ASDocument32 pagesOwners Manual WOC54EC0ASAlex WellmanPas encore d'évaluation
- EG8025 For Sine Wave Inverter DatasheetV1.2Document42 pagesEG8025 For Sine Wave Inverter DatasheetV1.2Michael Adeiza EmmanuelPas encore d'évaluation
- Battery Charger Ultrasafe: No - CoDocument2 pagesBattery Charger Ultrasafe: No - CoJuan David RamírezPas encore d'évaluation
- Ecografo Mindray DC-N Ceries PDFDocument233 pagesEcografo Mindray DC-N Ceries PDFJhei ORPas encore d'évaluation
- Kongsberg Maritime: Fanbeam 4.2, Combined Installation, Technical and Operations ManualDocument96 pagesKongsberg Maritime: Fanbeam 4.2, Combined Installation, Technical and Operations ManualsfsdffdsdfsdfsdfPas encore d'évaluation
- User's Manual For TL-30x Laser Engraving and Cutting Control SystemDocument103 pagesUser's Manual For TL-30x Laser Engraving and Cutting Control SystemGPrado100% (1)
- MA5.2K User GuideDocument42 pagesMA5.2K User GuidePaulo CatrogaPas encore d'évaluation
- 1275 203Document106 pages1275 203YahmsPas encore d'évaluation
- HP Zcentral Remote Boost: Release NotesDocument33 pagesHP Zcentral Remote Boost: Release NotesErnandePas encore d'évaluation
- SimphoSOFT Information Sheet 4-5-2012Document3 pagesSimphoSOFT Information Sheet 4-5-2012Anand HariharanPas encore d'évaluation
- 1requirements Elicitation1Document15 pages1requirements Elicitation1Jason LoPas encore d'évaluation
- Platform Flash Tool Lite User GuideDocument16 pagesPlatform Flash Tool Lite User Guidepqcracker0% (1)
- Updated Ashish ResumeDocument4 pagesUpdated Ashish ResumeAshish Kumar PandeyPas encore d'évaluation
- Plane Stress Bracket: Problem DescriptionDocument28 pagesPlane Stress Bracket: Problem DescriptionChong JongPas encore d'évaluation
- Control-M Installation GuideDocument90 pagesControl-M Installation Guideapi-3852142Pas encore d'évaluation
- Statie Stonex r2w ManualDocument583 pagesStatie Stonex r2w ManualAndrewClaudiuPas encore d'évaluation
- Data Mining (WEKA) enDocument51 pagesData Mining (WEKA) enJefther EdwardPas encore d'évaluation
- Quick Start Guide: Unpacking and Installing Initial Configuration For A10 Thunder Series and AX SeriesDocument3 pagesQuick Start Guide: Unpacking and Installing Initial Configuration For A10 Thunder Series and AX SeriesAlvaro PrietoPas encore d'évaluation
- Prog S1 AnglaisDocument55 pagesProg S1 AnglaisDAVID JUDRELPas encore d'évaluation
- BOOX Note Users Manual 1.9.0Document93 pagesBOOX Note Users Manual 1.9.0Leonardo Gomes NazárioPas encore d'évaluation
- News 0506Document3 pagesNews 0506Nov RainPas encore d'évaluation
- Line-Upsw P032Document4 pagesLine-Upsw P032Almustapha AbdulrahmanPas encore d'évaluation
- Awareness in Computer Concepts (Acc) : Syllabus OutlineDocument2 pagesAwareness in Computer Concepts (Acc) : Syllabus OutlineGhanshyam SharmaPas encore d'évaluation
- Building Two Prototypes in OpenraveDocument3 pagesBuilding Two Prototypes in OpenraveAlex Aguirre ParedesPas encore d'évaluation
- Project ReportDocument42 pagesProject ReportZainulAnsariPas encore d'évaluation
- Computer Aided Analysis and Design of A Multistoreyed Hospital Building1Document100 pagesComputer Aided Analysis and Design of A Multistoreyed Hospital Building1Sabid KanakkayilPas encore d'évaluation
- Phoenix Usb ProDocument17 pagesPhoenix Usb ProDynam0Pas encore d'évaluation
- TMU9compact Bro en 3607-3874-12 v0200Document16 pagesTMU9compact Bro en 3607-3874-12 v0200Cyrant EnterprisesPas encore d'évaluation
- Online Shopping System (Edited)Document18 pagesOnline Shopping System (Edited)raghuwanshirohitsingh272Pas encore d'évaluation
- Rfem 5 Manual enDocument588 pagesRfem 5 Manual enMarko ŠimićPas encore d'évaluation
- A Collaborative Virtual Environment For Industrial TrainingDocument1 pageA Collaborative Virtual Environment For Industrial TrainingJohn SmithPas encore d'évaluation
- TRANSYT 14 New FeaturesDocument2 pagesTRANSYT 14 New FeaturesNurain Mohd SithPas encore d'évaluation