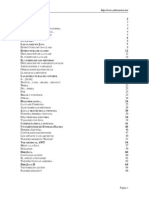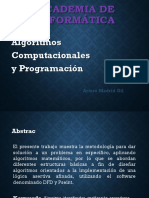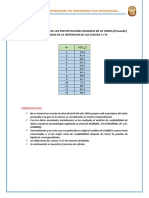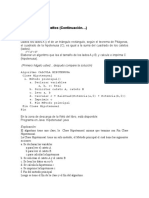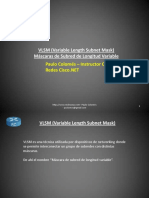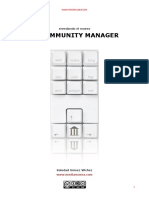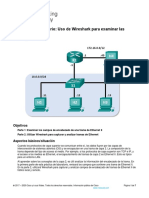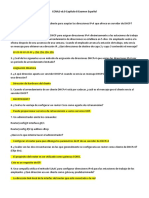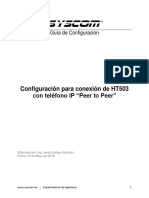Académique Documents
Professionnel Documents
Culture Documents
Rúbrica de Evaluacion
Transféré par
Mycas MycasCopyright
Formats disponibles
Partager ce document
Partager ou intégrer le document
Avez-vous trouvé ce document utile ?
Ce contenu est-il inapproprié ?
Signaler ce documentDroits d'auteur :
Formats disponibles
Rúbrica de Evaluacion
Transféré par
Mycas MycasDroits d'auteur :
Formats disponibles
Joomla!
:
La web en entornos educativos
Capítulos 9 a 10
Material actualizado a septiembre de
2012
Índice
Índice de contenido
9. Extensiones...........................................................................................................147
9.1. Introducción....................................................................................................147
9.2. Componentes.................................................................................................149
9.2.1. Nivel de funcionamiento de los componentes de Joomla!.....................149
9.2.2. Componentes básicos de Joomla!.........................................................150
9.2.3. Gestión de componentes........................................................................151
9.2.4. Anuncios (Banners)................................................................................152
9.2.5. Buscar.....................................................................................................157
9.2.6. Búsqueda inteligente..............................................................................158
9.2.7. Contactos................................................................................................162
9.2.8. Enlaces Web...........................................................................................165
9.2.9. Mensajería..............................................................................................168
9.2.10. Noticias externas..................................................................................169
9.2.11. Redireccionar........................................................................................173
9.3. Módulos..........................................................................................................174
9.3.1. Módulos del nivel de Administración......................................................174
9.3.2. Módulos del nivel de Front-end..............................................................176
9.3.3. Crear módulos nuevos............................................................................178
9.4. Plugins............................................................................................................182
9.5. Plantillas.........................................................................................................183
9.5.1. Plantilla asociada a ítem de menú..........................................................183
10. Extensiones de terceros......................................................................................185
10.1. Introducción..................................................................................................185
10.2. Componente: Xmap.....................................................................................189
10.3. Módulo: Art Sexy Lightbox Lite Edition........................................................193
10.4. Plugin: AllVideos..........................................................................................197
10.5. Plantilla.........................................................................................................201
10.5.1. Manipulación de la plantilla...................................................................202
10.6. Ampliando la funcionalidad de Joomla!.......................................................206
10.6.1. Phoca Guestbook with Captcha...........................................................206
10.6.2. jVoteSystem..........................................................................................210
10.6.3. JoomD...................................................................................................213
10.6.4. Attachments..........................................................................................214
10.6.5. GCalendar.............................................................................................217
10.6.6. JComment.............................................................................................221
10.6.7. Kunena..................................................................................................224
Joomla!: La web en entornos educativos
9: Extensiones
Las páginas del presente manual han sido realizadas sobre la base de los
documentos que se encuentran en
http://www.ite.educacion.es/formacion/materiales/99/cd/indice.htm distribuidos
mediante licencia Creative Commons
(http://www.ite.educacion.es/formacion/materiales/99/cd/autoria/index.html) por José
Sánchez Rodríguez (sanchezrodri@gmail.com) y Julio Ruiz Palmero
(ruizpalmero@gmail.com)
9. Extensiones
9.1. Introducción
Por extensiones entendemos todo aquello que realiza alguna tarea en Joomla! y
que, junto al Core (corazón o núcleo de Joomla!), complementan y desarrollan toda
la potencialidad del sistema. Son extensiones los componentes, los módulos, los
plugins, los idiomas y las plantillas (templates).
• Los componentes son quizá las aplicaciones más importantes que juegan un
papel fundamental en la gestión de contenidos de Joomla! Son pequeños
programas independientes entre sí, que están junto al núcleo de Joomla!, o
bien se descargan aparte, y posteriormente se instalan desde el panel de
Administración de Joomla!
• Los módulos son aplicaciones mucho más simples que los componentes y
generalmente son una extensión o complemento de alguno. Los módulos
muestran información secundaria, simplificada y breve que toman de la base
de datos y luego cargan sobre los laterales del sitio (en las columnas de los
extremos). Pero también tienen funciones más importantes que llevar a cabo:
pueden publicar los enlaces del menú, recoger datos de acceso mediante un
formulario, etc.
• Los plugins son aplicaciones que literalmente “interceptan” los artículos de
contenido (documentos o ítems de componentes) antes de ser mostrados y
publicados en el sistema, y le agregan información adicional o lo “alteran” en
forma dinámica, completando así el contenido total que va a ser entregado al
navegador del usuario final. Los plugins pueden ser llamados mediante
comandos especiales, o se pueden mostrar de forma predeterminada para
ciertos contenidos/componentes.
• Los idiomas son paquetes de archivos que, una vez instalados, permiten que
el Front-end y el Back-end esté expresado en un idioma determinado.
• Las plantillas (templates) deciden cómo se muestra el espacio web, tanto el
Front-end como el Back-end, en el navegador del usuario.
Comprender la estructura de la interfaz visual del Front-end de Joomla! es
fundamental. Para un usuario novel significará poder situar adecuadamente los
módulos que quiere que sean visualizados en la navegación que ha decidido. Pero
para un usuario medio/avanzado, que quiera manipular plantillas de terceros o crear
las suyas propias, es necesario que sepa en cada momento cómo situar lo que se
visualizará en el Front-end.
Joomla!: La web en entornos educativos 147
9: Extensiones
En general, una posible estructura visual del Front-end de Joomla! se puede
observar en esta imagen, correspondiente a la plantilla que tenemos activa en
Joomla! de forma predeterminada.
En ella diferenciamos diversos elementos:
• La cabecera y el pie de página.
• Un espacio central donde se cargan los contenidos a través de las
operaciones realizadas por componentes y plugins.
• Diferentes espacios donde se cargan los módulos, definidos en la plantilla del
sitio web a través de las posiciones de los módulos, en el ejemplo: top,
breadcrumb, left, right, user1, user2, user3, user4, footer, syndicate.
Es una plantilla bastante compleja, aunque versátil, por la cantidad de posiciones
definidas para visualizar módulos. Cada plantilla posee su propia definición de los
espacios en el Front-end, por lo que conviene tener clara esta disposición cuando se
empiece a manipular componentes, módulos y plugins.
Joomla!: La web en entornos educativos 148
9: Extensiones
9.2. Componentes
Cada componente tiene su propia tabla en la base de datos de Joomla! y también
sus propios archivos. Esto es precisamente lo que les da una independencia en el
funcionamiento y no interfieren, en general, unos con otros. Además, esto brinda la
posibilidad de que puedan ser instalados o desinstalados en cualquier momento, es
decir, el sistema permite un asincronismo temporal en la instalación/desinstalación
de estas aplicaciones.
Hay distintos tipos de componentes y de muy diversas funcionalidades (se designa
el nombre de los componentes con el prefijo "com_"). Unos funcionan en el Front-
end y en la Administración de Joomla!, otros exclusivamente en la zona de
Administración, otros exclusivamente en el Front-end, otros que combinan su
funcionamiento con módulos.
9.2.1. Nivel de funcionamiento de los componentes de Joomla!
Los componentes de Joomla! funcionan en dos niveles distintos:
• Dentro del nivel administrativo, el usuario administrador realiza varias
acciones:
➢ Define las opciones de configuración del componente en cuestión.
➢ Crea ítems y elementos que contienen datos e imágenes, etc.
➢ Edita, borra, elimina, publica, etc.
Los componentes de administración se encuentran en la carpeta:
/administrator/components/
• El otro nivel de funcionamiento de los componentes es el del Front-end: aquel
que interactúa con los usuarios/navegantes del sitio que pueden realizar
acciones como:
➢ Filtrado de datos realizando búsquedas específicas.
➢ Envío de datos al sistema o al usuario administrador.
➢ Navegación por sus ítems y hasta creación o edición de contenidos
específicos.
Joomla!: La web en entornos educativos 149
9: Extensiones
Los archivos de estos componentes se encuentran en la carpeta
/components/
Por ejemplo, en un componente de clasificados, el usuario puede ver los anuncios
publicados por otros usuarios y también publicar o editar sus propios avisos.
9.2.2. Componentes básicos de Joomla!
Son muchos los componentes que dispone Joomla! en su instalación básica. Una
buena relación fácilmente comprensible es la que sigue:
• El componente que gestiona los contenidos de Joomla!: com_content.
• El componente encargado de administrar los contactos y enviar los mensajes
por email que escriben desde el formulario los visitantes/usuarios:
com_contact.
• El componente de administración de banners: com_banners.
• El componente de gestión y publicación de enlaces: com_weblinks.
• El componente de sindicación de noticias desde otros sitios: com_newsfeeds.
• El componente que genera las ventanas internas que contienen otras
páginas/sitios (iframes): com_wrapper.
• El componente del buscador interno: com_search.
• El componente de mensajería interna: com_messages.
• Los componentes relacionados con las funciones de usuario: com_login,
com_users.
• Etc.
Joomla!: La web en entornos educativos 150
9: Extensiones
9.2.3. Gestión de componentes
Desde la Administración se permite gestionar varios de los
componentes que vienen instalados en el Core de Joomla!:
• Anuncios (Banners).
• Buscar.
• Búsqueda inteligente.
• Contactos.
• Enlaces Web.
• Mensajería.
• Noticias externas.
• Redireccionar.
Se accede a la administración de estos componentes desde el menú “Componentes”
del menú principal de la Administración de Joomla!
Joomla!: La web en entornos educativos 151
9: Extensiones
9.2.4. Anuncios (Banners)
La incorporación de publicidad en nuestro sitio web se administra de forma sencilla
gracias a este componente. Permite clasificar los anuncios (banners) que un cliente
quiere anunciar en nuestro sitio web en categorías.
Si la mayoría de los componentes preinstalados en Joomla! tienen una clara
utilización en entornos educativos, no debemos tampoco despreciar otros usos a
componentes como éste, ya que estos anuncios pueden ser de interés para ser
mostrados en nuestro sitio web: vínculo a un proyecto, a una asociación que
colabora…
La visualización de los anuncios gestionados por este componente en nuestro sitio
web se realiza a través de la publicación de una instancia del módulo
mod_banners, con una configuración decidida, en alguna de las posiciones
definidas en la plantilla del sitio.
Éste es el aspecto que presenta el área de trabajo del “Gestor de Banners”.
Con información en cada columna perfectamente comprensible, como el nombre
(con vínculo para acceder rápidamente a la edición del anuncio), estado de
publicación, cliente, categoría, ordenación, ID, y además:
• Fijo. Cuando los anuncios se muestren en el Front-end a través de la
publicación del módulo mod_banners, los anuncios se muestran según el
orden definido dentro de su categoría, salvo que se quiera fijar el anuncio, y
de esta forma siempre aparecerá visible.
• Impresiones. Muestra la cantidad de veces que se ha visualizado el anuncio
del total permitido, o contratado por el cliente.
• Clics. Muestra el porcentaje de veces que se ha realizado clic con el ratón
sobre el vínculo del anuncio del total de impresiones realizadas.
• Meta Palabras. Para introducir información útil para ser localizado en
búsquedas.
Joomla!: La web en entornos educativos 152
9: Extensiones
La barra de herramientas presenta todas las acciones que se pueden realizar con
cada anuncio. Las opciones indican si queremos que el sistema realice seguimiento
de los tiempos de impresión de los anuncios, y de los clics que se realizan sobre
ellos, así como si deseamos que se incluya un prefijo a las etiquetas que puedan
completar la definición de cada anuncio, y que sirva para ser localizado en
búsquedas.
Editar anuncios
Mediante la pestaña Banner (ver imagen anterior) podemos editar un anuncio
existente haciendo clic sobre cualquiera.
Aprovechamos los anuncios creados con los ejemplos de la instalación de Joomla!
para conocer qué debemos definir cuando creamos un nuevo anuncio.
• Nombre. Define el anuncio en la administración de Joomla!
• Alias. Texto utilizado cuando se utilizan URL amigables en nuestro sitio web,
definido en la configuración global de Joomla!
• Categoría. En la que se clasifica el anuncio.
• Estatus. Para indicar si se quiere visualizar o no.
• Tipo. Puede ser una imagen localizada en la carpeta images/banner o un
código personalizado; es este caso se nos muestra un espacio donde se
añade código HTML.
• Ancho, altura y texto alternativo. Se define la altura y anchura del anuncio y si
se va a incluir texto alternativo.
• URL Click. URL a la que se desvía la navegación cuando pulsamos con el
ratón sobre el anuncio.
Joomla!: La web en entornos educativos 153
9: Extensiones
En la zona de la derecha encontramos:
• Opciones de publicación. Gestionamos aquí fechas de visualización del
anuncio, nombre del cliente, si se realiza seguimiento de impresiones y/o
clics, si es un anuncio destacado o no (fijo), etc.
• Opciones Metadatos. Podemos poner palabras para localizar anuncio en
buscadores
Gestión de categorías de anuncios
Podemos clasificar los anuncios en categorías.
Gestión de clientes
La pestaña clientes nos permite su gestión: creación borrado, edición, etc.
Un ejemplo
Hagamos un banner que nos enlace con la Consejería de Educación de la Junta de
Andalucía. Para ello:
a) Abrimos un navegador, buscamos el logotipo de la Junta y lo descargamos en
nuestro equipo.
b) Vamos a crear una nueva categoría para nuestro anuncio. Para ello accedemoos
mediantes el menú Componentes >> Banners >> Categorías al gestor de categorías.
Crearemos una denominada Mis Banner.
1.- Accedemos al Gestor de Banners mediante Componentes >> Banners >>
Banners. Hacemos clic en el botón “Nuevo”.
2.- Rellenamos los datos del nuevo banner: título, alias, categoría (MisBanner),
imagen (la elegimos de las existentes en images/banners o la subimos
previamente) , texto alternativo y la URL a la que nos dirigirá el banner.
Joomla!: La web en entornos educativos 154
9: Extensiones
3.- Guardamos y cerramos, con lo que nos aparece
creado el nuevo banner.
4.- A continuación creamos un módulo para el componente recién creado. Esto lo
hacemos mediante el menú Extensiones >> Gestor de Módulos. Hacemos clic en el
botón “Nuevo”.
Elegimos “Anuncios-Banners” en la ventana emergente.
Joomla!: La web en entornos educativos 155
9: Extensiones
En el último desplegable elegimos Beez2 (que es la plantilla sobre la que se tiene
predeterminada para el Front-end).
Y seleccionamos la posición 10 (que corresponde en la plantilla a la zona central del
pie de página). Elegimos la categoría MisBanner.
Si accedemos al Front-end veremos que hay dos anuncios ocupando la misma
posición, por lo que podemos borrar o despublicar una de ellas. Para ello
accedemos, mediante Extensiones >> Gestor de Módulos al Gestor de Módulos. En
el tercer desplegable (Seleccionar Módulo) elegimos “Anuncios-Banner”). Marcamos
el otro anuncio que ocupa la posición 10 y lo despublicamos (o borramos).
5.- Vemos el anuncio publicado en el Front-end.
Gestor de Banners: http://www.youtube.com/watch?v=CCblJThzyVc
Gestor categorías de banners: http://www.youtube.com/watch?
v=LpsSbUoXMBI
Joomla!: La web en entornos educativos 156
9: Extensiones
9.2.5. Buscar
El componente “Buscar” permite decidir si se contabilizan las búsquedas que se
realicen en el Front-end de texto específico en los contenidos de nuestro sitio web, y
si es así conocer qué texto se ha buscado y las veces que se ha realizado esa
operación.
Por defecto está desahilitada la recopilación de estadísticas. En “Opciones” Las
preferencias deciden si se habilita o no el registro de estas búsquedas, y si en ellas,
cuando el usuario la realice desde el Front-end, aparece o no indicada la fecha de
creación del artículo que contiene el texto buscado.
Joomla!: La web en entornos educativos 157
9: Extensiones
9.2.6. Búsqueda inteligente
Por defecto no está habilitado este plugin. Se nos informa de ello al acceder a esta
extensión.
Lo habilitamos desde el menú Extensiones >> Gestor de Plugins. Podemos utilizar el
“Filtro” de búsqueda poniendo “busqueda” para filtrar los plugins. Si hay una marca
verde en la columna “Estatus” entonces el plugin “Contenido - búsqueda inteligente”
está habilitado. Si hay un círculo rojo entonces está desactivado.
Para activarlo hacemos clic en el círculo rojo, lo que hace cambiar a una marca
verde que indica que el plugin está activado.
Al acceder de nuevo se nos indica que “Ningún contenido ha sido indexado. Iniciar el
indexador pulsando el botón índice en la barra de herramientas”.
Al hacer clic sobre “Índice” se abrirá una ventana para mostrar el progreso de
la operación de indización. La operación de indexación puede tardar algún
tiempo, dependiendo del número de elementos de contenido en su sitio y el
número de palabras y frases de búsqueda que contiene cada elemento de
contenido. Una barra de progreso indica qué parte del proceso de indización se ha
completado hasta ahora. No cierre esta ventana hasta que la indexación se ha
completado. En sitios con una gran cantidad de contenido que puede tomar un largo
tiempo (varios minutos).
Joomla!: La web en entornos educativos 158
9: Extensiones
Cuando concluye cerramos la ventana y se muestra una lista de todos los elementos
de contenido que se han indexado en Búsqueda Inteligente.
Nota: después de introducir nuevos contenidos en su sitio web hay que ejecutar de
nuevo el indexador.
Barra de herramientas
Aparte del botón “Índice” las funciones del resto son:
• Publicar. Hace que los elementos seleccionados a disposición de los
visitantes de su sitio web.
• Despublicado. Hace que los elementos seleccionados no están disponibles
para los visitantes de su sitio web.
• Eliminar. Elimina los elementos de contenido seleccionados. Su eliminación
de la búsqueda Inteligente sólo lo elimina del índice y no afecta al elemento
de contenido en sí.
• Purgar. Depura el índice de búsqueda inteligente vaciando todas las tablas
de índice. Para continuar utilizando la búsqueda inteligente debe hacer clic
en el icono de la barra de herramientas “Índice” de después de la purga.
• Opciones. Se abre una ventana para especificar opciones.
• Estadísticas. Muestra algunas estadísticas básicas sobre el uso de
búsqueda inteligente.
Joomla!: La web en entornos educativos 159
9: Extensiones
Mostrar búsqueda en el Front-end
Para que aparezca la búsqueda inteligente en el Front-end tenemos que incluirla
como un ítem en un menú. Para ellos desplegamos, por ejemplo, en el Menú
principal seleccionamos “Añadir nuevo elemento de Menú”.
En el cuadro de diálogo que se nos muestra elegimos, como “Tipo Elemento Menú”,
dentro del apartado “Búsqueda inteligente”, la opción “Buscar”.
Rellenamos “Título Menú” y “Alias” y guardamos y cerramos.
Accedemos al Front-end y hacemos clic en el ítem de menú recién creado.
Nos aparece el cuadro de diálogo para buscar términos. Se hacemos clic en
búsqueda avanzada, podremos elegir unos desplegables (por autor, categoría, país,
idioma, región y tipo) para precisar la búsqueda.
Joomla!: La web en entornos educativos 160
9: Extensiones
Búsqueda inteligente: http://www.youtube.com/watch?v=j0ED0DZ5Ob8
Joomla!: La web en entornos educativos 161
9: Extensiones
9.2.7. Contactos
Los contactos que pueden estar disponibles en nuestro sitio web se administran de
forma sencilla gracias a este componente. Encontramos dos apartados
diferenciados, el de la “gestión de los contactos” y el de las “categorías”, que nos
permiten realizar una clasificación de los contactos según criterios que estimemos
oportunos.
El acceso a los contactos en nuestro espacio web se realiza desde un ítem de menú
creado con vinculación a este componente, y visualizado en alguno de los menús de
navegación.
Gestión de contactos
Este es el aspecto que presenta el área de trabajo del “Gestor de Contactos”.
Con información en cada columna perfectamente comprensible, como el Título,
Vincular Usuario (indica a qué usuario del sitio web se vincula el contacto), etc.
La barra de herramientas presenta todas las acciones que se pueden realizar con
cada contacto. Las “Opciones” nos permiten elegir qué datos ocultar/mostrar, crear
categorías, seleccionar iconos, etc.
Joomla!: La web en entornos educativos 162
9: Extensiones
Editar y crear un contacto
Si decidimos editar un contacto, aparece una página que contiene un espacio para
especificar los detalles del contacto; una serie de pestañas desplegables que
especifican más parámetros del contacto y otras funcionalidades; y la barra de
herramientas con las opciones “Aplicar”, “Guardar & Cerrar”, “Guardar & Nuevo”,
“Guardar como Copia” y “Cerrar”, fácilmente comprensibles.
Aprovechamos el contacto creado con los ejemplos de la instalación de Joomla! para
conocer qué debemos definir cuando creamos un nuevo contacto.
• Editar Contacto.
Definen la información
relevante del contacto,
debiendo
obligatoriamente
especificar la
categoría de
clasificación a la que
pertenece.
• Detalles Contacto. Define información complementaria del contacto.
• Mostrar Opciones. Se decide qué datos mostrar u ocultar desde el Front-end,
incluso si se permite que sea descargada en formato Vcard, formato estándar
para el intercambio de información personal, específicamente tarjetas
electrónicas de negocios.
Joomla!: La web en entornos educativos 163
9: Extensiones
• Formulario Contacto. Para permitir o no que se muestre un formulario que
enviará por correo electrónico un mensaje al contacto, enviar copia al
remitente significa que se envía una copia del mensaje al que lo redacta.
Email, Asunto o Texto Prohíbido significa que si el mensaje, el asunto o el
texto del correo contiene alguna de las palabras indicadas, separadas por
“punto y coma” (;), es bloqueado.
Categorías de contactos
Éste es el aspecto que presenta el “Gestor de categorías”, con una barra de
herramientas donde reconocemos perfectamente las acciones que podemos realizar,
y una tabla con columnas que dan información perfectamente identificable.
Si accedemos a la edición de una categoría podemos conocer toda la información
que podemos introducir cuando creamos una, como la posibilidad de asociarle una
imagen de la carpeta “images”, introducir un texto que la defina, etc.
Para mostrar un contacto o una categoría de ellos crearíamos un nuevo ítem de
menú.
Gestor de contactos: http://www.youtube.com/watch?v=nnVYGod3m_k
Joomla!: La web en entornos educativos 164
9: Extensiones
9.2.8. Enlaces Web
En el Front-end podemos tener una buena relación de enlaces web, organizados en
categorías, y que los usuarios de categoría especial pueden ir completando ya que
el ítem “Añadir Enlace” aparece activo en el Menú del usuario para estos grupos de
usuarios.
Se clasifican en categorías, y aparecerán en la navegación de nuestro sitio web a
partir de ítems de menú creados a un enlace web, a una categoría o a un listado de
todas las categorías.
Gestión de enlaces web
Este es el aspecto que presenta el área de trabajo del “Gestior de Enlaces Web”.
Con información en cada columna perfectamente comprensible, como el Título,
Estatus de publicación, Categoría, etc.
La barra de herramientas presenta todas las acciones que se pueden realizar con
enlace web. El botón “Opciones” nos lleva a un cuadro de diálogo para poder elegir
diversos ajustes sobre los enlaces web.
Gestión de Categorías de enlaces
De la misma forma que los contenidos son clasificados en categorías, los enlaces
permiten una clasificación y gestión similares. Para ello, debajo de la barra de
herramientas, hacemos clic en “Categorías”.
Nos aparece un cuadro de diálogo para gestionarlas. En la siguiente imagen hemos
hecho clic en el botón “Nuevo” y hemos completado los datos para disponer de una
categoría de enlaces web de organismos oficiales relacionados con el mundo
educativo.
Joomla!: La web en entornos educativos 165
9: Extensiones
Editar y crear enlaces web
Accedemos, mediante “Enlaces Web” a una ventana en la que vemos los enlaces
disponibles.
Para editar alguno hacemos clic sobre él en la columna “Título”. Para crear uno
utilizamos el botón “Nuevo”.
En las siguientes imágenes hemos completado los datos para disponer de un nuevo
enlace a la Consejería de Educación y al INTEF (ambos los hemos incluído dentro
de la categoría “Organismos oficiales”).
En “Opciones básicas” podemos definir en qué tipo de ventana se abre el enlace:
misma ventana, nueva ventana, ventana emergente; la anchura y altura de la
ventana.
Mostrar enlaces web en el Front-end
Como tenemos un menú de enlaces con los ejemplos de Joomla!,
Joomla!: La web en entornos educativos 166
9: Extensiones
vamos a incluir un nuevo ítem de menú en el mismo mediante Menús >> Ejemlos
Enlaces >> Añadir nuevo elemento de Menú.
En el cuadro de diálogo que aparece seleccionamos como “Tipo Elemento Menú”
“Lista de Enlaces en la categoría” dentro de la sección “Enlaces Web”.
Especificamos título para el ítem, alias y la categoría de enlaces a mostrar (en el
ejemplo la creada con anterioridad: Organismos oficiales).
Guardamos y cerramos y, en el Front-end ya podemos ver el nuevo ítem.
Nuevo enlace: http://www.youtube.com/watch?v=gZko9E3tUBE
Categorías: http://www.youtube.com/watch?v=m4ofpRxRlVk
Gestor de enlaces: http://www.youtube.com/watch?v=c0IwNJam4Jc
Joomla!: La web en entornos educativos 167
9: Extensiones
9.2.9. Mensajería
Ste componente le permite enviar mensajes a otros usuarios del Back-end. Usted
puede leer, escribir, enviar y borrar mensajes desde aquí. Adicionalmente también
puede gestionar configuraciones de mensaje y opciones de grupo.
Desde el menú Componentes >> Mensajería accedemos a la “Configuración de la
mensajería privada”.
Joomla!: La web en entornos educativos 168
9: Extensiones
9.2.10. Noticias externas
Las Noticias externas presentan una posibilidad muy cómoda de permitir a los
usuarios del sitio web que visualicen noticias que provienen de otras web que tienen
habilitada la sindicación.
Se clasifican en categorías, y aparecerán en la navegación de nuestro sitio web a
partir de ítems de menú creados a una noticia externa, a una categoría o a un listado
de todas las categorías.
Gestión de noticias externas
Este es el aspecto que presenta el área de trabajo del “Gestor de Noticias
Externas”.Con información en cada columna perfectamente comprensible, como el
Título, con vínculo para acceder rápidamente a la edición de la noticia, Estatus de
publicación, Categoría, Orden, Acceso, Idioma y además:
• Duración de la caché. Tiempo, en segundos, que el sistema utiliza para
refrescar el contenido del vínculo.
La barra de herramientas presenta todas las acciones que se pueden realizar con
cada Noticia Externa. En “Opciones” podemos elegir, entre otros parámetros,
mostrar u ocultar imagen del servidor de noticias, descripción y contenido, orden de
presentación, limitar el texto en número de palabras que describe la noticia (Contar
palabras); un cero indica que se muestra el texto completo, etc.
Joomla!: La web en entornos educativos 169
9: Extensiones
Editar y crear Noticias Externas
Si decidimos editar una noticia externa existente, la página de edición contiene un
espacio para definir los detalles de la noticia y una barra de herramientas que
completa las operaciones que podemos realizar.
En la imagen anterior vemos la edición de una de ellas. Comentamos algunos
apartados:
• Título. Nombre que identifica a la noticia externa, en el Front-end y en el
Back-end.
• Alias. Texto utilizado cuando se utilizan URL amigables en nuestro sitio web,
definido en la configuración global de Joomla!
• Enlace. Enlace al servicio de sindicación (RSS/RDF) que ofrece el sitio web
desde el que capturamos las noticias.
• Categoría. Nombre de la categoría a la que pertenece la noticia, con lista
desplegable para elegir la categoría.
• Número de artículos. Cantidad de artículos que, como máximo, se
visualizarán en la noticia externa.
• Tiempo Caché. Tiempo, en segundos, con el que el sistema realiza una
actualización de las noticias externas visualizadas.
Gestión de categorías de noticias externas
De la misma forma que los contenidos dinámicos son clasificados en categorías, las
noticias externas permiten una clasificación y gestión similares.
Joomla!: La web en entornos educativos 170
9: Extensiones
Visualización de noticias externas en nuestro sitio web
1. Después de crear una categoría de noticias.
2. Creamos nuevos canales de noticias, que asociamos a las categorías
previamente creadas.
3. Posteriormente creamos un ítem de menú para visualizar, por ejemplo, la
categoría que deseemos.
4. Al hacer clic en ese nuevo elemento de menú se
nos muestra los canales de noticias externas en
nuestro sitio web.
Si hacemos clic en uno de ellos (en nuestro caso en “Consejería de Educación”),
aparecen las noticias de esos sitios web en el nuestro.
Joomla!: La web en entornos educativos 171
9: Extensiones
Nota: si se está trabajando en modo local hay que estar (obviamente) conectados a
Internet. En caso contrario se nos muestra un mensaje de error..
En el siguiente vídeo podemos ver la publicación de noticias externas en
nuestro sitio web:
http://dl.dropbox.com/u/15196983/joomla/videos/noticias_externas.flv
Joomla!: La web en entornos educativos 172
9: Extensiones
9.2.11. Redireccionar
Este componente se utiliza sobre todo para redirigir direcciones URL de páginas
web que ya no existen en el sitio web a páginas web que están funcionando. Puede
ser la dirección URL de una página web que se ha desactivado en la comunidad de
Joomla! back-end administrador de interfaz. La URL de origen se especifica al crear
la redirección debe ser la URL completa como usted lo escriba en su navegador
web. El componente sólo mostrará la última parte de la dirección URL de origen en
el establecimiento de redireccionamiento. La URL de destino que se especifica al
crear un redireccionamiento debe ser una URL completa también.
Al crear una redirección se copian/pegan las URL origen y destino.
Posteriormente se guardan cambios.
Joomla!: La web en entornos educativos 173
9: Extensiones
9.3. Módulos
De la misma manera que con los componentes, los módulos poseen dos niveles de
aplicación, de Administración y de Front-end. Se accede a la administración de uno u
otro desde el menú principal de la Administración de Joomla!
Menú Extensiones >> Gestor de Módulos
9.3.1. Módulos del nivel de Administración
Aquí aparecen todos los módulos utilizados en la Administración (Back-end) de
Joomla! Se encuentran localizados en la carpeta del servidor /administrator/modules/
La información reflejada en las columnas del área de trabajo del “Gestor de
Módulos” es la siguiente: Título, Estatus de habilitación, Posición del módulo en la
interfaz de la Administración de Joomla!, Orden, Tipo de Módulo, Páginas a las que
está vinculado a través de menús, Tipo de acceso, Idioma e ID.
Es recomendable no manipular el estado de habilitación de los módulos salvo que se
comprenda lo que cada uno de ellos hace, pues podemos encontrarnos con la
desagradable situación de tener una Administración de Joomla! inoperativa.
Se detalla el significado de algunos de ellos, según su tipo, con una imagen
Joomla!: La web en entornos educativos 174
9: Extensiones
indicativa de su localización:
• mod_logged. Muestra la lista de los usuarios que están en ese momento
reconocidos por el sistema (“logeados”), en forma de pestaña en el Panel de
Control.
• mod_popular. Muestra una lista de los artículos de contenido más visitados
como una pestaña en el Panel de Control.
• mod_latest. Muestra una lista de los contenidos más recientes como una
pestaña en el Panel de Control.
• mod_quickicons. Muestra iconos de rápido acceso a diferentes funciones en
el Panel de Control.
mod_logged
mod_quickicons
mod_popular mod_latest
• mod_title. Muestra el título de área de trabajo en que nos encontramos.
• mold_toolbar. Determina si se muestra o no la barra de herramientas.
• mod_menu. Muestra el menú principal de la Administración de Joomla!
• mod_submenu. Permite la creación de submenús en la navegación por el
área de trabajo, como en este caso, que tenemos la posibilidad de navegar
por los módulos del Sitio y de la Administración.
mod_menu mod_toolbar
mod_title
mod_submenu
Joomla!: La web en entornos educativos 175
9: Extensiones
9.3.2. Módulos del nivel de Front-end
Aquí se encuentran todos los módulos que pueden ser visualizados en el Front-end.
Se encuentran localizados en la carpeta del servidor /modules/
Y deben estar habilitados (publicados) para que se muestren en el Front-end.
La información reflejada en las columnas del área de trabajo del “Gestor de
Módulos” es similar a los módulos de administración, a excepción de la Posición,
pues en este tipo de módulois del sitio indican su posición, pero en la interfaz del
Front-end de acuerdo a las posiciones definidas en la plantilla utilizada; Orden indica
la ordenación de todos los módulos que se encuentran definidos en la misma
posición; Páginas, según la navegación definida en los menús, en las que se
muestra en el Front-end.
Es importante observar que el módulo, aunque esté publicado no será mostrado
hasta que no tenga definida la navegación (asignación de ítems de menú) en la que
es visible.
Se detalla el significado de todos los módulos, según su tipo, con una imagen
indicativa con algunos de ellos y su localización en el Front-end, según los ejemplos
instalados en Joomla! y con una visualización de la portada de acuerdo a la plantilla
activa; y se completa con la explicación de alguno relevante:
• mod_banners. El módulo que muestra los banners en el Front-end.
• mod_menu. El módulo que muestra los menús en el Front-end. En este caso,
Joomla!: La web en entornos educativos 176
9: Extensiones
existen varias instancias del mismo módulo.
• mod_login. El módulo de acceso de usuarios al Front-end.
mod_search
mod_breadcrumbs
mod_menu
mod_login
mod_banner
mod_syndicate
• mod_syndicate. Muestra la sindicación permitida de los contenidos de nuestro
sitio web.
• mod_stats. El módulo que muestra estadísticas del sistema.
• mod_whosonline. ¿Quién está en línea?. El módulo que nos informa quién
está online.
• mod_search. Permite hacer una búsqueda rápida en nuestro sitio.
• mod_breadcrumbs. El módulo que muestra una barra de navegación por
Joomla!: La web en entornos educativos 177
9: Extensiones
nuestro sitio web.
• mod_related_items. Este módulo muestra los artículos relacionados con el
contenido que se está visualizando. Aprovecha la potencialidad de los
metadatos que se establecen en la definición del contenido.
• mod_wrapper. Muestra contenido externo al propio sitio web. La funcionalidad
es la misma que la que hemos observado con el vínculo “Wrapper” que viene
definido por defecto en la instalación de Joomla!, sólo que aparece mostrado
como cualquier módulo, en una zona lateral del Front-end.
• mod_random_image. Imágenes al azar. Muestra aleatoriamente imágenes
seleccionadas.
• mod_feed. Permite visualizar las noticias de un servidor de noticias externo.
• Etc.
Gestor de módulos: http://www.youtube.com/watch?v=HycIlAtDipI
9.3.3. Crear módulos nuevos
Aunque las opciones que presenta la barra de herramientas del área de gestión de
módulos son muy intuitivas, es de especial interés conocer lo que significa crear
módulos nuevos. Si bien es una operación que podemos hacer tanto en el Back-end
como en el Front-end, nos centraremos en ver cómo lo hacemos y qué significa para
los módulos del Front-end, ya que la manipulación de los módulos del Back-end
puede resultar más delicada y, por qué no decirlo, peligrosa.
Al decidir crear un nuevo módulo, tenemos que realizar la operación en dos pasos.
En uno primero decidimos el tipo de módulo que podemos crear:
Joomla!: La web en entornos educativos 178
9: Extensiones
Se utilizan para:
• Artículos archivados. Permite mostrar una lista de los meses que contienen
artículos archivados.
• Anuncios-Banners. Permite mostrar los anuncios activos del componente.
• Artículos – Noticias de última hora. Muestra un número fijo de artículos de una
categoría específica.
• Cambiar Idioma. Muestra na lista de idiomas de contenido disponible, para
cambiar entre ellos cuando se desee utilizar Joomla! Como sitio multilenguaje.
• Categorías Artículos. Muestra una lista de categorías de la categoría padre.
• Enlaces web. Muestra los enlaces de una categoría definida en el
componente de enlaces web.
• Imagen aleatoria. Muestra aleatoriamente imágenes de una carpeta
seleccionada.
• Módulo de búsqueda inteligente. Este es el módulo de búsqueda para la
búsqueda inteligente.
• Personalizar HTML. Para crear un módulo propio basado en html.
• Quién está en Línea. Para mostrar los usuarios activos en el sistema.
• Sindicación Enlaces Externos. Ofrece la sindicación a nuestro sitio web.
• Últimos usuarios. Muestra los últimos usuarios registrados.
• Acceso. Muestra un formulario para introducir el nombre de usuario y la
contraseña, y las opciones de recordar contraseña e invitar a registrarse en el
sistema.
• Artículos – Artículos relacionados. Muestra otros artículos relacionados con el
quese está visualizando.
• Buscar. Muestra una caja de búsqueda.
Joomla!: La web en entornos educativos 179
9: Extensiones
• Categoría Artículos. Muestra una lista de artículos de una o varias categorías.
• Contenido más leído. Permite mostrar la relación de artículos publicados más
vistos.
• Estadísticas. Muestra estadísticas de nuestro sitio web: información del
servidor, miembros...
• Menú. Ya sabemos lo que supone, pero las opciones de configuración son
múltiples. Permite seleccionar un menú de los existentes para crearlo con
otras opciones.
• Mostrar Noticias Externas. Permite la visualización de noticias externas
sindicadas.
• Pie de página. Muestra los derechos de copyright de Joomla!
• Ruta. Muestra la ruta del contenido que se visualiza.
• Últimas noticias. Muestra la lista de los últimos artículos publicados.
• Wrapper (marco). Permite mostrar en una ventana una URL externa.
Hacemos clic en el botón “Nuevo” y elegimos como tipo de menú “Estadísticas”.
Guardamos después de completar Título, Posición (en la plantilla), opciones básicas,
etc. y guardamos cambios.
Podemos ver el módulo estadísticas en el Front-end.
Joomla!: La web en entornos educativos 180
9: Extensiones
Nuevo módulo: http://www.youtube.com/watch?v=kd2y0XnKfhI
Editar módulo: http://www.youtube.com/watch?v=XRNTPFvcJUg
Cargar un módulo dentro de un artículo: http://www.youtube.com/watch?
v=fF7zJf7Pg9I
Joomla!: La web en entornos educativos 181
9: Extensiones
9.4. Plugins
Los plugins son aplicaciones que literalmente "interceptan" los ítems de contenido
(documentos o ítems de componentes) antes de ser mostrados y publicados por el
sistema, y le agregan información adicional o lo "alteran" en forma dinámica,
completando así el contenido total que va a ser entregado al navegador del usuario
final. Los plugins pueden ser llamados mediante comandos especiales, o se pueden
mostrar de forma predeterminada para ciertos contenidos y/o componentes.
Los plugins se encuentran en la carpeta /plugins/
Al igual que los componentes y módulos, se accede a ellos y pueden ser
instalados/desinstalados, configurados y publicados (habilitados) desde el panel de
administración de Joomla!
Es fácil reconocer la información reflejada en cada una de las columnas de la tabla
del área de trabajo.
Gestor de plugins: http://www.youtube.com/watch?v=G5fu7SrBt_E
Joomla!: La web en entornos educativos 182
9: Extensiones
9.5. Plantillas
Se accede a la administración de la gestión de las plantillas instaladas desde el
menú principal de la Administración de Joomla!
Menú Extensiones >> Gestor de plantillas
Observamos que tenemos plantillas asignadas al “Sitio” y al “Administrador”.
La plantilla que hemos venido utilizando en las imágenes presentadas a lo largo de
todos estos capítulos se llama “Bluestork” para el Back-end. En la imagen anterior
está asignada como predeterminada para el Front-end la plantilla “Beez_20”.
Si accedemos a través del enlace “Plantillas” (ver imágen anterior), podemos ver una
miniatura del aspecto que tendría nuestro sitio web si esa fuera la plantilla utilizada.
Para lograr que una plantilla sea la predeterminada para el “Sitio” o “Administrador”,
basta con seleccionar la casilla de verificación que aparece a su izquierda y hacer
clic en el botón “Establecer por defecto”.
Con esto cambiaría la plantilla en todo el sitio web.
9.5.1. Plantilla asociada a ítem de menú
Si queremos asociar una plantilla a un ítem de menú (para diferenciarlo del resto del
sitio), es posible hacerlo. Para ello:
Joomla!: La web en entornos educativos 183
9: Extensiones
1- Hemos instalado una plantilla diferente visualmente de la plantilla por defecto (ver
apartado 5 del capitulo 10).
Hacemos clic en otra plantilla que no sea la predeterminada en el sitio (por ejemplo
“obmicon”).
2.- Le asignamos los ítem de menú
asociados a esta plantilla en concreto (por
ejemplo el ítem “Mapa del sitio” del Menú
Principal”. Guardamos y cerramos.
Se nos informa que 1 elementos de menú
han sido asignados a este estilo de
plantilla. En la fila de la misma se nos
indica que se ha asignado.
3.- Si accedemos al Front-end y hacemos clic en esos enlaces de menú veremos
cómo cambia el sitio de plantilla, regresando a la plantilla por defecto mediante el
uso de cualquier otro ítem de menú.
Joomla!: La web en entornos educativos 184
10: Extensiones de terceros
10. Extensiones de terceros
10.1. Introducción
Ya hemos podido comprobar que con Joomla! se pueden crear y administrar
espacios web bastante completos y complejos, pero sin duda la gran ventaja de
utilizar Joomla! es que permite que sean implementadas funcionalidades con relativa
facilidad para adaptar nuestro sitio web al uso que queramos dar.
Hay que considerar, por tanto, el ingente trabajo de desarrolladores de extensiones
preparadas para ser instaladas en Joomla!: Extensiones de terceros (Third Party
Developers).
Aunque no es el único sitio donde podemos encontrar nuevas extensiones para ser
instaladas en Joomla!, en el espacio dedicado a ellas en la página oficial del
proyecto podemos encontrar la referencia a la mayoría de extensiones existentes,
clasificadas en categorías según la temática y con indicación clara de la función que
realizan, y observaciones sobre su instalación y uso:
http://extensions.joomla.org
La clasificación de las extensiones se establece en razón a la funcionalidad que
añaden al sistema Joomla! y en varios temas (recogemos algunos):
• Acceso y seguridad.
• Administración.
• Anuncios y afiliados.
• Creación (Autoría).
• Puentes.
• Calendarios y eventos.
• Clientes.
• Comunicación.
• Comunidades y trabajo en grupo.
• Contactos y “feedback”.
• Contenidos y noticias.
• Etc.
Echar un vistazo a esta clasificación nos permitirá tener una idea clara de cómo
podemos implementar en Joomla! funcionalidades muy indicadas para desarrollar
proyectos web en entornos educativos, como por ejemplo:
• Gestores de descargas, que permitan disponer de archivos a la comunidad
educativa, bien los profesores a los alumnos, bien documentos de acceso
restringido en la gestión documental del centro,…
• Galerías multimedia, para exponer las instalaciones de nuestro centro, los
reportajes de las actividades que se realizan,…
• Podcast, para disponer ficheros de audio de grabaciones de actividades,
Joomla!: La web en entornos educativos 185
10: Extensiones de terceros
recitales…
• Blog, para mantener espacios de contenidos ordenados con participación.
• Wiki, para poder crear contenidos de forma colaborativa.
• Mensajería privada, para poder establecer comunicación entre las personas
que contribuyen a enriquecer el sitio de contenidos y recursos.
• Comentarios, para facilitar actividades donde el artículo publicado es
comentado.
• Foros, para establecer medios de comunicación asíncronos, entre miembros
de la comunidad educativa: debate de temas de actualidad, opiniones sobre
gestión del centro, impresiones sobre las actividades, propuestas,…
• Chats, para permitir canales de comunicación síncrona.
• Libros de visitas. Siempre será bueno recibir la impresión de quien visita
nuestra página.
• Calendarios, para dejar constancia de las fechas relevantes.
• Formularios, para recoger información de la comunidad educativa:
cuestionarios de opinión, informes privados entre el profesorado,…
• Gestores de proyectos, para administrar trabajos colaborativos con alumnos,
profesores, intercambios,…
• Sitios multilingües, para realizar trabajos de redacción en varios idiomas, si
nuestro centro es bilingüe, nuestro sitio web también…
• Etc.
Por supuesto, si estamos pensando en disponer de extensiones traducidas a
español, tenemos que tener en cuenta el centro de extensiones de Joomla! Spanish:
http://extensiones.joomlaspanish.org/
En estos momentos conviven varias versiones de Joomla! Por tanto, se debe tener
claro que las extensiones serán, en general, compatibles para una u otra versión y
que todavía el conjunto de extensiones que pueden ser instaladas en las versiones
posteriores no cubren todas las funcionalidades que se han ido desarrollando desde
que el proyecto empezó a andar. En algunos casos, podemos encontrar extensiones
compatibles para varias versiones, con distribución para una versión y otra.
En los siguientes apartados encontrará detalladas la instalación y uso de varias
extensiones que podemos implementar en Joomla! (salvo los idiomas, ya vistos en
otro capítulo), para conocer cómo es el proceso con cierto detalle. Hay extensiones
que funcionan a partir de la instalación de un único archivo, aunque no es extraño
encontrar algunas que precisan de la instalación de varios archivos para ser
completamente operativas.
El proceso de instalación de cualquier extensión siempre es el mismo y ya fue
realizado y explicado con cierto detalle cuando instalamos el idioma español en el
capítulo 4.
Desde el menú
Extensiones >> Gestor de extensiones
Joomla!: La web en entornos educativos 186
10: Extensiones de terceros
accedemos al Gestor de extensiones, que permite instalar extensiones desde la
localización que mejor podamos emplear. Habitualmente emplearemos la primera
opción, con el archivo comprimido que ofrece el proyecto que lo desarrolla, aunque
puede ser preciso hacerlo desde algún directorio concreto si nuestro servidor no nos
permite hacerlo de la primera forma, para lo que deberemos colocar los archivos de
instalación de la extensión en concreto en alguna carpeta cuya localización
indicaremos en el cuadro de texto; o bien, desde una URL concreta.
Desinstalar una extensión es también sencillo. El área de trabajo del gestor de
extensiones tiene varias pestañas, la de instalar, ya conocida, y la de acceso a la
relación de todas las extensiones instaladas (pestaña Gestionar), por tipo, para
entonces decidir cuál se desinstala. Está claro que no conviene, aunque el sistema
lo permitiera, desinstalar ninguna de las extensiones instaladas por defecto en
Joomla!, a menos que se tenga muy claro el efecto de la operación de lo que se está
haciendo.
En la imagen se observa la relación de componentes instalados en Joomla!, que
además permite decidir qué componente se deshabilita, interesante actuación si no
se quiere desinstalar el componente, por ejemplo, frente a eventuales problemas de
funcionamiento o seguridad, y hasta que se consiga solucionar el problema.
Añadir nuevas extensiones a Joomla! es sencillo, pero no debemos olvidar la
complejidad de las operaciones que se están realizando. Es probable que podamos
Joomla!: La web en entornos educativos 187
10: Extensiones de terceros
encontrar problemas en su instalación y gestión, ya que no dejan de ser aplicaciones
web muy sensibles al servidor en que estemos trabajando, y las propias
características de la herramienta Joomla! que estamos administrando de forma
personal, o incluso en la interacción que pudieran tener con otras extensiones de
terceros. Es recomendable que, frente a estas situaciones, se investigue
adecuadamente en los sitios oficiales de Joomla! y los propios sitios de desarrollo de
las extensiones, normalmente la atención a los problemas encontrados se realiza de
forma muy ágil y efectiva si, como suele ocurrir, detrás del proyecto existen personas
muy activas en su desarrollo.
Se considera en este texto explicativo que estas extensiones funcionan de forma
separada, pero también tenemos que saber que pueden existir extensiones que
conecten unas con otras. Por ejemplo, si utilizamos un generador de mapas del sitio,
y añadimos un blog, podemos necesitar una extensión que permita incorporar los
contenidos gestionados por el blog en el mapa del sitio web.
Además, los problemas de seguridad se añaden a medida que incorporamos nuevas
extensiones a nuestro sitio web, por lo que debemos tenerlo en cuenta y tomar las
medidas oportunas.
Y por último, tener claro que las versiones que se incluyen son las más actuales en
el momento de elaboración de este texto, y que lo más probable es que existan
nuevas versiones en breves periodos de tiempo. Aun así, las funcionalidades,
gestión y apariencia serán similares a las que se detallan a continuación.
Gestor de extensiones: http://www.youtube.com/watch?v=MJRa76Z0nJ0
Joomla!: La web en entornos educativos 188
10: Extensiones de terceros
10.2. Componente: Xmap
Xmap es un componente que permite crear un mapa del sitio web utilizando la
estructura de los menús, y así poder acceder rápidamente a toda la navegación
creada en el sitio web.
Xmap posee las siguientes características:
• Permite crear más de un mapa de sitio, con diferentes preferencias.
• Posee un sistema de caché para realizar creaciones más rápidas del mapa de
sitio, ideal para grandes sitios o sitios que soporten altos niveles de tráfico.
• Dispone la interface del Back-end basada en Ajax.
• Tiene mejor presentación XML en los navegadores.
• Tiene compatibilidad con Joomla! 1.5.
• Se puede especificar la prioridad y cambio de parámetros para cada menú.
• Muestra información estadística para cada mapa de sitio:
• Fecha de la última visita.
• Número de visitas.
• Número de links generados en la última visita.
• Hay disponibles plugins para los componentes más populares.
Localización del archivo de instalación. El archivo comprimido que utilizaremos
para instalar este componente se encuentra localizado en:
Recursos/xmap/
Nombre del archivo: pkg_com_xmap-2.2.1.zip
Página oficial del proyecto: http://joomla.vargas.co.cr
1.- Instalamos el componente desde el gestor de extensiones:
Extensiones >> Gestor de extensiones
El sistema muestra el resultado de la instalación y, en algunos casos, la propia
instalación realiza alguna observación sobre la extensión, el proyecto,... que
convendrá leer detenidamente porque puede dar pistas sobre lo
que debemos hacer para empezar a manejar la extensión.
Este nuevo componente instalado ya aparece en el menú
“Componentes”, para dar acceso a su gestión.
2.- Accedemos a la gestión de Xmap desde el menú
Componentes >> Xmap
Joomla!: La web en entornos educativos 189
10: Extensiones de terceros
Se nos advierte que tenemos que habilitar dos extensiones
Para ello hacemos clic en la pestaña “Extensiones”
Marcamos Xmap – Content Plugin y Xmap – Weblinks Plugin y hacemos clic en el
botón “Habilitar”
Con esto quedan habilitados
Para crear un nuevo mapa hacemos clic en el botón “Nuevo”. Nos aparece la
siguiente ventana.
Escribimos Título (por ejemplo Mapa 1); Alias (por ejemplo mapa1); en Estatus
seleccionamos “Publicado”; en Menús marcamos los que se mostrarán en el mapa
(con cada se pueden elegir la frecuencia con que se actualiza y con qué prioridad).
Joomla!: La web en entornos educativos 190
10: Extensiones de terceros
Una vez hecho hacemos clic en el botón “Guardar & Cerrar”.
3.- Una vez definido el mapa del sitio, sólo falta que esté disponible en algún
momento de la navegación por nuestro sitio web. Vamos a crear un ítem de menú en
el menú “Ejemplos Enlaces” que nos dé acceso al mapa del sitio. Para ello elegimos
Menús >> Ejemplos Enlaces >> Añadir nuevo elemento de Menú
En la nueva ventana que nos aparece elegimos en “Tipo elemento menú”, mediante
el botón “Seleccionar”, crear un ítem nuevo del tipo “Mapa de Sitio HTML”.
Una vez hecho cerramos esta ventana emergente.
Joomla!: La web en entornos educativos 191
10: Extensiones de terceros
Damos un título al nuevo ítem (“Mapa del sitio” por ejemplo) y nos aseguramos de
completar adecuadamente el campo “Seleccione un mapa de sitio” de la
configuración requerida, con el nombre que decidimos al crearlo. Rellenamos el
resto de los datos y guardamos. Acabamos de crear el nuevo ítem de menú. Cuando
un usuario navegue por nuestro sitio web, verá en el menú superior un ítem
claramente identificado para poder ver el mapa del sitio web.
Xmap: http://www.youtube.com/watch?v=9Yz3gBTP4RI
Joomla!: La web en entornos educativos 192
10: Extensiones de terceros
10.3. Módulo: Art Sexy Lightbox Lite Edition
Es un módulo que permite mostrar una colección de imágenes localizadas en una
carpeta en nuestro servidor, en la localización que el gestor multimedia predispone
para las imágenes: “images”.
En nuestro caso, mostraremos en nuestro sitio web, una relación de imágenes, que
subiremos, mediante el gestor multimedia, a una carpeta carpeta llamada “flores”.
Localización de las imágenes. Las encontrará en:
Recursos/Art/
Nombre del archivo: flores.zip
Estas imágenes tienen licencia Creative Commons y han sido descargadas desde:
- http://www.flickr.com/photos/trebol_a/2224819726/
- http://www.flickr.com/photos/stralunato/146047481/
- http://www.flickr.com/photos/anarey/7335760432/
- http://www.flickr.com/photos/tlaloc74/3074443414/
Localización del archivo de instalación. El archivo comprimido que utilizaremos
para instalar este componente se encuentra localizado en:
Recursos/Art
Nombre del archivo: mod_artsexylightbox_lite_edition
Página oficial del proyecto: http://www.artetics.com/ARTools/joomla-extensions
Joomla!: La web en entornos educativos 193
10: Extensiones de terceros
1.- Instalamos el componente desde el gestor de extensiones:
Extensiones >> Gestor de extensiones
2.- Una vez subido se nos informa de la correcta instalación.
3.- Accedemos, mediante el Menú Extensiones >> Gestor
de Módulos, a gestionar los existentes.
4.- Marcamos la casilla de verificación del módulo Art Sexy Lightbox Lite Edition y
hacemos clic en el botón “Editar”. Editamos el módulo para preparar la visualización
de las imágenes en el Front-end, y decidimos los valores de todos aquellos
parámetros que son necesarios para conseguir la muestra deseada, poniendo
especial cuidado en:
A. La posición que queremos que ocupe en la plantilla actualmente en uso (la
posición 10 corresponde al pie de página) y el acceso (público).
B. Las páginas en las que se va a mostrar (en nuestro ejemplo en todas).
C. Las opciones básicas del módulo: la ruta donde se encuentran las imágenes
(images/flores), la anchura y altura de las miniaturas, etc.
Joomla!: La web en entornos educativos 194
10: Extensiones de terceros
C
A
5.- Una vez configurado hacemos clic en el botón “Guardar & Cerrar” y ya podemos
ver la exposición de estas imágenes en el Front-end
Joomla!: La web en entornos educativos 195
10: Extensiones de terceros
Al igual que podemos poner una presentación de imágenes, también
podemos con Lof ArticlesSlideShow un slideshow de nuestros artículos:
- http://www.youtube.com/watch?v=o_YdJfM_P3k&
- http://www.youtube.com/watch?v=TnIuYR8vFeI
El módulo se puede descargar desde
http://dl.dropbox.com/u/15196983/joomla/mod_lofarticlesslideshow.version.2.x.zip
o desde su web http://landofcoder.com/index.php?
option=com_jdownloads&Itemid=372&task=viewcategory&catid=8
Phoca Gallery: módulo para hacer otra galería de imágenes:
http://www.youtube.com/watch?v=li_dn-42IxQ
Joomla!: La web en entornos educativos 196
10: Extensiones de terceros
10.4. Plugin: AllVideos
AllVideos es un plugin imprescindible para quienes quieran compartir o subir videos
y audio a sus web. Le permite integrar fácilmente los medios alojados en los
servicios más populares como YouTube, Vimeo, Dailymotion, SoundCloud (y muchos
más: ver en http://www.joomlaworks.net/content/view/16/42/) en artículos de Joomla!
(o en otros componentes, como K2, Redshop, Virtuemart, etc.). Con él se puede
crear reproducciones de casi cualquier formato de archivo de audio/vídeo alojados
en su servidor, o incluso un servidores remotos (ver
http://demo.joomlaworks.net/allvideos).
Localización del archivo de instalación. El archivo comprimido que utilizaremos
para instalar este componente se encuentra localizado en:
Recursos/AllVideos/
Nombre del archivo: plg_jw_allvideos-v4.4_j1.5-2.5.zip
Página oficial del proyecto: http://www.joomlaworks.net/
1.- Instalamos el componente desde el Gestor de Extensiones:
Extensiones >> Gestor de extensiones
2.- Una vez subido se nos informa de la correcta instalación.
3.- Accedemos, mediante el Menú Extensiones >> Gestor
de Plugins, a gestionar los existentes.
Joomla!: La web en entornos educativos 197
10: Extensiones de terceros
4.- Marcamos la casilla de verificación del plugin AllVideos (by JoomlaWorks) y
hacemos clic en el botón “Editar”.
Nos aparece una nueva ventana. En la zona
de la izquierda habilitamos el módulo.
En la zona de la derecha, en “Opciones
Básicas”, nos aparecen diversos
parámetros sobre vídeos y audios alojados
en nuestro servidor:
- Carpeta (images/videos o images/audio)
- Anchura y altura predeterminados.
- Color de fondo.
- Etc.
Hagamos clic en el botón “Guardar &
Cerrar”, con lo que ya tenemos el plugin
habilitado.
5.- Vamos a crear ahora (tal y como se
describió en el apartado Módulo: Art Sexy
Lightbox Lite Edition) mediante el Gestor
Multimedia dos carpetas dentro de la
carpeta “images”: una llamada “videos” y
otra “audio”.
Localice en su equipo un archivo de audio
mp3 (o descárguelo de Internet desde un
sitio libre que lo permita) y súbalo a la
carpeta audio de su instalación Joomla!
Joomla!: La web en entornos educativos 198
10: Extensiones de terceros
5.- Ahora vamos a incluir ese archivo de audio en un artículo. Podemos crear uno
nuevo o utilizar alguno hecho previamente o de los instalados de ejemplo. Una vez
tenemos el articulo en edición pegamos el siguiente código: {formato o
proveedor}nombrearchivo{/formato o proveedor}.
En el ejemplo de la imagen anterior sería {mp3}sifueraella{/mp3} ya que mp3 es el
formato del archivo y el nombre del mismo es “sifueraella”. Una vez guardamos el
artículo vemos un reproductor de audio en el artículo en el Front-end.
5.- Lo mismo podemos hacer con vídeos almacenados en la carpeta images/videos
de nuestro servidor. No obstante, lo más adecuado para ahorrar tráfico en nuestra
Web sea utilizar los vídeos de proveedores (podemos subir previamente a estos
sitios Web nuestros propios vídeos si lo deseamos). Por ejemplo:
- Acceda a youtube y localice un vídeo: por ejemplo http://www.youtube.com/watch?
v=cx9KLbh330Y
- Editemos un artículo de nuestro sitio Joomla! y peguemos el siguiente código:
{youtube}cx9KLbh330Y{/youtube}. Podrá observar qie sigue la regla de
{proveedor}nombrearchivo{/proveedor} ya que youtube es el proveedor del vídeo y
queremos ver concretamente el cx9KLbh330Y.
- Guardemos la entrada y veámosla en el Front-end.
Joomla!: La web en entornos educativos 199
10: Extensiones de terceros
Nota: el código para todos los proveedores y formatos se encuentra disponible en:
http://www.joomlaworks.net/content/view/35/41/
Joomla!: La web en entornos educativos 200
10: Extensiones de terceros
10.5. Plantilla
Sin duda, poder tener una apariencia de nuestro sitio web elegante y flexible será
una de nuestras mayores necesidades. La estética y la claridad en la navegación
serán agradecidas por los usuarios y por el propio proyecto que desarrollemos con
Joomla!
Las plantillas son extensiones, que permiten, con instalaciones sencillas, disponer
de estos diseños con facilidad.
Se incluyen varias plantillas para que se puedan incluir en nuestro proyecto y se
detallan con una en concreto aquellas manipulaciones que, en general, podremos
hacer para tenerla adaptada a la imagen que queremos dar a nuestro sitio web.
Localización del archivo de instalación. El archivo comprimido que utilizaremos
para instalar este componente se encuentra localizado en:
Recursos/plantillas
Nombre del archivo: obmicon.zip
Página oficial del proyecto: http://plantillasjoomla.org
1.- Instalamos el componente desde el Gestor de Extensiones:
Extensiones >> Gestor de Extensiones
2.- Una vez subido se nos informa de la correcta instalación.
3.- Accedemos, mediante el Menú Extensiones >> Gestor de
Plantillas, a gestionar los existentes. La encontramos en la
relación de plantillas activas para nuestro sitio web y hacemos
que sea la predeterminada.
Nota: La plantilla Obmicon (http://plantillasjoomla.org/plantilla-obmicon-simple-y-
grunge-joomla-2-5/), posee un diseño simple: en la parte superior se encuentra la
cabecera, centrado está el espacio para titulo/logotipo, en una esquina hay unos
simples botones de “Login” y “Search”, bajo la cabecera se ubica un slider que
ocupa todo el ancho de la plantilla, luego se posiciona el área de contenido, con la
particularidad de poseer dos barras laterales en el extremo derecho, terminando la
plantilla con un pequeño pie de página. Cuando baje para instalar en Joomla! Una
plantilla, asegúrese que tiene todo lo que necesita (por ejemplo una barra de
Joomla!: La web en entornos educativos 201
10: Extensiones de terceros
menús), ya que la edición de esas plantillas es algo que excede de los
conocimientos de informática a nivel usuario.
En la imagen siguiente vemos la posición de los módulos en esta plantilla.
4.- Cuando accedemos al Front-end ya vemos la nueva plantilla.
10.5.1. Manipulación de la plantilla
Hay algunas modificaciones en la plantilla que sí están a “nuestro alcance” como por
ejemplo:
(1) Sustituir el icono que aparece en la pestaña del navegador.
(2) El Logotipo de la institución, empresa, etc.
(3) Las imágenes del slide.
Joomla!: La web en entornos educativos 202
10: Extensiones de terceros
1
2
Para ello:
• Si estamos trabajando en local abrimos el explorador de archivos de Windows y
localizamos la carpeta C:\wamp\www\joomla\templates\obmicon, donde podemos
sustituir los archivos de imágenes por otros nuestros (¡siempre que tengan el mismo
tamaño y nombre! para que la plantilla los pueda localizar).
Joomla!: La web en entornos educativos 203
10: Extensiones de terceros
• B) Si estamos trabajando en remoto la sustitución de estos archivos debemos
hacerla mediante Filezilla (ver capítulo 3).
(4) Si editamos la plantilla podremos elegir mostrar o no el slide y/o cambiar el
texto que aparece debajo.
Por ejemplo:
Nota: En este proceso de “probar” plantillas puede que, cuando queramos desintalar
alguna, nos dé error aunque no la tengamos pretederminada (en la imagen siguiente
se ha marcado js_jamba y, al hacer clic en el botón “Eliminar”, el sistema nos indica
que “No se puede eliminar el último estilo de una plantilla”).
Lo podemos solucionar mediante el menú Extensiones >> Gestor de Extensiones >>
Gestionar. Filtramos por plantilla (1), seleccionamos la que queremos desinstalar (2)
y utilizamos el botón “Desinstalar” (3). Así se desinstala sin problemas (4).
Joomla!: La web en entornos educativos 204
10: Extensiones de terceros
4
1
El vídeo de las capturas de pantalla anteriores se encuentra en
http://dl.dropbox.com/u/15196983/joomla/videos/plantilla_item_menu.avi
Hay plantillas que nos permiten más opciones de configuración: Administración de
plantillas en Joomla!: http://www.youtube.com/watch?v=ROr3rmE0tLg
Joomla!: La web en entornos educativos 205
10: Extensiones de terceros
10.6. Ampliando la funcionalidad de Joomla!
En lnternet existen miles de extensiones distintas para ser implementadas en
Joomla! El dinamismo del proyecto y la creación de extensiones por parte de
terceros desarrolladores hace posible disponer de una colección de extensiones muy
completa que permite ampliar la funcionalidad de Joomla! en la mayoría de aspectos
relacionados con el desarrollo de proyectos web con esta herramienta. Gran parte
de ellas son de descarga gratuita, otras requerirán un pago previo.
Se presenta a continuación algunas extensiones claramente útiles en entornos
educativos, con referencias a las funcionalidades que implementan al sistema
Joomla! y orientaciones para su instalación y gestión, si procede. Se entiende que es
parte del proceso del usuario que este trabajo de localización, instalación y prueba
de extensiones sea práctica habitual cuando aparecen necesidades de publicación
web, sin olvidar que algunas extensiones necesitarían formación aparte para
dominar su administración con seguridad.
Se debe tener claro que el sistema Joomla! es seguro frente a posibles ataques en
Internet, pero añadir extensiones supone también aumentar el riesgo de sufrir algún
tipo de ataque, por lo que deberemos recoger información sobre las nuevas
extensiones que instalemos en nuestro Joomla! para garantizar un sitio con la mayor
seguridad posible.
10.6.1. Phoca Guestbook with Captcha
Un libro de visitas es una aplicación imprescindible, quizá, si queremos mantener
cierto contacto con los usuarios de nuestro sitio web.
Esta extensión es un componente que permite crear y administrar libros de visitas,
incluyendo una imagen de verificación Captcha para evitar la inclusión masiva de
artículos en el libro de visitas.
Localización del archivo de instalación. El archivo comprimido que utilizaremos
para instalar este componente se encuentra localizado en:
Recursos/Phoca Guestbook
Nombre del archivo: com_phocaguestbook_v2.0.5.zip
Página oficial del proyecto: http://www.phoca.cz/
1.- Instalamos el componente desde el Gestor de Extensiones:
Extensiones >> Gestor de Extensiones
2.- Una vez instalado nos permite decidir si queremos efectivamente instalarlo o
buscar una actualización. La actualización de las extensiones es variada y la mejor
forma de saber cómo se tiene que hacer es recurrir a la información que aporta el
Joomla!: La web en entornos educativos 206
10: Extensiones de terceros
proyecto. Lo instalamos haciendo clic en el botón “Install”.
3.- Se nos informa posteriormente de la correcta instalación. Hacemos clic en el
botón “Guestbooks” para comenzar a gestionar nuestros libros de visitas.
4.- Seleccionamos la pestaña “Guestbooks” y utilizamos el icono “Nuevo” para hacer
un libro de visitas.
5.- En la siguiente pantalla elegimos título del libro de visitas y escribimos una
descripción para dicho libro. Guardamos y cerramos.
Joomla!: La web en entornos educativos 207
10: Extensiones de terceros
Con ello ya nos aparece nuestro libro de visitas recién creado.
6.- Una vez que decidamos añadir un libro de visitas, creamos un ítem de menú
vinculado al mismo.
Y veremos en la portada el formulario para hacer la sugerencia cuando utilicemos el
enlace del menú.
Joomla!: La web en entornos educativos 208
10: Extensiones de terceros
4
1
En http://www.youtube.com/watch?v=o77zyeFZXLs dispone de un vídeo
explicativo (aunque de una versión anterior de Joomla!)
Joomla!: La web en entornos educativos 209
10: Extensiones de terceros
10.6.2. jVoteSystem
Utilizar una encuesta en su sitio web es una forma adecuada de recoger opiniones
de los usuarios sobre la temática que te interese.
Localización del archivo de instalación. El archivo comprimido que utilizaremos
para instalar este componente se encuentra localizado en:
Recursos/jvotesystem
Nombre del archivo: com_jvotesystem_2.05__joomess.de.zip
Página oficial del proyecto: http://joomess.de/projects/jvotesystem/download.html
1.- Instalamos el componente desde el Gestor de Extensiones:
Extensiones >> Gestor de Extensiones
2.- Una vez subido se nos informa de la correcta instalación.
3.- Accedemos, mediante el menú Componentes >>
jVoteSystem.
4.- Hacemos clic en el botón “New poll”. En el cuadro de diálogo
siguiente especificamos título de la encuesta, la pregunta y... en la
parte inferior, las opciones de esa pregunta. Una vez hecho utilizamos
Joomla!: La web en entornos educativos 210
10: Extensiones de terceros
el botón “Save” para guardar la encuesta.
5.- Una vez hecha tenemos que crear el módulo para
ponerla en pantalla. Acción que realizamos mediante el
menú Extensiones >> Gestor de Módulos.
Seleccionamos la encuesta y pulsamos sobre el botón “Editar”.
En el siguiente cuadro de diálogo elegimos la posición que va a ocupar (depende de
la plantilla); en este mismo cuadro de diálogo elegimos publicarlo.
Joomla!: La web en entornos educativos 211
10: Extensiones de terceros
En la parte inferior del mismo cuadro de diálogo seleccionamos en qué páginas va a
estar disponible la encuesta. En la figura siguiente se ha seleccionado que esté
disponible en todas.
Guardamos cambios y ya podemos ver la encuesta en la página principal.
Joomla!: La web en entornos educativos 212
10: Extensiones de terceros
10.6.3. JoomD
JoomD es una aplicación simple para la creación de un directorio y como constructor
de contenido para nuestro sitio web. Se usa igualmente para construir un blog a
través de sus entradas, un directorio comercial con múltiples categorías, Google
Maps con direcciones, etc.
El directorio, muestra una ordenación alfabética de los artículos de contenido, se
crea con las secciones y categorías publicadas en nuestro sitio web; y permite la
definición de una gran cantidad de parámetros para la presentación y posible
selección de las secciones o categorías que serán o no publicadas.
Localización del archivo de instalación. El archivo comprimido que utilizaremos
para instalar este componente se encuentra localizado en:
Recursos/JoomD
Nombre del archivo: com_joomd-2.3.0.zip
Página oficial del proyecto: http://www.joomla6teen.com/JoomD-Versions.html
1.- Instalamos el componente desde el Gestor de Extensiones:
Extensiones >> Gestor de Extensiones
2.- Una vez subido se nos informa de la correcta instalación.
Disponemos de vídeos interesantes sobre su instalación, configuración y
uso en http://www.joomla6teen.com/Docs.html
Joomla!: La web en entornos educativos 213
10: Extensiones de terceros
10.6.4. Attachments
Esta extensión permite cargar y adjuntar archivos a los artículos y otros tipos de
contenido de una forma sencilla. Incluye capacidad de unir y editar archivos desde la
parte delantera de nuestro sitio Joomla!, así como desde la parte administrativa.
Existen opciones para controlar quién puede ver los archivos adjuntos y quién puede
cargarlos, junto con otras muchas opciones para aumentar su flexibilidad y utilidad.
Localización del archivo de instalación. El archivo comprimido que utilizaremos
para instalar este componente se encuentra localizado en:
Recursos/Attachments
Nombre del archivo: attachments-3.0.3.zip
Nombre del archivo de idioma: attachments-Spanish-es-ES-language-pack-
3.0.3.zip
Página oficial del proyecto: http://joomlacode.org/gf/project/attachments3/frs/
1.- Después de la instalación del componente desde el Gestor de Extensiones se
nos informa que el componente y todos los plugins se han instalado
automáticamente a la vez.
Procedemos a la instalación del idioma.
La extensión incluye:
Joomla!: La web en entornos educativos 214
10: Extensiones de terceros
• Un plugin para mostrar los archivos adjuntos, identificado en la administración
de Joomla! como “Content – Attachments”.
• Un plugin para facilitar las labores de búsqueda y ordenación de adjuntos,
identificado en la administración de Joomla! como '”Search – Attachments”.
• Un plugin que crea un botón en el editor de texto WYSIWYG para adjuntar
archivos, identificado en la administración de Joomla! como “Editor Button –
Add Attachment”.
• Etc.
2.- Las opciones de configuración del componente las realizamos desde el menú
Componentes >> Adjuntos >> Opciones.
S nos muestra una nueva ventana con las opciones de configuración organizadas en
pestañas.
3.- Adjuntar un archivo a un artículo desde la zona de administración se realiza
desde el menú Componentes >> Adjuntos >> Añadir adjunto. Se nos abre una
ventana para elegir:
• El artículo en el que irá al final adjunto el archivo.
• El archivo adjunto (se sube a través del botón Examinar).
• La descripción del archivo.
• Usuarios que lo visualizarán (público, registrado, etc.).
Joomla!: La web en entornos educativos 215
10: Extensiones de terceros
Nota: La instalación crea una carpeta en el directorio raíz de instalación de Joomla!,
llamada “attachments”, que alberga todos los archivos adjuntados.
Si accedemos, después de guardar cambios, al Front-end podemos ver el archivo
adjunto al final del artículo.
4.- También se puede adjuntar un archivo a un artículo desde el editor texto
WYSIWYG, ya que crea un botón para ello.
Attachments: http://www.youtube.com/watch?v=XMzOVNfYJIo&hd=1
Joomla!: La web en entornos educativos 216
10: Extensiones de terceros
10.6.5. GCalendar
Es una extensión que permite integrar calendarios de Google para ser mostrados en
el Front-end de Joomla! En realidad se trata de un conjunto de extensiones:
• com_gcalendar. Gestiona nuestros calendarios de Google y proporciona
menús de enlaces a los calendarios.
• mod_gcalendar. Muestra los calendarios en una posición determinada de la
plantilla actual.
• mod_gcalendar_upcoming. Muestra una lista completamente personalizable
de los próximos eventos.
• mod_gcalendar_next. Muestra un contador para el próximo evento.
• plg_gcalendar_next. El complemento siguiente se muestra una descripción
para el próximo evento dentro de un artículo.
• plg_search_gcalendar. Se integra con los eventos nativos de búsqueda de
Joomla!
Localización del archivo de instalación. El archivo comprimido que utilizaremos
para instalar este componente se encuentra localizado en:
Recursos/GCalendar
Nombre del archivo: gcalendar_2_7_5.zip
Página oficial del proyecto: http://g4j.laoneo.net/content/
Nota: Es preciso tener antes creado en Google el calendario que se quiere mostrar
en nuestro sitio web.
1.- Después de la instalación del componente desde el Gestor de Extensiones se
nos informa que el componente ha sido instalado correctamente.
2.- Desde el menú Componentes >> GCalendar >>
Panel de Control accedemos a configurar GCalendar.
Joomla!: La web en entornos educativos 217
10: Extensiones de terceros
Se nos indica que no hemos establecido zona horaria.
Procedemos a hacerlo a través del botón “Opciones”. Una vez elegida zona horaria y
guardados los cambios ya no aparece el aviso.
Utilizamos el botón “Importar Calendarios”
Nos solicita que nos identifiquemos con nuestra cuenta de correo. Una vez hecho
aparecen los calendarios asociados a dicha cuenta de correo.
Marcamos el que deseamos aparezca y utilizamos el botón “Añadir”.
Joomla!: La web en entornos educativos 218
10: Extensiones de terceros
3.- Desde el menú Extensiones >> Gestor de Módulos >> Nuevo. Elegimos
GCalendar – Información General.
Para el nuevo módulo completamos: título, posición dentro de la plantilla, estatus. En
la zona de la derecha elegimos calendario.
Joomla!: La web en entornos educativos 219
10: Extensiones de terceros
Guardamos cambios y podemos ver nuestro calendario en el Front-end
Nota: este mismo procedimiento se sigue para los módulos “GCalendar Siguiente” y
“GCalendar Próximo”.
Otra forma de hacerlo: http://www.youtube.com/watch?v=aCaqFKLgXlI
Joomla!: La web en entornos educativos 220
10: Extensiones de terceros
10.6.6. JComment
Esta extensión permite añadir comentarios a artículos de contenido.
JComments permite a los visitantes del sitio web dejar comentarios en cualquier
material publicado. Proporciona un sistema flexible de configuración de accesos,
amplias posibilidades de configuración de vistas personalizadas y ofrece muchas
otras características, entre las que se pueden destacar:
• Permite encender / apagar el sistema de comentarios por categorías o
material concreto.
• Permite automáticamente publicar los comentarios para grupos de
usuarios existentes
• Configuración de los derechos de edición / eliminación para grupos de
usuarios existentes.
• Informes al administrador sobre nuevos comentarios.
• Permite a los usuarios estar informados acerca de nuevos comentarios.
• Posibilidad de editar los comentarios de front-end.
• Posibilidad de mostrar la página de comentarios por página y vista
personalizada de la posición de números de página.
• Etc. (listado de características completo o otras adicionales en su página
web).
Localización del archivo de instalación. El archivo comprimido que utilizaremos
para la instalación se encuentra localizado en:
Recursos/JComment
Nombre del archivo: com_jcomments_v2.3.0.zip
Nombre del archivo de idioma: es-ES_com_jcomments_v2.3.0_j17.zip
Página oficial del proyecto: http://www.joomlatune.com/
1.- Después de la instalación del componente desde el Gestor de Extensiones se
nos informa que el componente ha sido instalado correctamente.
Joomla!: La web en entornos educativos 221
10: Extensiones de terceros
Inmediatamente después instalamos el archivo de idioma
2.- Desde el menú Componentes >>
JComments accedemos a su configuración.
3.- Una vez elegida la configuración deseada y guardados los cambios, accedemos
al Front-end, donde podremos ver al final de cada artículo un enlace para introducir
comentarios.
Joomla!: La web en entornos educativos 222
10: Extensiones de terceros
4.- Si utilizamos el enlace aparece un formulario para dejar un comentario.
Joomla!: La web en entornos educativos 223
10: Extensiones de terceros
10.6.7. Kunena
Los típicos foros exigen una buena labor de mantenimiento, pero no por ello dejan
de ser un gran vehículo de comunicación y discusión con la comunidad de usuarios
de un sitio web.
Kunena es una extensión que proporciona un sencillo y completo sistema de gestión
de foros para ser implementado en Joomla! La instalación del componente se realiza
con un único archivo.
Localización del archivo de instalación. El archivo comprimido que utilizaremos
para la instalación se encuentra localizado en:
Recursos/Kunena
Nombre del archivo: com_kunena_v2.0.1_2012-07-07.zip
Nombre del archivo de idioma: pkg_kunena_languages_v2.0.1_2012-07-07.zip
Página oficial del proyecto: http://www.kunena.org/
1.- Después de la instalación del componente desde el Gestor de Extensiones se
nos informa que el componente ha sido instalado correctamente (la instalación pasa
por varias etapas de forma automática, dura unos segundos hasta que aparece la
siguiente pantalla). Hacemos clic en “Finalizar”.
En la siguiente pantalla nos aparece las opciones del foro, aunque en inglés.
Procedemos, por tanto, a la instalación de archivo que contiene el idioma, de nuevo
desde el Gestor de Extensiones.
Joomla!: La web en entornos educativos 224
10: Extensiones de terceros
2.- Desde el menú Componentes >> Kunena
accedemos a su configuración (ahora sí en
castellano).
3.- Una vez configurado el foro como
requiramos guardamos los cambios y
procedemos a crear un nuevo menú
desde Menús >> Menú Kunena >> Añadir
nuevo elemento de Menú.
Joomla!: La web en entornos educativos 225
10: Extensiones de terceros
4.- En el cuadro de diálogo que aparece a continuación elegimos, en “Tipo Elemento
Menú”, por ejemplo, COM_KUNENA_MENU_CATEGORY_DEFAULT.
Y rellenamos el resto de los parámetros necesarios.
Guardamos cambios.
5.- Ahora tenemos que añadir un nuevo módulo al menú y situarlo en el lugar que
deseemos de la plantilla. Para ello aprovechamos el enlace “Añadir un módulo para
este tipo de menú”.
Joomla!: La web en entornos educativos 226
10: Extensiones de terceros
Rellenamos los parámetros necesarios en el siguiente cuadro de diálogo: Título,
Posición, Estatus, Seleccione Menú.
6.- Si accedemos al Front-end vemos el menú del foro.
Kunena: http://www.youtube.com/watch?v=HPg1K_tH--E
Joomla!: La web en entornos educativos 227
Vous aimerez peut-être aussi
- Java Desde CeroDocument90 pagesJava Desde CeroJhon Pichihua HPas encore d'évaluation
- Problemas de Razonamiento - Ejemplo 1Document14 pagesProblemas de Razonamiento - Ejemplo 1Mycas MycasPas encore d'évaluation
- 0 POO Con JavaDocument71 pages0 POO Con JavaMycas MycasPas encore d'évaluation
- Cómo Elevar Mi Rendimiento AcadémicoDocument1 pageCómo Elevar Mi Rendimiento AcadémicoMycas MycasPas encore d'évaluation
- Manual Compilar VS PDFDocument4 pagesManual Compilar VS PDFMycas MycasPas encore d'évaluation
- No. DE VARILLA NECESARIADocument2 pagesNo. DE VARILLA NECESARIAMycas MycasPas encore d'évaluation
- Calentamiento GlobalDocument1 pageCalentamiento GlobalMycas MycasPas encore d'évaluation
- 3 Reformas EducativasDocument6 pages3 Reformas EducativasMycas MycasPas encore d'évaluation
- Ciclo ComunicacionDocument1 pageCiclo ComunicacionMycas MycasPas encore d'évaluation
- Solucion de ProblemasDocument44 pagesSolucion de ProblemasMycas MycasPas encore d'évaluation
- Calculo de Areas de Acero para TrabesDocument2 pagesCalculo de Areas de Acero para TrabesMycas MycasPas encore d'évaluation
- Manual Compilar VS PDFDocument4 pagesManual Compilar VS PDFMycas MycasPas encore d'évaluation
- ButanoDocument2 pagesButanoMycas MycasPas encore d'évaluation
- No. DE VARILLA NECESARIADocument2 pagesNo. DE VARILLA NECESARIAMycas MycasPas encore d'évaluation
- Solucion de ProblemasDocument44 pagesSolucion de ProblemasMycas MycasPas encore d'évaluation
- Problemas de Razonamiento - Ejemplo 1Document14 pagesProblemas de Razonamiento - Ejemplo 1Mycas MycasPas encore d'évaluation
- Metodo de AlineamientoDocument12 pagesMetodo de AlineamientoMycas MycasPas encore d'évaluation
- Metodo de InvestigacionDocument14 pagesMetodo de InvestigacionMycas MycasPas encore d'évaluation
- Metodo de Bell PDFDocument11 pagesMetodo de Bell PDFMycas MycasPas encore d'évaluation
- Ebook: Herramientas de Programación para DesarrolladoresDocument61 pagesEbook: Herramientas de Programación para DesarrolladoresBBVA Innovation Center100% (1)
- ReformaDocument13 pagesReformaIng Jose Ramirez RubioPas encore d'évaluation
- Metodo de Bell PDFDocument11 pagesMetodo de Bell PDFMycas MycasPas encore d'évaluation
- Curso de Java AvanzadoDocument15 pagesCurso de Java AvanzadoCedric SimonPas encore d'évaluation
- LibroOO 2da Ed Cap3 WebDocument7 pagesLibroOO 2da Ed Cap3 WebJocy Ticona FalenPas encore d'évaluation
- Martin Maas PDFDocument101 pagesMartin Maas PDFMycas MycasPas encore d'évaluation
- Educacion Tics PDFDocument243 pagesEducacion Tics PDFMycas MycasPas encore d'évaluation
- 3.-Solución de Sistemas de EcuacionesDocument10 pages3.-Solución de Sistemas de EcuacionesMycas MycasPas encore d'évaluation
- Autoevaluación docente competencias cognitiva actitudinal procedimentalDocument1 pageAutoevaluación docente competencias cognitiva actitudinal procedimentalMycas Mycas100% (1)
- Manual PSeIntDocument87 pagesManual PSeIntzulay2010Pas encore d'évaluation
- Manual Del LG Gm360iDocument92 pagesManual Del LG Gm360iGuillermo Gonzalez NavarroPas encore d'évaluation
- Board - 11-2 - Angie, Daiana y Roxana.Document7 pagesBoard - 11-2 - Angie, Daiana y Roxana.Anonymous uayldaEttPas encore d'évaluation
- Trabajo WordDocument2 pagesTrabajo WordItzel LinaresPas encore d'évaluation
- VLSM guíaDocument62 pagesVLSM guíagerutosayPas encore d'évaluation
- TIA-AA - v2.1 - 32hDocument81 pagesTIA-AA - v2.1 - 32hRaùl Gallegos HerreraPas encore d'évaluation
- Ejercicios 3Document4 pagesEjercicios 3edduliaPas encore d'évaluation
- WIKIPEDIA Internet de Las CosasDocument16 pagesWIKIPEDIA Internet de Las CosasRuben DarioPas encore d'évaluation
- Manual de Usuario Voip Spa PDFDocument3 pagesManual de Usuario Voip Spa PDFurrutiacarPas encore d'évaluation
- Mikrotik'Manual Balanceo de CargaDocument4 pagesMikrotik'Manual Balanceo de Cargajose zapataPas encore d'évaluation
- Community Manager en El Museo PDFDocument8 pagesCommunity Manager en El Museo PDFMerche Mar FiestasPas encore d'évaluation
- LogixDocument72 pagesLogixjairoPas encore d'évaluation
- Regla Men To Free Fire League Lat AmDocument15 pagesRegla Men To Free Fire League Lat AmJordan rivasPas encore d'évaluation
- Cap 7 - RIPv2Document75 pagesCap 7 - RIPv2NEGRONAZIPas encore d'évaluation
- Infografia de Diferenciar Los Sistemas de Telefonía MóvilDocument2 pagesInfografia de Diferenciar Los Sistemas de Telefonía Móvilusa1 trabajandoPas encore d'évaluation
- Especificaciones Tecnicas para La Produccion 1 1.000Document23 pagesEspecificaciones Tecnicas para La Produccion 1 1.000Roger Cordova PeraltaPas encore d'évaluation
- Plan de SeñalizaciónDocument9 pagesPlan de Señalizaciónanon-337591100% (2)
- 8.2.8 Lab - Using Wireshark To Examine Ethernet FramesDocument7 pages8.2.8 Lab - Using Wireshark To Examine Ethernet FramespedroPas encore d'évaluation
- Sarix IME Series Mini Domes With SureVision 2.0 Specification Sheet - SpanishDocument6 pagesSarix IME Series Mini Domes With SureVision 2.0 Specification Sheet - SpanishAriel AguilarPas encore d'évaluation
- Grupo1 - Mapa Conceptual ConmutadorDocument2 pagesGrupo1 - Mapa Conceptual ConmutadorVictor VictorPas encore d'évaluation
- Dudas Mas Frecuentes FacturacionDocument2 pagesDudas Mas Frecuentes FacturacionEduardo RamirezPas encore d'évaluation
- Metodología PPDIOODocument6 pagesMetodología PPDIOOARTURO GAMER 13730% (1)
- Manual para El Desarrollador Del CreateVEP Web Service PDFDocument16 pagesManual para El Desarrollador Del CreateVEP Web Service PDFDavidLeoPas encore d'évaluation
- Matriz de BenchmarkingDocument21 pagesMatriz de BenchmarkingVanessa GaPas encore d'évaluation
- CCNA2 v6.0 Capítulo 8 Examen Español conDocument6 pagesCCNA2 v6.0 Capítulo 8 Examen Español conFran CisPas encore d'évaluation
- Examen Hacking WebDocument2 pagesExamen Hacking Websusana ugartePas encore d'évaluation
- Multimedia RSVPDocument51 pagesMultimedia RSVPZurita JeysonPas encore d'évaluation
- Datasheet SmartSolar Charge Controller MPPT 75 10, 75 15, 100 15, 100 20, 100 20 - 48V ESDocument1 pageDatasheet SmartSolar Charge Controller MPPT 75 10, 75 15, 100 15, 100 20, 100 20 - 48V ESRafa Besalduch MercéPas encore d'évaluation
- Configuracion HT503 Con DP750Document8 pagesConfiguracion HT503 Con DP750Fernando CamPas encore d'évaluation
- ENCOR Cap 01 Espanol ByJTGDocument63 pagesENCOR Cap 01 Espanol ByJTGMarcelo Alejandro Aviles ValenciaPas encore d'évaluation
- 2800 - MC - 2024 - 005 - 01 - RFQ OPC Servers RenovationDocument7 pages2800 - MC - 2024 - 005 - 01 - RFQ OPC Servers Renovationangel.vinacPas encore d'évaluation