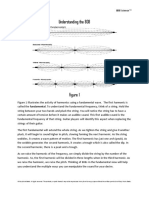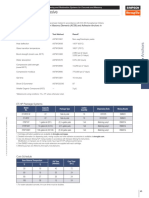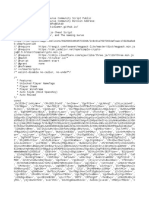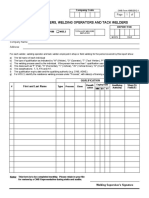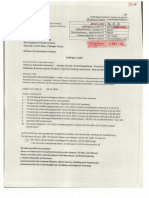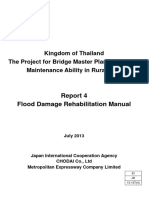Académique Documents
Professionnel Documents
Culture Documents
(TUT) Melting On B - D PDF
Transféré par
AbdiasheitorTitre original
Copyright
Formats disponibles
Partager ce document
Partager ou intégrer le document
Avez-vous trouvé ce document utile ?
Ce contenu est-il inapproprié ?
Signaler ce documentDroits d'auteur :
Formats disponibles
(TUT) Melting On B - D PDF
Transféré par
AbdiasheitorDroits d'auteur :
Formats disponibles
University of Alberta ANSYS Tutorials - www.mece.ualberta.ca/tutorials/ansys/AT/BirthDeath/print.
html
Melting Using Element Death
Introduction
This tutorial was completed using ANSYS 7.0 The purpose of the tutorial is to outline the steps required to use
element death to model melting of a material. Element death is the "turning off" of elements according to some
desired criterion. The elements are still technically there, they just have zero stiffness and thus have no affect on
the model.
This tutorial doesn't take into account heat of fusion or changes in thermal properties over temperature ranges,
rather it is concerned with the element death procedure. More accurate models using element death can then be
created as required. Element birth is also possible, but will not be discussed here. For further information, see
Chapter 10 of the Advanced Guide in the ANSYS help file regarding element birth and death.
The model will be an infinitely long rectangular block of material 3cm X 3cm as shown below. It will be
subject to convection heating which will cause the block to "melt".
Preprocessing: Defining the Problem
1. Give example a Title
Utility Menu > File > Change Title ...
/title, Element Death
2. Open preprocessor menu
ANSYS Main Menu > Preprocessor
/PREP7
Copyright © 2003 University of Alberta
University of Alberta ANSYS Tutorials - www.mece.ualberta.ca/tutorials/ansys/AT/BirthDeath/print.html
3. Create Rectangle
Preprocessor > Modeling > Create > Areas > Rectangle > By 2 Corners
Fill in the window with the following dimensions:
WP X = 0
WP Y = 0
Width = 0.03
Height = 0.03
BLC4,0,0,0.03,0.03
4. Define the Type of Element
Preprocessor > Element Type > Add/Edit/Delete...
For this example, we will use PLANE55 (Thermal Solid, Quad 4node 55). This element has 4
nodes and a single DOF (temperature) at each node. PLANE55 can only be used for 2 dimensional
steady-state or transient thermal analysis.
5. Define Element Material Properties
Preprocessor > Material Props > Material Models > Thermal > Conductivity > Isotropic
In the window that appears, enter the following properties:
i. Thermal Conductivity KXX: 1.8
Preprocessor > Material Props > Material Models > Thermal > Specific Heat
In the window that appears, enter the following properties:
i. Specific Heat C: 2040
Preprocessor > Material Props > Material Models > Thermal > Density
In the window that appears, enter the following properties:
i. Density DENS: 920
6. Define Mesh Size
Preprocessor > Meshing > Size Cntrls > ManualSize > Areas > All Areas...
For this example we will use an element edge length of 0.0005m.
7. Mesh the frame
Preprocessor > Meshing > Mesh > Areas > Free > click 'Pick All'
Solution Phase: Assigning Loads and Solving
1. Define Analysis Type
Solution > Analysis Type > New Analysis > Transient
The window shown below will pop up. We will use the defaults, so click OK.
Copyright © 2003 University of Alberta
University of Alberta ANSYS Tutorials - www.mece.ualberta.ca/tutorials/ansys/AT/BirthDeath/print.html
ANTYPE,4
2. Turn on Newton-Raphson solver
Due to a glitch in the ANSYS software, there is no apparent way to do this with the graphical user
interface. Therefore, you must type NROPT,FULL into the commmand line. This step is necessary
as element killing can only be done when the N-R solver has been used.
3. Set Solution Controls
Solution > Analysis Type > Sol'n Controls
The following window will pop up.
A) Set Time at end of loadstep to 60 and Automatic time stepping to OFF.
Copyright © 2003 University of Alberta
University of Alberta ANSYS Tutorials - www.mece.ualberta.ca/tutorials/ansys/AT/BirthDeath/print.html
B) Set Number of substeps to 20.
C) Set the Frequency to Write every substep.
Click on the NonLinear tab at the top and fill it in as shown
D) Set Line search to ON .
E) Set the Maximum number of iterations to 100.
For a complete description of what these options do, refer to the help file. Basically, the time at the
end of the load step is how long the transient analysis will run and the number of substeps defines
how the load is broken up. By writing the data at every step, you can create animations over time
and the other options help the problem converge quickly.
4. Apply Initial Conditions
Solution > Define Loads > Apply > Initial Condit'n > Define > Pick All
Fill in the IC window as follows to set the initial temperature of the material to 268 K:
5. Apply Boundary Conditions
Copyright © 2003 University of Alberta
University of Alberta ANSYS Tutorials - www.mece.ualberta.ca/tutorials/ansys/AT/BirthDeath/print.html
For thermal problems, constraints can be in the form of Temperature, Heat Flow, Convection, Heat Flux,
Heat Generation, or Radiation. In this example, all external surfaces of the material will be subject to
convection with a coefficient of 10 W/m^2*K and a surrounding temperature of 368 K.
Solution > Define Loads > Apply > Thermal > Convection > On Lines > Pick All
Fill in the pop-up window as follows, with a film coefficient of 10 and a bulk temperature of 368.
The model should now look as follows:
Copyright © 2003 University of Alberta
University of Alberta ANSYS Tutorials - www.mece.ualberta.ca/tutorials/ansys/AT/BirthDeath/print.html
{ Solve the System
Solution > Solve > Current LS
SOLVE
Postprocessing: Prepare for Element Death
1. Read Results
General Postproc > Read Results > Last Set
SET,LAST
2. Create Element Table
Element death can be used in various ways. For instance, the user can manually kill, or turn off, elements
to create the desired effect. Here, we will use data from the analysis to kill the necessary elements to
model melting. Assume the material melts at 273 K. We must create an element table containing the
temperature of all the elements.
{ From the General Postprocessor menu select Element Table > Define Table...
{ Click on 'Add...'
{ Fill the window in as shown below, with a title Melty and select DOF solution > Temperature
TEMP and click OK.
We can now select elements from this table in the temperature range we desire.
3. Select Elements to Kill
Assume that the melting temperature is 273 K, thus any element with a temperature of 273 or greater
must be killed to simulate melting.
Utility Menu > Select > Entities
Use the scroll down menus to select Elements > By Results > From Full and click OK.
Copyright © 2003 University of Alberta
University of Alberta ANSYS Tutorials - www.mece.ualberta.ca/tutorials/ansys/AT/BirthDeath/print.html
Ensure the element table Melty is selected and enter a VMIN value of 273 as shown.
Solution Phase: Killing Elements
1. Restart the Analysis
Solution > Analysis Type > Restart > OK
You will likely have two messages pop up at this point. Click OK to restart the analysis, and close the
warning message. The reason for the warning is ANSYS defaults to a multi-frame restart, which this
analysis doesn't call for, thus it is just warning the user.
2. Kill Elements
Copyright © 2003 University of Alberta
University of Alberta ANSYS Tutorials - www.mece.ualberta.ca/tutorials/ansys/AT/BirthDeath/print.html
The easiest way to do this is to type ekill,all into the command line. Since all elements above melting
temperature had been selected, this will kill only those elements.
The other option is to use Solution > Load Step Opts > Other > Birth & Death > Kill Elements and
graphically pick all the melted elements. This is much too time consuming in this case.
Postprocessing: Viewing Results
1. Select Live Elements
Utility Menu > Select > Entities
Fill in the window as shown with Elements > Live Elem's > Unselect and click Sele All.
With the window still open, select Elements > Live Elem's > From Full and click OK.
Copyright © 2003 University of Alberta
University of Alberta ANSYS Tutorials - www.mece.ualberta.ca/tutorials/ansys/AT/BirthDeath/print.html
2. View Results
General Postproc > Plot Results > Contour Plot > Nodal Solu > DOF solution > Temperature
TEMP
The final melted shape should look as follows:
Copyright © 2003 University of Alberta
University of Alberta ANSYS Tutorials - www.mece.ualberta.ca/tutorials/ansys/AT/BirthDeath/print.html
This procedure can be programmed in a loop, using command line code, to more accurately model
element death over time. Rather than running the analysis for a time of 60 and killing any elements above
melting temperature at the end, a check can be done after each substep to see if any elements are above
the specified temperature and be killed at that point. That way, the prescribed convection can then act on
the elements below those killed, more accurately modelling the heating process.
Command File Mode of Solution
The above example was solved using a mixture of the Graphical User Interface (or GUI) and the command
language interface of ANSYS. This problem has also been solved using the ANSYS command language
interface that you may want to browse. Open the .HTML version, copy and paste the code into Notepad or a
similar text editor and save it to your computer. Now go to 'File > Read input from...' and select the file.
A .PDF version is also available for printing.
Copyright © 2003 University of Alberta
Vous aimerez peut-être aussi
- The Yellow House: A Memoir (2019 National Book Award Winner)D'EverandThe Yellow House: A Memoir (2019 National Book Award Winner)Évaluation : 4 sur 5 étoiles4/5 (98)
- The Subtle Art of Not Giving a F*ck: A Counterintuitive Approach to Living a Good LifeD'EverandThe Subtle Art of Not Giving a F*ck: A Counterintuitive Approach to Living a Good LifeÉvaluation : 4 sur 5 étoiles4/5 (5795)
- Shoe Dog: A Memoir by the Creator of NikeD'EverandShoe Dog: A Memoir by the Creator of NikeÉvaluation : 4.5 sur 5 étoiles4.5/5 (537)
- Elon Musk: Tesla, SpaceX, and the Quest for a Fantastic FutureD'EverandElon Musk: Tesla, SpaceX, and the Quest for a Fantastic FutureÉvaluation : 4.5 sur 5 étoiles4.5/5 (474)
- Grit: The Power of Passion and PerseveranceD'EverandGrit: The Power of Passion and PerseveranceÉvaluation : 4 sur 5 étoiles4/5 (588)
- On Fire: The (Burning) Case for a Green New DealD'EverandOn Fire: The (Burning) Case for a Green New DealÉvaluation : 4 sur 5 étoiles4/5 (74)
- A Heartbreaking Work Of Staggering Genius: A Memoir Based on a True StoryD'EverandA Heartbreaking Work Of Staggering Genius: A Memoir Based on a True StoryÉvaluation : 3.5 sur 5 étoiles3.5/5 (231)
- Hidden Figures: The American Dream and the Untold Story of the Black Women Mathematicians Who Helped Win the Space RaceD'EverandHidden Figures: The American Dream and the Untold Story of the Black Women Mathematicians Who Helped Win the Space RaceÉvaluation : 4 sur 5 étoiles4/5 (895)
- Never Split the Difference: Negotiating As If Your Life Depended On ItD'EverandNever Split the Difference: Negotiating As If Your Life Depended On ItÉvaluation : 4.5 sur 5 étoiles4.5/5 (838)
- The Little Book of Hygge: Danish Secrets to Happy LivingD'EverandThe Little Book of Hygge: Danish Secrets to Happy LivingÉvaluation : 3.5 sur 5 étoiles3.5/5 (400)
- The Hard Thing About Hard Things: Building a Business When There Are No Easy AnswersD'EverandThe Hard Thing About Hard Things: Building a Business When There Are No Easy AnswersÉvaluation : 4.5 sur 5 étoiles4.5/5 (345)
- The Unwinding: An Inner History of the New AmericaD'EverandThe Unwinding: An Inner History of the New AmericaÉvaluation : 4 sur 5 étoiles4/5 (45)
- Team of Rivals: The Political Genius of Abraham LincolnD'EverandTeam of Rivals: The Political Genius of Abraham LincolnÉvaluation : 4.5 sur 5 étoiles4.5/5 (234)
- The World Is Flat 3.0: A Brief History of the Twenty-first CenturyD'EverandThe World Is Flat 3.0: A Brief History of the Twenty-first CenturyÉvaluation : 3.5 sur 5 étoiles3.5/5 (2259)
- Devil in the Grove: Thurgood Marshall, the Groveland Boys, and the Dawn of a New AmericaD'EverandDevil in the Grove: Thurgood Marshall, the Groveland Boys, and the Dawn of a New AmericaÉvaluation : 4.5 sur 5 étoiles4.5/5 (266)
- The Emperor of All Maladies: A Biography of CancerD'EverandThe Emperor of All Maladies: A Biography of CancerÉvaluation : 4.5 sur 5 étoiles4.5/5 (271)
- The Gifts of Imperfection: Let Go of Who You Think You're Supposed to Be and Embrace Who You AreD'EverandThe Gifts of Imperfection: Let Go of Who You Think You're Supposed to Be and Embrace Who You AreÉvaluation : 4 sur 5 étoiles4/5 (1090)
- The Sympathizer: A Novel (Pulitzer Prize for Fiction)D'EverandThe Sympathizer: A Novel (Pulitzer Prize for Fiction)Évaluation : 4.5 sur 5 étoiles4.5/5 (121)
- Her Body and Other Parties: StoriesD'EverandHer Body and Other Parties: StoriesÉvaluation : 4 sur 5 étoiles4/5 (821)
- Foreword by Brett Queener - Agile Product Management With Scrum - Creating Products That Customers LoveDocument3 pagesForeword by Brett Queener - Agile Product Management With Scrum - Creating Products That Customers LoveJoao Paulo MouraPas encore d'évaluation
- Difference Between Dictionary Managed Tablespace (DMT) and Locally Managed Tablespace (LMT)Document2 pagesDifference Between Dictionary Managed Tablespace (DMT) and Locally Managed Tablespace (LMT)Rose MaPas encore d'évaluation
- Quadrosense - ManualDocument22 pagesQuadrosense - ManualdannraduPas encore d'évaluation
- Zeal High Precision Wet Test Gas Flow Meters 2022Document5 pagesZeal High Precision Wet Test Gas Flow Meters 2022Hiran ChathurangaPas encore d'évaluation
- Understanding The 808Document3 pagesUnderstanding The 808Israel LuRuvalPas encore d'évaluation
- C A 2018 ET HP DesigninfoDocument9 pagesC A 2018 ET HP DesigninfoJonathan DouglasPas encore d'évaluation
- Assessment 1 - Questioning - Written Assessment: Satisfactory or Not Yet SatisfactoryDocument35 pagesAssessment 1 - Questioning - Written Assessment: Satisfactory or Not Yet SatisfactorySonal Awasthi MishraPas encore d'évaluation
- ASSEMBLY AND PARTS ALBUM - Kipor Power Systems - KDE6700TA PDFDocument2 pagesASSEMBLY AND PARTS ALBUM - Kipor Power Systems - KDE6700TA PDFracsoPas encore d'évaluation
- Anandarup Ray CVDocument4 pagesAnandarup Ray CVsrihariPas encore d'évaluation
- TCSP10403R0Document30 pagesTCSP10403R0BADRI VENKATESHPas encore d'évaluation
- ARM926EJ-S System CoreWare Product BriefDocument2 pagesARM926EJ-S System CoreWare Product Briefmakumba1972Pas encore d'évaluation
- Krunker ModMenuDocument10 pagesKrunker ModMenuCody Kartavya0% (1)
- Non-Segregated Phase Bus Duct BR en 6 2012Document8 pagesNon-Segregated Phase Bus Duct BR en 6 2012Aziddin GadingPas encore d'évaluation
- Manesar AutomotiveDocument101 pagesManesar Automotiveshriya shettiwarPas encore d'évaluation
- Outline Spesifikasi BPKPDocument44 pagesOutline Spesifikasi BPKPnadyaPas encore d'évaluation
- Bcgroup GeniusDocument9 pagesBcgroup GeniusNenad JovanovicPas encore d'évaluation
- Battery Technical SpecificationsDocument16 pagesBattery Technical SpecificationsLeela Krishna VegiPas encore d'évaluation
- 0108E - Report of Welders-OperatorsDocument6 pages0108E - Report of Welders-OperatorsErick AlvarezPas encore d'évaluation
- Ch12 - Peter NolanDocument22 pagesCh12 - Peter Nolanjohnb2bPas encore d'évaluation
- Chapter 020Document140 pagesChapter 020Gims BuafPas encore d'évaluation
- Dominion EnergyShareDocument2 pagesDominion EnergyShareMichelle HuynhPas encore d'évaluation
- Laser Security SystemDocument18 pagesLaser Security SystemDipin Preet Singh100% (2)
- Mayank Agrawal 2017UCH1725: Technical SkillsDocument2 pagesMayank Agrawal 2017UCH1725: Technical SkillsMayank AgrawalPas encore d'évaluation
- R05411101 ImageprocessingandpatternrecognitionDocument4 pagesR05411101 ImageprocessingandpatternrecognitionSamiullah MohammedPas encore d'évaluation
- Assessing The Feasibility of Using The Heat Demand-Outdoor Temperature Function For A Long-Term District Heat Demand ForecastDocument5 pagesAssessing The Feasibility of Using The Heat Demand-Outdoor Temperature Function For A Long-Term District Heat Demand ForecastmohammedelamenPas encore d'évaluation
- AB-505 Risk Based Inspection Programs For Pressure EquipmentDocument23 pagesAB-505 Risk Based Inspection Programs For Pressure Equipmentjeswin100% (1)
- GERMAN Embassy ContractDocument79 pagesGERMAN Embassy ContractVE.03 QELPas encore d'évaluation
- Reference Jica-Chodai Scouring Manual in ThailandDocument175 pagesReference Jica-Chodai Scouring Manual in ThailandSeptinurriandianiPas encore d'évaluation
- CTK230Document15 pagesCTK230barryhernsPas encore d'évaluation