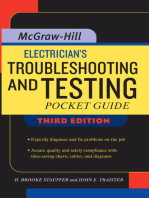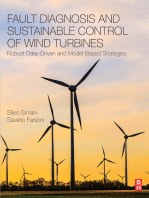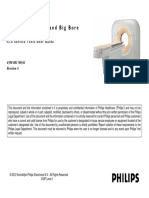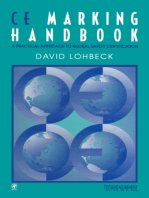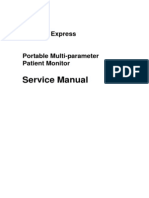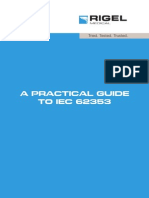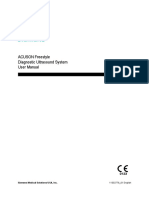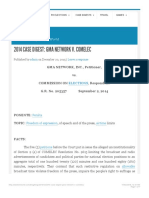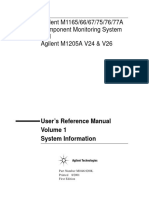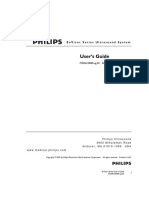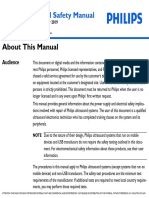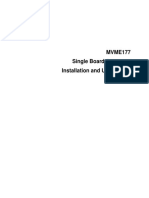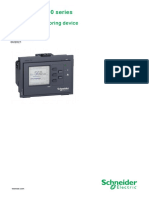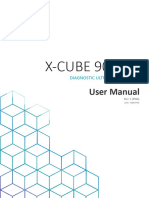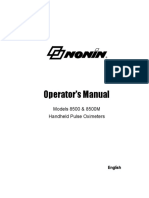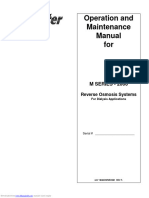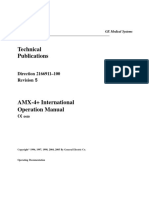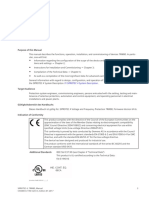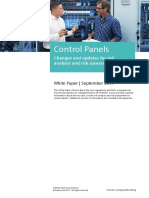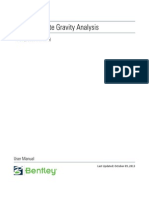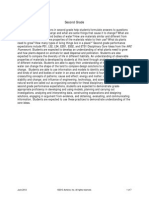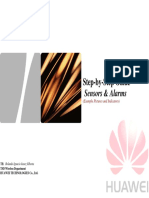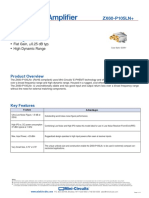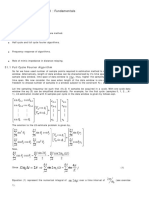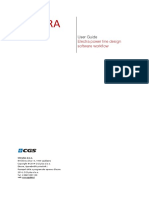Académique Documents
Professionnel Documents
Culture Documents
V24CT PDF
Transféré par
Cesar ChavezTitre original
Copyright
Formats disponibles
Partager ce document
Partager ou intégrer le document
Avez-vous trouvé ce document utile ?
Ce contenu est-il inapproprié ?
Signaler ce documentDroits d'auteur :
Formats disponibles
V24CT PDF
Transféré par
Cesar ChavezDroits d'auteur :
Formats disponibles
Philips M1165/66/67/75/76/77A
CMS Patient Monitoring System
and
Philips M1205A
V24 and V26 Patient Monitor
User’s Reference Manual
Volume 1
System Information
PHI
Part Number M1046-9220L
Printed 02/2003
More user manuals on ManualsBase.com
Notice
This document contains proprietary information which is protected by copyright. All Rights
Reserved. Reproduction, adaptation, or translation without prior written permission is
prohibited, except as allowed under the copyright laws.
Philips Medical Systems
Cardiac and Monitoring Systems
3000 Minuteman Road
Andover, MA 01810
Publication number
M1046-9220L
Warranty
The information contained in this document is subject to change without notice.
Philips Medical Systems makes no warranty of any kind with regard to this material,
including, but not limited to, the implied warranties or merchantability and fitness for a
particular purpose.
Philips Medical Systems shall not be liable for errors contained herein or for incidental or
consequential damages in connection with the furnishing, performance, or use of this
material.
© 2003 Philips Medizin Systeme Böblingen GmbH
All rights are reserved.
Reproduction in whole or in part is prohibited without the prior written consent of the
copyright holder.
Important
United States federal law restricts these devices to sale by or on the order of a physician.
ii
More user manuals on ManualsBase.com
The M1165/66/75/76A Systems comply with UL544, CSA 22.2-125, IEC 601-1, EN 60601-1, and
EN 60601-1-2 and carries 0366 Marking to Council Directive 93/42/EEC, European Medical
Device Directive (MDD).
The M1167/77A Systems comply with UL2601-1, CSA 22.2 No. 601.1-M90, IEC 601-1,
EN 60601-1, and EN 60601-1-2 and carries 0366 Marking to Council Directive 93/42/EEC,
European Medical Device Directive (MDD).
The M1205A Systems comply with UL2601, IEC 601-1, CSA C22.2 no. 601-1, EN60601-1, and
EN60601-1-2 and carries 0123 Marking to Council Directive 93/42/EEC, European Medical
Device Directive (MDD).
iii
More user manuals on ManualsBase.com
Electromagnetic Interference
Anomalies due to electromagnetic interference are not unique to the M1165/66/67/75/76/77A
or the M1205A but are characteristic of patient monitors in use today. This performance is
due to the very sensitive high gain front end amplifiers used to display the physiological
signals. Among the many similarly performing patient monitors already in use by customers,
interference from electromagnetic sources is rarely a problem in actual use.
Avoiding Electromagnetic Interference
When electromagnetic interference (EMI) is encountered there are a number of actions that
can be taken to mitigate the problem.
• Eliminate the source. Possible sources of EMI can be turned off or moved away to
reduce their strength.
• Attenuate the coupling. If the coupling path is through the patient leads, the
interference may be reduced by moving and/or rearranging the leads. If the coupling is
through the power cord, plugging the patient monitor into a different circuit may help.
• Reduce the sensitivity of the system. In all of the EMC testing the patient monitor was
adjusted to maximum sensitivity. For the ECG amplifier the gain was four times what is
normally required. By reducing the gain of the system receiving the EMI, the
interference can often be eliminated.
• Add external attenuators. If EMI becomes an unusually difficult problem external
devices such as an isolation transformer or a transient suppressor may be of help. A
Philips Customer Engineer can be of help in determining the need for external devices.
Electromagnetic Compatibility (M1205A Only)
The electromagnetic compatibility (EMC) validation of the M1205A included testing
performed according to international standards for EMC with medical devices. See the
Manufacturer's Declaration for details.
EMC Testing. During the test program the M1205A was subjected to many EMC tests,
both international standard and Philips proprietary tests. There were no anomalies observed
during this testing.
iv
More user manuals on ManualsBase.com
Intended Use
Intended Use
Description
The Philips M1165/66/67/75/76/77A CMS Patient Monitoring System and the Philips M1205A
V24 and V26 Patient Monitors are network connectable bedside patient monitoring devices.
The Philips M1205A Models V24CT and V26CT may powered by either AC line power or by
battery power.
Purpose
The Philips M1165/66/67/75/76/77A CMS Patient Monitoring System and the Philips M1205A
V24 and V26 Patient Monitors measure and display multiple physiological parameters and
waves, and generate alarms and recordings. They exchange information with compatible
devices. The Philips M1165/66/67/75/76/77A CMS Patient Monitoring System and the Philips
M1205A V24 and V26 Patient Monitors are not therapeutic devices.
Environment
The Philips M1165/66/67/75/76/77A CMS Patient Monitoring System and the Philips M1205A
V24 and V26 Patient Monitors are intended to be used in a clinical environment by trained
healthcare professionals. They are not intended for home use.
They communicate with devices such as a central station through network interface ports and
a serial I/O port.
The Philips M1165/66/67/75/76/77A CMS Patient Monitoring System and the Philips M1205A
V24 and V26 Patient Monitors are prescription devices and will carry the following label,
“United States Federal law restricts this device to sale by or on the order of a physician.”
More user manuals on ManualsBase.com
Indications for Use
Indications for Use
Condition
The Philips M1165/66/67/75/76/77A CMS Patient Monitoring System and the Philips M1205A
V24 and V26 Patient Monitors are generally indicated when the clinician decides there is a
need to measure and display multiple physiological parameters and waves, to generate
alarms and recordings of adult, pediatric, or neonatal patients.
Part of Body or Type of Tissue with Which the Device Interacts
The Philips M1165/66/67/75/76/77A CMS Patient Monitoring System and the Philips M1205A
V24 and V26 Patient Monitors do not contact the body or tissue of the patient. Signals are
obtained from accessory electrode, transducer, and sensor devices.
Frequency of Use
The Philips M1165/66/67/75/76/77A CMS Patient Monitoring System and the Philips M1205A
V24 and V26 Patient Monitors are indicated for use when prescribed by a clinician.
Physiological Purpose
The Philips M1165/66/67/75/76/77A CMS Patient Monitoring System and the Philips M1205A
V24 and V26 Patient Monitors are indicated when the purpose is to gain information for
treatment, to assess adequacy of treatment, or to rule out causes of symptoms. The Philips
M1165/66/67/75/76/77A CMS Patient Monitoring System and the Philips M1205A V24 and V26
Patient Monitors are well suited for patient monitoring.
Patient Population
Adult, pediatric, and neonatal non-ambulatory patients.
vi
More user manuals on ManualsBase.com
Indications for Use
Prescription Versus Over-the-Counter
The Philips M1165/66/67/75/76/77A CMS Patient Monitoring System and the Philips M1205A
V24 and V26 Patient Monitors are prescription devices.
vii
More user manuals on ManualsBase.com
Indications for Use
Warnings, Cautions, and Notes
Warnings, cautions, and notes are used throughout this User's Manual to give you additional
information about the Philips M1165/66/67/75/76/77A CMS Patient Monitoring System and the
Philips M1205A V24 and V26 Patient Monitors. The warnings and cautions included in this
safety section refer to the equipment in general.
Warning
A “warning” calls attention to the user of imminent hazard to people if proper
procedures are not followed.
• For continued safe use of this equipment, it is necessary that the listed instructions are
followed. Instructions in this manual in no way supersede established medical
procedures.
• Explosion Hazard- Do not use this equipment in the presence of flammable anesthetics.
• Alarms - Do not rely exclusively on the audible alarm system for patient monitoring.
Adjustment of alarm volume to a low level or off during patient monitoring may result
in patient jeopardy. Remember that the most reliable method of patient monitoring
combines close personal surveillance with correct operation of monitoring equipment.
• This equipment is only intended for use in healthcare facilities by trained healthcare
professionals.
• The product is not intended for outside hospital use such as a helicopters or
ambulances.
• This product is not intended for home use.
• To reduce the risk of electrical shock, do NOT remove any cover. Refer servicing to
qualified personnel.
• This equipment may interfere with ultrasound imaging equipment by causing
interference on the ultrasound display. Try to keep the instruments as far apart as
possible.
viii
More user manuals on ManualsBase.com
Indications for Use
• Exposure of electrical contacts or connections to saline or other liquids and gels is
dangerous. Electrical contacts and connections such as cable connectors, power
supplies, parameter module plug-in connections and rack connections must be kept
clean and dry. Thoroughly dry any electrical connections that become contaminated
with liquids. If additional decontamination is required please contact your biomedical
department or Philips Medical Systems Response Center.
• Although this equipment is shielded against Electromagnetic Interference (EMI), it is
recommended to avoid the use of electrically radiating devices in close proximity to this
equipment.
• Connecting the Philips monitoring network (SDN) cable when the product is powered on
is not supported. Error codes and Philips monitoring network (SDN) interface lock-up
may occur. Power cycling the product will recover the product. No permanent damage
will result. To prevent unintentional disruption in monitoring, be sure the SDN interface
cable is properly secured at both ends when connecting to the Philips monitoring
network (SDN).
• Do not connect a second rack by a cable when using a module rack docked to the back
of the V24CT or V26CT. Using a second rack connected by a cable may disrupt module
communication.
Caution
A “caution” calls attention to a condition or possible situation that could cause injury to the
user.
• Ventilation Requirements - Failure to meet ventilation requirements may cause
equipment failure and, in turn, jeopardize the functions of automated monitoring. Do not
locate equipment in an enclosed area which could restrict heat dissipation.
• Maintenance - Failure on the part of the responsible individual, hospital, or institution
employing the use of this equipment to implement a satisfactory maintenance schedule
may cause undue equipment failure and possible health hazards.
• Do not spray cleaning solutions directly onto the patient monitor. Moisture droplets may
enter the internal components and cause equipment malfunction or failure. Cleaning
solutions should be applied to a cloth and the cloth used to wipe the monitor clean. The
monitor should be turned off during cleaning.
ix
More user manuals on ManualsBase.com
Indications for Use
• Replacement Parts - It is highly recommended that only Philips Medical Systems
recommended parts and accessories be used with this equipment. Failure to do so may
result in the degradation of performance. Accessories and parts for individual modules
and components are listed at the back of the appropriate section in this manual.
Note—A note gives special instructions to highlight an operating procedure or practice. Notes
may precede or follow the applicable text.
At this time, Philips Medical Systems will make available on request, and in English only,
such circuit diagrams, component part lists, descriptions, calibration instructions, or other
information which will assist the user's appropriate qualified technical personnel to repair
those parts of the equipment which are classified by Philips Medical Systems to be
repairable. A list of Philips Sales and Support Offices is provided at the end of this manual.
Notice to the User
Although there may be products in your area that look similar to the Philips M1165/66/67/75/
76/77A CMS Patient Monitoring System and the Philips M1205A V24 and V26 Patient
Monitors, their functionality may not be the same. This User's Reference Manual is intended
to be used with the Philips M1165/66/67/75/76/77A CMS Patient Monitoring System, the
M1026A Anesthetic Gas Module and the Philips M1205A V24 and V26 Patient Monitors only.
This Manual is only applicable for Release C.1 versions of the CMS monitors and for Release
D.0 of the V24 and V26 monitors. A Release C.1 or Release D.0 monitor can be identified by:
a. the Release C.1 or D.0 label on the monitor, or
b. the suffix of the EPROM pack part number. To view this number, press
Monitor Setup → Monitor Revision → Show SW Rev .
Ptspart number on a Release
Refernce
The suffix of the EPROM pack Pts C.1 CMS is E.
Refernce
The Software Revision of a Release D.0 V24 or V26 monitor is M.00.03
More user manuals on ManualsBase.com
Responsibility of the Manufacturer
Responsibility of the Manufacturer
Philips Medical Systems only considers itself responsible for any effects on safety, reliability
and performance of the equipment if:
assembly operations, extensions, re-adjustments, modifications or repairs are carried out
by persons authorized by Philips, and
the electrical installation of the relevant room complies with national standards, and
the instrument is used in accordance with the instructions for use.
To ensure optimum usage, we recommend that Philips parts and accessories are used in
conjunction with the Philips M1165/66/67/75/76/77A CMS Patient Monitoring System, the
Philips M1026A Anesthetic Gas Module and the Philips M1205A V24 and V26 Patient Monitors,
wherever available. If non-Philips parts are used, Philips Medical Systems is not liable for any
damage that these parts may cause to the Philips equipment.
Manufacturer´s Address
For South America, North America and Canada:
Philips Medical Systems, Inc.
3000 Minuteman Road
Andover
MA 01810-1099
For all other countries:
Philips Medical Systems GmbH
Hewlett-Packard Str. 2
71034 Böblingen
Germany
xi
More user manuals on ManualsBase.com
Responsibility of the Manufacturer
xii
More user manuals on ManualsBase.com
Contents
This book is divided into three volumes.
This volume contains chapters 1 to 13 (see the following table of contents for more details):
1. The CMS and V24 and V26 Patient Monitors
2. Getting Started
3. Setting up your Monitor
4. Other Patients
5. Alarm Functions
6. Recording Functions
7. Admit/Discharge/End Case
8. Trends and Calculations
9. Neonatal Event Review
10. Data Transfer
11. Monitor Installation and Patient Safety
12. Battery Information (V24CT and V26CT only)
13. Maintenance
Volume 2 contains chapters 12 to 22 (see the table of contents of Volume 2 for more details):
14. ECG and ECG/Respiration Module Section
15. Noninvasive Blood Pressure Module Section
16. SpO2/PLETH Module Section
17. Temperature Module Section
18. CO2 Module and Sidestream Module Section
19. FIO2 Module Section (CMS only)
20. Pressure Module Section
21. Cardiac Output Module Section
22. VueLink Module Section
Volume 3 contains chapters 23 to 29 and appendices A to E (see the table of contents of Volume 3 for more
details):
23. SvO2 Module Section (CMS only))
24. tcpO2/tcpCO2 Module Section
25. Ventilator Interfaces and Respiratory Loops (CMS only)
26. Anesthetic Gas Module Section (Option #A05, #C03)
27. Blood Analysis
28. EEG Module Section (CMS only)
29. BIS“ Module Section
A. Summary of Formulas Used in Calculations
B. Analog Output Section (CMS Only)
C. Calibrating the Pressure System
D. SpO2 Transducer Information
E. Main Sales and Support Offices
Contents-1
More user manuals on ManualsBase.com
Intended Use . . . . . . . . . . . . . . . . . . . . . . . . . . . . . . . . . . . . . . . . . . . . . . . . . . . . . . . . . . . . . . . . . 1-v
Description . . . . . . . . . . . . . . . . . . . . . . . . . . . . . . . . . . . . . . . . . . . . . . . . . . . . . . . . . . . . . . . 1-v
Purpose. . . . . . . . . . . . . . . . . . . . . . . . . . . . . . . . . . . . . . . . . . . . . . . . . . . . . . . . . . . . . . . . . . 1-v
Environment. . . . . . . . . . . . . . . . . . . . . . . . . . . . . . . . . . . . . . . . . . . . . . . . . . . . . . . . . . . . . . 1-v
Indications for Use . . . . . . . . . . . . . . . . . . . . . . . . . . . . . . . . . . . . . . . . . . . . . . . . . . . . . . . . . . . 1-vi
Condition . . . . . . . . . . . . . . . . . . . . . . . . . . . . . . . . . . . . . . . . . . . . . . . . . . . . . . . . . . . . . . . 1-vi
Part of Body or Type of Tissue with Which the Device Interacts . . . . . . . . . . . . . . . . . . . . 1-vi
Frequency of Use . . . . . . . . . . . . . . . . . . . . . . . . . . . . . . . . . . . . . . . . . . . . . . . . . . . . . . . . . 1-vi
Physiological Purpose . . . . . . . . . . . . . . . . . . . . . . . . . . . . . . . . . . . . . . . . . . . . . . . . . . . . . 1-vi
Patient Population . . . . . . . . . . . . . . . . . . . . . . . . . . . . . . . . . . . . . . . . . . . . . . . . . . . . . . . . 1-vi
Prescription Versus Over-the-Counter. . . . . . . . . . . . . . . . . . . . . . . . . . . . . . . . . . . . . . . . . 1-vii
Responsibility of the Manufacturer. . . . . . . . . . . . . . . . . . . . . . . . . . . . . . . . . . . . . . . . . . . . . . . 1-xi
Manufacturer´s Address . . . . . . . . . . . . . . . . . . . . . . . . . . . . . . . . . . . . . . . . . . . . . . . . . . . . 1-xi
The CMS and V24 and V26 Patient Monitors 1-1
Introduction . . . . . . . . . . . . . . . . . . . . . . . . . . . . . . . . . . . . . . . . . . . . . . . . . . . . . . . . . . . . . . . . . . 1-2
CMS Patient Monitoring System . . . . . . . . . . . . . . . . . . . . . . . . . . . . . . . . . . . . . . . . . . . . . . 1-2
V24 and V26 Patient Monitor . . . . . . . . . . . . . . . . . . . . . . . . . . . . . . . . . . . . . . . . . . . . . . . . 1-7
Control Panel . . . . . . . . . . . . . . . . . . . . . . . . . . . . . . . . . . . . . . . . . . . . . . . . . . . . . . . . . . . . . 1-8
The Handheld Keypad . . . . . . . . . . . . . . . . . . . . . . . . . . . . . . . . . . . . . . . . . . . . . . . . . . . . . 1-10
External Alarm Device. . . . . . . . . . . . . . . . . . . . . . . . . . . . . . . . . . . . . . . . . . . . . . . . . . . . . 1-11
Hardkey Functions . . . . . . . . . . . . . . . . . . . . . . . . . . . . . . . . . . . . . . . . . . . . . . . . . . . . . . . . 1-12
V26CT/V24CT Power Supply . . . . . . . . . . . . . . . . . . . . . . . . . . . . . . . . . . . . . . . . . . . . . . . . . . 1-14
Battery Power Supply . . . . . . . . . . . . . . . . . . . . . . . . . . . . . . . . . . . . . . . . . . . . . . . . . . . . . 1-14
Parameter Modules . . . . . . . . . . . . . . . . . . . . . . . . . . . . . . . . . . . . . . . . . . . . . . . . . . . . . . . . . . . 1-16
Symbols to Indicate Key Functions . . . . . . . . . . . . . . . . . . . . . . . . . . . . . . . . . . . . . . . . . . . 1-17
Operating Levels . . . . . . . . . . . . . . . . . . . . . . . . . . . . . . . . . . . . . . . . . . . . . . . . . . . . . . . . . . . . . 1-20
Main Screen . . . . . . . . . . . . . . . . . . . . . . . . . . . . . . . . . . . . . . . . . . . . . . . . . . . . . . . . . . . . . 1-21
Selection Window . . . . . . . . . . . . . . . . . . . . . . . . . . . . . . . . . . . . . . . . . . . . . . . . . . . . . . . . 1-23
Task Window . . . . . . . . . . . . . . . . . . . . . . . . . . . . . . . . . . . . . . . . . . . . . . . . . . . . . . . . . . . . 1-24
Getting into the Operating Levels . . . . . . . . . . . . . . . . . . . . . . . . . . . . . . . . . . . . . . . . . . . . 1-25
Touch or Mouse/Trackball Operation . . . . . . . . . . . . . . . . . . . . . . . . . . . . . . . . . . . . . . . . . . . . . 1-27
Main Screen . . . . . . . . . . . . . . . . . . . . . . . . . . . . . . . . . . . . . . . . . . . . . . . . . . . . . . . . . . . . . 1-28
Control Panel Task Window . . . . . . . . . . . . . . . . . . . . . . . . . . . . . . . . . . . . . . . . . . . . . . . . 1-28
General Touch/Mouse/Trackball Operation (CMS only) . . . . . . . . . . . . . . . . . . . . . . . . . . 1-29
Disabling Touch/Mouse/Trackball Operation . . . . . . . . . . . . . . . . . . . . . . . . . . . . . . . . . . . 1-32
The CMS Computer Modules . . . . . . . . . . . . . . . . . . . . . . . . . . . . . . . . . . . . . . . . . . . . . . . . . . . 1-33
M1046A Computer Module. . . . . . . . . . . . . . . . . . . . . . . . . . . . . . . . . . . . . . . . . . . . . . . . . 1-33
M1046B Computer Module . . . . . . . . . . . . . . . . . . . . . . . . . . . . . . . . . . . . . . . . . . . . . . . . . 1-34
Contents-2
More user manuals on ManualsBase.com
ECG Output and Defibrillator Marker Input . . . . . . . . . . . . . . . . . . . . . . . . . . . . . . . . . . . .1-34
The V24 and V26 Parameter Module Rack . . . . . . . . . . . . . . . . . . . . . . . . . . . . . . . . . . . . . . . . .1-35
Operating Rules to Remember . . . . . . . . . . . . . . . . . . . . . . . . . . . . . . . . . . . . . . . . . . . . . . . . . . .1-36
Performance Specifications of the Philips Displays . . . . . . . . . . . . . . . . . . . . . . . . . . . . . . . . . .1-37
M1095A Flatscreen Display . . . . . . . . . . . . . . . . . . . . . . . . . . . . . . . . . . . . . . . . . . . . . . . . .1-37
M1094A/B and M1092A CRT Display . . . . . . . . . . . . . . . . . . . . . . . . . . . . . . . . . . . . . . . .1-37
M1097A #A02 XGA Flatscreen Display . . . . . . . . . . . . . . . . . . . . . . . . . . . . . . . . . . . . . . .1-37
Using an ITE Display. . . . . . . . . . . . . . . . . . . . . . . . . . . . . . . . . . . . . . . . . . . . . . . . . . . . . . . . . .1-38
Safety . . . . . . . . . . . . . . . . . . . . . . . . . . . . . . . . . . . . . . . . . . . . . . . . . . . . . . . . . . . . . . . . . .1-38
EMC . . . . . . . . . . . . . . . . . . . . . . . . . . . . . . . . . . . . . . . . . . . . . . . . . . . . . . . . . . . . . . . . . . .1-39
Performance Requirements. . . . . . . . . . . . . . . . . . . . . . . . . . . . . . . . . . . . . . . . . . . . . . . . . .1-39
Getting Started 2-1
Setting up the Monitor (V24 and V26 only) . . . . . . . . . . . . . . . . . . . . . . . . . . . . . . . . . . . . . . . . .2-2
Setting up the Parameter Modules . . . . . . . . . . . . . . . . . . . . . . . . . . . . . . . . . . . . . . . . . . . . . . . . .2-5
Attaching the Patient . . . . . . . . . . . . . . . . . . . . . . . . . . . . . . . . . . . . . . . . . . . . . . . . . . . . . . . . . . .2-6
Adjusting Screen Contrast . . . . . . . . . . . . . . . . . . . . . . . . . . . . . . . . . . . . . . . . . . . . . . . . . . .2-7
Starting Monitoring. . . . . . . . . . . . . . . . . . . . . . . . . . . . . . . . . . . . . . . . . . . . . . . . . . . . . . . . .2-8
Screen Messages . . . . . . . . . . . . . . . . . . . . . . . . . . . . . . . . . . . . . . . . . . . . . . . . . . . . . . . . . . .2-8
Reserving a Channel . . . . . . . . . . . . . . . . . . . . . . . . . . . . . . . . . . . . . . . . . . . . . . . . . . . . . . . .2-9
Power Failure . . . . . . . . . . . . . . . . . . . . . . . . . . . . . . . . . . . . . . . . . . . . . . . . . . . . . . . . . . . .2-10
Patient Information Center . . . . . . . . . . . . . . . . . . . . . . . . . . . . . . . . . . . . . . . . . . . . . . . . . .2-10
Monitor Standby . . . . . . . . . . . . . . . . . . . . . . . . . . . . . . . . . . . . . . . . . . . . . . . . . . . . . . . . . .2-10
Setting up your Monitor 3-1
Changing Display Screens . . . . . . . . . . . . . . . . . . . . . . . . . . . . . . . . . . . . . . . . . . . . . . . . . . . . . . .3-2
Selecting a Screen . . . . . . . . . . . . . . . . . . . . . . . . . . . . . . . . . . . . . . . . . . . . . . . . . . . . . . . . . . . . .3-3
Procedure . . . . . . . . . . . . . . . . . . . . . . . . . . . . . . . . . . . . . . . . . . . . . . . . . . . . . . . . . . . . . . . .3-3
Freezing Waves (CMS only) . . . . . . . . . . . . . . . . . . . . . . . . . . . . . . . . . . . . . . . . . . . . . . . . . . . . .3-4
What you Can Configure . . . . . . . . . . . . . . . . . . . . . . . . . . . . . . . . . . . . . . . . . . . . . . . . . . . . . . . .3-5
Changes to the Configuration . . . . . . . . . . . . . . . . . . . . . . . . . . . . . . . . . . . . . . . . . . . . . . . . . . . .3-6
Making Changes to the Main Display . . . . . . . . . . . . . . . . . . . . . . . . . . . . . . . . . . . . . . . . . . . . . .3-7
Assigning Waves to Screen Channels . . . . . . . . . . . . . . . . . . . . . . . . . . . . . . . . . . . . . . . . . . . . . .3-8
Procedure . . . . . . . . . . . . . . . . . . . . . . . . . . . . . . . . . . . . . . . . . . . . . . . . . . . . . . . . . . . . . . . .3-9
Selecting a Screen . . . . . . . . . . . . . . . . . . . . . . . . . . . . . . . . . . . . . . . . . . . . . . . . . . . . . . . . . . . .3-10
Procedure . . . . . . . . . . . . . . . . . . . . . . . . . . . . . . . . . . . . . . . . . . . . . . . . . . . . . . . . . . . . . . .3-10
Selecting Screen Labels for Realtime Display Screens . . . . . . . . . . . . . . . . . . . . . . . . . . . . . . . .3-11
Procedure . . . . . . . . . . . . . . . . . . . . . . . . . . . . . . . . . . . . . . . . . . . . . . . . . . . . . . . . . . . . . . .3-11
Contents-3
More user manuals on ManualsBase.com
Selecting the Number of Waves . . . . . . . . . . . . . . . . . . . . . . . . . . . . . . . . . . . . . . . . . . . . . . . . . 3-13
Procedure . . . . . . . . . . . . . . . . . . . . . . . . . . . . . . . . . . . . . . . . . . . . . . . . . . . . . . . . . . . . . . . 3-13
Changing the Wave Overlap . . . . . . . . . . . . . . . . . . . . . . . . . . . . . . . . . . . . . . . . . . . . . . . . . . . . 3-14
Procedure . . . . . . . . . . . . . . . . . . . . . . . . . . . . . . . . . . . . . . . . . . . . . . . . . . . . . . . . . . . . . . . 3-14
Selecting Realtime Wave Speeds . . . . . . . . . . . . . . . . . . . . . . . . . . . . . . . . . . . . . . . . . . . . . . . . 3-15
Procedure . . . . . . . . . . . . . . . . . . . . . . . . . . . . . . . . . . . . . . . . . . . . . . . . . . . . . . . . . . . . . . . 3-15
Numerics On/Off . . . . . . . . . . . . . . . . . . . . . . . . . . . . . . . . . . . . . . . . . . . . . . . . . . . . . . . . . 3-17
Additional Information . . . . . . . . . . . . . . . . . . . . . . . . . . . . . . . . . . . . . . . . . . . . . . . . . . . . 3-19
Selecting an Application Window. . . . . . . . . . . . . . . . . . . . . . . . . . . . . . . . . . . . . . . . . . . . . . . . 3-20
Procedure . . . . . . . . . . . . . . . . . . . . . . . . . . . . . . . . . . . . . . . . . . . . . . . . . . . . . . . . . . . . . . . 3-20
Displaying Split Screen Trends. . . . . . . . . . . . . . . . . . . . . . . . . . . . . . . . . . . . . . . . . . . . . . . . . . 3-22
oxyCRG Display . . . . . . . . . . . . . . . . . . . . . . . . . . . . . . . . . . . . . . . . . . . . . . . . . . . . . . . . . . . . . 3-25
Notes on oxyCRG . . . . . . . . . . . . . . . . . . . . . . . . . . . . . . . . . . . . . . . . . . . . . . . . . . . . . . . . 3-26
CSA Display (CMS only) . . . . . . . . . . . . . . . . . . . . . . . . . . . . . . . . . . . . . . . . . . . . . . . . . . . . . . 3-28
Notes on CSA. . . . . . . . . . . . . . . . . . . . . . . . . . . . . . . . . . . . . . . . . . . . . . . . . . . . . . . . . . . . 3-29
Wave Replace . . . . . . . . . . . . . . . . . . . . . . . . . . . . . . . . . . . . . . . . . . . . . . . . . . . . . . . . . . . . . . . 3-30
Procedure . . . . . . . . . . . . . . . . . . . . . . . . . . . . . . . . . . . . . . . . . . . . . . . . . . . . . . . . . . . . . . . 3-30
Trace Mode . . . . . . . . . . . . . . . . . . . . . . . . . . . . . . . . . . . . . . . . . . . . . . . . . . . . . . . . . . . . . . . . . 3-31
Procedure . . . . . . . . . . . . . . . . . . . . . . . . . . . . . . . . . . . . . . . . . . . . . . . . . . . . . . . . . . . . . . . 3-31
Configuring a Second Independent Display (CMS only) . . . . . . . . . . . . . . . . . . . . . . . . . . . . . . 3-32
Other Functions You Can Configure . . . . . . . . . . . . . . . . . . . . . . . . . . . . . . . . . . . . . . . . . . . . . 3-33
Adjusting the Volume Control . . . . . . . . . . . . . . . . . . . . . . . . . . . . . . . . . . . . . . . . . . . . . . . . . . 3-35
Procedure . . . . . . . . . . . . . . . . . . . . . . . . . . . . . . . . . . . . . . . . . . . . . . . . . . . . . . . . . . . . . . . 3-35
Adjusting the Date and Time . . . . . . . . . . . . . . . . . . . . . . . . . . . . . . . . . . . . . . . . . . . . . . . . . . . 3-37
Procedure . . . . . . . . . . . . . . . . . . . . . . . . . . . . . . . . . . . . . . . . . . . . . . . . . . . . . . . . . . . . . . . 3-37
Selecting Waves for Central Recorders . . . . . . . . . . . . . . . . . . . . . . . . . . . . . . . . . . . . . . . . . . . 3-39
Configuring Module, Bedside and Central Recordings . . . . . . . . . . . . . . . . . . . . . . . . . . . . . . . 3-40
Other Patients Controls . . . . . . . . . . . . . . . . . . . . . . . . . . . . . . . . . . . . . . . . . . . . . . . . . . . . . . . . 3-41
The Status Log Function . . . . . . . . . . . . . . . . . . . . . . . . . . . . . . . . . . . . . . . . . . . . . . . . . . . . . . . 3-42
The Monitor Revision Function . . . . . . . . . . . . . . . . . . . . . . . . . . . . . . . . . . . . . . . . . . . . . . . . . 3-43
Changing Default Settings and Patient Category . . . . . . . . . . . . . . . . . . . . . . . . . . . . . . . . . . . . 3-44
Changing the Patient Category . . . . . . . . . . . . . . . . . . . . . . . . . . . . . . . . . . . . . . . . . . . . . . . . . . 3-45
NBP . . . . . . . . . . . . . . . . . . . . . . . . . . . . . . . . . . . . . . . . . . . . . . . . . . . . . . . . . . . . . . . . . . . 3-47
NBP Examples . . . . . . . . . . . . . . . . . . . . . . . . . . . . . . . . . . . . . . . . . . . . . . . . . . . . . . . . . . . 3-47
ECG . . . . . . . . . . . . . . . . . . . . . . . . . . . . . . . . . . . . . . . . . . . . . . . . . . . . . . . . . . . . . . . . . . . 3-49
Heart Rate (HR) / Pulse . . . . . . . . . . . . . . . . . . . . . . . . . . . . . . . . . . . . . . . . . . . . . . . . . . . . 3-51
RESP . . . . . . . . . . . . . . . . . . . . . . . . . . . . . . . . . . . . . . . . . . . . . . . . . . . . . . . . . . . . . . . . . . 3-51
Pressure . . . . . . . . . . . . . . . . . . . . . . . . . . . . . . . . . . . . . . . . . . . . . . . . . . . . . . . . . . . . . . . . 3-51
SpO2. . . . . . . . . . . . . . . . . . . . . . . . . . . . . . . . . . . . . . . . . . . . . . . . . . . . . . . . . . . . . . . . . . . 3-51
Contents-4
More user manuals on ManualsBase.com
Changing the Configuration Set. . . . . . . . . . . . . . . . . . . . . . . . . . . . . . . . . . . . . . . . . . . . . . . . . .3-53
Procedure . . . . . . . . . . . . . . . . . . . . . . . . . . . . . . . . . . . . . . . . . . . . . . . . . . . . . . . . . . . . . . .3-54
Changing Operating Modes . . . . . . . . . . . . . . . . . . . . . . . . . . . . . . . . . . . . . . . . . . . . . . . . . . . . .3-55
Returning to Monitoring Mode. . . . . . . . . . . . . . . . . . . . . . . . . . . . . . . . . . . . . . . . . . . . . . .3-56
Procedure . . . . . . . . . . . . . . . . . . . . . . . . . . . . . . . . . . . . . . . . . . . . . . . . . . . . . . . . . . . . . . .3-57
The Test Signals Function . . . . . . . . . . . . . . . . . . . . . . . . . . . . . . . . . . . . . . . . . . . . . . . . . . . . . .3-58
Procedure . . . . . . . . . . . . . . . . . . . . . . . . . . . . . . . . . . . . . . . . . . . . . . . . . . . . . . . . . . . . . . .3-59
Analog Output (CMS only) . . . . . . . . . . . . . . . . . . . . . . . . . . . . . . . . . . . . . . . . . . . . . . . . .3-59
Parameter Settings Transfer . . . . . . . . . . . . . . . . . . . . . . . . . . . . . . . . . . . . . . . . . . . . . . . . . . . . .3-61
Parameter Settings Transfer Messages . . . . . . . . . . . . . . . . . . . . . . . . . . . . . . . . . . . . . . . . . . . .3-63
Other Patients 4-1
Overview . . . . . . . . . . . . . . . . . . . . . . . . . . . . . . . . . . . . . . . . . . . . . . . . . . . . . . . . . . . . . . . . . . . .4-2
Philips Patient Care System . . . . . . . . . . . . . . . . . . . . . . . . . . . . . . . . . . . . . . . . . . . . . . . . . . . . . .4-3
The Other Patients Selection Window . . . . . . . . . . . . . . . . . . . . . . . . . . . . . . . . . . . . . . . . . .4-3
Automatic Alarm Other Patients. . . . . . . . . . . . . . . . . . . . . . . . . . . . . . . . . . . . . . . . . . . . . . .4-4
Configuring the Other Patients Controls . . . . . . . . . . . . . . . . . . . . . . . . . . . . . . . . . . . . . . . .4-7
Using Philips Patient Care System with an Arrhythmia Computer . . . . . . . . . . . . . . . . . . . . . . . .4-8
Extended Overview (CMS only) . . . . . . . . . . . . . . . . . . . . . . . . . . . . . . . . . . . . . . . . . . . . . . . . .4-15
To View an Extended Other Patients Bed . . . . . . . . . . . . . . . . . . . . . . . . . . . . . . . . . . . . . .4-16
Alert Notification . . . . . . . . . . . . . . . . . . . . . . . . . . . . . . . . . . . . . . . . . . . . . . . . . . . . . . . . .4-17
Alarm Functions 5-1
Alarm Display . . . . . . . . . . . . . . . . . . . . . . . . . . . . . . . . . . . . . . . . . . . . . . . . . . . . . . . . . . . . . . . .5-2
Alarm Functions on the Control Panel . . . . . . . . . . . . . . . . . . . . . . . . . . . . . . . . . . . . . . . . . .5-2
Suspending Alarms . . . . . . . . . . . . . . . . . . . . . . . . . . . . . . . . . . . . . . . . . . . . . . . . . . . . . . . . .5-3
Silencing and Resetting Alarms . . . . . . . . . . . . . . . . . . . . . . . . . . . . . . . . . . . . . . . . . . . . . . .5-4
Alarm Priorities. . . . . . . . . . . . . . . . . . . . . . . . . . . . . . . . . . . . . . . . . . . . . . . . . . . . . . . . . . . .5-8
Individual Parameter Alarms . . . . . . . . . . . . . . . . . . . . . . . . . . . . . . . . . . . . . . . . . . . . . . . .5-10
When an Alarm Occurs. . . . . . . . . . . . . . . . . . . . . . . . . . . . . . . . . . . . . . . . . . . . . . . . . . . . .5-11
Alarm Setup . . . . . . . . . . . . . . . . . . . . . . . . . . . . . . . . . . . . . . . . . . . . . . . . . . . . . . . . . . . . . . . . .5-12
Getting into the Alarms Selection Window . . . . . . . . . . . . . . . . . . . . . . . . . . . . . . . . . . . . .5-12
Changing the Alarm Limits . . . . . . . . . . . . . . . . . . . . . . . . . . . . . . . . . . . . . . . . . . . . . . . . .5-13
Setting the Volume Control . . . . . . . . . . . . . . . . . . . . . . . . . . . . . . . . . . . . . . . . . . . . . . . . .5-14
The Nurse Call Relay . . . . . . . . . . . . . . . . . . . . . . . . . . . . . . . . . . . . . . . . . . . . . . . . . . . . . .5-15
Recording Functions 6-1
General Recorder Information . . . . . . . . . . . . . . . . . . . . . . . . . . . . . . . . . . . . . . . . . . . . . . . . . . . .6-2
Contents-5
More user manuals on ManualsBase.com
Recorders . . . . . . . . . . . . . . . . . . . . . . . . . . . . . . . . . . . . . . . . . . . . . . . . . . . . . . . . . . . . . . . . 6-2
Controls and Indicators on the Plug-In Recorder. . . . . . . . . . . . . . . . . . . . . . . . . . . . . . . . . . 6-3
Controls and Indicators on the 4-Channel Recorder (CMS only) . . . . . . . . . . . . . . . . . . . . . 6-4
Recorder Capabilities . . . . . . . . . . . . . . . . . . . . . . . . . . . . . . . . . . . . . . . . . . . . . . . . . . . . . . . 6-5
Types of Recordings . . . . . . . . . . . . . . . . . . . . . . . . . . . . . . . . . . . . . . . . . . . . . . . . . . . . . . . . . . . 6-7
Delayed Recording . . . . . . . . . . . . . . . . . . . . . . . . . . . . . . . . . . . . . . . . . . . . . . . . . . . . . . . . . . . . 6-8
Definitions . . . . . . . . . . . . . . . . . . . . . . . . . . . . . . . . . . . . . . . . . . . . . . . . . . . . . . . . . . . . . . . 6-8
Configuring Delayed Recordings. . . . . . . . . . . . . . . . . . . . . . . . . . . . . . . . . . . . . . . . . . . . . . 6-9
Making Delayed Recordings . . . . . . . . . . . . . . . . . . . . . . . . . . . . . . . . . . . . . . . . . . . . . . . . 6-11
Alarm Recording . . . . . . . . . . . . . . . . . . . . . . . . . . . . . . . . . . . . . . . . . . . . . . . . . . . . . . . . . . . . . 6-12
Configuring Alarm Recordings . . . . . . . . . . . . . . . . . . . . . . . . . . . . . . . . . . . . . . . . . . . . . . 6-13
Alarm Recording Priorities . . . . . . . . . . . . . . . . . . . . . . . . . . . . . . . . . . . . . . . . . . . . . . . . . 6-14
Procedure Recordings . . . . . . . . . . . . . . . . . . . . . . . . . . . . . . . . . . . . . . . . . . . . . . . . . . . . . . . . . 6-16
Configuring Procedure Recordings . . . . . . . . . . . . . . . . . . . . . . . . . . . . . . . . . . . . . . . . . . . 6-16
Making Procedure Recordings. . . . . . . . . . . . . . . . . . . . . . . . . . . . . . . . . . . . . . . . . . . . . . . 6-17
ST Recordings . . . . . . . . . . . . . . . . . . . . . . . . . . . . . . . . . . . . . . . . . . . . . . . . . . . . . . . . . . . 6-18
Realtime Wave Recordings . . . . . . . . . . . . . . . . . . . . . . . . . . . . . . . . . . . . . . . . . . . . . . . . . . . . . 6-20
Definitions . . . . . . . . . . . . . . . . . . . . . . . . . . . . . . . . . . . . . . . . . . . . . . . . . . . . . . . . . . . . . . 6-20
Configuring Preset Recording Modes . . . . . . . . . . . . . . . . . . . . . . . . . . . . . . . . . . . . . . . . . 6-21
Making Preset Recordings . . . . . . . . . . . . . . . . . . . . . . . . . . . . . . . . . . . . . . . . . . . . . . . . . . 6-22
Making Non-Preset Recordings . . . . . . . . . . . . . . . . . . . . . . . . . . . . . . . . . . . . . . . . . . . . . . 6-22
Making Calibrated ECG Recordings . . . . . . . . . . . . . . . . . . . . . . . . . . . . . . . . . . . . . . . . . . 6-23
If the Recorder is Busy. . . . . . . . . . . . . . . . . . . . . . . . . . . . . . . . . . . . . . . . . . . . . . . . . . . . . 6-23
Realtime Vital Signs / Blood Recordings . . . . . . . . . . . . . . . . . . . . . . . . . . . . . . . . . . . . . . . . . . 6-25
Definitions . . . . . . . . . . . . . . . . . . . . . . . . . . . . . . . . . . . . . . . . . . . . . . . . . . . . . . . . . . . . . . 6-25
Making a Single Vital Signs/Blood Recording . . . . . . . . . . . . . . . . . . . . . . . . . . . . . . . . . . 6-27
Making Timed Sequences of Vital Signs/Blood Recordings. . . . . . . . . . . . . . . . . . . . . . . . 6-27
Trended Vital Signs Recordings . . . . . . . . . . . . . . . . . . . . . . . . . . . . . . . . . . . . . . . . . . . . . . . . . 6-29
Header Information . . . . . . . . . . . . . . . . . . . . . . . . . . . . . . . . . . . . . . . . . . . . . . . . . . . . . . . 6-29
Trend Data . . . . . . . . . . . . . . . . . . . . . . . . . . . . . . . . . . . . . . . . . . . . . . . . . . . . . . . . . . . . . . 6-30
Making Trended Vital Signs Recordings. . . . . . . . . . . . . . . . . . . . . . . . . . . . . . . . . . . . . . . 6-32
Neonatal Event Review Recordings . . . . . . . . . . . . . . . . . . . . . . . . . . . . . . . . . . . . . . . . . . . . . . 6-33
Tabular Neonatal Event Recordings . . . . . . . . . . . . . . . . . . . . . . . . . . . . . . . . . . . . . . . . . . 6-33
oxyCRG Episode Recordings for Neonatal Events . . . . . . . . . . . . . . . . . . . . . . . . . . . . . . . 6-34
oxyCRG Recordings . . . . . . . . . . . . . . . . . . . . . . . . . . . . . . . . . . . . . . . . . . . . . . . . . . . . . . . . . . 6-36
oxyCRG Alarm Recording. . . . . . . . . . . . . . . . . . . . . . . . . . . . . . . . . . . . . . . . . . . . . . . . . . 6-38
Additional Information . . . . . . . . . . . . . . . . . . . . . . . . . . . . . . . . . . . . . . . . . . . . . . . . . . . . . . . . 6-39
Annotations . . . . . . . . . . . . . . . . . . . . . . . . . . . . . . . . . . . . . . . . . . . . . . . . . . . . . . . . . . . . . 6-39
Changing the Recording Length . . . . . . . . . . . . . . . . . . . . . . . . . . . . . . . . . . . . . . . . . . . . . 6-42
Contents-6
More user manuals on ManualsBase.com
Changing the Recorder Speed. . . . . . . . . . . . . . . . . . . . . . . . . . . . . . . . . . . . . . . . . . . . . . . .6-43
Changing the Recorder . . . . . . . . . . . . . . . . . . . . . . . . . . . . . . . . . . . . . . . . . . . . . . . . . . . . .6-43
Continuing a Timed Recording. . . . . . . . . . . . . . . . . . . . . . . . . . . . . . . . . . . . . . . . . . . . . . .6-43
Inserting a Calibration Signal . . . . . . . . . . . . . . . . . . . . . . . . . . . . . . . . . . . . . . . . . . . . . . . .6-44
Recording Layouts . . . . . . . . . . . . . . . . . . . . . . . . . . . . . . . . . . . . . . . . . . . . . . . . . . . . . . . .6-44
Recording Status Messages . . . . . . . . . . . . . . . . . . . . . . . . . . . . . . . . . . . . . . . . . . . . . . . . . . . . .6-46
Accessories and Ordering Information . . . . . . . . . . . . . . . . . . . . . . . . . . . . . . . . . . . . . . . . . . . .6-48
Loading Paper . . . . . . . . . . . . . . . . . . . . . . . . . . . . . . . . . . . . . . . . . . . . . . . . . . . . . . . . . . . . . . .6-49
Central Recorders . . . . . . . . . . . . . . . . . . . . . . . . . . . . . . . . . . . . . . . . . . . . . . . . . . . . . . . . .6-49
Loading Paper into the Plug-In Recorder . . . . . . . . . . . . . . . . . . . . . . . . . . . . . . . . . . . . . . .6-49
To Replace Paper in the Plug-In Recorder . . . . . . . . . . . . . . . . . . . . . . . . . . . . . . . . . . . . . .6-50
Cleaning the Print head in the Plug-In Recorder . . . . . . . . . . . . . . . . . . . . . . . . . . . . . . . . .6-52
Loading Paper into the Four Channel (M1117A) Recorder (CMS only) . . . . . . . . . . . . . . .6-53
Cleaning the Roller on the Four Channel (M1117A) Recorder . . . . . . . . . . . . . . . . . . . . . .6-55
Admit/Discharge/End Case 7-1
Admitting a Patient . . . . . . . . . . . . . . . . . . . . . . . . . . . . . . . . . . . . . . . . . . . . . . . . . . . . . . . . . . . .7-2
Changing Patient Information. . . . . . . . . . . . . . . . . . . . . . . . . . . . . . . . . . . . . . . . . . . . . . . . .7-5
Discharging a Patient/Ending a Case . . . . . . . . . . . . . . . . . . . . . . . . . . . . . . . . . . . . . . . . . . .7-9
Trends and Calculations 8-1
Introduction to Trends & Calculations. . . . . . . . . . . . . . . . . . . . . . . . . . . . . . . . . . . . . . . . . . . . . .8-2
Viewing Patient Data . . . . . . . . . . . . . . . . . . . . . . . . . . . . . . . . . . . . . . . . . . . . . . . . . . . . . . . . . . .8-3
Trending Priority. . . . . . . . . . . . . . . . . . . . . . . . . . . . . . . . . . . . . . . . . . . . . . . . . . . . . . . . . . .8-5
Viewing Blood Measurements . . . . . . . . . . . . . . . . . . . . . . . . . . . . . . . . . . . . . . . . . . . . . . . .8-5
Viewing Vital Signs . . . . . . . . . . . . . . . . . . . . . . . . . . . . . . . . . . . . . . . . . . . . . . . . . . . . . . . .8-9
Selecting Parameters for Graph Trends . . . . . . . . . . . . . . . . . . . . . . . . . . . . . . . . . . . . . . . .8-12
Viewing Graph Trends . . . . . . . . . . . . . . . . . . . . . . . . . . . . . . . . . . . . . . . . . . . . . . . . . . . . .8-13
Performing and Reviewing Calculations . . . . . . . . . . . . . . . . . . . . . . . . . . . . . . . . . . . . . . . . . . .8-20
Performing Calculations . . . . . . . . . . . . . . . . . . . . . . . . . . . . . . . . . . . . . . . . . . . . . . . . . . . .8-21
Changing or Entering an Input Value . . . . . . . . . . . . . . . . . . . . . . . . . . . . . . . . . . . . . . . . . .8-25
Reviewing Calculations . . . . . . . . . . . . . . . . . . . . . . . . . . . . . . . . . . . . . . . . . . . . . . . . . . . .8-25
Printing Reports . . . . . . . . . . . . . . . . . . . . . . . . . . . . . . . . . . . . . . . . . . . . . . . . . . . . . . . . . . . . . .8-26
Printing Task Window Reports. . . . . . . . . . . . . . . . . . . . . . . . . . . . . . . . . . . . . . . . . . . . . . .8-26
Printing Scheduled Reports . . . . . . . . . . . . . . . . . . . . . . . . . . . . . . . . . . . . . . . . . . . . . . . . .8-26
What to Do If Your Report Does Not Print . . . . . . . . . . . . . . . . . . . . . . . . . . . . . . . . . . . . .8-30
Drug Calculator . . . . . . . . . . . . . . . . . . . . . . . . . . . . . . . . . . . . . . . . . . . . . . . . . . . . . . . . . . . . . .8-32
Contents-7
More user manuals on ManualsBase.com
Neonatal Event Review 9-1
Introduction to Neonatal Event Review . . . . . . . . . . . . . . . . . . . . . . . . . . . . . . . . . . . . . . . . . . . . 9-2
Viewing Neonatal Events . . . . . . . . . . . . . . . . . . . . . . . . . . . . . . . . . . . . . . . . . . . . . . . . . . . . . . . 9-3
Manual Event Storage . . . . . . . . . . . . . . . . . . . . . . . . . . . . . . . . . . . . . . . . . . . . . . . . . . . . . . 9-4
Graphical Details . . . . . . . . . . . . . . . . . . . . . . . . . . . . . . . . . . . . . . . . . . . . . . . . . . . . . . . . . . 9-5
Operating Controls . . . . . . . . . . . . . . . . . . . . . . . . . . . . . . . . . . . . . . . . . . . . . . . . . . . . . . . . 9-12
Viewing oxyCRG Episodes . . . . . . . . . . . . . . . . . . . . . . . . . . . . . . . . . . . . . . . . . . . . . . . . . . . . 9-14
Operating Controls . . . . . . . . . . . . . . . . . . . . . . . . . . . . . . . . . . . . . . . . . . . . . . . . . . . . . . . . 9-16
Adjusting Neonatal Event Review Settings . . . . . . . . . . . . . . . . . . . . . . . . . . . . . . . . . . . . . . . . 9-18
Event Criteria . . . . . . . . . . . . . . . . . . . . . . . . . . . . . . . . . . . . . . . . . . . . . . . . . . . . . . . . . . . . 9-19
Operating Controls . . . . . . . . . . . . . . . . . . . . . . . . . . . . . . . . . . . . . . . . . . . . . . . . . . . . . . . . 9-21
Data Transfer 10-1
Data Transfer Module . . . . . . . . . . . . . . . . . . . . . . . . . . . . . . . . . . . . . . . . . . . . . . . . . . . . . . . . . 10-2
Symbols to Indicate Key Functions . . . . . . . . . . . . . . . . . . . . . . . . . . . . . . . . . . . . . . . . . . . 10-5
What is Transferred . . . . . . . . . . . . . . . . . . . . . . . . . . . . . . . . . . . . . . . . . . . . . . . . . . . . . . . 10-5
Types of Transfer . . . . . . . . . . . . . . . . . . . . . . . . . . . . . . . . . . . . . . . . . . . . . . . . . . . . . . . . . . . . 10-7
To Module . . . . . . . . . . . . . . . . . . . . . . . . . . . . . . . . . . . . . . . . . . . . . . . . . . . . . . . . . . . . . . 10-7
To Monitor . . . . . . . . . . . . . . . . . . . . . . . . . . . . . . . . . . . . . . . . . . . . . . . . . . . . . . . . . . . . . 10-10
Transferring Blood Analysis Data . . . . . . . . . . . . . . . . . . . . . . . . . . . . . . . . . . . . . . . . . . . 10-11
Combining Data . . . . . . . . . . . . . . . . . . . . . . . . . . . . . . . . . . . . . . . . . . . . . . . . . . . . . . . . . . . . 10-14
Time Conversion . . . . . . . . . . . . . . . . . . . . . . . . . . . . . . . . . . . . . . . . . . . . . . . . . . . . . . . . 10-14
Database Conversion . . . . . . . . . . . . . . . . . . . . . . . . . . . . . . . . . . . . . . . . . . . . . . . . . . . . . 10-14
Vital Signs, Blood Review and Graphs. . . . . . . . . . . . . . . . . . . . . . . . . . . . . . . . . . . . . . . . . . . 10-17
Time Stamp . . . . . . . . . . . . . . . . . . . . . . . . . . . . . . . . . . . . . . . . . . . . . . . . . . . . . . . . . . . . 10-17
Reports . . . . . . . . . . . . . . . . . . . . . . . . . . . . . . . . . . . . . . . . . . . . . . . . . . . . . . . . . . . . . . . . 10-18
Troubleshooting . . . . . . . . . . . . . . . . . . . . . . . . . . . . . . . . . . . . . . . . . . . . . . . . . . . . . . . . . . . . 10-19
Performance Specifications. . . . . . . . . . . . . . . . . . . . . . . . . . . . . . . . . . . . . . . . . . . . . . . . . . . . 10-20
Data Transfer Module . . . . . . . . . . . . . . . . . . . . . . . . . . . . . . . . . . . . . . . . . . . . . . . . . . . . 10-20
Monitor Installation and Patient Safety 11-1
Introduction . . . . . . . . . . . . . . . . . . . . . . . . . . . . . . . . . . . . . . . . . . . . . . . . . . . . . . . . . . . . . . . . . 11-2
Installation Information. . . . . . . . . . . . . . . . . . . . . . . . . . . . . . . . . . . . . . . . . . . . . . . . . . . . . . . . 11-5
Power Source Requirements . . . . . . . . . . . . . . . . . . . . . . . . . . . . . . . . . . . . . . . . . . . . . . . . 11-5
Grounding the System . . . . . . . . . . . . . . . . . . . . . . . . . . . . . . . . . . . . . . . . . . . . . . . . . . . . . 11-5
Combining Equipment . . . . . . . . . . . . . . . . . . . . . . . . . . . . . . . . . . . . . . . . . . . . . . . . . . . . . 11-8
Environment. . . . . . . . . . . . . . . . . . . . . . . . . . . . . . . . . . . . . . . . . . . . . . . . . . . . . . . . . . . . . 11-9
Condensation . . . . . . . . . . . . . . . . . . . . . . . . . . . . . . . . . . . . . . . . . . . . . . . . . . . . . . . . . . . 11-11
Contents-8
More user manuals on ManualsBase.com
Explanation of Symbols used . . . . . . . . . . . . . . . . . . . . . . . . . . . . . . . . . . . . . . . . . . . . . . .11-12
Maintenance Checks . . . . . . . . . . . . . . . . . . . . . . . . . . . . . . . . . . . . . . . . . . . . . . . . . . . . . . . . .11-14
Patient Cables and Leads . . . . . . . . . . . . . . . . . . . . . . . . . . . . . . . . . . . . . . . . . . . . . . . . . .11-16
Controls and Connectors . . . . . . . . . . . . . . . . . . . . . . . . . . . . . . . . . . . . . . . . . . . . . . . . . . . . . .11-17
The Front Panel of the M1046A Computer Module. . . . . . . . . . . . . . . . . . . . . . . . . . . . . .11-17
The Front Panel of the M1046B Computer Module. . . . . . . . . . . . . . . . . . . . . . . . . . . . . .11-19
The Rear Panel of the M1046A/B Computer Modules . . . . . . . . . . . . . . . . . . . . . . . . . . .11-21
The Rear Panel of the Display Modules . . . . . . . . . . . . . . . . . . . . . . . . . . . . . . . . . . . . . . .11-23
The Rear Panel of the M1109A External Alarm Device . . . . . . . . . . . . . . . . . . . . . . . . . .11-29
The Rear Panel of the M1026A Anesthetic Gas Module . . . . . . . . . . . . . . . . . . . . . . . . . .11-30
Assembling the System. . . . . . . . . . . . . . . . . . . . . . . . . . . . . . . . . . . . . . . . . . . . . . . . . . . .11-31
The V24 and V26 Connectors . . . . . . . . . . . . . . . . . . . . . . . . . . . . . . . . . . . . . . . . . . . . . .11-34
Assembling the V24 and V26 . . . . . . . . . . . . . . . . . . . . . . . . . . . . . . . . . . . . . . . . . . . . . . .11-36
Accessories and Ordering Information . . . . . . . . . . . . . . . . . . . . . . . . . . . . . . . . . . . . . . . . . . .11-37
Battery Information (V24CT and V26CT only) 12-1
AC and DC (Battery) Operation . . . . . . . . . . . . . . . . . . . . . . . . . . . . . . . . . . . . . . . . . . . . . . . . .12-2
Operating Instructions. . . . . . . . . . . . . . . . . . . . . . . . . . . . . . . . . . . . . . . . . . . . . . . . . . . . . .12-3
Battery Indicator and Messages . . . . . . . . . . . . . . . . . . . . . . . . . . . . . . . . . . . . . . . . . . . . . . . . . .12-6
External Battery Charger . . . . . . . . . . . . . . . . . . . . . . . . . . . . . . . . . . . . . . . . . . . . . . . . . . . . . . .12-8
Battery Care and Maintenance . . . . . . . . . . . . . . . . . . . . . . . . . . . . . . . . . . . . . . . . . . . . . . . . . . .12-9
Storage . . . . . . . . . . . . . . . . . . . . . . . . . . . . . . . . . . . . . . . . . . . . . . . . . . . . . . . . . . . . . . . . .12-9
Care and Handling . . . . . . . . . . . . . . . . . . . . . . . . . . . . . . . . . . . . . . . . . . . . . . . . . . . . . . .12-10
Accessories and Ordering Information . . . . . . . . . . . . . . . . . . . . . . . . . . . . . . . . . . . . . . . . . . .12-11
Maintenance 13-1
General cleaning of the System . . . . . . . . . . . . . . . . . . . . . . . . . . . . . . . . . . . . . . . . . . . . . . . . . .13-2
General Disinfecting of the System . . . . . . . . . . . . . . . . . . . . . . . . . . . . . . . . . . . . . . . . . . . . . . .13-4
Monitor Maintenance . . . . . . . . . . . . . . . . . . . . . . . . . . . . . . . . . . . . . . . . . . . . . . . . . . . . . . . . . .13-6
Inspect the System . . . . . . . . . . . . . . . . . . . . . . . . . . . . . . . . . . . . . . . . . . . . . . . . . . . . . . . .13-8
Perform a Start-up Sequence Test of the System . . . . . . . . . . . . . . . . . . . . . . . . . . . . . . . . .13-9
Verify the Integrity of the Display . . . . . . . . . . . . . . . . . . . . . . . . . . . . . . . . . . . . . . . . . . . .13-9
Perform a System Self-Test . . . . . . . . . . . . . . . . . . . . . . . . . . . . . . . . . . . . . . . . . . . . . . . .13-10
Performance Assurance Checks. . . . . . . . . . . . . . . . . . . . . . . . . . . . . . . . . . . . . . . . . . . . . . . . .13-11
Performance Assurance Test . . . . . . . . . . . . . . . . . . . . . . . . . . . . . . . . . . . . . . . . . . . . . . .13-11
Functional Testing Procedures . . . . . . . . . . . . . . . . . . . . . . . . . . . . . . . . . . . . . . . . . . . . . .13-13
Performing the ECG Module and ECG/RESP Self-Test . . . . . . . . . . . . . . . . . . . . . . . . . .13-15
Performing the Invasive . . . . . . . . . . . . . . . . . . . . . . . . . . . . . . . . . . . . . . . . . . . . . . . . . . .13-16
Contents-9
More user manuals on ManualsBase.com
Pressure Module Self-Test . . . . . . . . . . . . . . . . . . . . . . . . . . . . . . . . . . . . . . . . . . . . . . . . . 13-16
Performing the NBP Module Self-Test . . . . . . . . . . . . . . . . . . . . . . . . . . . . . . . . . . . . . . . 13-17
Performing the SpO2/Pleth Module Self-Test . . . . . . . . . . . . . . . . . . . . . . . . . . . . . . . . . . 13-17
Performing the Cardiac Output Module Self-Test . . . . . . . . . . . . . . . . . . . . . . . . . . . . . . . 13-17
Performing the tcpO2/tcpCO2 Module Self-Test . . . . . . . . . . . . . . . . . . . . . . . . . . . . . . . 13-18
Performing the CO2 Module Self-Test . . . . . . . . . . . . . . . . . . . . . . . . . . . . . . . . . . . . . . . 13-19
Performing the Temperature Module Self-Test . . . . . . . . . . . . . . . . . . . . . . . . . . . . . . . . . 13-19
Performing the Blood Analysis Module Self-Test. . . . . . . . . . . . . . . . . . . . . . . . . . . . . . . 13-20
Performing the Recorder Module Self-Test. . . . . . . . . . . . . . . . . . . . . . . . . . . . . . . . . . . . 13-20
Performing the Data Management Database Self-Test . . . . . . . . . . . . . . . . . . . . . . . . . . . 13-20
Tests for VueLink Module and Anesthetic Gas Module . . . . . . . . . . . . . . . . . . . . . . . . . . 13-21
Contents-10
More user manuals on ManualsBase.com
1
The CMS and V24 and V26 Patient
Monitors
This chapter provides an overview of the CMS Patient
Monitoring Systems and V24 and V26 Patient Monitors. It
includes the following sections:
• Introduction . . . . . . . . . . . . . . . . . . . . . . . . . . . . . . . . . . . . . . 1-2
• Parameter Modules . . . . . . . . . . . . . . . . . . . . . . . . . . . . . . . 1-16
• V26CT/V24CT Power Supply . . . . . . . . . . . . . . . . . . . . . . . 1-14
• Operating Levels . . . . . . . . . . . . . . . . . . . . . . . . . . . . . . . . . 1-20
• Touch or Mouse/Trackball Operation. . . . . . . . . . . . . . . . 1-27
• The CMS Computer Modules . . . . . . . . . . . . . . . . . . . . . . . 1-33
• The V24 and V26 Parameter Module Rack . . . . . . . . . . . . 1-35
• Operating Rules to Remember. . . . . . . . . . . . . . . . . . . . . . 1-36
The CMS and V24 and V26 Patient Monitors 1-1
More user manuals on ManualsBase.com
The CMS and V24 and
V26 Patient Monitors
Introduction
Introduction
The Philips M1165/66/67/75/76/77 CMS Patient Monitoring System and
the Philips M1205A V24 and V26 Patient Monitors, hereafter referred to
as the “patient monitor”, are modular patient monitors with networking
and data management capabilities. All the systems can have modules
added or removed at a later time as needed, or you can interchange the
modules between systems in your unit.
Note—Some features explained in this manual are not available for both
the CMS and for the V24 and V26 Monitors. The respective sections are
marked throughout the manual with either “CMS only” or “V24 and V26
only”.
The following system types are available:
CMS Patient The CMS Patient Monitoring System is available as a choice of three
Monitoring system types. Each system consists of three individual parts; a display
System module, a computer module and parameter modules:
1. M1167/77A Color Flatscreen Display and Computer Module with
Satellite Module Rack
Note—This system is also available with an External Alarm Device and
an XGA compatible display controller to drive commercially available
ITE (Information Technology Equipment) displays (XGA Type).
2. M1165/75A Monochrome CRT Display and Computer Module with
Integral Module Rack
3. M1166/76A color CRT Display and Computer Module with Integral
Module Rack
1-2 The CMS and V24 and V26 Patient Monitors
More user manuals on ManualsBase.com
The CMS and V24 and
V26 Patient Monitors
Introduction
M1167/77A System
Display Module M1095A 10.4” Flatscreen Display
Computer Module M1046B Computer Module
Parameter Modules Satellite Rack
The CMS and V24 and V26 Patient Monitors 1-3
More user manuals on ManualsBase.com
The CMS and V24 and
V26 Patient Monitors
Introduction
M1167/77A System with External Alarm Device
XGA Display
External Alarm Device
Computer
Module
Parameter
Modules
Display Module ITE Display of choicea b
Computer Module M1046B Computer Module
Parameter Modules Satellite Rack
a. Philips offers the M1167/77A #H05 and #H07 (XGA Touchscreen
display configuration).
b. A 15” flat touchscreen display is also available separately under the
order number M1097A #A02. A 17” CRT touchscreen display is also
available separately under the order number M1098A
1-4 The CMS and V24 and V26 Patient Monitors
More user manuals on ManualsBase.com
The CMS and V24 and
V26 Patient Monitors
Introduction
M1165/75A and M1166/76A System
Display Module M1094A/B/92A 14” CRT Display
Computer Module M1046A Computer Module
Parameter Modules Integral and/or Satellite Rack
Model Types All system types are also available as a choice of three different model
types:
Full Title Abbreviation
The Philips CMS Patient Monitoring System CMS
The Philips CMS Patient Monitoring System for ACMS
Anesthesia Care
The Philips CMS Patient Monitoring System for NCMS
Neonatal Care
Note—In this manual, the system will be referred to as the CMS, the ACMS
and the NCMS.
The CMS and V24 and V26 Patient Monitors 1-5
More user manuals on ManualsBase.com
The CMS and V24 and
V26 Patient Monitors
Introduction
Display Below are labeled diagrams of the display modules provided by Philips
Modules Medical Systems. The control panel is described in more detail in the
following sections
M1095A Flatscreen Display Module
M1092A / M1094B CRT Display Module
1-6 The CMS and V24 and V26 Patient Monitors
More user manuals on ManualsBase.com
The CMS and V24 and
V26 Patient Monitors
Introduction
V24 and V26 Each V24 and V26 Patient Monitor consists of two individual parts.
Patient
Monitor 1. One of two types of Display Modules, depending on the particular
model monitor you have purchased—either:
a. A monochrome display with control panel supporting the V24,
or
b. A color flat panel display with control panel supporting the
V24C, the V24CT, the V26C and the V26CT.
2. The Rack with Parameter Modules
The V24, V24C and V26C are powered by connection to an AC power
supply. The V24CT and V26CT can be powered by rechargeable batteries
or by connection to an AC power supply. See “V26CT/V24CT Power
Supply” on page 1-14.
The CMS and V24 and V26 Patient Monitors 1-7
More user manuals on ManualsBase.com
The CMS and V24 and
V26 Patient Monitors
Introduction
Control The control panel consists of softkeys, hardkeys and alarm lamps.
Panel
Softkeys The softkeys perform multiple functions. Their functions correspond to
the labels displayed at the bottom of the screen. When no softkey labels
are on the screen, the softkeys do not function.
Hardkeys The hardkeys have only one function defined by the label on the key.
The hardkeys are labeled in blue. Each one of these keys gets you into a
level where adjustments and changes can be made or performs an
immediate action. The keys are labeled according to their function, for
example, Realtime Record key allows you to start a recording of a
waveform.
Note—If you are using the M1167/77A system with the External Alarm
Device, the handheld keypad can be used to operate the system and to
enter data. It contains all the hardkeys and softkeys available on the
control panel of the other systems.
1-8 The CMS and V24 and V26 Patient Monitors
More user manuals on ManualsBase.com
The CMS and V24 and
V26 Patient Monitors
Introduction
Alarm Lamps The alarm lamps are lit when a red or yellow alarm condition exists.
CMS Control Panel
Alarm Lamps
Confirm
*
Silence/ Alarms Other Monitor Trends/ Module
Reset * *
Patients Procedures Setup
Setup Calcs
Suspend Main Realtime Delayed
* * *
Screen Record Record
Alarms Suspended Lamp
V24 and V26 Patient Monitor Control Panel
Note—Earlier versions of the V24 feature a Trends key instead of the
Trends/Calcs key.
The CMS and V24 and V26 Patient Monitors 1-9
More user manuals on ManualsBase.com
The CMS and V24 and
V26 Patient Monitors
Introduction
The (CMS only):
Handheld
Keypad The handheld keypad consists of the same softkeys and hardkeys that
are available on the control panel. In addition, the keypad provides data
entry keys which enable you to enter letters, numbers, punctuation
marks, and arithmetic symbols.
Note—The handheld keypad is the main means of operating the
M1167/77A System with External Alarm Device. Do not remove the
keypad from systems with touch or mouse/trackball operation as it is
still required to perform certain tasks.
Softkeys and The softkeys and hardkeys on the keypad are in the same relative
Hardkeys position and operate in the same manner as the keys on the control
panel.
Data Entry The data entry keys are located on the bottom half of the keypad.
Keys
1-10 The CMS and V24 and V26 Patient Monitors
More user manuals on ManualsBase.com
The CMS and V24 and
V26 Patient Monitors
Introduction
• To enter numbers and arithmetic symbols (labeled in white), simply
press the keys you want.
• To enter letters and punctuation marks (labeled in blue), press the
Shift key. The lamp in the Shift key lights up and remains on
until Shift is pressed again. The softkeys and hardkeys work as
normal.
External (CMS only):
Alarm
Device Since the External Alarm Device is used only with commercially available
ITE displays that do not have a control panel, it contains all the alarm
lamps, the Alarms Suspended Lamp and the loudspeaker. It does not
contain any hardkeys or softkeys and therefore can only be used in
conjunction with the Handheld Keypad. The Handheld Keypad can be
mounted onto the External Alarm Device as illustrated below.
The CMS and V24 and V26 Patient Monitors 1-11
More user manuals on ManualsBase.com
The CMS and V24 and
V26 Patient Monitors
Introduction
Hardkey Silence/Reset - press to silence an alarm or alarms that are sounding
Functions or, if alarms are latching, to reset them.
Suspend - press to suspend or switch on all alarms. The current state
is indicated by the Alarm Suspend Lamp.
Main Screen - press to return to the main monitoring screen.
Change Screen - (CMS only) press to change between screen layouts
or to access a 2nd or 3rd display. You can also freeze any wave
movement on the screen (INOPs, alarms and numerics are not affected).
Realtime Record - press to record pre-selected waves onto a system
recorder or a bedside recorder.
Delayed Record - press to record pre-selected waveforms that are no
longer on the monitor screen.
Alarms - press to enable you to suspend or switch on alarms, set and
review alarm limits, enter Monitor Standby, or set the alarm volume.
Other Patients - press to enable you to view data from other beds in
your group.
Monitor Setup - press to enable you to pre-select certain system
characteristics.
Procedures - press to enable you to set up and perform procedures
such as Cardiac Output, Wedge Pressure (CMS only), ST analysis, Drug
Calculations, admit and discharge patients, or end a particular patient
case and transfer patient data.
Trends/Calcs - press to enable you to view vital signs and graphical
trends, make and review calculations, print reports and mark events to
view in graphs.
Module Setup - press to enable you to change or adjust parameter
settings, switch parameters on or off, or set up parameters.
Arrow Keys
1-12 The CMS and V24 and V26 Patient Monitors
More user manuals on ManualsBase.com
The CMS and V24 and
V26 Patient Monitors
Introduction
The arrow keys consist of up/down/left/right keys. They only function
when illuminated. The arrow keys allow you to move between areas on
operating screens to enable you to change or adjust settings, perform
procedures, or make changes to the screen display.
Confirm Key
This key functions only when it is illuminated. A prompt message “...press
CONFIRM...” appears on the screen when you need to use it.
Airway Gases/Ventilation - (CMS only) Press to view airway gases or
ventilator waves and numerics.
The CMS and V24 and V26 Patient Monitors 1-13
More user manuals on ManualsBase.com
The CMS and V24 and
V26 Patient Monitors
V26CT/V24CT Power Supply
V26CT/V24CT Power Supply
The V24CT and V26CT are powered by an external AC (line power) or by
their own internal battery power supply. Your monitoring needs will
determine which power source is used. We recommend that you plug
the monitor into line or AC power whenever the monitor is not being
moved or used, or for long term bedside monitoring. When transporting
a patient or when monitoring in a remote area, where AC power is not
feasible, use battery power.
Warning
Do not disconnect the power cord from the monitor and leave it
connected to the AC power source. This could cause damage to
the power cord. Instead, keep the power cord connected to the
monitor and unplug it from the AC power source.
The power cord must be inspected periodically for cracks or
exposed metal parts. Replace immediately if there are any
cracks, exposed metal parts, or any other signs of wear and tear.
Battery The V24CT and V26CT can be powered by 1 or 2 sealed 12 Volt lead-acid
Power batteries with capacity. The rate of battery discharge is dependent on
Supply temperature and power load. The power load is a function of the
number and type of parameter modules as well as parameter settings
being used. The battery life for the V24CT and V26CT ranges from
approximately 30 minutes for a fully loaded system operating on one
new and fully charged battery to:
• approximately 1 hour for a fully loaded system operating on two
new and fully charged batteries when loaded with the following
parameter modules:
ECG/Resp, NBP, SpO2, Pressure, Recorder and
• approximately 1 hour 15 minutes for a minimally loaded system
operating on two new and fully charged batteries when loaded
with the following parameter modules:
ECG/Resp, NBP, SpO2, Pressure.
1-14 The CMS and V24 and V26 Patient Monitors
More user manuals on ManualsBase.com
The CMS and V24 and
V26 Patient Monitors
V26CT/V24CT Power Supply
Battery life includes the time during the low battery alarm (INOP
“Recharge Batteries”) until the unit shuts off.
We recommend you use 2 fully charged batteries to get the optimum
battery life when using the battery power supply.
Battery • 1 or 2 lead-acid batteries.
Specifications
• 12 Volt.
• Up to 1.25 hours battery capacity typical on two new fully charged
batteries at 25°C, depending on modules used in the product.
Note—Charging time is 4 hours to 90% of full capacity if the monitor is off.
16 hours to 90% of full capacity if the monitor is on.
Confirm
Trends/ Module
Calc Setup
Delayed
Record
Battery Battery AC
Charging Charged Power
Note—When AC is connected and the monitor is on, the Battery Charge
LEDs may take some time to cycle to the appropriate charge indication
and may underreport battery capacity during this setting period. Use the
fuel gauge rather than the Battery Charge LEDs during this period to
estimate battery capacity or turn the monitor off to accelerate the charge
setting time.
See Chapter 12, “Battery Information (V24CT and V26CT only)” for
additional information on battery operation and Battery Charge LEDs and
indicators.
The CMS and V24 and V26 Patient Monitors 1-15
More user manuals on ManualsBase.com
The CMS and V24 and
V26 Patient Monitors
Parameter Modules
Parameter Modules
The parameter modules have one or more hardkeys on the front. The
key labeled with the parameter name is called the Setup key, which gets
you directly into the setup screen for that parameter. When you press
the Setup key on the front of the module, and get into the parameter
setup window or task window, a light appears above the key.
The connector socket on the front of each module is the same color as
the corresponding connector plug on the transducer or patient cable.
ECG M1001B T
Light for
setup key
ECG
Parameter
setup key
80x80
Connector for
patient cable
12
PIN
or transducer
Note—If a “T” is present on the front of a module, certain parameter
settings may be transferred with that module when it is moved from one
rack to another. This behavior is dependent on a setting made in a
1-16 The CMS and V24 and V26 Patient Monitors
More user manuals on ManualsBase.com
The CMS and V24 and
V26 Patient Monitors
Parameter Modules
special Service Mode, either by your biomedical engineering department
or the Philips service engineer. You can find a description of this behavior
(called “Parameter Settings Transfer”) in Chapter 3.
Symbols to As detailed in the table below, some modules used with the M1046A CMS,
Indicate Key and M1205A V24/26 patient monitors now use symbols, instead of words,
Functions to indicate the function of some keys. If the monitor’s Reference Manual
tells you, for example, to select the START key, you should press the key
marked with the corresponding “start” symbol.
The design change also means that you will now find the module’s
product number (for example M1032A) on the rear of the module’s
housing, not on the front. Although the new modules do not show the
letter “T” on the housing, all modules retain their capability to transfer
parameter settings from one monitor to another.
Symbol Name Function Which Modules?
ZERO zero a pressure transducer Pressure (M1006B), including
option C01
Press pressure outlet connector Pressure (M1006B) option C01
Out
Monitor initiates transfer from Data Transfer Module (M1235A)
module to monitor
Module initiates transfer from
monitor to module
START start measurement CCO/C.O. (M1012A)
CCO/C.O. including option C10
Cal calibrate SvO2 (M1021A), tcpO2/tcpCO2
(M1018A)
Mainstream CO2 (M1016A)
The CMS and V24 and V26 Patient Monitors 1-17
More user manuals on ManualsBase.com
The CMS and V24 and
V26 Patient Monitors
Parameter Modules
Parameter modules can be plugged into the following types of rack:
Rack Type Mounting Comments
CMS Patient Monitoring System
Integral Rack This is fitted to the front of Cannot be used with
the M1046A computer the M1167/77A CMS
module. Patient Monitoring
System. 8-slot rack.
Satellite Rack You can have one or more Can be used with all
satellite racks attached to CMS Patient
an I.V. pole, bedside or Monitoring System.
wall. Available as 6-slot or
8-slot rack.
V24 and V26 Patient Monitor
8-slot Satellite Same as Satellite Rack for Only one Satellite
Rack CMS. Rack can be used
(Standard) with a V24 and V26
Patient Monitor.
6-slot Satellite Same as Satellite Rack for
Rack CMS.
(Optional) This can also be mounted
to the back of the M1205A
V24CT and V26CT
Monitors
Caution
When the rack is mounted in close proximity to any intravenous infusion
equipment, do not let saline solution get onto the rack or parameter
modules. Severe damage to the equipment can result if saline solution
leaks into the connectors at the rear of the modules.
You can plug the parameter modules into the rack and remove them as
you require them. The number of modules you can plug in depends on
the type of rack and the model of monitor you have ordered.
1-18 The CMS and V24 and V26 Patient Monitors
More user manuals on ManualsBase.com
The CMS and V24 and
V26 Patient Monitors
Parameter Modules
For most types of parameter modules, the system allows only one of each
type per patient (ECG, for example). Other types of modules allow more
than one per patient (Invasive Pressure, for example).
If too many modules or an unsupported module are plugged in, a message
detailing where the extra module is, appears in the system message field:
Currently ignored module in rack position R-P
where:
R is the number of the rack
(e.g. 1=integral rack, 2=first satellite rack,...
or 1=first satellite rack, 2=second satellite rack,...
P is the slot number in that rack
(counted from left to right)
The message
Unrecognized module in rack position R-P
is displayed if an unknown module is plugged into the rack.
Note—Since the V24 and V26 Patient Monitors only support one module
rack, R will always be 1.
The CMS and V24 and V26 Patient Monitors 1-19
More user manuals on ManualsBase.com
The CMS and V24 and
V26 Patient Monitors
Operating Levels
Operating Levels
There are three types of screens which you will see on the display
module. The three types of screen and the interconnections between
them are shown below.
Standard
Display
Control
Panel
Selection
1st Level Window
2nd Level Task
Window
1-20 The CMS and V24 and V26 Patient Monitors
More user manuals on ManualsBase.com
The CMS and V24 and
V26 Patient Monitors
Operating Levels
Main Screen This display shows the waveforms and numerical readouts of the
parameters you have chosen to monitor, alarms, INOP messages, bed
label, date and time, and arrhythmia messages (when assigned).
You can configure the number and position of the waveforms on the
display screen. The numerics are aligned with the corresponding waves.
The numeric information is updated every two seconds. With the color
model, the numeric appears in the same color that you have assigned to
the corresponding waveform.
The hardkey Main Screen always returns you directly to the Main
Screen.
Note—The Main Screen of the V24 and V26 Patient Monitors include
Alarm Volume Control and QRS Volume Control Bars (see figure below)
The CMS and V24 and V26 Patient Monitors 1-21
More user manuals on ManualsBase.com
The CMS and V24 and
V26 Patient Monitors
Operating Levels
ICU Adult 10 JAN 95 20:05 HR PULSE 70
II
CHANNEL #1
LAYOUT: #1 NON-OVERLAP
F HR
70
ST1 0.3
NUMERICS
ST2 -0.2
1mV
ABP
ABP 120
CHANNEL #2 135/72 (94)
PAP
0 34/16
(23)
PLETH SpO2
CHANNEL#3
SpO SQI
97
2
CO2 40
ETCO2
CHANNEL #4
0 20
IMCO 2 0 NBP 19:47
AWRR 37 115/65
(81)
Alarm Vol 165 QRS Vol 150
1-22 The CMS and V24 and V26 Patient Monitors
More user manuals on ManualsBase.com
The CMS and V24 and
V26 Patient Monitors
Operating Levels
Selection This is the first operating level where you can choose a specific activity or
Window function.
You get into a Selection Window by pressing one of the blue-labeled
hardkeys on the control panel.
When you get into the Selection Window the bottom line is always active.
This is indicated by a bar below the keys and the yellow labeling. The
selection can be changed within the Selection Window one line at a time.
For information on how to change the selection see page 1-25.
There is also an arrow symbol in the Window that moves along the
selected line when the cursor keys are pressed. To enter the Task
Window to which the arrow is pointing, press Confirm .
The CMS and V24 and V26 Patient Monitors 1-23
More user manuals on ManualsBase.com
The CMS and V24 and
V26 Patient Monitors
Operating Levels
Task This is the second operating level, which allows you to make changes or
Window adjustments to the parameters and screen displays, or to perform
procedures. Each parameter or procedure has a series of Task Windows.
There are two ways to get into the second operating level:
via the Selection Window,
or for parameters:
by pressing the Setup key on the parameter module.
1-24 The CMS and V24 and V26 Patient Monitors
More user manuals on ManualsBase.com
The CMS and V24 and
V26 Patient Monitors
Operating Levels
Getting into Before you can start to make adjustments or changes to the parameters or
the perform a procedure, you need to know how to get into the operating
Operating levels and how to navigate through the selections. Follow the procedures
Levels below to get into the Selection and Task Windows.
Selection Window
1. Press the blue-labeled hardkey for the function you require.
2. When you get into a Selection Window, the bottom line is always
active. Select the line with the parameter or function you require, by
pressing the same hard key again that got you into the selection
window, or use the arrow keys if they are illuminated.
3. Press either the softkey corresponding to the parameter or function
you require or Confirm . This gets you into the Task Window.
For example, to get into the Noninvasive Blood Pressure (NBP) Task
Window:
1. Press the hardkey Module Setup
2. If it is not already active, select the line containing NBP by pressing
Module Setup again.
3. Press the softkey NBP to get into the Noninvasive Blood Pressure
Pts
Task Window. Refernce
Task Window
There are two ways to get into a parameter Task Window, either:
via the Selection Window,
or
by pressing the Setup key on the parameter module which gets you
directly into the Task Window.
Getting into other Task Windows for functions like Other Patients or
Monitor Setup is only possible via the Selection Window. In the Task
Window there are separate keys. The selections that are currently active
for the parameter or function you have chosen are indicated by yellow
labeling. In addition the selected keys appear to be “pushed in” on the
screen.
The CMS and V24 and V26 Patient Monitors 1-25
More user manuals on ManualsBase.com
The CMS and V24 and
V26 Patient Monitors
Operating Levels
There are two reasons for changing the selection in the Task Windows:
you will either want to move to the next Task Window, or make an
adjustment to a setting.
1. To move to the next Task Window, press the softkey for the
function you require, for example Filter/Mon/Diag . This gets you
into the Filter/Mon/Diag Task Window Pts
Refernce
where you can make any
necessary adjustments.
2. To make an adjustment, change the selection by pressing the
softkey for that window again, until the adjustment or change you
want is active, or use the arrow keys if they are illuminated.
1-26 The CMS and V24 and V26 Patient Monitors
More user manuals on ManualsBase.com
The CMS and V24 and
V26 Patient Monitors
Touch or Mouse/Trackball Operation
Touch or Mouse/Trackball Operation
The M1167A/77A systems also allow connection of XGA displays, enabling
touch (requires touchscreen displays), mouse or trackball operation of
the monitor. Since these displays do not contain a control panel, there are
slight differences in operating the system. The following sections contain
the instructions specific to touch, mouse or trackball operation.
V24C and V26C monitors with option T01 allow touch operation in
addition to the standard operation. Mouse and Trackball operation is not
available for the V24 and V26 monitors.
The CMS and V24 and V26 Patient Monitors 1-27
More user manuals on ManualsBase.com
The CMS and V24 and
V26 Patient Monitors
Touch or Mouse/Trackball Operation
Main Screen The layout of the main screen is basically the same as with other CMS,
V24 and V26 Patient Monitoring Systems, with the only exception that it
contains three additional buttons: the Silence/Reset button, the Suspend
button (both in the upper right corner of the display) and the Control
Panel button (in the lower right corner of the display).These buttons are
touch-responsive and can be used alternatively to the hardkeys of the
control panel or the handheld keypad.
Silence/
Reset
Suspend
Control
Panel
Note—Do not remove the keypad from systems with touch or mouse/
trackball operation as it is still required to perform certain tasks.
Control The Control Panel Task Window contains most of the hardkeys found on
Panel Task the control panel of non-touch systems. See “Hardkey Functions” on
Window page 1-12 for detailed descriptions of these keys. You can access the
Control Panel Task Window by touching the Control Panel symbol in the
lower right corner of the main screen display.
1-28 The CMS and V24 and V26 Patient Monitors
More user manuals on ManualsBase.com
The CMS and V24 and
V26 Patient Monitors
Touch or Mouse/Trackball Operation
Control Panel Task Window
General If a touch-responsive object or area of the screen is selected (either by
Touch/ touch or by mouse-click), a white ‘+’ appears and the area is surrounded
Mouse/ by a white frame. In addition, an audible click is issued. The white frame
Trackball disappears automatically when the object is released. If an object or area
Operation of the screen that is not touch-responsive is touched, a white ‘x’ appears
(CMS only) in the selected area.
Note—When using a mouse/trackball, the white ‘+’ and ‘x’ signs appear,
wherever the mouse/trackball pointer is currently located. This indicates
touch-responsive areas before they are actually selected by mouse-click.
The CMS and V24 and V26 Patient Monitors 1-29
More user manuals on ManualsBase.com
The CMS and V24 and
V26 Patient Monitors
Touch or Mouse/Trackball Operation
Touch- Touch-responsive objects and areas of the screen include:
Responsive
Objects • Numerics and Waves - When a numeric or wave is selected, the
respective parameter setup window opens up.
• Alarms/INOP messages - Selecting an Alarm or INOP Message
opens the alarm messages window.
• Task Windows/Selection Windows - All softkeys displayed in
Task Windows and Selection Windows are touch-responsive.
When a Task Window/Selection Window is open, a selection of any
area outside this window (except the Silence/Reset and Suspend
keys) will close the task window. Selecting the black x in the
corner of the Task Window label also closes the Window. Closing
a Task Window returns you to the Main Screen.
• Items/Selections - All Items and all Selections within Task
Windows can be directly selected by touch or mouse-click without
the Select Item softkey or the arrow keys.
• Arrow Keys - Depending on the application, buttons are provided
to perform the task of the arrow keys.
• Confirm Button - A confirm button is displayed in the lower right
corner of the task window every time a confirm is required.
• Application Windows - Split Screen, oxyCRG and CSA Display
contain touch-responsive areas which lead to the respective task
windows. Please refer to Chapter 3 of this manual for further
details.
• Application-specific buttons - Touch/Mouse/Trackball
Operation has special implications for the Vital Signs, Graph
Trends and Calculation Task Windows (see Chapter 8 Trends and
Calculations for details), for the Patient Admit Task Window (see
Chapter 7 Admit/Discharge/End Case for details), for the ST
Analysis Task Window (see Chapter 14 ECG and ECG/Respiration
Module Section for details) and for defining screen labels and
adjusting the date and time (see Chapter 3 Setting up your
Monitor for details).
1-30 The CMS and V24 and V26 Patient Monitors
More user manuals on ManualsBase.com
The CMS and V24 and
V26 Patient Monitors
Touch or Mouse/Trackball Operation
Alphanumeric A Touchboard can be accessed when alphanumerical data needs to be
Entries entered. This is an alternative to the entry of data with the handheld
keypad. The Touchboard can be activated with the “Touch Board” softkey
e.g. from the Patient Admit Task Window.
The Touchboard Task Window contains a subtitle which references the
Task Window from which the Touchboard was accessed. Data entry can
be performed for one item at a time.
Press to save edited data.
Pts Item or Previous Item to navigate through the editable
PressRefernce
Next
items of Pts Task Window
Refernce
the Pts Touchboard was accessed from.
Refernce
the
Press Back to return to the Task Window the Touchboard was accessed
Pts
from.efernce
The CMS and V24 and V26 Patient Monitors 1-31
More user manuals on ManualsBase.com
The CMS and V24 and
V26 Patient Monitors
Touch or Mouse/Trackball Operation
Disabling In order to prevent unintended or uncontrolled operations of the
Touch/ monitor, touch operation must be disabled while cleaning the
Mouse/ touchscreen. To disable touch and mouse/trackball operation press and
Trackball hold or click and hold the control panel button in the lower right corner
Operation of the main screen for at least four seconds. A padlock icon over the
control panel button indicates when touch and mouse/trackball
operation is disabled. To re-enable touch and mouse/trackball operation
press and hold or click and hold the padlock icon for at least two
seconds. The control panel button will reappear.
Note—If a task window is opened or the monitor is put in standby mode
via the handheld keypad while touch and mouse/trackball operation is
disabled, touch any area of the screen to return to the main screen. The
padlock icon will be displayed.
1-32 The CMS and V24 and V26 Patient Monitors
More user manuals on ManualsBase.com
The CMS and V24 and
V26 Patient Monitors
The CMS Computer Modules
The CMS Computer Modules
The signals from the parameters being monitored are transmitted to the
computer module, where they are processed and then displayed on the
screen as waveforms and numerical readouts.
M1046A The M1046A Computer Module is for use with the Philips M1165/66A and
Computer the Philips M1175/76A CMS Patient Monitoring System.
Module
Maximum Voltages
ECG Output and Defib. Marker Input 3.2 V p-p
Connector for satellite rack 60 V
The parameter module rack can be attached to the computer module, or a
blank panel can be fitted to the computer module if you want to use a
satellite parameter module rack.
The CMS and V24 and V26 Patient Monitors 1-33
More user manuals on ManualsBase.com
The CMS and V24 and
V26 Patient Monitors
The CMS Computer Modules
M1046B The M1046B Computer Module is for use with the Philips M1167/77A
Computer CMS.
Module
Maximum Voltage
ECG Output and Defib. Marker Input 3.2 V p-p
The parameter modules are inserted into one or several satellite racks.
They cannot be attached to the front of the computer module.
ECG Output Applies to both the M1046A and M1046B Computer Modules.
and
Defibrillator The ECG output and defibrillator marker input connector on the
Marker Input computer module is used during cardioversion to provide an ECG
waveform for synchronizing a defibrillator. It is also used to receive a
marker pulse from the defibrillator for indicating the defibrillator
discharge in the ECG waveform on the monitor display.
If you are using a Philips defibrillator without a built-in recorder, the
marker pulse from the defibrillator is returned to the monitor. If the
Philips defibrillator has a built-in recorder, then the marker pulse is
returned to that recorder rather than to the monitor. The ECG output
can also be used for other applications, such as synchronizing intra-
aortic balloon pump systems.
1-34 The CMS and V24 and V26 Patient Monitors
More user manuals on ManualsBase.com
The CMS and V24 and
V26 Patient Monitors
The V24 and V26 Parameter Module Rack
The V24 and V26 Parameter Module Rack
The V24 and V26 parameter module rack is attached to the display module
by a cable to a connector on the left side of the display module. In
addition, the V24CT and V26CT allow you to dock a 6-slot rack directly to
the mainframe.
Warning
Do not connect a second rack by a cable when using the V24CT or
V26CT with a 6 wide rack docked to the mainframe. Docking a
second rack by a cable may disrupt module communication.
The signals from the parameters being monitored are transmitted to the
internal computer, where they are processed and then displayed on the
screen as waveforms and numerical readouts.
The CMS and V24 and V26 Patient Monitors 1-35
More user manuals on ManualsBase.com
The CMS and V24 and
V26 Patient Monitors
Operating Rules to Remember
Operating Rules to Remember
• Pressing Main Screen key always returns you to the Main Screen.
• To get into a Selection Window press a hardkey.
• What is labeled in yellow and appears “pushed in” is active.
• Softkeys function only in the Selection and Task Windows (with
the exception of the Alarm Volume Control and the QRS Tone
Volume Control on the V24 and V26 Patient Monitors).
• The parameter module Setup key gets you directly into a Task
Window.
• The arrow keys and Confirm key are illuminated when available
for use.
1-36 The CMS and V24 and V26 Patient Monitors
More user manuals on ManualsBase.com
The CMS and V24 and
V26 Patient Monitors
Performance Specifications of the Philips Displays
Performance Specifications of the Philips Displays
M1095A
Flatscreen
Display Useful Screen: 158 mm x 211 mm (6.2” x 8.3”)
(±5% unless otherwise noted)
Pixel Size 0.33 mm x 0.33 mm
Storage Time at 25 mm/sec 5.5 seconds
Trace Speeds 6.25, 12.5, 25, 50 mm/sec ±10%
M1094A/B
and M1092A
CRT Display Useful Screen: 180 mm x 225 mm (7.1” x 8.9”)
(±5% unless otherwise noted)
Pixel Size 0.22 mm x 0.35 mm
Storage Time at 25 mm/sec 6 seconds
Trace Speeds 6.25, 12.5, 25, 50 mm/sec ±10%
M1097A
#A02 XGA
Flatscreen Useful Screen: 304.1 mm x 228.1mm (12” x 9”)
Display (±5% unless otherwise noted)
Pixel Size 0.297 mm x 0.297 mm
The CMS and V24 and V26 Patient Monitors 1-37
More user manuals on ManualsBase.com
The CMS and V24 and
V26 Patient Monitors
Using an ITE Display
Using an ITE Display
The M1167A/77A CMS Patient Monitoring System provides means for
customers to use ITE displays. There are several restrictions associated
with this option. Since the display is used as part of a medical device
within the patient vicinity, there are additional requirements to be
fulfilled in order to be in compliance with the European Council
Directive 93/42/EEC (Medical Device Directive) and with FDA
recognized consensus standards:
• Safety
• EMC
• Performance Requirements
Safety 1. The display must either comply with the requirements of the:
EN60601-1 +A1 +A2 {IEC601-1 +A1 +A2}, or
it must conform to the requirements of an IEC XXX electrical
safety standard and fulfill specific requirements according to the
EN60601-1-1 +A1 {IEC601-1-1 + A1} to provide the same level of
safety as EN60601-1 {IEC601-1}:
– The display must be constructed or protected so that spillage
of liquids does not wet parts of the display which may cause a
safety hazard (IEC601-1; 44.3).
– The ITE display must be used with an isolation transformer
(e.g. Philips M1389A), if the enclosure leakage current
exceeds the requirements of EN60601-1/IEC601-1 (normal
and single fault condition). The power cable must be secured
so that the transformer cannot be disconnected without the
use of a tool.
2. A test of the Enclosure Leakage Current (normal and single fault
condition) of the complete system, including the display, has to be
performed and documented.
1-38 The CMS and V24 and V26 Patient Monitors
More user manuals on ManualsBase.com
Using an ITE Display
EMC 1. The display must either fulfill the requirements of the EN60601-1-2
{IEC 601-1-2}, or
it must conform to the requirements of the EMC standard for ITE
devices, EN50082-1: 1997 and EN50081-1 / CISPR 22.
2. The video cable between M1167A/77A CMS Patient Monitoring
System and the ITE display must not exceed a length of 3.0m. For
cables exceeding 3.0m EMC testing according to IEC 801-4:1988 has
to be done.
Perfor- Philips cannot assure compliance with the ANSI/AAMI EC-13 Standard for
mance Cardiac Monitors, Heart-rate Meters and Alarms when using ITE displays.
Require- Compliance with the ECG aspect ration and 25 mm/s ±10% sweep-speed
ments specifications can only be assured when using the Philips Displays
M1092A, M1094B and M1095A. In addition, the following display
specifications are recommended:
Specification Requirement or Value Units
Resolution (pixel addressability) 1024 x 768 Dots x lines
Vertical Refresh Rate 60 Hz (non-interlaced)
Red, Green and Blue Video Inputs ~0.7 V p-p
Vertical & Horizontal Multi-Sync Inputs 5 V TTL
Video-Cable Connector HD15male
The CMS and V24 and V26 Patient Monitors 1-39
More user manuals on ManualsBase.com
Using an ITE Display
1-40 The CMS and V24 and V26 Patient Monitors
More user manuals on ManualsBase.com
2
Getting Started
Now that you have been introduced to the monitor you are
probably ready to start using it. This chapter will help you get
started. It contains the following sections:
• Setting up the Monitor (V24 and V26 only) . . . . . . . . . . . . 2-2
• Setting up the Parameter Modules . . . . . . . . . . . . . . . . . . . 2-5
• Attaching the Patient . . . . . . . . . . . . . . . . . . . . . . . . . . . . . . 2-6
Getting Started 2-1
More user manuals on ManualsBase.com
Setting up the Monitor (V24 and V26 only)
Setting up the Monitor (V24 and V26 only)
1. Attach the parameter module rack to the display module by a
cable to the connector on the left side of the display module. If you
are using the V24CT or V26CT you can attach the 6-slot rack to the
Getting Started
back of the mainframe display without the need for a cable. The
two components will snap or dock together.
2-2 Getting Started
More user manuals on ManualsBase.com
Setting up the Monitor (V24 and V26 only)
2. If you are using the V24CT and V26CT and the batteries are not
already in place, insert 2 Philips 40488A 12 Volt 2.3 Amp-hour sealed
lead-acid batteries into the spring-loaded battery door in the back of
the monitor. The batteries should be inserted with the grey Philips
battery label facing upwards and the contacts pointing into the
monitor. The batteries will snap or click into place when properly
inserted.
Getting Started
00
00
0A
Caution
Philips Medical Systems recommends you fully charge the batteries
before using the V24CT or V26CT for the first time. Plug the monitor into
an AC power supply (line power) for an initial charging cycle. When the
monitor is plugged in and the power is off, it takes approximately four
hours for the batteries to reach a charge of 90% capacity and nine hours
for the batteries to be fully charged. If the monitor is plugged in and the
power and external battery charger is on, it takes approximately 16 hours
to charge the batteries.
3. If using an AC power supply, plug the power cord into the power
source.
Getting Started 2-3
More user manuals on ManualsBase.com
Setting up the Monitor (V24 and V26 only)
4. Switch on the system using the power On\Off switch. A self test is
then performed.
Warning
Connecting the Philips monitoring network (SDN) cable when the
product is powered on is not supported. Error codes and Philips
Getting Started
monitoring network (SDN) interface lock-up may occur. Power cycling
the product will recover the product. No permanent damage will result.
To prevent unintentional disruption in monitoring, be sure the SDN
interface cable is properly secured at both ends when connecting to the
Philips monitoring network (SDN).
2-4 Getting Started
More user manuals on ManualsBase.com
Setting up the Parameter Modules
Setting up the Parameter Modules
1. Decide which parameters you want to monitor.
2. Make sure the appropriate modules are plugged into the rack. If not,
Getting Started
insert the module into the rack until the lever on the base of the
module clicks into place. To remove a module, press the lever
upwards and pull the module out. (See diagram below.)
3. Check that you have the correct patient cables and transducers
plugged into the modules. The module connectors are color-coded
to the patient cables and transducers, for easy identification.
Your monitor may have Parameter Settings Transfer set ON. To
understand the effect this has when using modules with the “T” label, turn
to Parameter Settings Transfer in Chapter 3.
Getting Started 2-5
More user manuals on ManualsBase.com
Attaching the Patient
Attaching the Patient
1. Attach the electrodes, probes, transducers, and insert pressure
catheters as required for monitoring the patient.
Getting Started
2. Connect the electrodes, probes and transducers to the appropriate
modules.
After less than 10 or 20 seconds you should see a display on the screen
similar to the one under “Main Screen” in Section 1. The number of
waveforms depends on the waveforms you have selected to have
displayed and also on the model of your system.
The numerics are aligned with the corresponding waveform.
2-6 Getting Started
More user manuals on ManualsBase.com
Attaching the Patient
Adjusting V24 and V26:
Screen The brightness or contrast of the screen display can be adjusted by using
Contrast the dial located behind the edge of the display, on the lower right side of
the monitor. The V24 uses a contrast control. V24C, V24CT, V26C and
V26CT are equipped with a brightness control. Make sure that all of the
screen information is visible.
Getting Started
Screen Brightness Control
(Model V24C, V26C
V24CT, V26CT)
Screen Contrast Control
(Model V24)
CMS:
The brightness and contrast of the screen display can be adjusted by
means of the two dials underneath the hardkeys.
Follow this procedure to achieve the optimum screen display:
1. Turn the brightness and contrast controls to their maximum
settings.
2. Slowly turn the brightness and contrast controls down to the lowest
acceptable position where the display can still be seen clearly. The
most acceptable position will be dependent upon the surrounding
light conditions. Please ensure that all the screen information is
visible.
Getting Started 2-7
More user manuals on ManualsBase.com
Attaching the Patient
Starting
Monitoring
Getting Started
The patient's vital signs are now appearing on the screen. The pre-
configured default settings for the parameters and screen display, that
were set up at installation or have been stored in the module
(“Parameter Settings Transfer”), are active.
If you want to make changes to the screen display see the section
“Configuring the System”. If you want to make changes to the
parameter settings see the individual parameter sections.
Switch the system alarms ON (by pressing the Suspend key so that
the Alarm Suspend lamp goes out). The patient is now being monitored.
Screen Two types of messages appear at the top of the display screen:
Messages
• Prompt messages - these instruct the user to perform an action
• Status messages - these give information about the current
situation. For instance:
“sync output not available, plug-in ECG module''
2-8 Getting Started
More user manuals on ManualsBase.com
Attaching the Patient
this message stays as long as the ECG module is not plugged in.
Prompt and status messages are displayed either in the appropriate Task
Window, or at the top of the Main Display screen, depending on the
operating level.
On the Main Screen display the prompt and status messages are shown
Getting Started
below the alarm and INOP messages.
Prompt messages appear for 3 seconds.
Status message are displayed in rotation for 3 seconds each.
In the Task Window the prompt and status messages remain until the
appropriate user action is performed.
Reserving a A parameter module may be turned OFF, but left in the rack. The empty
Channel channel where the waveform should be still appears on the Main Screen.
There is no waveform, waveform label, or numeric. Another wave may
use its screen channel temporarily, but will be discarded as soon as the
assigned wave is reactivated.
This ensures that particular waveforms can always be allocated to the
same place on the Main Screen, and avoids inconsistencies in the
waveform display of different patients in the same department.
Note—If trend data for this patient is to be collected, old data from a
previous patient should be deleted. The old data will be automatically
deleted if the monitor has been shut off for three hours or more. See
“Discharging a Patient/Ending a Case” on page 7-9 for more information.
Getting Started 2-9
More user manuals on ManualsBase.com
Attaching the Patient
Power If a power failure occurs, any alarm conditions that were stored in the
Failure monitor will NOT be retained when power is restored. Settings such as
alarm limits stored in “T” modules ARE retained - see “Parameter
Settings Transfer” on page 3-61.
Caution
Getting Started
You are advised to check all the monitor settings after any power failure.
The monitor reacts according to the length of the power failure:
Less than 60 seconds Patient Data Management data and all
settings retained.
Less than 3 hours Patient Data Management data retained. All
settings revert to user defaults.
More than 3 hours Patient Data Management data not retained.
All settings revert to user defaults. Time
setting may be lost if not networked.
Patient If the monitor is connected to a Patient Information Center (78504 and
Information 78508) and you select the same lead for ECG channels 1 and 2, the wave
Center is not displayed in channel 2 of the Patient Information Center.
Monitor If you want to stop patient monitoring, but keep all settings and Patient
Standby Data Management information, you can switch the monitor into
“Monitor Standby”:
1. Press Alarms / Volume or Alarms
2. Press Monitor Standby .
Pts
Refernce
All waves and numerics disappear from the display, and all monitoring is
suspended. The word “Standby” appears in big letters on the screen.
2-10 Getting Started
More user manuals on ManualsBase.com
Attaching the Patient
If your monitor is connected to a Philips patient care system while the
monitor is in standby, no parameter data from your monitor is sent over
the system. Instead, a message indicating that your monitor is in
“Standby” is sent to other beds in the system, and is displayed at the
central station. If your bed is configured to receive alarms, and another
bed in the system goes into alarm, the status message “Other Bed in
Alarm” is displayed on your monitor. You will hear the overview prompt
Getting Started
tone (two double beeps), but the Alarm Bed Task Window will not be
displayed.
To resume monitoring, simply press one of the keys (except Suspend )
on the control panel on the front of the display or on the handheld keypad
(CMS only). The changes and adjustments that you made to the settings
before going into Monitor Standby are retained. Patient Data Management
information collected before going into Monitor Standby is also retained.
As all monitoring is suspended, no patient data is collected while the
monitor is in Monitor Standby.
The Suspend hardkey operates as usual when you are in Monitor
Standby, so you can prepare the monitor alarm capability before you
resume monitoring.
Getting Started 2-11
More user manuals on ManualsBase.com
Attaching the Patient
Getting Started
2-12 Getting Started
More user manuals on ManualsBase.com
3
Setting up your Monitor
This chapter describes the characteristics of your system that
can be changed during monitoring, using the Monitor Setup
key. It includes the following sections:
• Changing Display Screens . . . . . . . . . . . . . . . . . . . . . . . . . . 3-2
• Selecting a Screen . . . . . . . . . . . . . . . . . . . . . . . . . . . . . . . . . 3-3
• What you Can Configure. . . . . . . . . . . . . . . . . . . . . . . . . . . . 3-5
• Changes to the Configuration . . . . . . . . . . . . . . . . . . . . . . . 3-6
• Assigning Waves to Screen Channels . . . . . . . . . . . . . . . . . 3-8
• Selecting the Number of Waves. . . . . . . . . . . . . . . . . . . . . 3-13
• Changing the Wave Overlap . . . . . . . . . . . . . . . . . . . . . . . . 3-14
• Selecting Realtime Wave Speeds. . . . . . . . . . . . . . . . . . . . 3-15
• Displaying Split Screen Trends . . . . . . . . . . . . . . . . . . . . . 3-22
• oxyCRG Display. . . . . . . . . . . . . . . . . . . . . . . . . . . . . . . . . . 3-25
• CSA Display (CMS only). . . . . . . . . . . . . . . . . . . . . . . . . . . 3-28
• Configuring a Second Independent Display (CMS only) 3-32
• Adjusting the Volume Control . . . . . . . . . . . . . . . . . . . . . . 3-35
• Adjusting the Date and Time . . . . . . . . . . . . . . . . . . . . . . . 3-37
• Selecting Waves for Central Recorders . . . . . . . . . . . . . . 3-39
• Configuring Module, Bedside and Central Recordings . 3-40
• Other Patients Controls . . . . . . . . . . . . . . . . . . . . . . . . . . . 3-41
• The Status Log Function. . . . . . . . . . . . . . . . . . . . . . . . . . . 3-42
• The Monitor Revision Function. . . . . . . . . . . . . . . . . . . . . 3-43
• Changing Default Settings and Patient Category . . . . . . 3-44
• Changing the Patient Category . . . . . . . . . . . . . . . . . . . . . 3-45
• Changing the Configuration Set. . . . . . . . . . . . . . . . . . . . . 3-53
• Changing Operating Modes . . . . . . . . . . . . . . . . . . . . . . . . 3-55
• The Test Signals Function . . . . . . . . . . . . . . . . . . . . . . . . . 3-58
• Parameter Settings Transfer . . . . . . . . . . . . . . . . . . . . . . . 3-61
Setting up your Monitor 3-1
More user manuals on ManualsBase.com
Changing Display Screens
Changing Display Screens
A display screen is a pre-selected arrangement of realtime waveforms,
numerics and overlayed application windows. A particular display
screen can, for instance, be created to monitor a patient during a
specific procedure in a department or unit.
There are five separate display screens which can be configured. The
default names of these screens are Screen A, Screen B, Screen C, Screen
D and Screen E. You can select additional screen labels (such as
Standard, or Surgeon) for these screens.
A softkey corresponding to each screen is available in the Change
Screen Task Window (CMS) or the Monitor Setup Task Window (V24
and V26). The display screen which is active is identified by an inactive
Setting up your
softkey for that screen.
Monitor
You can change to one of the other screens at any time, by pressing one
of the other softkeys.
You can reconfigure only the screen which is currently active. Once a
display screen has been configured, the settings remain either until the
user changes them, or the monitor is switched off. When the monitor is
switched off, the settings automatically revert to the defaults.
CMS only: If you have a second or third independent display, the
Next Display softkey is available in the Change Screen Task Window.
This key is used to configure the second or third display.
3-2 Setting up your Monitor
More user manuals on ManualsBase.com
Selecting a Screen
Selecting a Screen
If the screen you want to change is not the currently active screen, you
must select the required screen (for example, Screen A, Screen B, Screen
C, screen D or Screen E).
Procedure 1. Press the hardkey Change Screen (CMS) or Monitor Setup (V24
and V26).
2. Press the softkey corresponding to the screen you want to change.
The Main Display appears for the selected screen.
Setting up your
Monitor
Setting up your Monitor 3-3
More user manuals on ManualsBase.com
Freezing Waves (CMS only)
Freezing Waves (CMS only)
You can freeze any wave movement on the screen via the
Change Screen → Freeze Waves keys. Press Start Waves or any
other key except Suspend or Silence/Reset to restart the waves.
You can also freeze the waves on your 2nd and 3rd independent display.
To restart the waves on an independent display, press Start Waves .
Setting up your
Monitor
3-4 Setting up your Monitor
More user manuals on ManualsBase.com
What you Can Configure
What you Can Configure
Changes and adjustments you make to the settings in Monitor Setup
screens remain active while the system is switched on. With the exception
of changes to the date and time, all settings revert back to their default
settings (factory defaults or user defaults) if the system is switched off for
longer than 60 seconds. The settings for the date and time are stored by
the system when it is switched off.
Note—If necessary, these default settings can also be changed. This is
done in a special configuration mode, either by your biomedical
engineering department or the Philips service engineer. See the
““Changing Default Settings and Patient Category” on page 3-44 for more
details.
Setting up your
Monitor
Setting up your Monitor 3-5
More user manuals on ManualsBase.com
Changes to the Configuration
Changes to the Configuration
To make changes to the settings, you need to get into the Monitor Setup
Selection Window. The key sequence to get into the Task Windows is
shown above the screen figures in this guide.
The softkeys are indicated in the text like this:
Display .
The hardkeys are indicated in the text like this:
Monitor Setup .
Setting up your
Monitor
3-6 Setting up your Monitor
More user manuals on ManualsBase.com
Making Changes to the Main Display
Making Changes to the Main Display
The following describes how to change screen A, B, C, D, or E and assign
a label. The description includes:
• Assigning Waves to Screen Channels
• Selecting a Screen
• Selecting Screen Labels for Realtime Display Screens
• Selecting the Number of Waves
• Selecting the Wave Overlap Configuration
• Selecting Realtime Wave Speeds
• Numerics On/Off
• Selecting an Application Window
• Wave Replace Mode
• Trace Mode
Setting up your
A description is then given for changing a completely separate display
Monitor
screen.
Setting up your Monitor 3-7
More user manuals on ManualsBase.com
Assigning Waves to Screen Channels
Assigning Waves to Screen Channels
You can assign realtime waves to positions on the screen. This defines
where the waves appear on the Main Screen.
Monitor Setup Display1 Setup
Setting up your
Monitor
Notes—
• You can also return to the Display Setup Task Window from the
Realtime Speeds Task Window by pressing the softkey Display
Setup.
3-8 Setting up your Monitor
More user manuals on ManualsBase.com
Assigning Waves to Screen Channels
Procedure 1. Press Select Item repeatedly to select a channel on the
screen.
2. Press Change Content to move the selection to the wave you want
to place in your selected channel.
3. Repeat steps 1 and 2 for each wave position you want to change.
4. Press Main Screen to return to the Main Screen screen.
Note—If one of the assigned waves is not available (parameter switched
off or unplugged), then another wave will use its channel until the
assigned wave is reactivated, provided Wave Replace Mode is enabled.
The channel will only remain blank if:
• It is assigned to ECG or Blank.
• Another wave is available, but numerics aligned to that wave are
switched off.
Setting up your
Monitor
Setting up your Monitor 3-9
More user manuals on ManualsBase.com
Selecting a Screen
Selecting a Screen
You can switch between the five available screens (A-E) in the Display
Setup Task window.
Monitor Setup Display1 Setup Select Item
Setting up your
Monitor
Procedure 1. Press Select Item until “Screen Choice” is selected on the
screen.
2. Press Change Content to select a screen (A-E). The selected
screen choice and its screen label will appear at the top of the
Task Window. The other items on the screen will change
depending on the configuration of the different screens
3. Press Main Screen to return to the Main Screen.
3-10 Setting up your Monitor
More user manuals on ManualsBase.com
Selecting Screen Labels for Realtime Display Screens
Selecting Screen Labels for Realtime Display Screens
A screen label may be selected for a realtime display screen. There are
eleven choices.
Monitor Setup Display1 Setup Select Item
Setting up your
Monitor
Procedure 1. Press Select Item until “Screen Label” is selected on the
screen.
2. Press Change Content to select the key label that you require. The
choices are:
a. Neuro
b. Cardvasc
c. SwanGanz
d. Standard
e. Ventilat
f. Perfusn
g. Surgeon
Setting up your Monitor 3-11
More user manuals on ManualsBase.com
Selecting Screen Labels for Realtime Display Screens
h. Inductn
i. Non Invasive
j. OxyCRG3.
k. Blank (No screen label).
l. User Def (user defined screen label - see below)
3. Press Monitor Setup to return to the Selection Window or press
Main Screen to return to the Main Screen screen.
User Defined In addition to the pre-defined screen labels, you can define your own
Screen Labels labels for each screen (A-E). To define a screen label:
1. Select User Def in the Display Setup Task Window.
2. Press Confirm .
3. Enter new label using either the handheld keypad, the touchboard
Setting up your
(CMS only) or the arrow keys (V24 and V26).
Monitor
4. Press Confirm .
5. The user defined labels will also appear in the Change Screen Task
Window
3-12 Setting up your Monitor
More user manuals on ManualsBase.com
Selecting the Number of Waves
Selecting the Number of Waves
You can select how many waves you want displayed on the screen (within
the capabilities of the model you have ordered).
Monitor Setup Display1 Setup Select Item
Setting up your
Monitor
Procedure 1. Press Select Item until “NumbrOfWaves” is selected on the
screen.
2. Press Change Content to choose 4, 6, or 8 waves to be displayed
depending on your model.
3. Press Monitor Setup to return to the Selection Window or
Main Screen to return to the main screen.
Setting up your Monitor 3-13
More user manuals on ManualsBase.com
Changing the Wave Overlap
Changing the Wave Overlap
The wave overlap refers to the position of particular waves on the
screen. You can select to have overlapping and non-overlapping waves.
Overlapping waves allow a larger wave amplitude and you can compare
waveforms of various parameters (i.e. pressure waves).
Monitor Setup Display1 Setup Select Item
Setting up your
Monitor
Procedure 1. Press Select Item until “Overlap” is selected on the screen.
2. Press Change Content to choose one of the available numbers
(dependent on model). The boxes in the middle of the screen
indicate which waves are overlapping.
3. Press Monitor Setup to return to the Selection Window or
Main Screen to return to the Main Screen.
3-14 Setting up your Monitor
More user manuals on ManualsBase.com
Selecting Realtime Wave Speeds
Selecting Realtime Wave Speeds
The same speed can be selected for all the waveforms or different speeds
can be chosen for different waveforms. You can select the speed for the
waveforms from the following:
50 mm/sec
25 mm/sec
12.5 mm/sec
6.25 mm/sec
Monitor Setup Display1 Setup Realtime Speeds
Setting up your
Procedure To select different speeds for the waveforms: Monitor
1. Press the softkey Select Parameter repeatedly to select a
parameter to which you want to assign a different speed.
2. Press Select Speed repeatedly to select the speed you require.
3. Repeat steps 1 and 2 for each parameter speed you want to change.
Setting up your Monitor 3-15
More user manuals on ManualsBase.com
Selecting Realtime Wave Speeds
Press the softkey Display Setup to return to the Display Setup
Window, press Monitor Setup to return to the Selection Window or
Main Screen to return to the Main Screen.
To select the same speed for all the waveforms:
1. Press Global Speed repeatedly to select the speed you require.
2. Press the softkey Display Setup to return to the Realtime
Waves Task Window, press Monitor Setup to return to the
Selection window or Main Screen to return to the Main Screen.
Note—
• The speed of the Resp or CO2 waves and of the AG waves must
always be set individually. You cannot alter their speeds by
Setting up your
pressing Global Speed .
Monitor
• If waves overlap, all the waves travel at the speed of the wave in
the first overlapping channel. If the overlap is then changed to
non-overlapping waves each wave travels at its assigned speed.
3-16 Setting up your Monitor
More user manuals on ManualsBase.com
Selecting Realtime Wave Speeds
Numerics To tailor the numeric display format to specific needs, individual
On/Off numerics can be switched on or off. This is possible for each individual
screen (A-E) of an independent display. When monitoring many
parameters, switching off the numerics for some of the parameters results
in more of the remaining numerics being displayed in large digits.
Monitor Setup Display1 Setup Numerics1 On/Off
Setting up your
Monitor
1. Press the softkey Select Numeric to highlight the required
parameter numeric. To view parameters which are not displayed,
press the softkey Next Page .
2. Press the softkey On/Off Numeric to set the selected numeric
display on or off.
3. Repeat Steps 1 and 2 for each numeric that requires resetting.
4. Press the softkey All Num On/Off to switch ALL numerics on or
off at the same time.
5. Press Main Screen to return to the Main Screen.
Setting up your Monitor 3-17
More user manuals on ManualsBase.com
Selecting Realtime Wave Speeds
If numerics are switched off, the status message “Not all numerics
displayed” is displayed. This message can be disabled in
configuration mode by your biomedical engineer or by the Philips
service engineer.
Numeric Parameter numerics on the Main Screen screen are shown as aligned
Positioning numerics - the numerics are next to the corresponding waveforms.
Aligned Numerics:
The monitor controls the position of numerics on the screen, and also
controls the size of some numerics.
Numeric Positions:
Numerics are positioned on the screen in the following order:
1. Parameters with waveforms (such as Pressure) are positioned
first. The numerics are aligned with the corresponding waveform.
Setting up your
2. Numerics, which are part of a contiguous block (i.e. CO2, AGM,
Monitor
ST, BIS, HR/PULSE) are positioned next.
3. Parameters without waveforms which are not part of a contiguous
block (such as Temperature) are positioned in the left column if
space is available. Otherwise, they are placed from bottom to top
in a column to the right of the waveform numerics according to
their priority as shown in the Numerics On/Off Task Window.
3-18 Setting up your Monitor
More user manuals on ManualsBase.com
Selecting Realtime Wave Speeds
Numeric Sizes:
Parameter numerics on the screen are displayed in 2 sizes - big or small.
When there are too many large numerics to be displayed on the Main
Screen display, the monitor performs the following actions to make more
space available:
• The large numerics decrease in size, starting from bottom to top.
• If more than one temperature is being monitored, the additional
temperatures are shown continuously in rotation in the position of
the third temperature numeric
Invasive pressures are multi-numeric parameters because each
pressure has numerics for systolic, diastolic and mean pressures.
They are decreased in size. Pressure 1 (P1) numerics preferably stay
big.
Setting up your
Additional • The ST1, ST2, and ST3 values are shown next to the 2nd ECG
Information
Monitor
channel if present.
• The NBP numerics are displayed big next to the 2nd or 3rd ECG
channels or a blank channel.
• CO2, AGM, and BIS numerics are each preferably kept together as a
block.
Setting up your Monitor 3-19
More user manuals on ManualsBase.com
Selecting an Application Window
Selecting an Application Window
One of three application windows can be selected for display in each
screen:
• Split Screen
• oxyCRG
• CSA
They are described in more detail in the following sections.
Monitor Setup Display1 Setup Select Item
Setting up your
Monitor
Procedure 1. Press Select Item until “ApplicWindow” is selected on the
screen.
2. Press Change Content to choose Split, OxyCRG, CSA or None (no
application window) to be displayed.
3. Press Monitor Setup to return to the selection window or
Main Screen to return to the Main Screen.
3-20 Setting up your Monitor
More user manuals on ManualsBase.com
Selecting an Application Window
Note—If you have configured a second or third independent display,
oxyCRG and CSA can only be on one of these displays at a time. Split
Screen can be configured for all displays simultaneously.
Special Implications for Touch or Mouse Operation
• If Split Screen is active and a split trend is selected, the Graph
Trends Window opens up displaying the selected parameter in
combination with the adjacent parameters.
• If the oxyCRG display is active and is selected, the Neonatal Event
Review Window opens up. If Neonatal Event Review is not
available, the Graph Trends Task Window opens up.
• If the CSA Display is active and is selected, the EEG Setup Window
opens up
Setting up your
Monitor
Setting up your Monitor 3-21
More user manuals on ManualsBase.com
Displaying Split Screen Trends
Displaying Split Screen Trends
Split Screen trends display the last 30 minutes of the patient's trend data
along with any alarm limits that are set. The trend values are updated
every minute. The trend value itself is calculated as the average of all the
values sampled with the previous minute.
Setting up your
Monitor
With Split Screen trending you can:
• Display the preceding 30 minutes of trend data for all vital signs
next to their waves.
• Obtain a clear indication if a patient's vital signs tend towards
exceeding the alarm limits.
Note—Split Screen Trends are not available with selected V24 and V26
ICU bundles.
3-22 Setting up your Monitor
More user manuals on ManualsBase.com
Displaying Split Screen Trends
The alarm limits are represented by a rectangle, filled with the
parameter’s color at low intensity. When a measurement exceeds an
alarm limit, it is clearly visible against the screen’s black background. The
limits themselves are displayed on the right side of the trend display, next
to their corresponding boundaries.
The alarm-limit values are always displayed within the rectangle defined
by alarm limits, if they fit.
Note—Some trends, such as vital signs that are received through VueLink,
do not have alarm limits associated with them. In this case, no rectangle
is displayed for the alarm range. Instead, the default range scales are
displayed with low intensity on the left side of the trend display, to
distinguish them from alarm limits.
Trend data is only displayed for those vital signs that are positioned in the
left column of the numeric display.
Setting up your
Viewing Trend Three trend values are displayed for invasive pressure; systolic, diastolic,
Monitor
Data for and mean pressure. These three trends are displayed together as shown in
Invasive Blood the diagram below.
Pressure
Display of Trend Data for Invasive Blood Pressure - Example
The alarm limits can apply to any of the three pressures, depending on
how they are configured. The alarm limits are therefore prefixed with a
letter, which identifies the pressure to which they are configured. These
letters are:
S Systolic pressure
D Diastolic pressure
M Mean pressure
Setting up your Monitor 3-23
More user manuals on ManualsBase.com
Displaying Split Screen Trends
In addition to this, the trend to which the alarm limits apply is displayed
with a thicker line than the other trends.
Viewing Trend Because the NBP is not a continuously measured parameter, a special
Data for Non- symbol is used to display the trend values, as shown in the diagram
invasive Blood below.
Pressure
Display of Trend Data for Non-invasive Blood Pressure - Example
Setting up your
Monitor
3-24 Setting up your Monitor
More user manuals on ManualsBase.com
oxyCRG Display
oxyCRG Display
The oxyCRG (oxygen CardioRespiroGram) display provides a
simultaneous presentation of the following three waveforms overlayed on
the Main Screen:
• Beat-to-beat heart-rate trend
• An oxygen parameter trend
• Compressed respiration wave
Approximately the last six minutes of information is displayed for each
parameter.
Setting up your
Monitor
Main Screen Display with oxyCRG
The oxyCRG display can help you to make early detections of respiratory
regulation problems in neonates, by comparing trend patterns, or finding
interrelationships among the three parameters.
Setting up your Monitor 3-25
More user manuals on ManualsBase.com
oxyCRG Display
Approximately the bottom two thirds of the Main Screen area are
covered with the three oxyCRG waveforms.
The number of realtime waves that you can display simultaneously with
oxyCRG is related to the maximum number of realtime waves that your
system is capable of displaying. Details are provided in the following
table:
Main Screen
Standard Display oxyCRG Display
4 realtime waves oxyCRG + 1 realtime wave
6 realtime waves oxyCRG + 2 realtime waves
8 realtime waves oxyCRG + 3 realtime waves
Setting up your
Notes on • The oxyCRG information is overlayed on the realtime waves at the
Monitor
oxyCRG bottom of the Main Screen. These realtime waves disappear from
the display, but the parameters are still being monitored, and the
parameter alarms are still active.
• If oxyCRG covers part of an overlap channel, the entire overlap
channel disappears from the display.
• The Freeze Waves softkey has no effect on the oxyCRG section
of the Main Screen, because the display speed is very low.
• The beat-to-beat heart rate (btbHR) in the oxyCRG display will
vary from the heart rate (HR) numeric on the Main Screen, since
the HR numeric is an averaged value.
• If the monitor is switched off for less than 60 seconds, oxyCRG
data is retained. However, when the power is switched back on,
you will see gaps in the oxyCRG display. The gaps correspond to
the amount of time it takes the monitor to get the first readings
after power is restored, not the amount of time that the monitor
was switched off. For this reason, you cannot properly measure
the time difference between an event which occurs before power
3-26 Setting up your Monitor
More user manuals on ManualsBase.com
oxyCRG Display
is switched off, and one which happens after the power is restored.
• If you are using a touchscreen, selecting the oxyCRG display either
via touch or mouse-click will open up the Neonatal Event Review
Task Window (or the Graph Trends Window, if Neonatal Event
Review is not available).
You can find information about oxyCRG recording in Chapter 6.
Setting up your
Monitor
Setting up your Monitor 3-27
More user manuals on ManualsBase.com
CSA Display (CMS only)
CSA Display (CMS only)
The CSA (Compressed Spectral Array) is a format presenting the
processed EEG. It compresses a large amount of data into a compact,
easy to read trend and consists of 30 complete spectral lines.
Setting up your
Monitor
The bottom half of the Main Screen area is covered with the CSAs.
The number of realtime waves that you can display simultaneously with
CSA is related to the maximum number of realtime waves that your
system is capable of displaying. Details are provided in the following
table:
3-28 Setting up your Monitor
More user manuals on ManualsBase.com
CSA Display (CMS only)
Main Screen
Standard Display CSA Display
4 realtime waves CSA + 2 realtime wave
6 realtime waves CSA + 3 realtime waves
8 realtime waves CSA + 4 realtime waves
Notes on • The CSA information is overlayed on the realtime waves at the
CSA bottom of the Main Screen. These realtime waves disappear from
the display, but the parameters are still being monitored, and the
parameter alarms are still active.
• If CSA covers part of an overlap channel, the entire overlap channel
disappears from the display.
Setting up your
• If you are using a touchscreen, selecting the CSA display via touch
Monitor
or mouse-click will open up the EEG Setup Task Window
Setting up your Monitor 3-29
More user manuals on ManualsBase.com
Wave Replace
Wave Replace
Wave Replace enables the monitor to fill a currently unused channel,
which is assigned to a specific wave, and replace it temporarily with
another wave.
Monitor Setup Display1 Setup Select Item
Setting up your
Monitor
Procedure 1. Press Select Item until “Wave Replace” is selected on the
screen.
2. Press Change Content to enable or disable Wave Replace. With
Wave Replace enabled, assigned, but currently unused channels
will be filled with another wave.
3. Press Monitor Setup to return to the selection window or
Main Screen to return to the Main Screen.
3-30 Setting up your Monitor
More user manuals on ManualsBase.com
Trace Mode
Trace Mode
Trace Mode allows you to choose between fixed and moving traces:
Monitor Setup Display1 Setup Select Item
Setting up your
Monitor
Procedure 1. Press Select Item until “Trace Mode” is selected on the
screen.
2. Press Change Content to choose fixed or moving traces.
3. Press Monitor Setup to return to the selection window or
Main Screen to return to the Main Screen.
Note—Moving Trace is not recommended for flatscreen displays
Setting up your Monitor 3-31
More user manuals on ManualsBase.com
Configuring a Second Independent Display (CMS only)
Configuring a Second Independent Display (CMS only)
The second independent display is normally configured as a true
surgeon’s display. We suggest that “Surgeon” is the most appropriate key
label. It does NOT contain any alarm indications (blinking messages or
) or alarm controls or outputs (alarm sounds or lamps). You can
change the screen to have the same display as the main display or you
can have a different configuration. There are again five separate display
screens: the default names are Screen A, Screen B, Screen C, Screen D
and Screen E. To get into the Task Windows, press Display2 Setup
in the Monitor Setup Selection Window. The procedures are then the
same as for changing the main display (described in “Changing Display
Screens”).
Monitor Setup → Display2 Setup
Setting up your
Monitor
3-32 Setting up your Monitor
More user manuals on ManualsBase.com
Other Functions You Can Configure
Other Functions You Can Configure
Parameters On/Off
Individual parameters can be switched ON or OFF on the monitor. No
alarms or INOPs are reported for parameters that are switched off, and
they are not available for display, trending, or recording on the monitor.
Module Setup Parametr On/Off
Setting up your
Monitor
1. Press the softkey Select Parametr to highlight the required
parameter. To view parameters which are not displayed, press the
softkey Next Page .
2. Press the softkey On/Off Parametr to set the selected parameter on
or off. Repeat this procedure for each parameter you want to set.
3. Press the softkey On/Off Setup if you want to preset parameter
settings when the module is plugged in WITHOUT the transducer.
Switch this setup off again using On/Off Setup or Silence/Reset .
Setting up your Monitor 3-33
More user manuals on ManualsBase.com
Other Functions You Can Configure
4. Press Main Screen to return to the Main Screen.
You can also switch OFF parameters in the following ways:
• Any parameter: unplug the module, and suspend or silence the
alarms.
• Any parameter except ECG, RESP or NBP: disconnect the
transducer or adapter cable from the module, and suspend or
silence the alarms.
If you switch off a parameter, you can ONLY enter the parameter's Setup
Task Window (via the module's hardkey) by first pressing
Module Setup → On/Off Setup .
When you plug in a parameter module and connect the transducer or
adapter cable, the parameter is automatically switched on. (ECG, RESP
and NBP are automatically switched on when you plug in the relevant
Setting up your
module.)
Monitor
3-34 Setting up your Monitor
More user manuals on ManualsBase.com
Adjusting the Volume Control
Adjusting the Volume Control
You can adjust the QRS and alarm volume independently.
The QRS tone is the audible tone produced by the ECG pulse channels to
indicate each QRS complex or pulse trigger event picked up.
Procedure CMS:
Monitor Setup → Volume Control or
Alarms/Volume → Volume Control or
SpO2 → Volume Control
Setting up your
Monitor
1. Increase or decrease the QRS or alarm tone volume by pressing the
corresponding softkeys. If there is currently no active alarm or
INOP, two short alarm tones sound at each press of the alarm tone
keys so that you can hear the effect of changing the volume.
Setting up your Monitor 3-35
More user manuals on ManualsBase.com
Adjusting the Volume Control
2. Press Monitor Setup to return to the Selection Window or
Main Screen to return to the Main Screen.
Note—Tone Modulation can also be set to On or Off in this window using
the On/Off Tone Mod key. (see also SpO2 Module chapter in Volume 2)
Note—If the alarm tone volume is set to zero the warning
“ALARM VOL = 0” will appear in the lower right corner of the display.
V24 and V26 Patient Monitor:
If not already in the Main Screen, press Main Screen .
Increase or decrease the QRS or alarm tone volume by pressing the
corresponding softkeys directly under the Alarm Volume and QRS
Volume indicators.
Setting up your
ICU Adult 10 JAN 95 20:05 HR PULSE 70
II
CHANNEL #1 F HR
70 NUMERICS
Monitor
LAYOUT: #1 NON-OVERLAP ST1 0.3
ST2 -0.2
1mV
ABP
ABP 120
CHANNEL #2 135/72 (94)
PAP
0 34/16
(23)
PLETH SpO2
CHANNEL#3
SpO SQI
97
2
CO2 40
ETCO2
CHANNEL #4
0 20
IMCO 0 NBP 19:47
2
AWRR 37 115/65
(81)
Alarm Vol 165 QRS Vol 150
3-36 Setting up your Monitor
More user manuals on ManualsBase.com
Adjusting the Date and Time
Adjusting the Date and Time
You can set the date and time to be displayed on the screen. Once it has
been set, the internal clock retains the setting even when the system is
turned off.
If your monitoring system is connected to a central station via a Philips
monitoring network, the date and time on your monitor is automatically
taken from the central station.
Monitor Setup Date Time
Setting up your
Monitor
Procedure 1. Change the day, month, year, hour and minute by pressing the
corresponding softkeys.
2. Press Confirm after all the adjustments have been made and a
message will appear with the date and time settings.
Setting up your Monitor 3-37
More user manuals on ManualsBase.com
Adjusting the Date and Time
3. Press Monitor Setup to return to the Selection Window or
Main Screen to return to the Main Screen.
Note—If you are using a touchscreen display, arrow buttons will appear
above and below the date and time fields. These can be selected to
adjust the date and time instead of pressing the arrow keys.
Setting up your
Monitor
3-38 Setting up your Monitor
More user manuals on ManualsBase.com
Selecting Waves for Central Recorders
Selecting Waves for Central Recorders
You can select two waves to be used for delayed alarm recordings at a
Philips patient care system central recorder. The waves you select can
also be displayed at the central station. With a single channel recorder
you can record the primary wave, or with a dual channel recorder you can
record the primary and secondary waves. The primary wave defines
which wave is the default wave at the central station and at other
bedsides in the overview screen.
When ECG is available it must be selected as the primary wave; it cannot
be deselected.
The procedures for configuring delayed recordings are described in the
section “Recording Functions”.
Setting up your
Monitor
Setting up your Monitor 3-39
More user manuals on ManualsBase.com
Configuring Module, Bedside and Central Recordings
Configuring Module, Bedside and Central Recordings
Note—Recordings on a 4-channel bedside recorder are only possible
with the CMS.
The Recordng Setup key enables you to configure five types of
recordings:
1. Delayed and Alarm Recordings on a module, bedside or central
recorder. A maximum of four delayed waves can be recorded,
depending on the type of recorder. Up to four additional waves
can be selected for alarm recordings, depending on the model of
the monitor.
2. Realtime Recordings. Three recording modes can be configured to
record waveforms at your request. For each mode you can choose
Setting up your
the waves to be recorded, their position on the recording strip and
Monitor
the recorder to be used. Realtime recordings can be produced on
module, 4-channel bedside or central recorders.
Note—To ensure an optimal realtime recording check that the
recording configuration is appropriate for your recorder.
3. Monitoring Procedure Recordings on a module, bedside or central
recorder. You can record the curves produced during cardiac
output and pulmonary artery wedge pressure measurements.
4. Vital Signs Recordings. Automatic Vital Signs Recording gives the
option of printing out all parameter numerics on the Plug-in
Recorder Module either at user programmed time intervals, or
upon completion of an NBP measurement.
5. OxyCRG and Neonatal Event Review Recordings.You can record
the contents of the oxyCRG display and Neonatal Events onto an
M1116B plug-in recorder module. For Neonatal Event Review
Recordings, the M1116B plug-in recorder module has to be
selected as the procedure recorder.
The procedures for configuring recordings are described in Chapter 6
“Recording Functions”.
3-40 Setting up your Monitor
More user manuals on ManualsBase.com
Other Patients Controls
Other Patients Controls
If your system is connected via the Philips monitoring network to other
bedsides you can choose to send alarms, receive alarms and assign your
bed to a care group. The procedures for setting up the networking system
are described in Chapter 4 “Other Patients”.
Setting up your
Monitor
Setting up your Monitor 3-41
More user manuals on ManualsBase.com
The Status Log Function
The Status Log Function
The softkey Status Log is used by service engineers. It produces a list
of accumulated error codes.
Setting up your
Monitor
3-42 Setting up your Monitor
More user manuals on ManualsBase.com
The Monitor Revision Function
The Monitor Revision Function
The softkey Monitor Revision is used by service engineers. It gives
information about the current hardware and software revision of the
monitor.
Setting up your
Monitor
Setting up your Monitor 3-43
More user manuals on ManualsBase.com
Changing Default Settings and Patient Category
Changing Default Settings and Patient Category
Each system is configured in the factory with the factory default
settings. The settings are collected together to form Configuration
Sets. There are 4 Configuration Sets available with universal settings:
Configuration Set 1 is for adult, intensive care unit application.
Configuration Set 2 is for adult, operating room application.
Configuration Set 3 is for neonatal, intensive care unit application.
Configuration Set 4 is for neonatal, operating room application.
The Configuration Sets also include parameter default settings.
Setting up your
If your hospital requested it, these Configuration Sets will have been
Monitor
customized at installation to your specific requirements. In this case
those new settings are the user default settings; if the settings were
not changed at installation, the user default settings and the factory
default settings are the same.
You can change the patient category within a Configuration Set during
normal monitoring. However, if after delivery of your system, you want
to change any of the other parameters or universal settings, you will
need to contact your Philips service engineer or your biomedical
engineering department, as this procedure has to be done in a special
Configuration Mode. Changes can be made to a Configuration Set to
suit an individual clinician's needs, for example, or to provide optimal
settings for a particular medical procedure.
3-44 Setting up your Monitor
More user manuals on ManualsBase.com
Changing the Patient Category
Changing the Patient Category
The monitor processes patient signals in different ways (using different
algorithms) depending on the patient category. The patient category
within a Configuration Set can be changed during normal monitoring.
Monitor Setup Adult/Pedi/Neo → Change PatCateg
Setting up your
Monitor
In general, all the parameter settings and patient data management
information are kept if you change the patient category without changing
Configuration Set.
Possible exceptions occur because measurement ranges and alarm limit
ranges for some parameters are different for each patient category (see
the following list). If active alarm limits are no longer within range after
you change patient category, the alarm limits are automatically adjusted
to the closest possible values within the new range.
Setting up your Monitor 3-45
More user manuals on ManualsBase.com
Changing the Patient Category
The following table details the differences between the patient
categories for those parameters where differences occur:
Patient Category
Parameter
Adult Pedi Neo
NBP Adult Pedi Neo
ECG Adult Neo Neo
HR/PULSE Adult Neo Neo
RESP Adult Adult Neo
Inv. Pressure Adult Neo Neo
CO2 Adult Adult Neo
Setting up your
Monitor
For example:
The ECG parameter uses the neonatal algorithm if you choose either the
Neonatal or Pediatric patient category. If you choose the Adult patient
category, the ECG parameter uses the adult algorithm.
The following pages describe in detail how the choice of patient
category influences monitoring.
3-46 Setting up your Monitor
More user manuals on ManualsBase.com
Changing the Patient Category
NBP The patient's tolerance for the cuff pressure (i.e. stress) when an NBP
measurement is made is an important factor to consider when choosing
patient category. The amount of stress is determined by:
• the size of the cuff, and
• the duration of time the cuff pressure is applied.
Since a neonate can usually tolerate less stress than a pediatric patient,
and a pediatric patient can tolerate less than an adult, the System
algorithm has category-dependent safety values. If the cuff pressure
exceeds these values for more than a given time period, the cuff
immediately deflates and a severe INOP Alarm is given. These values are
adapted to normal physiological values.
NBP
Examples
Setting up your
Overpressure Overpressure occurs if the cuff maintains a pressure above the safety
Monitor
value for more than two seconds. The safety values are:
Adult: 300 mmHg
Pediatric: 300 mmHg
Neonate: 150 mmHg
Continuous Continuous Pressure occurs if, for any reason, a safety pressure value is
Pressure maintained in the cuff for more than a safety period, dependent on the
patient category.
Adult: if over 15 mmHg for more than 180 seconds
Pediatric: if over 15 mmHg for more than 180 seconds
Neonate: if over 5 mmHg for more than 90 seconds
Setting up your Monitor 3-47
More user manuals on ManualsBase.com
Changing the Patient Category
These safety values effect the measurement range of each category. The
Adult category has the greatest range (systolic 30 to 270 mmHg) and the
Neonate has the smallest (systolic 30 to 130 mmHg). Therefore you
cannot use Neonate or Pediatric if the expected pressure values
are outside the measurement range for that category.
The following tables list the measurement ranges and safety values for
each patient category.
NBP Measurement Range (in mmHg) for Differing Patient
Categories
Measurement Range Patient Category
Adult Pedi Neo
Systolic 30 to 270 30 to 180 30 to 130
Setting up your
Mean 20 to 255 20 to 160 20 to 120
Monitor
Diastolic 10 to 245 10 to 150 10 to 100
Cuff Size A to E Any Cuff 1 to 4 & A
Default Inflation Pressure 165 mmHg 125 mmHg 100 mmHg
NBP Safety Values for Differing Patient Categories
Safety Value Patient Category
Adult Pedi Neo
Continuous Pressure 15 mmHg 5 mmHg 5 mmHg (for
(for 120s) (for 120s) 60s)
Time to inflate 40s 20s 20s
from 0 to 60 mm Hg
Max. inflation time 60s 40s 30s
3-48 Setting up your Monitor
More user manuals on ManualsBase.com
Changing the Patient Category
NBP Safety Values for Differing Patient Categories
Safety Value Patient Category
Adult Pedi Neo
Max. deflation time 80s 80s 60s
Max. measurement time 100s 100s 60s
Overpressure protection1 300 mmHg 300 mmHg 150 mmHg
Cuff Size A to E Any Cuff 1 to 4 & A
Default Inflation Pressure 165 mmHg 125 mmHg 100 mmHg
1
The figure given for overpressure protection is the maximum pressure
the cuff can reach for 2 seconds before it deflates.
Setting up your
NBP Recommendations
Monitor
Philips Medical Systems makes the following recommendations when
selecting a patient category for NBP:
1. Choose the category with the most appropriate safety values for
your patient.
2. Reduce the stress on the patient by choosing the appropriate cuff
size (a cuff that is too large prolongs inflation time).
3. Use a repetition time appropriate to the patient.
ECG The following factors can cause the cardiotach to calculate an incorrect
heart rate:
• Morphology of the ECG,
• Weak signal,
• Paced patients.
Morphology of Philips offers two different ECG algorithms to allow for differing
the ECG morphologies.
Setting up your Monitor 3-49
More user manuals on ManualsBase.com
Changing the Patient Category
Recommendation
Choose the patient category according to the QRS morphology, rather
than the patient's age. Use Adult if the duration of the QRS base is 50 to
70 ms: use Neonate/Pediatric if the duration is less than 50 ms.
Weak signal The signal may be weak due to the patient's constitution, the electrode
placement or other factors. A 1 mV calibration bar at the left side of the
ECG channel enables you to estimate the quality of the signal.
Recommendation
• Use the strongest signal on channel 1 and compare the QRS
amplitude with the 1 mV bar; the height should be at least half of
that size. If not, change the lead or try a different electrode
placement.
Paced Patients Paced pulse rejection is available for patient categories.
Setting up your
Recommendations
Monitor
• Derive the cardiac rate from pulse.
• Look for a lead on channel 1, where the pace pulse amplitude is
zero to avoid paced pulses being counted as beats.
• Whenever acceptable use the Adult category.
3-50 Setting up your Monitor
More user manuals on ManualsBase.com
Changing the Patient Category
Heart Rate
(HR) / Pulse
Adult (bpm) Pedi/Neo (bpm)
Cardiotach Range 15 to 300 15 to 350
HR Alarm Limit Range 15 to 250 15 to 300
Pleth/Pressure Pulse Alarm Limit 30 to 250 30 to 300
Range
The expected range can be estimated by performing a manual pulse
count.
RESP
Setting up your
Adult/Pedi (rpm) Neo (rpm)
Monitor
Respirotach Range 0 to 120 0 to 180
High Alarm Limit Range 10 to 100 30 to 150
Low Alarm Limit Range 0 to 95 0 to 145
In general, use the Adult or Pediatric category if rates below 50 rpm are
expected; use Neonatal if expected rate is above 100.
Pressure The algorithm responsible for respiration artifact suppression is used in
all three patient categories for the 10 and 30 scales. In the Pediatric and
Adult categories, the algorithm is also used for the 60 scale.
SpO2 Default for averaging time is 10 seconds for Adult, Pedi and Neo.
Note—Default can be changed in Configuration Mode.
Setting up your Monitor 3-51
More user manuals on ManualsBase.com
Changing the Patient Category
CO2
Adult/Pedi Neo
AWRR High Range 10 to 100 rpm 30 to 150 rpm
AWRR Low Range 0 to 95 rpm 0 to 145 rpm
Delay before alarm sounds 20 s 20 s
Note—The Apnea alarm delay time cannot be changed
Setting up your
Monitor
3-52 Setting up your Monitor
More user manuals on ManualsBase.com
Changing the Configuration Set
Changing the Configuration Set
If you want to change the application of your system, for example, from
Configuration Set 1 adult to Configuration Set 3 neonatal, you can do this
in monitoring mode by getting into the Monitor Setup setup. This
procedure will not modify a Configuration Set, but will change
completely from one Configuration Set to another.
Note—Changing the Configuration Set causes all the monitor's settings to
revert automatically to user default settings. All patient data is lost.
Monitor Setup Adult/Pedi/Neo Change ConfSet
Setting up your
Monitor
Note—If you are using the ACMS, you will not have a choice of “Unit
Type”, as this is automatically set to OR.
Note—If you do not want to store the default settings in the plug-in
modules, do one of the following:
Setting up your Monitor 3-53
More user manuals on ManualsBase.com
Changing the Configuration Set
• Remove the plug-in modules from the rack before starting the
procedure.
• Ask your biomedical engineering department or Philips service
engineer to set Parameter Settings Transfer to OFF.
Procedure The current Configuration Set for the monitor is highlighted and the
universal settings are displayed at the top of the Task Window.
1. Press the softkey Change ConfSet to select the Configuration
Set you require. The universal settings for the selected
Configuration Set are displayed.
2. Press the hardkey Confirm to switch to the selected set.
Wait at least one minute before plugging in or removing any modules
from the rack.
Setting up your
Monitor
3-54 Setting up your Monitor
More user manuals on ManualsBase.com
Changing Operating Modes
Changing Operating Modes
This function will be mainly used by service engineers for configuring the
system on installation or for servicing the system. Before you can operate
in this Task Window you have to use a password.
There are three levels of password:
Level 1 password allows you to select Monitor or Config mode only.
Level 2 password allows you to select Monitor or Service mode only.
Level 3 password allows you to select any of the four operating
modes listed below:
Setting up your
Monitor This is the usual operating mode and fully supports
Monitor
patient monitoring. If the system is attached to a patient
it must be in this mode.
Config This mode is for configuring the monitor, for example,
on installation. The settings that are selected in this
mode will be the active default settings for when the
system is turned on.
Service This mode is used by service personnel.
Demo This mode can be used for training purposes. The data
base has 24 hrs of simulated waveform and trend data.
Warning
The Configuration, Service and Demo modes do not support
patient monitoring. When the monitor is attached to a patient it
must be in the monitor mode.
Setting up your Monitor 3-55
More user manuals on ManualsBase.com
Changing Operating Modes
Monitor Setup Operatng Modes
Setting up your
Monitor
Returning to To exit Config, Demo or Service Mode, press Monitor Setup
Monitoring Resume Monitor . This will return you to Monitoring Mode without
Mode having to enter a password.
It is also possible to exit demo mode by powering down and restarting
the monitor.
3-56 Setting up your Monitor
More user manuals on ManualsBase.com
Changing Operating Modes
Procedure 1. Enter the password by pressing the appropriate combination of
softkeys which are numbered 1-5.
If you enter the password correctly, you can proceed with the next
step. If not, exit the Task Window by pressing Main Screen and try
again.
2. Press the softkey Change Opmode . Move the highlighting to the
mode you require.
3. The prompt message “Press CONFIRM to switch to selected mode“
appears. Press the hardkey Confirm .
The instrument goes through the boot-up sequence and reverts
automatically to default settings and the mode of your choice
becomes active.
Note—If you have entered either Config, Service or Demo Mode
successfully, it is possible to return to Monitoring Mode without entering
Setting up your
a password by pressing Monitor Setup Resume Monitor
Monitor
Setting up your Monitor 3-57
More user manuals on ManualsBase.com
The Test Signals Function
The Test Signals Function
The Test Signals function allows a check of the way signals are
processed from the parameter module to the screen. The aim of the
function is to identify broken lines and cables in the signal processing
areas.
Note—While the Test Signals function is active, no patient monitoring is
supported - parameter values are not collected. Alarms will occur,
depending on the test values, as part of the monitor's self test
procedure. They are patient alarms. See for individual tests for each
module.
Setting up your
Monitor
3-58 Setting up your Monitor
More user manuals on ManualsBase.com
The Test Signals Function
Procedure 1. Press hardkey Monitor Setup
2. Press softkey Test Signals in the Instrument Configuration
Selection Window.
The monitor returns to Main Screen. Test waves for each parameter being
monitored are generated for 30 seconds to test the processing abilities of
the monitor. The message “Test Signals active - no monitoring” appears
on the screen.
After 30 seconds, the monitor automatically switches back to Monitoring
Mode.
If you want to go back to Monitoring Mode before 30 seconds have
elapsed, press Monitor Setup , then Stop Signals .
Analog The Analog Output function provides eight channels of Analog Output for
Output connection to recorders and other data collection instruments. For more
Setting up your
(CMS only) information on Analog Output, refer to Appendix B.
Monitor
Setting up your Monitor 3-59
More user manuals on ManualsBase.com
The Test Signals Function
System Self-Test Values:
Module Test Numeric Limits Test Waveforms
ECG and ECG/
RESP
ECG 100 bpm in ADULT mode Simulated square wave and numeric
125 bpm in NEO/PEDI mode
RESP 15 rpm in ADULT mode Simulated Resp wave and numeric
30 rpm in PEDI mode
55 rpm in NEO mode
Pressure Simulated square wave and numerics
Systolic 120 mmHg ADULT
60 mmHg PEDI/NEO
Setting up your
Diastolic 0 mmHg ADULT/PEDI/NEO
Monitor
SpO2/Pleth
SpO2 100% Numeric only
Pleth Wave on display Simulated Wave
tcpO2/tcpCO2 Numeric only
tcpO2 60 mmHg (8.0 kPa)
tcpCO2 40 mmHg (5.3 kPa)
CO2 Simulated square wave and numerics
ETCO2 40 mmHg (6.0 kPa)
IMCO2 0 mmHg (0.0 kPa)
AWRR 25 rpm
Temperature 40°C (104°F) Numeric only
3-60 Setting up your Monitor
More user manuals on ManualsBase.com
Parameter Settings Transfer
Parameter Settings Transfer
Parameter modules which are labeled on the front with a small “T” in the
upper right hand corner can be transported from one rack to another (or
from one Philips system to another) and still keep their parameter
settings.
Note—There are a few modules that may or may not be marked with a “T”
that DO transfer parameter settings. They are: M1006A, M1016A, M1006A-
#CO1, M1029A, M1006B, M1032A, M1012A, M1012A #C10, M1034A. Any
other module without a “T” does not transfer parameter settings.
The settings (such as alarm limits) are stored inside the module. You
could even unplug a satellite rack full of these modules from one monitor,
and plug it into another monitor without losing the parameter settings.
This behavior permits fast and easy transport, and is called “Parameter
Setting up your
Settings Transfer”.
Monitor
Note—The settings that are stored in each module are detailed in the
relevant module chapters of this guide.
For Parameter Settings Transfer to work on your monitor, it must be set
ON in a special Service Mode, either by your biomedical engineering
department or the Philips service engineer.
After making changes to parameter settings, wait about 10 seconds until
the new settings are stored in the relevant module before removing the
module.
After plugging in a module, wait about 10 seconds to let the monitor read
the settings before opening the Task Window.
After switching on the system or going into Monitor mode from Config
mode, the first 30 seconds are used to store settings from the system to
the modules. Modules plugged in after this initial 30 second period are
capable of keeping their settings.
You can change parameter settings either:
• in the parameter Task Window,
Setting up your Monitor 3-61
More user manuals on ManualsBase.com
Parameter Settings Transfer
or
• by resetting all parameter settings to their default values when
changing Configuration Sets or operating modes.
You can find more information about Parameter Settings Transfer in
each of the parameter chapters, in particular Chapter 20, “Pressure
Module Section”, and Chapter 17, “Temperature Module Section”.
If Parameter Settings Transfer for your monitor is set OFF, parameter
settings are NOT transferred with your modules.
Setting up your
Monitor
3-62 Setting up your Monitor
More user manuals on ManualsBase.com
Parameter Settings Transfer Messages
Parameter Settings Transfer Messages
The following messages related to Parameter Settings Transfer can
appear on the display:
Message Condition Action required
(Parameter name) The indicated parameter Insert a module that has
no settings module is not a T a T on the front.
transfer capability module.
(Parameter name) No settings are stored in Enter the parameter
check settings'' the module, or the Task Window and check
settings are incorrectly the settings. The
stored. settings are
automatically stored
Setting up your
when you exit the Task
Monitor
Window.
Check Patient The patient category Either change the
Category and stored with the settings patient category for the
(parameter name) in the module is monitor or change the
settings different from that of the parameter settings.
monitor.
(Parameter name) The parameter module Press Silence Reset ,
unable to store was removed before the re-insert the module and
settings in module settings could be stored, check/adjust the
or there is a malfunction settings in the
in the module. (This parameter Task
message can appear with Window. Exit the Task
Settings Transfer On or Window and leave the
Off.) module in the rack for
about 10 seconds before
you remove it. If the
same message appears,
replace the module.
Setting up your Monitor 3-63
More user manuals on ManualsBase.com
Parameter Settings Transfer Messages
Message Condition Action required
(Parameter name) A parameter key has Wait for the message to
reading settings been pressed while disappear before
from plug-in parameter settings are pressing the key for
module'' being taken from the that parameter.
indicated module.
(Pressure label) A pressure module has If the transducer has
check zero and been plugged-in with the not been recently
transducer level'' transducer connected. zeroed and calibrated,
Zero and calibration or if you are setting up
values will be taken a new measurement, do
from the module. the zero and calibration
procedures.
Setting up your
Monitor
3-64 Setting up your Monitor
More user manuals on ManualsBase.com
4
Other Patients
This chapter describes the Other Patients function. It includes
the following sections:
• Overview. . . . . . . . . . . . . . . . . . . . . . . . . . . . . . . . . . . . . . . . . 4-2
• Philips Patient Care System . . . . . . . . . . . . . . . . . . . . . . . . . 4-3
• Using Philips Patient Care System with an Arrhythmia
Computer . . . . . . . . . . . . . . . . . . . . . . . . . . . . . . . . . . . . . . . . 4-8
Other Patients 4-1
More user manuals on ManualsBase.com
Overview
Overview
If you are connected to a Philips patient care system the Other Patients
function allows you to put your bed into groups, send and receive
alarms between beds in the groups and view data from other beds in
your group.
If you require information about the automatic alarm Other Patients
function, see the next section.
If you have an arrhythmia computer attached to your monitor or a
central station equipped with arrhythmia channels, refer to the ““Using
Philips Patient Care System with an Arrhythmia Computer” on page 4-8.
Other Patients
4-2 Other Patients
More user manuals on ManualsBase.com
Philips Patient Care System
Philips Patient Care System
The Philips Patient Care System is a network which transports
information. If your system is connected to such a monitoring network
you can send information to other systems or central stations, and receive
information from them.
One aspect of this information transmission capability is called Other
Patients.
The Other Patients setup, based on nursing care assignments, allows you
to view data from another bed in your group or the “ALL” group.
If your monitoring system is connected to the monitoring network, you
can have 7 waves transmitted to the central station*. Only the primary
wave is displayed on the main screen at the central station. Each Other
Patients screen of any device connected to the monitoring network starts
with the primary wave.
If you have ECG turned on, it is always selected as the primary wave. If it
is not turned on you can select a primary wave in the System Waves Task
Window under Monitor Setup.
* If EASI 12-Lead ECG is configured ON only 5 waves can be transmitted
to the central station.
Other Patients
The Other The softkeys in the Other Patients Selection Window contain the bed
Patients labels of the beds currently available for viewing on your monitor.
Selection Pressing a softkey leads you into the Other Bed Task Window for that
Window particular bed. This task window contains detailed patient information
including alarms and INOPs.
If your bed is configured to receive alarms and the beds in your Other
Patients group are configured to transmit alarms, the softkeys in the
Other Patients Selection Window contain alarm information under the
bed label. Alarm severity is indicated in the second line of the softkey
label by ** for a yellow alarm and by *** for a red alarm. Additionally, the
softkey will have a red or a yellow frame if a bed is in alarm.
Other Patients 4-3
More user manuals on ManualsBase.com
Philips Patient Care System
The frame around the softkey for a bed in alarm will blink until the
alarm is silenced by that bed. If the alarms on a bed in your Other
Patients Selection Window are suspended, the symbol will appear on
the respective softkey.
Automatic Incoming Alarm
Alarm Other If your bed is configured to receive alarms, you receive alarms from
Patients beds in your Other Patients group which are configured to transmit
alarms. If such a bed in your group goes into alarm, it can be:
• A totally new alarm.
Other Patients
• A new alarm situation on a bed which is already in alarm.
There are two ways your monitor can react:
• If it is in Main Screen it reverts automatically to Other Patients
mode and enters the Alarm Bed Task Window.
• If it is in a Selection or Task window the message Other bed in
alarm is displayed in the status line.
In both cases you will hear the Other Patients prompt tone consisting of
two double beeps.
4-4 Other Patients
More user manuals on ManualsBase.com
Philips Patient Care System
The Alarm Bed Task Window shows the bed label of the other bed in
alarm, the primary wave, up to 10 numerics of the parameters being
monitored, INOP and ALARM messages in a rotating field. The alarm
parameter numeric will be blinking.
If the alarm at the other bed has been silenced, the message SILENCED
appears below the wave. If your monitor is configured to receive silenced
alarms the Alarm Bed Task Window remains on the display; if your
monitor is configured not to receive silenced alarms the Alarm Bed Task
Window is removed from the display.
An arrow next to the bed label in the Task Window means that there are
one or more other beds in the Other Patients group with an
unacknowledged alarm. (See next page).
Multiple Incoming Alarms
If there are one or more beds with unacknowledged alarms, superseded
by an actual displayed alarm, there is an arrow in front of the bed label.
The unacknowledged alarms are stacked and the beds are viewed in
sequence as the alarms arrived. If alarms arrive simultaneously they are
viewed with the lowest bed number first. Each bed in alarm is
automatically displayed for 5 seconds. When all the alarm beds have been
displayed, the last bed stays on the display and the softkeys
Show Next Wave and Clear Alarm Bed become active.
When you have viewed the primary wave for that patient you can press
the softkey Show Next Wave to view the next waveform for that patient.
Other Patients
An arrow next to the bed number signifies that there are one or more
beds with unacknowledged alarms in the Other Patients group.
Press the softkey Clear Alarm Bed . This:
• Acknowledges the alarm of the bed in your own Other Patients Task
Window and automatically displays the next alarm bed from the
alarm stack.
• If there is no arrow next to the bed number, it automatically takes
you out of the automatic alarm display.
Note—When an alarm has been acknowledged. the acknowledged bed no
longer appears in your Other Bed Alarm stack. It is NOT removed from
Other Patients 4-5
More user manuals on ManualsBase.com
Philips Patient Care System
the alarm stack viewed by other monitors in the Other Patients group.
No arrow next to a bed number means: either there are no more new
alarms or all the existing alarms have been acknowledged.
Other Patients
4-6 Other Patients
More user manuals on ManualsBase.com
Philips Patient Care System
Configuring With the Other Patients Controls you can place your own bed into one of
the Other eight groups: A, B, C, D, E, F, G or the ALL group, based on nursing care
Patients assignments within a unit.
Controls
The Other Patients Controls Task Window allows you to change the Send/
Receive alarms configuration for your bed.
Note—When a bed is assigned to the ALL group, alarms can be received
from and sent to beds in group A-G as well as the other beds in the ALL
group. When a bed is assigned to any group in A-G, alarms are received
from and sent to any bed in the same group and also to beds in the ALL
group.
Note—The bed will automatically be assigned to the ALL group if the
connection to the Philips monitoring network is interrupted (for example,
if the Philips monitoring network cable at the back of the monitor is
disconnected, or the central station is switched off) and the monitor
comes back on a different branch.
Note—Any changes made to Other Patients settings will be stored for up
to three hours after the monitor is switched off.
Other Patients
Other Patients 4-7
More user manuals on ManualsBase.com
Using Philips Patient Care System with an Arrhythmia Computer
Using Philips Patient Care System with an Arrhythmia
Computer
Note—The patient monitors perform analysis on the patient’s ECG
waveform. This includes triggering alarms on asystole, bradycardia,
ventricular fibrillation and tachycardia conditions. Enhanced arrythmia
monitoring is available when the patient monitor is connected to one of
Philips’ arrhythmia systems via the Philips monitoring network interface
(see below).
If your monitor is connected via the Philips patient care system to an
arrhythmia computer (78720A), or you have a central station with
arrhythmia channels such as the 78560A or 2300, or you have a M3150A/
M3153A Philips Information Center, you are able to display a delayed
arrhythmia wave. Using the 78720A or the M3150A/M3153A, the
arrhythmia monitoring for your monitor must be turned on or off at the
computer display. Using the 78560A or M2300, this can be done from the
central station or from the monitor itself.
Arrhythmia monitoring is most easily assigned in SELECT BED at the
central station or arrhythmia computer, or from the ARRHYTHMIA
MENU at the monitor. The ARRHYTHMIA MENU enables you to:
• Set up arrhythmia monitoring on a patient (not available for
78720A).
• Tabulate trends and review trend data (M2300 only).
Other Patients
• Review and edit alarms (not available for 78720A).
When arrhythmia ia assigned, the monitor automatically goes to “Paced”
mode. You cannot change the mode back to “Non-Paced” mode until
arrhythmia is unassigned.
Note—The screens that can be seen on the monitor via the
ARRHYTHMIA MENU are all similar to screens on the arrhythmia
computer or central station. For further information on using the
arrhythmia monitoring function, refer to the operating guide for the
arrhythmia computer or central station.
4-8 Other Patients
More user manuals on ManualsBase.com
Using Philips Patient Care System with an Arrhythmia Computer
If arrhythmia monitoring for your system is on, the heart-rate on your
screen is that calculated by the arrhythmia computer. Alarm messages
from the arrhythmia computer are also displayed. Within the ECG
channel, arrhythmia information is displayed on the rhythm and abnormal
beat status of the patient. In the “Delayed ArrhWave” Task Window the
delayed ECG arrhythmia waveform displays a beat label with each QRS
complex.
See the following table for information on beat labels.
Beat Label Meaning
A Artifact beat
N Normal beat
S Superventricular beat
V Ventricular ectopic beat
M Missing beat
? Questionable beat
P Paced beat
' Pace pulse (tick mark)
L Learning ECG pattern
Other Patients
U Unknown, since pace learning is incomplete
If arrhythmia is assigned, and an arrhythmia alarm occurs, the Arrhythmia
Validation Task Window will appear automatically on the status display
unless you turn it off under Trends/Calcs.
Other Patients 4-9
More user manuals on ManualsBase.com
Using Philips Patient Care System with an Arrhythmia Computer
Arrhythmia Alarms on the 78560A and 78720 Arrhythmia
Computers
Minimum Condition Required for
Alarm
Alarm
ASYSTOLE (***) No QRS for 4 consecutive seconds in
absence of V fib or chaotic signal.
VENT FIB/TACH (***)| Fibrillatory waveform detected for 4
consecutive seconds.
HR BRADY XXX < BBB (***) Heart rate < lower HR limit set or 40 bpm
whichever is lower.
VENT TACHY (***) Either VENT RHYTHM with average
heart-rate > tachy HR limit or RUN VPB's
> tachy run limit with rate for the run >
tachy HR limit.
Tachy run limit is adjustable from 3 to 9
using the Change Limits display. Tachy
HR limit is adjustable from 80 bpm to 120
bpm using the Change Limits display.
VENT RHYTHM (**) Dominant rhythm of adjacent V's and HR
< = 120
PAIR VPBs (**) Two consecutive VPBs between non
VPBs
Other Patients
PACER NON-CAPT/PACER Missed beat with pace pulse in paced
NOT-CAPTURE (**) patient
MISSED BEAT(S) (**) Beat omitted with HR < 120 or no beat
for 1 second with HR >120
4-10 Other Patients
More user manuals on ManualsBase.com
Using Philips Patient Care System with an Arrhythmia Computer
Minimum Condition Required for
Alarm
Alarm
R-on-T VPBs (**) For HR < 100, a VPB with R-R interval <
1/3 second and< 1/3 of the average R-R
interval followed by a compensatory
pause, or 2 such Vs without a
compensatory pause in 5 min. (When HR
> 100, 1/3 R-R interval is too short for
detection.
VENT BIGEMINY (**) Dominant rhythm of SV, V, SV,V.
VENT TRIGEMINY (**) Dominant rhythm of SV, SV, V, SV, SV, V.
MULTIFORM VPBs (**) The occurrence of two different shaped
VPBs within last 300 beats, repeated in
the last 60 beats.
HR XXX >UUU (**) Heart-rate >UUU, where UUU is the
adjustable bedside high alarm limit. The
heart-rate of XXX is the highest heart-rate
measured since the alarm was detected.
HR XXX < LLL(**) HR < LLL, where LLL is the adjustable
bedside low heart-rate limit. The heart-
rate of XXX is the lowest heart-rate
measured since the alarm was detected.
Other Patients
IRREGULAR (HR) (**) Irregular SV rhythm
Other Patients 4-11
More user manuals on ManualsBase.com
Using Philips Patient Care System with an Arrhythmia Computer
Arrhythmia Alarms on the 78560A Arrhythmia Computer
Alarm Minimum Condition Required for Alarm
RUN VPBs > X (**) Run of more than X VPB's, where X is
adjustable from 2 to 9 using the Change
Limits display.
PACER NON-FUNCT Missed beat without pace pulse in paced
(**) patient
VPBs > XX/min (**) More than XX VPBs per minute, where XX is
adjustable from 1 to 30 using the Change
Limit display.
Arrhythmia Alarms on the 78720 Arrhythmia Computer
Alarm Minimum Condition Requiring an Alarm
EXTREME TACHY Heart-rate >Tachy limit
RUN VPBs >9 (**) Run of VPB's > 9 and heart-rate <esc|<| limit
set for VENT TACHY
RUN VPB's 3-9 (**) Run of 3-9 VPB's
PACER NOT PACE (**) Missed beat without pace pulse in paced
patient
Other Patients
VPB's > 23/min (**) More than 23 VPB's/minute
VPB's > 11/min (**) More than 11 VPB's/minute
VPB's > 5/min (**) More than 5 VPB's/minute
4-12 Other Patients
More user manuals on ManualsBase.com
Using Philips Patient Care System with an Arrhythmia Computer
Arrhythmia Alarms on the 3150A/3153A Arrhythmia Computer
Message Minimum Condition Requiring an Alarm
*** ASYSTOLE No QRS for 4 consecutive seconds
*** V-FIB/TACH Fibrillatory wave for 4 consecutive seconds
*** V-TACH Consecutive PVCs >/= V-Tach Run limit and
HR > V-Tach HR limit
*** TACHY yyy > xxx Heart Rate (yyy) greater than the Extreme
Tachy limit (xxx)
*** BRADY yyy < xxx Heart Rate (yyy) less than the Extreme
Brady limit (xxx)
** NON-SUSTAIN VT A run of Vs having a ventricular HR>V-Tach
HR limit, but lasting for less than the V-Tach
Run limit
** VENT RHYTHM A dominant rhythm of adjacent Vs > vent
rhythm limit and ventricular HR<V-Tach HR
limit
** RUN PVCs Run of PVCs greater than 2
** PAIR PVCs Two consecutive PVCs between non-PVCs
** PACER NOT CAPT No QRS for 1.75 x the average R-R interval
Other Patients
with Pace Pulse (paced patient only)
** PACER NOT PACE No QRS and Pace Pulse for 1.75 x the
average R-R interval (paced patient only)
** PAUSE No beat detected for 1.75 x average R-R
interval for HR <120, or no beat for 1 second
with HR >120
** SVT Run of SVPBs >/= SVT Run limit and with
SVT Heart Rate greater than the SVT HR
limit
Other Patients 4-13
More user manuals on ManualsBase.com
Using Philips Patient Care System with an Arrhythmia Computer
Message Minimum Condition Requiring an Alarm
** R-ON-T PVCs For HR <100, a PVC with R-R interval <1/3
the average interval followed by a
compensatory pause of 1.25 x average R-R
interval or 2 such Vs without a
compensatory pause occurring within 5 min.
of each other. (When HR >100, 1/3 R-R
interval is too short for detection.)
** VENT BIGEMINY A dominant rhythm of N, V, N, V
(N=supraventricular beat, V=ventricular
beat)
** VENT TRIGEMINY A dominant rhythm of N, N, V, N, N, V
(N=supraventricular beat, V=ventricular
beat)
** PVCs > xxx/MIN PVCs within one minute exceeded the PVCs
/min limit (xxx)
** MULTIFORM PVCs The occurrence of two differently shaped
Vs, each occurring at least twice within the
last 300 beats as well as each occurring at
least once within the last 60 beats
** HR yyy > xxx Heart Rate (yyy) greater than the upper HR
limit (xxx)
Other Patients
** HR yyy < xxx Heart Rate (yyy) lower than the lower HR
limit (xxx)
** IRREGULAR HR Consistently irregular rhythm (irregular R-R
intervals)
4-14 Other Patients
More user manuals on ManualsBase.com
Extended Overview (CMS only)
Extended Overview (CMS only)
Note—The Extended Overview feature is optional and requires the
M1272A Inter-Philips monitoring network gateway.
Extended Overview enables you to review the status of patients on
another Philips monitoring network - either in another care unit or in a
care unit larger than 24 beds. The Extended Overview Task Window
provides display of one wave, cascaded into two 4-second segments, up to
seven parameter numerics including arrhythmia if available, and alert
status messages.
Extended Other Patients can be in use at a maximum of eight beds in
each Philips monitoring network simultaneously. When the maximum use
is exceeded, the message “CANNOT DISPLAY WAVES AND VITAL
SIGNS, OTHER BED DISPLAY LIMIT EXCEEDED” is displayed.
Other Patients
Other Patients 4-15
More user manuals on ManualsBase.com
Extended Overview (CMS only)
To View an 1. Press Other Patients .
Extended
Other 2. Depending on your monitor’s configuration, select a group softkey
Patients Bed (in the following display labeled View CCU ) to bring up bed
labels in another unit or other Beds for bed labels in a unit
larger than 24 beds.
3. Select the bed, using More Beds if necessary.
Other Patients
The Extended Overview Task Window will be displayed.
Note that only beds available on the other Philips monitoring
network can be selected.
4-16 Other Patients
More user manuals on ManualsBase.com
Extended Overview (CMS only)
4. To view another bed in the group, select the appropriate group
label.
To select any bed not in the group, press Other Patients
Alert Alert Notification provides automatic notification of Alarms and INOPs
Notification from other extended Other Patients beds within a single unit of more than
24 beds. With one keypress at the bedside, you can view the alarming bed
waves and numerics. If more than one bed is in alarm, a 5-second Alert
Notification window is provided for each bed in turn. Alert notification is
not provided between care units.
The operation of receive/send alarm choices and group selections is
unchanged for Alert Notification. Alarms cannot be reset in Alert
Notification.
Other Patients
To view an 1. Select View Bed to display waves
Alarming Bed
from Alert 2. When done, select Clear Bed to return to the Main Screen or to
Notification view next bed’s Alert Notification (if more than one bed is in Alert
Notification, ↑ preceding bed name).
A maximum of 4 beds can be viewed on each Philips monitoring network
at one time. When the maximum use is exceeded, the message “CANNOT
DISPLAY WAVES AND VITAL SIGNS, OTHER BED DISPLAY LIMIT
EXCEEDED” is displayed for 5 seconds.
Other Patients 4-17
More user manuals on ManualsBase.com
Extended Overview (CMS only)
Note—If the gateway is configured to provide Alert Notification and the
gateway is inoperational, the message “SDN comm error - inter-network
gateway failed” will be displayed in the message area of the main screen
display. The Alert Notification display is removed if Silence/Reset is
pressed on the source bedside monitor or Silence on the central
station. All ***-star, **-star and hard INOP alerts will generate alert
notification.
Other Patients
4-18 Other Patients
More user manuals on ManualsBase.com
5
Alarm Functions
This chapter provides general information on alarm functions
and what to do if an alarm occurs. It includes the following
sections:
• Alarm Display. . . . . . . . . . . . . . . . . . . . . . . . . . . . . . . . . . . . . 5-2
• Alarm Setup . . . . . . . . . . . . . . . . . . . . . . . . . . . . . . . . . . . . . 5-12
Alarm Functions 5-1
More user manuals on ManualsBase.com
Alarm Display
Alarm Display
The alarm messages are displayed across the top of the screen. When
you switch the power on, the system alarm capability is switched off.
This is indicated by an ALARMS SUSPENDED or ALARMS SUSPND 1, 2
or 3 MIN message at the top right corner of the screen, depending on the
alarm suspended mode which is configured on the monitor. The Alarm
Suspend symbol( ) on the control panel is also illuminated.
Note—When you switch the monitor on, a loudspeaker test is conducted
for approximately 3 seconds. If there is no sound, please check the
volume settings.
If there is more than one red alarm, yellow alarm or INOP message, you
will see an up arrow ( ) next to the message. The messages are
displayed in rotation every 2 seconds. If your patient has more than one
alarm, you can see a list of all these active alarms in the Alarm Messages
Task Window. To access this Task Window press Alarms/Volume or
Alarms followed by Alarm Messages .
Warning
Alarms and INOPs are not active in the configuration and service
modes, but are active in monitoring and demo modes.
Alarm
Functions
Alarm Lamps
on the
Control
Panel
Silence/ Alarms/ Other Monitor
Silence/Reset key Reset Volume Patients Setup
Suspend Main Change
Suspend key Screen Screen
Alarm Functions
Alarms Suspended Lamp
5-2 Alarm Functions
More user manuals on ManualsBase.com
Alarm Display
Alarm Lamps
Red and yellow alarm lamps on the control panel signify the severity of
the cause of the alarm. One of these lamps is always lit in the event of an
alarm sound. In the case of more than one alarm, the highest severity
alarm lamp is always lit.
What the Symbol Means
When the alarm capability is suspended by using the Suspend Alarms
softkey, or the Suspend hardkey, the sign on the control panel is
illuminated. If, however, you have turned the individual parameter alarms
off one by one, the sign on the control panel is not illuminated, but a
appears next to the individual parameter numerics on the screen.
Suspending There are four alarms-off modes available. You configure which one you
Alarms want at installation of your system. The four modes are:
1. ALARMS SUSPND 1 MIN
2. ALARMS SUSPND 2 MIN
3. ALARMS SUSPND 3 MIN
4. ALARMS SUSPENDED
ALARMS SUSPENDED 1, 2, 3 MIN
In these modes the alarm capability can be switched off, but is
automatically switched on after 1, 2 or 3 minutes (unless you have
switched it on manually beforehand with the SwitchOn Alarms softkey
in the Alarms Selection Window, or the Suspend hardkey).
ALARMS SUSPENDED
In this mode the alarm capability is switched off permanently and must be
switched on manually when required (using the SwitchOn Alarms
softkey in the Alarms Selection Window, or the Suspend hardkey).
Note—For safety reasons, we recommend that you always configure your
monitor to ALARMS SUSPND 1, 2 or 3 MIN for Intensive Care as well as
Operating Room use. If you want to avoid nuisance alarms caused by
artifacts in the Operating Room, configure your alarm limits carefully or
switch off individual paramter alarms, applying special vigilance to these
parameters. All monitors within a unit should have the same alarm
Alarm Functions
configuration.
Alarm Functions 5-3
More user manuals on ManualsBase.com
Alarm Display
If all the alarms have been turned off using the Suspend Alarms
softkey or the Suspend hardkey, they can all be turned back on by
pressing the SwitchOn Alarms softkey or the Suspend hardkey.
While the alarms are suspended (permanently or for 1, 2 or 3 minutes),
INOP messages continue to be displayed but alarm messages, lamps and
alarm tones are not active. The nurse call relay is inactive.
Suspended Notes—
Alarms during
Arrhythmia • While Arrhythmia is assigned, the central Arrhythmia Computer
Monitoring takes over the ECG/HR alarms.
• Suspending Alarms switches off all alarms, including Arrhythmia
alarms.
• If Arrhythmia is assigned and alarms are suspended, the ECG/HR
alarms are switched off. The ON/OFF Softkey in the Alarm Limits
and ECG Adjust Alarms Task Windows will not be available
(inactive softkey). The ECG/HR alarm ON/OFF capability can
only be reactivated by switching the main Alarms on, or
unassigning Arrhythmia.
Silencing If an alarm occurs you can silence it by pressing the Silence/Reset
and key. This will silence ALL alarms that are occurring at that moment. The
Resetting alarm messages numeric will continue to blink.
Alarms
You can configure your system on installation to have all latching or all
non-latching alarms or to have visual alarms latching and audible alarms
non-latching. You can also configure the alarm reminder function to be
on or off.
Note—We recommend that you configure latching alarms for your
monitor for Intensive Care use. All monitors within a unit should have
the same alarm configuration!
Note—Audible alarm indications broadcast over the Philips monitoring
network (SDN) are always treated like visual alarms on the central
Alarm Functions
station or remote systems (even if the bedside monitor is configured
differently).
5-4 Alarm Functions
More user manuals on ManualsBase.com
Alarm Display
• Latching Alarms - The alarm continues when the alarm condition is
eliminated. Latching alarms can be reset by pressing the
Silence/Reset key. Alternatively, all latching alarms can be turned
off using the Suspend Alarms softkey or the Suspend hardkey.
Latching alarms for individual parameters can be turned off in the
Adjust Alarms Task Window or the Alarm Limits Task Window.
• Non-latching Alarms - These automatically reset when the alarm
condition is eliminated. INOPs are always non-latching.
• Alarm Reminder - This only functions with alarms and not INOPs.
(It does not work for arrhythmia alarms.) It affects the alarm sound,
lamp, nurse call relay and the recorder, but not the alarm messages.
The alarm reminder and reminder time can be configured as
follows:
Alarm Reminder Reminder Time
Off Not Applicable
On 2 or 3 mins
Re-alarm 2 or 3 mins
If you have acknowledged an alarm by pressing the Silence/Reset
key and the alarm condition continues, then the system will behave
according to the following configurations:
Alarm Reminder
Alarm Behavior
Reminder Time
Off ---- No alarm reminder.
On 2 or 3 mins Alarm reminder tone
Alarm lamp
No new alarm recording
Nurse call relay signals
The alarm tone is reannounced for a
Alarm Functions
duration of 6 seconds every 2 or 3
minutes unless the alarm condition is
eliminated.
Alarm Functions 5-5
More user manuals on ManualsBase.com
Alarm Display
Alarm Reminder
Alarm Behavior
Reminder Time
Re-alarm 2 or 3 mins Full alarm tone
Alarm lamp
New Alarm Recording
Nurse call relay signals
A full alarm tone is reannounced after 2
or 3 minutes. The alarm tone will sound
continuously until it is silenced by
pressing the Silence/Reset key.
The alarm reminder clock starts counting from the beginning again
every time the Silence/Reset key is pressed. If an alarm has been
acknowledged by pressing the Silence/Reset key, and during the
next 3 minutes a new alarm (of whatever priority) occurs and is
silenced, the alarm reminder will sound 3 minutes later for the
highest priority alarm. The alarm reminder always functions for the
highest priority acknowledged alarm. The alarm reminder will not
sound if there is an active INOP or alarm present. For maximum
safety when monitoring patients, you must resolve active INOPs and
alarms quickly so that the alarm reminder function can operate.
Even when the alarms are suspended or individually switched off, the
corresponding parameter numeric will blink if an alarm condition
occurs and “Maintain Visual Alarms” is set to “Yes” in a special
Configuration Mode by your biomedical engineering department.
Note—The central stations 78560A, M2350A and M2360A can be
configured to silence and reset the alarms of the bedside monitors. If
your system is connected to such a central station you can silence an
alarm at the central station. The central stations 78504A and 78508A can
silence and reset the alarms of the bedside monitor only if configured to
do so by a Philips service engineer or hospital biomedical engineer. This
is then permanent and cannot be altered by the user.
Alarm Functions
5-6 Alarm Functions
More user manuals on ManualsBase.com
Alarm Display
Summary of Alarm Behavior
Visual Latching
Non-latching
Latching alarms Audible
alarms
Non-Latching
Silence/Reset Alarm is given Audible alarm Audible alarm Audible alarm
has NOT been Alarm lamp Alarm lamp Alarm lamp
pressed Alarm message, Alarm message, Alarm message,
blinking numerics blinking numerics blinking numerics
Alarm Automatic reset Audible alarm Alarm lamp
situation no Alarm lamp Alarm message,
longer present Alarm message, blinking numerics
blinking numerics Audible alarm
reset
Silence/Reset Alarm Audible alarm Audible alarm Audible Alarm
has been situation still silenced silenced silenced
pressed present Alarm lamp off Alarm lamp off Alarm lamp off
Audible alarm Audible alarm Audible alarm
reminder every 3 reminder every 3 reminder every 3
minutes (if minutes (if minutes (if
configured) configured) configured)
Alarm message, Alarm message, Alarm message,
blinking numerics blinking numerics blinking numerics
Alarm Automatic reset Automatic reset Automatic reset
situation no
longer present
Alarm Functions
Alarm Functions 5-7
More user manuals on ManualsBase.com
Alarm Display
Alarm • Red alarms - Highest priority alarms, displayed in the top right
Priorities corner of the display screen. These are marked with three
asterisks (***) next to the alarm message, for example,
***ASYSTOLE.
• Yellow alarms - displayed in the top center of the display screen.
There are two types of yellow alarms; continuous yellow alarms
and short yellow alarms. The continuous yellow alarms are
associated with preset alarm limits. The short yellow alarms are
active from the arrhythmia computer.
Both types of yellow alarms are marked with two asterisks (**)
next to the alarm message, for example, **HR 56<60, but the alarm
tone is shorter with the alarms from the arrhythmia computer. For
both the short and continuous yellow alarm, the yellow lamp is lit.
• INOPs - displayed in the top left corner of the display screen. The
INOPs also have priority levels, they are as follows:
– Equipment Related INOPs - These are caused by setup or
hardware faults, for example, “ABP NO TRANSDUCER”. You
will hear an INOP tone. When an equipment-related INOP can
have a direct effect on the patient, for example “NBP CUFF
OVERPRESS” of the noninvasive pressure cuff, it is
categorized as a severe| INOP. When a severe INOP occurs
the system alarm capability is switched ON by the system, if
not already on. You will hear an INOP tone. System alarms
cannot be suspended until the cause of the severe INOP has
been eliminated.
– Patient Related INOPs - These are usually caused by the
system being unable to process signals properly, for example,
“Noisy ECG”. You will not hear an INOP tone with this level
of INOP.
Alarm Functions
5-8 Alarm Functions
More user manuals on ManualsBase.com
Alarm Display
Viewing Alarm Messages
The monitor alarms are arranged in increasing severity across the screen:
1. Press Alarms/Volume or Alarms hardkey
2. Press Alarm Messages in the Alarms Selection Window.
Note—When an alarm occurs, you should always check the patient's
condition first.
Audible Alarms
There are four different tones (3 alarm tones and one INOP tone):
• Alarm tones
red
yellow continuous
yellow short
• INOP tone
Alarm Functions
Alarm Functions 5-9
More user manuals on ManualsBase.com
Alarm Display
Individual When you plug in a parameter module and connect the transducer or
Parameter adapter cable, the parameter is automatically switched on (ECG, RESP
Alarms and NBP are automatically switched on when you plug in the relevant
module).
Whether the parameter alarms are switched on or off at start-up can be
selected for each parameter separately in the Configuration Mode.
The parameter alarms can be switched off individually either in each
parameter Adjust Alarms Task Window or in the Alarm Limits Task
Window. A symbol appears next to the numeric of any parameter for
which the alarms are switched off. A parameter without any INOP or
alarm capabilities does not show a .
If all the alarms have been turned off individually, they must be turned
on individually. There is one exception to this rule, when the monitor is
set up in Operating Room mode (this applies to all ACMSs and V24 and
V26 Patient Monitors and others using a Configuration Set with Unit
Type=OR). In this mode all parameter alarms can be switched off with a
single key press. This enables you, for example, to quickly switch all
alarms off and individually switch on those parameter alarms really
needed, depending on your monitoring requirements. All parameter
alarms can be switched off (or on) using Confirm in the Alarm Limits
Task Window.
Note—We recommend not to switch off all parameter alarms at once and
then switch on individual alarms, but rather to switch off individual
parameter alarms, applying extra vigilance to these parameters.
If a parameter alarm is turned off, INOP messages continue to be
displayed but alarm messages, lamps and the alarm tones are not active.
The nurse call relay is inactive.
Note—The heart rate derived from a continuously monitored ECG is a
measure of the heart's overall electrical activity. The pulse rate is a
measure of the heart's mechanical activity, pumping blood around the
body. With the HR/PULSE parameter you can select only one of them to
be the active alarm source. If you choose HR, all alarms for PULSE are
Alarm Functions
not active. If you choose PULSE, all alarms for HR are not active. The
INOPs for both HR and PULSE are displayed regardless of which one is
the alarm source.
5-10 Alarm Functions
More user manuals on ManualsBase.com
Alarm Display
When an The alarm messages appear across the top of the screen. You need to
Alarm identify the alarm and act appropriately, according to the cause of the
Occurs alarm.
• Identify which monitor is in alarm.
• Check the patient's condition.
• Identify the cause of the alarm.
• Silence the alarm, if necessary.
• When alarm condition is eliminated check that the alarm has reset.
You will find the alarm messages for the individual parameters in the
appropriate parameter sections of the Manual.
Alarm Functions
Alarm Functions 5-11
More user manuals on ManualsBase.com
Alarm Setup
Alarm Setup
In the Alarm Limits Task Window you are able to review all of the alarm
limits that have been set for a patient. In this Task Window you are able
to turn off individual parameter alarms and adjust the limits. This means
that if you just want to adjust an alarm limit you do not have to get into
the individual parameter setups.
Getting into Press the hardkey Alarms/Volume or Alarms .
the Alarms
Selection
Window
The first two softkeys Suspend Alarms and SwitchOn Alarms
function in the Selection Window. If you select one of these softkeys, its
function is performed and you are returned to the Standard Display.
(Remember, you can also suspend the alarms and switch them back on
by using the Suspend hardkey.)
Alarm Functions
5-12 Alarm Functions
More user manuals on ManualsBase.com
Alarm Setup
Changing Alarms/Volume --> Alarm Limits
the Alarm
Limits
1. Press Select Parametr to highlight the parameter that you want to
adjust.
2. Use the On/Off Alarms softkey to switch the parameter's alarms
on or off. When the alarms are turned off, a appears next to the
parameter alarm limits.
3. Use Low Limit and High Limit softkeys if you want to
adjust the limits.
4. If there are more than 10 alarm bars to review, press the
Next Page softkey, and the remaining alarm bars appear on the
screen.
5. Stay in the Task Window if you want to adjust more limits or press
Main Screen to return to the Main Screen.
Alarm Functions
Alarm Functions 5-13
More user manuals on ManualsBase.com
Alarm Setup
Setting the The QRS and the alarm tone volume can be set independently.
Volume
Control 1. Press Alarms/Volume hardkey.
2. Press Volume Control in the Alarms Selection Window.
The QRS and alarm tone are each represented by the outline of a
triangle which can be filled in. When the triangle is completely
filled, this represents maximum tone volume.
3. Press the up and down arrow softkeys to fill each triangle to the
required amount. If there is no current alarm or INOP, two short
alarm tones will sound each time the alarm tone keys are pressed
so that you can hear the effect of changing the volume.
4. Press Main Screen to return to the Main Screen.
Note—The QRS tone can be derived from other sources than ECG such
as pressure or pleth. See Chapter 14, “ECG and ECG/Respiration Module
Section” for more details.
Note—Tone Modulation can also be set to On or Off in this window using
the On/Off Tone Mod. key.
Alarm Functions
5-14 Alarm Functions
More user manuals on ManualsBase.com
Alarm Setup
The Nurse Note—The nurse call relay is not available for the V24CT and V26CT.
Call Relay
The nurse call relay is a paging system which warns the nurse if an alarm
occurs on a monitor. It becomes active in one of four situations
depending on the way it has been configured:
• Red only alarms
• Red and Yellow alarms
• Red and INOP alarms
• Red and Yellow INOP alarms.
The nurse call relay is not active when the monitor’s alarm capability is
switched off.
Note—The delay time to the nurse call relay output is max. 1 sec.
When an alarm has been silenced using the Silence/Reset key, and the
audible 2 or 3 minute alarm reminder is configured to be either On or Re-
alarm, the nurse call relay signals will behave as follows:
Alarm Reminder
Nurse Call Relay Signal Behavior
Reminder Time
On 2 or 3 mins The nurse call relay signals are repeated
for a duration of 6 seconds every 2 or 3
minutes unless the alarm condition is
eliminated
Re-alarm 2 or 3 mins The nurse call relay signals are activated
after 2 or 3 minutes. The alarm tone and
relay signals run continuously until they
are interrupted by pressing the
Silence/Reset key.
Alarm Functions
Alarm Functions 5-15
More user manuals on ManualsBase.com
Alarm Setup
Alarm Functions
5-16 Alarm Functions
More user manuals on ManualsBase.com
6
Recording Functions
This chapter contains information on the recordings that can be
made using the patient monitors, and the recorders which can
produce them. It includes the following sections:
• General Recorder Information . . . . . . . . . . . . . . . . . . . . . . 6-2
• Types of Recordings . . . . . . . . . . . . . . . . . . . . . . . . . . . . . . . 6-7
• Delayed Recording . . . . . . . . . . . . . . . . . . . . . . . . . . . . . . . . 6-8
• Alarm Recording . . . . . . . . . . . . . . . . . . . . . . . . . . . . . . . . . 6-12
• Procedure Recordings . . . . . . . . . . . . . . . . . . . . . . . . . . . . 6-16
• Realtime Wave Recordings . . . . . . . . . . . . . . . . . . . . . . . . 6-20
• Realtime Vital Signs / Blood Recordings . . . . . . . . . . . . . 6-25
• Trended Vital Signs Recordings. . . . . . . . . . . . . . . . . . . . . 6-29
• Neonatal Event Review Recordings . . . . . . . . . . . . . . . . . 6-33
• oxyCRG Recordings . . . . . . . . . . . . . . . . . . . . . . . . . . . . . . 6-36
• Additional Information . . . . . . . . . . . . . . . . . . . . . . . . . . . . 6-39
• Recording Status Messages . . . . . . . . . . . . . . . . . . . . . . . . 6-46
• Accessories and Ordering Information. . . . . . . . . . . . . . . 6-48
• Loading Paper . . . . . . . . . . . . . . . . . . . . . . . . . . . . . . . . . . . 6-49
Recording Functions 6-1
More user manuals on ManualsBase.com
Recording Functions
General Recorder Information
General Recorder Information
Recorders The following recorders are available for use with the patient monitors:
Recorder Model Number
Plug-In M1116A/Ba
4-Channel Bedside M1117A (CMS only)
2-Channel Bedside 78574A (CMS only)
a. Only the M1116B can be used with the Philips Information Center
The Plug-In recorder has 2 channels, and can also be used at a central
location.
The 4-channel thermal recorder can also be used at a central location.
The Philips central recorder records the waves you select for
transmission over the Philips patient care system.
This document provides configuration information for the Plug-In, 4-
channel, and central recorders. The controls and indicators on the Plug-
In and 4-channel are also described.
For information about the 2-channel bedside and the central recorder
controls, please refer to the relevant operating guide.
6-2 Recording Functions
More user manuals on ManualsBase.com
Recording Functions
General Recorder Information
Controls
and
Indicators REC M1116B
on the Plug-
In Recorder
a
RUN/
CONT
STOP
b
c
a. Continue light Flashes if the currently printing recording is
continuous
b. RUN/CONT key Starts a timed delayed recording and/or
makes a currently printing recording
continuous (if possible)
c. STOP key Stops the currently printing recording
Recording Functions 6-3
More user manuals on ManualsBase.com
Recording Functions
General Recorder Information
Controls
and
Indicators
on the 4-
Channel
Recorder
(CMS only)
a. Power On/Off key Switches recorder power on (in) and off
(out)
b. Out-of-paper light Lights when paper is out or recorder door is
open
c. TEST key Initiates a self-test to check that the
recorder is working properly and prints a
test strip
d. Speed selection Lights to indicate current speed setting
lights
e. Speed selection keys Selects another printing speed while the
recorder is running
f. Feed key Advances paper until key is released.
g. Continue light Lights when the currently printing recording
has been made continuous.
6-4 Recording Functions
More user manuals on ManualsBase.com
Recording Functions
General Recorder Information
h. Cont key Makes currently printing recording
continuous if possible
i. Stop key Stops the currently printing recording
Recorder
Capabilities
Plug-In Can record up to 3 waveforms (if 2 waveforms are overlapped).
Recorder
(M1116A/B) • Makes delayed recordings of any waveforms you select.
• Makes realtime vital signs recordings.
• Makes realtime blood measurement recordings
• Makes trended vital signs recordings
• Makes neonatal event review recordings (M1116B)
• Makes oxyCRG recordings (M1116B)
• Runtime and delay time are configured when the monitor is
installed.
• You can choose layout and speed, except for vital signs recordings.
With oxyCRG recordings, layout cannot be chosen.
• Time annotation is at the beginning of printout.
4-Channel • Makes delayed recordings of any waveforms you select.
Recorder
(M1117A) • Runtime and delay time are configured when the monitor is
(CMS only) installed
• You can choose layout and speed
• Annotation is along the top edge.
Recording Functions 6-5
More user manuals on ManualsBase.com
Recording Functions
General Recorder Information
Central • Makes delayed recordings of waveforms broadcast over the
Recorder (1, 2 Philips patient care system. (These are waveforms viewed at the
or 4 channel central station and other monitors in overview mode.)
recorder)
Single channel recorder records only the primary wave. If ECG
is monitored, it must be selected as
the primary wave. It cannot be
deselected.
Dual channel recorder records the primary and secondary
wave (if the central station supports 2-
channel strips).
See the central recorder operating guide for recording speed, runtime
and delay time.
6-6 Recording Functions
More user manuals on ManualsBase.com
Recording Functions
Types of Recordings
Types of Recordings
The monitor produces several different types of recordings. Alarm
recordings are generated automatically by the monitor when clinical
criteria are violated. In addition, you can make the following types of strip
chart recordings from the monitor:
• Delayed
• Monitoring Procedure
• Realtime Waves
Realtime recordings can either be made from a pre-selected set of
waves or selected when the recording is initiated.
• Realtime Vital Signs and Blood Analysis (made on a M1116A/B Plug-
In recorder).
• Trended Vital Signs (made on a M1116A/B Plug-In recorder)
• Neonatal Event Review (made on a M1116B Plug-In recorder)
• OxyCRG recordings can be made only on an M1116B Plug-In
recorder.
Note—Depending on the configuration of your monitor, when you press
Realtime Record , either the Select Recording Waves window appears
(where you can choose the waves for a realtime recording), or the Preset
Recordings window appears (where you can initiate delayed, preset
realtime, and vital signs recordings). To switch to the other window, press
Preset Recordng or Select RecWaves .
Recording Functions 6-7
More user manuals on ManualsBase.com
Recording Functions
Delayed Recording
Delayed Recording
Definitions Delayed Recordings - recordings of waveforms that are delayed in
time, so that if you see a waveform you want to record, you can record it
even if it has passed off the monitor screen. A delayed recording runs
for a preset time and begins with delayed waveform from before the
recording was initiated.
Delayed recordings are either:
manual recordings initiated by the user - generally called
“delayed” recordings
alarm recordings automatically generated when alarm occurs
Depending on the model of your monitor a maximum of 4 delayed waves
can be recorded. The waves are selected in the Delayed/Alarm
Recording Task Window.
The waves recorded on an alarm strip are also chosen from the list in
the Delayed/Alarm Recording Task Window. If the parameter in alarm is
not already selected, it will replace the last selected channel.
Delay Time - the maximum time between seeing a waveform on the
screen and still being able to record it. This is configured when the
monitor is installed. Choices are 10 or 15 seconds for the Plug-In
recorder.
Runtime - the length of time the recording runs. This is configured
when the monitor is installed. Choices are 10, 15, 20, 25, or 30 seconds.
6-8 Recording Functions
More user manuals on ManualsBase.com
Recording Functions
Delayed Recording
Configuring
Delayed
Recordings
For Plug-In Monitor Setup Recordng Setup Delayed & Alarm
and 4-Channel On/Off On/Off
Bedside
Recorders
1. Select the recorder and layout:
a. Press Change Recorder to select the recorder.
b. Press Select Overlap to select wave layout. The sector sizes
in millimeters and the ECG gain required for 1 mV to equal 1
centimeter on a strip appear below the layout choices.
c. Press Change Speed to change recorder speed.
2. Select wave for each channel
a. Press Select Channel to select channel number.
b. Press Assign Wave to select waveform.
3. Press Change AlRecTyp to select the type of recording (standard
or oxyCRG) that will be generated by alarms.
Recording Functions 6-9
More user manuals on ManualsBase.com
Recording Functions
Delayed Recording
For Central Monitor Setup → System Waves .
Recorders On/Off
Waves
1. Select the central recorder in the Delayed/Alarm Recording Task
Window (see steps 1-3 for Plug-In and 4-Channel Bedside
Recorders above).
2. Select the waves in the System Waves Task Window
a. Press Change Primary to select the primary wave. The
Change Primary key does not function if an ECG wave is
available. In this case the primary wave is always ECG-CH1.
b. Press Change Second to select secondary wave.
c. Press Confirm to store the selected wave.
d. Press Main Screen to return to the standard monitoring
display.
6-10 Recording Functions
More user manuals on ManualsBase.com
Recording Functions
Delayed Recording
Making To initiate a delayed recording on any recorder, press Delayed Record.
Delayed
Recordings On the Plug-In recorder only, press RUN/CONT.
Delayed recordings can also be initiated from the Preset Recordings Task
Window. Here, the waves pre-selected for a delayed recording are
identified above the Delayed softkey label.
Note—If a delayed recording is configured so that it is produced on a Plug-
In recorder or a 4-Channel Bedside Recorder, alarm recordings are also
produced on this recorder. If the specified recorder is inoperable for any
reason, the alarm recording is re-routed to the central recorder.
(Remember that arrhythmia alarms are always recorded at the central
recorder.)
Recording Functions 6-11
More user manuals on ManualsBase.com
Recording Functions
Alarm Recording
Alarm Recording
Alarm recordings are a type of delayed recording, that is, the recording
includes waveform information from before the alarm event so you can
see the change in the patient's condition. When a patient goes into an
alarm condition, an alarm recording is generated automatically
according to the monitor's configuration. You can determine the alarm
severity on a parameter-by-parameter basis that will cause an alarm
recording to run. You can also enable and disable alarm recordings for
individual parameters.
With the exception of oxyCRG alarm recordings, alarm recordings run at
a speed of 25 mm/sec regardless of the speed selected in the Delayed
Alarm Recording Task Window. OxyCRG alarm recordings run at the
pre-configured oxyCRG speed. If oxyCRG is enabled in your monitor's
configuration, you can select the type of alarm recording (standard or
oxyCRG); refer to “Configuring Delayed Recordings” on page 6-9.
6-12 Recording Functions
More user manuals on ManualsBase.com
Recording Functions
Alarm Recording
Configuring Monitor Setup Recordng Setup AlarmRec On/Off
Alarm On/Off On/Off
Recordings
1. Press Select Parametr to highlight a parameter to change.
2. Press Change AlarmRec to select the severity (Red, Red/Yellow,
Yellow, Off).
3. Press All Rec On to enable recordings for all red and yellow
conditions.
4. Press All Rec Off for no alarm recordings.
Note—If delayed/alarm recordings are being sent to the central recorder,
the ECG alarm recording setting is displayed in the Alarm Recording On/
Off Task Window as RED/YELLOW. This setting cannot be changed
unless you choose a bedside recorder (either a Plug-In or 4-channel
bedside).
Note—The AlarmRec On/Off function must be enabled in Configuration
Mode.
Recording Functions 6-13
More user manuals on ManualsBase.com
Recording Functions
Alarm Recording
Alarm In a delayed recording, waves are recorded in the order assigned in the
Recording Delayed/Alarm Recording Task Window, and the number of waves
Priorities recorded is determined by the recorder configured for delayed
recordings. In alarm recordings, the alarming parameters replace the
waves in the lower channels. In the default alarm recording, the top
channel contains the first delayed wave, usually ECG. Additional
delayed channels are overwritten by the additional alarming parameter,
starting at the bottom channel, in the following priority:
• Parameter whose alarm status has escalated in the last second,
and has alarm recording enabled.
• Parameter in red alarm with alarm recording enabled.
• Parameter in yellow alarm with alarm recording enabled.
• Parameter in red alarm with alarm recording disabled (if space is
available).
• Parameter in yellow alarm with alarm recording disabled (if space
is available).
Alarm On the Plug-In (2-channel) recorder with respiration recordings
Recording disabled, an apnea alarm followed by a Pressure 1 limit alarm would
Examples produce a strip:
Channel 1 ECG
Channel 2 Pressure 1
provided that P1 has been selected in the Delayed/Alarm Recordings
Task Window.
For a 4-channel bedside recorder with a standard delayed recording
configured as:
Channel 1 ECG
Channel 2 Pressure 1
Channel 3 Pressure 2
6-14 Recording Functions
More user manuals on ManualsBase.com
Recording Functions
Alarm Recording
Channel 4 Respiration
A yellow CO2 alarm would produce a recording ordered as:
Channel 1 ECG
Channel 2 Pressure 1
Channel 3 Pressure 2
Channel 4 CO2 alarm
If a red P3 alarm occurred, the recording order would then become:
Channel 1 ECG
Channel 2 Pressure 1
Channel 3 P3 alarm
Channel 4 CO2 alarm
For alarm recordings with oxyCRG (to document neonatal events without
the Neonatal Event capability), the alarm recording items should be set to
the following:
AlRecType oxyCRG
All AlarmRec Off
Change AlarmRec to red for ECG, Resp and
SpO2.
In the event of a Brady, Apnea and/or Desat alarm the recorder will
document an eight minute oxyCRG recording (six minutes preceding the
event and two minutes following the event).
Recording Functions 6-15
More user manuals on ManualsBase.com
Recording Functions
Procedure Recordings
Procedure Recordings
Recordings can be made during cardiac output measurements.
Configuring You first select the recorder which will record the curve.
Procedure
Recordings Monitor Setup Recordng Setup Procedur Recordng
1. Press Change Recorder to select the recorder that will produce
the recording.
2. Press Main Screen to return to the standard monitoring display.
Note—To generate trended vital signs and neonatal event recordings, the
recorder selection must be set to “PLUG-IN” in the Procedure
Recordings task window.
6-16 Recording Functions
More user manuals on ManualsBase.com
Recording Functions
Procedure Recordings
Making Procedures C.O.
Procedure
Recordings
See Cardiac Output Section for details on cardiac output measurements.
When a cardiac output measurement has been made, the curve in the
Measure C.O. Task Window can be recorded by pressing
Record Curve .
The recording strip shows the curve and is annotated with the date, time,
cardiac output value, computation constant, blood and injectate
temperatures.
Note—Only the most recent cardiac output curve can be recorded. Record
a curve before including it in an averaging calculation. When Confirm is
pressed, all the curves are deleted and cannot be recorded.
Recording Functions 6-17
More user manuals on ManualsBase.com
Recording Functions
Procedure Recordings
Procedures → Wedge → Edit Wedge
See the Pressure Section for details on Pulmonary Artery Wedge
Pressure (PAWP) Measurements.
When a PAWP measurement has been performed, the PAWP waveform
can be recorded by pressing the Record Curve softkey. If displayed,
the CO2 or RESP waveform is also recorded.
The recording strip is also annotated with the date, time, and wedge
value.
ST Recordings of ST waves and their reference waves can be made on the
Recordings bedside or central recorders. They are initiated from the ST Analysis
Task Window. An ST recording shows the ST beat(s) from the cursor
spot in the upper channel, and the corresponding reference beat(s) in
the lower channel, with the measurement values, net change, and
measurement points listed in the annotation.
ST values transferred by the Philips M1235A Data Transfer Module are
indicated by a “T” after the time. Because the ST waveforms are not
transferred, no waveforms will be recorded.
6-18 Recording Functions
More user manuals on ManualsBase.com
Recording Functions
Procedure Recordings
(91MIA) 25 mm/sec
ST 1mV
01 DEC 93 8:35
Ref 01 DEC 8:30 /01 DEC 8:35/Change
ST1 II -0.2 /II 2.1 /+2.3
ST2 aVR 0.0 /aVR -1.0 /-1.0
ST3 V 0.0 /V -0.5 /-0.5
Iso = -72 ms. ST Pt = 100 ms
(Ref) Iso -72 ms. ST Pt + 100 ms
ST Ref 1mV
1 3/4 h x 5 3/8 w
Recording Functions 6-19
More user manuals on ManualsBase.com
Recording Functions
Realtime Wave Recordings
Realtime Wave Recordings
Definitions Realtime Recordings - recordings of waveforms from the time of your
request.
There are two types of realtime recordings:
Preset Recordings the user presses one of the pre-configured
recording keys to initiate recording of pre-
selected waveforms on a pre-selected
recorder. The waves are identified above the
key labels; the recorder name appears on
the key label.
Non-Preset Recordings the user selects the waveforms and recorder
immediately prior to making the recording
Realtime Recording Mode - a pre-selected set of waveforms will be
recorded when one of the pre-configured recording keys is pressed.
Three separate recording modes (A, B, C) can be configured. The user
can choose the waves to be recorded, their positions on the recording
strip and the recorder to be used. Mode B may be reassigned to vital
signs/blood recordings, and Mode C to oxyCRG recordings, depending
on the monitor's configuration. A particular mode might be configured
to record a specific procedure performed in a unit.
Realtime recordings can be produced on Plug-In, 4-channel bedside and
central recorders.
Remember that realtime recordings are initiated in two Task Windows:
Preset Recordings and Select Recording Waves, depending on the type
of realtime recording.
6-20 Recording Functions
More user manuals on ManualsBase.com
Recording Functions
Realtime Wave Recordings
Configuring Monitor Setup Recordng Setup Mode A Recordng .
Preset
Recording
Modes
1. Select the recorder and layout.
a. Press Change Recorder to select the recorder that will
produce the recordings.
b. Press Select Overlap to change the layout of the waves on
the recording strip.
c. Press Change Speed to change the recorder speed.
2. Select wave for each channel.
a. Press Select Channel to select required recorder channel.
b. Press Assign Wave to highlight the wave for selected
channel.
3. Press Change KeyLabel to give a name to the mode being
configured.
Modes B and C are configured in the same way.
Recording Functions 6-21
More user manuals on ManualsBase.com
Recording Functions
Realtime Wave Recordings
Making Realtime Record Preset Recordng if available Mode A ,
Preset Mode B , or Mode C .
Recordings
Making Non- Realtime Record Select RecWaves if available.
Preset
Recordings
Select the wave(s) to be recorded.
Selected waves are identified in the window after the recorder name in
the order they were selected. Each wave that is selected is also
identified below the key label.
The recording is always continuous, running at 25 mm/s in non-
overlapped mode.
To stop realtime recordings:
either press Stop Record .
or press STOP on the recorder.
All realtime non-configured recordings must be stopped manually.
6-22 Recording Functions
More user manuals on ManualsBase.com
Recording Functions
Realtime Wave Recordings
Note—(CMS only): The number of recording channels available depends
on the recorder. If you change from a 4- to a 2-channel recorder, only the
first two waves are recorded.
Note—Non-preset recordings are made on the same recorder as procedure
recordings (selected in the Procedure Recordings Task Window). If the
power is off for more than 1 minute, a non-preset recording automatically
reverts to the default waves and recorder for Mode A. However, the speed
(25 mm/s), waves non-overlapped, and continuous runtime do not change.
Note—If a realtime recording is requested during an alarm recording, it is
produced when the alarm recording is finished. If a realtime recording is
in progress, and another parameter goes into alarm, an alarm message
appears on the realtime recording. When the realtime recording is
finished, the alarm recording is produced.
Making If you want your ECG recording to be calibrated, you must select the size
Calibrated of the ECG wave, depending on your recorder sector size. To select the
ECG size, refer to the “Switching between EASI and Standard leads” on page
Recordings 14-22. The calibrated ECG wave recording will be 10mm/mV.
If the Realtime: If a delayed recording, or any recording from another monitor,
Recorder is is in progress at the central station at the time of your request, you are
Busy alerted with a message on the monitor display, and the request is queued.
When the recorder is free, the recording runs. It consists of current
waveforms (not the waveforms from the time the recording was
requested).
If the recorder is busy with a realtime recording and you request another
realtime recording from the same monitor, the current recording stops
and the newly requested recording starts.
Delayed: If the recorder is busy at the time of your request, the waveform
data and the request are queued.
When the recorder is free, the recording runs. The recording shows the
waveforms from the time the recording was requested.
Recording Functions 6-23
More user manuals on ManualsBase.com
Recording Functions
Realtime Wave Recordings
For central recorders, the requests are run and queued according to the
priority for that recorder. See the operating guide of the recorder for
information. For the M1116A/B Plug-In Recorder and the Philips M1117A
Bedside Recorder, the recording prints when the recorder is free.
Note—If you are using a monitor connected to a Patient Information
Center (78504 and 78508) and you are using an 78572 recorder, please
observe the following rule:
• Always select a valid waveform. Do not select “Blank” as the
waveform to be recorded in the Select Recording Waves Task
Window, as the recorder will not function. It will give the prompt
“Central recorder not available”.
• For the Monitor connected to the a Philips central station, realtime
recordings must have at least one non-blank channel to generate a
recording on the central recorder.
6-24 Recording Functions
More user manuals on ManualsBase.com
Recording Functions
Realtime Vital Signs / Blood Recordings
Realtime Vital Signs / Blood Recordings
Definitions 1. Realtime Recordings - recordings of vital signs / blood analysis from
the time of your request.
2. Automatic Recordings - automatic recordings of vital signs / blood
analysis by an NBP measurement or by a blood analysis
measurement. The NBP measurement can be taken by the
M1008A/B module or an NBP monitor connected through VueLink.
Recordings can also be triggered by a timer when an independent
NBP monitor is used.
3. Timed Interval Recordings - recording of vital signs / blood analysis
at specific timed intervals
Recordings can include:
• Just vital signs data
• Just blood analysis data
• A combination of vital signs and blood analysis data
Vital signs / blood recordings are made only at the bedside on the
M1116A/B plug-in recorder; this type of recording is not rerouted to a
central recorder if the bedside recorder is not available.
Annotation Code Bed Label Record
Patient Name Patient ID Separator
************************
(92MIA) BED 23 NPB -?-
Date/Time 06 JUN 94 11:08 52-31461 ABP 120/70 (91)
JOHN DOE
ALARMS SUSPENDED CHECK STATUS LOG
PULSE 60 P4 120/70 (91) P4 REDUCE SIZE
HR 80 RESP 15
************************
C.O. -?- SpO2 -?- SpO2 NON-PULSATILE
Current
Tblood 37.0 T1 40.0
Alarms
ETCO2 40 5 1/8 w x 2 1/2 h ST1 -0.9 (Lead II)
& Numerics IMCO2 0 ST2 0.9 (Lead V) Iso = -80 ms, ST Pt = 108 ms
AWRR 25
FIO2 0.21
Recording Functions 6-25
More user manuals on ManualsBase.com
Recording Functions
Realtime Vital Signs / Blood Recordings
Depending on the number of parameters being monitored, a vital signs /
blood recording may take up to 15 seconds to complete. The recording
speed is set by the system, and cannot be adjusted.
Note—If vitals signs / blood recordings are configured on when the
monitor is turned off, a vital signs recording will be generated within the
30 seconds after the monitor is turned back on. If vital signs / blood
recordings are configured on when the system clock is changed, a
recording will be generated immediately. Subsequent recordings will be
generated based on the configuration choices.
6-26 Recording Functions
More user manuals on ManualsBase.com
Recording Functions
Realtime Vital Signs / Blood Recordings
Making a If your monitor is configured to have a VS/Blood PLUG-IN softkey in the
Single Vital Preset Recordings Task Window, you can initiate a single vital signs or
Signs/Blood blood recording.
Recording
Making An automatic sequence of vital signs / blood recordings can be enabled or
Timed disabled in monitoring mode in the Vital Signs/Blood Recording Task
Sequences Window under Monitor Setup/Recorder Setup. You can also determine
of Vital whether vital signs recordings will be initiated on an NBP measurement, a
Signs/Blood blood analysis measurement, at a specific time interval, or any
Recordings combination of the above.
New configuration choices become effective when you leave the Vital
Signs / Blood Recording task window. Any recordings currently active
will be completed using the old choices, and the next recording will use
the new configuration.
The settings for vital signs / blood recordings are displayed in the Preset
Recordings Task Window above the softkey labels
Recording Functions 6-27
More user manuals on ManualsBase.com
Recording Functions
Realtime Vital Signs / Blood Recordings
If you are configured for vital signs / blood recordings and you are in
Mode B, selecting the Vital Signs / Blood Recording key produces a
recording consistent with NBP configuration.
6-28 Recording Functions
More user manuals on ManualsBase.com
Recording Functions
Trended Vital Signs Recordings
Trended Vital Signs Recordings
You can record the contents of the Vital Signs display in a tabular format
on an M1116A/B plug-in recorder. The recorder selection must be set to
“PLUG-IN” (the default) in the Procedure Recordings task window before
trended vital signs can be recorded.
You can access the Procedure Recordings task window by selecting:
• Monitor Setup on the control panel and
• Recordng Setup in the Monitor Setup selection window.
Header Each trended recording begins with a header page which contains general
Information information such as date, time, patient’s name, medical record number
and the bed label.
strip2.tif
1. Recording code
2. Date and Time
3. Patient’s name
4. Recording title
5. Bed label (if connected to the Philips monitoring
network).
Recording Functions 6-29
More user manuals on ManualsBase.com
Recording Functions
Trended Vital Signs Recordings
6. Medical record number
Trend Data Depending upon the number of trended parameters, the header page is
followed by one or more pages of trend data. A trend data recording
may take from 15 seconds to 50 seconds to complete. The recording
speed is set by the system and cannot be adjusted.
The trended parameters are recorded in the same order as those
displayed in the Vital Signs task window and the Vital Signs report.
Please refer to the Trends and Calculations section later in this manual
(Chapter 8, Volume 1) for further information on the data displayed in
the Vital Signs task window and the Vital Signs report.
Note—Blood Analysis parameters are not included in a trended vital
signs recording. Please consult the Realtime Wave Recordings section of
this chapter for further information on recording Blood Analysis data.
6-30 Recording Functions
More user manuals on ManualsBase.com
Recording Functions
Trended Vital Signs Recordings
1. Time line. 7. Diastolic.
2. Data that has been transferred. 8. Mean.
3. Date. 9. Time of measurement.
4. Time setting has been altered 10. Questionable value.
during time period
5. Parameter labels. 11. More than one value is
available in the time period.
6. Systolic 12. Value has been entered
manually.
Recording Functions 6-31
More user manuals on ManualsBase.com
Recording Functions
Trended Vital Signs Recordings
Making Trends / Calcs Vital Signs
Trended
Vital Signs The trended data displayed in the Vital Signs task window can be
Recordings recorded by selecting the Vitals PLUG-IN softkey.
To stop trended vital signs recordings:
The recording can be stopped at any time by selecting:
• Stop Recordng in the Preset Recording task window,
• STOP on the recorder itself or
• by beginning another procedure recording.
The time intervals and the time span can be changed by selecting:
• Zoom In Time and
• Zoom Out Time .
6-32 Recording Functions
More user manuals on ManualsBase.com
Recording Functions
Neonatal Event Review Recordings
Neonatal Event Review Recordings
Tabular You can record the contents of the Event Review task window in a
Neonatal tabular format on an M1116A/B plug-in recorder. The recorder selection
Event must be set to “PLUG-IN” (the default) in the Procedure Recordings task
Recordings window before neonatal events can be recorded.
You can access the Procedure Recordings task window by selecting:
• Monitor Setup on the control panel and
• Recordng Setup in the Monitor Setup selection window.
Note—Neonatal Event Review recordings can only be made on the
M1116B plug-in recorder. The M1116A plug-in recorder, the M1117A four
channel recorder, and the central recorder do not support Neonatal
Event Review recordings.
Header Information
Each neonatal event recording begins with general information such as
the recording date, time, patient’s name, medical record number and the
bed label. Beneath this, comes the Event Summary information including
the total number of stored events and their respective event categories.
See the “Neonatal Event Review” section of this manual (Chapter 9,
Volume 1) for further details on event categories.
Neonatal Event Data
A tabular recording of neonatal event data includes the following
information:
1. The date and time the event was captured
2. The event labels (Brady, Desat and Apnea Duration). For reference
purposes, the event labels are reprinted after every 8 columns. For
filing purposes, the recording strip can be cut after every 8 columns
and attached to a standard sized sheet of paper.
3. The trigger event, which is underlined
Recording Functions 6-33
More user manuals on ManualsBase.com
Recording Functions
Neonatal Event Review Recordings
Depending upon the number of events stored, a neonatal event
recording may take from 15 seconds to 40 seconds to complete. The
recording speed is set by the system and cannot be adjusted
Making a Tabular Neonatal Event Recording
Alarms/Volume Event Review
The data displayed in the Event Review task window can be recorded in
a tabular format by selecting the Record Summary softkey.
oxyCRG An oxyCRG episode for a selected neonatal event can be recorded on
Episode the M1116B Recorder Module from the oxyCRG Episode task window.
Recordings
for Neonatal Header Information
Events
Each oxyCRG episode recording begins with general information such
as the date, time, patient’s name, medical record number and the bed
label. Beneath this, is a tabular list of neonatal event data for the event
currently selected in the Event Review task window. The trigger event is
underlined.
6-34 Recording Functions
More user manuals on ManualsBase.com
Recording Functions
Neonatal Event Review Recordings
OxyCRG Episode Data
The oxyCRG episode is recorded with the same labels, recorder grid and
scale labels as those which appear on a standard oxyCRG recording. The
oxyCRG episode depicts 2 minutes prior and 2 minutes past the captured
event (alternatively 1 minute / 3 minutes configurable). For manually
captured events 4 minutes prior the captured event are depicted.
A typical oxyCRG episode recording takes about 20 seconds to complete.
The recording speed is set by the system and cannot be adjusted.
Making an oxyCRG Episode Recording
Alarms/Volume Event Review oxyCRG Episode
The data displayed in the oxyCRG task window can be recorded by
selecting the Record Episode softkey.
Recording Functions 6-35
More user manuals on ManualsBase.com
Recording Functions
oxyCRG Recordings
oxyCRG Recordings
You can record the contents of the oxyCRG display on an M1116B Plug-
In recorder.
Note—oxyCRG recordings can only be made on the M1116B Plug-In
recorder. The M1116A Plug-In recorder, the M1117A four channel
recorder, and the central recorder do not support oxyCRG recording.
You can manually request an oxyCRG recording, and you can configure
an alarm recording of oxyCRG.
Manual request: An oxyCRG recording with a fixed delay of
six minutes (corresponding to the display
content) is produced.
Alarm recording: An automatic oxyCRG recording of six
minutes of pre-alarm data and two minutes
of post-alarm data is produced.
The oxyCRG recording is always 6 minutes prior to the most recent data
on the screen. This enables you to have a hardcopy of events leading up
to the current situation. When you stop recording, the recorder stops
immediately, with the result that the most recent 6 minutes of patient
data will not be recorded.
Note—OxyCRG alarm triggered recordings differ slightly from the
oxyCRG episode recordings generated by Neonatal Events. All standard
oxyCRG recordings are realtime recordings, i.e. when the alarm occurs.
An oxyCRG episode recording is initiated by the user to document
selected events retrospectively.
6-36 Recording Functions
More user manuals on ManualsBase.com
Recording Functions
oxyCRG Recordings
The oxyCRG is shown in three distinct non-overlapping “channels” on the
strip. The time, the three wave labels, and the scales for the oxygen and
beat-to-beat Heart Rate channels are printed periodically on the
recording.
Three speeds are available for oxyCRG recording: 1, 2, or 3 cm/min. You
can choose the speed in the oxyCRG Task Window
.
values at this point
recorder speed were taken at
(8AMIN) 2 cm/min 05 JUL 9 11:20
Date/time 05 JUL 94 11:20 180
recording was initiated THOMAS SMITH 123789
HR 140
Patient Name HR 127
100
PULSE 125 ** PULSE 125 > 120 100
ABP 80/40 (59)
PAP -?- PAP ZERO+CHECK CAL SpO2 80
Current SpO2 87 **SpO2 87 < 90 60
Numerics & Alarms NBP 82/41 (60) 05 JUL 94 10:56 RESP
AWRR 40
T1 35.2
T2 -?- T2
Note—oxyCRG recordings made at slow speeds (1 or 2 cm/min) can cause
deposits of paper debris on the print head over time. In this case,
recordings may appear unevenly faint. To correct, see “Cleaning the Print
head in the Plug-In Recorder” on page 6-52. Then reload the paper and
continue recording.
Recording Functions 6-37
More user manuals on ManualsBase.com
Recording Functions
oxyCRG Recordings
oxyCRG Monitor Setup Recordng Setup Delayed & Alarm
Alarm
Recording
Pressing the Change AlRecTyp softkey allows you to choose
between “Standard” alarm recording or “oxyCRG” alarm recording.
If you select “oxyCRG”, an oxyCRG recording is started when an alarm
occurs. Six minutes of pre-alarm data and two minutes of post-alarm
data are recorded. Any manually initiated recording that is in progress
will be interrupted, and the oxyCRG recorded instead. If a second alarm
occurs while an oxyCRG alarm recording is already in progress, the
recording will be extended to two minutes after the second alarm
appears on the strip.
If you select “Standard”, your selected realtime waves are recorded
when an alarm occurs, as described earlier in this chapter.
6-38 Recording Functions
More user manuals on ManualsBase.com
Recording Functions
Additional Information
Additional Information
Annotations Delayed and realtime recordings are annotated with codes which identify:
1. The type of recording
2. The monitor operating mode
3. The application area
4. The type of patient
5. The delay time
The following table shows the annotation codes.
Code Meaning
Recording Type 90 Realtime
8A Delayed
0B Alarm
91 Stored
92 Vital Signs
Operating Mode M Monitoring
D Demo
Application Area I ICU
O OR
Patient Type A Adult
P Pediatric
N Neonatal
Delay Time 101 10 seconds
151 15 seconds
3602 360 sec. (6 min.)
1
For all waveforms except oxyCRG
2
For oxyCRG waveforms only
Recording Functions 6-39
More user manuals on ManualsBase.com
Recording Functions
Additional Information
For example, the complete code (8AMIN360) at the beginning of a
recording strip means:
The recording is delayed (8A).
The monitor is in monitoring mode (M).
The application area is ICU (I).
The patient type is neonatal (N).
The delay time is 6 minutes, and the recording is an oxyCRG one
(360).
Realtime and delayed recordings are also annotated with the following
information:
• Date and time (time of the alarm for alarm recordings, time of
request for delayed recordings, time data was measured for stored
recordings such as cardiac output, and time when run for others).
• Alarm/INOP text (if applicable)
• Patient parameters
• Recorder speed
• Waveform labels
• Scale lines and labels
• Bed label and patient name (if the monitor is attached to the
Philips patient care system, or if the patient data management
option has been purchased).
Note—For recordings made at speeds lower than 6.25 mm/s, the time is
updated every 15 minutes. If you are making a continuous realtime
recording at these speeds on the 4-channel recorder, the recording is
started at 25 mm/s for the calibration marks and annotations, then
switched to the configured speed. No re-annotations are made.
Recordings made at speeds greater or equal to 6.25 mm/s are annotated
every 60 seconds on the Plug-In and 4-channel recorders. There is no re-
annotation on central station recorders.
A calibration pulse scale is included for ECG, pressure, CO2, EEG and
VueLink waveforms. This annotation appears above the waveform. For
cardiac output recordings, the calibration annotation takes the form:
6-40 Recording Functions
More user manuals on ManualsBase.com
Recording Functions
Additional Information
CAL @@@ DEG C BY 5 SEC
where @@@ is the signal value as follows:
Cal Pulse
Scale
@@@
0.25 0.5
0.50 1.0
1.00 2.0
(90DIA) HARVEY SMITH 25 mm/sec
BED 18 ABP Scale (0/40.0/80.0/120)
09 AUG 91 18:04
ALARMS SUSPENDED CHECK STATUS LOG
PULSE 60
HR 80
ETCO2 40
IMCO2 0
AWRR 25
FIO2 0.21
ABP 120/70 (91)
PAP 28/15 (21)
Recording Functions 6-41
More user manuals on ManualsBase.com
Recording Functions
Additional Information
Changing Delayed and realtime recordings can be extended or continued.
the
Recording Extending a timed recording resets the runtime. You can extend a
Length recording as many times as needed.
In the example below, the recording with a runtime of 12 seconds is
extended after it has been running 6 seconds. The runtime is reset,
producing a recording of 18 seconds of waveforms.
Additional Runtime
Original Runtime
Seconds 1 2 3 4 5 6 7 8 9 10 11 12 13 14 15 16 17 18 19 20
Total length of
recording = 6 sec. + 12 sec.,
... or 18 sec.
6-42 Recording Functions
More user manuals on ManualsBase.com
Recording Functions
Additional Information
Changing The recording speed can be changed for delayed, realtime, and oxyCRG
the recordings made on a bedside recorder. Changes made in the Change
Recorder Recording Speed window affect only the last requested and running
Speed recording.
Note—If more than one bedside recording is running, the Change
Recording Speed window affects only the last requested and running
recording. However, if the last requested recording is stopped, the Change
Recording Speed window then affects the recording that started running
before the stopped one.
Because the recorder must complete the annotation at the beginning of
the strip before the key to access this window appears, there may be a
wait of a few seconds before the speed can be changed. For delayed
recordings, access to the Change Recording Speed window is through the
Realtime Record key. The new speed is not stored.
The speed of alarm recordings cannot be changed; these recordings
always run at 25 mm/sec.
Changing You can change the recorder where alarm, delayed, preset, or realtime
the non-configured recordings are made.
Recorder
1. Press Monitor Setup .
2. Press Recordng Setup .
3. Select the recording type (Delayed & Alarm, Mode, or Procedure).
4. Press Change Recorder to choose the appropriate recorder.
Continuing Press CONT on the recorder. The recording runs until you stop it (by
a Timed pressing the STOP on the recorder or the Stop Recordng softkey on
Recording the display).
Recording Functions 6-43
More user manuals on ManualsBase.com
Recording Functions
Additional Information
Inserting a You can insert a calibration signal into the waveform display on the
Calibration monitor and into any actively running recording. Calibration signals are
Signal automatically generated for calibrated waves. The signals can then be
used to determine the amplification of the waveform.
To insert the signal, press Trends/Calcs , then Mark Event . If you
press the Cal Signals softkey at the bottom of the screen, when a
recording is being run, the signal appears on the display and is inserted
in the recording. Refer to Chapter 3, “Setting up your Monitor” for
further details.
Recording Layout Choices on Recorder M1116A/B
Layouts Layout Sector 1 Sector 2
#11 20 mm 20 mm
Wave 1 Wave 2
#2 40 mm
Wave 1,2
#3 20 mm 20 mm
Wave 1 Wave 2,3;
#4 40 mm
Waves 1-3
1
Alarm recordings always use layout #1, even if the delayed recordings
are configured with layout #2, 3, or 4.
6-44 Recording Functions
More user manuals on ManualsBase.com
Recording Functions
Additional Information
Layout Choices on Recorder M1117A
Layout Sector 1 Sector 2 Sector 3 Sector 4
#11 25 mm 25 mm 25 mm 25 mm
Wave1 Wave 2 Wave 3 Wave 4
#2 25 mm 75 mm
Wave 1 Wave 2-4
#3 25 mm 25 mm 50 mm
Wave 1 Wave 2 Wave 3,4
#4 50 mm 50 mm
Wave 1 Wave 2-4
Recording Functions 6-45
More user manuals on ManualsBase.com
Recording Functions
Recording Status Messages
Recording Status Messages
When a recording is running, you get a message in the top center of the
monitor display, telling you which parameters are being recorded. In
addition, the following messages provide information on the status of
your recording request.
Message Meaning
Continuous Recording A continuous recording is currently running
Mode: Waves Being on a Bedside or Central Recorder.
Recorded
Delayed Recording: A delayed recording has been accepted and
Waves Being Recorded runs if recorder is free or is queued if
recorder is busy.
Earlier Recording A new recording has been requested before
Cancelled a queued request has started to run -- the
queued request is cancelled and the latest
request runs.
Recorder Name Recorder The recorder has failed - notify your service
Failure| personnel
No Alarm Recording There is no Central Recorder operable or
Available configured, and the recorder configured for
delayed recordings is not available. Alarm
recordings are lost.
Recorder Name Recorder Selected recorder is not operable or has not
Not Available been installed.
Procedure Recording Trended vital signs recording or neonatal
Running event recording is currently running.
6-46 Recording Functions
More user manuals on ManualsBase.com
Recording Functions
Recording Status Messages
Message Meaning
Wrong Procedure A trended vital signs recording or neonatal
Recorder Configuration event recording has been requested but not
supported by the selected procedure
recorder.
Check Paper/Door on The bedside recorder is out of paper or the
Recorder Name recorder door is open - load new paper and/
Recorder| or shut the door.
Recorder Name Recorder An actively running recording has been
Stopped stopped by pressing STOP on the recorder
or the Stop Recordng softkey on the
display or a timed recording has stopped
automatically.
Recording: Waves that A timed recording is currently running on a
are being Rec. Bedside or a Central Recorder.
Waiting for Recorder A recording has been requested for a
Name Recorder recorder that is currently busy.
Recorder does not The recorder configured cannot support the
support Recording Type requested application. For example, an
oxyCRG recording that is requested on a
recorder other than M1116B.
Running Recordings A list of running recordings is shown when
Mode Record is pressed.
Note—Recording ink sometimes fades when covered with transparent
tape. Please avoid covering any part of a recording that is clinically
relevant (annotation or waveforms) when taping a recording strip to a
patient record or other patient documentation.
Recording Functions 6-47
More user manuals on ManualsBase.com
Recording Functions
Accessories and Ordering Information
Accessories and Ordering Information
You can order parts and accessories from Philips supplies at
www.medical.philips.com or consult your local Philips representative
for details.
Warning Reuse: Never reuse disposable transducers, sensors, accessories
and so forth that are intended for single use, or single patient use
only.
Philips’ approval: Use only Philips-approved accessories.
Packaging: Do not use a sterilized accessory if its packaging is
damaged.
Description Part No.
10 rolls of paper 40477A
80 rolls of paper 40477B
6-48 Recording Functions
More user manuals on ManualsBase.com
Recording Functions
Loading Paper
Loading Paper
Central To load paper into the central recorders, see the operating guide for the
Recorders instrument.
Loading Directions for loading paper into the Plug-In Recorder are given on the
Paper into next pages. Before starting, pull the paper storage door open and remove
the Plug-In the remaining paper core.
Recorder
Caution
For superior performance and top quality recordings, it is strongly
recommended that you use Philips paper (Philips order part number
40477A or 40477B).
Recording Functions 6-49
More user manuals on ManualsBase.com
Recording Functions
Loading Paper
To Replace
Paper in the
Plug-In
Recorder
1. Insert new roll with paper feeding 2. Pull out some paper and discard
from the TOP. Pull paper out until it first 2 inches; tear or fold front edge
clicks into place. of paper at a 45° angle.
3. Feed paper UNDER roller, using 4. Pull paper out and close door.
left edge of paper as a guide.
Note—To test if paper is loaded correctly, initiate a recording. If no
printing appears, paper is loaded backwards. Remove and reload.
6-50 Recording Functions
More user manuals on ManualsBase.com
Recording Functions
Loading Paper
If the Paper is If you have loaded the paper backwards, to remove the roll, do the
Loaded following:
Backwards
1. Tear off paper, then open recorder door.
2. Pinch paper at shelf below roller, and pull paper off of roller (see
illustration below).
3. Gently push excess paper back onto paper roll.
4. With paper rolled loosely, pinch several thicknesses of the loose
paper with your fingers at front of roll, and pull roll out from
recorder. Tear off any damaged paper before attempting to reload
(see illustration below).
Recording Functions 6-51
More user manuals on ManualsBase.com
Recording Functions
Loading Paper
Cleaning the If very slow speed (1 or 2 cm/min) recordings are run for extended
Print head in periods of time, deposits of paper debris may collect on the print head.
the Plug-In Symptoms of this are recordings that are unevenly fainter in horizontal
Recorder stripes.
To clean the print head, remove the recorder from the rack. Open the
recorder door and un-thread the paper from behind the rubber roller.
Tear off or roll up the excess paper into the roll chamber to be out of the
way. Thread the cloth cleaning strip instead of paper around the rubber
roller until the leader exits from the top of the roller by about 2 inches.
Close the recorder door, with both ends of the strip aligned over the top
of the door. Grasp the top end of the cleaning strip between thumb and
forefinger, and pull the strip through and out of the recorder.
Open the door and ensure that the paper cavity is free of dust. Re-thread
the paper and plug the recorder back into the rack.
Caution
When the Plug-In recorder is disabled (by removal from the rack, door
open, or out of paper), any alarm recordings will be run or queued at the
central station recorder, if there is one. Otherwise alarm recordings will
be lost during the time the Plug-In recorder is disabled, and an alerting
6-52 Recording Functions
More user manuals on ManualsBase.com
Recording Functions
Loading Paper
message “no alarm recording available” will be displayed periodically on
the monitor screen.
Loading Directions for loading paper into the four channel recorder are given on
Paper into this page and the next. Before starting to load the paper, check to see that
the Four the power is on.
Channel
(M1117A) Caution
Recorder
(CMS only) To avoid damage to the instrument:
-- Make sure hands are clean before loading paper
-- Use only the approved paper (Philips order part number 40469A).
Step 1 Open the door by placing fingertips in the recessed groove
and pulling forward. Use the Feed key to advance any
remaining sheets and paper scraps.
Recording Functions 6-53
More user manuals on ManualsBase.com
Recording Functions
Loading Paper
Step 2 Unfold the first one or two sheets. Then, place the paper pack
in the compartment with the black squares on the left-hand
side, facing up, as shown.
Note—No more than one sheet should be left hanging outside of the unit.
Tear off extra sheets if necessary.
6-54 Recording Functions
More user manuals on ManualsBase.com
Loading Paper
Step 3 Close the door. The paper should feed
automatically.
Note—The first sheet will come out folded, as shown.
Cleaning the If the paper doesn’t move through the roller properly, a possible cause is
Roller on that the roller needs to be cleaned. (Be sure your hands are clean before
the Four touching the roller).
Channel
(M1117A)
Recorder
Equipment • Lint-free cloths or wipes
Required
• Alcohol solvent that is low in water content. We recommend either
reagent grade denaturated ethanol or isopropanol (90% rather than
70%)
Directions 1. Turn the power off.
2. Open the door and remove any paper from the recorder.
3. Wipe the visible part of the roller with a saturated (but not dripping)
cloth. Rotate the roller with clean fingertips to expose the entire
surface and wipe the other side.
4. Remove any excess liquid by wiping with a dry cloth.
Caution
The roller must be completely dry before using the recorder or you can
permanently damage the recording mechanism.
Recording Functions 6-55
More user manuals on ManualsBase.com
Loading Paper
6-56 Recording Functions
More user manuals on ManualsBase.com
7
Admit/Discharge/End Case
This chapter describes the procedures for reviewing patient
admit information, entering height and weight and deleting
patient records using the Admit, Discharge, and End Case
functions. These functions are accessible under the
Procedures key. Discharge and End Case are not operational
during a transfer to or from the Philips M1235A Data Transfer
module; the Admit function is not accessible during a transfer to
the monitor.
Admit/Discharge/End Case 7-1
More user manuals on ManualsBase.com
Admitting a Patient
Admitting a Patient
The patient monitors provide you with a display of demographic
information on your patient. Patient name and medical record number
Admit/Discharge/End
will appear if the monitor is connected to a central station (the patient
must be admitted at the central station) or patient demographic
information transferred with the Data Transfer module (M1235A).
Case
Alternatively the information can be entered at the bedside with the
cursor keys. The following tables list the patient information fields for
ICU and OR configuration sets.
7-2 Admit/Discharge/End Case
More user manuals on ManualsBase.com
Admitting a Patient
Admission Information (ICU mode)
Required or
Items Instructions
Optional
Patient Name Recommended Enter up to 18 characters.
Admit/Discharge/End
Medical Record No. Recommended Enter up to 12 characters.
Date of Admission Optional Enter up to 14 characters in
Case
any form.
Height Required for Enter a value (either cm or in).
calculations
Weight Required for Enter a value (g, kg, or lb).
calculations
Sex Optional One character allowed (use
either F or M).
Date of Birth Optional Enter up to 14 characters in
any form.
Admitting Physician Optional Enter up to 18 characters.
Attending Physician Optional Enter up to 18 characters.
Other (Comments) Optional Enter up to 2 lines of 40
characters.
Mother's Name Optional1 Enter up to 18 characters.
Gestational Age Optional1 Enter up to 2 characters.
Birth Weight Optional1 Enter a value (g, kg, or lb).
Birth Length Optional1 Enter a value (either cm or in).
Head Optional1 Enter a value (either cm or in).
Circumference
1Neonatal only
Admit/Discharge/End Case 7-3
More user manuals on ManualsBase.com
Admitting a Patient
Admission Information (OR Mode)
Required or\
Items Instructions
Optional
Patient Name Recommended Enter up to 18 characters.
Admit/Discharge/End
Medical Record No. Recommended Enter up to 12 characters.
Date of Procedure Optional Enter up to 14 characters in
Case
any form.
Height Required for Enter a value (either cm or in).
calculations
Weight Required for Enter a value (g, kg, or lb).
calculations
Sex Optional One character allowed (use
either F or M).
Date of Birth Optional Enter up to 14 characters in
any form.
Anesthetist Optional Enter up to 18 characters.
Physician
Surgeon Optional Enter up to 18 characters.
Diagnosis Optional Enter up to 40 characters.
Procedure Type Optional Enter up to 40 characters.
ASA Category Optional Enter up to 4 characters.
Other Optional Enter up to 40 characters.
Patient name will appear on the Main Screen. Name and medical record
number will appear on recordings and reports. Reports will also provide
the date of birth and physician names if available.
Patient name and medical record number will appear automatically if
they are being transmitted by the central station. You cannot change the
7-4 Admit/Discharge/End Case
More user manuals on ManualsBase.com
Admitting a Patient
name and medical record number at the bedside monitor (you can only
change these at the central station). For the patient's name to appear on
the display, recordings, and reports, the patient must be admitted to the
monitor.
Before you admit a new patient, existing data - demographic and
Admit/Discharge/End
monitored - from the current patient must be cleared from the monitor in
order to avoid combining information from two patients in one record.
Depending on the monitor's configuration, either the Discharge Patient or
End Case Task Window is displayed. Press Confirm to clear data.
Case
Additionally, if the previous patient was initially admitted at the central
station, you must also discharge the patient from the central station
before a new patient can be admitted at central station or at the bedside.
When a new patient is admitted at the central station, the name and
medical record number will appear automatically in the Review Admit
Task Window.
The Review Admit Task Window is not accessible during a data transfer
to the monitor.
Note—Data begins to be collected within one to two minutes after the
patient is connected to the monitor. However, if data from the previous
patient is not erased, it will appear in the trends with the new patient's
data. No distinction will be made between the old and the new patients'
data.
Changing At some time you may need to change or add to the patient information
Patient entered for your patient. If the monitor is connected to a central station,
Information name and medical record number can only be changed at the central
station. Otherwise, all patient information in the Patient Information Task
Window can be changed at the bedside using the cursor keys and the
softkeys. These keys have the following functions:
Admit/Discharge/End Case 7-5
More user manuals on ManualsBase.com
Admitting a Patient
Select Line Moves the cursor up and down
Pts
Refernce
Clear Line erases the input of a whole line
Pts
Refernce
Admit/Discharge/End
ABC/123 toggle key to switch between Numeric and
Pts
Refernce Alphabetical input. The actual input mode
is shown above the key (ABC or 123)
V24 and V26 only
Case
left and right cursor key select the digit on a line to enter or change
up and down cursor key in numeric mode the selected digit of a
number is increased or decreased
in alpha mode the selected digit of a string
changes in alphabetical order
Print Admit prints the patient information
Pts
Refernce
confirm key stores the whole line
Touch Board calls up touchboard for alphanumeric data
Pts
Refernce
(on touchscreens only) entry
7-6 Admit/Discharge/End Case
More user manuals on ManualsBase.com
Admitting a Patient
Admit/Discharge/End
Case
ICU Mode (Adult/Pediatric)
ICU Mode (Neonatal)
Admit/Discharge/End Case 7-7
More user manuals on ManualsBase.com
Admitting a Patient
Admit/Discharge/End
Case
OR Mode
7-8 Admit/Discharge/End Case
More user manuals on ManualsBase.com
Admitting a Patient
Discharging Patient data for the current patient can be erased in the Patient
a Patient/ Information Task Window under Procedures --> Discharge Patient
Ending a (ICU configuration sets) or the End Case Task Window Pts
Refernce
under
Case Procedures --> End Case (OR configuration sets). Discharge Patient
in ICU Configuration Pts
Refernce Pts
Refernce
Sets erases the entire patient database. You must
press Confirm for the discharge to take effect. The system returns to the
Admit/Discharge/End
Admit Patient Task Window. End Case in OR Configuration Sets also
Pts
Refernce
erases the entire database. Additionally, the monitor resets all settings to
the user defaults and then returns to Monitor Standby. You must press
Case
Confirm for the discharge to take effect. If configured, a scheduled
report is printed prior to ending the case.
Note—In ICU configuration not all settings are automatically reset to user
defaults. To do this manually press Monitor Setup --> Adult/Pedi/Neo
--> Change ConfSet . Do not change the selection and then Pts
Refernce
press
. Pts
Refernce
Confirm
If the monitor is connected to a Philips Documentation Center and
arrhythmia is assigned, arrhythmia must be unassigned under
Arrhyth Functns . If the monitor is connected to a Philips central
station,Pts
Refernce
discharge must be performed at central as well. The discharge
procedure is not complete until the patient's information is erased from
all parts of the system and the system is available for a new patient.
During a transfer to or from the M1235A Data Transfer Module, the
Discharge Patient and End Case Task Windows are not available.
Admit/Discharge/End Case 7-9
More user manuals on ManualsBase.com
Admitting a Patient
Admit/Discharge/End
Case
endcase.tif
7-10 Admit/Discharge/End Case
More user manuals on ManualsBase.com
8
Trends and Calculations
This chapter gives you information on the patient data trends
and calculations of the patient monitors. It includes the following
sections:
• Introduction to Trends & Calculations. . . . . . . . . . . . . . . . 8-2
• Viewing Patient Data. . . . . . . . . . . . . . . . . . . . . . . . . . . . . . . 8-3
• Performing and Reviewing Calculations . . . . . . . . . . . . . 8-20
• Printing Reports. . . . . . . . . . . . . . . . . . . . . . . . . . . . . . . . . . 8-26
• Drug Calculator . . . . . . . . . . . . . . . . . . . . . . . . . . . . . . . . . . 8-32
Note—Your system may not include all the functions described in
this chapter.
Trends and Calculations 8-1
More user manuals on ManualsBase.com
Introduction to Trends & Calculations
Introduction to Trends & Calculations
The patient monitors provide you with several tools to manage and
present patient data. These tools are available in the Trends or Trends/
Calcs displays. You can:
• View patient vital signs in graphs or tables.
• Mark and review clinical events in Graph Trends.
• Perform hemodynamic, ventilation, and oxygenation calculations.
• Print reports of patient information, calculations, and patient data
graphs and tables through Task Windows and at scheduled times.
• Calculate drug infusion values.
Calculations
Trends and
To enter the displays for trends and calculations, press the Trends or
Trends/Calcs key. The Selection Window for Trends/Calcs will
appear. You can choose the task you want to perform from this window.
Note—It depends on the monitor option purchased, whether all of the
tasks described are available on your monitor.
8-2 Trends and Calculations
More user manuals on ManualsBase.com
Viewing Patient Data
Viewing Patient Data
There are two ways to view patient data:
In graphs where parameter values are points plotted on a graph
along a time axis
In tables where parameter values and the times the values were
collected are listed in a table
In either form, the most recent data is displayed at the right of the screen
(unless entered through the Graph Trends where you may have moved
the time bar). The patient data will be presented in the default resolution
(level of detail) and time span.
The number of parameters available to be viewed depends on the patient
Calculations
Trends and
data management configuration and the options purchased. Data is stored
and appears in tables and graphs (if configured) even though the numeric
is not displayed on the Main Screen.
The number of parameters tracked, the frequency of measurement
capture, and the number of hours of database storage are determined in
configuration mode prior to monitor use. The combinations are:
Standard Database
No. of Parameters Resolution Size
16 1 minute 24 hours
16 12 seconds 4 hours
Trends and Calculations 8-3
More user manuals on ManualsBase.com
Viewing Patient Data
Extended Database (CMS only)
No. of Parameters Resolution Size
16 12 seconds 9 hours
16 1 minute 48 hours
32 12 seconds 4 hours
32 1 minute 24 hours
If data is stored every minute, the values displayed are the stored
averaged values of samples taken every 12 seconds for a one-minute
interval (5 samples per minute). If data is stored every 12 seconds, the
values displayed are the exact values taken at one of the 12-second
intervals.
For example, if the database has been configured for 4 hours, typical of
Calculations
Trends and
the OR, the data values appear at 12 second intervals. In this case, the
values are exactly as measured, not averaged.
An asterisk on the trend or graph (*) indicates (1) a manually entered
value, (2) a resampled continuously monitored value from the last
second, or (3) a value more than 10 minutes old at the time of
resampling.
Note—When the time in the upper right corner of the Graph Trends Task
Window matches the system time (time bar at rightmost position on
trend), the screen will be updated as new data is acquired. The Vital
Signs display does not update automatically when new data becomes
available. To see new data, use the right arrow key .
Printed copies of the displayed data can be made (if a printer is
available) by pressing the Print Vitals key in the Vital Signs display,
the Print Review key in the Blood Review display, or the
Print Graphs in the Graph Trends.
Trended vital signs can be recorded (if an M1116B PLUG-IN Recorder is
available) by selecting “Vitals PLUG-IN” in the Vital Signs task window.
8-4 Trends and Calculations
More user manuals on ManualsBase.com
Viewing Patient Data
Vital Signs and Graph Trends are not functional during a transfer of data
from the Philips M1235A Data Transfer Module to the monitor.
Trending Trending priority enables you to specify which parameters will be
Priority trended. This is done by assigning a “must” status to parameters in the
Trending Priority Task Window. Initially, parameters which have been
stable for at least one minute are listed with a priority of “normal”. A
maximum of 16/321 musts can be chosen. Each parameter requires one
must, except for multi-valued parameters, where each value in the multi-
valued parameter requires one must.
“Musts” will be trended if the parameter is being monitored. After
“musts”, normal parameters are trended until the maximum of 16/321 is
reached. Parameters which are currently being trended are identified by
an asterisk (*). If a “must” parameter is not currently being monitored,
trend(s) will be reserved for it until you change the priority back to
normal.
Calculations
Trends and
Note—Parameters are displayed in descending priority.
Multi-valued parameters, such as all pressures, are treated differently
from single-valued ones. A multi-valued parameter will not be trended
unless a trend is available for each value within the parameter. Thus, for
example, a CVP trend would require three available musts.
Data from devices connected to the monitor via the M1032A VueLink
module can be trended and used in calculations.
Viewing Once blood analysis results have been transmitted in the Blood Analysis
Blood Mea- task window (or automatically if configured), you can view a summary of
surements those results in the Blood Review task window. The Blood Review task
window contains only Blood Analysis module parameters. No other
parameters appear.
Note—If your system is configured for mandatory Operator ID entry, you
will not be able to access blood analysis results until you have entered an
Operator ID.
1. If configured with extended database (CMS only)
Trends and Calculations 8-5
More user manuals on ManualsBase.com
Viewing Patient Data
You can access the Blood Review task window by selecting
Blood Review from the Blood Analysis task window or by selecting
Blood Review from the Trends/Calcs Selection Window.
On CMS, the Blood Review task window allows you to view blood
results up to 48 hours old or a maximum of 96 data points for each blood
parameter. On a V24 or V26, the Blood Review task window allows you
to view blood results up to 24 hours old or a maximum of 48 data points
for each blood parameter (96 in specific configurations). The blood
results that appear in the Blood Review task window can be older than
other standard database displays and reports for example, Vital Signs,
Trends Graphs and Calculations which can only be 24 hours old.
Calculations
Trends and
The Blood Review task window displays blood results in chronological
order with the most recent appearing on the right hand side of the
screen. The time at which the blood measurements were completed
appears in 24 hour format along the top of the task window.
8-6 Trends and Calculations
More user manuals on ManualsBase.com
Viewing Patient Data
Qualifying indicators (which have specific meaning) appear in the Blood
Review task window. The following list identifies and defines all
indicators used to qualify blood analysis results in the Blood Review task
window.
• A “T” next to the time indicates that the data was transferred to the
monitor using the Data Transfer module.
• A question mark beside a time (?7:15) indicates the blood
measurement occurred prior to clock changes at the bedside or
central station.
• A question mark preceding a blood measurement value (?5.0)
indicates that blood measurement has been invalidated by a user.
• A question mark standing alone in a blood measurement field (?)
indicates that no valid result could be derived from the sensor
signals.
• The ' symbol at the beginning of the blood measurement label
('BEecf) indicates the measurement has been calculated by the
blood analysis module.
Calculations
• The “&” symbol before a label (e.g. &PCO2) indicates the
Trends and
measurement has been adjusted to the patient's temperature.
• The > symbol preceding a blood measurement value (>3.0) indicates
the value is greater than the upper limit of the reportable range.
• The < symbol preceding a blood measurement value (<3.0) indicates
the value is less than the lower limit of the reportable range.
If configured to “Enabled” in the Blood Analysis configuration task
window, O2*, the Free Fields (Field1, Field2, and Field3), and Operator ID
of the person performing the blood measurement appear after the last
measurement (in the order listed).
Viewing Blood You can compare an adult arterial/venous blood result value against a
Review corresponding adult arterial/venous blood reference range. The blood
Reference results on the Blood Review task window can be within the reference
Ranges range or outside the reference range. You can view reference ranges by
selecting the Ranges/Units key on the Blood Review task window
display. The reference ranges correspond to the rightmost time displayed
in the Blood Review task window. The reference range information that
appears corresponds to the last measurement. The out of range indication
refers to the reference range at the time of the measurement.
Trends and Calculations 8-7
More user manuals on ManualsBase.com
Viewing Patient Data
The table below describes how reference ranges appear on
monochrome and color displays.
Status Monochrome Display Color Display Printout
Inside Range Full intensity White Normal print
Outside Range Inverse full-intensity Yellow Bold print
Cross- When the Vital Signs key is pressed in the Blood Review Task
Connection to Window, the Vital Signs Task Window opens up and the column closest
Vital Signs in time to the column selected in the Blood Review Task Window is
selected. This allows viewing of vital signs stored at the time with the
best fit to the time of the blood analysis.
A Blood Review softkey is also available in the Vital Signs window to
return to the Blood Review Task Window. If you select another column
Calculations
Trends and
in the Vital Signs Task Window before returning to the Blood Review
Task Window, the cursor is positioned on the time column closest to
your selection.
8-8 Trends and Calculations
More user manuals on ManualsBase.com
Viewing Patient Data
Viewing Patient data can be shown in a table three minutes after monitoring
Vital Signs begins. The table appears in the default data time interval (1-min., 5-min.,
15-min., 1-hr., 2-hrs., or 3-hrs.) with the most recent data at the right of the
screen. The number of hours of patient data available (maximum 24 hours
or 48 hours (CMS only)) depends on the patient data management
configuration of the monitor and the options purchased.
The values shown are for the exact time they are labelled (they are the
stored averaged value of readings taken every 12 seconds for a one-
minute interval; in 12-second mode, only one 12-second sample is shown
for each minute).
A “?” beside a value indicates that the data for that time may not be
reliable. For example, when the message “NOISY SIGNAL” appears on the
screen, it often causes a “?” to appear as the HR numeric. If the “?”
appears in the HR area for 3 out of the 5 samples taken in a minute, the
value stored for that minute will be “?”.
If a “?” appears, adjust the parameter settings so that they are appropriate
Calculations
Trends and
for your patient. (This is done in the parameter's Task Window.) Check to
be sure that any patient cables, leads or tubing are not being pulled, and
that the patient is not lying on them.
When you go directly between Graphs and Vital Signs Task Windows to
view data in a different format, the mapping is as follows:
Vital Signs Interval Direction Graph Trends Span
1-minute --> 1 hour
5-minute <-- 1 hour
15-minute <--> 2 hours
1-hour <--> 8 hours
2-hour <--> 16 hours
3-hour --> 24 hours
Trends and Calculations 8-9
More user manuals on ManualsBase.com
Viewing Patient Data
For example, when you press Graph Trends from a Vital Signs display
at one-minute resolution, the total time the graphs spans is 1 hour.
Conversely, when you go directly from Graph Trends with a 2-hour span
to the Vital Signs display, the intervals are 15-minute.
Note—If configured for the OR environment, the data is stored every 12
seconds. Depending on the patient data management configuration and
the options purchased, the default data time intervals are 1-min., 5-min.,
15-min., and 1-hr. with a maximum of 4 hours; and (CMS only) 1-min., 5-
min., 15-min., 1-hr., and 2-hrs. (with a maximum of 9 hours).
Calculations
Trends and
Up to 13 lines are displayed on the screen at one time. Only monitored
parameters are shown. The continuously monitored parameters are
shown in the general order in which their numeric values appear on the
Main Screen, followed by the aperiodic parameters (for example, C.O.).
Triple-valued parameters, such as ABP, are shown on three separate
lines. Parameter units (for example, beats/minute) are not shown.
Note—If the numeric for a parameter is turned OFF in the Display Setup
/ Numerics On/ Off Task Window (but the parameter is ON), the data is
still stored and will be shown in the table.
8-10 Trends and Calculations
More user manuals on ManualsBase.com
Viewing Patient Data
Aperiodic parameters (parameters which are not monitored continuously
such as C.O.) are shown with their collection times below them. An up-
arrow beside an aperiodic parameter indicates that more than one
value is available for this time column. On CMS, up to 96 data points for
each aperiodic parameter can be stored for 24 hours1. On a V24 or V26
monitor, up to 48 data points for each aperiodic parameter (96 for
selected configurations) can be stored for 24 hours. An asterisk (*) beside
the value indicates the value was either manually entered or automatically
copied to the time indicated during resampling. The time appears along
the top of the table in 24-hour format (for example, 18:00 means 6:00
p.m.). A “?” beside a time indicates that the time is questionable (for
example, the time/date setting may have been altered during that time
period). A “T” beside a time indicates that data for that time includes
values transferred to the monitor from a Philips M1235A Data Transfer
Module.
Note—With specific configurations, data loss can occur when transferring
data via the Data Transfer Module to a V24 or V26 Release B.0 Monitor.
Calculations
Trends and
The arrow keys can be used to navigate through the parameters and time
columns. This allows you to view more parameters, view older and newer
data, select a time column for zooming in or out and to select parameters
for graph trend display.
Arrow buttons are displayed to the left and right of the time columns and
above and below the parameter rows. On touch- or mouse/trackball-
operated systems these buttons perform the same functions as the arrow
keys on the control panel. In addition buttons are displayed above each
time column and in front of each parameter row, for direct selection of a
column or row.
Note—If a parameter which is already highlighted is directly selected, the
On/Off/Combined function is performed. See “Selecting Parameters for
Graph Trends” on page 8-12 for details.
Note—The data displayed in the Vital Signs task window can be recorded
in a tabular format on the M1116A/B Recorder Module. Please refer to the
1. 48 hours, if extended database is installed and configured on your
monitor (CMS only).
Trends and Calculations 8-11
More user manuals on ManualsBase.com
Viewing Patient Data
“Recording Functions” section (chapter 6) of this manual for further
information.
Selecting You can select up to 9 parameters to be displayed in the Graph Trends
Parameters Task Window by using the On / Off / Combined softkey. The parameters
for Graph are placed into the graph channels according to the following rules:
Trends
• If the current parameter is not selected and you press the
On / Off / Combined key, the system will try to combine the
parameter with any of the selected parameters in one graph
channel. If this fails, a new graph channel will be assigned
automatically.
• If the current parameter is combined with any other parameter in
a graph channel and you press the On / Off / Combined key, the
system will try to assign this parameter to a new graph channel. If
this fails, the parameter will be unselected.
Calculations
Trends and
• If the current parameter is selected and is the only parameter in
one graph channel, pressing the On / Off / Combined key will
unselect this parameter from Graph Trends.
In the Vitals Signs Task Window, parameters that are selected for Graph
Trends are displayed with a sign to the right of the parameter label:
Parameter is combined A # sign appears next to the
parameter label
Parameter is on A hyphen (--) appears next to the
parameter label
Parameter is off No sign next to parameter label
8-12 Trends and Calculations
More user manuals on ManualsBase.com
Viewing Patient Data
Viewing Patient data can be shown in a graph three minutes after monitoring
Graph begins. The graph appears in the default time period with the most recent
Trends data at the right of the screen. The times appear along the X-axis
(horizontal) in 24-hour format (for example, 18:00 means 6:00 p.m.). For
all database configurations except 9-hour, the default time period is 1, 2,
8, 16, or 24 hours. The parameter labels are listed on the Y-axis (vertical).
The number of hours of patient data available (maximum 24) depends on
the data management configuration and the options purchased.
The vertical line located at the far right of the graph (when the display is
first presented) is called the time bar. This bar can be moved along the
time axis by using the and keys (these keys can be held down
to move the bar more quickly). When using a touchscreen, the arrow
buttons displayed on the screen perform the same action as the arrow
keys. To select a time directly, it is also possible to select a button
underneath that time label.
Calculations
Trends and
The numbers at the right of the graph indicate the time and parameter
numeric values associated with the position of the time bar.
Trends and Calculations 8-13
More user manuals on ManualsBase.com
Viewing Patient Data
The values plotted are the stored averaged values of readings taken
every 12 seconds for a one-minute interval. Invalid data (such as a noisy
ECG) is not plotted on the graph. Instead, a gap will appear in the graph.
If you have configured your monitor for the OR, up to 4 hours of data at
12-second time intervals is available. In this case, the values are the
stored values for each 12-second reading.
Up to three graph channels are presented on the screen at once. The
graph will be blank when a listed parameter is not being monitored.
Up to five pre-configured screens can be displayed using the
Next Group softkey.
The Change Scale softkey allows you to adjust the scaling of the y-axis
of all graph channels at once. To change the scaling of individual graph
channels press the Select Graph softkey prior to Change Scale . When
using a touchscreen select the label of the graph channel instead of
pressing select graph.
Calculations
Trends and
The report started with the Print Graphs softkey will use the current
scaling of the graphs displayed.
The number of points plotted for aperiodic parameters depends on the
number of values stored. Usually, every value is plotted. On CMS, up to
96 data points for each parameter can be stored for 24 hours (or for 48
hours if a memory extension is purchased and configured). On a V24 or
V26, up to 48 data points for each parameter (96 with specific
configurations) can be stored for 24 hours.
A “?” below a time label indicates that the time is questionable (e.g., the
time may have been altered since that time period). A “T” on the time
line denotes that some or all data has been transferred to the monitor
from a Philips M1235A Data Transfer Module.
The Events line below the graphs is for events marked manually (A, B,
C, D) and automatically (ST). Markers that are more than one-line thick
indicate multiple events for this time. See “Marking Events” on page 8-
16.
If a non-continuous measured parameter such as C.O is trended in
graphs, a star (*) appears beside each value.
8-14 Trends and Calculations
More user manuals on ManualsBase.com
Viewing Patient Data
If you change a value in Hemodynamics Calculations, (for example, you
change ABP from 120 to 140), the new value will be identified in Patient
Data graphs by a star (*).
Note—(CMS only) For the 9-hour database, the default time period is 9
hours, with 4.5 hours of information displayed at any one time. Data
within the other 4.5 hours can be viewed by scrolling with the arrow keys
Calculations
Trends and
Trends and Calculations 8-15
More user manuals on ManualsBase.com
Viewing Patient Data
Marking The Mark Event function enables you to mark events and then review
Events them in Graph Trends.
Events are labelled A, B, C, or D. You decide for your unit what each
letter means (for example, A = drug administration, B = out of bed, C =
suctioning, etc.).
For instance, you may want to mark an event such as drug
administration. Pressing the event key with the appropriate label (for
example, Event A ) stores the event time and label. On the Graph
Trends, the event will be shown by a tick mark for that time.
Events are shown on one line at the bottom of the Graph Trends and, if
configured, on five lines as part of a graph group. In addition to the
events that have been manually marked (Events A through D), events
that have been automatically marked through ST Segment monitoring
(ST Adjust) are also shown.
Event trends are included in reports, both scheduled reports and those
Calculations
Trends and
initiated from the Trends or Trends/Calcs Task Window. When “events”
is selected as part of a graph group during configuration, graphical
events trends are shown on reports whenever that group is printed. If
“events” is not configured as part of a graph group, then an event trend
is printed below the graph group.
Reviewing Events can be reviewed and correlated with other graph data in two
forms:
The Events line at the bottom of all Graph Trends shows all events (A—
D and ST).
If configured, you can review events on five separate lines as part of a
graph group.
A tick mark on the line indicates that an event was recorded for that
time. When the time bar is positioned on the tick mark, the
corresponding event letter is displayed in the box below the numerics
(at the right of the graphs).
8-16 Trends and Calculations
More user manuals on ManualsBase.com
Viewing Patient Data
Calculations
Trends and
Inserting a The Mark Event function also enables you to insert a calibration
Calibration reference into displayed waves.
Mark
When checking the magnitude of a displayed wave, it can be useful to
have a reference or standard to compare against. The Cal Signals key
momentarily interrupts the displayed ECG, RESP, and pressure waves
and inserts the cal pulse(s) for reference. (This calibration wave is in
addition to the calibration reference bar that is always displayed on the
ECG and RESP waves.)
Since these calibration pulses momentarily become the waveform signal,
they are also communicated over the Philips monitoring network (SDN)
and appear on system displays and recorders. The RS232 and analog
output interfaces also carry these pulses.
If a recording is in progress, the calibration wave also appears on the
recording (in addition to the recorder calibration wave at the start of the
recording).
Trends and Calculations 8-17
More user manuals on ManualsBase.com
Viewing Patient Data
Procedure to Insert a Calibration Pulse
Trends/Calcs Mark Event Cal Signals
Calculations
Trends and
When you press Cal Signals , you'll hear a beep as the calibration
pulse appears in the displayed waves. The event label softkeys and the
Cal Signals softkey disappear. In the time period between the
Cal Signals softkey being pressed and it disappearing from the
screen, parameter numeric values are not collected and alarms are not
active. The calibration pulse will stay on the screen for the length of
time it takes a waveform to move across the screen. If the waveform is
fixed, the calibration pulse will be overwritten. The Freeze Waves key
under Change Screen can be used to freeze the screen to allow close
examination of the waveform(s) and calibration signals.
Pressing Cal Signals during a recording produces a calibration pulse
on that recording (in addition to the calibration wave that routinely
appears at the beginning of the recording).
The calibration pulse does not appear in the Vital Signs or Graphs
display.
8-18 Trends and Calculations
More user manuals on ManualsBase.com
Viewing Patient Data
The calibration pulse varies according to the wave type:
ECG 1 mV square wave
RES 1 ohm M-shaped wave
All Pressures Stepped wave with 30, 60, 120, and 180 mmHg
increments
For pressure scales of 240 and 180, all four steps are displayed. At lower
ranges, however, not all the steps are displayed since one or more steps
exceeds the full scale range.
Note—If you don't want to insert a calibration pulse or mark an event after
you have pressed Mark Event , press any other hardkey (such as
Main Screen ).
Calculations
Trends and
Trends and Calculations 8-19
More user manuals on ManualsBase.com
Performing and Reviewing Calculations
Performing and Reviewing Calculations
There are two calculation functions available:
Perform calculations where parameter values can be entered
automatically or manually to perform
calculations in a specified group
Review calculations where previously made calculations can be
examined
The three calculation groups available are Hemodynamics, Ventilation,
and Oxygenation. Examples of values which can be calculated are given
below.
Hemodynamics Ventilation
Calculations
Trends and
Left Cardiac Work (LCW) Minute Volume (MINVOL)
Cardiac Index (CI) Compliance (COMP)
Stroke Volume (SV) Dead Space (Vd)
Oxygenation
Percent Shunt (Qs/Qt)
Venous Oxygen Content (CvO2)
Oxygen Consumption (VO2)
8-20 Trends and Calculations
More user manuals on ManualsBase.com
Performing and Reviewing Calculations
Performing Calculations can be performed using automatically-entered values or
Calculations manually-entered values. If a parameter is being continuously monitored,
its value is automatically entered. Values which are not monitored must
be entered manually. You can also change any of these values if needed.
In hemodynamic calculations, if the systolic and diastolic pressures are
manually entered via the cursor keys or the handheld keypad, the mean
pressure is calculated, marked with an asterisk, and stored automatically.
The following formula will be used to estimate the mean pressure:
systolic + (diastolic x 2) / 3
Both indexed and non-indexed values are calculated. Calculated and input
values are first presented with their associated units. If desired, the units
column for calculated values may be replaced with normal ranges, and
the input units column may be replaced with the times at which the
values were stored in the database.
Parameters that are sourced in kPa, cmH2O or mbar are automatically
Calculations
Trends and
converted into mmHg to provide consistent indexed and non-indexed
calculation units. Ventilation calculations convert input pressures from
mmHg, kPa, and mbar into cmH2O before calculating output values.
Trends and Calculations 8-21
More user manuals on ManualsBase.com
Performing and Reviewing Calculations
Calculation Task Window
Calculations
Trends and
Calculation Task Window for Touch Screen
8-22 Trends and Calculations
More user manuals on ManualsBase.com
Performing and Reviewing Calculations
Notes—
• If you plan to use monitored parameter values in Calculations, be
sure that when you are configuring parameters, you assign the
parameter the same label that is used in Calculations. For example,
ABP should be used instead of ART because ABP is the label used
by Calculations.
• When you enter the Task Window, the Calculation time will be the
last C.O. time or the current time, depending on how the monitor is
configured. If C.O. time is used, values stored more than one minute
before that time, are automatically entered. Values up to and
including 30 minutes before the calculation time will be used. The
most recent values occurring before the calculation time will be
used for height, weight, and head circumference calculations.
• Displayed values may have been automatically stored or manually
entered using the keypad or Resample Vitals. .
Calculations
Trends and
• You must verify that all input values are appropriate for your patient
prior to performing calculations.
• If you enter pressure values manually, you must enter all three parts
- systolic, diastolic, and mean - in order for calculations to be
performed for that pressure reading.
BSA Formula The patient monitors provide both the Boyd and Dubois formulas for the
calculation of body surface area (BSA). The default configuration for all
patients is the Boyd formula. All calculation results that use BSA are
indexed to the selected formula. The Hemodynamics and Oxygenation
Calculations Task Windows which display BSA use the label BSA(B) for
the Boyd formula and BSA(D) for Dubois. To change the default [for
example to use Dubois for adults and keep Boyd for neonates], the
appropriate selection must be made in the Patient Data Configuration
Task Window. See your Philips Service Engineer or biomedical
engineering department for assistance in making a change.
Trends and Calculations 8-23
More user manuals on ManualsBase.com
Performing and Reviewing Calculations
Resampling Resampling of vital signs enables you to override the values in the
Vital SIgns Trends database, which are stored every 12 seconds or averaged over 1
minute, depending on the monitor’s configuration. Resampling enables
you to use the most recent continuously monitored values. Resampling
sets the calculation time to the current time, and displays the
corresponding values for the previous second in the calculations task
window. Resampled values are indicated by a preceding asterisk (*) in
Calculations, Graph Trends, and Vital Signs task windows.
If no current values exist, then the most recent value within 30 minutes
will be retrieved. The most recent height, weight, (and head
circumference for neonatal only) are used regardless of how long ago
they were entered.
Pressing Confirm stores the resampled values at the current time.
Pressing Perform Calc also stores the resampled values at the current
time and does the calculations using the resampled values. Pressing any
other softkey except On/Off DataTime cancels the resampled values and
Calculations
Trends and
brings up the database values for the displayed calculation time.
Resampled values that are not stored or used in calculations will be
erased.
When data is transferred with the Data Transfer module, values that
have been resampled are transferred to the destination monitor.
Resampled and other manually entered data is annotated with an
asterisk (*) at the destination monitor if both the source and destination
monitors have software at the Release F level or higher (CMS) or
Release A.0 level or higher (V24 and V26).
8-24 Trends and Calculations
More user manuals on ManualsBase.com
Performing and Reviewing Calculations
Changing or The arrow keys are used to select a parameter and the keypad is used to
Entering an enter or change the selected value. With a touchscreen, you can select a
Input Value parameter by selecting the touch button in front of the parameter label. A
numeric touchboard will be included in the task window to enter or
change values.
If you enter a value that has more decimal places than allowed for a
particular input, the value you enter will be rounded off after you press
Confirm . Numbers 1 to 4 will round the value down and numbers 5 to 9
will round the value up. For example, if you enter 6.55 as an input for a
value where only one decimal place is allowed, 6.6 will be the value used
in the calculation and displayed. If you enter 6.54, 6.5 will be used in the
calculation and displayed.
If you enter a value which cannot be stored, the message Parameter value
input range X: “Y OUT OF RANGE” will appear. The value for X will be
either the upper limit (if the value entered is greater than the upper limit)
or the lower limit (if the value entered is less than the lower limit). Y is
the value you entered. Enter a new value.
Calculations
Trends and
Reviewing The Hemodynamics, Ventilation, and Oxygenation Review displays enable
Calculations you to review all calculations made in these groups within the last 24
hours (48 hours if a memory extension is purchased and configured).
Calculated parameter values (both indexed and non-indexed) are
presented with the values used to calculate them. The calculation times
are indicated along the top of the display. The normal ranges for the
parameters can also be shown.
Additional calculation or input values are available by using the
Next Page. key. To select another time column, either use the arrow
keys or the ←Select Column → softkey.
Trends and Calculations 8-25
More user manuals on ManualsBase.com
Printing Reports
Printing Reports
You can print reports manually through task windows or automatically
through pre-scheduled printing.
Through Task Windows You can print a report of the data shown in
the Task Window you are viewing. These
reports are available for Patient Information,
Graphs, Blood Review, Vital Signs (all
parameters for the displayed time period),
Calculations, Calculation Review, and Drug
Calculator Titration Table, if available.
Through Scheduled User-defined reports may consist of tables,
Reports graphs, and calculations and blood review
reports. These can be printed according to a
Calculations
Trends and
configured schedule or you can choose to
print a report before its scheduled time in
the Selection Window under Trends/Calcs
Printing In the Graph Trends, Blood Review, Vital Signs, Calculations, and
Task Calculation Review Task Windows you can print a report of the
Window information being presented. The data will be printed in the same detail
Reports (same time intervals) as shown.
Note—In Tables and Calculations Review, the reports will include data
for the displayed time period including those parameters which are not
displayed. In Graph Trends, only the displayed graphs are printed.
Printing The print times and the contents of scheduled reports are chosen during
Scheduled the configuration of the monitor. However, the Print SchedRep key
Reports in the Selection Window accessed through Trends/Calcs enables you
to print a report identical to the scheduled report at any time. Using this
key doesn't interfere with the normal printing of scheduled reports (the
report will still print again later at its scheduled time). You can print this
report even when the scheduled report capability is turned off.
8-26 Trends and Calculations
More user manuals on ManualsBase.com
Printing Reports
To turn the scheduled report capability on or off, press
SchedRep On/Off in the Patient Data Selection Window. This brings you
to the Scheduled Reports On/Off Task Window. The current setting (On or
Off) is indicated, and a softkey is highlighted (for example, if scheduled
reports are off, the SchedRep On key is highlighted). Press the
highlighted key to change the setting.
To cancel a report, press Cancel Report in the Selection Window
under Trends/Calcs . This cancels only the report that is currently
printing. Any reports that have been waiting will then print.
Refer to “What to Do If Your Report Does Not Print” on page 8-30 for
troubleshooting information.
Calculations
Trends and
Trends and Calculations 8-27
More user manuals on ManualsBase.com
Printing Reports
DAVID SCHULTZ Bed : CCU 7 Report : 28 JAN 1987 8:01
MR # : 012-34-56789 Adm Phys : M.M¤LLER 10:15
Admit : 27 JAN 1987
DOB : 22 FEB 1945 Att Phys : R.SCHWARTZ
MEMORIAL MEDICAL CENTER, BOSTON, MA
Graphs Report
150
HR 100
95
50
28 Jan 01:00 02:00 03:00 04:00 05:00 06:00 07:00 08:00
180
ABP S 112
ABP M 90 (93)
ABP D 73
0
28 Jan 01:00 02:00 03:00 04:00 05:00 06:00 07:00 08:00
Calculations
Trends and
41
T1 38 36
35
28 Jan 01:00 02:00 03:00 04:00 05:00 06:00 07:00 08:00
Graph Trends Report
8-28 Trends and Calculations
More user manuals on ManualsBase.com
Printing Reports
DAVID SCHULTZ Bed : CCU 7 Report : 28 JAN 1996 17:22
MR# : 012-34-56789 Adm Phys : M.MULLER Admit : 27 JAN 1996 10:15
DOB : 22 FEB 1945 Att Phys : R.SCHWARTZ
MEMORIAL MEDICAL CENTER, BOSTON, MA
Table Report
27 JAN 10:00 11:00 12:00 13:00 14:00 15:00 16:00 17:00
HR 88 85 87 83 85 84 88 94
ABP S 115 125 110 112 115 112 118 125
ABP D 75 90 71 72 75 72 82 90
ABP M 95 100 92 90 95 92 102 100
PAP S 35 28 24 25 23 24 28 27
PAP D 18 15 11 13 12 13 15 13
PAP M 24 19 15 17 16 17 19 17
T1 37.8 37.5 37.6 37.8 37.5 37.9 38.0 37.8
C.O. 5.3^ 5.1 5.0 5.2^ 5.4
2:50 6:47 12:54 14:49 17:23
PAWP 13 11 10 12 4
2:52 6:49 12:56 14:52 17:25
Calculations
Trends and
Vital Signs Report
Blood Review Report
Trends and Calculations 8-29
More user manuals on ManualsBase.com
Printing Reports
What to Do During normal report printing, messages appear in the status message
If Your area of the display. However, sometimes a printing status message may
Report Does alert you to a problem that needs to be corrected. The following
Not Print information describes printing messages that may appear, what they
mean, and what you may need to do to correct a problem (should there
be one).
MESSAGE: Printer Malfunction
Meaning: While printing a report, the monitor detected a problem
with the printer.
What You Need to Do: Check the printer to be sure it is plugged in,
turned on, and has paper loaded. If you are using a printer at the
central station, be sure the central station is operating. If these do
not correct the problem, call your Philips service representative.
MESSAGE: Report On Printer Has Been Canceled
Calculations
Trends and
Meaning: The report sent to the printer has been stopped because
someone has pressed the Cancel Report.
What You Need to Do: You don't need to do anything.
MESSAGE: No Printer Available
Meaning: A report cannot be started on this printer.
What You Need to Do: Check the printer to be sure it is plugged in,
turned on, and has paper loaded. If you are using a printer at the
central station, be sure the central station is operating. If these do
not correct the problem, call your Philips service representative.
MESSAGE: Report Complete
Meaning: A requested report has been printed.
What You Need to Do: You don't need to do anything.
MESSAGE: Report In Progress
Meaning: A requested report is being printed on a printer.
What You Need to Do: You don't need to do anything.
8-30 Trends and Calculations
More user manuals on ManualsBase.com
Printing Reports
MESSAGE: Report Request Accepted
Meaning: The report has been accepted for printing.
What Do You Need to Do: You don't need to do anything.
MESSAGE: Too Many Reports In Line - Please Wait
Meaning: The printer has reports waiting to print and cannot accept
another report request.
What Do You Need to Do: Do not send a new report request to the
printer. Wait and send your request when the message “Report
Complete'' appears.
MESSAGE: Waiting For Printer
Meaning: A central printer is busy with another report.
What Do You Need to Do: Nothing. The requested report will be
printed when the copier becomes available.
Calculations
Trends and
Trends and Calculations 8-31
More user manuals on ManualsBase.com
Drug Calculator
Drug Calculator
The drug calculator provides drug infusion information at the bedside
for up to 24 drugs. Using the calculator, you can determine infusion rate,
dose, amount, or volume, and display or print a titration table for each
drug.
The drug calculator is accessed through the Trends/Calcs key and the
Drug Calc softkey.
The first window - Drug Selection - lists the drugs available for use with
the calculator. These drugs have been configured for use in your unit
during system installation. In this window, you can select the drug you
wish to work with.
Calculations
Trends and
8-32 Trends and Calculations
More user manuals on ManualsBase.com
Drug Calculator
By pressing Perform Calc , you will enter the Drug Calculation task
On/Off drug. In this window, the input values and units
window for the selected
configured for the selected drug are listed on the left. The unknown value
and the concentration are shown on the right. Here you can enter or
change values for the inputs using the keypad or the up and down arrow
keys. You can also select a different unknown value to calculate. When
you press Perform Calc , the unknown value is calculated and
displayed. On/Off
Calculations
Trends and
If you are performing a calculation for a drug that is weight-dependent,
the calculator will retrieve the most recent weight entered, either through
the Admit task window or one of the physiological calculations task
windows. If weight is not available, you can enter it in the Drug Calculator
task window. The weight you enter will be stored with the patient's
history.
Trends and Calculations 8-33
More user manuals on ManualsBase.com
Drug Calculator
Caution
If you use the Drug Calculator for any patient other than the one
currently being monitored, the current patient's history will be altered
when another patient's weight is stored.
Calculations
Trends and
8-34 Trends and Calculations
More user manuals on ManualsBase.com
Drug Calculator
The Titration Table task window notes the relationship between dose and
rate as configured during system installation. This table can be printed
directly from the Titration Table task window, or from the Drug
Calculation task window.
Calculations
Trends and
When a patient is discharged, any modifications made to the inputs or in
the unknown value for the discharged patient will be discarded, and the
configured defaults will be re-initialized for the next patient.
Trends and Calculations 8-35
More user manuals on ManualsBase.com
Drug Calculator
Calculations
Trends and
8-36 Trends and Calculations
More user manuals on ManualsBase.com
9
Neonatal Event Review
This chapter contains information on how to view and interpret
Neonatal Events and oxyCRG Episodes for an individual Event.
• Introduction to Neonatal Event Review. . . . . . . . . . . . . . . 9-2
• Viewing Neonatal Events . . . . . . . . . . . . . . . . . . . . . . . . . . . 9-3
• Viewing oxyCRG Episodes. . . . . . . . . . . . . . . . . . . . . . . . . 9-14
• Adjusting Neonatal Event Review Settings . . . . . . . . . . . 9-18
Neonatal Event Review 9-1
More user manuals on ManualsBase.com
Introduction to Neonatal Event Review
Introduction to Neonatal Event Review
The Neonatal Event Review application enables the patient monitors to
automatically detect, store, display and document up to 48* neonatal
events over a period of 24 hours. The neonatal events detected by the
monitors are:
• Apnea,
• Bradycardia,
• Desaturations and/or a combination of the three.
In addition, events (e.g. breathing patterns) can be stored manually.
The above neonatal events represent the most frequently encountered
cardiorespiratory problems in newborn babies. The documentation of
these events enables the clinician to diagnose and manage the patient's
condition more accurately and effectively and determine an appropriate
course of treatment
*V24 and V26 Patient Monitors can only store up to 24 events.
Neonatal Event
Review
9-2 Neonatal Event Review
More user manuals on ManualsBase.com
Viewing Neonatal Events
Viewing Neonatal Events
Once an event has been captured and stored by the monitor, it is
displayed in the Event Review task window. You can access the Event
Review task window by selecting:
• Alarms/Volume on the control panel and
• Event Review in the Alarms/Volume selection window.
Neonatal Event
Review
The information displayed in the Event Review task window is presented
in a graph format and is divided up into the following four channels:
1. The Bradycardia channel with a range from 40 up to 120 bpm.
2. The Desaturation channel with a range from 70 up to 90%.
3. The Apnea Duration channel with a range from 0 to 40 seconds.
Neonatal Event Review 9-3
More user manuals on ManualsBase.com
Viewing Neonatal Events
4. The Manual Event Channel
The graph provides an overview of the total number of events and how
they were distributed over the last 24 hours.
Manual If you would like to capture an event manually, press Alarms/Volume
Event followed by Capture Episode .
Storage
Neonatal Event
Review
9-4 Neonatal Event Review
More user manuals on ManualsBase.com
Viewing Neonatal Events
Graphical The following information is displayed on the graph in the Event Review
Details task window
1. Event bars.
2. Event threshold lines.
3. Event time.
4. Event numerics.
5. Event summary line.
Event Bar A neonatal event is indicated by one or more vertical bars which are
displayed across one or more graph channels. Each event bar can be
selected by the graph cursor.
Isolated Events: indicated by one event bar, displayed in
one graph channel.
Associated Events: indicated by two or three event bars,
displayed in a vertical line, across two or
three graph channels.
Manual Events indicated by one event bar in the manual
channel
Neonatal Event
Review
Neonatal Event Review 9-5
More user manuals on ManualsBase.com
Viewing Neonatal Events
(1) Associated Event
(2) Isolated Event
(3)Cursor
The severity of an event is indicated by the length of the event bar; the
longer the event bar, the more severe the event.
The Bradycardia and Desaturation event bars start at the top of their
channels and extend downwards. The Apnea event bars start at the
Neonatal Event
bottom of the Apnea channel and extends upwards.
Review
The Manual Event Bar is only a marker to be selected by the graph
cursor.
9-6 Neonatal Event Review
More user manuals on ManualsBase.com
Viewing Neonatal Events
Event The patient monitors can be adjusted in monitoring mode so that an event
Threshold Line is either triggered by an alarm or by criteria defined specifically by the
user.
The event trigger level is represented in the graph by a threshold line,
located in each graph channel. This line enables the user to see the
following:
1. Whether a trigger is active. This means that the parameter is
switched on, the parameter alarm is switched on, the main alarms
are switched on and valid numerical values are available. The
threshold line is indicated on the graph by an unbroken line.
2. At what value it has been set.
3. Whether it has been changed during the 24-hour review period.
Neonatal Event
Review
(1) Event Threshold Line
(2) Non Active Threshold Line
(3) Trigger Level Change
Note— When the patient monitor is connected to the Philips Information
Center, the Bradycardia threshold line is displayed as a shaded area.
Neonatal Event Review 9-7
More user manuals on ManualsBase.com
Viewing Neonatal Events
Event Time The time at which the event was captured is stored with each event. To
display the event time, move the cursor onto the event you wish to view.
The event time is displayed immediately in the top right hand corner of
the task window.
(1) Event Time
Neonatal Event
Review
9-8 Neonatal Event Review
More user manuals on ManualsBase.com
Viewing Neonatal Events
Event When the cursor is moved onto an event bar, specific numerical data for
Numerics that event is displayed in the three boxes on the right hand side of the
task window.
The background of one of the three boxes is always highlighted. This
indicates which one of the parameters triggered the capture of the event.
Note—When an event is captured manually, all boxes contain the word
“Manual” and no box is highlighted.
Neonatal Event
(1) This value represents the most severe value during an event.
Review
(2) This value represents the trigger threshold which was valid at the time
that the event was captured. The value is defined by an alarm limit or
specifically by the user.
Neonatal Event Review 9-9
More user manuals on ManualsBase.com
Viewing Neonatal Events
Event The event summary line is located above the graph, along the top of the
Summary Line task window. The user can view, at a glance, the total number of stored
events.
The events are divided into five categories:
1. A(D) => Total Apneas (with or without associated
Desaturation).
2. B(D) => Total Bradycardias (with or without
associated Desaturation)
3. AB(D) => Associated Apnea and Bradycardia (with or
without associated Desaturation).
4. D => Isolated Desaturation.
5. M => Manually captured event.
Neonatal Event
Review
9-10 Neonatal Event Review
More user manuals on ManualsBase.com
Viewing Neonatal Events
Event Review
19 Stored Events: A(D): 4(2) B(D): 3(0) AB(D): 1(1) D: 9 M: 2
Example of an Event Summary Line
The above example of an event summary line, conveys the following
information:
• A total of 19 neonatal events are stored.
• Four Apnea events occurred, of which two resulted in a
Desaturation.
• Three isolated Bradycardia events occurred, none of them resulted
in a Desaturation.
• One associated Apnea and Bradycardia occurred which also
resulted in a Desaturation.
• Nine isolated Desaturations occurred.
• Two events were manually captured and stored.
Event Storage If the number of stored events reaches a total of 441, the following status
Neonatal Event
message is displayed in the Event Review task window:
Review
• “Event Storage>90% full”
If the number of stored events exceeds a total of 482, the oldest events are
overwritten and the following status message is displayed in the Event
Review task window:
• “Event Storage overflow. First events overwritten”
1. 22 for V24 and V26 Patient Monitors
2. 24 for V24 and V26 Patient Monitors
Neonatal Event Review 9-11
More user manuals on ManualsBase.com
Viewing Neonatal Events
If the event storage is full, the newest (49th1) event will enter the graph
on the right hand side and push the oldest (1st) event off the graph on
the left hand side. This information cannot be retrieved. To document
the event review before the event storage becomes overfull, you should
initiate an event summary recording.
To free up space in the event storage and remove unwanted events from
the Event Review graph, you can delete events in the oxyCRG Episode
task window.
Operating In the Event Review task window you can:
Controls
1. Select the previous event.
2. Select the next event.
3. View an oxyCRG Episode for the selected event.
4. Record the event summary.
5. Print the event summary
6. Enter the Event Setup Window to change the neonatal event
trigger conditions.
Selecting an Selecting the Previous Event and/or Next Event softkeys
Event moves the cursor from one event to the next in both directions.
Alternatively, the arrow keys on the control panel can also be used.
Neonatal Event
Review
Once the cursor has been positioned on an event, the date and event
time is shown and the event values specific to that event are displayed in
the three boxes located on the right hand side of the task window.
Viewing an Selecting the oxyCRG Episode softkey enters the oxyCRG Episode
oxyCRG task window, where you can review the oxyCRG episode for the event
Episode for currently selected. At this point, and not before, an event can be deleted
the Selected permanently from the event storage.
Event
1. 25th for V24 and V26 Patient Monitors
9-12 Neonatal Event Review
More user manuals on ManualsBase.com
Viewing Neonatal Events
Note—The oxyCRG Episode softkey is only active if at least one event is
stored.
Recording the Selecting the Record Summary softkey documents in tabular form the
Event numerical data (not graphical) of all events displayed in the Event Review
Summary task window for the last 24-hours, on the bedside M1116B Recorder
Module. Please refer to the “Making Recordings” section of this manual
(Chapter 6, Volume 1) for further details on recording neonatal events.
Printing the Selecting the Print Review softkey starts a print-out of the current
Event Event Review display.
Summary
Changing the Selecting the Event Setup softkey enters the Event Setup task window,
Neonatal Event where you can change the trigger conditions currently selected for each
Trigger graph channel.
Conditions
Neonatal Event
Review
Neonatal Event Review 9-13
More user manuals on ManualsBase.com
Viewing oxyCRG Episodes
Viewing oxyCRG Episodes
The oxyCRG Episode task window displays a four minute oxyCRG
episode for the event currently selected in the Event Review task
window. It enables you to view the event in context, by showing the
oxyCRG reading during the Pre and Post-Event Time.
Note—Manual Events are only shown with 4 minutes Pre-Event Time.
For further information on the Oxy-Cardiorespirography application,
please consult the Philips Oxy-Cardiorespirography Application Note,
part number: 5963-3949L.
You can access the oxyCRG Episode task window by selecting:
• oxyCRG Episode in the Event Review task window.
Neonatal Event
Review
The oxyCRG Episode graph is divided up into the following three
channels:
9-14 Neonatal Event Review
More user manuals on ManualsBase.com
Viewing oxyCRG Episodes
1. The btb HR trend channel with a range from 60 up to 220 bpm.
2. The SpO2 trend channel with a range from 60 up to 100%.
3. The RESP compressed wave channel.
Neonatal Event
Review
Neonatal Event Review 9-15
More user manuals on ManualsBase.com
Viewing oxyCRG Episodes
The exact time an event was triggered is indicated by a vertical line
which is positioned on the graph according to the monitor's
configuration. Depending upon the user's requirements, the monitor can
be configured (in Configuration Mode) to display and store an oxyCRG
Episode in the following way:
• Two minutes of Pre-Event Time / Two minutes of Post-Event Time
(the default) or
• One minute of Pre-Event Time / Three minutes of Post-Event Time
Note—In both cases manual events are displayed with four minutes Pre-
Event Time.
The association of events is determined by the configuration of the post
event time. The events that occur during the configured two or three
minutes of post event time are associated and displayed as one event in
the Event Review and oxyCRG Episode Task Window.
Operating In the oxyCRG task window you can:
Controls
1. Select the previous episode.
2. Select the next episode.
3. Return to the Event Review task window.
4. Record an episode.
Neonatal Event
5. Print an episode.
Review
6. Delete an event.
Selecting an Selecting the Previous Episode and/or Next Episode softkeys
Episode jumps from one oxyCRG episode to the next in both directions.
Entering the Selecting the Event Review softkey returns you to the Event Review
Event Review task window. The event last selected in the oxyCRG Episode task
Task Window window will be selected here.
9-16 Neonatal Event Review
More user manuals on ManualsBase.com
Viewing oxyCRG Episodes
Recording an Selecting the Record Episode softkey documents the selected oxyCRG
Episode episode in a graphical format on the bedside M1116B Recorder Module
with fast paper speed. Please refer to the “Making Recordings” section of
this manual (Chapter 6) for further details on recording neonatal events
and associated oxyCRG episodes.
Printing an Selecting the Print Episode softkey starts a print-out of the current
Episode oxyCRG display.
Deleting an Selecting the Delete Event softkey enables you to delete an event.
Event This can only be done in the oxyCRG Episode task window, after the
clinician has identified that the event is invalid and does not need to be
stored or documented. Once confirmed, the event is deleted from the
event storage permanently and cannot be retrieved.
Note—As long as the deleted episode is still on the screen, it can still be
documented.
Neonatal Event
Review
Neonatal Event Review 9-17
More user manuals on ManualsBase.com
Adjusting Neonatal Event Review Settings
Adjusting Neonatal Event Review Settings
The Event Setup task window enables you to adjust event settings to
determine how and when an event is detected and stored.
You can access the Event Setup task window by selecting:
• Event Setup in the Event Review task window.
Neonatal Event
Review
Note—An event is only triggered if:
– The parameter is switched on
– The parameter alarms are switched on
– There are no INOPs
– The main alarms are switched on
9-18 Neonatal Event Review
More user manuals on ManualsBase.com
Adjusting Neonatal Event Review Settings
The Event Setup task window enables you to adjust the following items:
Trigger Mode The trigger mode determines whether an
event is triggered by a physiological alarm or
by criteria defined specifically by the user.
Trig Threshold The trigger threshold can be adjusted if the
user defined trigger mode setting has been
selected
Trigger Time The trigger time can be adjusted if the user
defined trigger mode setting has been
selected.
Event The event type (Apnea, Bradycardia, Desaturation) determines how a
Criteria specific event is triggered and stored on the monitor.
Apnea Event Apnea events are always triggered by a Red*** Apnea alarm. The Apnea
Settings alarm is derived from the RESP parameter and occurs whenever
breathing ceases for a period exceeding the defined Apnea alarm limit
(usually 20 seconds).
The Apnea alarm limit and trigger time can be viewed but not adjusted in
the Event Setup task window. These settings must be adjusted in
Monitoring Mode, in the RESP task window.
Neonatal Event
Review
Neonatal Event Review 9-19
More user manuals on ManualsBase.com
Adjusting Neonatal Event Review Settings
Bradycardia Alarm Triggered
Event Settings
The Bradycardia event is triggered by a Red*** Brady alarm.
The Bradycardia alarm limit can be viewed but not adjusted in the Event
Setup task window. The alarm limit must be adjusted in Monitoring
Mode in the HR/PULSE or Alarm Limits task window and the trigger
time must be adjusted in Configuration Mode in the HR/PULSE task
window.
If the Bradycardia alarm related trigger threshold and trigger time items
are selected, the Change Content key is inactive and the following
status message is displayed in the Event Setup task window:
• “Brady items must be changed in the HR/PULSE Setup”
User Defined
For situations where the storage and documentation of an event should
be independent of all Bradycardia alarms, you can adjust the
Bradycardia event threshold and trigger time in Monitoring Mode in
the Event Setup task window.
Note—When the patient monitor is connected to an Arrhythmia System,
the Bradycardia alarms are generated by the latter and not the former.
The alarm limits can only be viewed and adjusted on the Arrhythmia. In
this situation, the Bradycardia threshold line is displayed in the Event
Review task window as a shaded area and the Brady trigger time and
threshold items are set to “From Arrhyth” in the Event Setup task
Neonatal Event
window.
Review
9-20 Neonatal Event Review
More user manuals on ManualsBase.com
Adjusting Neonatal Event Review Settings
Desaturation Alarm Triggered
Event Settings
The Desaturation events are derived from the first SpO2 bedside module
and triggered either by a Red*** Desat alarm or a Yellow** low limit SpO2
alarm. The Desat/SpO2 alarms and trigger times can be viewed but not
adjusted in the Event Setup task window. These settings must be adjusted
in Monitoring Mode in the SpO2 task window. If the SpO2 alarm related
trigger threshold and trigger time items are selected, the
Change Content key is inactive and the following status message is
displayed in the Event Setup task window:
• “SpO2 items must be changed in the SpO2 Setup”
User Defined
For situations where the storage and documentation of an event should
be independent of all Desat/SpO2 alarms, you can adjust the Desaturation
event threshold and trigger time in Monitoring Mode in the Event Setup
task window.
Desat Trigger Off
It is also possible to turn the Desaturation event triggers OFF in cases
where the occurrence of Desaturation events are so frequent that the
event storage facility risks becoming full (a total of 48* events can be
stored). If the Desaturation event trigger is switched to OFF, the oxygen
saturation is still displayed in the oxyCRG Episode task window but the
Desaturation events are not captured or displayed in the Event Review
task window
Neonatal Event
Review
*24 for V24 and V26 Patient Monitors
Operating In the Event Setup task window you can:
Controls
1. Select items.
2. Change the item content.
Selecting Selecting the Select Item softkey enables you to step through the items
Items listed under each event group.
Neonatal Event Review 9-21
More user manuals on ManualsBase.com
Adjusting Neonatal Event Review Settings
Changing Item Selecting the Change Content softkey enables you to change the
Contents contents of an item.
Neonatal Event
Review
9-22 Neonatal Event Review
More user manuals on ManualsBase.com
10
Data Transfer
This chapter describes the Philips M1235A Data Transfer
module. It includes the following sections:
• Data Transfer Module . . . . . . . . . . . . . . . . . . . . . . . . . . . . . 10-2
• Types of Transfer . . . . . . . . . . . . . . . . . . . . . . . . . . . . . . . . 10-7
• Combining Data . . . . . . . . . . . . . . . . . . . . . . . . . . . . . . . . . 10-14
• Vital Signs, Blood Review and Graphs . . . . . . . . . . . . . . 10-17
• Troubleshooting . . . . . . . . . . . . . . . . . . . . . . . . . . . . . . . . 10-19
• Performance Specifications . . . . . . . . . . . . . . . . . . . . . . . 10-20
Data Transfer 10-1
More user manuals on ManualsBase.com
Data Transfer Module
Data Transfer Module
The Philips M1235A Data Transfer module allows for rapid, convenient,
and easy transfer of patient data among V24 and V26 Patient Monitors,
CMS Patient Monitoring Systems and Component Transport Systems.
For example, if a patient is moved to another location, the Data Transfer
module can be used to transfer the patient's data, along with the patient,
to the new location. During the transport, the Data Transfer module can
be used to continuously collect the patient's vital sign information.
When the patient arrives at the new location, the Data Transfer module
is able to move both the data from the old location as well as the data
obtained during transport, into the monitor at the new location.
A typical transfer takes less than one minute. When unplugged, the
module retains data for at least one hour.
Data Transfer
10-2 Data Transfer
More user manuals on ManualsBase.com
Data Transfer Module
CMS
M1235A
DTM
CTS
CMS
V24/V26
Data Transfer
Data Transfer 10-3
More user manuals on ManualsBase.com
Data Transfer Module
Data transfer presents no interruptions to realtime monitoring and
provides near-continuous trends. However, some functions under
Trends/Calcs and Procedures are not available during the transfer
of data. The ST Analysis task windows are unavailable during a transfer
to the monitor.
M1235A DATA
TRANSFER
M1235A
MODULE MONITOR
The front of the module has two keys:
• The Monitor key for initiating a transfer from the module to the
monitor.
• The Module key for initiating a transfer from the monitor to the
module. The information transferred may consist of up to 24 hours
of the database, ongoing updates to the database, or both.
Transfers can also be initiated or stopped through Procedures .
During a transfer, the module light is on when the corresponding Data
Transfer task window is active. The light blinks rapidly when a transfer
is in progress, and at a slower rate during the collection of new data (see
“Types of Transfer” on page 10-7).
Data Transfer
10-4 Data Transfer
More user manuals on ManualsBase.com
Data Transfer Module
When the module is unplugged, it retains data for at least one hour.
After data is transferred to the monitor, the module is automatically
erased. This is to ensure that the module is empty when it is used for the
next transfer.
Symbols to As detailed in the table below, some versions of this module now use
Indicate Key symbols, instead of words, to indicate the function of some keys. If the
Functions monitor’s Reference Manual tells you, for example, to select the Monitor
key, you should press the key marked with the corresponding “monitor”
symbol.
The design change also means that you will now find the module’s
product number on the rear of the module’s housing, not on the front.
Symbol Name Function Which Modules?
Monitor initiates transfer from module to Data Transfer Module (M1235A)
monitor
Module initiates transfer from monitor to
module
What is The module is capable of storing and transferring up to 24 hours of trend
Transferred data and demographic information. When a transfer is initiated, the
following data is transferred:
• Continuously monitored parameters (for example, ECG)
• Resampled Values
• Aperiodic measurements (for example, CO)
• All patient demographic information except bed number
• The time at which calculations were performed in the
Hemodynamic, Oxygenation, and Ventilation calculation task
windows
• Marked events
• ST events (lead changes, reference changes)
The following data is not transferred:
• Waveforms, including ST and CO waveforms
Data Transfer
• Split Screen trends
• Arrhythmia events
Data Transfer 10-5
More user manuals on ManualsBase.com
Data Transfer Module
The order in which the parameters are listed on the display is relative to
the destination monitor, not the originating monitor.
Patient demographics have the highest priority in the order of data being
transferred. The aperiodic parameters are transferred next, before
continuously monitored parameters, for each hour. During a transfer to
the monitor, aperiodic data obtained by the receiving monitor after the
start of the transfer will have higher priority than the aperiodic data
from the module.
Note—If the module is unplugged before a transfer is complete, some
data may not be transferred.
With the exception of gas parameters, if a parameter has different units
at the source and destination monitors, the data from the source will be
converted to the units of the destination.
For gas parameters, there is no unit conversion between volume% and
pressure (mmHg/kPa), and vice versa. To transfer gas parameters using
a Data Transfer Module, the gas units at the source monitor must match
the default units at the destination monitor. So, for example, if the CO2
units are configured for volume% at the source and for mmHg at the
destination, ETCO2 and IMCO2 values will not be transferred.
If the monitor is put in Monitor Standby during a transfer, all processing
in the monitor will stop, but the transfer will continue until it has
completed, or the module is unplugged. The module keys will be
disabled in Monitor Standby. When the monitor comes out of standby,
regular updates to the module will continue at a rate of once per minute.
Transfers can occur in both Monitoring and Demo modes. Transfers
between modes can only be made from a module in Monitoring Mode to
a monitor in Demo mode.
Resampled and other manually entered data is annotated with an
asterisk (*) at the destination monitor only if both source and
destination monitors have software for Release F or higher (CMS) or
Release A.0 or higher (V24 and V26).
Data Transfer
10-6 Data Transfer
More user manuals on ManualsBase.com
Types of Transfer
Types of Transfer
There are two types of transfer to the module and one type of transfer to
the monitor.
To Module 1. Transfer All Data - Any data existing in the module is erased
before Pts
Refernce
the transfer begins. After the transfer, updates continue once
per minute until they are manually stopped.
Transfer All Data to Module
2. Collect New Data - Patient demographics plus all data starting at
Pts time is transferred to the module.
Refernce
the current
– Clear Yes/No - Selecting Yes erases any data existing in the
Pts before the transfer begins.
Refernce
module
– Clear Yes/No - Selecting No appends new data to data
Data Transfer
Pts in the module.
Refernce
currently
Data Transfer 10-7
More user manuals on ManualsBase.com
Types of Transfer
Updates continue once per minute until the transfer is manually
stopped.
Data Transfer
10-8 Data Transfer
More user manuals on ManualsBase.com
Types of Transfer
Append New Data to the Module (Patient not matching)
Data Transfer
Append New Data to the Module (Patient matching)
Data Transfer 10-9
More user manuals on ManualsBase.com
Types of Transfer
To Monitor When a Data to Monitor transfer is selected, all the module contents
Pts to the destination monitor. If patient information
Refernce
will be transferred
exists in the monitor, the message “Discharge monitor patient before
transfer?” gives you the option of erasing the previous patient's data
before transferring. After a transfer to the monitor, the module contents
are automatically erased.
Transfer Data to the Monitor
Data Transfer
10-10 Data Transfer
More user manuals on ManualsBase.com
Types of Transfer
Transferring The transfer of blood analysis data from one monitor to another will vary
Blood depending upon the software level of your monitor. Please refer to one of
Analysis the scenarios on the next pages to transfer blood analysis data.
Data
Identifying the To identify the software release of your monitor, press
Software Monitor Setup → Monitor Revision → Show SW Rev .
Release of The software release of CMS Pts be identified in Refernce
Refernce
can thisPts
task window by the
your Monitor suffix of the EPROM pack part number. The software release of a V24 and
V26 can be identified in this task window by the prefix of the software
release name. The following table lists the suffixes and prefixes.
CMS V24 and V26
Software
Release EPROM pack part Software Release Name
number suffix Prefix
A E n/a
B F n/a
C G, H or I C
D K n/a
E L or M E
F N or P n/a
G T or U n/a
A.0 V H
B.0 W K
C.0 A L
C.1 E L
D.0 n/a M
Data Transfer
Data Transfer 10-11
More user manuals on ManualsBase.com
Types of Transfer
Blood Analysis • Transferring data from a source monitor to a destination
Data Transfer monitor where:
Scenarios
– The source monitor is:
— CMS Release G or later or
— V24 and V26 Release A.0 or later
– The destination monitor is:
— CMS Release E or later or
— V24 and V26 Release A.0 or later or
— V24 Release E
1. Plug the Data Transfer Module into the rack of the source
monitor.
2. Press the Module hardkey on the module and transfer all
data to the module.
3. Remove the module from the source monitor and plug it into
the destination monitor.
4. Press the Monitor hardkey on the module and transfer the
data to the monitor.
Note—Not all blood analysis results will be presented if the destination
monitor is a CMS Release E or F or a V24 Release E.
Data Transfer
10-12 Data Transfer
More user manuals on ManualsBase.com
Types of Transfer
• Transferring data from a source monitor via a transit monitor to
a destination monitor requires special handling if:
– The source monitor and the destination monitor are:
— CMS Release G or later or
— V24 or V26 Release A.0 or later
and
– The transit monitor is:
— CMS Release E or F
— V24 Release E
— CTS
1. Plug the Data Transfer Module into the rack of the source
monitor.
2. Press the Module hardkey on the module and transfer all
data to the module.
3. Plug the Data Transfer Module into the rack of the transit
monitor.
4. Select Collect New Data in the Data to Module task window
to collect new Pts
Refernce
data to the module without clearing the module.
5. Remove the module from the transit monitor and plug it into
the destination monitor.
6. Press the Monitor hardkey on the module and transfer the
data to the monitor.
Note—With specific configurations, data loss can occur when transferring
data to a V24 or V26 Release B.0 via the Data Transfer module.
Data Transfer
Data Transfer 10-13
More user manuals on ManualsBase.com
Combining Data
Combining Data
In some situations, the patient name and/or ID in the monitor and
module may not match (see Append New Data display on previous
page). In other cases, one or both names may be blank. The Data
Transfer Combine Task Window enables you to combine files when the
demographic data is missing or different.
Time Data in a monitor can be stored at either 1-minute or 12-second
Conversion resolution, depending on the monitor's configuration. Data in a module
is stored only at 1-minute resolution. Time conversions are done
automatically when the resolutions are different.
When converting data from 12-second to 1-minute resolution (that is,
from a monitor to a module), one data sample out of 5 is selected to
represent the minute. The sample selected is the one on the minute
boundary.
When transferring data from 1-minute to 12-second resolution (from a
module to a monitor), one valid sample and 4 blanks will be used for
each minute. The valid sample will be placed on the minute boundary.
Database Transfers to the Module
Conversion A module contains enough memory to store 24 hours of data for 16
parameters at 1 minute resolution. If the data to be transferred does not
fit in the module, then the number of hours will be reduced to fit the
available memory.
The following table shows the conversion between the monitor and
module databases during a transfer to the module.
Data Transfer
10-14 Data Transfer
More user manuals on ManualsBase.com
Combining Data
Database Conversion - Transfers to Module
Monitor Database What will be Stored in Module
16 param, 24hr, 1 min 16 param, 24 hr, 1 min
16 param, 4 hr, 12 sec 16 param, 4 hr, 1 min
CMS Only:
16 param, 48 hr, ext 1 min 16 param, 24 hr, 1 min
32 param, 24 hr, ext 1 min 32 param, 12 hr, 1 min
16 param, 9 hr, ext 12 sec 16 param, 9 hr, 1 min
32 param, 4 hr, ext 12 sec 32 param, 4 hr, 1 min
Transfers to the Monitor
The following table shows the mapping for transfers to the monitor when
the data in the module has come from a monitor with a different
configuration.
Database Conversion - Transfers To Monitor
Module Database Monitor Configuration What will be Stored in Monitor
16 param, 24 hr, 1 min 16 param, 24 hr, 1 min 16 param, 24 hr, 1 min
16 param, 24 hr, 1 min 16 param, 48 hr, Ext 1 min 16 param, 24 hr, 1 min
16 param, 24 hr, 1 min 16 param, 4 hr, 12 sec 16 param, 4 hr, 1 min
16 param, 24 hr, 1 min 32 param, 24 hr, Ext 1 min 16 param, 24 hr, 1 min
16 param, 24 hr, 1 min 16 param, 9 hr, Ext 12 sec 16 param, 9 hr, 1 min
16 param, 24 hr, 1 min 32 param, 4 hr, Ext 12 sec 16 param, 4 hr, 1 min
32 param, 12 hr, 1 min 16 param, 24 hr, 1 min 32 param, 12 hr, 1 min
Data Transfer
32 param, 12 hr, 1 min 16 param, 48 hr, Ext 1 min 32 param, 12 hr, 1 min
Data Transfer 10-15
More user manuals on ManualsBase.com
Combining Data
Module Database Monitor Configuration What will be Stored in Monitor
32 param, 12 hr, 1 min 16 param, 4 hr, 12 sec 32 param, 12 hr, 1 min
32 param, 12 hr, 1 min 32 param, 24 hr, Ext 1 min 32 param, 12 hr, 1 min
32 param, 12 hr, 1 min 16 param, 9 hr, Ext 12 sec 32 param, 4 hr, 1 min
32 param, 12 hr, 1 min 32 param, 4 hr, Ext 12 sec 32 param, 4 hr, 1 min
Data Transfer
10-16 Data Transfer
More user manuals on ManualsBase.com
Vital Signs, Blood Review and Graphs
Vital Signs, Blood Review and Graphs
Some functions under Trends and Procedures are unavailable during
transfers of patient data.
To the Monitor Vital Signs
Pts
Refernce
Blood Review
Pts
Refernce
Graph Trends
Pts
Refernce
Discharg Patient or
Pts
Refernce
End Case
Pts
Refernce
ST Analysis
Pts
Refernce
To the Module Discharg Patient or End Case
Pts
Refernce Pts
Refernce
Caution
Transferred data is not entered into the module database until up to one
minute after it enters the monitoring system. Because of this delay, during
updates to the module, some aperiodic data may not be transferred for up
to 2 minutes after the actual time it was obtained.
Time Stamp Transferred data is identified in Patient Data displays by a “T” placed
before the time in the Vital Signs, Graph Trends, and Calculation Review
task windows. Transferred data is labeled relative to the time in the
destination monitor. The Data Transfer module has a clock which ages
the data the exact amount of time which has transpired between when the
measurement was obtained and when the data is put into the receiving
monitor.
Data Transfer
Data Transfer 10-17
More user manuals on ManualsBase.com
Vital Signs, Blood Review and Graphs
The destination monitor creates the time stamp for transferred data by
determining how old each data sample is and subtracting the age of the
data from the current monitor time.
Caution
Hemodynamic, oxygenation, and ventilation calculations result values
may show slightly different times before and after being transferred,
because a different set of valid parameters was used for the calculation
at calculation time.
If there is a time change at the destination monitor for data occurring
after the transferred data, the “T” will not be overwritten by a “?”, the
indicator of time change.
Reports Although transfers to the module and report printing can occur
simultaneously, data cannot be transferred to the monitor during the
printing of reports. If a transfer to the monitor is initiated during
printing, the printing can be suspended for the duration of the transfer
through the Data Transfer Task Window; it will continue automatically
when the transfer is finished.
Data Transfer
10-18 Data Transfer
More user manuals on ManualsBase.com
Troubleshooting
Troubleshooting
Caution
In a centrally networked system, if the previous patient is discharged only
at the monitor and a new patient's data is transferred to the monitor, the
new patient's name and ID will be overwritten by the central station's
broadcast of the previous patient's name. To prevent this situation from
occurring, the previous patient should be discharged from central station
before the transfer.
The following table outlines the Data Transfer behavior under various
events.
Event Results
Power Off < 1 min Transfer will restart automatically
Power Off > 1 min Transfer is stopped. Collection of new data
must be restarted manually.
Op. Mode Change Transfer is stopped. Data in module remains
intact.
Config Mode Change Transfer is stopped. Data in module remains
intact.
Patient Discharge or End Transfer is stopped. Data in monitor is
Case deleted. Data in module remains intact.
Data Transfer
Data Transfer 10-19
More user manuals on ManualsBase.com
Performance Specifications
Performance Specifications
For safety and environmental specifications, please refer to Chapter 11,
“Monitor Installation and Patient Safety”.
Data Transfer Time
Transfer A typical transfer time for 24 hours of data is under 30 seconds. The
Module transfer time could be as high as 60 seconds for highly customized
trends.
Back up Memory Time
The Data Transfer Module will store data for a minimum of 1 hour under
the following conditions:
• the module is out of the monitor,
• the module is in the rack of a powered Off monitor,
• the monitor has a power failure.
Data Transfer
10-20 Data Transfer
More user manuals on ManualsBase.com
11
Monitor Installation and Patient
Safety
This chapter contains important information on the installation
requirements for the monitor. It includes the following sections:
• Introduction . . . . . . . . . . . . . . . . . . . . . . . . . . . . . . . . . . . . . 11-2
• Installation Information . . . . . . . . . . . . . . . . . . . . . . . . . . . 11-5
• The Front Panel of the M1046A Computer Module . . . 11-17
• The Front Panel of the M1046B Computer Module . . . 11-19
• The Rear Panel of the M1046A/B Computer Modules . 11-21
• The Rear Panel of the Display Modules . . . . . . . . . . . . . 11-23
• The Rear Panel of the M1109A External Alarm Device 11-29
• The Rear Panel of the M1026A Anesthetic Gas Module 11-30
• The V24 and V26 Connectors . . . . . . . . . . . . . . . . . . . . . . 11-34
• Accessories and Ordering Information. . . . . . . . . . . . . . 11-37
Monitor Installation and Patient Safety 11-1
More user manuals on ManualsBase.com
Monitor Installation
and Patient Safety
Introduction
Introduction
This section contains important information on patient safety and
installation requirements for the:
• CMS
• ACMS
• NCMS
• Philips M1026A Anesthetic Gas Module
• V24 and V26
The M1165/66/75/76A Systems are designed to comply with the following
international safety requirements for medical electrical equipment:
• UL 544
• CSA 22.2-125
• IEC/EN 60601-1
• EN 60601-1-2, CISPR 11 Class A
The M1167/77A Systems and the M1026A Anesthetic Gas Module are
designed to comply with the following international safety requirements
for medical electrical equipment:
• UL 2601-1
• CSA 22.2 No. 601.1-M90
• IEC/EN 60601-1
• EN 60601-1-2, CISPR 11 Class A
• JIS T 1001-1992
• JIS T 1002-1992
11-2 Monitor Installation and Patient Safety
More user manuals on ManualsBase.com
Monitor Installation
and Patient Safety
Introduction
The M1205A V24 and V26 Patient Monitors and compatible modules and
accessories are designed to comply with the following international safety
requirements for medical electrical equipment:
• UL 2601-1
• CSA C22.2 No. 601-1
• IEC 601-1
• IEC 601-1-1
Classification (IEC 601-1): Class 1, type CF, continuous operation.
IP20 indicates ordinary protection against the ingress of liquids.
Note—If you have the M1205A option 020, 022, 024, or 025 versions of the
V24 and V26 Patient Monitor, refer to the Declaration of Conformity
(DOC) for a complete list of international safety requirements for medical
electrical equipment.
The patient leakage current is less than 10µA. All systems and the
Anesthetic Gas Module have floating inputs and are protected against the
effects of defibrillation and electrosurgery.
This symbol appears next to certain connectors located on the front and/
or rear of the instrument. It indicates that the connectors are designed to
have special protection against electric shocks and are defibrillator proof.
Warning
Do not touch the patient, table or instruments during
defibrillation.
Monitor Installation and Patient Safety 11-3
More user manuals on ManualsBase.com
Monitor Installation
and Patient Safety
Introduction
Caution
If liquid is spilled on the equipment or accessories, contact your
biomedical engineering department or the Philips Service Engineer.
11-4 Monitor Installation and Patient Safety
More user manuals on ManualsBase.com
Monitor Installation
and Patient Safety
Installation Information
Installation Information
Power The CMS systems and the Anesthetic Gas Module can be operated from
Source an AC source of 100 - 120V ± 10%, or 220 - 240V ± 10%,
Require- 50 - 60Hz.
ments
Typical input currents for the monochrome and color systems are:
Monochrome CRT 100 - 120V = 2.2 amps
200 - 240V = 1.2 amps
Color CRT 100 - 120V = 2.6 amps
200 - 240V = 1.4 amps
Color Flatscreen 110 - 120V = 2.0 amps
200 - 240V = 1.0 amps
Typical input current for the Anesthetic Gas Module is:
100 - 240V = 1.0 amps
Typical input current for the V24 and V26 is:
90 - 250V = 150VA
Grounding To protect the patient and hospital personnel, the cabinet of the installed
the System equipment has to be grounded. The equipment is supplied with a
detachable 3-wire cable which grounds the instrument to the power line
ground (protective earth) when plugged into an appropriate 3-wire
receptacle. If a 3-wire receptacle is not available, consult the hospital
electrician.
Warning
Do not use a 3-wire to 2-wire adapter.
Monitor Installation and Patient Safety 11-5
More user manuals on ManualsBase.com
Monitor Installation
and Patient Safety
Installation Information
If the computer and display module of the M1165/66/75/76A Systems and
the Anesthetic Gas Module are set up together, connect the grounding
wire to the equipotential grounding terminal on the display.
If the computer and display module of the M1165/66/75/76A Systems and
the Anesthetic Gas Module are separated, connect one grounding wire
to the display, one to the computer module and one to the Anesthetic
Gas Module.
Equipotential Protection class 1 instruments are already included in the protective
Grounding grounding (protective earth) system of the room by way of grounding
contacts in the power plug. For internal examinations on the heart or
the brain, Computer Module and Display Module of the system and the
Anesthetic Gas Module must have separate connections to the
equipotential grounding system.
One end of the equipotential grounding cable (potential equalization
conductor) is connected to the equipotential grounding terminal on the
instrument´s rear panel and the other end to one point of the
equipotential grounding system. The equipotential grounding system
assumes the safety function of the protective grounding conductor if
ever there is a break in the protective grounding system.
To protect the patient and hospital personnel, the cabinet of the
installed equipment has to be grounded. The equipment is supplied with
a detachable 3-wire cable which grounds the instrument to the power
line ground (protective earth) when plugged into an appropriate 3-wire
receptacle. If a 3-wire receptacle is not available, consult the hospital
electrician.
Warning
Do not use a 3-wire to 2-wire adapter with these instruments
If the computer and display module of the M1165/66/75/76A Systems and
the Anesthetic Gas Module are set up together, connect the grounding
wire to the equipotential grounding terminal on the display.
11-6 Monitor Installation and Patient Safety
More user manuals on ManualsBase.com
Monitor Installation
and Patient Safety
Installation Information
Safety Ground Additional Protective Earth (Secondary Ground Wire) Hazardous
(Protective leakage currents can be caused when other equipment is
Earth) interconnected with either monitor.
(V24 and V26
only) A secondary ground wire is provided with the CMS, V24 and V26 to
comply with IEC 601-1-1. This additional protection ensures against
excessive chassis leakage current in the event of a single fault in the
health care facility's primary grounding means.
It is recommended that the secondary ground wire be connected to a
ground source separate from the primary grounding source found in the
instruments' power source.
This cord should be permanently attached to either monitor mainframe
rear panel attachment screw.
Check each time before use that the monitor is in perfect working order.
The cable connecting the patient to the instrument must be free of
electrolyte.
Monitor Installation and Patient Safety 11-7
More user manuals on ManualsBase.com
Monitor Installation
and Patient Safety
Installation Information
Combining If it is not evident from the instrument specifications whether a
Equipment particular instrument combination is hazardous or not, for example due
to summation of leakage currents, the user should consult the
manufacturers concerned or else an expert in the field, to ensure that
the necessary safety of all instruments concerned will not be impaired
by the proposed combination.
Warning
•Any combination of the Philips M1165/66/67/75/76/77A CMS or
the Philips M1205A V24 and V26 Patient Monitor with non-
medical equipment must comply with IEC 601-1-1. The monitor
must be properly grounded, or the non-medical device (e.g. a
printer or an ITE display) properly isolated. Isolation may be
achieved by powering the non-medical device through a safety
isolation transformer. This must be done in order to prevent the
possibility of an electrical shock hazard (to the user and or
patient) from excessive ground leakage currents from the non-
medical device such as a printer.
• V24 and V26 only: In normal AC line operation grounding the
monitor is accomplished by ensuring that the AC line cord is
connected from the monitor to a properly grounded AC
receptacle. When the V24CT or V26CT is operated in battery
mode, the possibility of an electrical shock hazard is especially
prevalent. Alternatively and additionally, proper grounding may
be achieved by attaching a safety grounded wire to the threaded
safety ground (protective earth) stud found on the rear of
the monitor.
11-8 Monitor Installation and Patient Safety
More user manuals on ManualsBase.com
Monitor Installation
and Patient Safety
Installation Information
Environ- To ensure a completely safe electrical installation, follow the instructions
ment described later in this section. The environment where the system will be
used should be reasonably free from vibration, dust, corrosive or
explosive gases, extremes of temperature, humidity, and so on.
For a cabinet mounted installation, allow sufficient room at the front for
operation and sufficient room at the rear for servicing with the cabinet
access door open.
Approximately 15 minutes after switch-on, the patient monitor and the
Anesthetic Gas Module operate within specifications at ambient
temperatures shown in the tables below. These specifications do not
apply to the plug-in modules; they are specified for different ambient
temperatures.
Ambient temperatures that exceed these limits could affect the accuracy
of these instruments and cause damage to the components and circuits.
Allow at least 2 inches (5cm) clearance around the instruments for proper
air circulation.
Refer to the tables below for a summary of the environmental
specifications of the different system combinations:
Monitor Installation and Patient Safety 11-9
More user manuals on ManualsBase.com
Monitor Installation
and Patient Safety
Installation Information
Philips M1167/77A CMS for Critical, Anesthesia and Neonatal Care
Operating Storage
Temperature Range 5 to 45°C (41 to 113°F) -20 to 60°C (-4 to 140°F)
Humidity up to 95% RH at 40°C (104°F) up to 85% RH at 50°C (122°F)
Altitude Range up to 4,600m (15,000 ft) up to 4,600m (15,000 ft)
Philips M1165/66/75/76A CMS for Critical, Anesthesia and Neonatal
Care
Operating Storage
Temperature Range 0 to 45°C (32 to 113°F) -40 to 70°C (-40 to 158°F)
Humidity up to 95% RH at 40°C (104°F) up to 95% RH at 65°C (149°F)
Altitude Range up to 4,600m (15,000 ft) up to 15,300m (50,000 ft)
ACMS with Anesthetic Gas Module
Operating Storage
Temperature Range 15 to 40°C (59 to 104°F) -40 to 65°C (-40 to 149°F)
Humidity up to 95% RH at 40°C (104°F) up to 95% RH at 65°C (149°F)
Altitude Range up to 3,048m (10,000 ft) up to 15,300m (50,000 ft)
Philips M1205A V24, V26, V24C and V26C
Operating Storage
Temperature Range 5 to 40°C (41 to 104°F) -20 to 60ºC (4 to 140ºF)
Humidity up to 95% RH at 40°C (104°F) up to 90% RH at 60ºC (140ºF)
Altitude Range up to 4,600m (15,000 ft) up to 4,600m (15,000 ft)
11-10 Monitor Installation and Patient Safety
More user manuals on ManualsBase.com
Monitor Installation
and Patient Safety
Installation Information
Philips M1205A V24CT and V26CT
Operating Storage
Temperature Range 5 to 35°C (41 to 95°F) -15 to 40ºC (5 to 104ºF)
Humidity up to 95% RH at 35°C (95°F) up to 90% RH at 40ºC (104ºF)
Altitude Range up to 4,600m (15,000 ft) up to 4,600m (15,000 ft)
Condensa- Make sure that during operation, the instruments are free of
tion condensation. Condensation can form when equipment is moved from
one building to another, thus being exposed to moisture and differences
in temperature.
Warning
Possible explosion hazard if used in the presence of flammable
anesthetics.
Warning
Do not use cellular phones in the vicinity of the system. Cellular
phones may generate excessive radiated fields which can disturb
the specified function of the system.
Monitor Installation and Patient Safety 11-11
More user manuals on ManualsBase.com
Monitor Installation
and Patient Safety
Installation Information
Explanation
of Symbols
used Attention: Consult accompanying documents.
This symbol appears next to certain connectors
located on the front and/or rear of the instrument. It
indicates that the connectors are designed to have
special protection against electric shocks and are
defibrillator proof.
An electrical output. This symbol is also used to
indicate the gas output on the ssCO2 module and the
Anesthetic Gas Module.
An electrical input (for example video input) and 60V
dc. This symbol is also used for the gas input to the
Anesthetic Gas Module.
Equipotential grounding system.
Data out
Data in
RS232 input.
Fuse.
Off/Standby.
On.
11-12 Monitor Installation and Patient Safety
More user manuals on ManualsBase.com
Monitor Installation
and Patient Safety
Installation Information
Switch position is on/off.
Contrast.
Alternating current.
Protective earth
Contains parts to be recycled
Contains parts which may not be put into the normal
waste disposal but must be recycled or dealt with as
chemical waste.
Altitude or atmospheric pressure
Temperature
Humidity
This symbol identifies the date of manufacture. The
1999 - 07 date format is Year - Month, e.g. 1999 -07
Monitor Installation and Patient Safety 11-13
More user manuals on ManualsBase.com
Monitor Installation
and Patient Safety
Maintenance Checks
Maintenance Checks
Before commencing monitoring on a patient, carry out the following
checks on the system:
• Check for any mechanical damage
• Check all the external leads, plug-ins and accessories
• Check all the functions of the instrument which will be needed to
monitor the patient, and ensure that the instrument is in good
working order.
Do not use the system for any monitoring procedure on a patient
if you identify features which demonstrate impaired functioning of the
instrument. Contact the hospital biomedical engineer or the Philips
Service Engineer.
Maintenance Frequency Source of Information
Full performance checks At least every two years, after See “Testing and Maintaining the
including safety checks. any repairs, or as needed. CMS” in the “CMS Service Guide”
or “Testing and Maintaining the
V24 and V26“in the “V24 and V26
Service Guide”.
Synchronization of the monitor If defibrillator is used or See the Philips M1722/3/4A
and defibrillator. configured for intended use: at Codemaster XL/XL+/XE
least once a year, after any Defibrillator Service Guide.
repairs, or as needed.
Preventive maintenance Perform the NBP and Sidestream See “Testing and Maintaining the
CO 2 Module Performance test CMS” in the “CMS Service Guide”
blocks every year. or “Testing and Maintaining the
Perform the Preventive V24 and V26“in the “V24 and V26
Maintenance Procedure for the Service Guide”.
M1180A #A01/A02 Wall Mount
Assembly every year.
11-14 Monitor Installation and Patient Safety
More user manuals on ManualsBase.com
Monitor Installation
and Patient Safety
Maintenance Checks
Maintenance Frequency Source of Information
Electrical Safety Tests At least every two years, after See “Testing and Maintaining the
system installation, after any CMS” in the “CMS Service Guide”
repairs, or as needed. or “Testing and Maintaining the
V24 and V26“in the “V24 and V26
Service Guide”.
Testing of all cables and cords. Daily. See “Testing and Maintaining the
CMS” in the “CMS Service Guide”
or “Testing and Maintaining the
V24 and V26“in the “V24 and V26
Service Guide”.
Calibration of the measurement Every 2 years. See individual module chapters in
modules where appropriate Volume 2 of this manual for
(For EU/EFTA countries only) details.
User Tests Module dependent. Please refer to See chapter 13 “Maintenance” of
chapter 13 “Maintenance” of this this manual for details.
manual or chapter 3 of the CMS
Service Guide “Maintaining the
CMS” for details.
This recommendation does not supersede any local procedures or legal
requirements.
Monitor Installation and Patient Safety 11-15
More user manuals on ManualsBase.com
Monitor Installation
and Patient Safety
Maintenance Checks
Patient Inspect the patient cables and leads and their strain reliefs for general
Cables and condition. Examine cables carefully to detect breaks in the insulation
Leads and to ensure that they are gripped securely in the connectors of each
end to prevent rotation or other strain.
To ensure operation of the Anesthetic Gas Module within specified
limits:
• calibrate the Anesthetic Gas Module at least once every 12
months, or whenever the validity of the readings is in doubt.
• check the ventilator fan in the Anesthetic Gas Module for proper
operation every 6 months.
All checks which require the instrument to be opened must be made by
qualified hospital service personnel. Safety and maintenance checks can
also be made by Philips personnel.
Warning
Failure on the part of the responsible individual hospital or
institution employing the use of this equipment to implement a
satisfactory maintenance schedule may cause undue equipment
failure and possible health hazards.
11-16 Monitor Installation and Patient Safety
More user manuals on ManualsBase.com
Monitor Installation
and Patient Safety
Controls and Connectors
Controls and Connectors
This section describes the various controls and connectors on the front
and/or rear panels of:
• the Computer Modules
• the Display Modules
• the External Alarm Device
• the Anesthetic Gas Module
• the V24 and V26 Patient Monitor
The Front The M1046A Computer Module is a component of the M1165A/66A/75A/
Panel of the 76A Systems. The front of the M1046A Computer Module can be mounted
M1046A with an integral plug-in module rack or a blank rack. The connectors on
Computer the front panel of the M1046A Computer Module are shown in the
Module following diagram:
Monitor Installation and Patient Safety 11-17
More user manuals on ManualsBase.com
Monitor Installation
and Patient Safety
Controls and Connectors
Maximum Voltages
(1) Rack Connector 60 V
(2) ECG Output 3.2 V p-p
(3) Module Connectors 60 V
Connectors of The connectors on the front panel of the computer module are:
the M1046A
Computer 1. Rack Connector; female interface connector used to connect a
Module satellite rack to the computer module.
2. ECG Output; used to output an ECG wave to synchronize a
defibrillator and provide an input for the defibrillator marker
signal.
3. Plug-in Module Connectors; female plug-in module connectors,
used to input the information from the plug-in modules to the
integral rack.
11-18 Monitor Installation and Patient Safety
More user manuals on ManualsBase.com
Monitor Installation
and Patient Safety
Controls and Connectors
The Front The M1046B Computer Module is a component of the M1167A/77A
Panel of the System. The M1046B has a detachable front panel which must be removed
M1046B to view the connectors (except for the ECG Output connector, which is
Computer also visible when the front panel is attached). The connectors on the front
Module panel of the M1046B Computer Module are shown in the following
diagram:
Maximum Voltages
Rack Connector 60 V
ECG Output 3.2 V p-p
Monitor Installation and Patient Safety 11-19
More user manuals on ManualsBase.com
Monitor Installation
and Patient Safety
Controls and Connectors
Connectors of The connectors on the front panel of the computer module are:
the M1046B
Computer 1. Local Power Connector; a 3-pin, 90° connector is used to input the
Module local line voltage.
2. Rack Connector; female interface connector used to connect a
satellite rack to the computer module.
3. ECG Output; used to output an ECG wave to synchronize a
defibrillator and provide an input for the defibrillator marker
signal.
4. Power-on LED.
5. Two fuse holders for the line protection fuses:
for 200 - 240V 3.15 amps 250V
for 100 - 120V 3.15 amps 250V
11-20 Monitor Installation and Patient Safety
More user manuals on ManualsBase.com
Monitor Installation
and Patient Safety
Controls and Connectors
The Rear The rear panel of the M1046A and M1046B computer modules has several
Panel of the connectors. The connectors, and their position, depends upon which
M1046A/B function cards are fitted; as the rear panel is made up of small panels that
Computer are attached to certain function cards. A typical computer module rear
Modules panel is shown below.
Maximum Voltages
System Power Connector 60 V
SDN Connectors 5V
Human Interface Connector 12 V
Nurse Paging Connector 24 V
Monitor Installation and Patient Safety 11-21
More user manuals on ManualsBase.com
Monitor Installation
and Patient Safety
Controls and Connectors
Maximum Voltages
RS232 Connectors ±12 V
HDLC Connector 5V
Video Out (9) 5V
Flatscreen Remote Power Supply On/Off 15 V
Video Out (11) 60 V
Note—Do not apply a voltage of more than ±12V to any of these outputs.
The connectors on the rear panel of the computer module (together with
their connecting function cards) are:
1. System Power Connector; on the M1046A Computer Module, this
is a connector used to input the 60V dc power supply from the
CRT display module. It is not for use on the M1046B Computer
Module but is instead fitted with a stub connector.
2. Equipotential Grounding Terminal; this is used to connect the
computer module to the hospital´s grounding system.
3. Philips monitoring network connectors (Philips Network
Interface); these are Philips monitoring network connectors, used
to input/output information to/from a Philips monitoring network.
4. Human Interface Connector (Utility CPU); this is a Philips HIL
connector, used to input information from the keypad in the
display module.
5. Nurse Paging Relay output; this is a mini-phone jack, used to
connect to the hospital´s Nurse Paging System.
6. Analog Interface Connector; a 37-pin “D” type connector is used to
output information to analog devices.
7. RS232 Connectors (RS232 Interface); these are 25-pin “D” type
connectors, used to output information to printers or computers,
11-22 Monitor Installation and Patient Safety
More user manuals on ManualsBase.com
Monitor Installation
and Patient Safety
Controls and Connectors
(or receive inputs from the Ohmeda 7800/7810 Ventilator or the
Anesthetic Gas Module).
Warning
Make sure all devices connected to the RS232 connectors are
isolated. Consult your biomedical engineer, who will verify this for
you.
8. HDLC Connector; this is used to connect to a STRIP recorder (such
as the Philips M1117A).
9. Video Out Connector (CDSPC-Video or DSPC); this is a connector
used to output information to be displayed on the display module.
10. PS ON/OFF connector (DSPC_FLAT); this is left open.
11. Video Out Connector (Flatscreen); this is a connector used to
output information to be displayed on the Flatscreen Display
Module and also to output 60V DC to the Flatscreen Display Module.
The Rear The system can have one of the following displays:
Panel of the
Display • the M1092A Monochrome display
Modules • the M1094A Color display
• the M1094B Color display
• the M1095A Flatscreen Color display
The rear panel of each display module is shown below. The back of the
display module should only be removed by qualified service personnel
Monitor Installation and Patient Safety 11-23
More user manuals on ManualsBase.com
Monitor Installation
and Patient Safety
Controls and Connectors
M1092A/M1094A Display Module.
Maximum Voltages
System Power Connector 60 V
Local Power Connector 240 V
Human Interface Connector 12 V
Video Out Connector 5V
Video In Connector 5V
11-24 Monitor Installation and Patient Safety
More user manuals on ManualsBase.com
Monitor Installation
and Patient Safety
Controls and Connectors
M1094B Display Module
Maximum Voltages
System Power Connector 60 V
Human Interface Connector 12 V
Local Power Connector 240 V
Video Out Connector 5V
Video In Connector 5V
Controls of the 1. Video Termination Switch; thus switch is used to terminate the
M1092A, video signal at this display: this must be switched to the “75Ω”
M1094A and position if only a master display is used and must be switched to the
M1094B “HIGH IMP.” position if a second, duplicate display is used.
Displays
Monitor Installation and Patient Safety 11-25
More user manuals on ManualsBase.com
Monitor Installation
and Patient Safety
Controls and Connectors
2. V AMP; this is the vertical amplitude control used to adjust the
height of the displayed video.
3. V SHIFT; this is the vertical shift control used to adjust the vertical
position of the displayed video.
4. H AMP; this is the horizontal amplitude control used to adjust the
width of the displayed video.
5. EAST WEST; this control is used to adjust the pin-cushion effect of
the displayed video.
Connectors of 1. There are two fuse holders for the line protection fuses. The fuses
the M1092A, depend on the type of monitor and the power supply as
M1094A and summarized below:
M1094B
Displays 200-240V M1094A color monitor 2.5A 250V
200-240V M1094B color monitor 3.15A 250V
200-240V monochrome monitor 2A 250V
100-120V color or monochrome monitor 4A 125V
(Slow-Blow)
2. Local Power Connector; a 3-pin connector is used to input the
local line voltage.
3. System Power Connector; a 15-pin “D” type connector is used to
output 60V DC (100W max) to a similar connector on the DC/DC
converter in the rear of the computer module.
4. Video In Connector; a 9-pin “D” type connector is used to input the
video signal to be displayed from the display controller in the
computer module (DSPC for monochrome or CDSPC-Video for
color).
5. Video Out Connector; a 9-pin “D” type connector is used to output
the video signal to be displayed on a duplicate display.
11-26 Monitor Installation and Patient Safety
More user manuals on ManualsBase.com
Monitor Installation
and Patient Safety
Controls and Connectors
6. Human Interface Link Connector; this is a Philips HIL connector,
used to output the information from the keypad and control panel to
the Utility CPU function card in the computer module.
7. Equipotential Grounding Terminal; this is a grounding stud
connector, used to connect the system to an equipotential
grounding system.
Monitor Installation and Patient Safety 11-27
More user manuals on ManualsBase.com
Monitor Installation
and Patient Safety
Controls and Connectors
M1095A Display Module
Controls of the 1. Brightness Control
M1095A
Display 2. Standby Switch
Connectors of 3. Combined Video In / Power Connector; a male SCSI
the M1095A connector with 25 pin pairs is used to input the video
Display signal and the 60 V dc line voltage.
4. Human Interface Link Connector In; this is a Philips HIL
connector used to connect the handheld keypad.
5. Human Interface Link Connector Out; this is a Philips
HIL connector used to output the information from the
keypad and control panel to the Utility CPU function
card in the computer module.
Note—The HIL connector cover must be closed when the two HIL
connectors are connected.
11-28 Monitor Installation and Patient Safety
More user manuals on ManualsBase.com
Monitor Installation
and Patient Safety
Controls and Connectors
The Rear M1109A External Alarm Device
Panel of the
M1109A
External
Alarm
Device
4 1
Controls and 1. Standby Switch
Connectors of
the M1109A 2. Human Interface Link Connector Out; this is a Philips HIL
External Alarm connector used to output the information from the handheld keypad
Device to the Utility CPU function card in the computer module.
3. Human Interface Link Connector In; this is a Philips HIL connector
used to connect the handheld keypad.
4. Power on/off cable; this connects to the XGA Display Controller
Board C’DSPC’-XGA in the M1046B Computer Module.
Notes—
• The connector cover must be put back on after all cables have been
connected
• The External Alarm Device should be mounted for maximum
visibility of the alarm indicators on the front. The device should not
be mounted directly against a wall in order to ensure that the alarm
Monitor Installation and Patient Safety 11-29
More user manuals on ManualsBase.com
Monitor Installation
and Patient Safety
Controls and Connectors
loudspeaker is not covered and can be heard. The most suitable
location for the External Alarm Device is in close proximity to the
ITE display.
The Rear The connections on the rear panel of the Anesthetic Gas Module are
Panel of the shown in the following diagram:
M1026A
Anesthetic
Gas Module
MONITOR
The rear of the Anesthetic Gas Module has the following connections:
1. Local Power connector; a 3-pin connector is used to input the local
line voltage.
2. RS232 Connector (RS232 Interface); a 25-pin “D” type connector is
used for connection to the ACMS.
Note—Do not apply a voltage greater than ±12V to the RS232
connections.
3. System Power Outlet (restricted use); this can be used to output
power to the Philips M1165A/66A/75A/76A ACMS.
11-30 Monitor Installation and Patient Safety
More user manuals on ManualsBase.com
Monitor Installation
and Patient Safety
Controls and Connectors
Caution
• The System Power Outlet cannot be used to output power to other
devices such as the Philips M1167A/77A ACMS.
• The System Power Outlet can only be used to supply power to the
ACMS when the total leakage current does not exceed 300 µA.
4. Equipotential Grounding Terminal; this is used to connect the
Anesthetic Gas Module to the hospital´s grounding system.
5. Line protection fuses, T1.6 H 250V.
6. Anesthetic Gas Exhaust.
Caution
Make sure that the anesthetic gas exhaust at the rear of the module is
connected to the gas extraction system. If it is not, contact your
biomedical engineer in order to make this connection.
The module can be operated from an ac power source of 100 - 240 V ±
10%, 50/60Hz.
The adjustment is made automatically by the power supply inside the
module.
Assembling The Systems consist of the following separate parts:
the System
• The Display Module (with control panel)
• The Parameter Modules (with parameter racks)
• The Computer Module
• The Anesthetic Gas Module (optional)
If the system (display module and computer module) was delivered as an
unpackaged shipment, the assembly procedure below does not apply.
Monitor Installation and Patient Safety 11-31
More user manuals on ManualsBase.com
Monitor Installation
and Patient Safety
Controls and Connectors
M1167/77A The display module (M1095A) cannot be attached to the computer
System module (M1046B). It is designed for mounting on a horizontal or vertical
rail such as an I.V. pole. For further details, please refer to the CMS
Service Guide, chapter 2; Installing CMS.
The computer module can be attached to the top or bottom of the
Anesthetic Gas Module by a locking device. This is a lever which is
operated from the rear of the monitor, and is attached to the bottom of
both pieces of equipment.
To assemble the computer module and Anesthetic Gas Module:
• Ensure that the locking lever is in the far right position.
• Place the Anesthetic Gas Module onto the computer module,
ensuring that its four feet are in their correct grooves.
• Push the locking lever from right to far left. The equipment is now
secure.
To dismantle the computer module and Anesthetic Gas Module:
• Push the locking lever from left to far right.
• Lift the Anesthetic Gas Module off the computer module.
M1165/66/ The display module (M1094B/92A) can be attached to the computer
75/76A module (M1046A) by a locking device. This is a lever which is operated
System from the rear of the monitor, and is attached to the bottom of the display
module.
To assemble the computer module and display module:
• Ensure that the locking lever is in the far right position.
• Place the display module onto the computer module, ensuring that
its four feet are in their correct grooves.
• Push the locking lever from right to far left. The equipment is now
secure.
To dismantle the computer module and display module:
• Push the locking lever from left to far right.
• Lift the display module off the computer module.
11-32 Monitor Installation and Patient Safety
More user manuals on ManualsBase.com
Monitor Installation
and Patient Safety
Controls and Connectors
Lifting the Display Module
The M1092A display module weighs 26 lbs (12kgs)
The M1094A display module weighs 42 lbs (19kgs)
The M1094B display module weighs 43 lbs (19.5kgs)
When carrying the display module, hold it firmly from underneath. For
safety reasons it is strongly recommended that at least two people
should lift the display unit. One person on their own should not attempt to
do so.
Connecting the Anesthetic Gas Module
Caution
If the Anesthetic Gas Module has been stored at sub-zero temperatures, it
must be left to warm up for a minimum of 4 hours at room temperature,
before any connection is made to it.
The Anesthetic Gas Module connects to the ACMS over an RS232 cable to
the Computer Module.
Disposal of the When the system has reached the end of its useful life, it should be
System disposed of in accordance with local regulations for disposal of electronic
equipment. Plastic parts (the housing for the display, modules and
computer module) and sheet metal parts (the rear, top and bottom of the
computer module) can be recycled.
Note—The FIO2 module (M1017A) and the Blood Analysis Module
(M1022A) contain a Nickel-Cadmium battery, to be disposed of in
accordance with local requirements.
Monitor Installation and Patient Safety 11-33
More user manuals on ManualsBase.com
Monitor Installation
and Patient Safety
Controls and Connectors
The V24 and The monitor has several connectors which are shown below.
V26
Connectors
DEFIB
CONNECTOR
AC LINE INPUT RACK
CONNECTOR
RS232 CONNECTOR
(Rear Housing with
Serial Prefix <3608)
PROTECTIVE
EARTH GROUND EQUIPOTENTIAL GROUNDING
marge3.tif
RS232 CONNECTOR
PHILIPS MONITORING NETWORK (SDN)
(Rear Housing with
SINGLE CONNECTOR
Serial Prefix >=3608)
Do not apply a voltage of more than +12V to any of the pins on the
defibrillator sync, parameter module rack, Philips monitoring network
(SDN) or equipotential ground connectors.
The secondary ground complies with IEC 601-1-1 as shown on page 10-4.
The connectors on the monitor are:
1. AC Power Connector; this connector is used to connect the
monitor to an AC power source.
Note—If you have a Philips M1026A Anesthetic Gas Module (AGM), do
not daisy-chain the AC power through the AGM. This configuration may
degrade RFI performance.
2. Secondary Ground Screw; this is a posidrive screw to connect the
monitor chassis to earth ground per IEC 601-1-1 standard.
3. Equipotential Ground Post, this connects the monitor to the
equipotential ground system.
11-34 Monitor Installation and Patient Safety
More user manuals on ManualsBase.com
Monitor Installation
and Patient Safety
Controls and Connectors
4. Philips monitoring network connector (SDN Interface); this is a
proprietary Philips system connector, used to input/output
information to a Philips monitoring network.
Warning
Connecting the Philips monitoring network (SDN) cable when the
product is powered on is not supported. Error codes and Philips
monitoring network (SDN) interface lock-up may occur. Power
cycling the product will recover the product. No permanent
damage will result. To prevent unintentional disruption in
monitoring, be sure the SDN interface cable is properly secured at
both ends when connecting to the Philips monitoring network
(SDN).
5. Parameter Module Rack Connector; this connects the parameter
module rack to the monitor.
6. Defibrillator sync connector; sends an ECG signal out to a
defibrillator or other external device or receives a marker pulse
from a defibrillator or other external device. The marker pulse is
processed with the ECG signal and displayed on the monitor.
Note—To filter radiated emissions, a core shielding bead (Philips P/N
9170-1521) must be attached to the defibrillator synchronization cable
when a defibrillator is connected to the monitor. This filter has no impact
on the function of the monitor. To attach the core shielding bead:
a. Open the core shielding bead (filter).
b. Place the bead around the defib sync cable as close to the jack
as possible.
c. Close the bead over the cable and snap shut.
d. Plug the cable into the monitor's defib sync port. The bead
should be at the monitor end of the cable.
Monitor Installation and Patient Safety 11-35
More user manuals on ManualsBase.com
Monitor Installation
and Patient Safety
Controls and Connectors
Assembling The monitors consist of two individual parts.
the V24 and
V26 1. One of two types of Display Modules, depending on the particular
model monitor you have— either:
a. A monochrome display with control panel supporting the
V24, or
b. A color flat panel display with control panel supporting the
V24C, V24CT, V26C and V26CT
2. The Rack with Parameter Modules
To assemble the display module and parameter rack:
• Connect the parameter module rack with the front end cable to
the connector on the left side of the display module.
• You now have an electrical connection from the rack to the
display module and will see monitoring displays.
Lifting the Display Module
The V24, V24C and V26C display module weighs 11.3 lbs (5.1 kg). The
V24CT and V26CT display module weight 14.8 lbs (6.7 kg) without
batteries and 16.9 lbs (7.7 kg) with batteries. Use the monitor's handle
when lifting or carrying the monitor. You may need to support the
bottom of the monitor with your other hand.
Caution
If the monitor falls or is dropped, check the display for any cracks. If
the display is broken contact your biomedical department or local state
environmental personnel for proper disposal.
Note—At this time, Philips Medical Systems will make available on
request, and in English only, such circuit diagrams, component part lists,
descriptions, calibration instructions or other information which will
assist the user's appropriate qualified technical personnel to repair those
parts of the equipment which are classified by Philips Medical Systems
to be repairable.
11-36 Monitor Installation and Patient Safety
More user manuals on ManualsBase.com
Monitor Installation
and Patient Safety
Accessories and Ordering Information
Accessories and Ordering Information
M1276A Six Slot Satellite Rack
M1041A Eight Slot Satellite Rack
8120-5236 Four Meter Satellite Rack Cable
78599AI-#J03 0.91 m (3 ft.) Local Distribution Cable
78599AI-#J06 1.8 m (6 ft.) Local Distribution Cable
78599AI-#J10 3.0 m (10 ft.) Local Distribution Cable
78599AI-#J20 6.1 m (20 ft.) Local Distribution Cable
M1181-61625 Defibrillator Sync Cable
40488A 12 Volt Lead-Acid Batteries
M1278A Battery Charger
Check the parameter module sections of this manual for specific
parameter module accessories.
Monitor Installation and Patient Safety 11-37
More user manuals on ManualsBase.com
Monitor Installation
and Patient Safety
Accessories and Ordering Information
11-38 Monitor Installation and Patient Safety
More user manuals on ManualsBase.com
12
Battery Information (V24CT and V26CT
only)
The V24CT and V26CT can be operated on AC line or DC battery
power. This chapter provides information on battery power. It
includes the following sections:
• AC and DC (Battery) Operation . . . . . . . . . . . . . . . . . . . . 12-2
• Battery Indicator and Messages . . . . . . . . . . . . . . . . . . . . 12-6
• External Battery Charger . . . . . . . . . . . . . . . . . . . . . . . . . . 12-8
• Battery Care and Maintenance . . . . . . . . . . . . . . . . . . . . . 12-9
• Accessories and Ordering Information. . . . . . . . . . . . . . 12-11
Battery Information (V24CT and V26CT only) 12-1
More user manuals on ManualsBase.com
AC and DC (Battery) Operation
AC and DC (Battery) Operation
You should only use Philips 40488A 12 Volt sealed lead-acid batteries
obtained from Philips Medical Systems for use with the Philips M1205A
Battery Information
(V24CT and V26CT
V24CT. Use of other camcorder-type batteries could result in inaccurate
estimates of battery capacity remaining or in shorter battery life.
Warning
When connecting a non-medical device such as a printer to the
RS-232 Interface of V24CT, the monitor must be properly
grounded, or the non-medical device properly isolated. This must
be done in order to prevent the possibility of an electrical shock
hazard (to the user and or patient) from excessive ground
leakage currents from the non-medical device such as a printer,
and to maintain compliance with IEC 601-1-1 where applicable.
This hazard is especially prevalent when the V24CT is operated
in battery mode.
In normal AC line operation grounding the monitor is
accomplished by ensuring that the AC line cord is connected
from the monitor to a properly grounded AC receptacle.
Alternatively and additionally, proper grounding may be achieved
by attaching a safety grounded wire to the threaded safety
ground stud found on the rear of the monitor.
Isolation may be achieved by powering the printer through a
safety isolation transformer.
12-2 Battery Information (V24CT and V26CT only)
More user manuals on ManualsBase.com
AC and DC (Battery) Operation
Operating The following is a list of AC and battery operating instructions.
Instructions
• The batteries continuously charge when the instrument is
connected to AC power. Charging occurs whether the monitor is
turned Off or On.
Battery Information
(V24CT and V26CT
Caution
Philips Medical Systems recommends you fully charge the batteries
before using the V24CT for the first time. Plug the monitor into AC power
(line power) for an initial charging cycle.
• AC power is indicated by the AC Power green LED indicator.
• Battery charging is indicated by the Battery Charging amber LED.
The LED indicator flashes when the batteries first start charging,
and continues flashing until the batteries are 30 - 40% charged.
• When the batteries are 30 - 40% charged, the indicator goes from
flashing to continuously on. The Battery Charging indicator will be
on steady until the batteries are 90% charged. The Battery Charging
indicator will turn off when both batteries are 90% charged or when
the line power is disconnected.
• The Battery Charged green LED illuminates when the battery
charging function has reached 90% charged, and will stay on steady
even when the batteries are fully charged. If the line power is
disconnected, this LED indicator will be turned off.
Confirm
Trends/Calc Module Setup
Delayed
Record
Battery Battery AC
Charging Charged Power
Battery Information (V24CT and V26CT only) 12-3
More user manuals on ManualsBase.com
AC and DC (Battery) Operation
Note—When AC is connected and the monitor is on, the Battery Charge
LEDs may take some time to cycle to the appropriate charge indication.
The V24CT or V26CT may under report battery capacity during this
setting period. Use the fuel gauge rather than the Battery Charge LEDs
during this period to estimate battery capacity or turn the monitor off to
accelerate the charge setting time.
Battery Information
(V24CT and V26CT
Battery LED Pattern
Residual Capacity Charging LED Charged LED
Up to 30-40% Flashing Off
More than 30-40%, Less then 90% Steady Off
More than 90% Off Steady
Full Off Steady
• A fully depleted battery will charge to 90% of full capacity in 4
hours when the monitor is not being used. When the monitor is in
use, it will take approximately 16 hours to charge the batteries to
90%.
• To preserve battery integrity, the battery must be fully charged
each time the battery is depleted.
• A new battery or one that has been stored for an extended period
requires 4 hours of charging before use.
• To operate on internal battery power only, disconnect the power
cord from the AC outlet.
• Batteries should be discarded if there are visual signs of damage
• Life expectancy of a battery depends on the frequency and
duration of use. When properly maintained and stored, the life
expectancy of a battery is about 1.5 years. For more aggressive use
models, life-expectancy may be less. Philips recommends
replacing sealed lead acid batteries once a year. The date of
manufacture can be found on the battery. It is coded as yymmdd.
12-4 Battery Information (V24CT and V26CT only)
More user manuals on ManualsBase.com
AC and DC (Battery) Operation
• The lead-acid batteries need not be fully discharged prior to
charging. Unlike Ni-Cad batteries, lead-acid battery capacity is not
affected by depth of discharge.
Note—If you insert only one battery into the monitor for charging, the
Battery Charging LED will flash continuously. The Battery Charged
Battery Information
LED will not light even when the one battery is fully charged. This is to
(V24CT and V26CT
remind you that both batteries are not fully charged. The one battery will
provide enough power to run the monitor. However, the operating time
with one charged battery is less than half the operating time with two
charged batteries.
Note—When the unit is not being used for transport, connect it to AC
power with the monitor turned off. This maintains a full battery charge
and prolongs battery life.
Note—In the event of AC power failure, the instrument’s battery is
automatically activated so that no data or product information is lost.
Battery Information (V24CT and V26CT only) 12-5
More user manuals on ManualsBase.com
Battery Indicator and Messages
Battery Indicator and Messages
• The battery fuel gauge, located on the lower right of the display,
indicates the remaining capacity of the batteries in a bar graph
Battery Information
(V24CT and V26CT
form. As power discharges from the batteries, the number of
segments within the battery fuel gauge will decrease. (When you
first switch to battery power, the message “Battery Measurement
in Progress” will be displayed for up to 2 minutes before being
replaced by the battery fuel gauge.)
• The rate at which the batteries discharge is dependent on the
power load or the number of modules and type being used.
• ***appears on the display instead of the battery symbol graphics
when a battery is unplugged or removed.
• If you are running the monitor by the batteries, the two lead-sealed
batteries are indicated in the lower right of the display by battery
symbol graphics.
Note—Battery #1 is the battery on the right when looking at the back of
the monitor. This battery corresponds to the #1 battery symbol graphic
on the display screen.
PAP
30/17 (23)
SpO
2
100
Vol 150 +
EMPTY FULL 1- +
2-
Battery Fuel Gauge Battery Symbol Graphics
12-6 Battery Information (V24CT and V26CT only)
More user manuals on ManualsBase.com
Battery Indicator and Messages
• A low battery alarm INOP tone will sound and the flashing message
“RECHARGE BATTERIES” will replace the battery gauge.
Remaining monitoring time on the batteries is typically 15 minutes
with new batteries at room temperature, 25°C.
• The Silence/Reset key will silence the tone for 3 minutes.
Battery Information
(V24CT and V26CT
• When new batteries are inserted or the monitor is plugged into AC
line power, the low battery condition will be cleared.
• Alarm tones for patient alarms will have higher priority than the low
battery INOP tone.
• The battery fuel gauge will be replaced by the message “AC POWER
ON” when the monitor is plugged into AC.
• When the battery voltage cannot be read because of a hardware or
battery malfunction, the fuel gauge will be replaced by a flashing
message “HARDWARE MALFUNCTION” and an INOP alarm will
sound (even if the alarms are suspended.) The Silence/Reset key
will silence the tone for 3 minutes. The alarm will reoccur until the
condition is corrected.
Battery Information (V24CT and V26CT only) 12-7
More user manuals on ManualsBase.com
External Battery Charger
External Battery Charger
We suggest that you use the Philips M1278A external battery charger to
charge the M1205A batteries. This battery charger can charge up to 4
Battery Information
(V24CT and V26CT
sealed lead-acid batteries at one time in two-and-a-half hours. LED
indicators will indicate the status of each battery during a charging
cycle.
Note—Use of other battery chargers may result in shorter battery life
and is not recommended.
Refer to the external battery charger operating guide for specific
operating instructions.
12-8 Battery Information (V24CT and V26CT only)
More user manuals on ManualsBase.com
Battery Care and Maintenance
Battery Care and Maintenance
The Philips 40488A sealed lead-acid batteries used in the V24CT provide
optimum performance and battery life when properly cared for. Proper
Battery Information
(V24CT and V26CT
handling of batteries is essential to the life of the battery and safety of the
user.
Storage • Store batteries in a cool dry area. A refrigerator is an excellent place
to store batteries. Allow batteries to return to room temperature
before charging or use.
• The charge in the batteries gradually deteriorates even during
storage. They will self-discharge 4-5% for each month in storage at
25°C.
• Batteries should be stored in a fully charged state.
• A stored battery loses capacity over time. To minimize loss of
capacity recharge battery at least once every 6 months. Batteries
can be charged in the monitor or by using a battery charger.
Note—Recharge the batteries after using them. It is especially important
to avoid allowing the batteries to stay in a fully discharged state for long
periods of time. Simply plug the monitor into AC line power after
transporting a patient or when the monitor is not in use. If possible, avoid
discharging the battery completely.
• Replace batteries with known charged batteries in the following
conditions:
– Batteries discharge quickly when being used
– Batteries’ runtime after first “RECHARGE BATTERIES”
alarm is less than ten minutes
– Batteries do not charge to full capacity (indicated by the
monitor's battery fuel gauge)
Battery Information (V24CT and V26CT only) 12-9
More user manuals on ManualsBase.com
Battery Care and Maintenance
Care and • Do not disassemble the battery. Strong acid electrolyte may burn
Handling your skin or clothes.
• Check the batteries for any sign of irregularities in appearance.
Replace the battery if any damage, such as a crack, or electrolyte
leakage is found on the case or cover.
Battery Information
(V24CT and V26CT
• Do not short the battery by directly connecting the positive and
negative terminals. Shorting can burn out the connections, and
serious burns or fire may result.
• Do not dispose of batteries in an incinerator. Batteries may
explode if put into fire.
• Clean the battery if it is dirty or dusty. Wipe the battery with a dry
cloth or water dampened cloth. Never use oil, gasoline, thinner or
other petrochemicals.
• If the battery is accidentally broken and electrolyte (sulfuric acid)
leaks out, wipe it up with a cloth and neutralize the acid with an
alkaline substance, such as sodium bicarbonate (baking soda).
• If you need to dispose of the batteries, follow local laws for proper
disposal. Be aware that batteries contain lead.
Caution
In the event electrolyte (sulfuric acid) contacts the skin, immediately
flush with water and consult a physician.
12-10 Battery Information (V24CT and V26CT only)
More user manuals on ManualsBase.com
Accessories and Ordering Information
Accessories and Ordering Information
40488A 12 Volt Lead-Acid Batteries
Battery Information
(V24CT and V26CT
M1278A Battery Charger
Battery Information (V24CT and V26CT only) 12-11
More user manuals on ManualsBase.com
Accessories and Ordering Information
Battery Information
(V24CT and V26CT
12-12 Battery Information (V24CT and V26CT only)
More user manuals on ManualsBase.com
13
Maintenance
This chapter details the cleaning and maintenance procedures
for the monitor. It includes the following sections:
• General cleaning of the System . . . . . . . . . . . . . . . . . . . . . 13-2
• Monitor Maintenance . . . . . . . . . . . . . . . . . . . . . . . . . . . . . 13-6
• Performance Assurance Checks . . . . . . . . . . . . . . . . . . . 13-11
Maintenance 13-1
More user manuals on ManualsBase.com
General cleaning of the System
General cleaning of the System
The patient monitor should be kept free of dust and dirt.
Exterior cleaning of the case and screen is recommended. Clean it with
a lint-free cloth, moistened with either warm water (40°C/104°F. max)
and soap, a diluted non-caustic detergent or one of the approved
cleaning agents listed below:
Soaps mild soaps
Tensides (dishwasher Edisonite Schnellreiniger, Alconox
detergents)
Ammonias Dilution of Ammonia <3%, Window
cleaner
Maintenance
Alcohol Ethanol 70%, Isopropanol 70%, Window
cleaner
Caution
To avoid damage to the product, observe the following general
precautions for cleaning. You should only deviate when this is explicitly
described in the cleaning instruction for the individual transducer or
accessory.
1. Do not use strong solvents such as acetone or trichloroethylene.
2. Always dilute according to the manufacturers instructions, or use
lowest possible concentration.
3. Never use abrasive material (such as steel wool or silver polish).
4. Do not allow liquid to enter into the product.
5. Never submerge any part of the system.
6. Do not pour liquid onto the system during cleaning.
13-2 Maintenance
More user manuals on ManualsBase.com
General cleaning of the System
7. Do not allow cleaning agent to remain on any of the equipment
surfaces - wipe it off immediately with a cloth dampened with
water.
Caution
If you want to clean a touch enabled display such as the M1097A #A02
Flatscreen Display, the touch operation has to be disabled during the
cleaning procedure.
If you use a mouse and want to clean it, mouse operation has to be
disabled during the cleaning procedure.
For more detailed information on how to perform these actions, please
refer to Chapter 1 of this manual.
Maintenance
Maintenance 13-3
More user manuals on ManualsBase.com
General Disinfecting of the System
General Disinfecting of the System
We recommend that you disinfect the product only when necessary as
determined by your hospital’s policy, to avoid long term damage to the
product.
We also recommend that the products being disinfected be cleaned first,
as described under “General cleaning of the System” on page 13-2.
Use the recommended disinfecting substances listed below:.
Alcohol Ethanol 70%, Isopropanol 70%
based
Aldehyde Cidex
based
Bleach Dilution of sodium hypochlorite (laundry bleach): concentration
Maintenance
ranging from 500ppm (1:100 dilution of household bleach) to
5000ppm (1:10 dilution of household bleach),
Hydrogen peroxide 3%, Chlorox (1:10 dilution),
Dakin’s Solution.
Phenol based Wofasept, Sporicidin.
Caution
To avoid damage to the product, observe the following general
precautions for disinfection. You should only deviate when this is
explicitly stated in the disinfecting instruction of a specific product.
1. Do NOT use Povodine®, Sagrotan®, Mucocit® disinfecting agents
or strong solvents e.g. acetone.
2. Always dilute according to the manufacturer’s instructions or use
lowest possible concentration.
3. Do not allow any liquid to enter the case.
4. Never submerge any part of the system.
13-4 Maintenance
More user manuals on ManualsBase.com
General Disinfecting of the System
5. Do not pour liquid onto the system during cleaning.
6. Never use abrasive material (such as steel wool or silver polish).
7. Do not allow any disinfecting agent to remain on any of the
equipment surfaces – wipe it off immediately with a cloth dampened
with water.
Caution
If you want to disinfect a touch enabled display such as the M1097A #A02
Flatscreen Display, the touch operation has to be disabled during the
cleaning procedure.
If you use a mouse and want to disinfect it, mouse operation has to be
disabled during the cleaning procedure.
Maintenance
Warning
Philips makes no claims regarding the efficacy of the listed
chemicals or methods as a means of controlling infection. Consult
your hospital’s infection Control Officer or Epidemiologist
Notes—
• For comprehensive details on cleaning agents and their efficacy,
refer to “Guidelines for Prevention of Transmission of Human
Immunodeficiency Virus and Hepatitis B Virus to Health Care and
Public-Safety Workers.” issued by the U.S. Department of Health
and Human Services, Public Health Service, Centers for Disease
Control, Atlanta, Georgia, February 1989.
• Do not use any cleaning agents that corrode or damage
Polycarbonate.
Maintenance 13-5
More user manuals on ManualsBase.com
Monitor Maintenance
Monitor Maintenance
The following is a list of the tasks and procedures to maintain the
monitor.
• Performance Assurance Test
• Functional Testing procedures
• Preventative Maintenance
• Check Accuracy and Calibration of NBP and Temperature
The recommended maintenance schedule is shown in the following
table.
Recommended Maintenance Schedule
Procedure Frequency Source of Information
Maintenance
Testing of all cables and Daily. See the following pages of
cords. this chapter.
Electrical Safety Tests At least every two years, See “Testing and
after system installation, Maintaining the CMS” in the
after any repairs, or as “CMS Service Guide” or
needed. “Testing and Maintaining
the V24 and V26“in the “V24
and V26 Service Guide”.
Functional Testing Once a year See the following pages of
Procedures this chapter or “Testing and
Maintaining the CMS” in the
“CMS Service Guide” or
“Testing and Maintaining
the V24 and V26“in the “V24
and V26 Service Guide”.
13-6 Maintenance
More user manuals on ManualsBase.com
Monitor Maintenance
Procedure Frequency Source of Information
Preventative Maintenance 2.5 years of continuous use See “Testing and
Replace backlight tube or as needed Maintaining the CMS” in the
assembly Perform the Preventive “CMS Service Guide” or
Cleaning procedures Maintenance Procedure for “Testing and Maintaining
the M1180A #A01/A02 Wall the V24 and V26“in the “V24
Mount Assembly every year. and V26 Service Guide”.
Full performance checks At least every two years, See “Testing and
including safety checks. after any repairs, or as Maintaining the CMS” in the
needed. “CMS Service Guide” or
“Testing and Maintaining
the V24 and V26“in the “V24
and V26 Service Guide”.
Check Calibration of NBP & Once a year See chapter 3 of the CMS
Sidestream CO2 Service Guide “Maintaining
Maintenance
the CMS”.
Check Calibration of all Every 2 years See chapter 3 of the CMS
parameters except NBP & Service Guide “Maintaining
Sidestream CO2 the CMS”.
Maintenance 13-7
More user manuals on ManualsBase.com
Monitor Maintenance
Inspect the The following lists what to look for when inspecting the system:
System
Inspect the 1. Examine the exterior of the unit for cleanliness and general
Exterior of the physical condition. Ensure that plastic housings are intact, that all
Monitor hardware is present and tight, and that there are no spilled liquids
or other serious abuse.
2. Inspect connectors of the Rack and ensure that the Modules are
locked into place and do not slide out without first releasing the
locking plate on the bottom of the Module.
3. Inspect all accessories external to the system such as transducers,
referring to the manufacturer's documentation.
4. Verify the backlight tube brightness is adequate. If the brightness
is not adequate, notify your biomedical department or the Philips
Maintenance
representative. Philips recommends replacement of the backlight
tube every 18 months of continuous use.
Inspect the 1. Examine the line/power plug for damage. Ensure that the prongs
Cables and of the plug do not move in the casing.
Cords
2. Inspect the line/power cord for signs of damage. If damaged,
replace the entire cord. Ensure that any new line/power cord or
plug is fitted with the same polarity as the old one.
3. Inspect the interconnecting cable between the module rack and
the mainframe for general condition. Examine it carefully to detect
breaks in the insulation. Ensure that the cable connectors are
properly engaged and that any connector screws are fully
tightened.
4. Inspect the patient cables and leads and their strain reliefs for
general condition. Examine cables carefully to detect breaks in the
insulation and to ensure that they are gripped securely in the
connectors of each end to prevent rotation or other strain.
5. Flex the patient cable near each end to verify that there are no
intermittent faults.
13-8 Maintenance
More user manuals on ManualsBase.com
Monitor Maintenance
Perform a The System automatically starts every time the system is switched ON.
Start-up
Sequence TEST - Turn the System On by pressing the power switch in the lower left-
Test of the hand corner of the display.
System RESULT - The system will click and light-up the LEDs on the control
panel. After several seconds, the LEDs will go off and the display will
start showing waveforms and numerics. If the system fails to boot, notify
your biomedical department or the Philips representative.
Verify the Note the position of the contrast control on the V24 (or the brightness
Integrity of control on the V24C/V24CT/V26C/V26CT) before starting tests so that they
the Display are returned to their previous positions (assuming they are correct) at the
end of the testing procedure.
1. Set up an ECG signal from a fixed rate simulator on the screen.
2. Check the ECG complexes. They should be regularly spaced.
Maintenance
Uneven spacing indicates missing pixels. All portions of a simulated
ECG waveform should be clear and visible, including the P wave
and QRS.
3. Adjust the contrast control on the V24 (or the brightness control on
the V24C/V24CT/V26C/V26CT) so it is at the maximum setting and
then adjust to the minimum setting.
4. Check to see if any noise (interference) is superimposed on the
baseline with the ECG simulator attached. Baseline interference
may be apparent as a thick baseline at high gain settings.
5. Apply an external 1 mV pulse. The trace should exhibit a leading
edge with minimal rounding and a spike (or overshoot) of less than
10%. After 1 second, the pulse should have decayed no more than
half of its original amplitude.
6. Return the contrast control on the V24 (or the brightness control on
the V24C/V24CT/V26C/V26CT) to its previous position (assuming it
was correct). If any problems are identified, notify your biomedical
department or the Philips representative.
Maintenance 13-9
More user manuals on ManualsBase.com
Monitor Maintenance
Perform a The following lists how to perform the system self-test.
System Self-
Test 1. Examine all controls for physical condition. During the course of
this examination, ensure that the controls perform their proper
function
2. Check that the parameter module LED's light up when first
plugged in.
3. Confirm that the display lights up and displays a Main Screen.
4. Press the ECG key on the front of the ECG module in a system
that is turned On. This brings up the ECG Task Window and
verifies that the System board and integral rack are
communicating with the plug-in module. If the ECG module does
not respond, perform the ECG module Functional self-test.
5. Ensure correct operation (visually and audibly) of all alarms using,
if required, the User Guide and a patient simulator.
Maintenance
6. If possible connect the ECG parameter module of the unit to an
ECG simulator and verify that an adequate trace is received at
each patient lead selection.
7. Press Monitor Setup , Monitor Revision , Show H W Rev . In this
Pts
Refernce Pts
screen, press Show H W Rev . This provides Refernce
a realtime list of the
Pts
Refernce
modules in the rack. Remove a module and observe the list
changes to delete the module you removed. Re-insert the module
and observe the list changes to include the module.
13-10 Maintenance
More user manuals on ManualsBase.com
Performance Assurance Checks
Performance Assurance Checks
The following performance assurance checks are designed to be
completed to verify proper operation when:
• The monitor has been installed
• An assembly has been repaired
• To verify the operation any time the unit is suspect.
The performance assurance checks fall into two parts:
1. Verification of overall operation by completing the Performance
Assurance Test
2. Verification of plug-in module operation by completing the
Functional Test procedures.
Maintenance
You can perform any of the checks in any order you choose. They are
broken up here for organizational sake.
Performanc To verify your monitor works properly, perform the following
e Assurance performance assurance test:
Test
1. Connect the power cord to the monitor and plug it in to an AC
power source.
2. Turn the monitor on by pressing the ON/OFF button. (The monitor
should complete the start-up after a few moments.)
3. Observe that there is a screen display and no error codes.
If any error codes are displayed, refer to the chapter
“Troubleshooting Instruments” in the Service Guide.
If the screen comes up blank, check that the external power cable is
plugged in. If the screen is still blank, contact your biomedical
engineering department or the Philips representative.
Maintenance 13-11
More user manuals on ManualsBase.com
Performance Assurance Checks
4. If you are using the V24CT or V26CT, make sure the battery
Charging and Charged LEDs are behaving consistent with the
battery charged. The following table describes the LED behavior:
LED Pattern During Charge Sequence
Residual Capacity Charging LED Charged LED
Up to 40% Flashing Off
More than 40%, Less than 90% Steady Off
More than 90% Off Steady
Full Off Steady
If the pattern is not correct, refer to the troubleshooting chapter of
the Service Guide.
Maintenance
5. If you are using the V24CT/V26CT:
a. Disconnect the AC power cord. The V24CT or V26CT will
switch to battery power and the display will indicate that a
battery measurement is in progress. After about 30 seconds, a
battery gauge and two battery symbols appear in the lower
right corner of the screen display.
b. Remove one of the batteries. The monitor should continue to
operate. If the monitor does not continue to operate go to
“Battery Problems” in the Philips M1205A V24 and V26
Service Guide and check the fuses on the battery contact
board.
c. Repeat this procedure for the second battery.
13-12 Maintenance
More user manuals on ManualsBase.com
Performance Assurance Checks
Functional The system has a module self-test which generates and displays test
Testing waveforms and corresponding numerics for all the modules that are
Procedures connected and turned on. The test signals are displayed for about 30
seconds and then the display returns to monitoring mode. The test signal
will be displayed only if the system self-test was successful and the
parameter is plugged into the system and turned on.
Perform the following quick system check to verify that System board,
integral rack and modules are communication properly before verifying
the individual parameter modules.
Perform a You can verify that the System board, integral rack and modules are
Quick System communicating properly by completing the following test.
Check
TEST - Press the ECG key on the front of the ECG module in a system
that is turned On.
RESULT - Pressing the ECG key brings up the ECG Task Window and
Maintenance
verifies that the System board and integral rack are communicating with
the plug-in module.
If the plug-in module Task Window, waveform or numeric is missing from
the display, the module may not be turned On. Try pushing the key on the
plug-in to see if the system is communicating with the module.
If the ECG module does not respond, perform the module self-test.
To turn a parameter On, press the following key sequence:
1. Press Module Setup
2. Parametr On/Off
Pts
Refernce
3. Select Parametr
Pts
Refernce
4. On/Off Setup
Pts
Refernce
Maintenance 13-13
More user manuals on ManualsBase.com
Performance Assurance Checks
Procedure 1. Choose a patient category (Adult/Pedi/Neo) by pressing:
Overview Monitor Setup Config Sets Change Pat Categ
Pts
Refernce Pts
Refernce
2. Display 30 seconds of the waveforms and numerics of all
connected modules by pressing:
Monitor Setup Test Signals
Pts
Signals
Refernce
3. Repeat Step 2 as necessary to check the individual test waveforms
and numerics for the category.
4. Use Step 1 to choose a new patient category and repeat Steps 2
and 3.
See the following table for test values.
System Self-test Values
Module Test Numeric Test Waveform
Maintenance
ECG and ECG/
RESP
ECG 100 bpm in ADULT mode Simulated Square Wave
125bpm in NEO/PED mode
RESP 15 rpm in ADULT mode Simulated Wave
30 nrpm in PEDI mode
55 rpm in NEO mode
Pressure Simulated square wave
Systolic 120 mmHg ADULT
60 mmHg PEDI/NEO
Diastolic 0 mmHg ADULT
0 mmHg PEDI/NEO
SpO2/Pleth
SpO2 100% No Wave
Pleth Wave on display Simulated wave
13-14 Maintenance
More user manuals on ManualsBase.com
Performance Assurance Checks
Module Test Numeric Test Waveform
Cardiac Output 5 l/min (+0.1 l/min) No wave
(Blood Temp: 37°C)
(Inj Temp: 0°C)
tcpO2/tcpCO2 No wave
tcpO2 60 mmHg (8.0 kPa)
tcpCO2 40 mmHg (5.3 kPa)
CO2 Simulated square wave
ETCO2 40 mmHg (6.0 kPa)
IMCO2 0 mmHg (0.0 kPa)
AWRR 25 rpm
Maintenance
Temperature 40°C (104°F) No wave
Performing Auto Check - None
the ECG
Module and Self-Test The ECG and ECG/RESP self-test may be performed at any
ECG/RESP time as the lead selector and pace pulse detection are inhibited during the
Self-Test check. The module will produce ECG test signals at the beginning of the
processing circuitry, and process the test signals in the same way patient
signals are processed. The test signals last about 30 seconds and then the
display returns to the normal monitoring mode.
TEST - Press Monitor Setup Test Signals .
Pts
Signals
Refernce
RESULT - If the module is functioning correctly, the following heart rate
and respiration are displayed without the alarms being activated:
ECG 100 bpm in ADULT mode 125 bpm in NEO/PEDI mode
RESP 15 rpm in ADULT mode 30 rpm in PEDI mode 55 rpm in NEO mode
Maintenance 13-15
More user manuals on ManualsBase.com
Performance Assurance Checks
Performing
the Invasive
Pressure Auto Check - The check for these modules is started every time the
Module Self- system is switched ON and checks the complete module circuitry,
Test including the sensitivity detection circuit.
Self-Test - The test signals lasts about 30 seconds and then the display
returns to the normal monitoring mode.
The M1006A Pressure self-test may be performed at any time as the
input switch switches the CAL divider to 0mmHg, and the pressure test
signals bypass the sensitivity detection circuit. From here, the signals
are processed in the same way as the patient signals.
The M1006B Pressure self-test may be performed at any time, as the
signal is output from a microprocessor based controller. From here, the
test signal is processed in the same way as a patient signal, testing the
Maintenance
complete signal path from the module to the display.
TEST - Press Monitor Setup Test Signals
Pts
Signals
Refernce
RESULT - If the module is functioning correctly, the following systolic
and diastolic pressures are displayed without the alarms being activated:
Systolic 120 mmHg ADULT 60 mmHg PEDI/NEO
Diastolic 0 mmHg ADULT 0 mmHg PEDI/NEO
13-16 Maintenance
More user manuals on ManualsBase.com
Performance Assurance Checks
Performing Auto Check - The NBP module performs a check periodically during
the NBP operation.
Module Self-
Test Self-Test - None
Performing Auto Check - None
the SpO2/
Pleth Self-Test - The SpO2/Pleth module self-test may be performed at any time.
Module Self- The integral waveform generator in the module produces test signals
Test using the current driver at the beginning of the processing circuitry. The
test signals are processed in the same way as patient signals are
processed. The test signals last about 30 seconds and then the display
returns to the normal monitoring mode.
TEST - Press Monitor Setup Test Signals .
Pts
Signals
Refernce
RESULT - If the module is functioning correctly, the following Derived
values and waveforms are displayed without the alarms being activated:
Maintenance
SpO2 100%
Pleth Wave height after auto gain is 100% of scale height
Pleth Pulse Rate 100 bpm in ADULT mode 125 bpm in NEO/PEDI mode
Performing Auto Check - None
the Cardiac
Output Self-Test - The Cardiac Output module test may be performed at any
Module Self- time. The test signal lasts about 30 seconds and then the display returns
Test to the normal monitoring mode.
TEST - Press Monitor Setup Test Signals
Pts
Signals
Refernce
RESULT - If the module is functioning correctly, the following derived
values will be displayed without the alarms being activated:
Cardiac Output 5.0 l/min +0.1 l/min
TBlood 37C + 0.1C
Tinj 0C + 0.1C
Maintenance 13-17
More user manuals on ManualsBase.com
Performance Assurance Checks
Performing Auto Check - The check is performed automatically when the system is
the tcpO2/ switched on, during calibration and continuously when no transducer is
tcpCO2 connected. When the auto check fails, the INOP message “Equipment
Module Self- Malfunction'' is given (refer to the Troubleshooting Chapter in the
Test service manual for troubleshooting details).
Self-Test - The tcpO2/tcpCO2 module self-test may be performed at any
time. The test signal lasts about 30 seconds and then the display returns
to the normal monitoring mode.
TEST - Press Monitor Setup Test Signals
Pts
Signals
Refernce
RESULT - If the module is functioning correctly, the following numerics
are displayed without the alarms being activated:
tcpO2 60 mmHg (8.0 kPa)
tcpCO2 40 mmHg (5.3 kPa)
Maintenance
Caution
Radiated immunity: If operating under conditions according to EN
60601-1-2 up to 1 V/m electrical field strength, the following deviations in
the measurements could occur: tcpO2 2 mmHg or less, tcpCO2 1 mmHg
or less. It is recommended to avoid the use of electrically radiating
devices in close proximity to a tcpO2/tcpCO2 monitor.
13-18 Maintenance
More user manuals on ManualsBase.com
Performance Assurance Checks
Performing Auto Check - None
the CO2
Module Self- Self-Test - The self-test may be performed at any time. The test signals
Test last about 30 seconds, and then the display returns to the normal
monitoring mode.
TEST - If a transducer is connected to the module, the following
conditions must be met:
• The motor in the transducer is running.
• No heater malfunction is reported.
Press Monitor Setup Test Signals
Pts
Signals
Refernce
RESULT - If the module is functioning correctly the values will be
displayed without the alarms being activated and should read as follows:
ET CO2 40 mmHg (6.0kPa)
IMCO2 0 mmHg (0.0kPa)
Maintenance
AWRR 25 rpm
Performing Auto Check - None
the
Temperature Self-Test - The Temperature module self-test may be performed at any
Module Self- time as the switch network switches to the reference resistors for the
Test duration of the check. The system connects the reference resistors to the
beginning of the processing circuitry, and processes this test value in the
same way as the patient values are processed. The test signals last about
30 seconds and then the display returns to the normal monitoring mode.
TEST - Press Monitor Setup Test Signals
Pts
Signals
Refernce
RESULT - If the module is functioning correctly, the following
temperature will be displayed without the alarms being activated:
Temp 40 C (+0.1C)
Maintenance 13-19
More user manuals on ManualsBase.com
Performance Assurance Checks
Performing Auto Check - The Blood Analysis Module performs a check when the
the Blood system is switched on
Analysis
Module Self- Self-Test - The Self-Test with the External Simulator M3634A may be
Test performed at any time.
TEST - Insert the External Simulator into the cartridge slot of the
module.
RESULT - Either PASS or FAIL will be displayed on the Monitor to
indicate whether the module has passed the self-test or not. If the
module fails the self-test, try the procedure again. If it fails again, wait
half an hour and then try the procedure again. If the module continues
to fail the self-test the module should be replaced.
Performing Auto Check - The recorder module performs a check when it is plugged
the into the parameter module rack.
Recorder
Maintenance
Module Self- Self-Test - The Recorder Module check may be performed at any time.
Test TEST - Turn on the system power and plug in the recorder module
RESULT - The LED on the front panel indicates whether the module has
passed the self-test by flashing.
LED flashes twice - module has passed check LED flashes once - module
failed self-test. Take the module out and try the procedure again to
make sure there is a good connection. LED does not flash - module
processors are not working properly and the module should be
replaced
Performing The data management database is tested during system start-up with an
the Data SRAM checksum procedure. If there is an error found in the SRAM
Manage- checksum, the system will restart (cold start) and all patient data will be
ment Data- lost.
base Self-
Test
13-20 Maintenance
More user manuals on ManualsBase.com
Performance Assurance Checks
Tests for There are no Self-Tests for the M1032A Vuelink Module and the M1026A
VueLink Anesthetic Gas Module.
Module and
Anesthetic The M1032A Vuelink Module performs automatic checks periodically
Gas Module during operation. The M1026A Anesthetic Gas Module performs a
2-minute check automatically when the system is switched on.
Maintenance
Maintenance 13-21
More user manuals on ManualsBase.com
Performance Assurance Checks
Maintenance
13-22 Maintenance
More user manuals on ManualsBase.com
Index of Volume 1
A B
AC, 1-14 Battery
operating instructions, 12-3 care and handling, 12-9
accessories care and maintenance, 12-9
tcpO2/tcpCO2, 6-48 charger, 12-8
Adjusting, 2-7 charging, 2-3
contrast, 2-7 charging time, 1-15
volume control, 3-35 fuel gauge, 12-6
Admit, 7-2 indicator, 12-6
general information, 7-1 inserting
Alarm functions, 5-3 , 2-3
alarm limits, review of|, 5-13 LEDs, 12-3
alarm reminder, 5-4 messages, 12-6
alarm symbol, 5-2 operating instructions, 12-3
Alarms Selection Window, 5-12 power supply, 1-14
audible alarms, 5-8 specifications, 1-14
INOP priorities, 5-8 storage, 12-9
latching alarms, 5-4 symbol, 12-6
non-latching alarms, 5-4
parameter alarms, 5-10 C
resetting alarms, 5-4
SilenceReset key, 5-4 Calculations, 8-20
Calculations Review
summary of alarm behavior, 5-7
Patient Data, 8-25
suspending alarm, 5-3
visual display, 5-3 Calibration mark, 6-44, 8-17
Care and cleaning, 13-1
volume control, 5-14
printhead plug-in recorder, 6-52
Alarm messages
from arrhythmia computer, 4-10 Care and handling
batteries, 12-9
from network, 4-10
Configuring
Alarm recordings
configuring, 6-13 alarm recordings, 6-13
changing default settings, 3-44
configuring delayed, 6-9
changing patient category, 3-45
Alarm volume, 3-35
Arrhythmia configuration sets|, 3-45
date and time, 3-37
discharge, 7-9
delayed recordings, 6-9
end case, 7-9
delayed recordings on central recorders, 6-
10
key labels for realtime display screens, 3-20
monitor revision function, 3-43
More user manuals on ManualsBase.com
Monitor Setup Selection Window, 3-2 Delayed Recordings
numeric display on/off, 3-17 configuring, 6-9, 6-10
numeric positioning, 3-18 delay time, 6-8
operating modes, 3-55 making, 6-11
other patients controls, 3-41 runtime, 6-8
parameter settings transfer, 3-61 Discharge
parameters on/of, 3-33 drug values, 8-32
recordings, 3-40 general information, 7-1
screen display, 3-3 Discharging a patient, 7-9
screen display selection, 3-5 Display Screen, 1-8
screen display wave overlap, 3-14 Drug Calculator, 8-32
screen display waveform speeds, 3-15 DTM parameter
screen display waveforms, 3-8 Performance Specifications, 10-20
status log function, 3-42
test signals function, 3-58 E
the display, 3-6
volume control, 3-35 Editing patient information, 7-5
End Case
what you can configure, 3-2
general information, 7-1
Continuous Pressure, 3-47
Control panel Ending a Case, 7-9
Events
arrow keys, 1-13
marking, 8-16
Confirm key, 1-13
hard keys, 1-8 Reviewing, 8-16
External battery charger, 12-8
softkeys, 1-8
D G
Getting Started
Data Transfer
attaching the patient, 2-6
Combining patient records, 10-14
Data priorities, 10-6 monitor standby, 2-10
parameter modules, setting up, 2-5
Data that is not transferred, 10-5
patient information center, 2-10
Data that is transferred, 10-5
Database Conversion, 10-14 power failure, 2-10
reserving a channel, 2-9
Module description, 10-2
screen messages, 2-8
Time Conversion, 10-14
Time stamps in vital signs and graphs, 10-17 Graph Trends, 8-12
Transfers between operating modes, 10-6
Types of transfer, 10-7 I
with central monitors, 10-19 Installation
with Monitor Standby, 10-6 assembling the monitor, 11-36
Default settings lifting the monitor, 11-36
changing, 3-44
More user manuals on ManualsBase.com
L setting up, 2-5
Parameter Settings Transfer, 3-61
Loading paper
messages, 3-63
four channel bedside recorder (M1117A), 6-
53 Parameters on/off, 3-33
Patient Care System, 4-3
plug-in recorder (M1116A), 6-50
Patient category
plug-in recorder (M1116A/B), 6-49
changing, 3-45
differences between categories, 3-46
M Patient Data
Main Screen, 1-21 see Trends/Calcs, 8-1
Monitor Patient Data Management
rear panel, 11-34 Calculations Review, 8-25
rear panel connectors, 11-35 changing input values, 8-25
Monitor Standby entering input values, 8-25
with Data Transfer, 10-6 Reports, 8-26
monitoring network, 4-3 Patient Information
changing, 7-5
N deleting previous patient, 7-5
Performance Assurance Checks, 13-11
network Performance Specifications
arrhythmia alarms, 4-10
DTM, 10-20
automatic alarm Other Patients, 4-4
Power supply, 1-14
multiple incoming alarms, 4-5
Q
O
QRS volume, 3-35
Operating levels, 1-20
getting into, 1-25
highlighting, moving, 1-26 R
Main Screen, 1-21 Recorder Capabilities
selection, 1-25 plug-in recorder (M1116A), 6-5
selection window, 1-23 plug-in recorder (M1116B), 6-5
task window, 1-24 Recording Functions, 6-1, 9-1
Overpressure, 3-47 annotations, 6-39
oxyCRG configuring alarm recordings, 6-13
recording, 6-36 Configuring delayed recordings, 6-9
Configuring Monitoring Procedure, 6-16
P configuring realtime recording modes, 6-21
continuing a timed recording, 6-43
Parameter module rack, 1-35 controls and functions on the M1116A Plug-
Parameter Modules, 1-14
In Recorder, 6-3
inserting into rack, 2-5
defining realtime recordings, 6-20
parameter settings transfer, 3-61 extending a recording, 6-42
satellite racks, 1-18
More user manuals on ManualsBase.com
inserting a calibration signal, 6-44 Standby, 2-10
loading paper, 6-49
making calibrated ECG recordings, 6-23 T
making delayed recordings, 6-11
making non-preset recordings, 6-22 tcpO2/tcpCO2
accessories, 6-48
making procedure recordings, 6-17
Trending Priority, 8-5
making realtime configured recordings, 6-22
messages, 6-46 Trends, 8-1
general information, 8-1
queueing recordings, 6-23
graphs/tables, 8-3
recording strip layouts, 6-44
using a Patient Information Center, 6-23 Trending Priority, 8-5
Trends/Calcs
Recording Types
Calculations, 8-20
Alarm, 6-12
Delayed, 6-8 Calibration Mark, 8-17
Drug Calculator, 8-32
oxyCRG, 6-36
Events, 8-16
Procedure, 6-16
realtime, 6-20 Graph Trends, 8-12
ST segment, 6-18
Vital Signs, 6-39 V
Reports V24 and V24C Patient Monitor
events, 8-16 getting started, 2-1, 3-1
general information, 8-26 V24/V24C
Scheduled, 8-26 "Golden Rules" to remember, 1-36
through Task Windows, 8-26 Vital Signs Recording, 6-39
troubleshooting, 8-30 Volume control, 3-35
S
Scheduled reports
Patient Data, 8-26
Screen display
changing, 3-2
configuring, 3-3
configuring position of waveforms, 3-8
contrast, 2-7
selecting a, 3-5
Service manuals, 13-11
Split Screen Trend, 3-5
ST Segment
recordings, 6-18
Vous aimerez peut-être aussi
- Electrician's Troubleshooting and Testing Pocket Guide, Third EditionD'EverandElectrician's Troubleshooting and Testing Pocket Guide, Third EditionÉvaluation : 5 sur 5 étoiles5/5 (1)
- Ultimate Nikon SLR Handbook 2014Document226 pagesUltimate Nikon SLR Handbook 2014alsvalia100% (6)
- 8000E Service ManualDocument66 pages8000E Service ManualJuan Carlos Isaza Garcia100% (1)
- Samsung Sonoace R7 Ultrasound - User ManualDocument320 pagesSamsung Sonoace R7 Ultrasound - User Manualub170100% (1)
- WS80A Rev2.0Document249 pagesWS80A Rev2.0Biomed Ultrasound100% (1)
- St80i Operation ManualDocument230 pagesSt80i Operation Manualscom2004Pas encore d'évaluation
- 01.DP6600 DP6500 Operation Manual Basic CE 1.8Document111 pages01.DP6600 DP6500 Operation Manual Basic CE 1.8Hugo Rafael Mino HernandezPas encore d'évaluation
- SystemVerilog DPI With SystemCDocument17 pagesSystemVerilog DPI With SystemCSWAPNIL DWIVEDIPas encore d'évaluation
- Fault Diagnosis and Sustainable Control of Wind Turbines: Robust Data-Driven and Model-Based StrategiesD'EverandFault Diagnosis and Sustainable Control of Wind Turbines: Robust Data-Driven and Model-Based StrategiesÉvaluation : 4 sur 5 étoiles4/5 (1)
- WS80A v2.00Document209 pagesWS80A v2.00Biomed UltrasoundPas encore d'évaluation
- ServiceDocument299 pagesServiceCassios Kley Calazans100% (3)
- Mindray PM9000 - Service ManualDocument80 pagesMindray PM9000 - Service Manualjuanca6L100% (2)
- Operator's Manual: BS-200 Chemistry AnalyzerDocument297 pagesOperator's Manual: BS-200 Chemistry AnalyzerBivaria GrupPas encore d'évaluation
- Desfibrilador Schiller 5000 Manual de ServicioDocument117 pagesDesfibrilador Schiller 5000 Manual de ServicioPablo Portillo100% (1)
- Samsung WS80A SM 266 PDFDocument266 pagesSamsung WS80A SM 266 PDFMarian Shvets50% (2)
- Exposcop 7000 Service Manual PDFDocument355 pagesExposcop 7000 Service Manual PDFTodd50% (2)
- Ellis Patents Cable Cleats Complete CatalogueDocument28 pagesEllis Patents Cable Cleats Complete CataloguefndprojectPas encore d'évaluation
- PM-9000 Express Service Manual-3.2Document109 pagesPM-9000 Express Service Manual-3.2JUANHERRERA410% (1)
- Siemens Micro Master 420 ManualDocument218 pagesSiemens Micro Master 420 Manualamiteshdinda100% (1)
- Guide To IEC 62353Document36 pagesGuide To IEC 62353Marco Todde100% (2)
- SMDocument36 pagesSMharan2000Pas encore d'évaluation
- ACUSON Freestyle Diagnostic Ultrasound System User Manual: Siemens Medical Solutions USA, IncDocument138 pagesACUSON Freestyle Diagnostic Ultrasound System User Manual: Siemens Medical Solutions USA, IncMai SơnPas encore d'évaluation
- Materi Safety Riding Honda TangerangDocument26 pagesMateri Safety Riding Honda TangerangKusuma Cheep Liiss100% (2)
- User Manual: Samsung Medison Diagnostic Ultrasound SystemDocument686 pagesUser Manual: Samsung Medison Diagnostic Ultrasound SystemHuế Trần100% (1)
- Sample Detailed Estimates PDFDocument9 pagesSample Detailed Estimates PDFJj Salazar Dela CruzPas encore d'évaluation
- Philips CMS Patient Monitoring SystemDocument392 pagesPhilips CMS Patient Monitoring SystemRodelo DormidoPas encore d'évaluation
- 2014 Case Digest GMA Network v. COMELECDocument7 pages2014 Case Digest GMA Network v. COMELECMarie Charlotte OlondrizPas encore d'évaluation
- MW-12A Operation Manual v4.0Document69 pagesMW-12A Operation Manual v4.0Enrique Casfi0% (1)
- User Guide Vol 1 (08 - 2001) - CMS, V24 - 26 1Document394 pagesUser Guide Vol 1 (08 - 2001) - CMS, V24 - 26 1EDGAR CRUZ VINUEZAPas encore d'évaluation
- Philips - 08 March 2019Document2 pagesPhilips - 08 March 2019Seosamh O'LiodainPas encore d'évaluation
- StressVue 3.00.04 Wireless Patient Module, Rev.B - EnglishDocument78 pagesStressVue 3.00.04 Wireless Patient Module, Rev.B - EnglishViet MedPas encore d'évaluation
- User'S Guide: Envisor Series Ultrasound SystemDocument366 pagesUser'S Guide: Envisor Series Ultrasound SystemeduardoquijadaPas encore d'évaluation
- Field Safety ManualDocument74 pagesField Safety ManualEDGAR WILSON CRUZPas encore d'évaluation
- Efficia DFM100 Brochure Sept 2014 FINALDocument6 pagesEfficia DFM100 Brochure Sept 2014 FINALAphichet50% (2)
- B1x5M Brochure EU - JB00339XE - ENDocument7 pagesB1x5M Brochure EU - JB00339XE - ENaldyPas encore d'évaluation
- Patient Monitoring - Elcam MedicalDocument2 pagesPatient Monitoring - Elcam MedicalIsrael ExporterPas encore d'évaluation
- 1MAN0343-B03 Meridian II SMDocument524 pages1MAN0343-B03 Meridian II SMJulio Vellame100% (1)
- Motorola Laptop MVME177Document171 pagesMotorola Laptop MVME177Glez BEnjaminPas encore d'évaluation
- Update-Urgent - Field Safety Notice Intellivue Mx40: Philips HealthcareDocument2 pagesUpdate-Urgent - Field Safety Notice Intellivue Mx40: Philips HealthcareSeosamh O'LiodainPas encore d'évaluation
- miniiSED Operator's Manual (English)Document34 pagesminiiSED Operator's Manual (English)Runy RunyPas encore d'évaluation
- Efficia DFM100 BrochureDocument6 pagesEfficia DFM100 BrochureGeneral Health CarePas encore d'évaluation
- DOCA0049EN07Document100 pagesDOCA0049EN07nguyen hoangPas encore d'évaluation
- SecureSubStation SecurityManual ENGDocument209 pagesSecureSubStation SecurityManual ENGSaedPas encore d'évaluation
- Samsung Medison Diagnostic Ultrasound SystemDocument342 pagesSamsung Medison Diagnostic Ultrasound Systemngqdat1202Pas encore d'évaluation
- Greenlee 93 602 Instruction Manual 44Document44 pagesGreenlee 93 602 Instruction Manual 44Vernon BallPas encore d'évaluation
- X-CUBE 90 V1.2 User Manual Rev.3Document675 pagesX-CUBE 90 V1.2 User Manual Rev.3gustinarah1Pas encore d'évaluation
- Philips IntelliVue MP5 Technical DatasheetDocument28 pagesPhilips IntelliVue MP5 Technical DatasheetMartynaPas encore d'évaluation
- CCHH PulseOximeter Nonin-8500-ManualDocument29 pagesCCHH PulseOximeter Nonin-8500-ManualJassPas encore d'évaluation
- Venus Lamp CeflaDocument24 pagesVenus Lamp CeflaRonaldo SantosPas encore d'évaluation
- MICROMASTER CANopen Option Module Operating InstructionsDocument132 pagesMICROMASTER CANopen Option Module Operating InstructionsMedo AtitoPas encore d'évaluation
- HP Pagewriter XL ECG - Service Manual (1995)Document277 pagesHP Pagewriter XL ECG - Service Manual (1995)Hyacinthe KOSSIPas encore d'évaluation
- Monitor Multiparamétrico PM-7000 Service ManualDocument82 pagesMonitor Multiparamétrico PM-7000 Service ManualSteve-G873651Pas encore d'évaluation
- UGEO PT60A v1.00.00 EDocument228 pagesUGEO PT60A v1.00.00 Ehasanosamah12Pas encore d'évaluation
- Manual de Servicio USFilter Osmosis Inversa M - Series - 2000Document39 pagesManual de Servicio USFilter Osmosis Inversa M - Series - 2000ERNESTO1977Pas encore d'évaluation
- Operation Manual of Eeg MachineDocument89 pagesOperation Manual of Eeg Machineعلاء حمامPas encore d'évaluation
- Micromaster VectorDocument79 pagesMicromaster VectorKPeti01Pas encore d'évaluation
- Manual: VIPA System 100V CM - Terminal ModulesDocument24 pagesManual: VIPA System 100V CM - Terminal ModulesdessaaPas encore d'évaluation
- Technical Publications: Direction 2166911-100 Revision 5Document40 pagesTechnical Publications: Direction 2166911-100 Revision 5zakaria alhosinyPas encore d'évaluation
- Variadores Hvac Users ManualDocument730 pagesVariadores Hvac Users ManualJere Vnt RPas encore d'évaluation
- Preface: Purpose of This ManualDocument2 pagesPreface: Purpose of This Manualriddler_007Pas encore d'évaluation
- BR64 Ing. v2.6.x v3.x v4.x Upgrade To v4.1 wIMR Option Installation ManualDocument381 pagesBR64 Ing. v2.6.x v3.x v4.x Upgrade To v4.1 wIMR Option Installation ManualoscardanyPas encore d'évaluation
- SIP5 7SA-SD-SL-VK-87 V08.60 Manual C011-F enDocument2 254 pagesSIP5 7SA-SD-SL-VK-87 V08.60 Manual C011-F endundi kumarPas encore d'évaluation
- Preface: Purpose of This ManualDocument1 pagePreface: Purpose of This ManualkarthikPas encore d'évaluation
- Siemens WP Riskanalysis ENDocument10 pagesSiemens WP Riskanalysis ENDavide MelchioriPas encore d'évaluation
- Complications During and After Cataract Surgery: A Guide to Surgical ManagementD'EverandComplications During and After Cataract Surgery: A Guide to Surgical ManagementPas encore d'évaluation
- NR 10 Specification 75ADocument2 pagesNR 10 Specification 75AHsalmani1991Pas encore d'évaluation
- Homework 1&2 Report EE440Document19 pagesHomework 1&2 Report EE440Võ Hoàng Chương100% (1)
- DBMS-LM Kavi With MinipjtDocument56 pagesDBMS-LM Kavi With Minipjtkavi_mithuPas encore d'évaluation
- Ms 95-2018 Solved AssignmentDocument15 pagesMs 95-2018 Solved AssignmentPramod ShawPas encore d'évaluation
- Ram Concrete AnalysisDocument94 pagesRam Concrete AnalysisTom CurryPas encore d'évaluation
- CRCCDocument13 pagesCRCCGalih SantanaPas encore d'évaluation
- 2 Combined Dci Standards 6 13 13Document7 pages2 Combined Dci Standards 6 13 13api-32776059Pas encore d'évaluation
- Definitions - NFPADocument365 pagesDefinitions - NFPAAnand KrishnaPas encore d'évaluation
- 3BSE035980-600 A en System 800xa Control 6.0 AC 800M Configuration PDFDocument580 pages3BSE035980-600 A en System 800xa Control 6.0 AC 800M Configuration PDFWaqas AnjumPas encore d'évaluation
- Step-By-Step Guide - Sensors Alarms1Document14 pagesStep-By-Step Guide - Sensors Alarms1Andy_kokoPas encore d'évaluation
- TGS8100 Product InfomationDocument10 pagesTGS8100 Product Infomationbemxgm-1Pas encore d'évaluation
- Ad Agency SynopsisDocument19 pagesAd Agency SynopsisRaj BangalorePas encore d'évaluation
- DE GUZMAN - Module 2 Activity No. 2Document4 pagesDE GUZMAN - Module 2 Activity No. 2Alvin De GuzmanPas encore d'évaluation
- ZX60-P105LNDocument4 pagesZX60-P105LNMuhammad AsadPas encore d'évaluation
- Data Sheet: PNP Medium Power TransistorDocument9 pagesData Sheet: PNP Medium Power TransistorMiloud ChouguiPas encore d'évaluation
- Chapter 2 A Guide To Using UnixDocument53 pagesChapter 2 A Guide To Using UnixAntwon KellyPas encore d'évaluation
- NB! This Price List Applies To Service Agreements, That Are Concluded With Nordea Bank AB Latvia BranchDocument34 pagesNB! This Price List Applies To Service Agreements, That Are Concluded With Nordea Bank AB Latvia Branchwaraxe23Pas encore d'évaluation
- Accounts Payable by ORACLEUGDocument164 pagesAccounts Payable by ORACLEUGPraveenReddyBPas encore d'évaluation
- Sanjay ProjectDocument41 pagesSanjay ProjectPrynka RawatPas encore d'évaluation
- Vertical Gas Smoker Fumador de Gas Vertical: Owner'S Manual / Manual Del PropietarioDocument46 pagesVertical Gas Smoker Fumador de Gas Vertical: Owner'S Manual / Manual Del PropietarioJason KarpinskiPas encore d'évaluation
- Module 8: Numerical Relaying I: Fundamentals: Fourier AlgorithmsDocument15 pagesModule 8: Numerical Relaying I: Fundamentals: Fourier Algorithmsjijo123408Pas encore d'évaluation
- Electra BrochureDocument10 pagesElectra BrochureVërshim KastratiPas encore d'évaluation
- IPCR Part 2 2017Document4 pagesIPCR Part 2 2017RommelPas encore d'évaluation