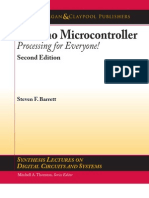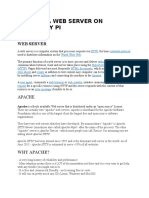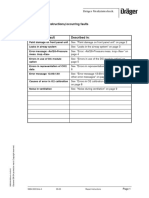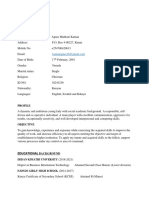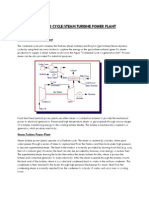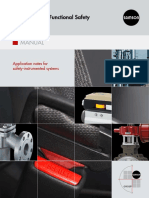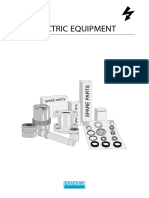Académique Documents
Professionnel Documents
Culture Documents
Creating CompactFlash Card With CF Manager
Transféré par
Ninoska GraterolCopyright
Formats disponibles
Partager ce document
Partager ou intégrer le document
Avez-vous trouvé ce document utile ?
Ce contenu est-il inapproprié ?
Signaler ce documentDroits d'auteur :
Formats disponibles
Creating CompactFlash Card With CF Manager
Transféré par
Ninoska GraterolDroits d'auteur :
Formats disponibles
Application Note
Creating CompactFlash® Card with CF Manager
12th May, 2006
Application Note
Creating CompactFlash Card with CF Manager.doc
OVERVIEW
CUE CF Manager is used to write CompactFlash memory cards, for all CUE equipment which
supports CompactFlash. The CF Manager provides a quick and easy solution for upgrading
CompactFlash memory cards.
To take advantage of ongoing improvements in touch panel performance, it is important to keep
the touch panel’s CompactFlash up to date.
www.cuesystem.com Page 2/11 12th May, 2006
Application Note
Creating CompactFlash Card with CF Manager.doc
EQUIPMENT AND SOFTWARE
The following links are for the specific equipment/software recommended by CUE, for this process.
Use of other hardware and software platforms may function, but cannot be assured of working
reliably.
1. SDDR-92 ImageMate USB 2.0 CompactFlash® Reader/Writer, SDAD-38 CompactFlash® PC
Card Adapter, SanDisk Corporation http://www.sandisk.com.
Fig. 1 Fig. 2
2. Free VMware Player http://www.vmware.com/products/player. VMware Player lets execute
software contained in virtual machines, without any installation or configuration hassles. A
virtual machine is a computer defined in software. It's like running a PC on your PC.
See the VMware Player download page at http://www.vmware.com/download/player.
Fig. 3
www.cuesystem.com Page 3/11 12th May, 2006
Application Note
Creating CompactFlash Card with CF Manager.doc
3. Nero 7 Premium, Nero AG http://www.nero.com.
Fig. 4
Note: You can use any CD-ROM burning software which can make bootable CD-ROM from ISO
image.
www.cuesystem.com Page 4/11 12th May, 2006
Application Note
Creating CompactFlash Card with CF Manager.doc
TECHNIQUES
Windows does not allow direct physical access to the CompactFlash memory. Therefore an
alternate method must be employed, to re-write the CompactFlash. This can be accomplished, by
using any one, of the following three techniques.
The first technique uses, VMware Player and a SanDisk SDDR-92 ImageMate USB 2.0 CompactFlash
Reader/Writer. This technique assumes, the PC used for this process has a USB 1.1; or 2.0; port.
The second technique uses a bootable Linux CD-ROM, with the CF Manger image file written to it,
and a SanDisk SDDR-92 ImageMate USB 2.0 CompactFlash® Reader/Writer. This technique assumes,
the PC used for this process has a USB 1.1; or 2.0; port, and a CD-Rom drive/burner.
The third technique uses a bootable Linux CD-ROM, with the CF Manger image file written to it, and
SanDisk SDAD-38 CompactFlash® PC Card Adapter. This technique assumes the PC used for this
process has a PCMCIA slot, and a CD-ROM drive/burner.
If you already have a CompactFlash reader/writer:
To test the compatibility of your CompactFlash memory reader/writer, look for the device to be
listed in the “Select Device with CF Card” window, once the CF Manger is finished loading. This
applies to techniques one and two, which use the USB to CompactFlash interface. If no device is
displayed in the window, CUE suggests you purchase the recommended SanDisk SDDR-92,
ImageMate, USB 2.0 CompactFlash Reader/Writer. Or try using technique three with the PCMCIA to
CompactFlash adapter.
www.cuesystem.com Page 5/11 12th May, 2006
Application Note
Creating CompactFlash Card with CF Manager.doc
TECHNIQUE ONE
To obtain the current ISO file and VMware configuration file go to ftp://ftp.cuesystem.com (folder
/Support/Install/CF Manager/). Ask your local Distributor/Dealer for user name and password.
Download the files named: CFman***.iso and CFman***.vmx.
1. Attach the SanDisk SDDR-92, ImageMate, USB 2.0, CompactFlash, Reader/Writer, with the
CompactFlash memory card inserted, to the PC’s USB port. Make sure the device has been
recognized, and the driver loaded, by the PC before proceeding.
2. Start the VMware Player, and use the CUE CF Manger VMware Configuration file,
CFman***.vmx, to set the VMware Player configuration.
3. Select the SanDisk USB device, which should appear on the top of the VMware Player
window.
Fig. 5
www.cuesystem.com Page 6/11 12th May, 2006
Application Note
Creating CompactFlash Card with CF Manager.doc
4. After the CF Manager configuration file finishes loading. Enter Ctrl-G to direct keyboard input
to the virtual machine.
Fig. 6
5. Highlight the device with the CompactFlash card inserted in the window.
System menu navigation:
To move between buttons – use tab button, left and right arrows.
Menu selection – use up and down arrows
For selection confirmation – ENTER
Fig. 7
6. Once the correct device is selected, highlight OK and hit the ENTER key.
7. The CompactFlash memory write process, will take from 2-15 minutes to complete,
depending on the PC, used for the process.
www.cuesystem.com Page 7/11 12th May, 2006
Application Note
Creating CompactFlash Card with CF Manager.doc
TECHNIQUE TWO
To make a bootable Linux CD-ROM you must first download the current file from
ftp://ftp.cuesystem.com (folder /Support/Install/CF Manager/). Ask your local Distributor/Dealer for
user name and password. Download the file named: CFman***.iso.
To make a bootable Linux CD-ROM disk; use your CD-ROM; burner to, “record the image file” to the
CD-ROM. Do not just “copy” the file to your CD-ROM; this will not create a bootable disk.
In addition, make sure the CD-ROM drive is in the PC’s boot sequence, before the hard drive.
Otherwise the CD-ROM will not boot the PC. If necessary, use the BIOS settings of your PC to make
this change.
1. Insert the bootable Linux CD-ROM, with CF Manager, into the CD-ROM drive. Make sure the
SanDisk SDDR-92 ImageMate, USB 2.0, CompactFlash Reader/Writer, with the CompactFlash
memory card inserted, is attached to the USB port.
2. Switch the PC on and wait until the system is loaded.
System menu navigation:
To move between buttons – use tab button, left and right arrows.
Menu selection – use up and down arrows
For selection confirmation – ENTER
3. Enter device name window will appear:
Fig. 8
4. Using tab button move to <Detect> and hit by ENTER.
5. A window displaying current data on the inserted CompactFlash should appear, click on
<OK>.
www.cuesystem.com Page 8/11 12th May, 2006
Application Note
Creating CompactFlash Card with CF Manager.doc
6. Window menu will appear:
Fig. 9
7. Using arrows or digits select the system to create a CompactFlash and hit ENTER.
8. Confirm the warning or return BACK.
9. The system shows the steps of the CompactFlash creation. When finished the following
information would appear:
Fig. 10
10. At this point the CompactFlash can be taken out, insert another one and after hitting ENTER
create other CompactFlash beginning from point 4.
www.cuesystem.com Page 9/11 12th May, 2006
Application Note
Creating CompactFlash Card with CF Manager.doc
TECHNIQUE THREE
To make a bootable Linux CD-ROM you must first download the current file from
ftp://ftp.cuesystem.com (folder /Support/Install/CF Manager/). Ask your local Distributor/Dealer for
user name and password. Download the file named: CFman***.iso.
To make a bootable Linux CD-ROM disk; use your CD-ROM; burner to, “record the image file” to the
CD-ROM. Do not just “copy” the file to your CD-ROM; this will not create a bootable disk.
In addition, make sure the CD-ROM drive is in the PC’s boot sequence, before the hard drive.
Otherwise the CD-ROM will not boot the PC. If necessary, use the BIOS settings of your PC to make
this change.
1. Insert the bootable Linux CD-ROM, with CF Manager, into the CD-ROM drive. Before
proceeding, please make sure the CompactFlash, is not inserted in the PCMCIA slot.
2. Switch the PC on and wait until the system is loaded.
System menu navigation:
To move between buttons – use tab button, left and right arrows.
Menu selection – use up and down arrows
For selection confirmation – ENTER
3. Insert a CompactFlash in CF/PCMCIA adapter and insert into PCMCIA slot.
Fig. 11
4. Using tab button move to <Detect> and hit by ENTER.
5. A window displaying current data on the inserted CompactFlash should appear, click on
<OK>.
www.cuesystem.com Page 10/11 12th May, 2006
Application Note
Creating CompactFlash Card with CF Manager.doc
6. Window menu will appear:
Fig. 12
7. Using arrows or digits select the system to create a CompactFlash and hit ENTER
8. Confirm the warning or return BACK
9. The system shows the steps of the CompactFlash creation. When finished the following
information would appear:
Fig. 13
10. At this point the CompactFlash can be taken out, insert another one and after hitting ENTER
create other CompactFlash beginning from point 3.
www.cuesystem.com Page 11/11 12th May, 2006
Vous aimerez peut-être aussi
- Shoe Dog: A Memoir by the Creator of NikeD'EverandShoe Dog: A Memoir by the Creator of NikeÉvaluation : 4.5 sur 5 étoiles4.5/5 (537)
- The Yellow House: A Memoir (2019 National Book Award Winner)D'EverandThe Yellow House: A Memoir (2019 National Book Award Winner)Évaluation : 4 sur 5 étoiles4/5 (98)
- The Subtle Art of Not Giving a F*ck: A Counterintuitive Approach to Living a Good LifeD'EverandThe Subtle Art of Not Giving a F*ck: A Counterintuitive Approach to Living a Good LifeÉvaluation : 4 sur 5 étoiles4/5 (5794)
- The Little Book of Hygge: Danish Secrets to Happy LivingD'EverandThe Little Book of Hygge: Danish Secrets to Happy LivingÉvaluation : 3.5 sur 5 étoiles3.5/5 (400)
- Grit: The Power of Passion and PerseveranceD'EverandGrit: The Power of Passion and PerseveranceÉvaluation : 4 sur 5 étoiles4/5 (588)
- Elon Musk: Tesla, SpaceX, and the Quest for a Fantastic FutureD'EverandElon Musk: Tesla, SpaceX, and the Quest for a Fantastic FutureÉvaluation : 4.5 sur 5 étoiles4.5/5 (474)
- A Heartbreaking Work Of Staggering Genius: A Memoir Based on a True StoryD'EverandA Heartbreaking Work Of Staggering Genius: A Memoir Based on a True StoryÉvaluation : 3.5 sur 5 étoiles3.5/5 (231)
- Hidden Figures: The American Dream and the Untold Story of the Black Women Mathematicians Who Helped Win the Space RaceD'EverandHidden Figures: The American Dream and the Untold Story of the Black Women Mathematicians Who Helped Win the Space RaceÉvaluation : 4 sur 5 étoiles4/5 (895)
- Team of Rivals: The Political Genius of Abraham LincolnD'EverandTeam of Rivals: The Political Genius of Abraham LincolnÉvaluation : 4.5 sur 5 étoiles4.5/5 (234)
- Never Split the Difference: Negotiating As If Your Life Depended On ItD'EverandNever Split the Difference: Negotiating As If Your Life Depended On ItÉvaluation : 4.5 sur 5 étoiles4.5/5 (838)
- The Emperor of All Maladies: A Biography of CancerD'EverandThe Emperor of All Maladies: A Biography of CancerÉvaluation : 4.5 sur 5 étoiles4.5/5 (271)
- Devil in the Grove: Thurgood Marshall, the Groveland Boys, and the Dawn of a New AmericaD'EverandDevil in the Grove: Thurgood Marshall, the Groveland Boys, and the Dawn of a New AmericaÉvaluation : 4.5 sur 5 étoiles4.5/5 (266)
- On Fire: The (Burning) Case for a Green New DealD'EverandOn Fire: The (Burning) Case for a Green New DealÉvaluation : 4 sur 5 étoiles4/5 (74)
- The Unwinding: An Inner History of the New AmericaD'EverandThe Unwinding: An Inner History of the New AmericaÉvaluation : 4 sur 5 étoiles4/5 (45)
- The Hard Thing About Hard Things: Building a Business When There Are No Easy AnswersD'EverandThe Hard Thing About Hard Things: Building a Business When There Are No Easy AnswersÉvaluation : 4.5 sur 5 étoiles4.5/5 (345)
- The World Is Flat 3.0: A Brief History of the Twenty-first CenturyD'EverandThe World Is Flat 3.0: A Brief History of the Twenty-first CenturyÉvaluation : 3.5 sur 5 étoiles3.5/5 (2259)
- The Gifts of Imperfection: Let Go of Who You Think You're Supposed to Be and Embrace Who You AreD'EverandThe Gifts of Imperfection: Let Go of Who You Think You're Supposed to Be and Embrace Who You AreÉvaluation : 4 sur 5 étoiles4/5 (1090)
- The Sympathizer: A Novel (Pulitzer Prize for Fiction)D'EverandThe Sympathizer: A Novel (Pulitzer Prize for Fiction)Évaluation : 4.5 sur 5 étoiles4.5/5 (121)
- Her Body and Other Parties: StoriesD'EverandHer Body and Other Parties: StoriesÉvaluation : 4 sur 5 étoiles4/5 (821)
- Concord 4 Quick Install GuideDocument12 pagesConcord 4 Quick Install Guidebill080808Pas encore d'évaluation
- Arduino ProjectsDocument373 pagesArduino ProjectsErshad Shafi Ahmed94% (33)
- G930Document1 274 pagesG930tiago de souza silva100% (11)
- Chapter Test Css g12Document30 pagesChapter Test Css g12flash drivePas encore d'évaluation
- Samsung Ue40f5500 TrainingDocument49 pagesSamsung Ue40f5500 TrainingLuizPas encore d'évaluation
- 05 Laboratory Exercise 2Document1 page05 Laboratory Exercise 2STEVE JHONSON LepasanaPas encore d'évaluation
- 125 DoDocument81 pages125 DoĐình Tuấn NguyễnPas encore d'évaluation
- OptiX RTN 980 Product IntroductionDocument24 pagesOptiX RTN 980 Product IntroductionRafael LessaPas encore d'évaluation
- LPR®-1DHP-260: Product Data SheetDocument2 pagesLPR®-1DHP-260: Product Data Sheetoscar_jfrPas encore d'évaluation
- Automation TestingDocument20 pagesAutomation TestingmaryamPas encore d'évaluation
- Word Basics: Microsoft Office 2010: View Our Full Schedule, Handouts, and Additional Tutorials On Our WebsiteDocument17 pagesWord Basics: Microsoft Office 2010: View Our Full Schedule, Handouts, and Additional Tutorials On Our Websitesanni abdulwahabPas encore d'évaluation
- 1.1 Notes - Functional Elements of An InstrumentDocument4 pages1.1 Notes - Functional Elements of An InstrumentB. MeenakshiPas encore d'évaluation
- ASR9000xr Understanding SNMP and TroubleshootingDocument56 pagesASR9000xr Understanding SNMP and TroubleshootingDharmendraPas encore d'évaluation
- SW2000 DSDocument4 pagesSW2000 DSargaPas encore d'évaluation
- Hosting A Web Server On Raspberry PiDocument7 pagesHosting A Web Server On Raspberry PidgsghsPas encore d'évaluation
- Omv Lo SR2 XMSLC ZD KDocument9 pagesOmv Lo SR2 XMSLC ZD KAsad AhmedPas encore d'évaluation
- Laboratory Exercise No 1Document1 pageLaboratory Exercise No 1GamPas encore d'évaluation
- 53.data Leakage Detection AbstractDocument8 pages53.data Leakage Detection AbstractJaya Chavan0% (1)
- Electromechanical Test MachinesDocument2 pagesElectromechanical Test Machinesapi-254876696Pas encore d'évaluation
- Manual SWGR BloksetDocument5 pagesManual SWGR BloksetibrahimPas encore d'évaluation
- ERP Planning, Design and ImplementationDocument20 pagesERP Planning, Design and ImplementationKshitij LauPas encore d'évaluation
- Agnes CVDocument3 pagesAgnes CVMaziwa ProPas encore d'évaluation
- Platform Size 350x350 MM: Easy System IntegrationDocument4 pagesPlatform Size 350x350 MM: Easy System IntegrationHuy VũPas encore d'évaluation
- Combined Cycle Power Plant - Summary StudyDocument3 pagesCombined Cycle Power Plant - Summary StudydndudcPas encore d'évaluation
- Multimedia: Hardware & SoftwareDocument18 pagesMultimedia: Hardware & SoftwareKalix JimenezPas encore d'évaluation
- Samson 3277Document17 pagesSamson 3277Anonymous 50FYYM2Pas encore d'évaluation
- Split Charge InstructionsDocument4 pagesSplit Charge InstructionsAugusto ZanlungoPas encore d'évaluation
- SPSD AssignmentDocument21 pagesSPSD AssignmentHafidz Al-RizzoPas encore d'évaluation
- Electric EquipmentDocument89 pagesElectric EquipmentCleveston MoraisPas encore d'évaluation
- Bootable USBDocument5 pagesBootable USBZvonimir BatrnekPas encore d'évaluation