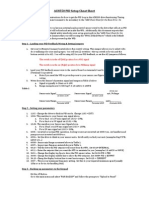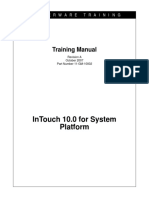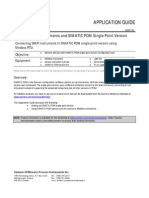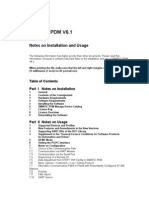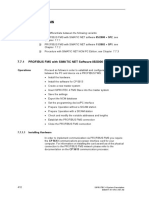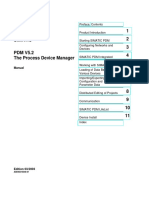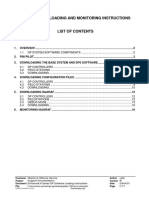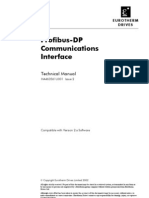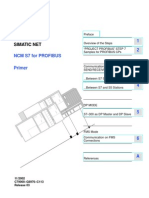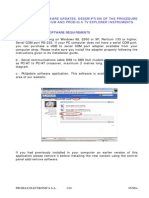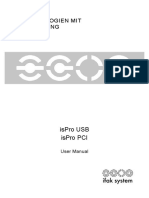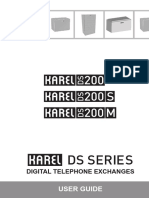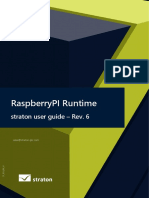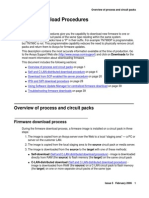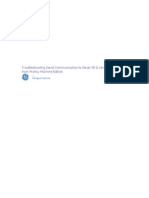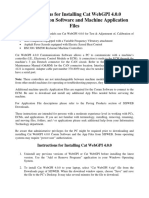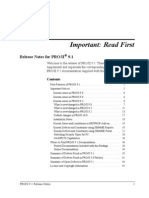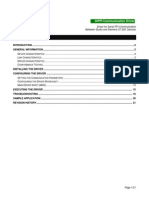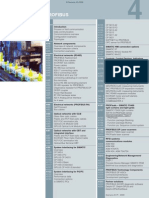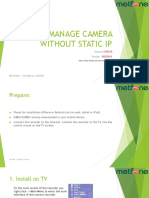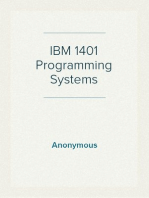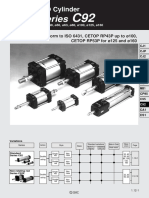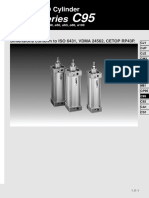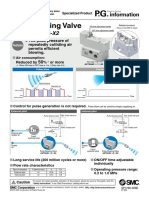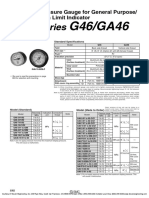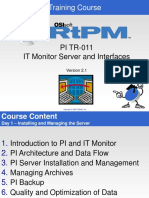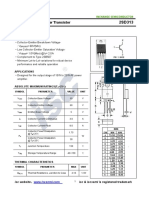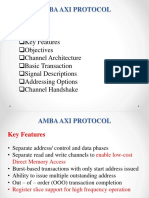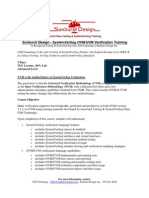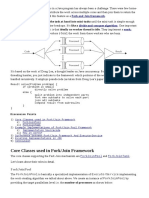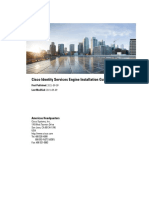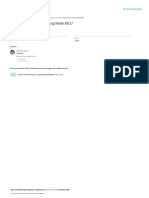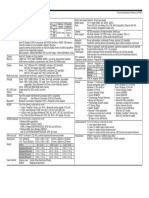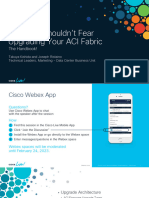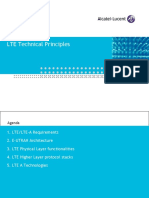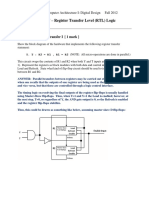Académique Documents
Professionnel Documents
Culture Documents
Application Guide: Siemens PROFIBUS PA Instruments and SIMATIC PDM
Transféré par
RodrigoBurgosTitre original
Copyright
Formats disponibles
Partager ce document
Partager ou intégrer le document
Avez-vous trouvé ce document utile ?
Ce contenu est-il inapproprié ?
Signaler ce documentDroits d'auteur :
Formats disponibles
Application Guide: Siemens PROFIBUS PA Instruments and SIMATIC PDM
Transféré par
RodrigoBurgosDroits d'auteur :
Formats disponibles
APPLICATION GUIDE
AG040910
Siemens PROFIBUS PA Instruments and SIMATIC PDM
Connecting a Siemens PROFIBUS PA Instrument to SIMATIC PDM using PROFIBUS PA
• Become familiar with the instrument wiring requirements and PROFIBUS PA
Objective: • Become familiar with SIMATIC PDM configuration tool
• Siemens PROFIBUS PA instrument • PROFIBUS interface
Equipment: • Siemens PROFIBUS PA instruction manual • PC or laptop
• SIMATIC PDM ver. 6.0 (SP. 1)
While every effort was made to verify the following information, no warranty of accuracy or usability is expressed or implied.
Overview:
SIMATIC Process Device Manager (PDM) is the Siemens configuration software used to set up any Siemens PROFIBUS PA
device. All parameters are accessed through PDM, and configuration data is saved in projects. SIMATIC PDM also provides
diagnostic information, permitting the user to view echo profiles and check set points.
There are two popular methods of connecting a PROFIBUS DP network to a PROFIBUS PA network:
Using a coupler
Using a link-coupler
This guide discusses the simplest form of setup, using the coupler.
To ensure that SIMATIC PDM connects properly, please complete the two processes outlined in Initial Setup:
Updating the Device Description
Installing the PROFIBUS DP interface card
In this Application Guide, the example of a Pointek CLS 200 is used. However, the same procedures apply to any Siemens PROFIBUS PA
instrument.
This Application Guide discusses the following topics:
Setting up SIMATIC PDM
Setting up a PROFIBUS network
Adding the Siemens instrument (PROFIBUS PA version) to a project
Viewing and editing parameters
Using SIMATIC PDM LifeList for quick access
With the release of version 6.0, a single point version was introduced. The single point version uses a different method to connect to the
field instrument, connecting to one instrument instead of supporting the advanced networking like all other versions of PDM. With the
single point version, there is no need to create a project. The device is accessed via LifeList using the procedure outlined at the end of
this guide.
Siemens Milltronics Process Instruments Inc.
1954 Technology Drive, P.O. Box 4225 Tel.: (705) 745-2431
Peterborough, Ontario Fax: (705) 741-0466
K9J 7B1 / Canada www.siemens.com/processautomation
APPLICATION GUIDE
Initial setup
Installing SIMATIC PDM
Using the defaults, install SIMATIC PDM as per the instructions on the purchased CD. Be sure to insert the Device Library CD at
the section called Manage Device Catalog. All of the Siemens Device Descriptions (DDs) must be selected.
When to update the device description
Although SIMATIC PDM is shipped with the Device Descriptions that are current when the software was last released, updates
and revisions to the DD between releases of PDM may lead to discrepancies. Please note that the DD being used must match
the revision number of the product. As a general rule, Siemens recommends updating to the latest DD (see below for
instructions).
After a project has been created, the DD can be viewed.
NOTE: See the section entitled Opening up a New Project on page 7 for details on launching a project.
1. Right-click the object and select Object properties.
right -click
2. Select the Device tab.
• Under the Device tab, the DD_REVISION is displayed. Select a different DD by clicking on New Selection.
Siemens PROFIBUS PA Instruments and SIMATIC PDM AG040910
Page 2 of 13
APPLICATION GUIDE
Updating the device description
NOTE: Make sure that SIMATIC PDM software is not running while the device description is updated.
The latest PROFIBUS device description for Simatic PDM is available for free download from the instrument’s product page at
www.siemens.com/processautomation:
1. On the product page, go to Downloads and select the appropriate DD. For example, if you are connecting to a Pointek
CLS 200, go to the Pointek CLS 200 product page and select PROFIBUS Pointek CLS 200 version … for SIMATIC PDM.
2. Save the ZIP file to a directory on the terminal and then double-click to open it.
For versions prior to 6.0:
1. Extract the files to a directory, and run the program DeviceInstall.exe.
2. DO NOT run this program from within the ZIP window because it will not install correctly.
3. Follow the directions in the installation wizard.
4. After installation, close and delete the ZIP file.
5. Open SIMATIC PDM.
Siemens PROFIBUS PA Instruments and SIMATIC PDM AG040910
Page 3 of 13
APPLICATION GUIDE
For version 6.0 and newer:
1. Extract the files to a directory and then run the program called Manage Device Catalog (found under
SIMATIC/SIMATIC PDM).
2. Click Browse to locate the extracted files.
Siemens PROFIBUS PA Instruments and SIMATIC PDM AG040910
Page 4 of 13
APPLICATION GUIDE
3. Click OK.
4. Select the desired DDs and click OK to import.
Installing PROFIBUS DP interface card
The recommended PROFIBUS DP interface cards are:
CP5611 (for desktop computers)
CP5511/CP5512 (PCM/C1A card for laptop computers)
1. After installing SIMATIC PDM, power down the terminal.
2. Plug the appropriate card into the slot.
3. Power up: the Operating System automatically recognizes the interface card and sets it up.
4. Click Start/ SIMATIC/STEP 7/Setting the PG/PC interface.
5. In the Access Path window, highlight CP5611/CP5612 (PROFIBUS) and click Properties.
Siemens PROFIBUS PA Instruments and SIMATIC PDM AG040910
Page 5 of 13
APPLICATION GUIDE
6. In the Properties window:
verify the Profile is DP
select a transmission rate of 45.45 kbps
IMPORTANT!
If you are connected to a network with a PROFIBUS Master, then make sure PG/PC is the only master on
the bus is unchecked.
if your computer is the only Master, make sure PG/PC is the only master on the bus is checked.
7. Click OK to close the PROFIBUS window and again to close the Access Path window.
Wiring in the coupler
1. Using the instruction manual as a guide, terminate the wires inside the Pointek CLS 200 housing to the appropriate
terminals.
2. Connect the coupler to Pointek CLS 200 and to the PC.
NOTES:
SMPI PROFIBUS PA Instruments are not polarity sensitive.
Devices may be either 2 wire or 4 wire: please check the instrument’s manual to determine the type of device.
A 2 wire device (shown below) does not have a separate power supply.
A 4 wire device uses a separate power supply, but is otherwise wired as shown below.
Siemens PROFIBUS PA Instruments and SIMATIC PDM AG040910
Page 6 of 13
APPLICATION GUIDE
active PLC
PROFIBUS DP PC/laptop
45.45 kbps
coupler
PROFIBUS PA
31.25 kbps
Pointek CLS 200
Opening up a new project
1. Launch SIMATIC manager.
2. Select FILE/NEW to open the New Project window and enter the project name.
project name
3. Click OK to open the Sample Project window.
Siemens PROFIBUS PA Instruments and SIMATIC PDM AG040910
Page 7 of 13
APPLICATION GUIDE
right-click
4. Right-click Net and select Insert New Object/PROFIBUS DP net.
5. Right-click PROFIBUS DP net and select Insert New Object/PROFIBUS PA device.
Fill in Name and
Address fields.
The factory default
address is 126.
NOTE: The address here must match the address in the device. See the Instruction Manual for details.
Siemens PROFIBUS PA Instruments and SIMATIC PDM AG040910
Page 8 of 13
APPLICATION GUIDE
6. Click OK to re-open Process Device Network View window.
7. Double click the instrument to open the User ID window.
8. Select Specialist and click OK.
Data display
The next steps depend on the type of instrument being configured.
For all non-capacitance Siemens instruments:
1. Go to Sensors/Level/Echo/SIEMENS MILLTRONICS.
2. Double-click the appropriate device to open the device window.
For capacitance instruments:
1. Go to Sensors/Level/capacitive/SIEMENS MILLTRONICS.
2. Double-click the appropriate instrument to open the device window.
Siemens PROFIBUS PA Instruments and SIMATIC PDM AG040910
Page 9 of 13
APPLICATION GUIDE
Click Display Process/Measured Value button to connect to the instrument and display real time information.
Display Process / Measured Value button
Viewing and editing parameters and application review
SIMATIC PDM provides full access to the instrument’s parameters and to PDM’s features. The parameters used to operate the
instrument are accessed through the folder tree in the left pane of the Project Manager window. The PDM application review
features are accessed through the Project Manager Window menu bar.
Parameter viewing and editing
• Active fields are white; static fields are gray.
• Basic, detailed, and quick setup information is available.
• Review features give parameter setting overview.
• Whenever possible use drop down arrows to select values.
• Use upload and download buttons to change device settings and to store accumulated application data.
Application review features
Use Menu bar features, including the following, to access application data and adjust the instruments performance:
• upload to PC/PG
• download to device menu bar
• set address
• master reset
• write locking parameter
• sensor test viewing and
editing
• simulation
Siemens PROFIBUS PA Instruments and SIMATIC PDM AG040910
Page 10 of 13
APPLICATION GUIDE
To change Address:
1. Click Device/Set Address.
2. Enter new address value and click Assign Address.
SIMATIC PDM LifeList access
PDM LifeList gives immediate access to the instruments connected to the terminal. Any changes made to parameters can be
saved upon exit and used to alter settings after PDM is launched.
1. In the SIMATIC program folder, select Step 7 and then click SIMATIC PDM – LifeList to select the communication
device.
2. In the LifeList setup window, select the following:
• PROFIBUS
• Scan subnets
Siemens PROFIBUS PA Instruments and SIMATIC PDM AG040910
Page 11 of 13
APPLICATION GUIDE
3. Click OK to open the access window.
4. Click the Start button (fourth from right) to access SITRANS CLS 200.
5. The Device status will be displayed as Not Validated and will remain so until the PDM has been launched and the
project has been saved.
Start
button
Device
status
6. Double click on the instrument’s icon to open the User ID box.
7. Select Specialist.
8. Click OK to open the instrument’s Temporary Project window.
9. Open the instrument’s folder in the left pane and select the parameter values requiring adjustment.
10. Use the Menu options to access application data and to adjust the instrument’s performance.
11. Use the Upload and Download buttons to configure the unit and to get data.
Siemens PROFIBUS PA Instruments and SIMATIC PDM AG040910
Page 12 of 13
APPLICATION GUIDE
Download to
device
Upload to
PG/PC
12. Click File and then Exit to close the LifeList window.
13. The data may now be saved and imported into a project file.
Siemens PROFIBUS PA Instruments and SIMATIC PDM AG040910
Page 13 of 13
Vous aimerez peut-être aussi
- Raspberry Pi For Beginners: How to get the most out of your raspberry pi, including raspberry pi basics, tips and tricks, raspberry pi projects, and more!D'EverandRaspberry Pi For Beginners: How to get the most out of your raspberry pi, including raspberry pi basics, tips and tricks, raspberry pi projects, and more!Pas encore d'évaluation
- Simatic Advanced PDFDocument268 pagesSimatic Advanced PDFFelipe Emc SegoviaPas encore d'évaluation
- Set up PID loop in ACH550 VFDDocument2 pagesSet up PID loop in ACH550 VFDWalter JosephPas encore d'évaluation
- Siemens PLC and Simatic Step 7 - Tia PortalDocument42 pagesSiemens PLC and Simatic Step 7 - Tia Portallucian07Pas encore d'évaluation
- In Touch ArchestrADocument84 pagesIn Touch ArchestrAItalo MontecinosPas encore d'évaluation
- PI ModbusE 4.0.7.86 PDFDocument220 pagesPI ModbusE 4.0.7.86 PDFGerman ParraPas encore d'évaluation
- Computer Science Lesson PlansDocument10 pagesComputer Science Lesson Plansapi-31371652075% (4)
- Proii WorkbookDocument218 pagesProii WorkbookJose Marin100% (3)
- Plants Cape Process System and ControllerDocument70 pagesPlants Cape Process System and Controllerbaohuy_pla100% (1)
- Review Report On E-FarmingDocument35 pagesReview Report On E-FarmingPriyanka Poshala80% (5)
- Kochan, Stephen G. & Patrick Wood. 2017. Shell Programming in Unix, Linux and OS XDocument397 pagesKochan, Stephen G. & Patrick Wood. 2017. Shell Programming in Unix, Linux and OS XAnonymous 20JLxLjB6100% (1)
- Plc-Driver Siemens Simotion - Mpi Profibus Industrial Ethernet Tcp-IpDocument8 pagesPlc-Driver Siemens Simotion - Mpi Profibus Industrial Ethernet Tcp-IpAsian SinabutarPas encore d'évaluation
- PLC Programming Using SIMATIC MANAGER for Beginners: With Basic Concepts of Ladder Logic ProgrammingD'EverandPLC Programming Using SIMATIC MANAGER for Beginners: With Basic Concepts of Ladder Logic ProgrammingÉvaluation : 4 sur 5 étoiles4/5 (1)
- PCS7 With ProfibusDocument12 pagesPCS7 With ProfibusRaj ChavanPas encore d'évaluation
- Chapter 7 - Service Mode and Margin ReportDocument20 pagesChapter 7 - Service Mode and Margin ReportMiguel Angel ValderramaPas encore d'évaluation
- InTouch10ForSysPlatRevA EntireManual PDFDocument330 pagesInTouch10ForSysPlatRevA EntireManual PDFRodrigoBurgosPas encore d'évaluation
- DCS CourseDocument141 pagesDCS Coursegion_ro401Pas encore d'évaluation
- Plc-Driver (v5) Siemens Simotion - Mpi Profibus Industrial Ethernet Tcp-IpDocument8 pagesPlc-Driver (v5) Siemens Simotion - Mpi Profibus Industrial Ethernet Tcp-IpAdelmoKarigPas encore d'évaluation
- S7-GRAPH - Programming Sequential Control SystemsDocument220 pagesS7-GRAPH - Programming Sequential Control SystemsPerry Bangun100% (1)
- Guideline - en Simotion PDFDocument73 pagesGuideline - en Simotion PDFqaisarharisPas encore d'évaluation
- 0 IK-PBSYS Cover15 V201Document1 page0 IK-PBSYS Cover15 V201Isai Anguiano33% (3)
- Configuracion Sinamics PCS7 PDFDocument21 pagesConfiguracion Sinamics PCS7 PDFAlvaro AvilaPas encore d'évaluation
- Connect and Configure Siemens PROFIBUS PA InstrumentsDocument13 pagesConnect and Configure Siemens PROFIBUS PA InstrumentsThiago CardosoPas encore d'évaluation
- Application Guide: SMPI Modbus Instruments and SIMATIC PDM Single Point VersionDocument12 pagesApplication Guide: SMPI Modbus Instruments and SIMATIC PDM Single Point VersionWilson DutraPas encore d'évaluation
- Ip511a PDFDocument75 pagesIp511a PDFAlexander Gamonal ChacchiPas encore d'évaluation
- Hi Fieldbus Appl - ProfibusDPDocument10 pagesHi Fieldbus Appl - ProfibusDPmaneraPas encore d'évaluation
- K Profibus eDocument13 pagesK Profibus eRonald EscaleraPas encore d'évaluation
- Serial de Hart - ServerDocument17 pagesSerial de Hart - Serverrexxxx987Pas encore d'évaluation
- 7.7.1 PROFIBUS FMS With SIMATIC NET Software 05/2000 + SP2Document56 pages7.7.1 PROFIBUS FMS With SIMATIC NET Software 05/2000 + SP2SaasiPas encore d'évaluation
- Nhiet Hoa Hoi Ngung TuDocument87 pagesNhiet Hoa Hoi Ngung TuPhuong LanPas encore d'évaluation
- AMS Connection - PROFIBUS PA Via DP - PA Coupler - TopWorx Engineering WikiDocument10 pagesAMS Connection - PROFIBUS PA Via DP - PA Coupler - TopWorx Engineering Wikishafi ullaPas encore d'évaluation
- Simatic PDM V6.0Document16 pagesSimatic PDM V6.0Do Van LongPas encore d'évaluation
- Setup Profibus S7 PLCDocument4 pagesSetup Profibus S7 PLCtaghiPas encore d'évaluation
- DP Software Loading and Monitoring InstructionsDocument17 pagesDP Software Loading and Monitoring InstructionsAdi VPas encore d'évaluation
- Step7 Upload (Backup) and Download (Recovery)Document12 pagesStep7 Upload (Backup) and Download (Recovery)wesleybaPas encore d'évaluation
- Bingo!: Plus / ProfessionalDocument34 pagesBingo!: Plus / Professionalniko67Pas encore d'évaluation
- HA463561Document36 pagesHA463561Hayden Lovett100% (1)
- NCM S7profibusDocument93 pagesNCM S7profibusyukaokto2Pas encore d'évaluation
- PkUpdate ManualDocument18 pagesPkUpdate ManualStarLink1Pas encore d'évaluation
- DV1P02C04 A Software LoadingDocument29 pagesDV1P02C04 A Software LoadingRomanPas encore d'évaluation
- PowerLink Connect 9.0 Quick Start GuideDocument17 pagesPowerLink Connect 9.0 Quick Start GuideJuan Carlos Sanchez CastilloPas encore d'évaluation
- Technologien Mit Vorsprung: Ispro Usb Ispro PciDocument34 pagesTechnologien Mit Vorsprung: Ispro Usb Ispro PcialfredohdnPas encore d'évaluation
- PC Adapter USB - ReadmeDocument4 pagesPC Adapter USB - Readmeyukaokto2Pas encore d'évaluation
- An Open Electronic Marshalling SolutionDocument4 pagesAn Open Electronic Marshalling Solutionmanuelsantos2007Pas encore d'évaluation
- KSL-THE HINDU - Press Electronics - Trivandrum. 1.SIEMENS PLC CPU Changing ProcedureDocument3 pagesKSL-THE HINDU - Press Electronics - Trivandrum. 1.SIEMENS PLC CPU Changing ProcedurevzprelePas encore d'évaluation
- How To Install The P6 StandaloneDocument11 pagesHow To Install The P6 Standalonejunlab0807Pas encore d'évaluation
- Diy Wifi Raspberry Pi Touch CamDocument14 pagesDiy Wifi Raspberry Pi Touch CamPakar BacaPas encore d'évaluation
- Simatic: S7 and Profibus - DP Configuration GuideDocument28 pagesSimatic: S7 and Profibus - DP Configuration GuideIon AvramPas encore d'évaluation
- Profibus PA Networks: Fundamentals ofDocument23 pagesProfibus PA Networks: Fundamentals ofIndu_surPas encore d'évaluation
- Adafruits Raspberry Pi Lesson 5 Using A Console CableDocument14 pagesAdafruits Raspberry Pi Lesson 5 Using A Console CableMsc MaiaPas encore d'évaluation
- Component Based Automation: © Siemens AG 2008Document36 pagesComponent Based Automation: © Siemens AG 2008Qayyum FaizPas encore d'évaluation
- DS Series User GuideDocument128 pagesDS Series User GuideAbdelkrim MahassinePas encore d'évaluation
- 107.straton - User - Guide - GETTING STARTED WITH RaspberryPI RuntimeDocument17 pages107.straton - User - Guide - GETTING STARTED WITH RaspberryPI RuntimeDA LyPas encore d'évaluation
- TN Pack Firmware Download InstructionsDocument57 pagesTN Pack Firmware Download InstructionsServisNetlabPas encore d'évaluation
- BHB PgmPlatz enDocument29 pagesBHB PgmPlatz enapiseyPas encore d'évaluation
- PROFIBUS ComDTM Quick Start GuideDocument41 pagesPROFIBUS ComDTM Quick Start GuideJose ChristopherPas encore d'évaluation
- Troubleshooting Serial Programmer Communication To Series 90 VersamaxDocument9 pagesTroubleshooting Serial Programmer Communication To Series 90 VersamaxDaniel Gtz J100% (1)
- Instructions For Installing Cat WebGPI 4.0.0Document3 pagesInstructions For Installing Cat WebGPI 4.0.0Jose Wellington Silva dos SantosPas encore d'évaluation
- Simulayt Software Installation GuideDocument15 pagesSimulayt Software Installation GuideJeffPas encore d'évaluation
- PROII91 ReleaseNotes PDFDocument46 pagesPROII91 ReleaseNotes PDFalexeyka2009100% (1)
- Sippi PDFDocument21 pagesSippi PDFSalomao SoaresPas encore d'évaluation
- C 35 PDocument41 pagesC 35 PrubiconrehabPas encore d'évaluation
- 04 ProfibusDocument234 pages04 ProfibusrenatopiraporaPas encore d'évaluation
- PMDG CDU Installation for 747 and 737 SimulationsDocument3 pagesPMDG CDU Installation for 747 and 737 SimulationsNv. LucPas encore d'évaluation
- Toshiba TMPM370Document35 pagesToshiba TMPM370Ayush Kumar100% (1)
- Dahua + WatashiDocument17 pagesDahua + WatashiSina NeouPas encore d'évaluation
- The comprehensive guide to build Raspberry Pi 5 RoboticsD'EverandThe comprehensive guide to build Raspberry Pi 5 RoboticsPas encore d'évaluation
- Auto Switch Guide: Applicable Cylinder Series 1Document119 pagesAuto Switch Guide: Applicable Cylinder Series 1RodrigoBurgosPas encore d'évaluation
- Series: ISO CylinderDocument14 pagesSeries: ISO CylinderRodrigoBurgosPas encore d'évaluation
- Series: Speed Controller: Standard Type Large Flow In-Line TypeDocument2 pagesSeries: Speed Controller: Standard Type Large Flow In-Line TypeRodrigoBurgosPas encore d'évaluation
- Sys302 SMARDocument12 pagesSys302 SMARRodrigoBurgosPas encore d'évaluation
- Series: ISO/VDMA Cylinder: Large Bore Size TypeDocument10 pagesSeries: ISO/VDMA Cylinder: Large Bore Size TypeRodrigoBurgosPas encore d'évaluation
- Fieldbus Tut Fieldbus Tut Fieldbus Tut Fieldbus Tut Fieldbus Tutorial Orial Orial Orial OrialDocument29 pagesFieldbus Tut Fieldbus Tut Fieldbus Tut Fieldbus Tut Fieldbus Tutorial Orial Orial Orial Orialvr15847Pas encore d'évaluation
- Series: Micro Mist SeparatorDocument49 pagesSeries: Micro Mist SeparatorRodrigoBurgosPas encore d'évaluation
- Series: ISO CylinderDocument37 pagesSeries: ISO CylinderRodrigoBurgosPas encore d'évaluation
- Pulse Blowing Valve: AXTS040Document3 pagesPulse Blowing Valve: AXTS040RodrigoBurgosPas encore d'évaluation
- Speed Controller With One-Touch Fittings: In-Line TypeDocument8 pagesSpeed Controller With One-Touch Fittings: In-Line TypeRodrigoBurgosPas encore d'évaluation
- Series: Pressure Gauge For General Purpose/ With Limit IndicatorDocument2 pagesSeries: Pressure Gauge For General Purpose/ With Limit IndicatorRodrigoBurgosPas encore d'évaluation
- Product Ci854a BDocument3 pagesProduct Ci854a BRodrigoBurgosPas encore d'évaluation
- Bonney Forge Floating Ball Valve Catalog PDFDocument16 pagesBonney Forge Floating Ball Valve Catalog PDFsuman dahalPas encore d'évaluation
- T315-01 Training Equipment - RevCDocument9 pagesT315-01 Training Equipment - RevCRodrigoBurgosPas encore d'évaluation
- T320-05 System Handling - RevBDocument16 pagesT320-05 System Handling - RevBRodrigoBurgosPas encore d'évaluation
- Jumpflex: 857-423 Signal ConditionersDocument2 pagesJumpflex: 857-423 Signal ConditionersRodrigoBurgosPas encore d'évaluation
- Siemens TCP Ip Ethernet Manual PDFDocument85 pagesSiemens TCP Ip Ethernet Manual PDFRodrigoBurgosPas encore d'évaluation
- PI Training Course ModificadoDocument271 pagesPI Training Course ModificadoRodrigoBurgos100% (1)
- Wincc CourseDocument110 pagesWincc CourseRodrigoBurgosPas encore d'évaluation
- Osisense Xs & XT - Xs630b1mal2Document5 pagesOsisense Xs & XT - Xs630b1mal2knightfelix12Pas encore d'évaluation
- PI SSimaticNet 1.4.2.1Document111 pagesPI SSimaticNet 1.4.2.1RodrigoBurgosPas encore d'évaluation
- AC800F Field Controller Hardware and Software InitializationDocument2 pagesAC800F Field Controller Hardware and Software InitializationRodrigoBurgosPas encore d'évaluation
- Wincc CourseDocument86 pagesWincc CourseRodrigoBurgosPas encore d'évaluation
- Nseries Usefull CommandsDocument7 pagesNseries Usefull CommandsJorge FonsecaPas encore d'évaluation
- Cacti Instalando CentOSDocument9 pagesCacti Instalando CentOSleandroPas encore d'évaluation
- 2SD313 60V NPN Power TransistorDocument2 pages2SD313 60V NPN Power TransistorSunu HerryPas encore d'évaluation
- Deploy A Standalone Chatbot Project-2 PDFDocument69 pagesDeploy A Standalone Chatbot Project-2 PDFaarthi devPas encore d'évaluation
- Amba Axi ProtocolDocument30 pagesAmba Axi Protocolanon_82531963Pas encore d'évaluation
- Z80 Instruction Set - ClrHomeDocument5 pagesZ80 Instruction Set - ClrHomesatriomochammadPas encore d'évaluation
- Systemverilog OVM UVM 3day TrainingDocument10 pagesSystemverilog OVM UVM 3day TrainingTC SurendharPas encore d'évaluation
- Assignment 1Document4 pagesAssignment 1Utkarsh AryaPas encore d'évaluation
- ForkJoinPool ExampleDocument6 pagesForkJoinPool ExampleionizarePas encore d'évaluation
- Cisco Ise InstallationGuide30Document100 pagesCisco Ise InstallationGuide30Ratheesh RavindranPas encore d'évaluation
- Wi - Fi Control Robot Using Node MCU: January 2018Document5 pagesWi - Fi Control Robot Using Node MCU: January 2018NayaaPas encore d'évaluation
- M/B-specification-referenceDocument2 pagesM/B-specification-referenceZoran NesicPas encore d'évaluation
- Background Debug Mode (BDM)Document33 pagesBackground Debug Mode (BDM)rosmaryPas encore d'évaluation
- DSQFM TRX 2Document6 pagesDSQFM TRX 2Alex HillPas encore d'évaluation
- ThinkPad T450s Platform SpecificationsDocument1 pageThinkPad T450s Platform SpecificationsisraelmpPas encore d'évaluation
- Aci UpgradeDocument94 pagesAci Upgradesachin giriPas encore d'évaluation
- Software Construction ND MaintenanceDocument9 pagesSoftware Construction ND MaintenanceGayatriPas encore d'évaluation
- Manual de Usuario Tarjeta Madre GigaByte GA-990FXA-UD3 v.3.0Document104 pagesManual de Usuario Tarjeta Madre GigaByte GA-990FXA-UD3 v.3.0Sexto SemestrePas encore d'évaluation
- PBC 6500 Test PDFDocument5 pagesPBC 6500 Test PDFAhmedAbdoPas encore d'évaluation
- YLP Series Interface Specification Type D-D1Document29 pagesYLP Series Interface Specification Type D-D1王怡鹏Pas encore d'évaluation
- Os 101 NotesDocument102 pagesOs 101 Notesvg0Pas encore d'évaluation
- Operating System Ch-1Document28 pagesOperating System Ch-1Sileshi Bogale HailePas encore d'évaluation
- LTE Technical PrinciplesDocument99 pagesLTE Technical PrinciplestbelingaPas encore d'évaluation
- Exercise 7 - Register Transfer Level (RTL) LogicDocument4 pagesExercise 7 - Register Transfer Level (RTL) LogicdurePas encore d'évaluation
- SRX Single-Band Portable Radio: Ready For Action. Built To LastDocument8 pagesSRX Single-Band Portable Radio: Ready For Action. Built To Lasthersan dika100% (1)
- BTS100Document10 pagesBTS100VasyaPas encore d'évaluation