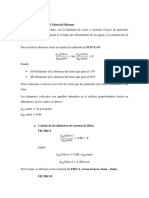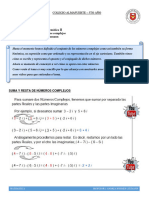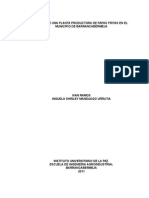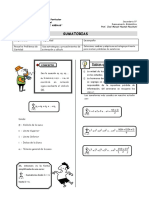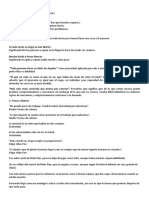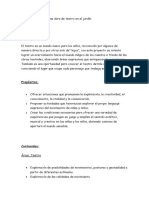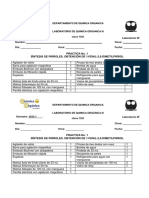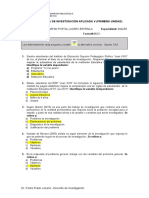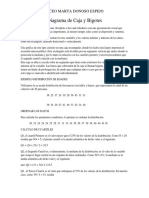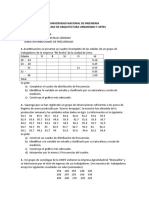Académique Documents
Professionnel Documents
Culture Documents
Adanaqué PDF
Transféré par
Deivy Becerra VasquezCopyright
Formats disponibles
Partager ce document
Partager ou intégrer le document
Avez-vous trouvé ce document utile ?
Ce contenu est-il inapproprié ?
Signaler ce documentDroits d'auteur :
Formats disponibles
Adanaqué PDF
Transféré par
Deivy Becerra VasquezDroits d'auteur :
Formats disponibles
Autodesk Procedimientos de Desarrollo de Proyecto
Sesión
INTRODUCCIÓN A AUTOCAD CIVIL 3D
Integración con AutoCAD Plantillas + Interfaz
1
TEMA :
INTRODUCCIÓN A AUTOCAD CIVIL 3D 2014
Integración con AutoCAD e Interfaz
PASO1: Hacer doble clic sobre el icono del programa
Nombre del Lugar o terreno del Proyecto (Sintuco, Ascope) Página |1
Autodesk Procedimientos de Desarrollo de Proyecto
PASO1: carga el programa para abrir
PASO1: Hacemos clic en NEW PARA abrir una nueva hoja y asi poderla
configurar
Nombre del Lugar o terreno del Proyecto (Sintuco, Ascope) Página |2
Autodesk Procedimientos de Desarrollo de Proyecto
Sesión
SETTINGS AND POINT
CONFIGURCION Y PUNTO
2
PASO1: Luego procedemos hacer clic en SETTINGS después nos vamos a
DRAWING
Nombre del Lugar o terreno del Proyecto (Sintuco, Ascope) Página |3
Autodesk Procedimientos de Desarrollo de Proyecto
PASO1: EN DRAWING hacemos anti clic y seleccionamos la primera opción
para proceder a la configuración
CREAR PUNTOS Y/O ABRIR ARCHIVOS DE PUNTOS
PASO1: Click en Prospector
PASO2: Click derecho en Points
PASO3: Click en CREATE
Nombre del Lugar o terreno del Proyecto (Sintuco, Ascope) Página |4
Autodesk Procedimientos de Desarrollo de Proyecto
PASO 1: Click IMPORT POINTS
PASO 1: Seleccionamos PNEZD (comma delimited)
PASO 2: Click en Add Files
Nombre del Lugar o terreno del Proyecto (Sintuco, Ascope) Página |5
Autodesk Procedimientos de Desarrollo de Proyecto
PASO1: Buscamos la ruta del archivo con extensión .CSV o .TXT
PASO2: Click en Open
PASO1: Verificamos si cargó correctamente y le damos click en OK
Nombre del Lugar o terreno del Proyecto (Sintuco, Ascope) Página |6
Autodesk Procedimientos de Desarrollo de Proyecto
PASO1: Escribimos el comando ZOOM para ampliar los puntos
PASO1: escala 1:100
Nombre del Lugar o terreno del Proyecto (Sintuco, Ascope) Página |7
Autodesk Procedimientos de Desarrollo de Proyecto
Sesión
POINT GROUPS
GRUPO DE PUNTOS
3
CREAR GRUPO DE PUNTOS
PASO1: Click en PROSPECTOR
PASO2: Click Derecho en POINT GROUPS
PASO3: Click en NEW
Nombre del Lugar o terreno del Proyecto (Sintuco, Ascope) Página |8
Autodesk Procedimientos de Desarrollo de Proyecto
PASO1: Escribimos el nombre del Todos los puntos TERRENO SINTUCO
PASO2: POINT STYLE: STANDARD
PASO3: POINT LABEL STYLE: NONE
PASO4: Pasamos a la pestaña INCLUDE
PASO1: Activamos el CHECK en INCLUDE ALL POINTS
PASO2: Click en la pestaña POINT LIST para ver los puntos que pasan
PASO3: Click en aceptar
Nombre del Lugar o terreno del Proyecto (Sintuco, Ascope) Página |9
Autodesk Procedimientos de Desarrollo de Proyecto
PASO1: Click en PROSPECTOR
PASO2: Click Derecho en POINT GROUPS
PASO3: Click en NEW
PASO1: Escribimos el nombre de los puntos CARR
PASO2: POINT LABEL STYLE: NONE
PASO3: Creamos nuestro propio POINT STYLE
Nombre del Lugar o terreno del Proyecto (Sintuco, Ascope) P á g i n a | 10
Autodesk Procedimientos de Desarrollo de Proyecto
PASO1: Escribimos el nombre del Point Style: - BOUND YELLOW
PASO2: DISPLAY y configuramos el color YELLOW
PASO 3: LINEWEIGHT y configuramos 0.20 mm
PASO 4: Presiona ACEPTAR
Nombre del Lugar o terreno del Proyecto (Sintuco, Ascope) P á g i n a | 11
Autodesk Procedimientos de Desarrollo de Proyecto
PASO1: Hacemos click en la pestaña INCLUDE
PASO2: SELECCIONAMOS WITH RAW DESCRIPTIONS MATCHING y escribimos CARR
PASO 3: Click en la pestaña POINT LIST para ver los puntos que pasan
PASO 4: Click en la ACEPTAR
PASO1: Click en PROSPECTOR
PASO2: Click Derecho en POINT GROUPS
PASO3: Click en NEW
Nombre del Lugar o terreno del Proyecto (Sintuco, Ascope) P á g i n a | 12
Autodesk Procedimientos de Desarrollo de Proyecto
PASO1: Escribimos el nombre de los puntos PARQ
PASO2: POINT LABEL STYLE: NONE
PASO3: Creamos nuestro propio POINT STYLE
PASO1: Escribimos el nombre del Point Style: - BOUND GREEN
PASO2: DISPLAY y configuramos el color GREEN
PASO 3: LINEWEIGHT y configuramos 0.30 mm
PASO 4: Presiona ACEPTAR
Nombre del Lugar o terreno del Proyecto (Sintuco, Ascope) P á g i n a | 13
Autodesk Procedimientos de Desarrollo de Proyecto
PASO1: Hacemos click en la pestaña INCLUDE
PASO2: SELECCIONAMOS WITH RAW DESCRIPTIONS MATCHING y escribimos PARQ
PASO 3: Click en la pestaña POINT LIST para ver los puntos que pasan
PASO 4: Click en la ACEPTAR
Nombre del Lugar o terreno del Proyecto (Sintuco, Ascope) P á g i n a | 14
Autodesk Procedimientos de Desarrollo de Proyecto
PASO1: Click en PROSPECTOR
PASO2: Click Derecho en POINT GROUPS
PASO3: Click en NEW
PASO1: Escribimos el nombre de los puntos Q
PASO2: POINT LABEL STYLE: DESCRIPTION ONLY
PASO3: Creamos nuestro propio POINT STYLE
Nombre del Lugar o terreno del Proyecto (Sintuco, Ascope) P á g i n a | 15
Autodesk Procedimientos de Desarrollo de Proyecto
PASO1: Escribimos el nombre del Point Style: - BOUND CYAN
PASO2: DISPLAY y configuramos el color CYAN
PASO 3: LINEWEIGHT y configuramos 0.40 mm
PASO 4: Presiona ACEPTAR
PASO1: Hacemos click en la pestaña INCLUDE
PASO2: SELECCIONAMOS WITH RAW DESCRIPTIONS MATCHING y escribimos Q
PASO 3: Click en la pestaña POINT LIST para ver los puntos que pasan
PASO 4: Click en la ACEPTAR
Nombre del Lugar o terreno del Proyecto (Sintuco, Ascope) P á g i n a | 16
Autodesk Procedimientos de Desarrollo de Proyecto
Sesión
SURFACE
SUPERFICIE
4
CREAR SURFACE
PASO1: Click en PROSPECTOR
PASO2: Click derecho en SURFACES
PASO3: CREATE SURFACES
Nombre del Lugar o terreno del Proyecto (Sintuco, Ascope) P á g i n a | 17
Autodesk Procedimientos de Desarrollo de Proyecto
PASO 1: Colocar el nombre del SURFACE : SINTUCO
PASO 2: Hacer click en el ícono del STYLE
PASO 3: Configurar el STYLE
PASO 1: Configurar el nombre: Contours 0.255m and 1.255m (desing Personal)
PASO 2: Abrir la ventana DISPLAY
PASO 3: Configurar los colores
PASO 4: Hacer click en ACEPTAR
Nombre del Lugar o terreno del Proyecto (Sintuco, Ascope) P á g i n a | 18
Autodesk Procedimientos de Desarrollo de Proyecto
PASO 1: Desplegar las herramientas de SURFACE
PASO 2: Hacer click derecho en Points Groups
PASO 3: Hacer click en Add
PASO 4: Seleccionar SINTUCO
PASO 5: Hacer click en APPLY
PASO 6: Presionar OK
Nombre del Lugar o terreno del Proyecto (Sintuco, Ascope) P á g i n a | 19
Autodesk Procedimientos de Desarrollo de Proyecto
|
CREAR PARCELA
PASO 1: Primero se debe crear una polilínea (polyline) alrededor de la superficie.
Nombre del Lugar o terreno del Proyecto (Sintuco, Ascope) P á g i n a | 20
Autodesk Procedimientos de Desarrollo de Proyecto
Sesión
5
PARCEL AND SITE
PARCELA Y LUGAR
PASO 2: Hacer Click en PARCEL
PASO 3: Hacer Click en CREATE PARCEL FROM OBJECTS
Nombre del Lugar o terreno del Proyecto (Sintuco, Ascope) P á g i n a | 21
Autodesk Procedimientos de Desarrollo de Proyecto
PASO 4: Hacer click en la polilínea creada
PASO 5: Presionar ENTER y aparecerá un recuadro
PASO 6: Presionar COPYCURRENT SELECTION
PASO 6: Editar el nombre del PARCEL STYLE: SINTUCO
Nombre del Lugar o terreno del Proyecto (Sintuco, Ascope) P á g i n a | 22
Autodesk Procedimientos de Desarrollo de Proyecto
PASO 7: Hacer click en la pestaña DISPLAY
PASO 8: Configurar el color en CYAN
PASO 9: Configurar el lineweight a 0.40mm
PASO 10: Hacer click en ACEPTAR
PASO 1: Escribimos VP y luego damos ENTER
PASO 2 : Colocamos el ángulo
PASO 3: Hacer click en VIEWS
Nombre del Lugar o terreno del Proyecto (Sintuco, Ascope) P á g i n a | 23
Autodesk Procedimientos de Desarrollo de Proyecto
PASO 4: Hacer click en SHADES OF GRAY
Nombre del Lugar o terreno del Proyecto (Sintuco, Ascope) P á g i n a | 24
Autodesk Procedimientos de Desarrollo de Proyecto
Sesión
ALIGMENT
ALINEAMIENTO
6
PASO1: Ubicamos el lugar por donde trazaremos la poli línea.
PASO2: Desactivamos los OBJECTS SANP
PASO3: Activamos el Comando POLILINEA (PL)
Nombre del Lugar o terreno del Proyecto (Sintuco, Ascope) P á g i n a | 25
Autodesk Procedimientos de Desarrollo de Proyecto
Un OFFSET de 3.10
PASO1: Hacemos click ALIGNMENT y luego a CREATE ALIGNMENT FROM OBJECTS
PASO2: Selecciomos lo que convertiremos de un OBJETO a un ALIGNMENT.
Nombre del Lugar o terreno del Proyecto (Sintuco, Ascope) P á g i n a | 26
Autodesk Procedimientos de Desarrollo de Proyecto
PASO1: Pulsas Enter
PASO1: Configuras la ventana
Nombre del Lugar o terreno del Proyecto (Sintuco, Ascope) P á g i n a | 27
Autodesk Procedimientos de Desarrollo de Proyecto
PASO1: Asignamos un nuevo nombre al Alineamiento para personalizarnos
PASO1: Click en la pestaña DISPLAY
PASO2: Configuramos el COLOR y el LINEWEIGHT aca no se especifica las partes
que se van a editar, la cual especificaremos: LINE, CURVE, SPIRAL, LINE
EXTENSION Y CURVE EXTENSION.
PASO3: Aceptar
Nombre del Lugar o terreno del Proyecto (Sintuco, Ascope) P á g i n a | 28
Autodesk Procedimientos de Desarrollo de Proyecto
Sesión
PROFILES
PERFILES
7
CREACION DE LOS PERFILES
PASO 1: Hacerle Click en la barra HOME en PROFILE
PASO 2: Seleccionar en CREATE SURFACE PROFILE
Nombre del Lugar o terreno del Proyecto (Sintuco, Ascope) P á g i n a | 29
Autodesk Procedimientos de Desarrollo de Proyecto
PASO 1: Seleccionar el Alineamiento
PASO 2: Darle Click en ADD
PASO 1: Seleccionar la etiqueta que te apareció
PASO 2: Darle Click en DRAW IN PROFILE VIEW
Nombre del Lugar o terreno del Proyecto (Sintuco, Ascope) P á g i n a | 30
Autodesk Procedimientos de Desarrollo de Proyecto
PASO 1: Hacer click en la flechita
PASO 1: Darle click en COPY CURRENT SELECTION
Nombre del Lugar o terreno del Proyecto (Sintuco, Ascope) P á g i n a | 31
Autodesk Procedimientos de Desarrollo de Proyecto
PASO 1: Personalizar el nombre del nuevo estilo
PASO 1: Click en la pestaña GRAPH
PASO 1: Ir a la pestaña GRID
PASO 2: Seleccionar en las casillas de CLIP VERTICAL GRID y CLIP HORIZONTAL
GRID
Nombre del Lugar o terreno del Proyecto (Sintuco, Ascope) P á g i n a | 32
Autodesk Procedimientos de Desarrollo de Proyecto
PASO 1: Ir a la pestaña TITLE ANNOTATION
PASO 2: Cambiar el Text Style por ANNOTATIVE
PASO 1: Darle click en “A” para cambiar el Title content
PASO 1: Seleccionamos el texto hallado
PASO 1: Escribimos PERFIL LONGITUDINAL…
PASO 2: Darle OK
Nombre del Lugar o terreno del Proyecto (Sintuco, Ascope) P á g i n a | 33
Autodesk Procedimientos de Desarrollo de Proyecto
PASO 1: Cambiar el Justification por RIGHT
PASO 1: Ir a la pestaña DISPLAY
PASO 2: Seleccionar el componente GRAPH TITLE
PASO 3: Seleccionar el color CYAN
PASO 1: Seleccionar el LINEWEIGHTS de GRAPH TITLE
Nombre del Lugar o terreno del Proyecto (Sintuco, Ascope) P á g i n a | 34
Autodesk Procedimientos de Desarrollo de Proyecto
PASO 1: Seleccionamos a los comandos LEFT AXIS, RIGHT AXIS, TOP AXIS y
BOTTOM AXIS.
PASO 1: Seleccionamos el color GREEN
PASO 3: Seleccionamos su LINEWEIGHT y le damos un 0.30 mm de espesor
PASO 1: Seleccionamos a los comandos GRID HORIZONTAL MAJOR, GRID
HORIZONTALMINOR, GRID VERTICAL MAJOR y GRID VERTICAL MINOR
PASO 1: Seleccionamos el color RED
PASO 3: Seleccionamos su LINEWEIGHT y le damos un 0.09 mm de espesor
PASO 4: Le damos click en ok y ACEPTAR
Nombre del Lugar o terreno del Proyecto (Sintuco, Ascope) P á g i n a | 35
Autodesk Procedimientos de Desarrollo de Proyecto
PASO 1: Pasamos a la Opcion PROFILE DISPLAY OPTIONS
PASO 2: Cambiamos su Description a PISTA 01
PASO 1: Cambiamos el STYLE por DESIGN PROFILE
PASO 1: Cambiamos el LABELS por COMPLETE LABEL SET
Nombre del Lugar o terreno del Proyecto (Sintuco, Ascope) P á g i n a | 36
Autodesk Procedimientos de Desarrollo de Proyecto
PASO 1: Hacer click en CREATE PROFILE VIEW
PASO 1: Ubicamos donde crearemos el nuevo perfil
PERFIL CREADO
Nombre del Lugar o terreno del Proyecto (Sintuco, Ascope) P á g i n a | 37
Autodesk Procedimientos de Desarrollo de Proyecto
MODIFICAMOS LA BANDA
PASO 1: Seleccionamos los valores
PASO 2: Hacemos click derecho en lo seleccionado del paso anterior
PASO 1: Ir a la pestaña BAND DETALS
PASO 2: Click en COMPOSE LABEL…(Parte inferior derecho)
Nombre del Lugar o terreno del Proyecto (Sintuco, Ascope) P á g i n a | 38
Autodesk Procedimientos de Desarrollo de Proyecto
PASO 1: Verificamos si COMPONENT NAME este en STATION VALUE
PASO 1: Cambiamos su TEXT HEIGHT por 4.50mm.
PASO 1: Cambiamos el COLOR del TEXT por CYAN
PASO 2: Le damos OK
PASO 1: Cambiamos el LINEWEIGHT por 0.40mm
Nombre del Lugar o terreno del Proyecto (Sintuco, Ascope) P á g i n a | 39
Autodesk Procedimientos de Desarrollo de Proyecto
PASO 1: Cambiamos el TEXT HEIGHT por 3.5mm
PASO 1: Cambiar el color por GREEN
PASO 1: Cambiamos el LINEWEIGHT por 0.30mm
PASO 2: Le damos OK
Nombre del Lugar o terreno del Proyecto (Sintuco, Ascope) P á g i n a | 40
Autodesk Procedimientos de Desarrollo de Proyecto
PASO 1: Cambiar el COMPONENT NAME por FG ELEVATION
PASO 1: Cambiar el color por YELLOW
PASO 1: Cambiamos el LINEWEIGHT por 0.30mm
PASO 2: Le damos OK
PASO 3: Le damos ACEPTAR
Nombre del Lugar o terreno del Proyecto (Sintuco, Ascope) P á g i n a | 41
Autodesk Procedimientos de Desarrollo de Proyecto
PASO 1: Ir a la pestaña de DISPLEY
PASO 1: Cambiar el COLOR del componente BAND BORDER por CYAN
PASO 1: Cambiamos su LINEWEIGHT por 0.40mm.
PASO 2: Le damos OK
Nombre del Lugar o terreno del Proyecto (Sintuco, Ascope) P á g i n a | 42
Autodesk Procedimientos de Desarrollo de Proyecto
PASO 1: Le damos ACEPTAR
BANDA PERSONALIZADA
Nombre del Lugar o terreno del Proyecto (Sintuco, Ascope) P á g i n a | 43
Autodesk Procedimientos de Desarrollo de Proyecto
Sesión
FEATURE LINE
LINEA CARACTERISTICA
8
EDITANDO EL ESTILO DEL PERFIL
PASO 1: Seleccionamos solo la línea del perfil
Nombre del Lugar o terreno del Proyecto (Sintuco, Ascope) P á g i n a | 44
Autodesk Procedimientos de Desarrollo de Proyecto
PASO 1: Click derecho sobre lo seleccionado en el paso anterior
PASO 2: Seleccionamos la opción EDIT PROFILE STYLE
PASO 1: Ir a la pestaña DISPLAY
PASO 1: Seleccionar los componente LINE y CIRCULAR CURVE
Nombre del Lugar o terreno del Proyecto (Sintuco, Ascope) P á g i n a | 45
Autodesk Procedimientos de Desarrollo de Proyecto
PASO 1: Cambiar el COLOR de ambos componentes por MAGENTA
PASO 2: Le damos OK
PASO 1: Cambiamos su LINEWEIGHT por 0.80mm.
PASO 2: Le damos OK
Nombre del Lugar o terreno del Proyecto (Sintuco, Ascope) P á g i n a | 46
Autodesk Procedimientos de Desarrollo de Proyecto
PASO 1: Le damos ACEPTAR
Nombre del Lugar o terreno del Proyecto (Sintuco, Ascope) P á g i n a | 47
Autodesk Procedimientos de Desarrollo de Proyecto
Sesión
BREAKLINES
LINEAS DE ROTURA + PLATAFORMA Y EXPLANACION
9
CREACION DE UNA POZA Y UNA PLATAFORMA
CREACION DE LA POZA
PASO 1: Activamos el comando POLYLINE
Nombre del Lugar o terreno del Proyecto (Sintuco, Ascope) P á g i n a | 48
Autodesk Procedimientos de Desarrollo de Proyecto
PASO 1: En la barra HOME hacemos click en FEATURE LINE
PASO 2: Damos click en CREATE FEATURE LINE FROM OBJECTS
PASO 1: Seleccionamos el Site
PASO 2: Le asignamos un nombre o no.
PASO 3: Le damos OK
Nombre del Lugar o terreno del Proyecto (Sintuco, Ascope) P á g i n a | 49
Autodesk Procedimientos de Desarrollo de Proyecto
PASO 1: Desplegamos Surface
PASO 2: Desplegamos Otuzco
PASO 3: Desplegamo Definition
PASO 4: Hacemos Click derecho en BREAKLIINES
PASO 5: Hacemos click en ADD
PASO 1: Le asignamos una descripcion
PASO 2: Cambiamos el Type por Wall
PASO 3: Le damos OK
Nombre del Lugar o terreno del Proyecto (Sintuco, Ascope) P á g i n a | 50
Autodesk Procedimientos de Desarrollo de Proyecto
VISTA DE LA PLATAFORMA EN 2D
Nombre del Lugar o terreno del Proyecto (Sintuco, Ascope) P á g i n a | 51
Autodesk Procedimientos de Desarrollo de Proyecto
Sesión
ASSEMBLY AND SUB ASSEMBLIES
ENSAMBLES Y SUB ENSAMBLES
10
CREACION DE LOS ENSABLES
PASO 1: Click en la barra HOME en el objeto ASSEMBLY
PASO 2: Click en CREATE ASSEMBLY
Nombre del Lugar o terreno del Proyecto (Sintuco, Ascope) P á g i n a | 52
Autodesk Procedimientos de Desarrollo de Proyecto
PASO 1: Asignarle un nombre en NAME
PASO 2: Darle OK
PASO 1: Ubicar donde ira el nuevo ensamblaje
Nombre del Lugar o terreno del Proyecto (Sintuco, Ascope) P á g i n a | 53
Autodesk Procedimientos de Desarrollo de Proyecto
PASO 1: Presionar Control + 3
PASO 2: Seleccionar BASICLANE
PASO 1: Asignarles valores predeterminados a WIDTH, DEPTH y SLOPE
PASO 2: Colorla en el MIDPOINT del ensamblaje
Nombre del Lugar o terreno del Proyecto (Sintuco, Ascope) P á g i n a | 54
Autodesk Procedimientos de Desarrollo de Proyecto
PASO 1: Selecconar en el TOOL PALLETTES el BASICCURB
PASO 2: Asignarles valores predeterminados en WIDTH, DEPTH y DEPTH BELOW
PASO 3: Colorcarla en los extremos finales del BASICLANE
PASO 1: Selecconar en el TOOL PALLETTES el BASICSIDEWALK.
PASO 2: Asignarles valores predeterminados en WIDTH, BUFFER WITH 1 y
BUFFER WITH 2.
PASO 3: Colorcarla en los extremos superior derecho del BASICURB
Nombre del Lugar o terreno del Proyecto (Sintuco, Ascope) P á g i n a | 55
Autodesk Procedimientos de Desarrollo de Proyecto
Sellecionar todo menos el ensamblaje
Automaticamente se abre la pestaña SUBASSEMBLIES y seleccionamos a MIRROR
SUBASSEMBLIES.
Nombre del Lugar o terreno del Proyecto (Sintuco, Ascope) P á g i n a | 56
Autodesk Procedimientos de Desarrollo de Proyecto
PASO 1: Hacems click nuevamente en medio del ensablaje.
Nombre del Lugar o terreno del Proyecto (Sintuco, Ascope) P á g i n a | 57
Autodesk Procedimientos de Desarrollo de Proyecto
Sesión
CORRIDOR
CORREDORES
11
CREACION DEL CORRIDOR
PASO 1: Click en la barra Home en el obejeto CORRIDOR
PASO 2: Click en CREATE SIMPLE CORRIDOR.
Nombre del Lugar o terreno del Proyecto (Sintuco, Ascope) P á g i n a | 58
Autodesk Procedimientos de Desarrollo de Proyecto
PASO 1: Asignarle un nombre al nuevo corredor
PASO 2: Seleccionamos el alineamiento que para crear nuestro corredor
PASO 3: Seleccionar el profile perteneciente
PASO 4: Seleccionar el asamblaje correcto
PASO 5: Seleccionamos el surface con el que fue creado
PASO 1: Le damos ACEPTAR
Nombre del Lugar o terreno del Proyecto (Sintuco, Ascope) P á g i n a | 59
Autodesk Procedimientos de Desarrollo de Proyecto
PASO 1: Damos LIKE en la primera opción REBUILD THE CORRIDOR
Nombre del Lugar o terreno del Proyecto (Sintuco, Ascope) P á g i n a | 60
Vous aimerez peut-être aussi
- Día 5 Viernes 15 de Mayo 1Document5 pagesDía 5 Viernes 15 de Mayo 1Deivy Becerra VasquezPas encore d'évaluation
- Diseño Del Material FiltranteDocument4 pagesDiseño Del Material FiltranteDeivy Becerra VasquezPas encore d'évaluation
- Memoria de Calculo Poblacion yDocument56 pagesMemoria de Calculo Poblacion yDeivy Becerra VasquezPas encore d'évaluation
- EjemploDocument19 pagesEjemploDeivy Becerra VasquezPas encore d'évaluation
- Diagrama de Flujo de Diseño Al CorteDocument2 pagesDiagrama de Flujo de Diseño Al CorteDeivy Becerra VasquezPas encore d'évaluation
- CURSO: 5to Año Espacio Curricular: Matemática Ii CLASE: Operaciones Con Números Complejos DOCENTE: Andrea Röhmer-LitzmannDocument5 pagesCURSO: 5to Año Espacio Curricular: Matemática Ii CLASE: Operaciones Con Números Complejos DOCENTE: Andrea Röhmer-Litzmannangelo839Pas encore d'évaluation
- SPSS Maps 10.0Document132 pagesSPSS Maps 10.0Ronald S. Garrido FuentesPas encore d'évaluation
- Proyecto Papas Fritas Inguela y Flaco Final CorregidoDocument100 pagesProyecto Papas Fritas Inguela y Flaco Final CorregidoJorge Ivan Ramos Colmenares0% (1)
- B-26 Hablemos de Soldadura Alimentador de AlambreDocument3 pagesB-26 Hablemos de Soldadura Alimentador de Alambreabraham.rodriguez.cwi246Pas encore d'évaluation
- Grupo #06-Seguridad y Salud en El Trabajo - Matriz Iperc PDFDocument31 pagesGrupo #06-Seguridad y Salud en El Trabajo - Matriz Iperc PDFANAHIS EUGENIA GAMARRA BASALDUAPas encore d'évaluation
- El Aprendizaje en Alumnos Con Necidades Educativas EspecialesDocument164 pagesEl Aprendizaje en Alumnos Con Necidades Educativas EspecialesMarisol Alegre100% (1)
- Masas de Ortega Y Gasset: La Idea de Consumo en La Rebelión de LasDocument11 pagesMasas de Ortega Y Gasset: La Idea de Consumo en La Rebelión de LasAleksei Viktorovich MakeevPas encore d'évaluation
- Razonamiento Matematico - Sumatorias - 5°Document4 pagesRazonamiento Matematico - Sumatorias - 5°María Celeste Sanchez MansillaPas encore d'évaluation
- Sobre La Revolución Arent PDFDocument401 pagesSobre La Revolución Arent PDFGonzalo Garcia100% (3)
- Al Ojo Del Amo Engorda El CaballoDocument8 pagesAl Ojo Del Amo Engorda El CaballoLayme Juan JosePas encore d'évaluation
- Motivacion y Liderazgo - Informe de Video y ArtículoDocument6 pagesMotivacion y Liderazgo - Informe de Video y ArtículoPriscilla Sanchez SuarezPas encore d'évaluation
- Breve Historia de La Literatura InfantilDocument7 pagesBreve Historia de La Literatura InfantilLizFiorelyQuispe100% (1)
- LOS RECURSOS NATURALES 3roDocument5 pagesLOS RECURSOS NATURALES 3rocacho rritoPas encore d'évaluation
- Guia de Lectura EliasDocument4 pagesGuia de Lectura EliasAngii SanchezPas encore d'évaluation
- Revista Campo Grupal Nº 135 - Marcelo Percia - INCONFORMIDAD, Arte, Política, Psicoanálisis.Document20 pagesRevista Campo Grupal Nº 135 - Marcelo Percia - INCONFORMIDAD, Arte, Política, Psicoanálisis.Rocío BarcelóPas encore d'évaluation
- Realizan Una Diplomatura en Gestión de Organizaciones Sociales y ComunitariasDocument4 pagesRealizan Una Diplomatura en Gestión de Organizaciones Sociales y ComunitariasWeblmdiarioPas encore d'évaluation
- Caso AirbnbDocument6 pagesCaso AirbnbtiendaPas encore d'évaluation
- Sentido e Impacto Del Uso de Armas de Fuego en VenezuelaDocument168 pagesSentido e Impacto Del Uso de Armas de Fuego en VenezuelaEdgar Alexander Esteves Millán0% (1)
- 00proyecto Armamos Una Obra de Teatro en El JardínDocument5 pages00proyecto Armamos Una Obra de Teatro en El JardínIsabel Cabrera VillarrealPas encore d'évaluation
- Cuadro ComparativoDocument6 pagesCuadro ComparativoCarla Katherine100% (1)
- 02 Taller 1 de Ohm y WattDocument1 page02 Taller 1 de Ohm y WattCarlos MarinPas encore d'évaluation
- Ficha Tecnica Pulpa TamarindoDocument1 pageFicha Tecnica Pulpa TamarindoLogan GuepardoPas encore d'évaluation
- PR3EGUNTA1Document11 pagesPR3EGUNTA1ANGELICA MIROSLAVA ELORRIETA SEMINARIOPas encore d'évaluation
- Equivalente de Arena de Suelos y Agregado FinoDocument6 pagesEquivalente de Arena de Suelos y Agregado FinoMILTONPRGORYPas encore d'évaluation
- Papeleta P1Document2 pagesPapeleta P1Jesús HernándezPas encore d'évaluation
- Prueba de Unidad - Invest - Aplic V..Document5 pagesPrueba de Unidad - Invest - Aplic V..Arturo Saravia LeguaPas encore d'évaluation
- Diagrama de Caja y Bigotes-2Document3 pagesDiagrama de Caja y Bigotes-2samPas encore d'évaluation
- Dirigida - Organizacion de InformacionDocument4 pagesDirigida - Organizacion de InformacionMelaniVasquez50% (2)
- 5 1220042 Hed02 PDocument7 pages5 1220042 Hed02 PRenata RamírezPas encore d'évaluation
- Resuelto de Metodo SimplexDocument10 pagesResuelto de Metodo SimplexRafael Antonio Cortina RodriguezPas encore d'évaluation