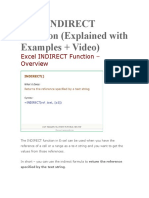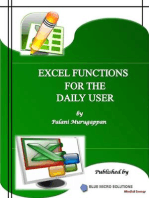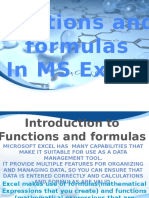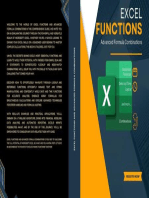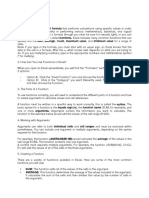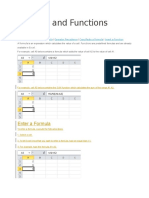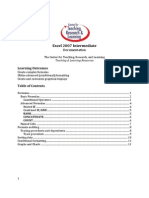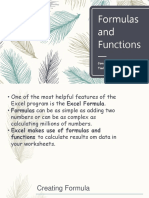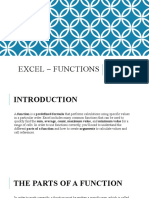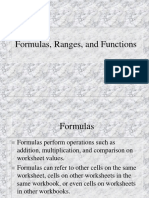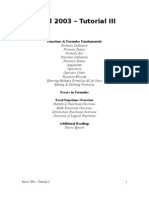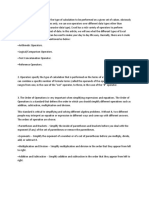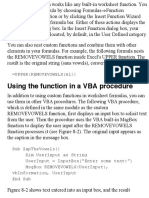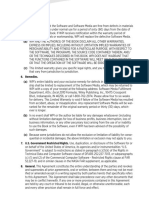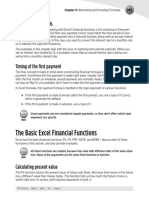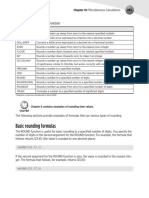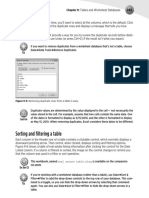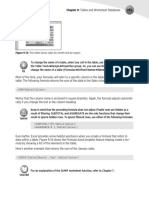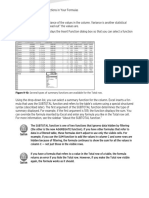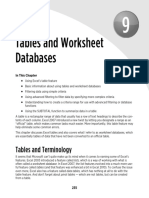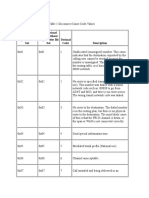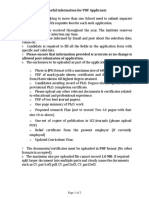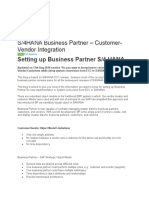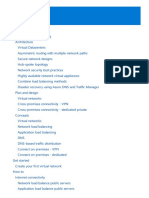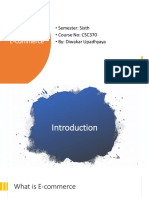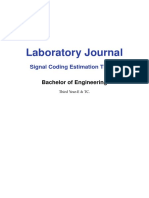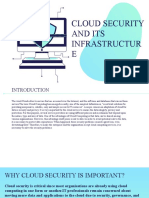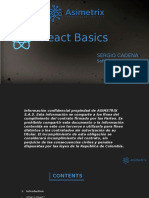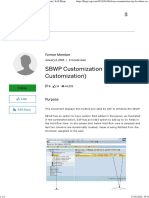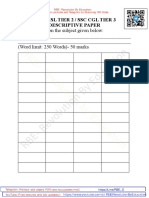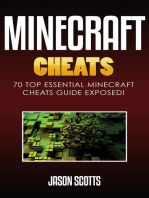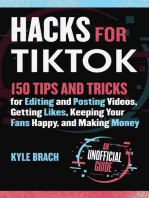Académique Documents
Professionnel Documents
Culture Documents
Provide Decision-Making Capability: Chapter 4: Introducing Worksheet Functions
Transféré par
xdpablo328Titre original
Copyright
Formats disponibles
Partager ce document
Partager ou intégrer le document
Avez-vous trouvé ce document utile ?
Ce contenu est-il inapproprié ?
Signaler ce documentDroits d'auteur :
Formats disponibles
Provide Decision-Making Capability: Chapter 4: Introducing Worksheet Functions
Transféré par
xdpablo328Droits d'auteur :
Formats disponibles
Chapter 4: Introducing Worksheet Functions 105
3. Activate cell A1 and choose Home➜Clipboard➜Paste➜Paste Values to convert the for-
mulas to values.
4. Delete column B.
You’re finished! With the help of a function, you just eliminated several hours of tedious
work in less than a minute.
Provide decision-making capability
You can use the Excel IF function to give your formulas decision-making capabilities. Suppose
that you have a worksheet that calculates sales commissions. If a salesperson sells at least
$100,000 of product, the commission rate reaches 7.5 percent; otherwise, the commission rate
remains at 5.0 percent. Without using a function, you would need to create two different formu-
las and make sure that you use the correct formula for each sales amount. This formula uses the
IF function to check the value in cell A1 and make the appropriate commission calculation:
=IF(A1<100000,A1*5%,A1*7.5%)
The IF function takes three arguments, each separated by a comma. These arguments provide
input to the function. The formula is making a decision: If the value in cell A1 is less than 100,000,
then return the value in cell A1 multiplied by 5 percent. Otherwise, return the value in cell A1 mul-
tiplied by 7.5 percent.
More about functions
All told, Excel includes more than 400 functions. And if that’s not enough, you can purchase
additional specialized functions from third-party suppliers, and you can even create your own
custom functions (using VBA).
If you’re ready to create your own custom functions by using VBA, check out Part VI of
this book.
The sheer number of available worksheet functions may overwhelm you, but you’ll probably find
that you use only a dozen or so of the functions on a regular basis. And as you’ll see, the Function
Library group on the Formulas tab (described later in this chapter) makes it easy to locate and
insert a function, even if you use it only rarely.
Appendix A contains a complete listing of Excel’s worksheet functions, with a brief
description of each.
09_475362-ch04.indd 105 4/14/10 9:33 PM
106 Part II: Using Functions in Your Formulas
Function Argument Types
If you examine the preceding examples in this chapter, you’ll notice that all the functions use a
set of parentheses. The information within the parentheses is the function’s arguments. Functions
vary in how they use arguments. A function may use
h No arguments
h One argument
h A fixed number of arguments
h An indeterminate number of arguments
h Optional arguments
For example, the RAND function, which returns a random number between 0 and 1, doesn’t use
an argument. Even if a function doesn’t require an argument, you must provide a set of empty
parentheses, like this:
=RAND()
If a function uses more than one argument, a comma separates the arguments. For example, the
LARGE function, which returns the nth largest value in a range, uses two arguments. The first
argument represents the range; the second argument represents the value for n. The formula
below returns the third-largest value in the range A1:A100:
=LARGE(A1:A100,3)
In some non-English versions of Excel, the character used to separate function argu-
ments can be something other than a comma — for example, a semicolon. The exam-
ples in this book use a comma as the argument separator character.
The examples at the beginning of the chapter use cell or range references for arguments. Excel
proves quite flexible when it comes to function arguments, however. The following sections dem-
onstrate additional argument types for functions.
Names as arguments
As you’ve seen, functions can use cell or range references for their arguments. When Excel calcu-
lates the formula, it simply uses the current contents of the cell or range to perform its calcula-
tions. The SUM function returns the sum of its argument(s). To calculate the sum of the values in
A1:A20, you can use
=SUM(A1:A20)
09_475362-ch04.indd 106 4/14/10 9:33 PM
Chapter 4: Introducing Worksheet Functions 107
Accommodating former Lotus 1-2-3 users
If you’ve ever used any of the Lotus 1-2-3 spreadsheets (or any version of Corel’s Quattro Pro),
you may recall that these products require you to type an “at” sign (@) before a function name.
Excel is smart enough to distinguish functions without you having to flag them with a symbol.
Because old habits die hard, however, Excel accepts @ symbols when you type functions in your
formulas, but it removes them as soon as you enter the formula.
These competing products also use two dots (..) as a range reference operator — for example,
A1..A10. Excel also enables you to use this notation when you type formulas, but Excel replaces
the notation with its own range reference operator, a colon (:).
This accommodation goes only so far, however. Excel still insists that you use the standard Excel
function names, and it doesn’t recognize or translate the function names used in other spread-
sheets. For example, if you enter the 1-2-3 @AVG function, Excel flags it as an error. (Excel’s
name for this function is AVERAGE.)
And, not surprisingly, if you’ve defined a name for A1:A20 (such as Sales), you can use the name
in place of the reference:
=SUM(Sales)
For more information about defining and using names, refer to Chapter 3.
Full-column or full-row as arguments
In some cases, you may find it useful to use an entire column or row as an argument. For exam-
ple, the following formula sums all values in column B:
=SUM(B:B)
Using full-column and full-row references is particularly useful if the range that you’re summing
changes — if you continually add new sales figures, for instance. If you do use an entire row or
column, just make sure that the row or column doesn’t contain extraneous information that you
don’t want to include in the sum.
You may think that using such a large range (a column consists of 1,048,576 cells) might slow
down calculation time. Not true. Excel keeps track of the last-used row and last-used column and
does not use cells beyond them when computing a formula result that references an entire col-
umn or row.
09_475362-ch04.indd 107 4/14/10 9:33 PM
108 Part II: Using Functions in Your Formulas
Literal values as arguments
A literal argument refers to a value or text string that you enter directly. For example, the SQRT
function, which calculates the square root of a number, takes one argument. In the following
example, the formula uses a literal value for the function’s argument:
=SQRT(225)
Using a literal argument with a simple function like this one usually defeats the purpose of using
a formula. This formula always returns the same value, so you could just as easily replace it with
the value 15. You may want to make an exception to this rule in the interest of clarity. For exam-
ple, you may want to make it perfectly clear that you are computing the square root of 225.
Using literal arguments makes more sense with formulas that use more than one argument. For
example, the LEFT function (which takes two arguments) returns characters from the beginning
of its first argument; the second argument specifies the number of characters. If cell A1 contains
the text Budget, the following formula returns the first letter, or B:
=LEFT(A1,1)
Expressions as arguments
Excel also enables you to use expressions as arguments. Think of an expression as a formula
within a formula (but without the leading equal sign). When Excel encounters an expression as a
function’s argument, it evaluates the expression and then uses the result as the argument’s value.
Here’s an example:
=SQRT((A1^2)+(A2^2))
This formula uses the SQRT function, and its single argument appears as the following expression:
(A1^2)+(A2^2)
When Excel evaluates the formula, it first evaluates the expression in the argument and then
computes the square root of the result.
Other functions as arguments
Because Excel can evaluate expressions as arguments, it shouldn’t surprise you that these
expressions can include other functions. Writing formulas that have functions within functions is
09_475362-ch04.indd 108 4/14/10 9:33 PM
Chapter 4: Introducing Worksheet Functions 109
sometimes known as nesting functions. Excel starts by evaluating the most deeply nested
expression and works its way out. Note this example of a nested function:
=SIN(RADIANS(B9))
The RADIANS function converts degrees to radians, the unit used by all of the Excel trigonomet-
ric functions. If cell B9 contains an angle in degrees, the RADIANS function converts it to radians
and then the SIN function computes the sine of the angle.
A formula can contain up to 64 levels of nested functions — a limit that will probably never be a
factor.
Arrays as arguments
A function can also use an array as an argument. An array is a series of values separated by a
comma and enclosed in brackets. The formula below uses the OR function with an array as an
argument. The formula returns TRUE if cell A1 contains 1, 3, or 5.
=OR(A1={1,3,5})
See Part IV of this book for more information about working with arrays.
Often, using arrays can help simplify your formula. The formula below, for example, returns the
same result but uses nested IF functions instead of an array:
=IF(A1=1,TRUE,IF(A1=3,TRUE,IF(A1=5,TRUE,FALSE)))
Ways to Enter a Function into a Formula
You can enter a function into a formula by typing it manually, by using the Function Library com-
mands, or by using the Insert Function dialog box.
Entering a function manually
If you’re familiar with a particular function — you know its correct spelling and the types of argu-
ments that it takes — you may choose to simply type the function and its arguments into your
formula. Often, this method is the most efficient.
09_475362-ch04.indd 109 4/14/10 9:33 PM
Vous aimerez peut-être aussi
- Excel INDIRECT FunctionDocument40 pagesExcel INDIRECT FunctionENRIQUEPas encore d'évaluation
- Excel Formulas p2Document7 pagesExcel Formulas p2Vishnu Namboodiri P100% (1)
- Functions and Formulas in MS ExcelDocument32 pagesFunctions and Formulas in MS ExcelZowl SaidinPas encore d'évaluation
- 50 Useful Excel Functions: Excel Essentials, #3D'Everand50 Useful Excel Functions: Excel Essentials, #3Évaluation : 5 sur 5 étoiles5/5 (4)
- EmpowerTech Excel Function ReferenceDocument10 pagesEmpowerTech Excel Function Referenceodujacjohnerylle555Pas encore d'évaluation
- 4 - FunctionsDocument16 pages4 - FunctionsSherleen GallardoPas encore d'évaluation
- Acit Excel FunctionDocument2 pagesAcit Excel FunctionGreta FergussonPas encore d'évaluation
- Compo02 Chapter 5Document3 pagesCompo02 Chapter 5JUN GERONAPas encore d'évaluation
- Ormulas and FunctionsDocument38 pagesOrmulas and FunctionsChristine Ann GamboaPas encore d'évaluation
- Correct A #N/A Error: Show Calculation Steps If It AppearsDocument9 pagesCorrect A #N/A Error: Show Calculation Steps If It AppearshuongcaocoPas encore d'évaluation
- Lesson For SpreadsheetsDocument69 pagesLesson For SpreadsheetsCrisna Rivera PundanoPas encore d'évaluation
- Q3 - M4 1 ExcelDocument14 pagesQ3 - M4 1 ExcelAnne Marie AmpongPas encore d'évaluation
- Excel Summary Doc For STA1000 Ammaar Salasa 2023Document14 pagesExcel Summary Doc For STA1000 Ammaar Salasa 2023mulalolmaphalaPas encore d'évaluation
- ETech Week5 Ver1Document25 pagesETech Week5 Ver1Alexis Justin YapPas encore d'évaluation
- CBSE Class 9-ITDocument4 pagesCBSE Class 9-ITPrepare ExamPas encore d'évaluation
- Excel Formulas 2newDocument6 pagesExcel Formulas 2newRacquel BaileyPas encore d'évaluation
- Excel Formula - Training PresentationDocument29 pagesExcel Formula - Training PresentationAJ GatusPas encore d'évaluation
- Excel 2007 Intermediate: Learning OutcomesDocument16 pagesExcel 2007 Intermediate: Learning Outcomessanucwa6932Pas encore d'évaluation
- Formulas and Functions: Computer Report by JC TimkangDocument10 pagesFormulas and Functions: Computer Report by JC TimkangKai BorbePas encore d'évaluation
- Top 25 Formulas in Excel You Should KnowDocument19 pagesTop 25 Formulas in Excel You Should KnowJohn amenPas encore d'évaluation
- VBA User-Defined Functions: Syntax of A FunctionDocument9 pagesVBA User-Defined Functions: Syntax of A FunctionQueennie Anne CasauranPas encore d'évaluation
- Formula Auditing - Training PresentationDocument46 pagesFormula Auditing - Training PresentationAJ GatusPas encore d'évaluation
- Complex Formulas and FunctionsDocument16 pagesComplex Formulas and FunctionsAllan TomasPas encore d'évaluation
- Etech Spreadsheet 4 5Document38 pagesEtech Spreadsheet 4 5Adrian MagtotoPas encore d'évaluation
- ICT TriviaDocument9 pagesICT TriviaBastiman777Pas encore d'évaluation
- Advanced Ms Excel ManualDocument51 pagesAdvanced Ms Excel ManualMohamed Hussain100% (4)
- FDocument31 pagesFEugene Maturan TamposPas encore d'évaluation
- Excel Lesson 10Document16 pagesExcel Lesson 10Raymond PunoPas encore d'évaluation
- Assignment ITDocument27 pagesAssignment ITsaifeelahi6Pas encore d'évaluation
- Fabulous Examples of Excel Functions - Advanced COUNTIF Function!Document3 pagesFabulous Examples of Excel Functions - Advanced COUNTIF Function!Tamire santhosh mohanPas encore d'évaluation
- What Is Excel FormulaDocument6 pagesWhat Is Excel FormulaMehedi NayeemPas encore d'évaluation
- Lecture 2Document47 pagesLecture 2073 Rohith kumarPas encore d'évaluation
- 336 Data Entry Operations Lesson8Document39 pages336 Data Entry Operations Lesson8IvyPas encore d'évaluation
- ABC Unified School District Technology Professional Development ProgramDocument9 pagesABC Unified School District Technology Professional Development ProgramYuli Anto100% (1)
- ExcelDocument39 pagesExcelaluapPas encore d'évaluation
- CSIT Module II NotesDocument7 pagesCSIT Module II NotesAbhishek JhaPas encore d'évaluation
- Excel INDIRECT Function - Basic Uses and Formula ExamplesDocument10 pagesExcel INDIRECT Function - Basic Uses and Formula ExamplesAishwarya RajuPas encore d'évaluation
- 3 Formulas, Ranges, FunctionsDocument40 pages3 Formulas, Ranges, FunctionsMat Retarep EtocamPas encore d'évaluation
- Excel FormulaDocument24 pagesExcel FormulaPawan Kumar yadavPas encore d'évaluation
- Excel FormulaeDocument6 pagesExcel FormulaeyasheshgaglaniPas encore d'évaluation
- Advance Spreadsheet Skills: Lesson: Basic Functions Level: BeginnerDocument35 pagesAdvance Spreadsheet Skills: Lesson: Basic Functions Level: BeginnerJon Ulriko TubalPas encore d'évaluation
- Microsoft Exel FormulasDocument30 pagesMicrosoft Exel Formulaslerin24628Pas encore d'évaluation
- Excel Formulas and Functions - For Complete Beginners, Step-By-Step Illustrated Guide To Master Formulas and Functions - William B. SkatesDocument108 pagesExcel Formulas and Functions - For Complete Beginners, Step-By-Step Illustrated Guide To Master Formulas and Functions - William B. SkatesFahad Ghany100% (3)
- Excel 2003 - Tutorial 3Document9 pagesExcel 2003 - Tutorial 3Glenn100% (8)
- Excel - Functions & FormulasDocument9 pagesExcel - Functions & FormulasPrabodh VaidyaPas encore d'évaluation
- Getting Ready To Code - VBA Crack CourseDocument14 pagesGetting Ready To Code - VBA Crack CourseNoriane PadilhaPas encore d'évaluation
- IT-App 2Document3 pagesIT-App 2Lenie MagpilePas encore d'évaluation
- Microsoft Excel Tutorial IntroductionDocument24 pagesMicrosoft Excel Tutorial IntroductionRose Ann Gayafranca Araw100% (1)
- Chapter 2: Analytics On SpreadsheetsDocument5 pagesChapter 2: Analytics On SpreadsheetsDessiren De GuzmanPas encore d'évaluation
- MS ExcelDocument32 pagesMS ExcelJosh TaguinodPas encore d'évaluation
- Basic Excel FormulasDocument26 pagesBasic Excel FormulasNoel BuctotPas encore d'évaluation
- What Is A Function Procedure in VBA?: Online Excel VBA TrainingDocument28 pagesWhat Is A Function Procedure in VBA?: Online Excel VBA Trainingramon05Pas encore d'évaluation
- Conditional FormattingDocument39 pagesConditional FormattingGaurav AnandPas encore d'évaluation
- Spreadsheets: Formulas and FunctionsDocument3 pagesSpreadsheets: Formulas and FunctionsCandice ThomasPas encore d'évaluation
- Prepared By: Ralph John B. BubanDocument55 pagesPrepared By: Ralph John B. BubanNathalia Ysabelle ReigoPas encore d'évaluation
- Sample - 2 - Pages 455-459Document5 pagesSample - 2 - Pages 455-459RogerioPas encore d'évaluation
- Internal Rate of Return: Chapter 12: Discounting and Depreciation FormulasDocument5 pagesInternal Rate of Return: Chapter 12: Discounting and Depreciation Formulasxdpablo328Pas encore d'évaluation
- Excel 2010 Fórmulas - Parte72Document5 pagesExcel 2010 Fórmulas - Parte72xdpablo328Pas encore d'évaluation
- Excel 2010 Fórmulas - Parte70Document5 pagesExcel 2010 Fórmulas - Parte70xdpablo328Pas encore d'évaluation
- Excel 2010 Fórmulas - Parte52Document5 pagesExcel 2010 Fórmulas - Parte52xdpablo328Pas encore d'évaluation
- Excel 2010 Fórmulas - Parte83Document5 pagesExcel 2010 Fórmulas - Parte83xdpablo328Pas encore d'évaluation
- Using The NPV Function To Calculate Accumulated Amounts: Chapter 12: Discounting and Depreciation FormulasDocument5 pagesUsing The NPV Function To Calculate Accumulated Amounts: Chapter 12: Discounting and Depreciation Formulasxdpablo328Pas encore d'évaluation
- Excel 2010 Fórmulas - Parte164Document3 pagesExcel 2010 Fórmulas - Parte164xdpablo328Pas encore d'évaluation
- Excel 2010 Fórmulas - Parte63Document5 pagesExcel 2010 Fórmulas - Parte63xdpablo328Pas encore d'évaluation
- Excel 2010 Fórmulas - Parte63Document5 pagesExcel 2010 Fórmulas - Parte63xdpablo328Pas encore d'évaluation
- Excel 2010 Fórmulas - Parte62Document5 pagesExcel 2010 Fórmulas - Parte62xdpablo328Pas encore d'évaluation
- Excel 2010 Fórmulas - Parte63Document5 pagesExcel 2010 Fórmulas - Parte63xdpablo328Pas encore d'évaluation
- Excel 2010 Fórmulas - Parte62Document5 pagesExcel 2010 Fórmulas - Parte62xdpablo328Pas encore d'évaluation
- Chapter 9: Tables and Worksheet DatabasesDocument5 pagesChapter 9: Tables and Worksheet Databasesxdpablo328Pas encore d'évaluation
- Excel 2010 Fórmulas - Parte60Document5 pagesExcel 2010 Fórmulas - Parte60xdpablo328Pas encore d'évaluation
- Sorting and Filtering A Table: Chapter 9: Tables and Worksheet DatabasesDocument5 pagesSorting and Filtering A Table: Chapter 9: Tables and Worksheet Databasesxdpablo328Pas encore d'évaluation
- Excel 2010 Fórmulas - Parte58 PDFDocument5 pagesExcel 2010 Fórmulas - Parte58 PDFxdpablo328Pas encore d'évaluation
- Excel 2010 Fórmulas - Parte58 PDFDocument5 pagesExcel 2010 Fórmulas - Parte58 PDFxdpablo328Pas encore d'évaluation
- Chapter 9: Tables and Worksheet Databases: Figure 9-13: This Table Shows Sales by Month and by RegionDocument5 pagesChapter 9: Tables and Worksheet Databases: Figure 9-13: This Table Shows Sales by Month and by Regionxdpablo328Pas encore d'évaluation
- Excel 2010 Fórmulas - Parte14Document5 pagesExcel 2010 Fórmulas - Parte14xdpablo328Pas encore d'évaluation
- Part II: Using Functions in Your FormulasDocument5 pagesPart II: Using Functions in Your Formulasxdpablo328Pas encore d'évaluation
- Tables and Worksheet DatabasesDocument5 pagesTables and Worksheet Databasesxdpablo328Pas encore d'évaluation
- Gigabyte Confidential Do Not Copy: Model Name: 965P-DS3Document35 pagesGigabyte Confidential Do Not Copy: Model Name: 965P-DS3CarlosAlbertoRiosPas encore d'évaluation
- Information Security and Cyber LawsDocument2 pagesInformation Security and Cyber LawsPrasanta DebPas encore d'évaluation
- Common Call Disconnection Cause CodesDocument10 pagesCommon Call Disconnection Cause CodesUjjwal GoelPas encore d'évaluation
- 07 Laboratory Exercise 1Document5 pages07 Laboratory Exercise 1kwalwalgud21Pas encore d'évaluation
- MYS-9700 ManualDocument34 pagesMYS-9700 ManualAnh KimPas encore d'évaluation
- Pardot SpecialistDocument7 pagesPardot SpecialistrajPas encore d'évaluation
- Java AppletsDocument16 pagesJava AppletsSachin ShuklaPas encore d'évaluation
- Preethi.K: Senior Software EngineerDocument5 pagesPreethi.K: Senior Software Engineersubash pradhanPas encore d'évaluation
- Beginners Guide To ObservabilityDocument27 pagesBeginners Guide To ObservabilityItaloAGPas encore d'évaluation
- GvSIG Mobile Pilot 0.3 Install Man v1 enDocument24 pagesGvSIG Mobile Pilot 0.3 Install Man v1 enstrapolPas encore d'évaluation
- CHS Periodical Test Grade 8Document3 pagesCHS Periodical Test Grade 8Romel A. De Guia100% (1)
- PDF Usefull Info 0100000000000000000000000000000Document2 pagesPDF Usefull Info 0100000000000000000000000000000indian royalPas encore d'évaluation
- SAP Blog - Setting Up Business Partner S4 HANADocument23 pagesSAP Blog - Setting Up Business Partner S4 HANAlovely lovely100% (1)
- Wpa Cli With Wpa SupplicantDocument7 pagesWpa Cli With Wpa SupplicantCyber BellaaPas encore d'évaluation
- Azure Virtual DatacenterDocument231 pagesAzure Virtual Datacenterchadi.scribd7206Pas encore d'évaluation
- E-Commerce: - Semester: Sixth - Course No: CSC370 - By: Diwakar UpadhyayaDocument24 pagesE-Commerce: - Semester: Sixth - Course No: CSC370 - By: Diwakar UpadhyayaBibek karnaPas encore d'évaluation
- Laboratory Journal: Signal Coding Estimation TheoryDocument63 pagesLaboratory Journal: Signal Coding Estimation Theoryrudra_1Pas encore d'évaluation
- NES Body-Field Scanning For The Web (BJ) PDFDocument6 pagesNES Body-Field Scanning For The Web (BJ) PDFYulisti F Rani SebayangPas encore d'évaluation
- Computer Science, 9618 Home Assignment (35 Marks)Document5 pagesComputer Science, 9618 Home Assignment (35 Marks)Saurya PandeyPas encore d'évaluation
- 2016 EIBN Sector Report Gaming IndustryDocument23 pages2016 EIBN Sector Report Gaming IndustryUlen IndonesiaPas encore d'évaluation
- GE Bently Nevada 3500 42 Manual 20171113133924Document226 pagesGE Bently Nevada 3500 42 Manual 20171113133924fitasmounirPas encore d'évaluation
- J1406 - Distributed, Concurrent, and Independent Access To Encrypted Cloud DatabasesDocument4 pagesJ1406 - Distributed, Concurrent, and Independent Access To Encrypted Cloud Databasesrajesh_d84Pas encore d'évaluation
- Cloud Security and Its InfrastructureDocument22 pagesCloud Security and Its InfrastructureRahul saini100% (1)
- React BasicsDocument25 pagesReact BasicsCamilo Loaiza RiosPas encore d'évaluation
- SBWP Customization (Tip For Inbox Customization)Document8 pagesSBWP Customization (Tip For Inbox Customization)koisakPas encore d'évaluation
- SIPROTEC 5, Overcurrent Protection, Manual 9 C53000-G5040-C017-9, Edition 05.2018Document30 pagesSIPROTEC 5, Overcurrent Protection, Manual 9 C53000-G5040-C017-9, Edition 05.2018Nguyễn MẫnPas encore d'évaluation
- VT10-B21A - Datasheet - 20220718Document2 pagesVT10-B21A - Datasheet - 20220718TRANG LINDAPas encore d'évaluation
- Essay Demo File For SSC CGL and SSC CHSL by Shubham Jain RBE RBEDocument6 pagesEssay Demo File For SSC CGL and SSC CHSL by Shubham Jain RBE RBEPraveen kPas encore d'évaluation
- Ai Engine Development For Versal: Olivier Tremois, PHD SW Technical Marketing Ai Engine ToolsDocument30 pagesAi Engine Development For Versal: Olivier Tremois, PHD SW Technical Marketing Ai Engine ToolsAliPas encore d'évaluation
- IAB - Proj Dimas: Integrated Architecture BuilderDocument114 pagesIAB - Proj Dimas: Integrated Architecture BuilderDimas CaceresPas encore d'évaluation
- How to Create Cpn Numbers the Right way: A Step by Step Guide to Creating cpn Numbers LegallyD'EverandHow to Create Cpn Numbers the Right way: A Step by Step Guide to Creating cpn Numbers LegallyÉvaluation : 4 sur 5 étoiles4/5 (27)
- NFT per Creators: La guida pratica per creare, investire e vendere token non fungibili ed arte digitale nella blockchain: Guide sul metaverso e l'arte digitale con le criptovaluteD'EverandNFT per Creators: La guida pratica per creare, investire e vendere token non fungibili ed arte digitale nella blockchain: Guide sul metaverso e l'arte digitale con le criptovaluteÉvaluation : 5 sur 5 étoiles5/5 (15)
- Excel Essentials: A Step-by-Step Guide with Pictures for Absolute Beginners to Master the Basics and Start Using Excel with ConfidenceD'EverandExcel Essentials: A Step-by-Step Guide with Pictures for Absolute Beginners to Master the Basics and Start Using Excel with ConfidencePas encore d'évaluation
- Blender 3D for Jobseekers: Learn professional 3D creation skills using Blender 3D (English Edition)D'EverandBlender 3D for Jobseekers: Learn professional 3D creation skills using Blender 3D (English Edition)Pas encore d'évaluation
- Architectural Design with SketchUp: 3D Modeling, Extensions, BIM, Rendering, Making, and ScriptingD'EverandArchitectural Design with SketchUp: 3D Modeling, Extensions, BIM, Rendering, Making, and ScriptingPas encore d'évaluation
- Learn Power BI: A beginner's guide to developing interactive business intelligence solutions using Microsoft Power BID'EverandLearn Power BI: A beginner's guide to developing interactive business intelligence solutions using Microsoft Power BIÉvaluation : 5 sur 5 étoiles5/5 (1)
- Skulls & Anatomy: Copyright Free Vintage Illustrations for Artists & DesignersD'EverandSkulls & Anatomy: Copyright Free Vintage Illustrations for Artists & DesignersPas encore d'évaluation
- Linux For Beginners: The Comprehensive Guide To Learning Linux Operating System And Mastering Linux Command Line Like A ProD'EverandLinux For Beginners: The Comprehensive Guide To Learning Linux Operating System And Mastering Linux Command Line Like A ProPas encore d'évaluation
- Windows 11 for Beginners: The Complete Step-by-Step User Guide to Learn and Take Full Use of Windows 11 (A Windows 11 Manual with Useful Tips & Tricks)D'EverandWindows 11 for Beginners: The Complete Step-by-Step User Guide to Learn and Take Full Use of Windows 11 (A Windows 11 Manual with Useful Tips & Tricks)Évaluation : 5 sur 5 étoiles5/5 (1)
- The Designer’s Guide to Figma: Master Prototyping, Collaboration, Handoff, and WorkflowD'EverandThe Designer’s Guide to Figma: Master Prototyping, Collaboration, Handoff, and WorkflowPas encore d'évaluation
- Minecraft Cheats : 70 Top Essential Minecraft Cheats Guide Exposed!D'EverandMinecraft Cheats : 70 Top Essential Minecraft Cheats Guide Exposed!Évaluation : 3.5 sur 5 étoiles3.5/5 (7)
- AI Monetization of your Faceless YouTube Channel: Ai Side Hustle NicheD'EverandAI Monetization of your Faceless YouTube Channel: Ai Side Hustle NichePas encore d'évaluation
- Hacks for TikTok: 150 Tips and Tricks for Editing and Posting Videos, Getting Likes, Keeping Your Fans Happy, and Making MoneyD'EverandHacks for TikTok: 150 Tips and Tricks for Editing and Posting Videos, Getting Likes, Keeping Your Fans Happy, and Making MoneyÉvaluation : 5 sur 5 étoiles5/5 (3)
- Tableau Your Data!: Fast and Easy Visual Analysis with Tableau SoftwareD'EverandTableau Your Data!: Fast and Easy Visual Analysis with Tableau SoftwareÉvaluation : 4.5 sur 5 étoiles4.5/5 (4)
- Mastering YouTube Automation: The Ultimate Guide to Creating a Successful Faceless ChannelD'EverandMastering YouTube Automation: The Ultimate Guide to Creating a Successful Faceless ChannelPas encore d'évaluation
- Data Visualization: A Practical IntroductionD'EverandData Visualization: A Practical IntroductionÉvaluation : 5 sur 5 étoiles5/5 (2)
- Memes for Music Producers: Top 100 Funny Memes for Musicians With Hilarious Jokes, Epic Fails & Crazy Comedy (Best Music Production Memes, EDM Memes, DJ Memes & FL Studio Memes 2021)D'EverandMemes for Music Producers: Top 100 Funny Memes for Musicians With Hilarious Jokes, Epic Fails & Crazy Comedy (Best Music Production Memes, EDM Memes, DJ Memes & FL Studio Memes 2021)Évaluation : 4 sur 5 étoiles4/5 (6)
- Mixing Edm Music: The Spectacular Mixing Secrets of the Pros to Make Mind-blowing EDM Songs on Your Computer (Biggest Mixing Mistakes to Avoid for EDM Production, Mixing Heavy Music & Mastering)D'EverandMixing Edm Music: The Spectacular Mixing Secrets of the Pros to Make Mind-blowing EDM Songs on Your Computer (Biggest Mixing Mistakes to Avoid for EDM Production, Mixing Heavy Music & Mastering)Pas encore d'évaluation