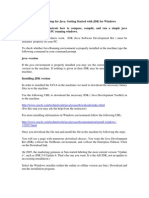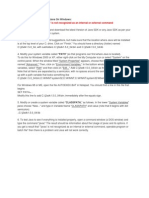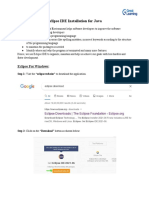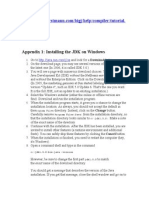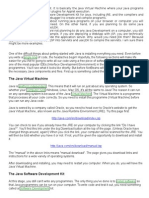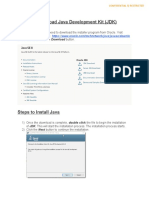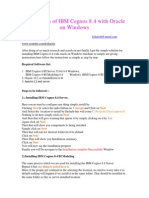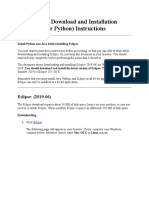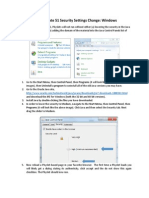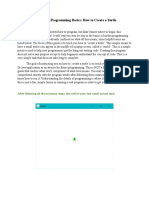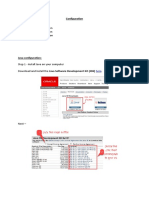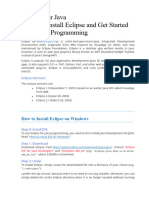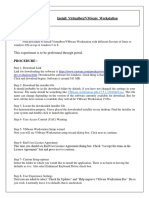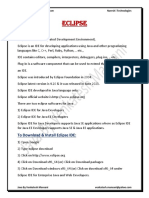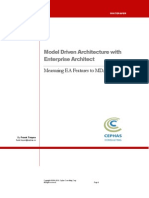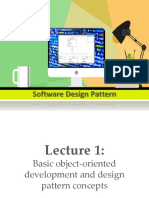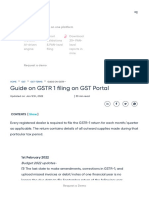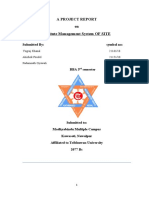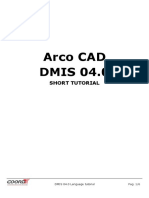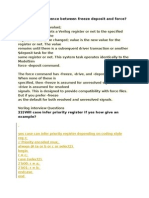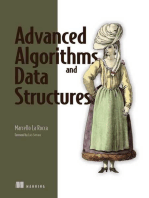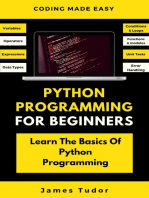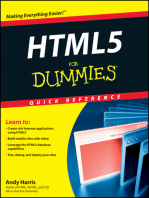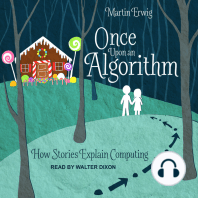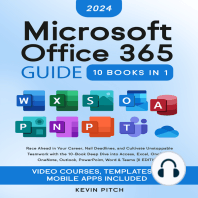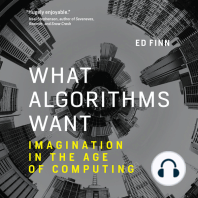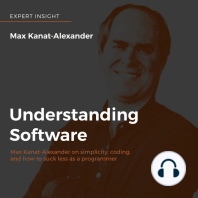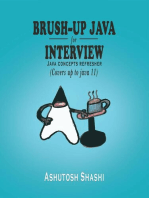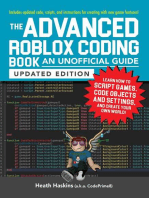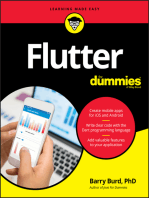Académique Documents
Professionnel Documents
Culture Documents
The Economist - in Praise of The Stateless Multinational
Transféré par
tom0 évaluation0% ont trouvé ce document utile (0 vote)
47 vues1 pageYes
Titre original
The Economist - In Praise of the Stateless Multinational
Copyright
© © All Rights Reserved
Formats disponibles
DOCX, PDF, TXT ou lisez en ligne sur Scribd
Partager ce document
Partager ou intégrer le document
Avez-vous trouvé ce document utile ?
Ce contenu est-il inapproprié ?
Signaler ce documentYes
Droits d'auteur :
© All Rights Reserved
Formats disponibles
Téléchargez comme DOCX, PDF, TXT ou lisez en ligne sur Scribd
0 évaluation0% ont trouvé ce document utile (0 vote)
47 vues1 pageThe Economist - in Praise of The Stateless Multinational
Transféré par
tomYes
Droits d'auteur :
© All Rights Reserved
Formats disponibles
Téléchargez comme DOCX, PDF, TXT ou lisez en ligne sur Scribd
Vous êtes sur la page 1sur 1
Installing Software On Your Laptop
Apple Product Users that want to install Java on their computer
Instead of installing Java and Textpad, Apple product users can install Textmate. You can get this software at http://macromates.com/. It will cost
less than $50 (make sure you get the educational discount). You may be able to get it for free by clicking on “download” on the upper right side,
rather than “purchase”. It comes with Java and you are ready to program. If Textmate does not work there's a chance you don't have Java installed
on your computer. You should: (1) Go to the Oracle website and download Java SE Development Kit 8 for Mac OS X x64
(http://www.oracle.com/technetwork/java/javase/downloads/jdk8-downloads-2133151.html) You do not need to download the version that includes
the demos and sample downloads. (2) Once done downloading, install the package, restart your computer, open a web browser, and verify Java is
installed, using this URL: https://www.java.com/verify (3) Once the page loads, click on the “Verify Java Version” link, and click on the section that
says "Java blocked for this website". A popup window will ask you "Do you want to trust the website “www.java.com” to use the “Java” plug-in?".
Click Trust, then another popup window will open. Click “Run”. You should see the page update with the following message: Congratulations! You
have the recommended Java installed. At this point, you should be able to use TextMate to compile and run Java programs.
PC/Windows Users that want to install Java on their computer
First, Install Java
(1) Go to the following web site: http://www.oracle.com/technetwork/java/index.html (2) In the section titled “Software Downloads”, click on “Java
SE”. (3) When the new web page appears you will see a box titled “Java Platform, Standard Edition” towards the middle of the page. Click on the
“DownLoad” button under “JDK”. When the new window appears, accept the license agreement and download the file indicated to the right of
“Windows x86” in the section titled Java SE Development Kit 8u112. (4) When the window appears asking if you want to run the file (or
asking if you want the program to make changes to your machine), click “Run” (or “Yes”). Then a new window will appear, click “Run”. [(5) If a
window does NOT appear that asks if you want to run the installer, go to your computer’s “Downloads” folder and double click on the file that has a
name something like “jdk-8u112-windows-i586.exe”. ] (6) When the new window appears, click the “Run” button. (7) Allow the Java installation
wizard to run by clicking “Next” or “continue” for each new window that appears. (8) Click “Close” when setup complete.
Next, Install TextPad
Go to www.textpad.com using Internet Explorer. (1) Click on “Download” at the top of the TextPad screen. (2) In the new window, scroll down and
click on “Download” for the 32 bit English version within the section titled “TextPad 8 Downloads”. (3) Click on “Save” in the new window. (4)
When the file has finished downloading, open your Download folder. (5) Double Click on the file that has a name something like “txpeng802-
32.zip”. (6) When the new window appears, double click the file “setup.exe”. (7) Click “Run” in the next window. (8) Allow the file to be saved in
the default location it suggests.
Next, Make Adjustments to TextPad
After the installation is finished, click your “Start” button (lower left of your screen) open the menu containing all of your programs, and run
TextPad; then perform the following four steps:
(Step 1) Click on the “Tools” menu, then click on the “External Tools” submenu; if “Compile Java”, “Run Java Application”, and “Run
Java Applet” items appear at the bottom of the menu, then go on to Step 2 below, otherwise: (a) click on the “Configure” menu, (b)
click on the “Preferences” item, (c) in the Preferences window, click on “Tools”, (d) click on the “Add” button in the upper right of the
window, (e) click on the item “Java SDK Commands”, IF YOU DON’T SEE “Java SDK Commands” then go to Step 100, below.
(f) click the “Apply” button at the bottom of the window, (g) go to Step 2 below.
(Step 2) If the “Preferences” window is not currently open, open it by clicking on the “Configure” menu and clicking on the “Preferences”
item. (a) in the “Preferences” window, double click on the phrase “Document Classes”, (b) double click on “Java”, (c) click on
“Syntax”, (d) if “java.syn” appears under “Syntax definition file”, go to Step 3 below; otherwise, click on the box “Enable syntax
highlighting”, (e) click the down arrow under “Syntax definition file”, (f) scroll down and click on “java.syn”, (g) click the “Apply”
button at the bottom and go Step 3 below.
(Step 3) (a) From where you left off in Step 2 (in the “Preferences” window, within Document Classes, and within Java), click on
“Colors”, (b) click on “comments”, (c) click on “Foreground” and change the color from green to one that is significantly different
from the green that represents “Strings”, (we use a “pink” color), (d) click on the “Apply” button at the bottom and go to Step 4, below.
(Step 4) (a) in the “Preferences” window, click on “View”, (b) click on the box for “Line Numbers”; this should result in a check mark in
the box, (c) click on the “OK” button at the bottom and stop.
IF YOU SUCCESSFULLY COMPLETED STEP 4, DO NOT GO FURTHER
(Step 100) IF YOU ARE NOT COMFORTABLE DOING THE FOLLOWNG, ASK YOUR TA OR INSTRUCTOR TO HELP YOU (a)
Using Windows Explorer, locate the path to your Java bin folder. If you installed Java using the defaults as described above, it is placed
in following folder: C:\Program Files (x86)\Java\jdk1.8.0_20\bin
(Note that the numbers “1.8.0_20” may be different for you. If so, replace the numbers your version has in the line above.) (b) For
Windows 7 and earlier, open up your Windows Search function (click on the Windows logo on the lower left of your computer
screen). Type "Environment" and then select “Edit the System Environment Variables”. For Windows 8, move your mouse to the right
side of your screen and click on Settings and then select “Edit the System Environment Variables”.. (c) A System Properties dialogue
box will pop up, click on “Environmental Variables”. (d) Locate the “System Variables” scroll box, and scroll down until you find the
variable called “Path”. (e) Select 'Path' and click on “Edit”. (f) DO NOT DELETE THE CURRENT PATH. Instead, place a
semicolon at the very end of it, and THEN copy the path from step 1Aa, above and paste it after the semicolon. (g) Click 'OK' and your
Textpad should now be able to locate your JDK tools. (h) Go to Step 1f, above.
IF YOU ARE STILL HAVING TROUBLE: For Apple and Windows computers, another option is NeatBeans. Please visit
https://netbeans.org/community/releases/82/install.html to install and https://netbeans.org/kb/docs/java/quickstart.html to start using it.
Document1 9/30/2018 6:48 AM
Vous aimerez peut-être aussi
- Java Software Development Kit InstallationDocument18 pagesJava Software Development Kit InstallationmonighosPas encore d'évaluation
- Final InstructionsDocument5 pagesFinal Instructionsapi-509848173Pas encore d'évaluation
- Java Programming Tutorial 1: How To Start "Hello World" Program in JavaDocument14 pagesJava Programming Tutorial 1: How To Start "Hello World" Program in JavaHabibur RahmanPas encore d'évaluation
- Installation GuideDocument15 pagesInstallation GuideDebjyoti BhadraPas encore d'évaluation
- Java How To InstallDocument7 pagesJava How To InstallbadugePas encore d'évaluation
- Downloading and Installing Java On Windows: Prevent Errors LikeDocument5 pagesDownloading and Installing Java On Windows: Prevent Errors LikeastrosanjaynagarPas encore d'évaluation
- Eclipse IDE Installation For JavaDocument15 pagesEclipse IDE Installation For JavaAshutosh TrivediPas encore d'évaluation
- Appendix 1: Installing The JDK On Windows: Program Files Program Files/Java/ c:/jdk1.5.0Document3 pagesAppendix 1: Installing The JDK On Windows: Program Files Program Files/Java/ c:/jdk1.5.0Mohana Priya S PPas encore d'évaluation
- OpenVXML Without TearsDocument27 pagesOpenVXML Without TearsRashard Dyess-LanePas encore d'évaluation
- JDK and Jgrasp Installation Instructions - Updated 11-3Document20 pagesJDK and Jgrasp Installation Instructions - Updated 11-3fhuamancajaPas encore d'évaluation
- Debugging Imagej Plugins in NetbeansDocument4 pagesDebugging Imagej Plugins in NetbeansAlejandro Aldana RodriguezPas encore d'évaluation
- Installing and Using Java Compiler On Windows XP and Windows 7Document8 pagesInstalling and Using Java Compiler On Windows XP and Windows 7Arzyq KurouPas encore d'évaluation
- Dspace Installation Guide: Yatrik PatelDocument16 pagesDspace Installation Guide: Yatrik PatelvictoredukPas encore d'évaluation
- Write The Java Source CodeDocument12 pagesWrite The Java Source CodejanePas encore d'évaluation
- Getting Started - JavaProgrammingDocument13 pagesGetting Started - JavaProgrammingLovemoreSolomonPas encore d'évaluation
- OOP CompleteDocument173 pagesOOP CompleteWahaj QureshiPas encore d'évaluation
- Plugins at The TechLabDocument9 pagesPlugins at The TechLabbunrseyPas encore d'évaluation
- Oop 03Document4 pagesOop 0322-06305Pas encore d'évaluation
- Setting Up Eclipse With Java 1Document6 pagesSetting Up Eclipse With Java 1Gaurav SinghalPas encore d'évaluation
- Java 2Document384 pagesJava 2Pascal KatanaPas encore d'évaluation
- Installation and Configuration of Your Development Platform: Installing Eclipse and JavaDocument4 pagesInstallation and Configuration of Your Development Platform: Installing Eclipse and Javaxm3powerPas encore d'évaluation
- JREDocument125 pagesJRENsetMurciaPas encore d'évaluation
- Java and Eclipse Download/Installation Instructions: IMPORTANT: Install Java First, BEFORE You Install EclipseDocument15 pagesJava and Eclipse Download/Installation Instructions: IMPORTANT: Install Java First, BEFORE You Install EclipsemohanPas encore d'évaluation
- Steps To Download - Install - Java - EclipseDocument9 pagesSteps To Download - Install - Java - EclipseIshita GuptaPas encore d'évaluation
- Java Java Standard Edition (J2SE) : Article IndexDocument6 pagesJava Java Standard Edition (J2SE) : Article Indexvnagd12Pas encore d'évaluation
- Installation of IBM Cognos 8 - 4 - by HarishDocument9 pagesInstallation of IBM Cognos 8 - 4 - by HarishsharpanPas encore d'évaluation
- Oracle - HTML Installation of Cognos8.4 With Oracle Database and Apache HTTP ServerDocument3 pagesOracle - HTML Installation of Cognos8.4 With Oracle Database and Apache HTTP ServergauravPas encore d'évaluation
- Lesson 2Document16 pagesLesson 2Vusani NeguyuniPas encore d'évaluation
- 06 DownloadingEclipseDocument4 pages06 DownloadingEclipsenegisbabiPas encore d'évaluation
- Eclipse Download and InstallationMIODocument31 pagesEclipse Download and InstallationMIOAndrew G. McDonaldPas encore d'évaluation
- Hello World ApplicationDocument20 pagesHello World ApplicationIneffable DhizaPas encore d'évaluation
- Java Windows 7 y PosterioresDocument2 pagesJava Windows 7 y PosterioresRafael Ángel Chacón CorralesPas encore d'évaluation
- Installing, Testing and Updating AstrodatabankDocument12 pagesInstalling, Testing and Updating Astrodatabankrupeshk2110Pas encore d'évaluation
- Instrucciones de Instalación TK 8 (Panel de Tony Kuyper)Document8 pagesInstrucciones de Instalación TK 8 (Panel de Tony Kuyper)Alfonso EscobarPas encore d'évaluation
- Instructions For LaTeXDocument3 pagesInstructions For LaTeXm_asghar_90Pas encore d'évaluation
- Java Media Programming Basics: How To Create A TurtleDocument6 pagesJava Media Programming Basics: How To Create A TurtleTaylor FullertonPas encore d'évaluation
- Selenium ConfigurationDocument16 pagesSelenium Configurationmanoj reddyPas encore d'évaluation
- Java Programming Overview22Document8 pagesJava Programming Overview22stephenPas encore d'évaluation
- JDK Installation TutorialDocument43 pagesJDK Installation TutorialJacob RyanPas encore d'évaluation
- Intro To Eclipse MacDocument7 pagesIntro To Eclipse MacKumar BhambheyPas encore d'évaluation
- How To Install Eclipse and Get Started With Java ProgrammingDocument3 pagesHow To Install Eclipse and Get Started With Java Programminghophuloc81Pas encore d'évaluation
- Installation Geo MotionsDocument5 pagesInstallation Geo Motionsoscar morenoPas encore d'évaluation
- Reviewer CMDocument5 pagesReviewer CMKurt renzo CauilanPas encore d'évaluation
- X-631 Wheel Aligner - INSTALL - DIRDocument2 pagesX-631 Wheel Aligner - INSTALL - DIRJuanci MartinPas encore d'évaluation
- Null 2Document15 pagesNull 2mohanraj28174Pas encore d'évaluation
- Cloud Computing Lab ManualDocument79 pagesCloud Computing Lab Manualsasirekhar.aidsPas encore d'évaluation
- Eclipse NotesDocument5 pagesEclipse NotesYakub MohammedPas encore d'évaluation
- Installation Guide For Phpeclipse: StepsDocument8 pagesInstallation Guide For Phpeclipse: Stepsr4ka2710Pas encore d'évaluation
- How To Install Eclipse Windows: 1.00/1.001/1.002 - Spring 2012Document7 pagesHow To Install Eclipse Windows: 1.00/1.001/1.002 - Spring 2012raghuwanshiram2562Pas encore d'évaluation
- Java Specification - Windows - enDocument89 pagesJava Specification - Windows - enFlorin GiurcaPas encore d'évaluation
- 2019 SE InstallationGuide&KnownIssuesDocument14 pages2019 SE InstallationGuide&KnownIssuessidhareddy manigandanPas encore d'évaluation
- Adobe DC Activation InstructionsDocument3 pagesAdobe DC Activation Instructionsaunghtoo1100% (1)
- Creating A Simple MSI PackageDocument48 pagesCreating A Simple MSI Packagecracker01Pas encore d'évaluation
- CC Lab-PrintDocument80 pagesCC Lab-Printsteffinamorin LPas encore d'évaluation
- Setting Up A CompilerDocument54 pagesSetting Up A CompilerThirukandiyur Sudarsana Sri RamanPas encore d'évaluation
- Hac Help: Created With The Standard Edition of HelpndocDocument123 pagesHac Help: Created With The Standard Edition of HelpndocwilliamgillesPas encore d'évaluation
- Beam User Manual-V2Document16 pagesBeam User Manual-V2aldwintalmoPas encore d'évaluation
- The NetBeans SoftwareDocument84 pagesThe NetBeans SoftwareSarimSomalyPas encore d'évaluation
- Aws Security Maturity Model Assessment Tool Excel.v3Document30 pagesAws Security Maturity Model Assessment Tool Excel.v3Skw AsoPas encore d'évaluation
- ARP ManualDocument87 pagesARP ManualBryon BertrimPas encore d'évaluation
- Cause Code 15Document1 pageCause Code 15Zohaib AshrafPas encore d'évaluation
- SQL SERVER - 2008 - Interview Questions and Answers - : PinaldaveDocument26 pagesSQL SERVER - 2008 - Interview Questions and Answers - : PinaldaveAvinash Chougule100% (1)
- Ganister Documentation: How To Install and Run Ganister (Beta Version)Document13 pagesGanister Documentation: How To Install and Run Ganister (Beta Version)ymaingonPas encore d'évaluation
- Model Driven Architecture With Enterprise Architect: Measuring EA Features To MDA ConceptsDocument17 pagesModel Driven Architecture With Enterprise Architect: Measuring EA Features To MDA Conceptsilcov_nadyaPas encore d'évaluation
- Installation Guide For Windows: Section 1 - Create An Account at Udaan Translation Web InterfaceDocument15 pagesInstallation Guide For Windows: Section 1 - Create An Account at Udaan Translation Web Interfacekamarajme2006Pas encore d'évaluation
- FRT 041 System IdentificationDocument6 pagesFRT 041 System Identificationعبدالسلام المبروك ابوزنادPas encore d'évaluation
- Lecture-Design PatternDocument114 pagesLecture-Design PatternIsmail Hossain Naim06132Pas encore d'évaluation
- Guide On GSTR 1 Filing On GST PortalDocument53 pagesGuide On GSTR 1 Filing On GST PortalCA Naveen Kumar BalanPas encore d'évaluation
- Instalar Exchange Server 2010: 1. Preparar El Esquema, La Organización y El DominioDocument3 pagesInstalar Exchange Server 2010: 1. Preparar El Esquema, La Organización y El DominioOrlando Gozar NeyraPas encore d'évaluation
- Heidenhain Itnc 530 (Pilot)Document98 pagesHeidenhain Itnc 530 (Pilot)Reymondo BundocPas encore d'évaluation
- Machining of Steam Turbine Blade On 5-Axis CNC Machine: SciencedirectDocument7 pagesMachining of Steam Turbine Blade On 5-Axis CNC Machine: SciencedirectMido MoussaPas encore d'évaluation
- 33 Refman3.0Document302 pages33 Refman3.0Christian ChavezPas encore d'évaluation
- Lecture01 4upDocument7 pagesLecture01 4upAnthonyLimPas encore d'évaluation
- Business Process ReengineerDocument49 pagesBusiness Process Reengineersyed_amir_iqbal100% (2)
- Centralized Logging Guide: by David BittonDocument42 pagesCentralized Logging Guide: by David BittonDevisetti Siva PriyaPas encore d'évaluation
- Yogesh (1) 3rd Sem MIS ProjectDocument14 pagesYogesh (1) 3rd Sem MIS ProjectNavnit ChhetriPas encore d'évaluation
- To Feel More Confident While Providing Support Where NeededDocument60 pagesTo Feel More Confident While Providing Support Where NeededKean CardenasPas encore d'évaluation
- OneSource BrochureDocument6 pagesOneSource BrochureJames WallPas encore d'évaluation
- Fully Stressed Design in MSC - NastranDocument23 pagesFully Stressed Design in MSC - NastrankkayaturkPas encore d'évaluation
- PDF Download Decameron Tarot English and Spanish Edition Textbook 210211144001Document34 pagesPDF Download Decameron Tarot English and Spanish Edition Textbook 210211144001Glenys CabanaPas encore d'évaluation
- Total Station in Surveying - Operation, Uses and AdvantagesDocument6 pagesTotal Station in Surveying - Operation, Uses and AdvantagesRipzan xhtPas encore d'évaluation
- Capistrano CheatsheetDocument1 pageCapistrano CheatsheetkostabongoPas encore d'évaluation
- DMIS Short TutorialDocument6 pagesDMIS Short TutorialDallas WinstonPas encore d'évaluation
- Campus Selection Procedure Android App Project ReportDocument86 pagesCampus Selection Procedure Android App Project ReportWizKvothePas encore d'évaluation
- World University of Bangladesh: Computer Fundamentals (CSE 105)Document14 pagesWorld University of Bangladesh: Computer Fundamentals (CSE 105)Tashfeen AhmedPas encore d'évaluation
- Cjenovnik 13Document13 pagesCjenovnik 13Marko Taki TausanPas encore d'évaluation
- VLSI Interview QuestionsDocument7 pagesVLSI Interview QuestionsVlsi GuruPas encore d'évaluation
- Word 2016 Step-by-Step Guide PDFDocument104 pagesWord 2016 Step-by-Step Guide PDFkristoffer riveraPas encore d'évaluation
- Machine Learning: The Ultimate Beginner's Guide to Learn Machine Learning, Artificial Intelligence & Neural Networks Step by StepD'EverandMachine Learning: The Ultimate Beginner's Guide to Learn Machine Learning, Artificial Intelligence & Neural Networks Step by StepÉvaluation : 4.5 sur 5 étoiles4.5/5 (19)
- Learn Python Programming for Beginners: Best Step-by-Step Guide for Coding with Python, Great for Kids and Adults. Includes Practical Exercises on Data Analysis, Machine Learning and More.D'EverandLearn Python Programming for Beginners: Best Step-by-Step Guide for Coding with Python, Great for Kids and Adults. Includes Practical Exercises on Data Analysis, Machine Learning and More.Évaluation : 5 sur 5 étoiles5/5 (34)
- NFT per Creators: La guida pratica per creare, investire e vendere token non fungibili ed arte digitale nella blockchain: Guide sul metaverso e l'arte digitale con le criptovaluteD'EverandNFT per Creators: La guida pratica per creare, investire e vendere token non fungibili ed arte digitale nella blockchain: Guide sul metaverso e l'arte digitale con le criptovaluteÉvaluation : 5 sur 5 étoiles5/5 (15)
- How to Make a Video Game All By Yourself: 10 steps, just you and a computerD'EverandHow to Make a Video Game All By Yourself: 10 steps, just you and a computerÉvaluation : 5 sur 5 étoiles5/5 (1)
- Excel Essentials: A Step-by-Step Guide with Pictures for Absolute Beginners to Master the Basics and Start Using Excel with ConfidenceD'EverandExcel Essentials: A Step-by-Step Guide with Pictures for Absolute Beginners to Master the Basics and Start Using Excel with ConfidencePas encore d'évaluation
- Python Programming For Beginners: Learn The Basics Of Python Programming (Python Crash Course, Programming for Dummies)D'EverandPython Programming For Beginners: Learn The Basics Of Python Programming (Python Crash Course, Programming for Dummies)Évaluation : 5 sur 5 étoiles5/5 (1)
- Clean Code: A Handbook of Agile Software CraftsmanshipD'EverandClean Code: A Handbook of Agile Software CraftsmanshipÉvaluation : 5 sur 5 étoiles5/5 (13)
- Once Upon an Algorithm: How Stories Explain ComputingD'EverandOnce Upon an Algorithm: How Stories Explain ComputingÉvaluation : 4 sur 5 étoiles4/5 (43)
- Grokking Algorithms: An illustrated guide for programmers and other curious peopleD'EverandGrokking Algorithms: An illustrated guide for programmers and other curious peopleÉvaluation : 4 sur 5 étoiles4/5 (16)
- Microsoft 365 Guide to Success: 10 Books in 1 | Kick-start Your Career Learning the Key Information to Master Your Microsoft Office Files to Optimize Your Tasks & Surprise Your Colleagues | Access, Excel, OneDrive, Outlook, PowerPoint, Word, Teams, etc.D'EverandMicrosoft 365 Guide to Success: 10 Books in 1 | Kick-start Your Career Learning the Key Information to Master Your Microsoft Office Files to Optimize Your Tasks & Surprise Your Colleagues | Access, Excel, OneDrive, Outlook, PowerPoint, Word, Teams, etc.Évaluation : 5 sur 5 étoiles5/5 (2)
- What Algorithms Want: Imagination in the Age of ComputingD'EverandWhat Algorithms Want: Imagination in the Age of ComputingÉvaluation : 3.5 sur 5 étoiles3.5/5 (41)
- Coders at Work: Reflections on the Craft of ProgrammingD'EverandCoders at Work: Reflections on the Craft of ProgrammingÉvaluation : 4 sur 5 étoiles4/5 (151)
- Understanding Software: Max Kanat-Alexander on simplicity, coding, and how to suck less as a programmerD'EverandUnderstanding Software: Max Kanat-Alexander on simplicity, coding, and how to suck less as a programmerÉvaluation : 4.5 sur 5 étoiles4.5/5 (44)
- GAMEDEV: 10 Steps to Making Your First Game SuccessfulD'EverandGAMEDEV: 10 Steps to Making Your First Game SuccessfulÉvaluation : 4.5 sur 5 étoiles4.5/5 (12)
- How to Create Cpn Numbers the Right way: A Step by Step Guide to Creating cpn Numbers LegallyD'EverandHow to Create Cpn Numbers the Right way: A Step by Step Guide to Creating cpn Numbers LegallyÉvaluation : 4 sur 5 étoiles4/5 (27)
- Blender 3D for Jobseekers: Learn professional 3D creation skills using Blender 3D (English Edition)D'EverandBlender 3D for Jobseekers: Learn professional 3D creation skills using Blender 3D (English Edition)Pas encore d'évaluation
- The Advanced Roblox Coding Book: An Unofficial Guide, Updated Edition: Learn How to Script Games, Code Objects and Settings, and Create Your Own World!D'EverandThe Advanced Roblox Coding Book: An Unofficial Guide, Updated Edition: Learn How to Script Games, Code Objects and Settings, and Create Your Own World!Évaluation : 4.5 sur 5 étoiles4.5/5 (2)
- Skulls & Anatomy: Copyright Free Vintage Illustrations for Artists & DesignersD'EverandSkulls & Anatomy: Copyright Free Vintage Illustrations for Artists & DesignersPas encore d'évaluation
- Python: For Beginners A Crash Course Guide To Learn Python in 1 WeekD'EverandPython: For Beginners A Crash Course Guide To Learn Python in 1 WeekÉvaluation : 3.5 sur 5 étoiles3.5/5 (23)