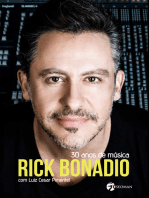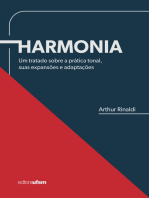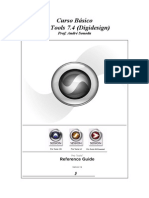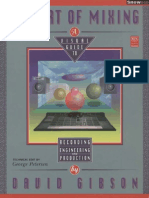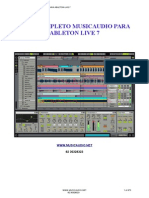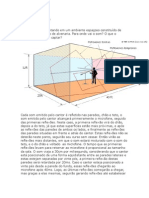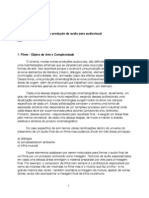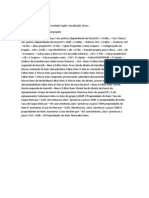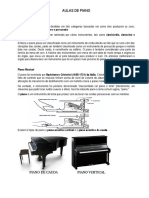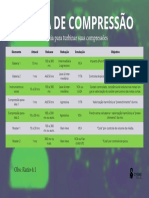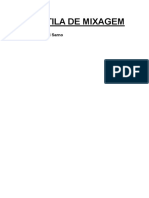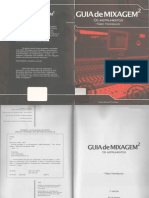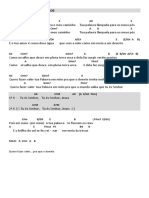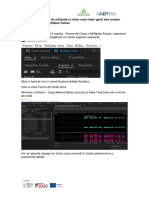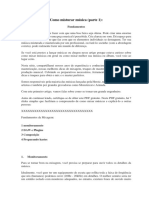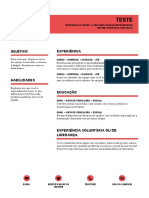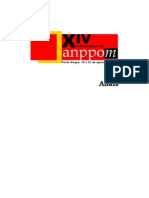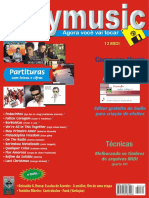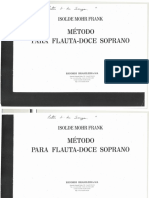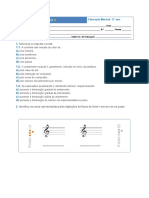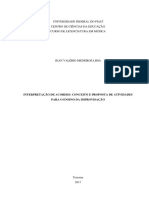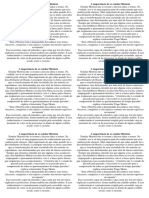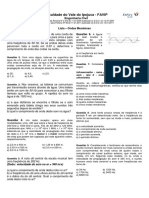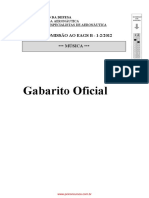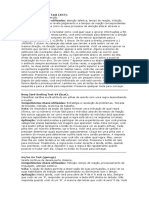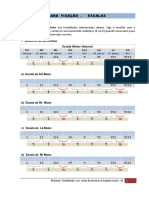Académique Documents
Professionnel Documents
Culture Documents
Manual Melodyne
Transféré par
andsu7Titre original
Copyright
Formats disponibles
Partager ce document
Partager ou intégrer le document
Avez-vous trouvé ce document utile ?
Ce contenu est-il inapproprié ?
Signaler ce documentDroits d'auteur :
Formats disponibles
Manual Melodyne
Transféré par
andsu7Droits d'auteur :
Formats disponibles
MANUAL DO USUÁRIO MELODYNE EDITOR
Melodyne
editor
manual do usuário
Copyright para musicaudio.net 1
www.musicaudio.net
68 32247997
MANUAL DO USUÁRIO MELODYNE EDITOR
Seja Bem-vindo!!
Muito obrigado por seu interesse no Melodyne editor.
O Melodyne é encontrado em todos os grandes estúdios de gravação do mundo.
A alguns anos ele vem sendo apreciados por suas possibilidades intuitivas de
edição e sua alta qualidade sonora. Na realidade, deve existir poucas produções
profissionais que durante os últimos anos não tenham utilizado em algum ponto
ou outro o Melodyne, seja para correções sem obstruções, seja para gerar vozes
para harmonias e variações,e até mesmo para reestruturar de forma criativa um
material de áudio.
O que significa isso para você? Simplesmente, que como usuário do Melodyne
você estará usando o melhor e mais aclamado produto da empresa Celemony.
O Melodyne editor mantém a tradição do restante dos produtos da Celemony,
mas foi reprojetado e reprogramado desde a sua base. Como resultado, o
Melodyne editor ficou mais rápido e mais poderoso que qualquer versão anterior
da linha Melodyne; com melhor sonoridade, e se encontra preparado para
aproveitar todas as revoluções dos anos que estão por vir.
Não menos importante: o Melodyne editor torna possível, graças à integração
da revolucionária tecnologia DNA Direct Note Acess, intervir até em material
polifônico, e alterar notas individuais de qualquer forma.
Aqui na Celemony estamos trabalhando duro para fazer do Melodyne editor uma
aplicação muito poderosa, útil, e fácil de usar.
Esperamos que o Melodyne editor facilite o seu trabalho, que você se divirta
utilizando-o e que você se inspire para conseguir altos níveis de criatividade.
Não deixe de nos enviar sua opinião. Contacte-nos através de nosso site
www.celemony.com.
Esperamos que o seu trabalho com o Melodyne editor seja produtivo, e ao
mesmo tempo, divertido.
Um abraço,
A equipe da Celemony
Copyright para musicaudio.net 6
www.musicaudio.net
68 32247997
MANUAL DO USUÁRIO MELODYNE EDITOR
Capítulo 1
Melodyne editor introdução
Sobre este manual
Este manual trata da operação e uso do Melodyne editor. Mais informação
sobre a instalação e o processo de ativação são encontradas em um documento
separado.
Sabemos que não é nada prazeroso ler manuais. É muito mais interessante ir
usando o programa e apenas consultar o manual quando for necessário. Por isso,
para não lhe aborrecer desnecessariamente e para reduzir, o quanto for possível,
seus erros à medida que vai conhecendo o Melodyne editor, condensamos o
essencial de tudo o que você deve saber dentro de uma pequena seção que se
encontra no final do capítulo Introdução, chamada “Pra quem tem pressa:
Melodyne editor em 10 minutos”. Recomendamos ler esta seção tanto aqueles
que odeiam manuais, como os profissionais mais experientes, já que afinal de
contas, levará mais tempo se ela não for lida.
Aos que gostam de ler manuais, gostaríamos de chamar a atenção...
• Este capítulo de introdução contém, além do curso mencionado
anteriormente, algumas explicações gerais que ajudam a ter um panorama
mais claro da operação e possíveis aplicações do Melodyne editor.
• No capítulo intitulado “Visitas assistidas”, descrevemos, passo a passo, os
diferentes procedimentos para trabalhar com o Melodyne editor, desde o
carregamento ou transferência de arquivos de áudio, à redução da
flutuação de afinação ou vibrato, muitas outras possibilidades. Este é o
lugar onde você pode saber se existe algo em particular que deseja
conhecer, ou se não você não tem tempo para lembrar como se realiza uma
determinada tarefa.
Para obter mais informação sobre o Melodyne editor utilize as o suporte do site
Celemony (www.celemony.com), que pode ser acessado diretamente a partir do
menu Help. Neste site encontra-se o Centro de ajuda com vários tutoriais em
vídeo sobre a operação do Melodyne editor.
No fórum você irá se deparar com a experiência de outros usuários e além disso,
trocar idéias. Se em alguma oportunidade não venha a obter resposta, contacte
o suporte através do site, ou diretamente pelo e-mail support@celemony.com.
O que é o Melodyne editor e pra que serve?
O Melodyne editor permite editar e visualizar diferentes tipos de materiais de
áudio, por exemplo, vozes, pianos ou violões, inclusive, loops de bateria ou
percussão, de uma forma extremamente musical. O que torna o Melodyne
especial é a sua capacidade de reconhecer as tonalidades musicais nos dados
de áudio e para mostrá-los numa grade de afinação e tempo. Isso é muito mais
que mostrar valores de amplitude ao longo de um eixo de tempo, tal como é feito
Copyright para musicaudio.net 8
www.musicaudio.net
68 32247997
MANUAL DO USUÁRIO MELODYNE EDITOR
pelos sequenciadores de áudio.
Acesso às notas individuais dentro de acordes: Melodyne editor com DNA
Com o Melodyne editor não somente podemos ver quais partes de uma gravação
possuem mais e menos volume, como também podemos visualizar onde
começam e terminam as tonalidades, e além disso, conhecer sua afinação.
Obviamente, isso constitui uma enorme diferença.
Não apenas observamos, também podemos capturar e modificar os sons
apresentados. Por exemplo, caso um som seja ouvido desafinado, podemos
deslocá-lo até a afinação correta; caso sua duração seja curta, podemos
aumentá-la, caso esteja baixo, podemos aumentar seu volume, e muitos mais
processos podemos executar.
Além do programa ser uma ferramenta muito precisa para corrigir e otimizar as
gravações, também oferece a possibilidade de alterar o material de áudio,
alterando sua estrutura e criando algo novo a partir daí.
O Melodyne possui já faz alguns anos de uma surpreendente reputação no que
diz respeito a edição de vozes, devido às correções que podem ser feitas de
uma forma musical e intuitiva, virtualmente, indetectáveis ao ouvido. Essas
tarefas, que funcionam nas disciplinas mais críticas, operam maravilhosamente
com outros instrumentos. Uma vez tendo trabalhado durante algum momento
com o Melodyne editor, você chegará a conclusão que alem de corrigir erros,
existe uma grande coleção de outras valiosas aplicações. Eis aqui alguns
exemplos:
• Criação de segunda voz ou mesmo de um arranjo completo copiando a
trilha original;
• A apresentação de variações melódicas ou harmônicas quando repetimos
frases;
• Correção de tempo e melhoramento da relação bateria/baixo;
• Ajuste rítmico ou a utilização de técnicas de quantização para alterar o
material;
• Criar cortes e variações em loops de bateria
• Manipulação das características tonais de material de qualquer tipo,
Copyright para musicaudio.net 9
www.musicaudio.net
68 32247997
MANUAL DO USUÁRIO MELODYNE EDITOR
deslocando suas formantes.
• E tarefas tradicionais como deslocamento de afinação e esticamento de
tempo, onde, acima de tudo, o Melodyne possui maestria e uma
surpreendente qualidade de áudio.
Com o Melodyne editor podemos editar material monofônico (voz principal,
solos de sax, flauta, etc.), polifônico (piano, guitarra, violão, marimba, etc.),
rítmico e sem afinação (loops de bateria, percussão, sons ambientes e ruídos).
As figuras a seguir lhe darão uma boa ideia sobre como se apresenta o material
de áudio no Melodyne editor.
Material polifônico no Melodyne editor
Material melódico no Melodyne editor
Material rítmico no Melodyne editor
Com sua tecnologia DNA, o Melodyne editor oferece, pela primeira vez, a
possibilidade de intervir nas harmonias do material polifônico, por exemplo, para
Copyright para musicaudio.net 10
www.musicaudio.net
68 32247997
MANUAL DO USUÁRIO MELODYNE EDITOR
alterar o modo de um acorde de maior para menor. Não precedentes para isso na
história do processamento de áudio, trazendo consigo novas possibilidades para
a criação.
Considere que essas extraordinárias possibilidades de edição foram
desenvolvidas para trilhas de instrumentos individuais, tais como gravações de
piano ou guitarra. No melhor dos casos, oferecem limitada utilidade para trilhas
de áudio mixadas ou mesmo mixagens completas, devido ao fato de que o
material não se divide por instrumentos e sim de acordo com a afinação das
notas executadas: se dois ou mais instrumentos executam a mesma nota ao
mesmo tempo, Melodyne editor oferecerá somente uma nota, que representa o
som combinado desses instrumentos.
Mas, não permita que isso detenha sua ânsia de experimentar: o uso deliberado
de material “pouco apropriado”, ou a edição de material adequado de forma
“inapropriada”, podem levar a resultados bem interessantes.
O Melodyne oferece a mais alta qualidade sonora e autenticidade para tarefas de
edição “normais”, mas não podemos dizer que seja impossível obter resultados
gratificantes através de um uso excêntrico e criativo das suas funções,
transformando radicalmente o som ou a estrutura da trilha original. Divirta-se
experimentando!
Melodyne editor Stand-Alone e Plugin
Como muitos sintetizadores por software, o Melodyne editor pode ser utilizado
como plug-in dentro de uma aplicação Host (por exemplo, Pro Tools, Logic,
Cubase, Live, etc.), ou como aplicação independente (Stand-Alone). Por esta
razão, durante a instalação serão armazenados no disco rígido, várias
implementações do Melodyne editor: um ou mais plug-ins, em formatos
adequados para o seu sistema operacional, a além disso, a versão Stand-Alone.
No que se refere às funções centrais, não existem diferenças entre as versões
plug-in e independente; ambas oferecem, exatamente, as mesmas
possibilidades de edição. Não obstante, existem diferenças, no que diz respeito
ao uso, linha de trabalho e certas funções secundárias.
Tema conveniente para experimentar:
a automação dos controles de tempo
real no Melodyne editor Plugin
Durante esta introdução, onde mencionarmos “Melodyne editor” estaremos
fazendo referência às funções comuns de ambas implementações. Somente
quando mencionarmos funções relevantes a uma das implementações é que
iremos utilizar os nomes “Melodyne editor Plugin” ou “Melodyne editor Stand-
Copyright para musicaudio.net 11
www.musicaudio.net
68 32247997
MANUAL DO USUÁRIO MELODYNE EDITOR
Alone. O Melodyne editor Stand-Alone, por exemplo, oferece funções de
gravação que o Melodyne editor Plugin não possui, devido ao fato de que neste
caso é a aplicação Host a responsável pela tarefa de gravar.
Melodyne editor Stand-Alone
O Melodyne editor Stand-Alone opera, a princípio, como um programa normal de
edição de áudio: o usuário carrega um arquivo de áudio, utilizando o menu ou
arrastando; realiza a edição e salva a nova versão. Antes de sobrescrever a
versão original, o Melodyne editor Stand-Alone automaticamente salva uma cópia
de segurança. A entrada e a saída, para o Melodyne editor Stand-Alone, são em
via de regra, um arquivo de áudio no disco rígido.
Caso deseje continuar a tarefa de edição posteriormente, você pode salvar o
trabalho no Melodyne editor Stand-Alone, utilizando um formato de arquivo
especial que armazena o arquivo original e o estado da edição no momento de
salvar, em forma separada.
O que se obtém é um formato de arquivo não destrutivo que evita, por um lado,
que o programa analise novamente o arquivo de áudio a cada vez que ele for
carregado, e por outro lado, que os algoritmos de edição sejam executados várias
vezes, o que pode degradar a qualidade do áudio. Com a edição finalizada você
salva os resultados como um arquivo de áudio standard que poderá ser usado
em qualquer outro software.
Devido ao fato de que o Melodyne editor Stand-Alone trabalha como um editor
de samples, provavelmente você o utilizará quando quiser editar um ou mais
samples separados de um projeto específico de uma canção. A vantagem disso
é que o Melodyne editor Stand-Alone se inicia mais rápido que a aplicação Host.
Além do que, não há sentido em ocupar-se com as funções da aplicação Host e
da transferência de áudio para o Melodyne editor Plugin, caso não esteja
editando os samples no contexto de um projeto de canção.
Integrado totalmente com uma aplicação
DAW (sequenciador), o Melodyne editor
permite trabalhar de forma rápida e fácil
Copyright para musicaudio.net 12
www.musicaudio.net
68 32247997
MANUAL DO USUÁRIO MELODYNE EDITOR
Melodyne editor Plugin
Caso esteja trabalhando numa aplicação DAW e queira editar com o Melodyne
certas passagens de uma ou várias trilhas, o Melodyne editor Plugin é a versão
mais adequada.
Quando o processo de instalação é completado, encontramos a versão plug0im
do Melodyne editor entre os plug-ins de efeitos de áudio da aplicação DAW.
Depois de iniciar o Melodyne editor Plugin numa trilha de áudio, transfira as
passagens a serem tratadas para o plug-in, para que possam ser vistas e
editadas nele. A transferência de áudio, neste caso, é como gravar as passagens
no Melodyne editor Plugin. Posteriormente, quando chega o momento de
reproduzir o áudio, as passagens transferidas serão reproduzidas pelo Melodyne
editor Plugin, enquanto que a aplicação DAW se encarregará do restante da trilha
original.
Portanto, o Melodyne editor Plugin trabalha em conjunto com a aplicação DAW,
e os dois permanecem perfeitamente sincronizados, o que dá as condições
ideias para empreender e revisar a edição dentro do contexto da canção.
Podemos abrir simultaneamente quantas instâncias do Melodyne editor a
capacidade de processamento do computador permitir.
Ao terminar o trabalho numa trilha, salve os resultados com a função exportar
(ou similar) da aplicação DAW; insira o arquivo de áudio resultante na trilha
original, e depois retire o Melodyne editor Plugin da trilha.
Detecção primeiro, edição depois – o princípio que governa
o processo
Como o Melodyne editor faz para encontrar as notas no material, mesmo sendo
áudio polifônico? A resposta (ou o ponto central) é: através da análise do
material. Imediatamente após o áudio ser carregado ou transferido para o
Melodyne editor, a aplicação examina o arquivo completamente e explora para
detectar as notas dentro do mesmo. Este processo é realizado imediatamente
após o arquivo ser carregado ou transferido completamente. O tempo requerido
depende da capacidade de processamento do computador.
Imediatamente após carregar ou transferir um arquivo, o
Melodyne editor detecta as notas no material. Isso torna
possível a utilização das capacidades exclusivas de edição que
o programa oferece
A necessidade dessa análise explica porque o Melodyne editor não pode
funcionar em tempo real como um processado de Reverb ou Delay: somente
após completar o processo de análise é que as notas podem ser mostradas, e
Copyright para musicaudio.net 13
www.musicaudio.net
68 32247997
MANUAL DO USUÁRIO MELODYNE EDITOR
com isso podemos dispor as possibilidades exclusivas do Melodyne. Essas
ferramentas realizam seu trabalho em tempo real: cada alteração realizada dentro
do Melodyne é ouvida imediatamente, sem nenhuma latência, ou atraso.
Copyright para musicaudio.net 14
www.musicaudio.net
68 32247997
MANUAL DO USUÁRIO MELODYNE EDITOR
Capítulo 2
Para quem está com pressa: Melodyne editor em
10 minutos
Este capítulo apresenta resumidamente tudo o que é necessário saber para
utilizar o Melodyne editor. O restante da introdução contém informação
detalhada de cada um dos pontos mencionados.
Quando aqui utilizarmos o termo “tecla [Command]” estaremos fazendo
referência à tecla Mac chamada “Command Key” ou “Apple Key”. No PC se
utiliza [CTRL]. O restante das teclas utilizadas possuem os mesmo nomes, tanto
em Mac como no PC.
Stand-alone ou Plugin
Podemos usar o Melodyne editor como plug-in ou como aplicação stand-alone.
Você encontrará o Melodyne editor Plugin entre os plug-ins de efeitos de áudio.
Você o utiliza da mesma forma que um plug-in de inserção, mas não como um
plug-in de instrumento.
Após completada a instalação o Melodyne editor é encontrado na pasta de
Programas do disco rígido. Esta implementação é utilizada da mesma forma que
qualquer outro programa de edição de áudio; ou seja, inicia-se a aplicação, abre-
se um arquivo, edita-se, e salva-se.
Transferência
O equivalente no Melodyne editor Plugin, do processo de carregamento de um
arquivo na versão independente ou Stand-Alone, é a transferência desde a trilha
na aplicação Host, das passagens que serão editadas.
Cada passagem é reproduzida pela aplicação host, e gravada pelo Melodyne
editor Plugin, de forma simultânea. Depois de completado este processo, o
material é analisado, e por fim estará em condições para que seja iniciado o
processo de edição.
O plug-in não opera de forma convencional ao compará-lo com outros efeitos
de inserção em tempo real.
• Clique no botão Transferir no Melodyne editor; inicie a reprodução de áudio
na aplicação Host no trecho adequado da trilha; ao terminar, interrompa a
reprodução. Vários fragmentos podem ser transferidos vindos de vários
trechos diferentes da trilha.
Faixa de reprodução
Durante a reprodução de áudio, depois de um ou mais processo de
transferência, aquelas passagens que foram transferidas para o Melodyne editor
serão reproduzidas, precisamente, pelo Melodyne editor; o restante das parte da
trilha original serão reproduzidas pela aplicação Host.
Copyright para musicaudio.net 16
www.musicaudio.net
68 32247997
MANUAL DO USUÁRIO MELODYNE EDITOR
No menu View, selecione “Mostrar faixa de reprodução”. Todas as seções ou
regiões que serão reproduzidas pelo Melodyne editor (de forma oposta à
aplicação Host) serão marcadas. Essas regiões podem ser estendidas
simplesmente arrastando suas bordas com o mouse.
Para cortar uma região de reprodução, elimine algumas notas e selecione “Limitar
faixa de reprodução a notas” desde o menu de contexto da régua de compassos.
Detecção e algoritmos
Em primeiro lugar, o material de áudio deve ser analisado pelo Melodyne editor
para detectar as notas contidas nele, e permitir, então, a sua edição. Com o
Melodyne editor você pode editar material monofônico (melódico), polifônico,
rítmico e sem afinação (bateria, percussão, etc.).
É o próprio Melodyne editor que decide, baseado em sua análise, o tipo de
material. Não obstante, você pode selecionar manualmente, um algoritmo de
reprodução diferente para forçar o programa a voltar a analisar o material. Isto
será de utilidade no caso em que o material tenha sido interpretado de maneira
não adequada para as necessidades de edição. De qualquer forma, você pode
testar os algoritmos, simplesmente para experimentar com as diferentes
representações do material que o Melodyne editor oferece.
• Selecione um algoritmo diferente no menu Algorithms para forçar a
reinterpretação do material.
Se após selecionar manualmente o algoritmo “Polyphonic”, as notas não
possam ser detectadas durante a análise, o Melodyne editor de forma
automática entrará no algoritmo “Percussive" já que outra forma seria
impossível oferecer alguma nota para ser editada.
DNA Direct Note Acess
No caso de trabalhar com material polifônico, o DNA Direct Note Acess
oferece acesso às notas individuais dos acordes.
Não esqueça que a tecnologia DNA foi desenvolvida para trilhas individuais com
material polifônico (guitarra, piano, etc.), para dividir as notas de acordo com sua
altura tonal e não de acordo com os instrumentos que as produzem. Portanto, se
dois instrumentos executam a mesma nota ao mesmo tempo, somente será
mostrada – e somente poderá ser editada - uma nota que representa o som
misturado dos dois instrumentos. A edição limpa do material polifônico em geral
requer uma edição manual prévia da detecção que será explicada na seção a
seguir.
Editando a detecção
Dependendo do material, pode ser necessária editar a detecção manualmente e
atribuir novamente as notas detectadas. Isto se aplica, em particular, em material
polifônico, onde às vezes os harmônicos são interpretados como notas
independentes, e não todas as notas, que realmente foram executadas, são
apresentadas.
Copyright para musicaudio.net 17
www.musicaudio.net
68 32247997
MANUAL DO USUÁRIO MELODYNE EDITOR
Em material melódico, uma nota pode chegar a ser confundida com a mesma
nota posicionada uma oitava acima ou abaixo. Antes de editar um material desse
tipo, será necessário atribuir novamente corretamente algumas notas, de outra
forma, poderão acontecer sons artificiais no momento da edição.
Selecione a ferramenta para endereçamento de notas, localizada um tanto
separada das outras, para entrar no modo Note Assignment. Ali você verá notas
com preenchimento sólido (que representam as notas ativas) e notas sem
preenchimento (que representam as notas “potenciais”).
As notas potenciais são aquelas que durante a detecção foram classificadas
como harmônicos de alguma outra nota, ao invés de notas propriamente ditas.
Clicando-duplo podemos desativar notas supérfluas e ativar notas potenciais
(sem preenchimento).
Nos instrumentos que geram harmônicos potentes pode ser detectada uma faixa
de notas muito ampla com representações posicionadas muito acima (ou muito
abaixo) das notas que foram verdadeiramente executadas. Nesses casos, as
Persianas Venezianas são muito úteis. Caso não seja possível vê-las, na parte
superior ou inferior da área de edição, desloque a tela até localizá-las.
Caso arraste verticalmente, a linha grossa horizontal, você pode alterar a faixa
dentro da qual o Melodyne editor atribuirá as notas.
Todas as notas parcialmente cobertas pelas Persianas Venezianas são
desativadas automaticamente a não ser que tenham sido ativadas previamente,
de forma manual. Não obstante, ainda se pode alcançar as notas através das
persianas, para ativá-las ou desativá-las com o mouse. Para sair do modo
Endereçamento de notas, basta selecionar uma outra ferramenta.
• Clicando-duplo com a ferramenta para endereçamento de notas podemos
desativar notas supérfluas e ativar notas potenciais (sem preenchimento).
• Com material polifônico, a quantidade de notas potenciais mostradas é
ajustada com a parte direita do controle deslizante abaixo da barra de
ferramentas. A parte esquerda do controle deslizante ajusta o umbral de
probabilidade que permite as notas potenciais serem convertidas em notas
ativas. O controle deslizante brinda uma seleção aproximada que pode ser
refinada ativando e desativando notas manualmente.
• O ícone que representa a forma de onda Senoidal, localizado ao lado,
altera entre o som original e o som do Sintetizador de monitoração, do qual
é, além disso, seu controle de volume. Esta função facilita a tarefa de
comprovar para decidir se as notas endereçadas correspondem, ou não, às
notas executadas.
• Ao trabalhar com a versão Melodyne editor Stand-Alone, a combinação de
teclas [Shift]+[Barra] permite trocar a reprodução entre o áudio original e o
sintetizador de monitoração. Na versão Plugin, conseguimos o mesmo
através da combinação [Shift]-clique-duplo na régua de compassos.
Copyright para musicaudio.net 18
www.musicaudio.net
68 32247997
MANUAL DO USUÁRIO MELODYNE EDITOR
Interface de usuário e navegação
Todas as notas detectadas são mostradas na área de edição. O tamanho da
área de edição pode ser modificado, e além disso, aproximar e afastar a zona de
visualização das notas.
• Para alterar o tamanho da janela (também na versão Plugin), arraste o
canto inferior direito.
• Mantenha pressionada a tecla [Command] e arraste o fundo da zona de
edição para deslocar a área visualizada.
• Utilize a roda do mouse para desloca a tela verticalmente, ou
horizontalmente mantendo a tecla [Shift] pressionada.
• Pressione [Command]+[Alt] e arraste dentro da zona de edição
aproximar/afastar horizontal e/ou verticalmente.
• Pressione [Command]+[Alt] e utilize a roda do mouse para
aproximar/afastar em ambos eixos simultaneamente.
• Pressione [Command] + clique-duplo para aproximar uma nota ou seleção.
• Pressione [Command} + clique-duplo na área de edição para voltar à
visualização anterior.
• Arraste os blocos deslizantes das barras de deslocamento para mover a
área de visualização de forma horizontal ou vertical.
• Arraste os extremos dos blocos para aproximar/afastar de forma horizontal
ou vertical.
• Clique no extremo esquerdo ou direito do o controle deslizante horizontal
para incrementar o comprimento da área visualizada (isso é importante na
versão Plugin, por exemplo, quando se transfere somente os primeiros
quatro compassos e se deseja limitar a navegação somente neste trecho,
mas queira inserir alguma coisa no compasso 20).
• Clicando-duplo nos controles deslizantes das barras de deslocamento se
consegue visualizar todas as notas, de forma horizontal ou vertical.
• O controle deslizante localizado no canto inferior direito ajusta o tamanho
das representações das notas.
Funções de reprodução
No Melodyne editor Stand-Alone, as tradicionais teclas de transporte estão
localizadas na parte superior esquerda da janela.
Podemos ouvir o material à media que arrastamos o ponteiro do mouse na
régua de compassos (Scrubbing). Para iniciar a reprodução em um determinado
lugar, clicamos-duplo na régua de compassos.
Na versão Melodyne editor Plugin podemos conseguir o mesmo supondo que a
aplicação Host se encontre parada. Não é possível controlar as funções de
reprodução da aplicação Host pelo Melodyne editor Plugin.
Funções de reprodução no Melodyne editor Stand-Alone e Plugin (quando a
Copyright para musicaudio.net 19
www.musicaudio.net
68 32247997
MANUAL DO USUÁRIO MELODYNE EDITOR
aplicação Host se encontra parada):
• Clique na régua de compassos para posicionar o cursor de reprodução.
• Clique-duplo na régua de compassos para iniciar a reprodução nesse lugar
• Pressione [Alt]+clique-duplo em qualquer lugar da régua de compassos
para reproduzir a seleção atual.
• Como na maioria das aplicações Host, ao pressionarmos a barra de
espaços se detém a reprodução do Plugin.
• Utilize as setas de cursor para selecionar e reproduzir a seguinte nota ou a
nota anterior, ou então a de cima, ou a de baixo.
• Clique na régua de compassos para interromper a reprodução e posicionar
o cursor.
• Clique e arraste o mouse na régua de compassos para ouvir o áudio à
medida que se vai avançando (Scrubbing).
Funções de reprodução no Melodyne editor Stand-Alone:
• [Barra]: Reproduzir/Pausa
• [Alt]+[Barra]: Reproduz a seleção atual
• [Enter no teclado numérico]: Reproduzir (Play)
• [0 no teclado numérico] 1 vez: Parar (Stop)
• [0 no teclado numérico] 2 vezes: Volta à posição de início anterior
• [0 no teclado numérico] 3 vezes: Volta ao início do arquivo
• Caixa de tempo: arraste o valor ou digite um novo valor para modificar o
tempo ou esticar/comprimir o áudio. Também se poe entrar com valores
percentuais
Modo Ciclo
Tanto o Melodyne editor Stand-Alone como o Melodyne editor Plugin contam com
o modo Cycle (Ciclo). Com o Melodyne editor Plugin somente podemos ativar o
modo Cycle (Ciclo) quando a aplicação Host está parada.
• Arraste o mouse no sentido horizontal na parte baixa da régua de
compassos para definir a zona para o ciclo
• Clique-duplo na zona do ciclo (Cycle Zone) para ativar ou desativar este
modo
• Para deslocar algum dos localizadores do ciclo, simplesmente clique e
arraste
• Arraste a parte central da zona de ciclo para deslocar o setor para deslocar
o setor para direita ou esquerda
• Caso a Time Grid (Grade de tempo) se encontre ativada ela influenciará na
posição dos localizadores de ciclo
• Para ignorar a Time Grid (Grade de tempo), mantenha pressionada a tecla
[Alt] conforme desloque os localizadores de ciclo
• Pressione [Shift]+clique próximo a um localizador para deslocá-lo à posição
Copyright para musicaudio.net 20
www.musicaudio.net
68 32247997
MANUAL DO USUÁRIO MELODYNE EDITOR
designada
• Pressione [Shift]+clique-duplo em qualquer lugar dentro da zona de Ciclo
para deslocar os localizadores até a primeira e última nota selecionada.
• [Shift]+[Alt]+clique-duplo posiciona os localizadores exatamente sobre as
notas selecionadas.
Seleção de notas
As notas dentro da área de edição podem ser selecionadas utilizando as técnicas
tradicionais: clique; [Shift]+clique; laço, retângulo, etc. Além disso, o menu Edit
oferece um submenu que apresenta uma variedade de comandos de seleção.
Para realizar uma seleção, utilize alguma das seguintes técnicas:
• Técnicas padrão como clique; [Shift]+clique; enlaçar as notas que se deseja
selecionar
• [Shift]+clique arrastando o mouse para ir ao modo de seleção livre
• Selecionar notas clicando ou arrastando o mouse na régua de notas.
• Clique-duplo na régua de notas seleciona notas com o mesmo nome em
todas as oitavas
• [Shift]+clique ou [Shift]+arrastar na régua de notas permite agregar ou
eliminar notas numa seleção
• O menu Edit oferece o habitual comando “Selecionar tudo”, e também um
submenu com comandos especiais para seleção
Copiando e colando
O Melodyne editor permite cortar, copiar e colar notas. Se antes de colar uma
nota (a nota “fonte”) você selecionar outra nota (a nota “destino”), ao colar, a
primeira nota substituirá a nota de destino. Caso não existam notas selecionadas,
a nota fonte se colará na posição do cursor. Não obstante, se a nota estava
deslocada da grade antes de ser copiada, ao colá-la aparecerá deslocada da
posição do cursor na mesma distância. Caso deseje que o ponto de inserção e a
posição do cursor coincidam, ajuste a Time Grid (Grade de tempo) em
“Segundos” antes de colar.
Macros e ferramentas
As funções Macro para corrigir afinação e tempo (disponíveis ao pressionar os
botões posicionados no canto superior direito) podem ser utilizados numa
seleção. Caso não existam notas selecionadas as funções Macro atuarão sobre
todas as notas. A edição manual é realizada através das ferramentas
posicionadas, precisamente, na caixa de ferramentas. Em alguns casos, as
ferramentas são sensíveis ao contexto, oferecendo diferentes funções quando se
deslocam sobre diferentes partes de uma nota. Para ajustes finos, mantenha
pressionada a tecla [Alt] enquanto modifica os parâmetros. Abra a caixa de
ferramentas clicando-direito na área de edição.
• O atalho [Command]+[Setas para cima/baixo] aplica a função principal da
ferramenta ativa na nota selecionada. Mantenha pressionada a tecla [Alt]
Copyright para musicaudio.net 21
www.musicaudio.net
68 32247997
MANUAL DO USUÁRIO MELODYNE EDITOR
para modificar os valores em incrementos mais finos.
A tabela que veremos a seguir apresenta um resumo das funções das
ferramentas, indicando seu comportamento dependendo de qual posição da nota
se realiza clique ou se arraste o mouse, considerando, além disso, se é dado um
clique ou um clique-duplo. A forma do ponteiro do mouse brinda uma indicação
complementar sobre a função que realizará uma determinada ferramenta em um
contexto dado.
Um clique Clique-duplo
Ferramentas esquerdo Meio (função direito meio direito
principal)
Main (Principal) Desloca para o Move o final insere/elimina
início separação de
nota
Pitch (afinação) Desloca Cria transição de Quantiza para o ativa/desativa
afinação/posição afinação próximo transição de
semitom afinação
Pitch Desloca Alterna entre o
Modulation afinação atual e nenhum
Pitch Drift Ajusta drift Alterna entre o
atual e nenhum
Formant Desloca Configura Não desloca liga/desliga
formantes transição de formante transição de
formante formante
Amplitude Ajusta Configura emudece/dese- liga/desliga
amplitude transição de mudece transição de
amplitude amplitude
Time Desloca para o Move nota Move o final Quantiza à
início inteira posição desejada
Note Separation insere/elimina insere/elimina
separação de separação de
nota nota
Funções de tempo
O botão posicionado ao lado da caixa de tempo, permite abrir o diálogo de
endereçamentos de tempo. Tanto a caixa como o diálogo possuem funções
diferentes no Melodyne editor Stand-Alone e no Melodyne editor Plugin
Plugin: o valor de tempo é simplesmente uma visualização; não pode ser
Copyright para musicaudio.net 22
www.musicaudio.net
68 32247997
MANUAL DO USUÁRIO MELODYNE EDITOR
ajustado devido ao fato de que o tempo está determinado pela aplicação Host.
Quando se produzem alterações de tempo na aplicação Host, devemos abrir o
diálogo e indicar ao Melodyne editor Plugin a natureza da alteração: se trata de
um novo tempo constante, ou é uma alteração gradual (por exemplo,
ralentando)? No segundo caso, será necessário reproduzir a passagem que
contém a alteração de tempo para que o Melodyne editor aprenda a progressão.
No diálogo, também devemos selecionar se deve ser aplicado ou não
estiramento ou compressão de tempo no áudio com a finalidade de tomar conta
das alterações de tempo.
Stand-Alone: arrastando um valor existente na caixa de tempo, ou digitando
diretamente um novo valor, se altera o tempo, e consequentemente, o áudio se
comprime ou se estica. Se ao invés disso, somente desejamos alterar a grade
debaixo das notas (sem influenciar no andamento do áudio), utilizamos o diálogo
de endereçamento de tempo. Geralmente, iremos querer alterar a resolução da
grade devido ao fato de que o andamento detectado é o dobro ou a metade do
que queremos, ou porque variações sutis de andamento realizadas pelo músico
provocaram que o programa detectasse um andamento variável, quando se
requer um andamento fixo. Ao alterar esses endereçamentos no diálogo de
endereçamentos de tempo, não iremos perceber no som; simplesmente permitem
otimizar a grade para a edição que vem, por exemplo, quando deslocamos notas
com a grade ativa e aplicamos quantização.
Salvando e aplicando as alterações em forma definitiva
Com o Melodyne editor Stand-Alone salvamos as alterações na forma
tradicional, em um novo arquivo de áudio com o mesmo formato que o arquivo
original. O arquivo original se conserva como respaldo.
Se desejar continuar a edição de um arquivo em outro momento, use o
comando “Guardar como”, no menu File, e o formato “Documento de projeto
Melodyne”. Este formato salva a edição de maneira separada do arquivo de
áudio (o programa não necessita realizar uma nova análise a cada vez que
voltar a abrir o arquivo).
Com o Melodyne editor Plugin não é necessário salvar o trabalho de forma
manual já que a aplicação Host se encarrega disso. Caso queira salvar em forma
definitiva o conteúdo do Melodyne editor Plugin, como um arquivo de áudio, use a
função Exportar ou Bounce, da aplicação Host.
Administração de arquivos
Toda vez que se transfere um material de áudio, o Melodyne editor Plugin cria
uma cópia do novo segmento. Esses arquivos são armazenados, de maneira
pré-determinada, na pasta indicada em Preferences > Settings > Default Path for
Transfers. Se trata, simplesmente, de um lugar central de armazenamento que
não é específico do projeto. Se desejar armazenar os arquivos que pertençam a
um projeto em particular, em outro lugar, por exemplo, a pasta do projeto, altere
a rota a qualquer momento usando o comando Settings > File Manager > Project
Path for Transfers.
Copyright para musicaudio.net 23
www.musicaudio.net
68 32247997
MANUAL DO USUÁRIO MELODYNE EDITOR
Com o Melodyne editor Stand-Alone você pode selecionar o posicionamento de
armazenamento dos arquivos em Settings > Audio > Recording Folder.
Atalhos de teclado não visualizados no menu do Melodyne editor
Stand-Alone
Parar: [0 no teclado numérico]
Reproduzir: [Enter no teclado numérico]
Ferramenta Principal: [F1]
Ferramenta Afinação: [F2]
Ferramenta Formantes: [F3]
Ferramenta Amplitude: [F4]
Ferramenta Tempo: [F5]
Ferramenta Separação de nota: [F6]
Abrir Macro para corrigir afinação: [Command]+[Shift]+[P]
Abrir macro para corrigir tempo: [Command]+[Shift]+[T]
Copyright para musicaudio.net 24
www.musicaudio.net
68 32247997
MANUAL DO USUÁRIO MELODYNE EDITOR
Capítulo 3
Transferindo material de áudio para o Melodyne
editor Plugin
Neste capítulo você irá aprender a transferir áudio para o Melodyne editor
Plugin e os fundamentos de sua utilização.
Sumário
• Antes de realizar qualquer tarefa de edição você deve transferir áudio
desde a trilha da aplicação Host para o Melodyne editor Plugin
• A preparação para a transferência é ativada pressionado o botão Transferir.
É possível transferir a quantidade de fragmentos que seja necessária a
partir de qualquer parte da trilha
• Nas partes onde se tenha transferido material, se ouvirá o áudio
proveniente do Melodyne editor Plugin; o restante das partes serão
reproduzidas pela aplicação Host
• As regiões de reprodução para o Melodyne editor Plugin podem ser
indicadas na janela e editadas na régua de compassos
Transferindo áudio
Inicie na aplicação Host (sequenciador ou DAW) o projeto a ser editado.
Carregue o Melodyne editor Plugin como efeito de inserção na trilha de áudio que
contém o material que será editado. Posicione o Melodyne editor Plugin na
primeira posição na cadeia de efeitos da trilha.
Para que a análise (ou a detecção) consiga os melhores resultados possíveis,
o Melodyne precisa o do sinal o mais limpo possível.
Posicione o cursor de reprodução da aplicação Host, posicione-o um pouco antes
do início da passagem que terá de ser editada no Melodyne. Clique no botão
Transferir, localizado na superior esquerda da janela do programa, para prepará-
lo a aceitar a transferência.
Clique em Play na aplicação Host para transferir o material que o Melodyne editor
importará automaticamente. Pressione Stop quando chegar o final da passagem
significativa.
Copyright para musicaudio.net 26
www.musicaudio.net
68 32247997
MANUAL DO USUÁRIO MELODYNE EDITOR
Ao interromper a reprodução na aplicação Host, automaticamente se finaliza a
transferência. Também se pode interromper uma transferência em progresso,
a qualquer momento, bastando pra isso clicar no botão Transferir.
Se quiser, transfira para o Melodyne editor, outras passagens de outros trechos
da timeline da aplicação Host. Caso clique em Transfer enquanto a trilha está
sendo reproduzida, você pode ativar e desativar a função de transferência, o
que permite assim, transferir somente as passagens que interessam. Em outras
palavras, se pode fazer punch-in e punch-out enquanto a trilha está sendo
reproduzida.
De maneira alternativa, quando se chega ao final de cada passagem que se
deseja transferir, a reprodução pode ser interrompida na aplicação Host, se
localizar o início da passagem seguinte e clicar em Transferir; depois podemos
iniciar novamente a reprodução na aplicação Host, interromper mais uma vez, e
assim sucessivamente. Se parecer melhor, podemos transferir a trilha completa,
ou também, várias trilhas de forma simultânea, mas para isso, trabalhando com
várias instâncias do Melodyne editor, uma em cada trilha.
Faixas de substituição
Durante a reprodução, aquelas passagens que foram transferidas serão
reproduzidas pelo Melodyne editor, o restante ficará a cargo da aplicação Host.
Ou seja, em cada lugar onde tenhamos material, o Melodyne editor substituirá o
áudio da aplicação Host.
No menu View, selecione “Show Replace Ranges” Todas as passagens que
serão reproduzidas pelo Melodyne editor (de forma oposta à aplicação Host)
serão marcadas.
Essas regiões podem ser esticadas simplesmente arrastando as suas bordas
com o mouse.
Copyright para musicaudio.net 27
www.musicaudio.net
68 32247997
MANUAL DO USUÁRIO MELODYNE EDITOR
Para diminuir uma região de reprodução, elimine algumas notas e selecione “Set
Replace Ranges to Notes” no menu contextual da régua de compassos.
Temas relacionados
• Verificando e editando o endereçamento de notas com material
melódico
• Verificando e editando a detecção de notas em material polifônico
• Verificando e editando o endereçamento de notas com material rítmico
• Trabalhando com a ferramenta Main (Principal)
• Administrando os arquivos de áudio transferidos e endereçando
arquivos perdidos
Copyright para musicaudio.net 28
www.musicaudio.net
68 32247997
MANUAL DO USUÁRIO MELODYNE EDITOR
Capítulo 4
Carregando e salvando áudio no Melodyne editor
Stand-Alone
Neste capítulo você irá aprender como abrir e salvar arquivos de áudio no
Melodyne editor Stand-Alone e quais formatos de dados podem ser
utilizados.
Sumário
• Os arquivos podem ser carregados utilizando o menu File e o comando
"Open"; “Open Recent”, ou “Revert to Saved”
• Os arquivos podem ser carregados arrastando e os soltando sobre o ícone
do programa, ou diretamente dentro da janela
• O primeiro arquivo carregado na janela determina o tempo
• Quando você salva um arquivo na primeira vez, é apresentado o diálogo
“Save As...”, onde se seleciona o formato para o novo arquivo.
Posteriormente, o arquivo será salvo, automaticamente, com o formato
antes escolhido
• O formato Documento de projeto Melodyne salva a edição de forma
separada do arquivo de áudio. Ele é o recomendado para salvar em forma
temporária, quando a edição ainda não foi finalizada.
• O formato Arquivo MIDI cria um arquivo Standard MIDI em que todas as
notas no Melodyne editor são representadas por notas MIDI.
Abrindo arquivos utilizando o menu
Escolha “Open” no menu File do Melodyne editor Stand-Alone e explore dentro
do quadro de seleção de arquivos até encontrar o arquivo de áudio. Selecione-o,
confirme o carregamento, e o arquivo será aberto.
O comando “Open Recent” oferece acesso direto aos últimos vinte documentos
carregados. Simplesmente, selecione a opção necessária e o arquivo será aberto
(considerando que o arquivo não tenha sido deletado do disco rígido, ou movido
para um outro lugar).
Copyright para musicaudio.net 30
www.musicaudio.net
68 32247997
MANUAL DO USUÁRIO MELODYNE EDITOR
Caso já tenha salvo um arquivo editado, você pode reverter as alterações a
qualquer momento para recuperar a última versão salva empregando o comando
“Revert to Saved”. Desta forma, serão ignoradas as alterações aplicadas no
arquivo a partir do momento em que foi salvo pela última vez.
Abrindo arquivos através do método “arrastar e soltar”
Caso o Melodyne editor Stand-Alone já se encontre aberto, podemos arrastar um
arquivo de áudio dentro da janela vazia que o Melodyne editor mostra quando é
inciada a aplicação (ou aquela que se cria quando o comando “New” do menu
File é utilizado). Aparecerá um contorno que permite arrastar o arquivo,
exatamente, até a posição adequada na régua de tempo.
Copyright para musicaudio.net 31
www.musicaudio.net
68 32247997
MANUAL DO USUÁRIO MELODYNE EDITOR
Imediatamente ao soltar o arquivo, o programa o analisa e as notas detectadas
são apresentadas na área de edição.
Desta forma, podemos arrastar vários arquivos dentro da janela, posicionando-os
em qualquer lugar que seja necessário, por exemplo, para criar um novo exemplo
a partir de várias tomadas ou fragmentos.
O tempo do documento é estabelecido de acordo com o primeiro arquivo
carregado, mas pode ser modificado a qualquer momento.
Salvando o trabalho
Quando terminada a edição de um arquivo, use o comando “Save”, do menu File,
é apresentado o diálogo “Save As...” que permite selecionar o formato para o
novo arquivo.
Copyright para musicaudio.net 32
www.musicaudio.net
68 32247997
MANUAL DO USUÁRIO MELODYNE EDITOR
De forma pré-determinada, aparecerão o nome e o formato do arquivo original.
Caso clique em OK, a versão original do arquivo será substituída pela versão
editada. Não se preocupe: o arquivo original ainda se encontra ali; permanece
junto com o novo arquivo, mas agora em seu nome serão vistos os caracteres
“.orig”. Salvar as cópias de segurança forma parte do comportamento pré-
determinado da versão Melodyne editor Stand-Alone. Se você não quiser isso,
desmarque a opção “Backup existing file before saving" (Realizar cópia de
segurança antes de salvar), em Preferences.
Depois de escolher o formato e de salvar o arquivo pela primeira vez - e enquanto
continuar trabalhando - este diálogo não será mais aberto. A cada vez que utilizar
o comando “”ave”, a versão anterior do arquivo será substituída pelo novo arquivo
com o mesmo formato.
Com o diálogo “Save As...”, tanto na primeira vez em que o trabalho for salvo,
como em qualquer outra oportunidade posterior, você poderá selecionar outro
formato e atribuir um novo nome ao arquivo. Você pode escolher entre os
formatos de áudio mais comuns e duas opções especiais: Arquivo MIDI e
Documento de projeto Melodyne.
Salvar como Documento de projeto Melodyne
O formato Documento de projeto Melodyne oferece uma forma não destrutiva de
salvar o trabalho, de forma temporária. Podemos comparar a salvar um projeto de
uma trilha numa aplicação DAW.
O que significa isso? Vamos supor que salvamos o trabalho como um arquivo de
áudio, Nesse caso, as edições aplicadas serão refletidas em um novo arquivo.
Caso, posteriormente desejarmos alterar alguma coisa, precisaremos carregar o
arquivo novamente, o que representa realizar uma nova análise, que talvez,
desejamos testar e editar mais uma vez antes de iniciar a trabalhar com o
arquivo. Devido ao fato do trabalho anterior estar “gravado”em um arquivo de
áudio, não existe forma de desfazer as ações realizadas anteriormente. Portanto,
salvar o trabalho como arquivo de áudio é a escolha preferida quando finalizamos
realmente a tarefa e desejamos utilizar o arquivo editado em outra aplicação.
Copyright para musicaudio.net 33
www.musicaudio.net
68 32247997
MANUAL DO USUÁRIO MELODYNE EDITOR
Por outro lado, o formato Documento de projeto Melodyne salva as edições de
forma separada do arquivo de áudio. No documento “.MPD” resultante, o
Melodyne editor Stand-Alone armazena não somente dados, baseado na análise
(ou detecção) prévia, e sim também nas edições. Portanto, o arquivo de áudio
não precisa ser mais uma vez analisado, permitindo assim que continuemos com
nosso trabalho de edição, exatamente onde paramos na última vez. O arquivo de
áudio não foi alterado, já que o Melodyne editor aplica sempre as edições em
tempo real.
Caso desejemos continuar o trabalho posteriormente, devemos salvar o trabalho
em formato MPD (Documento de projeto Melodyne). Somente devemos salvar o
arquivo de áudio quando estamos certos de termos finalizado o trabalho de
edição.
Mais uma coisa: o formato MPD não contém o/os arquivo(s) de áudio
utilizado(s); somente contém a referência. Se quisermos transportar o trabalho
para outro computador, o enviá-lo para outra pessoa, temos que transferir o
arquivo MPD e os arquivos de áudio utilizados.
O Melodyne editor faz uma exceção se gravarmos áudio dentro do programa.
Neste caso, quando salvamos o arquivo MPD, as gravações serão colocadas
numa pasta chamada “Audio”, armazenada junto ao arquivo MPD.
Salvar como Arquivo MIDI
A segunda opção de formato especial no diálogo “Salvar como...” é “MIDI File”.
Se escolhermos este formato para gravar, o Melodyne editor criará um arquivo
Standard MIDI com todas as notas.
O volume das notas é refletido no valor do parâmetro Velocity das notas MIDI.
O arquivo MIDI criado pode ser carregado, em praticamente qualquer
sequenciador e ser utilizado como gerador de sons MIDI.
Podemos utilizar esta possibilidade de criar um arquivo MIDI a partir de um
arquivo de áudio, para substituir este último com um som sintetizado, ou quem
sabe, para dobrá-lo.
Depois de salvar como MIDI, as notas MIDI se soltam das notas Melodyne. Se
posteriormente, quisermos alterar alguma coisa, devermos novamente salvar
como arquivo MIDI, para que as alterações se reflitam em notas MIDI.
Temas relacionados
• Alinhando a grade de tempo ao áudio
• Verificando e editando o endereçamento de notas com material
melódico
Copyright para musicaudio.net 34
www.musicaudio.net
68 32247997
MANUAL DO USUÁRIO MELODYNE EDITOR
• Verificando e editando a detecção de notas em material polifônico
• Verificando e editando o endereçamento de notas com material rítmico
• Trabalhando com a ferramenta Main (Principal)
Copyright para musicaudio.net 35
www.musicaudio.net
68 32247997
MANUAL DO USUÁRIO MELODYNE EDITOR
Capítulo 5
Gravando áudio no Melodyne editor Stand-Alone
Neste capítulo você irá aprender como gravar áudio com o Melodyne editor
Stand-Alone e o que é necessário considerar para fazer isso.
Sumário
• Antes de gravarmos pela primeira vez, devemos selecionar a entrada de
áudio, em Audio do diálogo Preferences
• Utilizamos o metrônomo ou ajustamos o andamento manualmente se
desejarmos um andamento uniforme; caso contrário, o Melodyne editor
Stand-Alone continuará e analisará o andamento durante a gravação,
atualizando o visor BPM e a grade para mostrar as variações durante a
reprodução.
• Para ativar a gravação no Melodyne editor Stand-Alone, clicamos em
Record na barra de Transporte depois clicamos em Play, quando tudo
estiver pronto. Durante o processo, podemos desativar a gravação
temporariamente, e voltar a iniciá-la (punch-in e punch-out) clicando em
Record.
Endereçamentos de áudio
Antes de realizar a primeira gravação com o Melodyne editor Stand-Alone,
devemos observar a aba Audio do diálogo Preferences e verificar os
endereçamentos.
Na parte superior encontramos os endereçamentos gerais de áudio. Se já
carregamos, reproduzimos e editamos arquivos com o Melodyne editor e tudo
funcionou a contento, podemos deixar os endereçamentos existentes. (No Mac,
se utiliza, de forma padrão o hardware interno Core Audio. No PC devemos
Copyright para musicaudio.net 36
www.musicaudio.net
68 32247997
MANUAL DO USUÁRIO MELODYNE EDITOR
seleciona o driver ASIO da placa de áudio instalada).
No painel selecionamos as entradas de áudio da placa que iremos usar. Este
parâmetro somente tem importância se a placa dispor de várias entradas. Na lista
selecionamos os bits de resolução para as gravações. Os endereçamentos mais
utilizadas aqui são 16 e 24 bits linear.
A parte inferior mostra a rota da pasta onde serão armazenados os arquivos
gerados pela gravação. Clicamos no botão que se encontra à direita para
selecionar o melhor local utilizando a caixa de seleção.
É recomendável usar aqui uma pasta temporária genérica, já que de qualquer
forma, quando chegar o momento de gravar, será criado um novo arquivo numa
pasta escolhida. A pasta de gravação referenciada aqui é utilizada simplesmente
como uma memória auxiliar durante o trabalho, até o momento em que o trabalho
for salvo. Não existe razão aqui para escolher um local dedicado para cada
sessão de gravação.
Tempo e metrônomo
Antes de iniciar a gravação no Melodyne editor Stand-Alone, devemos pensar no
tempo (andamento). Existem dois modos de operação: ou a grade segue à
música (em cujo caso o Melodyne editor interpreta as variações de tempo como
evidência de que o tempo da canção varia, esticando e/ou comprimindo, em
consequência, a grade); o então, a música segue o ajuste da grade, nesse caso
obtendo um andamento uniforme, de forma que onde existam desvios, as notas
ficarão às vezes à esquerda, às vezes à direita, da linha mais próxima da grade.
Quando criamos um documento vazio (File > New) no Melodyne editor Stand-
Alone, atribuímos um tempo que por padrão é 120 BPM. Se agora, sem alterar o
valor do tempo e sem ativar o metrônomo, iniciarmos a gravação e logo depois a
interrompermos em algum lugar, durante o curso da análise seguinte será
detectado o tempo ao longo da gravação. Esta opção funciona bem e é confiável
como regra geral, mas, às vezes, pode provocar flutuações de andamento na
interpretação que serão reconhecidas como alterações de tempo. Em
consequência disso, o visor alterará durante o transcurso da reprodução,
enquanto que a grade na área de edição se expandirá ou contrairá em resposta
às flutuações de tempo na gravação.
Caso, como base para a gravação, utilizarmos um andamento fixo em que as
linhas da grade se separem de forma uniforme, simplesmente ajustamos o tempo
adequado antes de gravar e/ou de ativar o metrônomo.
Logo depois de realizar uma das duas tarefas, o Melodyne editor Stand-Alone
interpretará que desejamos utilizar um tempo fixo. Neste caso, o visor de tempo
Copyright para musicaudio.net 37
www.musicaudio.net
68 32247997
MANUAL DO USUÁRIO MELODYNE EDITOR
não alterará durante a gravação, e além disso, a grade se manterá rígida.
Qualquer flutuação de tempo na interpretação será revelada quando se completar
a análise, pelo fato de mostrar determinadas notas deslocadas, por exemplo,
aparecendo entre as linhas.
Para ativar o metrônomo, clicamos no controle mostrado abaixo. Se arrastarmos
o mouse sobre o controle ajustamos o volume do metrônomo.
Iniciando e interrompendo a gravação
Desloque o cursor de reprodução (ou, neste caso, o cursor de gravação) para
posicioná-lo um pouco à esquerda do lugar onde a gravação deve ter início.
Devido ao fato de não existir uma contagem prévia, isso permite ter ume
referência genérica do andamento antes de iniciar a gravação. Agora, clique em
Record no painel de Transporte.
O botão Record se iluminará e o medidor posicionado abaixo dos botões de
Transporte indicará o nível do áudio entrante.
Ajuste a saída do mixer ou dispositivo de reprodução até alcançar o ponto
máximo antes de saturar.
Para iniciar a gravação, clique em Play.
Podemos interromper a gravação a qualquer momento clicando em Record mais
uma vez. Para reassumir a gravação, clicamos no botão novamente. Essa ação,
em outras palavras, permite fazer punch-in e punch-out durante a reprodução.
Também interrompemos a gravação e o cursor, simultaneamente, clicando em
Stop.
Copyright para musicaudio.net 38
www.musicaudio.net
68 32247997
MANUAL DO USUÁRIO MELODYNE EDITOR
Uma gravação pode ser iniciada e finalizada nos mesmos lugares que uma
gravação anterior, em cujo caso, a gravação anterior será eliminada, a não ser
que, depois de uma interpretação ruim utilizemos o comando Undo para voltar à
gravação anterior.
Podemos ouvir a gravação mesmo quando o processo de análise está em curso,
e desfazê-la da mesma forma.
Temas relacionados
• As Preferências do Melodyne editor Stand-Alone
• Alinhando a grade de tempo ao áudio
• Verificando e editando o endereçamento de notas com material
melódico
• Verificando e editando a detecção de notas em material polifônico
• Verificando e editando o endereçamento de notas com material rítmico
• Trabalhando com a ferramenta Main (Principal)
Copyright para musicaudio.net 39
www.musicaudio.net
68 32247997
MANUAL DO USUÁRIO MELODYNE EDITOR
Capítulo 6
Reprodução, exploração e ampliação
Neste capítulo você irá aprender como recorrer e reproduzir as notas
Melodyne, e como aproximar e/ou afastar a ampliação de visualização para
adaptá-la a suas necessidades.
Sumário
Funções de reprodução no Melodyne editor Stand-Alone e Plugin (quando a
aplicação Host se encontra parada):
• Clique na régua de compassos para posicionar o cursor de reprodução
• Clique-duplo na régua de compassos para iniciar a reprodução nessa
posição
• [Alt]+clique-duplo em qualquer lugar da régua de compassos para
reproduzir a seleção atual
• Na maioria das aplicações Host, pressionado a barra de espaços se
interrompe a reprodução local do Melodyne editor Plugin
• Utilize as setas do cursor para selecionar e reproduzir a nota seguinte/
anterior ou a nota superior/inferior.
• Clique na régua de compassos para deter a reprodução e posicionar o
cursor
• Clique e arraste o mouse na régua de compassos para ouvir o áudio à
medida que avança (Scrubbing)
Funções de reprodução no Melodyne editor Stand-Alone:
• [Barra de espaços]: Reproduzir(Play)/Pausa
• [Alt]+[Barra de espaços]: reproduzir a seleção atual
• Enter (teclado numérico): Reproduzir
• 0 (teclado numérico) – uma vez: Stop
• 0 teclado numérico) – duas vezes: volta à posição de início anterior
• 0 (teclado numérico) – três vezes: volta ao início do arquivo
Funções de exploração e visualização:
• Para alterar o tamanho da janela (também no Melodyne editor Plugin),
arraste o canto inferior direito
• Mantenha pressionada a tecla [Command] e arraste o fundo da zona de
edição para deslocar a área visualizada
• Utilize a roda do mouse para deslocar a tela verticalmente, ou
Copyright para musicaudio.net 40
www.musicaudio.net
68 32247997
MANUAL DO USUÁRIO MELODYNE EDITOR
horizontalmente mantendo pressionada a tecla [Shift]
• Pressione [Command]+[Alt] e arraste dentro da zona de edição para
aproximar/afastar a visualização de forma horizontal e/ou vertical
• Pressione [Command]+[Alt] e utilize a roda do mouse para
aproximar/afastar a visualização em ambos eixos simultaneamente
• Pressione [Command] + clique-duplo para se aproximar de uma nota ou
sobre a seleção atual
• Pressione [Command] + clique-duplo na área de edição para voltar à
visualização anterior
• Arraste os blocos deslizante das barras de deslocamento para mover a área
de visualização de forma horizontal ou vertical
• Arraste os extremos dos blocos para aproximar ou afastar a visualização
em forma horizontal ou vertical
• Tira do extremo esquerdo ou direito do controle deslizante horizontal para
incrementar o comprimento da área visualizada (isso é importante na
versão Plugin, por exemplo, quando transferimos somente os primeiros
quatro compassos e podemos explorar esta zona, para logo depois inserir
algo no compasso 20)
• Clicando-duplo nos controles deslizantes conseguimos visualizar todas as
notas
• O controle deslizante posicionado no canto inferior direito ajusta o tamanho
das representações das notas
Alterando o tamanho da janela
Para alterar o tamanho da janela arraste o canto inferior direito.
O procedimento é o mesmo tanto no Melodyne editor Stand-Alone como no
Melodyne editor Plugin.
Ajustando a reprodução utilizando os controles na tela e no
teclado
O Melodyne editor Plugin está integrado à aplicação Host e mantém perfeito
Copyright para musicaudio.net 41
www.musicaudio.net
68 32247997
MANUAL DO USUÁRIO MELODYNE EDITOR
alinhamento com a reprodução de áudio na aplicação. Quando voltamos a
posicionar a aplicação Host, esta informação se transporta ao Melodyne editor
Plugin, que reflete a nova posição. Tão logo se inicie a aplicação Host, se inicia
o Melodyne editor Plugin. Portanto o Melodyne se comporta como um escravo
da aplicação Host. Não é possível iniciar, parar ou voltar a posicionar o cursor de
reprodução da aplicação Host dentro do Melodyne editor Plugin.
Logo depois de abrir e de visualizar a janela do Melodyne editor Plugin,
podemos utilizar as teclas [Shift, Alt, Command] e também as setas do cursor
para trabalhar dentro do plug-in; não obstante, todas as funções de transporte e
atalhos de teclado continuarão controlando a aplicação Host.
Isso não acontece com o Melodyne editor Stand-Alone. Nele, podemos inciar e
interromper a reprodução utilizando os comandos de transporte posicionados na
parte superior esquerda da janela, ou pressionado a barra de espaços.
Se ao mesmo tempo mantivermos pressionada a tecla [Alt], a reprodução se dará
com a seleção atual.
No entanto, também podemos controlar a reprodução do Melodyne editor Stand-
Alone utilizando o teclado numérico: [Enter] para iniciar a reprodução; [0] para
interrompê-la. Pressionando [0] duas vezes, o cursor de reprodução volta à última
posição de início. Pressionando [0] três vezes, o cursor volta ao início do arquivo.
Tanto no Melodyne editor Stand-Alone como no Melodyne editor Plugin,
podemos selecionar notas sucessivas saltando com as teclas do cursor à
medida que selecionamos cada nota ouviremos seu som.
Controlando a reprodução e a reprodução manual (scrubbing)
com a régua de compassos
Estas funções se encontram disponíveis tanto no Melodyne editor Stand-Alone
como no Melodyne editor Plugin. No entanto, no Melodyne editor Plugin somente
estão disponíveis quando a aplicação Host se encontra parada. Imediatamente
após a aplicação Host iniciar novamente, o Melodyne editor Plugin volta ao
estado de dependência descrito antes, ficando à sombra do Host. Com clique-
duplo na régua de compassos (ou diretamente no fundo da área de edição)
iniciamos a reprodução desde a posição em questão. Se mantivermos
pressionada a tecla [Alt] enquanto clicamos-duplo, a reprodução ficará confinada
à seleção atual.
Copyright para musicaudio.net 42
www.musicaudio.net
68 32247997
MANUAL DO USUÁRIO MELODYNE EDITOR
Clicando em algum lugar da régua de compassos, conseguimos deslocar o cursor
de reprodução até esse ponto, interrompendo, ao mesmo tempo a reprodução
atual.
Clique e arraste o mouse na régua de compassos para ouvir o áudio à medida
que avança (Scrubbing)
Deslocamento entre as notas e funções de visualização
Selecione a ferramenta Scroll (o ícone Mão) posicionada debaixo da ferramenta
Main (Principal), ou mantenha pressionada a tecla [Command] para deslocar a
tela com o mouse.
Selecione a ferramenta Zoom (lupa) localizada debaixo da ferramenta Main
(Principal), ou pressione [Command]+[Alt] para aproximar ou afastar a
visualização empregando o mouse. Podemos aproximar ou afastar a visualização
verticalmente ou horizontalmente, usando a lupa. Em cada caso, utilizamos
diferentes níveis de intensidade.
[Command]+clique-duplo concentra a visualização numa nota, ou em várias (caso
esteja selecionado mais de uma nota). Clique-duplo na área de edição volta a
visualização ao nível de aproximação anterior.
Copyright para musicaudio.net 43
www.musicaudio.net
68 32247997
MANUAL DO USUÁRIO MELODYNE EDITOR
Arraste os blocos deslizantes das barras de deslocamento horizontal ou vertical
para deslocar a tela. Como ajuda, o bloco deslizante horizontal contém uma
imagem em miniatura do conteúdo.
Arraste os extremos do bloco deslizante para aproximar ou afastar a visualização.
Clicando-duplo no centro do bloco deslizante conseguimos aproximar ou afastar a
tela o suficiente para assegurar a visualização de todas as notas.
Utilizamos o controle deslizante posicionado no canto inferior direito para ampliar
o tamanho das representações das notas. Essa ação não modifica o volume. O
motivo mais provável será obter uma visualização mais clara em caso de
trabalhar com material que contenha muitas notas com volume reduzido.
Copyright para musicaudio.net 44
www.musicaudio.net
68 32247997
MANUAL DO USUÁRIO MELODYNE EDITOR
Temas relacionados
• Selecionando notas
• Ativando e ajustando a faixa de um ciclo
• Selecionar opções de visualização
• Seleção da Time Grid (Grade de tempo)
• Definindo a Pitch Grid (Grade de afinação), Escala e Tonalidade de
referência
Copyright para musicaudio.net 45
www.musicaudio.net
68 32247997
MANUAL DO USUÁRIO MELODYNE EDITOR
Capítulo 7
Ativando e ajustando a faixa de um ciclo
Neste capítulo você aprenderá como realizar um ciclo utilizando o Melodyne
editor. Estabelecer um ciclo significa reproduzir uma passagem selecionada
de forma repetida (loop).
Com o Melodyne editor Plugin somente podemos ativar o modo Cycle (Ciclo)
quando a aplicação Host se encontra parada. Se a aplicação Host está em
atividade, qualquer ciclo como a reprodução, propriamente dita - é controlado
pela aplicação host.
Sumário
• Arraste o mouse de forma horizontal na parte de baixo da régua de
compassos para definir a zona do ciclo (Cycle Zone)
• Clique-duplo na zona do ciclo (Cycle Zone) para ativar ou desativar o modo
• Para deslocar algum dos localizadores do ciclo, simplesmente clique e o
arraste
• Arraste a parte central da zona de ciclo para deslocar a seção para a direita
ou esquerda
• Se a Time Grid (Grade de tempo) se encontra ativa ela influenciará na
posição dos localizadores do ciclo
• Para ignorar a Time Grid (Grade de tempo), mantenha pressionada a tecla
[Alt] à medida que desloca os localizadores de ciclo
• Pressione [Shift]+clique próximo de um localizador para deslocá-lo à
posição designada
• Pressione [Shift]+clique-duplo em qualquer lugar dentro da zona de Ciclo
para deslocar os localizadores até a primeira e última nota selecionada
(ajustando assim à linha da grade mais próxima). Pressionando [Shift]+[Alt]
+clique-duplo os localizadores se deslocam ao início da primeira e ao final
da última nota de uma seleção (ignorando a grade)
O procedimento
Para definir um área para o ciclo, clique e arraste o mouse na parte baixa da
régua de compassos. Se à medida que isso for feito, mantivermos a tecla [Alt]
pressionada, a grade será ignorada, permitindo assim posicionar os pontos de
início e final, com total liberdade.
Clicando-duplo dentro da área do ciclo conseguimos ativá-lo e desativá-lo.
Copyright para musicaudio.net 46
www.musicaudio.net
68 32247997
MANUAL DO USUÁRIO MELODYNE EDITOR
Quando se encontra inativo, a área do ciclo é vista em cinza claro. Com o
Melodyne editor Stand-Alone também podemos ativar e desativar o ciclo
utilizando a barra de Transporte.
Arraste o extremo direito - ou esquerdo - da área do ciclo para modificar sua
extensão. Se à medida que fizer isso, mantivermos pressionada a tecla [Alt], a
grade será ignorada, permitindo assim posicionar os pontos de início e final, com
total liberdade.
Arraste a parte central da área do ciclo para deslocar a zona completa para a
direita ou esquerda. Se à medida que fizermos isso, mantivermos pressionada a
tecla [Alt], a grade será ignorada.
Com [Shift]+clique próximo a alguma borda do ciclo, o mesmo se deslocará à
posição designada. Se à medida que fizermos isso, mantivermos pressionarmos
a tecla [Alt], a grade será ignorada.
Para deslocar os localizadores de ciclo ao início e final de uma seleção de notas
(ajustando assim à grade) pressione a tecla [Shift]+clique-duplo em qualquer
lugar da zona de ciclo. Com [Alt]+[Shift]+clique-duplo, ao invés de ajustar à grade,
os localizadores se colocam no início da primeira, e no final da última nota da
seleção.
Copyright para musicaudio.net 47
www.musicaudio.net
68 32247997
MANUAL DO USUÁRIO MELODYNE EDITOR
Temas relacionados
• Reprodução, exploração e ampliação
• Seleção da Time Grid (Grade de tempo)
• Selecionando notas
Copyright para musicaudio.net 48
www.musicaudio.net
68 32247997
MANUAL DO USUÁRIO MELODYNE EDITOR
Capítulo 8
Selecionar opções de visualização
Neste capítulo você conhecerá as opções que o Melodyne editor oferece
para trabalhar com as notas de áudio. Todas as opções a seguir se
encontram no menu View.
Sumário
• Auto Scroll (Auto deslocamento) faz com que a visualização acompanhe o
cursor de reprodução
• Show Pitch Curve apresenta a afinação exata de cada nota a cada instante
• Show Note Separations mostra as bordas das notas utilizando linhas
verticais
• Show Tails mostra os atributos de reverberação de cada nota
• Show Blob Info facilita o uso das ferramentas sensíveis ao contexto e
apresenta uma segunda Pitch Ruler (Régua de Afinação)
• Show Intended Notes cria marcas que indicam a que notas estão atribuídas
• Show Playback Regions (Plugin only) apresenta a régua em cor mais pálida
nos lugares que o plug-in (ao invés da aplicação Host) é ouvido durante a
reprodução
Auto Scroll (Auto deslocamento)
Estando ativada a opção de auto deslocamento (marcada no menu a opção Auto
Scroll (Auto deslocamento)), a tela do Melodyne editor seguirá a posição do
cursor de reprodução.
Estando selecionada uma ou mais notas, o Melodyne editor assume que
desejamos ver a seleção para editá-la. Por esta razão, em tais situações, a
função Auto Scroll (Auto deslocamento) se desativará de forma temporária.
Imediatamente se anula a seleção, por exemplo, ao clicarmos no fundo da da
área de edição, a tela voltará a acompanhar o cursor de reprodução.
Show Pitch Curve
Caso ativemos a opção “Show Pitch Curve”, uma linha fina que traça a afinação
exata de cada nota a cada instante aparece em cima da nota correspondente.
Copyright para musicaudio.net 50
www.musicaudio.net
68 32247997
MANUAL DO USUÁRIO MELODYNE EDITOR
À esquerda podemos ver notas “desnudas” (sem as opções View selecionadas);
à direita, as mesmas notas com a Pitch Curve (Curva de afinação).
Não importando se a opção se encontra ativada ou não, a curva de afinação
(Pitch Curve) é apresentada sempre que utilizarmos alguma das ferramentas de
afinação (Pitch, Pitch Modulation, Pitch Drift - Afinação; Pitch Modulation, Pitch
Drift (Flutuação de afinação).
Show Note Separations
Se ativarmos a opção “Show Note Separations”, serão apresentadas linhas
verticais cinza no início e final de cada nota, para determinar os seus limites.
Em certas ocasiões, as separações de notas brindam uma visão mais clara;
além disso, podemos arrastar com as ferramentas Main (Principal) e Note
Separation (Separação de notas), deslocando assim as fronteiras entre as notas
adjacentes.
Em notas total ou parcialmente separadas, as linhas que indicam as separações
de notas são substituídas por colchetes remarcados. Eles também podem ser
deslocados, como uma forma de recortar os inícios e finais de notas, ou para
separá-los das notas que precedem ou seguem.
Copyright para musicaudio.net 51
www.musicaudio.net
68 32247997
MANUAL DO USUÁRIO MELODYNE EDITOR
As separações de notas são vistas sempre quando selecionamos a ferramenta
Note Separation (Separação de nota).
Show Note Tails
Na detecção e apresentação das notas, o Melodyne editor mostra uma
diferenças entre as notas propriamente ditas, e seus finais – sendo as notas, os
eventos musicais, e os finais, as partes “não musicais relacionadas com o fade-
out” que representam o restante do som.
A parte de reverberação atribuída a um determinado som, por exemplo, se
reflete em seu final. A opção “Show Note Tails” permite decidir se a fase de
reverberação das notas deve ser mostrada ou permanecer oculta. Isso,
provavelmente, depende se queremos nos concentrar nos aspectos musicais ou
físicos.
Se os finais não são vistos, o extremo da parte musicalmente relevante da nota
nos dá o ponto que podemos arrastar com a ferramenta Timing (Tempo) para
esticar ou encurtar a nota. Qualquer reverberação presente será, neste caso,
automaticamente controlada pelas alterações realizadas. Esta opção de
visualização é utilizada onde exista grande quantidade de sobreposição de notas,
para propiciar uma visão mais clara do contexto musical.
Copyright para musicaudio.net 52
www.musicaudio.net
68 32247997
MANUAL DO USUÁRIO MELODYNE EDITOR
Se o final é visto (assumindo que um existe), este será o elemento para a
ferramenta Timing (Tempo).
Mostrar finais de nota é a opção mais adequada quando se procura a
representação mais autêntica possível do som ouvido, incluindo qualquer
sobreposição temporária atribuída à reverberação ou outra coisa.
Show Blob Info
Com a opção “Show Blob Info” podemos optar em mostrar ou ocultar uma
variedade de elementos de visualização projetados para facilitar o trabalho com
notas individuais.
O elemento mais importante é uma Pitch Ruler (Régua de Afinação) adicional
que aparece diretamente na frente de qualquer nota sobre a qual posicionamos o
ponteiro do mouse. Dentro da mesma nota, linhas vermelhas marcam as zonas
de arrasto das ferramentas sensíveis ao contexto.
Copyright para musicaudio.net 53
www.musicaudio.net
68 32247997
MANUAL DO USUÁRIO MELODYNE EDITOR
Se arrastarmos uma nota quando se encontra ativa a opção Show Blob Info,
também aparece uma linha vertical na régua de compassos alinhada com a
posição exata do início da nota. Isso faz com que o posicionamento resulte o
mais preciso possível.
Show Intended Notes
Caso ativemos “Show Intended Notes”, aparecerão marcas cinza ao redor de
cada nota.
As marcas são posicionadas diretamente nos semitons e começam
precisamente numa linha de grade. As marcas representam as suposições do
Melodyne (baseadas na sua própria análise do áudio) da afinação pretendida
da nota e sua suposta posição dentro do compasso. Geralmente essas
suposições são corretas, mas não são infalíveis, devemos tomá-las considerá-
las apenas como sugestões. As marcas também mostram as posições de
afinação e tempo, até as que em questão sejam deslocadas em função da
aplicação de quantização parcial utilizando as funções Macro. Além disso,
representam as posições para onde serão ajustadas se clicarmos-duplo ne,as
com as ferramentas Timing ou Pitch.
Copyright para musicaudio.net 54
www.musicaudio.net
68 32247997
MANUAL DO USUÁRIO MELODYNE EDITOR
Show Notation
Caso ativemos “Show Notation”, veremos um pentagrama bem abaixo da régua
mostrando informação de afinação (não de ritmo) das notas, na forma
convencional que é empregada na notação musical.
Isso nos oferece uma visão complementar do que está acontecendo no contexto
musical. Não podemos editar as notas no pentagrama.
Mostrar faixa de reprodução (somente Plugin)
Caso ativemos essa opção, as passagens que foram transferidas para o
Melodyne editor Plugin serão indicadas. E serão reproduzidas pelo Melodune e
não pela aplicação Host.
Copyright para musicaudio.net 55
www.musicaudio.net
68 32247997
MANUAL DO USUÁRIO MELODYNE EDITOR
Esta informação é comunicada pelo fato de que apresenta a régua com uma cor
mais pálida em toda a extensão desse tipo de passagens.
Temas relacionados
• Reprodução, exploração e ampliação
• Seleção da Time Grid (Grade de tempo)
• Definindo a Pitch Grid (Grade de afinação), Escala e Tonalidade de
referência
Copyright para musicaudio.net 56
www.musicaudio.net
68 32247997
MANUAL DO USUÁRIO MELODYNE EDITOR
Capítulo 9
Verificando e editando o endereçamento de notas
com material melódico
Neste capítulo você irá aprender como verificar o processo de detecção de
notas em material monofônico e como reendereçar notas.
O material monofônico apresenta bem menos possibilidades de conflitos de
interpretação no momento da detecção, quando comparado a uma material
polifônico; portanto é absolutamente menor a probabilidade de requerer
tratamento. Não obstante, em certas ocasiões, a afinação de uma nota, devido a
um alto conteúdo de harmônicos, pode ser representada uma oitava mais acima
ou com demasiada ou pouca separação entre as notas detectadas. Podemos
corrigir esses pequenos problemas de uma forma bem simples.
Sumário
• Para reendereçar/reendereçar notas detectadas de forma equivocada,
podemos clicar-duplo na nota provavelmente correta, ou então, arrastar a
nota equivocada até alcançar a afinação adequada
• Utilize o Sintetizador de monitoração para ouvir a melodia detectada de
forma separada do som original, facilitando assim, o processo de
verificação.
• Enderece ou elimine separações de notas clicando-duplo na parte superior
da nota, ou então, desloque separações existentes (para o que a opção
“Show Note Separations” deve estar selecionada no menu Preferences)
O procedimento
Após transferir ou carregar o áudio, selecione a ferramenta para endereçamento
de notas, localizada um pouco afastada das outras, para entrar no modo
Endereçamento de notas. Por razões técnicas, quando se utiliza este modo, o
histórico Undo será eliminado, e portanto, qualquer ação realizada antes de
ingressar neste modo não poderá ser revertida.
O fundo de edição é indicado com uma cor diferente para lembrar que estamos
usando o modo Endereçamento de Notas. Não ouvimos as notas quando
estamos editando.
Neste modo verificamos e alteramos a interpretação que o Melodyne editor fez
das notas contidas no material de áudio.
Podemos endereçar as notas interpretadas de forma equivocada durante a
Copyright para musicaudio.net 58
www.musicaudio.net
68 32247997
MANUAL DO USUÁRIO MELODYNE EDITOR
análise aos lugares adequados, para conseguirmos dessa forma a coincidência
perfeita entre as notas mostradas, criando assim, o fundamento essencial para
as tarefas de edição posteriores que serão feitas com outras ferramentas.
Sobre o fundo de edição, neste modo, veremos notas com preenchimento
(ativas) e notas sem preenchimento (potenciais).
As notas ativas são aquelas que o Melodyne editor detectou e endereçou como
as notas com maior viabilidade. O programa supõe que essas notas foram
executadas. As notas potenciais, sem preenchimento, representam notas
alternativas que possuem o nível seguinte de viabilidade. É possível que estas
notas sejam ouvidas no material mesmo que sejam maiores as probabilidades de
que as notas ativas é que sejam as corretas. Se trata de uma questão de
reconhecer as notas corretas dentro do material de áudio, e mesmo que o
Melodyne editor não costume errar, às vezes esses erros acontecem.
Na figura acima vemos uma oitava abaixo das notas ativas detectadas, as
mesmas notas, porém sem preenchimento. Qual a razão disso? O Melodyne
editor não pode assegurar que o som do instrumento gravado pode ou não ter
harmônicos pronunciados uma oitava acima das fundamentais.
Caso existam harmônicos desse tipo, pode ser que a melodia inteira tenha sido
detectada uma oitava acima. Em outras palavras, a oitava abaixo das notas
detectadas, possui a seguinte posição mais provável para as notas da melodia;
esta é a razão do porque essas notas aparecerem como notas potenciais como
alternativa às que foram detectadas.
Pode acontecer de uma nota da melodia, devido à maneira como foi executada o
cantada, possuir uma estrutura harmônica diferente e por essa razão ser
detectada uma oitava abaixo. Um indicador que deixa ver um erro desse tipo é,
frequentemente, a presença de uma marca repentina no curso traçado pela
melodia.
Copyright para musicaudio.net 59
www.musicaudio.net
68 32247997
MANUAL DO USUÁRIO MELODYNE EDITOR
Uma boa forma de corrigir esse erro de interpretação é clicar-duplo na nota
potencial na afinação correta. Como resultado, a nota potencial será ativada e a
nota incorreta será desativada.
De forma alternativa, podemos arrastar a nota mal detectada até a afinação
correta (neste caso, obviamente, para cima). Não é necessário soltar a nota
exatamente na afinação correta.
Ao arrastar se inicia uma nova detecção para essa nota, com a sugestão: “buscar
a nota correta mais acima”. Quando soltamos a nota, esta salta até a posição
seguinte com maior possibilidade, e que com toda a probabilidade, será a correta.
Copyright para musicaudio.net 60
www.musicaudio.net
68 32247997
MANUAL DO USUÁRIO MELODYNE EDITOR
O Sintetizador de monitoração
Resulta de grande ajuda durante a verificação e correção de endereçamento de
notas, clique no ícone com a representação da onda Senoidal, posicionado
abaixo da barra de ferramentas. Ele é constituído de um interruptor e de um
controle giratório. Quando se encontra ativo, um som de sintetizador substitui o
som normal de cada representação de nota. Para girar o botão, você deve clicar
e arrastar o mouse para a direita ou esquerda, incrementando ou reduzindo
assim o volume do som sintetizado.
Mas por que devemos fazer isso? Simples. O Sintetizador de monitoração
permite ouvir as notas ativas que estamos vendo, facilitando a verificação para
saber se essas notas correspondem com as que são ouvidas no material.
Podemos imaginar as notas sólidas como uma representação da transcrição da
música contida no arquivo de áudio.
O sintetizador permite verificar esta transcrição com um gerador de tonalidade
MIDI, determinando, facilmente, se todas notas se encontram na oitava correta.
Podemos proceder e reendereçar notas como foi mencionado antes, chegando,
de forma mais rápida, ao ideal: onde as notas sólidas representam unicamente
todas aquela notas que foram realmente executadas.
Separação de nota
Quando colocamos o ponteiro do mouse em cima de uma representação de
nota, a seta se converte na ferramenta Note Separation (Separação de nota).
Copyright para musicaudio.net 61
www.musicaudio.net
68 32247997
MANUAL DO USUÁRIO MELODYNE EDITOR
Com esta ferramenta, assim com o acontece com a ferramenta habitual para
separação de notas, podemos separar notas ou eliminar separações.
Saindo do modo Note Assignment
Para sair do modo Note Assignment, simplesmente selecionamos alguma outra
ferramenta. Quando abandonamos o modo, e tomando como base as alterações
realizadas, a detecção realizará uma nova análise que pode demorar alguns
seguindos.
Temas relacionados
• Verificando e editando a detecção de notas em material polifônico
• Verificando e editando o endereçamento de notas com material rítmico
Copyright para musicaudio.net 62
www.musicaudio.net
68 32247997
MANUAL DO USUÁRIO MELODYNE EDITOR
Capítulo 10
Verificando e editando a detecção de notas em
material polifônico
Neste capítulo você irá aprender como verificar o processo de detecção de
notas em material polifônico e como reendereçar notas.
A razão pela qual isso é quase sempre necessário em materiais harmônicos
pronunciados, é inerente à sua natureza: quando buscamos notas em material
polifônico, sempre são possíveis várias interpretações do espectro de
frequências, e com isso, diferentes formas de ouvir a faixa de notas. Portanto, o
Melodyne editor não pode conhecer com certeza se a energia de uma frequência
em particular indica a presença de uma nova nota, ou de certos harmônicos de
uma nota mais baixa. Acontece então, que alguns harmônicos proeminentes são
tomados, às vezes, como notas fundamentais, ou que algumas notas que foram
realmente executadas não sejam mostradas porque foram endereçadas a outras
notas como harmônicos.
Consequentemente, a análise produzida pela detecção oferece ao usuário a
interpretação mais provável do material, mas, em geral, será necessário verificar
os resultados para eliminar notas supérfluas (desativando-as), e para ativar
notas potenciais que não estejam ativas. Como veremos, é muito simples
realizar os endereçamentos e o convidamos a fazer isso antes de iniciar a editar
o material. Existe uma boa razão para isso: somente se as notas mostradas
corresponderem com as notas executadas, será possível a edição do material de
forma sensível e livre de inconvenientes. Caso as notas mostradas não
correspondam às notas executadas, podemos encontrá-las editando alguns
fragmentos espectrais de notas equivocadas, ou editando o que acreditamos ser
uma nota que na realidade são os dois, devido ao fato da nota mais alta ter sido
tomada como um harmônico de uma nota mais baixa. Por isso, devemos perder
um tempinho para verificar o endereçamento de notas assim que o processo de
detecção terminar. Caso contrário, o Melodyne editor será incapaz de lhe
oferecer os benefícios de sua capacidades exclusivas de edição.
Sumário
• Clicando-duplo com a ferramenta para endereçamento de notas podemos
desativar notas supérfluas e ativar notas (sem preenchimento) potenciais
que tenham desaparecido
• Com material polifônico, o arco do controle deslizante posicionado abaixo
da barra de ferramentas, comanda a quantidade de notas potenciais
mostradas, enquanto que o círculo de cor laranja, posicionado a sua
esquerda, controla quantas notas serão ativadas. O controle deslizante
brinda uma seleção aproximada que podemos refinar ativando e
desativando notas manualmente.
• O ícone representado com a forma de onda Senoidal, posicionado ao lado,
Copyright para musicaudio.net 64
www.musicaudio.net
68 32247997
MANUAL DO USUÁRIO MELODYNE EDITOR
alterna do som original ao Sintetizador de monitoração. Este ícone é além
disso, o controle de volume. Sua função facilita a tarefa de verificação para
decidir se as notas endereçadas correspondem, ou não, às notas
executadas
• Podemos alternar entre o som original e o som sintetizado com [Shift]
+clique-duplo na régua de compassos. Na versão Melodyne editor Stand-
Alone também podemos utilizar [Shift]+[Barra].
• As Persianas Venezianas delimitam a faixa em que o Melodyne editor
ativará notas por iniciativa própria. Não obstante, podemos utilizar as
persianas a qualquer momento para ativar e desativar notas.
Ativando e desativando notas
Depois de transferir ou carregar áudio, selecionamos a ferramenta para
endereçamento de notas para ingressar no modo Endereçamento de Notas.
Por razões técnicas, quando ingressamos neste modo, o histórico Undo será
eliminado, portanto, qualquer ação realizada antes de ingressar nesta modalidade
não poderá ser revertida.
Se selecionarmos a ferramenta para endereçamento de notas quanto editamos
material polifônico, aparecerão elementos adicionais de controle posicionados
abaixo da barra de ferramentas.
A cor do fundo de edição altera para avisar que estamos no modo de
endereçamento de notas. O som das notas não será ouvido enquanto as tarefas
de edições estiverem sendo realizadas. Este modo é utilizado para verificar a
interpretação do material de áudio realizada pelo Melodyne editor, e para fazer as
correções onde for necessário. Aquelas notas foram “deglutidas” (casos quando
uma nota fundamental é tomada como um harmônico) podem ser ativadas para
edição. De modo inverso, os harmônicos que foram tomados como notas
fundamentais podem ser desativados.
Copyright para musicaudio.net 65
www.musicaudio.net
68 32247997
MANUAL DO USUÁRIO MELODYNE EDITOR
Quando clicamos numa representação de nota, ouviremos a altura tonal
correspondente. Caso uma nota tenha sido endereçada, ao que na realidade for
um harmônico de outra nota, podemos clicar-duplo para desativá-la. Agora,
somente iremos ver o contorno da nota, e sua energia no espectro de frequência
será atribuída à nota que tenha mais possibilidades de ser assumida como um
harmônico.
No exemplo acima podemos ver que ao desativar a nota A (A) mais alta fazemos
com que a nota A (A) mais baixa seja criada, novamente, mais grossa: isso se
deve ao fato de que a energia espectral endereçada à nota A (A) mais alta
(quando foi considerada uma nota separada) foi reendereçada a nota A (A) mais
baixa (que agora está sendo considerada como um harmônico).
De modo contrário, clicando-duplo numa nota sem preenchimento, podemos
converter uma nota potencial interpretada pelo Melodyne editor como um
harmônico, numa nota ativa.
Somente as notas ativas poderão ser editadas posteriormente, com as
ferramentas do Melodyne editor. De outra forma, podemos estar editando não
notas completas e sim harmônicos perdidos separados das fundamentais as
quais pertencem, o que nos levará a obter resultados acústicos pobres.
Agora que já sabemos como ativar e desativar notas, podemos dizer que
dominamos os procedimentos básicos do modo para endereçamento de notas no
Melodyne editor. A maior complexidade da estrutura harmônica do material de
áudio, o processo de endereçamento de notas não estará mais aberto para
interpretações diferentes, e portanto, termos que realizar mais trabalho manual
para corrigir os inevitáveis erros de interpretação. No entanto, o Melodyne editor
oferece alguns recursos para assegurar que o processo seja realizado da forma
mais rápida e tranquila quanto possível.
O Sintetizador de monitoração
Resulta de grande ajuda durante a verificação e correção de endereçamento de
notas, clique no ícone com a representação da onda Senoidal, posicionado
abaixo da barra de ferramentas. É constituído de um interruptor e de um controle
giratório. Quando ativo, um som de sintetizador substitui o som normal de cada
representação de nota.
Para ajustar o volume, clique no ícone e arraste o mouse para a esquerda ou
Copyright para musicaudio.net 66
www.musicaudio.net
68 32247997
MANUAL DO USUÁRIO MELODYNE EDITOR
para direita.
Este sintetizador substitui a reprodução normal da gravação original quando o
Melodyne editor se encontra no modo para endereçamento de notas. Este
dispositivo permite ouvir as notas atualmente ativas; ou seja, aquelas
representadas por notas com preenchimento sólido. Devemos considerar as
notas sólidas como sendo a representação da transcrição da música contida no
arquivo de áudio. O sintetizador permite verificar essa transcrição sem que o
som original atrapalhe. Dessa forma podemos determinar rapidamente se todas
as notas executadas foram identificadas corretamente como fundamentais.
Também, podemos eliminar notas que nunca foram executadas; ou seja,
harmônicos que foram endereçados incorretamente como fundamentais.
Podemos ativar e desativar notas mesmo durante a reprodução com o
sintetizador; isso nos permite ouvir o que estamos fazendo, nos levando
rapidamente à situação ideal: quando as notas com preenchimento sólido
representam unicamente todas aquelas notas que foram realmente executadas.
Separação de notas
Quando posicionamos o ponteiro do mouse em cima de uma representação de
nota, a seta se converte na ferramenta Note Separation (Separação de nota).
Com esta ferramenta podemos separar ou unir notas, ingressando ou eliminando
separações.
O controle deslizante para endereçamento de notas
O controle deslizante duplo que aparece debaixo da barra de ferramentas no
modo para endereçamento de notas, permite controlar a quantidade de notas
potenciais mostradas e o número de notas ativas derivadas delas.
Se movermos o arco do deslizante para a esquerda, serão mostradas menos
notas potenciais. Se arrastarmos para a direita, veremos mais notas potenciais.
Escolha uma posição que assegure somente a visualização de tantas notas
potenciais como se possa imaginar para a edição posterior. Isso oferece uma
vista geral mais clara.
Copyright para musicaudio.net 67
www.musicaudio.net
68 32247997
MANUAL DO USUÁRIO MELODYNE EDITOR
Agora, arraste o círculo laranja para esquerda e para direita. Conforme o círculo
vai sendo arrastado para a esquerda, reduz-se a probabilidade que as notas
potenciais visualizadas se convertam em notas ativas. À medida que arrastamos
o círculo para a direita, aumentamos essa probabilidade, criando, portanto, mais
notas ativas a partir das notas potenciais.
Não podemos fazer mais notas ativas que notas potenciais, por isso o círculo
laranja não pode superar a posição do arco, e sim somente podemos empurrá-lo
para a direita, provocando assim, a aparição de maior quantidade de notas
potenciais e ativas, de forma simultânea. Ajuste os dois deslizantes até que o
número de notas ativas visualizadas se encontre o mais próximo possível da
quantidade de notas realmente executadas que podemos obter. Então, comece a
correção manual das notas individuais.
A qualquer momento pode acontecer de uma nota que ouvimos no material não
ser detectada como ativa, e, mesmo com o arco em seu endereçamento
máximo, a nota não apareça.
Acontecendo isso, desloque o arco totalmente para a direita (ao máximo), e
depois leve o ponteiro do mouse à posição da área de edição onde a nota
deveria estar.
Ao redor do ponteiro do mouse, na forma de uma “imagem de energia”,
aparecerão as notas que antes não foram detectadas como ativas ou potenciais.
Quando tivermos identificado a nota perdida desta forma, clicando-duplo nela a
transformaremos numa nota ativa. Posteriormente, com sucessivos cliques-
duplos, podemos ativar e desativar a nota da mesma forma como fazemos com
as outras.
Copyright para musicaudio.net 68
www.musicaudio.net
68 32247997
MANUAL DO USUÁRIO MELODYNE EDITOR
As Persianas Venezianas
Com instrumentos que geram harmônicos potentes pode-se detectar uma faixa
de notas muito ampla com representações posicionadas muito acima (ou muito
abaixo) das notas que foram verdadeiramente executadas. Nesses casos, as
Persianas Venezianas são muito úteis. Se não podemos vê-las na parte superior
ou inferior da área de edição, desloque a tela até localizá-las. Podemos subir ou
baixar a persiana superior arrastando sua borda inferior. Fazemos o mesmo com
a borda superior da persiana inferior. Deste modo, delimitamos a faixa dentro da
qual o Melodyne editor endereça as notas. Todas as notas parcialmente cobertas
pelas Persianas Venezianas são desativadas automaticamente a não ser que
tenham sido ativadas previamente de forma manual. Não obstante, ainda
podemos alcançar as notas através das persianas, para ativá-las ou desativá-las
com o mouse. As Persianas também oferecem uma útil primeira aproximação
que, posteriormente, podemos corrigir ativando e desativando notas
manualmente e individualmente.
Deslocando extremos de notas
Durante a detecção pode acontecer que algumas separações de notas se
coloquem de tal forma que o início ou final de uma nota resulte “absorvido”; ou
seja, anexado por uma nota adjacente.
Nesses casos, podemos deslocar as notas, arrastando seu limite frontal,
delicadamente para a esquerda, ou seu limite posterior para a direita. (Para ter
aceso às separações de notas, devemos ativar a opção “Show Note Separations”
no menu View). Posicione a ferramenta sobre a linha da separação frontal ou
posterior da nota, e arraste no sentido horizontal.
Copyright para musicaudio.net 69
www.musicaudio.net
68 32247997
MANUAL DO USUÁRIO MELODYNE EDITOR
Cuidado: se uma nota não ativa (sem preenchimento) se encontra ao lado da
nota a ser editada, primeiro você deve ativá-la para poder mover as bordas.
Saindo do modo Note Assignment
Para sair do modo Note Assignment, simplesmente selecione outra ferramentas.
Ao ser abandonado o modo, e baseando-se nas alterações realizadas, a
detecção realizará uma nova análise que poderá demorar alguns segundos.
Temas relacionados
• Verificando e editando o endereçamento de notas com material
melódico
• Verificando e editando o endereçamento de notas com material rítmico
Copyright para musicaudio.net 70
www.musicaudio.net
68 32247997
MANUAL DO USUÁRIO MELODYNE EDITOR
Capítulo 11
Verificando e editando o endereçamento de notas
com material rítmico
Neste capítulo você irá aprender como verificar o processo de detecção de
notas em material rítmico e como reendereçar notas.
Já que com material rítmico não temos como fazer endereçamentos tonais,
somente nos resta verificar e corrigir as separações de notas.
Sumário
• Para entrar no modo Note Assignment, selecione a ferramenta de
endereçamento de notas
• Editar a detecção, em caso de material percussivo, somente compete à
inserção ou eliminação de separação de notas
• Para visualizá-las, ative o comando “Show Note Separations” no menu
View
• Para inserir uma separação de nota, clique-duplo na parte superior de uma
representação de nota
• Para eliminar uma separação, clique-duplo numa separação existente
• Para sair do modo Note Assignment, simplesmente selecione uma
ferramenta diferente na barra de ferramentas
O procedimento
Após transferir ou carregar áudio, selecione a ferramenta para endereçamento de
notas, posicionada um pouco mais além das outras para entrar no modo Note
Assignment. Por razões técnicas, quando se utiliza este modo, o histórico Undo
será eliminado, e portanto, qualquer ação realizada antes de entrar nesse modo
não poderá ser revertida.
No modo Endereçamento de notas não ouvimos o som das mesmas enquanto
editamos. Neste modo verificamos e alteramos a interpretação que o Melodyne
editor realizou nas notas do material de áudio. No caso de material rítmico,
somente temos que consertar algum excesso ou falta de separações de notas no
material detectado. O grau de correção das separações de notas é uma condição
prévia a edição material que vem logo a seguir, incluindo, por exemplo,
adaptação de andamento, para que possamos ter a melhor qualidade de áudio
possível.
Copyright para musicaudio.net 72
www.musicaudio.net
68 32247997
MANUAL DO USUÁRIO MELODYNE EDITOR
Primeiramente selecionamos “Show Note Separations”, no menu View.
A forma mais simples de verificar as separações de notas consiste em selecionar
a primeira representação e ir se deslocando por passos adiante e para trás
utilizando setas do cursor. Caso uma representação de nota contenha dois
golpes de bateria, clicamos-duplo na parte superior da nota (no lugar onde
queremos que inicie o segundo golpe) para adicionar uma separação.
Se, ao contrário, um único golpe tenha sido dividido, erroneamente, por uma
separação de nota, clique-duplo na linha divisória para eliminar a separação.
Se uma separação foi colocada em lugar errado, podemos deslocá-la
horizontalmente até a posição correta.
Copyright para musicaudio.net 73
www.musicaudio.net
68 32247997
MANUAL DO USUÁRIO MELODYNE EDITOR
Saindo do modo Note Assignment
Para sair do modo Note Assignment, simplesmente selecione outra ferramenta.
Fora do modo, e baseando-se nas alterações realizadas, a detecção realizará
uma nova análise que poderá levar alguns segundos.
Temas relacionados
• Verificando e editando o endereçamento de notas com material
melódico
• Verificando e editando a detecção de notas em material polifônico
Copyright para musicaudio.net 74
www.musicaudio.net
68 32247997
MANUAL DO USUÁRIO MELODYNE EDITOR
Capítulo 12
Seleção da Time Grid (Grade de tempo)
Neste capítulo você irá aprender como ajustar a Time Grid (Grade de
tempo) na área de edição e como utilizá-la.
O propósito da grade é possibilitar uma visão mais clara da informação de áudio,
mostrando na área de edição uma divisão estabelecida em segundos ou em
valores rítmicos. Caso seja necessário, as notas podem ser ajustadas à linha
mais próxima de grade enquanto as deslocamos, o que significa que serão
ouvidas precisamente no tempo.
Sumário
• Caso a Time Grid (Grade de tempo) esteja ativada, as notas são atraídas
para as linhas da grade ou malha, quando são deslocadas de forma
horizontal
• A grade pode ser ajustada num valor de nota determinado, ou pode ser
ajustada, automaticamente, à nível de aproximação (zoom)
• Qualquer deslocamento entre as notas e as linhas da grade será
conservado quando as notas forem deslocadas: o movimento estará
influenciado pela grade, mas as notas não necessariamente terminarão
com exatidão sobre as linhas da grade
• Se mantivermos pressionada [Alt] quando deslocarmos as notas, a grade é
ignorada
O procedimento
Clique na interseção das réguas de tempo e de afinação para abrir o menu
contextual que contém as opções da grade. De forma alternativa, podemos abrir
o menu clicando-direito na régua de compassos.
A medida que desloca o ponteiro do mouse sobre a primeira opção da lista, Time
Grid (Grade de tempo), um menu apresenta as opções para ativá-la ou desativá-
la. Com o Melodyne editor Stand-Alone podemos ativar e desativar a grade
utilizando [Alt]+[Command]+[T].
Copyright para musicaudio.net 75
www.musicaudio.net
68 32247997
MANUAL DO USUÁRIO MELODYNE EDITOR
Quando a grade se encontra ativa, os marcadores de calibragem se estendem
desde a parte superior até a inferior da régua de compassos. Quando a grade
não está ativada, eles tem apenas um quarto da altura da régua.
Caso selecionemos “Dynamic” no menu Time Grid (Grade de tempo), a malha
será ajustada automaticamente ao nível de aproximação horizontal atual; ou seja:
conforme nos aproximamos, mais fina fica a divisão da grade.
Os itens da opção “Dynamic” permitem ajustar as divisões da malha em valores
rítmicos. O endereçamento atual, a qualquer momento, se reflete no espaço
entre os marcadores de calibragem na régua de compassos. Selecione Triplets
caso o material possua essa característica de tempo. Caso selecionemos
“Seconds”, a régua mostrará o tempo transcorrido desde o ponto de início
efetivo. Neste caso, mesmo que a régua esteja ativada ela não influenciará em
nada na posição qualquer nota que seja deslocada.
Quando a Time Grid (Grade de tempo) se encontra ativa e a opção Seconds não
está marcada, as notas se deslocarão de uma divisão rítmica à outra, utilizando a
mesma separação até a nova posição, que tinham antes com a divisão rítmica
anterior. Em outras palavras, mesmo que a grade tenha influência no
posicionamento, as notas não se ajustam exatamente na divisão rítmica mais
próxima, a não ser que as mesmas estivessem estado, anteriormente,
Copyright para musicaudio.net 76
www.musicaudio.net
68 32247997
MANUAL DO USUÁRIO MELODYNE EDITOR
posicionadas com exatidão sobre uma linha da grade.
A nota mostrada abaixo, por exemplo, é ouvida um pouco depois do primeiro
tempo do compasso. O Localizador de posição, que indica o que o Melodyne
editor considera como o início da nota e que fica visível quando se encontra
ativa a ferramenta Timing (Tempo), facilita as coisas.
Se, enquanto a grade se encontra ativa, a nota for deslocada para o segundo
tempo do compasso, la também será ouvida alí um pouco depois - a diferença
em ambos casos é nenhuma.
Mesmo com a grade ativada, ainda podemos ajustar a posição de uma nota (ou
das notas selecionadas) de forma independente da grade, mantendo pressionada
a tecla [Alt] à medida que deslocamos a nota.
Temas relacionados
• Editando tempo
• Correção de tempo com a função macro
• Definindo a Pitch Grid (Grade de afinação), Escala e Tonalidade de
referência
Copyright para musicaudio.net 77
www.musicaudio.net
68 32247997
MANUAL DO USUÁRIO MELODYNE EDITOR
Capítulo 13
Definindo a Pitch Grid (Grade de afinação),
Escala e Tonalidade de referência
Neste capítulo você irá aprender como ativar e desativar a Pitch Grid (Grade
de afinação) quando deslocar notas, e como utilizar uma escala como
grade.
Quando selecionamos uma escala e deslocamos notas, as mesmas se moverão
somente até aquelas posições que pertencem a escala.
Sumário
• Quando deslocamos notas verticalmente podemos escolher entre as
opções: No Grid (Sem ajuste); Semitone Grid (Ajustar em semitons) e Scale
Grid (Ajustar à escala)
• Para estabelecer uma grade por escala, em primeiro lugar devemos
selecionar a tonalidade e depois o modo da escala
• Dependendo da opção selecionada, quando clicamos-duplo numa nota,
esta será deslocada ao semitom mais próximo, ou então, à nota da escala
mais próxima.
• Se mantivermos [Alt] pressionada enquanto deslocamos as notas, a grade
será ignorada
• Podemos alterar a tonalidade de referência (La). O novo atributo pode ser
utilizado de forma padrão para novos projetos.
Ajustando a Pitch Grid (Grade de afinação)
Clique na interseção das réguas de tempo e de afinação para abrir o menu
contextual que contém as opções da grade. Este menu também pode ser aberto
com clique-direito na Pitch Ruler (Régua de Afinação).
Se no menu da Pitch Grid (Grade de afinação) escolhermos a opção “No Snap”,
poderemos deslocar as notas livremente. Quando a Pitch Grid (Grade de
afinação) não está ativa, as linhas que separam as notas na Pitch Ruler (Régua
de Afinação) não serão vistas.
Copyright para musicaudio.net 78
www.musicaudio.net
68 32247997
MANUAL DO USUÁRIO MELODYNE EDITOR
Se escolhermos a opção “Semitone Snap”, ao deslocarmos as notas serão
dirigidas ao semitom mais próximo. A mesma diferença (caso exista) entre a
afinação original da nota e o semitom mais próximo será conservada quando
colocarmos a nota na nova posição com respeito ao novo semitom mais próximo.
Ou seja, ficará abaixo ou acima da afinação justa, na mesma quantidade anterior.
Quando o modo de ajuste por semitons está ativado, a Pitch Ruler (Régua de
Afinação) mostra linhas entre as notas da escala cromática.
Se clicarmos-duplo numa nota, esta será movida à nota mais próxima na escala
cromática. Cuidado: geralmente, as notas flutuam sutilmente na afinação,
portanto sua posição se baseia na afinação média que o Melodyne editor
calculou. Este valor, que chamamos Centro da afinação (como um centro de
gravidade), é a base para qualquer processo de quantização de afinação. Caso
uma nota flutue delicadamente na afinação, não se pode garantir que depois de
deslocá-la ao semitom mais próximo durante a quantização ela soará bem na
nova posição, especialmente, devido ao fato que “corrigir afinação” não é algo
absoluto e depende muito do contexto musical. Quando editamos tonalidade,
devemos confiar nos nossos ouvidos. Mesmo que uma representação pareça
perfeitamente posicionada, isso não significa necessariamente que a nota se
encontre perfeitamente no tom.
Escolhendo uma escala
Como alternativa aos semitons, podemos modelar a grade empregando uma
variedade de escalas. Neste contexto, uma escala é um grupo de 12 notas
divididas em oitavas. As opções incluem os modos Maior e Menor, juntamente
com uma ampla variedade de possibilidades. As notas que não estejam incluídas
na escala escolhida não fazem parte da grade, portanto nenhuma nota será
deslocada para elas durante a quantização. Para estabelecer uma escala,
selecionamos primeiramente a tonalidade (ou tônica) no menu Pitch Grid (Grade
de afinação) > Select Scale, e depois o modo. Quando a Pitch Grid (Grade de
Copyright para musicaudio.net 79
www.musicaudio.net
68 32247997
MANUAL DO USUÁRIO MELODYNE EDITOR
afinação) baseada numa escala está ativada, as notas que não pertencem a
escala são representadas em cinza na Pitch Ruler (Régua de Afinação); além
disso, uma linha aparece em cada oitava, abaixo da tônica.
Posteriormente, podemos alterar com liberdade entre as opções “No Snap”,
“Semitone Snap” e “Scale Snap”, na grade de afinação, sem perder a escala
escolhida.
Se agora clicarmos-duplo numa nota (ou em várias notas selecionadas) com a
ferramenta Pitch (Afinação), a(s) mesma(s) serão deslocadas para a nota mais
próxima da escala escolhida.
Se mantivermos pressionada [Alt] enquanto deslocamos uma ou mais notas pra
cima ou pra baixo na afinação, poderemos mover sua posição com liberdade; ou
seja, mesmo estando a Pitch Grid (Grade de afinação) ativada, ela não terá
efeito.
Selecionando a afinação de referência
Se ao invés da afinação de concerto (A = 440 Hz) desejarmos adotar algum outro
padrão, e que a Pitch Ruler (Régua de Afinação) se desloque em concordância
com isso, selecionamos Afinação de referência no menu da Pitch Ruler (Régua
de Afinação).
Copyright para musicaudio.net 80
www.musicaudio.net
68 32247997
MANUAL DO USUÁRIO MELODYNE EDITOR
Será apresentada uma pequena janela que permite endereçar a nota A(La) numa
outra frequência.
A janela Reference Pitch pode conter várias sugestões para endereçá-las como
nova tonalidade; fora isso, podemos digitar o valor que quisermos. As
frequências que o Melodyne editor oferece para consideração estão baseadas
na análise prévia do material de áudio. Se por exemplo, tivermos transferido
para o Melodyne editor a gravação de uma guitarra que se encontra
ligeiramente abaixo da afinação normal, a aplicação levará em conta esse fato
durante a análise do material. Posteriormente, se desejarmos alterar a afinação
de referência, encontraremos a frequência detectada como uma opção
disponível na janela, para endereçá-la à nota A (La). Se agora selecionarmos
esse valor, a régua completa se deslocará e a grade se apresentará mais de
acordo com as notas realmente executadas na guitarra. Se, por outro lado,
desejarmos conservar a afinação de concerto (A = 440 Hz), todas as
representações de notas aparecerão levemente deslocadas das linhas da
grade, algo que podemos solucionar rapidamente utilizando a função macro
para corrigir afinação, em caso de desejarmos corrigir de propósito, a afinação
da guitarra para fazê-la coincidir com a afinação de concerto.
Se ativarmos a opção “Make this the default”, o valor escolhido será adotado,
automaticamente, pelos novos projetos (Melodyne editor Stand-Alone) ou pelas
instâncias do Melodyne editor Plugin. Esta é a opção mais sensível se, por
exemplo, trabalharmos com instrumentos afinados ligeiramente acima da
afinação de concerto; por exemplo A = 442 Hz. Adotando este valor como padrão,
evitamos dores de cabeça em ter que redefinir a tonalidade de referência,
continuadamente, de forma manual. Naturalmente, podemos alterar o
endereçamento padrão a qualquer momento, tanto aqui como na seção Settings
de Preferences.
Copyright para musicaudio.net 81
www.musicaudio.net
68 32247997
MANUAL DO USUÁRIO MELODYNE EDITOR
Saímos da janela Reference Pitch pressionando OK, para confirmar as alterações
realizadas, ou Cancel para ignorá-las.
Temas relacionados
• Editando afinação
• Correção de afinação com a função macro
• Seleção da Time Grid (Grade de tempo)
Copyright para musicaudio.net 82
www.musicaudio.net
68 32247997
MANUAL DO USUÁRIO MELODYNE EDITOR
Capítulo 14
Selecionando notas
Neste capítulo você irá aprender quais técnicas utilizar para selecionar
notas no Melodyne editor antes de começar a editá-las.
Sumário
• Tanto para selecionar, como para anular a seleção de notas, podemos
utilizar as técnicas tradicionais de seleção tais como clique; [Shift]+clique e
enlaçar
• Pressione a tecla [Shift] quando clicar numa nota, e depois arraste o
ponteiro do mouse para entrar no modo de seleção livre
• Selecione notas clicando ou arrastando o mouse na Pitch Ruler (Régua de
Afinação). Clicando-duplo neste lugar se pode selecionar a mesma nota
em todas as oitavas
• Utilize a tecla [Shift] na Pitch Ruler (Régua de Afinação) para agregar notas
numa seleção, ou para retirar dela
• O menu Edit possui o comando Select All, e um submenu para tarefas
especiais de seleção que oferece opções especificas
Técnicas de seleção tradicionais
Clique numa nota na área de edição para selecioná-la. As notas selecionadas
ficam com cores mais intensas.
Pressione [Shift]+clique para agregar notas adicionais numa seleção.
Pressione [Shift]+clique numa nota selecionada para eliminá-la da seleção.
Copyright para musicaudio.net 84
www.musicaudio.net
68 32247997
MANUAL DO USUÁRIO MELODYNE EDITOR
Outra forma de selecionar várias notas consiste em “encerrá-las” clicando no
fundo de edição num lado da seleção desejada para depois arrastar o ponteiro do
mouse para o lado diagonalmente oposto.
Seleção livre
Se mantivermos pressionada [Shift] quando clicamos numa nota, e depois
arrastarmos o ponteiro do mouse, Melodyne editor ativa o modo Snake Selection.
Nesse modo podemos agregar notas na seleção “pintando-as” com a linha que se
cria à medida que movemos o ponteiro.
Se deslocarmos o mouse (e portanto, a linha) para trás, novamente, podemos
eliminar da seleção aquelas notas pintadas anteriormente.
Selecionando com a Pitch Ruler (Régua de Afinação)
Clique numa nota da Pitch Ruler (Régua de Afinação) para selecionar as notas
que correspondem com essa altura tonal.
Copyright para musicaudio.net 85
www.musicaudio.net
68 32247997
MANUAL DO USUÁRIO MELODYNE EDITOR
Pressionando a tecla [Shift] na Pitch Ruler (Régua de Afinação), podemos
eliminar uma faixa de notas ou notas individuais, de uma seleção. Também aqui,
se o modo Cycle (Ciclo) se encontra ativo, somente as notas que se encontram
dentro do ciclo serão selecionadas.
Comando de seleção no menu
No menu Edit temos o comando “Select All” e também o submenu “Select
Special” que possui alguns comandos adicionais de seleção.
O comando “Restore Last Selection” volta ao anterior estado de seleção,
restaurando, dessa forma, a seleção que estava ativa anteriormente. Esta opção
é útil quando estamos trabalhando em um complexo processo de seleção e
acidentalmente nos equivocamos desfazendo a seleção. Pressionando “Restore
Last Selection” podemos reverter o processo.
O comando “Invert Note Selection” anula a seleção de todas as notas
escolhidas e seleciona todas aquelas que antes não estavam. O restante dos
comandos são simples de entender, e permitem selecionar todas as notas
seguintes, todas as notas com o mesmo nome, todas as notas com o mesmo
nome em todas as oitavas, etc.
O comando “Select Fifths Above and Below in All Octaves” seleciona notas
posicionadas uma quinta acima e abaixo da nota selecionada em todas as
oitavas. Todos os comandos de seleção da segunda subdivisão do menu operam
na zona de ciclo somente se o modo Cycle (Ciclo) estiver ativado.
O último comando da lista, “Rotate and Select Covered Notes”, foi projetado para
existirem notas que se sobrepõem o que se encontrem encobertas por outras.
Esta função realiza seu trabalho, Alterando a visualização de capa a capa,
selecionado, em cada capa sucessiva, a nota descoberta, de forma que podemos
vê-la e arrastá-la.
Copyright para musicaudio.net 87
www.musicaudio.net
68 32247997
MANUAL DO USUÁRIO MELODYNE EDITOR
Temas relacionados
• Trabalhando com a ferramenta Main (Principal)
• Correção de afinação com a função macro
• Copiando notas
Copyright para musicaudio.net 88
www.musicaudio.net
68 32247997
MANUAL DO USUÁRIO MELODYNE EDITOR
Capítulo 15
Copiando notas
Neste capítulo você irá aprender como utilizar os comandos do Melodyne
editor para copiar e colar notas.
Sumário
• Quando colamos notas se produz uma distinção entre inserir e substituir.
Isso depende se as outras notas estavam selecionadas ou não no
momento da cola
• Se inserirmos notas com a Time Grid (Grade de tempo) ativada, as notas
coladas iniciarão de acordo com o endereçamento da malha, no sector
onde se encontra o cursor de reprodução, conservando os deslocamentos
originais que se mantinha com as linhas anteriores da grade, e a duração
das notas copiadas
• Se inserirmos notas com a Time Grid (Grade de tempo) inativa (ou ativa,
mas ajustada em Seconds), as notas coladas iniciarão na posição do cursor
de reprodução, sem alteração em sua duração
• Se substituirmos notas, estabelecemos uma distinção entre notas
adjacentes (como régua: em material monofônico) e notas não adjacentes
(como régua: em material polifônico), mesmo que em ambos casos as
notas “destino” selecionadas sejam eliminadas
• Se tanto a seleção de origem como a de destino estejam constituídas de
notas adjacentes, quando realizamos a operação de colagem de seleção
de origem, a mesma será estendida ou comprimida à mesma duração da
nota de destino, a não ser que este processo possua uma quantidade de
estiramento ou compressão excessiva, em cujo caso a operação de
colagem não estará disponível e o comando aparecerá em cor cinza. De
forma similar, o comando Paste não fica disponível quando as notas de
destino inclui uma seleção múltipla no tempo.
• No caso das notas não adjacentes, a seleção de destino é eliminada. Caso
a Time Grid (Grade de tempo) no momento de colar se encontre inativa ou
ajustada em Segundos, o início das notas de destino depois de colar,
coincide exatamente com a posição do cursor de reprodução, e a duração
das notas se manterão sem alterações. Caso a Time Grid (Grade de
tempo) se encontre ativa e o tempo de destino seja diferente do tempo de
origem, o material será ajustado à grade de destino para assegurar
Inserindo uma nota
Começamos copiando uma única nota: selecionamos uma nota e depois o
comando “Copyr” do menu Edit ou do menu contextual.
Copyright para musicaudio.net 90
www.musicaudio.net
68 32247997
MANUAL DO USUÁRIO MELODYNE EDITOR
Desloque o cursor de reprodução até aposição de destino clicando ou arrastando
o ponteiro do mouse na régua de compassos.
Selecione “Paste” no menu Edit ou no menu contextual. Caso a Time Grid (Grade
de tempo) esteja ativa, a nota será inserida dentro do setor da régua onde se
encontra o cursor de reprodução. Se a nota original estava levemente deslocada
da linha anterior na grade, se conservará o mesmo deslocamento. A duração da
nota permanecerá sem alterações.
No entanto, se a Time Grid (Grade de tempo) se encontra desativada ou em
Seconds, o início da nota ficará perfeitamente alinhado com a posição do cursor
de reprodução. Novamente, a duração da nota se mantém sem alterações.
Copyright para musicaudio.net 91
www.musicaudio.net
68 32247997
MANUAL DO USUÁRIO MELODYNE EDITOR
Substituindo uma nota
Se depois de copiar uma nota selecionarmos outra nota antes de proceder a
colagem, a nota selecionada será substituída. No contexto de notas adjacentes
em monofônico, as notas coladas serão esticadas ou comprimidas até que a sua
duração resulte a mesma que a nota que está sendo substituída. No entanto, a
nota colada conserva a sua afinação original.
Aqui, por exemplo, estamos copiando a nota selecionada e depois selecionamos
uma segunda nota...
... e então colamos, a segunda nota desaparece. A nota copiada ocupa o mesmo
espaço no tempo, iniciando no mesmo instante, estendendo-se pela mesma
quantidade de tempo, não obstante, ouviremos com a afinação que tinha antes.
Depois podemos arrastar a nova nota para qualquer posição que desejarmos,
incluindo a posição da nota substituída. Quando substituímos notas dessa forma,
a Time Grid (Grade de tempo) não possui relevância.
Copyright para musicaudio.net 92
www.musicaudio.net
68 32247997
MANUAL DO USUÁRIO MELODYNE EDITOR
Copiando e colando várias notas
Se copiarmos e colarmos várias notas ao mesmo tempo, serão aplicadas as
seguintes regras: se começarmos com estas notas e as copiarmos...
...se não existirem outras notas selecionadas e a Time Grid (Grade de tempo) se
encontrar ativa, quando colarmos ambas notas (como vimos antes com uma nota
individual) estas serão inseridas no setor da régua onde se encontra o cursor de
reprodução. A duração das notas permanecerá sem alterações. O deslocamento
existente entre o início da nota e a linha da grade anterior se conservará e o
resultado será visto assim:
Caso a Time Grid (Grade de tempo) não esteja ativada, ou esteja em Seconds, o
início da primeira nota colada coincidirá exatamente com a posição do cursor de
reprodução. Novamente, a duração original das notas se manterá sem
alterações.
Copyright para musicaudio.net 93
www.musicaudio.net
68 32247997
MANUAL DO USUÁRIO MELODYNE EDITOR
Se antes de colar, outra nota se encontre selecionada, esta será eliminada
quando se produzir o processo de colagem. As notas coladas são esticadas ou
comprimidas para se adequarem ao espaço deixado. Mais uma vez, a afinação
original das notas copiadas se manterá sem alterações.
Se antes de colarmos várias notas adjacentes estiverem selecionadas, estas
serão eliminadas da mesma forma, e as notas coladas serão esticadas ou
comprimidas para ocupar o mesmo intervalo de tempo que a seleção eliminada.
Se por exemplo, estas sejam as notas selecionadas:
Copyright para musicaudio.net 94
www.musicaudio.net
68 32247997
MANUAL DO USUÁRIO MELODYNE EDITOR
… o resultado, depois da colagem, será visto dessa forma:
Temas relacionados
• Selecionando notas
• Seleção da Time Grid (Grade de tempo)
• Trabalhando com a ferramenta Main (Principal)
Copyright para musicaudio.net 95
www.musicaudio.net
68 32247997
MANUAL DO USUÁRIO MELODYNE EDITOR
Capítulo 16
Correção de afinação com a função macro
Neste capítulo você aprenderá como corrigir a afinação das notas, junto
com flutuações não desejadas, de uma forma rápida e simples utilizando a
função Macro Corrigir afinação.
Sumário
• A função Correct Intonation macro afeta somente a as notas selecionadas,
a não ser que nenhuma nota tenha sido escolhida, em cujo caso, de forma
pré-determinada, afetará todas as notas
• Os efeitos da função macro podem ser estendidos, ou não aplicados,
naquelas notas já editadas manualmente
• Durante a reprodução podemos ajustar, de forma independente, tanto a
intensidade da correção do centro de afinação como a de flutuação de
afinação
• Clique em OK para sair e conservar os resultados da sessão da função
macro, ou clique em Cancel para restabelecer as notas à sua afinação
prévia.
• A função Undo tem o mesmo efeito uma vez fechada a janela, se por erro
clicou em OK quando a intenção era clicar em Cancel.
O procedimento
Selecione as notas que deseja editar. Caso não existam notas selecionadas, a
edição da função macro afetará, de forma pré-determinada, todas as notas. Para
abrir a função Correct Intonation macro, clique no botão posicionado no canto
superior direito da janela.
Com o controle deslizante superior podemos deslocar o centro de afinação das
notas selecionadas, até qualquer lugar entre 0% e 100% mais próximo do
semitom mais próximo. Cuidado: em geral, as notas flutuam sutilmente na
afinação, portanto sua posição se baseia na afinação média que o Melodyne
editor calculou. Isto significa que a afinação ou “Centro de afinação” constitui a
base para o processo de correção de afinação.
Se uma nota flutua delicadamente na afinação, não se pode garantir que depois
de aplicar uma correção com 100% se ouvirá “bem” na nova posição,
especialmente, devido ao fato que “corrigir afinação” depende, em todo momento,
do contexto musical. Quando forem realizadas edições de afinação, confie, em
Copyright para musicaudio.net 96
www.musicaudio.net
68 32247997
MANUAL DO USUÁRIO MELODYNE EDITOR
primeiro lugar, nos seus ouvidos. Os processos envolvidos quando se efetua
correções de afinação empregando a função macro, ou a ferramenta Pitch
(Afinação) para fazer isso manualmente, não são muito diferentes.
Com o controle deslizante inferior podemos reduzir, progressivamente, a
quantidade de flutuação de afinação presente nas notas em questão. Por
flutuação de afinação representamos os movimentos lentos de afinação, sintomas
de uma técnica pobre. O parâmetro afetado é o mesmo que se realiza com a
ferramenta Pitch Drift. As variações de afinação mais rápidas, tais como
modulação de afinação ou vibrato, permanecem sem alterações.
Podemos modificar ambos parâmetros de afinação em tempo real durante a
reprodução do áudio, ouvindo e vendo (pelo movimento das notas na área de
edição), os efeitos das diferentes atribuições.
Se a posição das notas já foram ajustadas utilizando a ferramenta Pitch, o
Melodyne editor assumirá que estamos satisfeitos com os resultados. Isto
significa, de forma pré-determinada, que se abrirmos a função Correct Intonation
macro sem termos selecionado as notas e começarmos a realizar alterações,
todas as notas serão afetadas exceto aquelas editadas manualmente.
Copyright para musicaudio.net 97
www.musicaudio.net
68 32247997
MANUAL DO USUÁRIO MELODYNE EDITOR
De forma pré-determinada, as notas que foram editadas manualmente, não são
afetadas pela função macro.
Se desejarmos que a afinação destas notas também resulte afetada pela função
macro, devemos ativar “Incluir notas já editadas manualmente”. No entanto, esta
opção não poderá ser utilizada caso não tenham sido realizadas edições na
afinação das notas, manualmente.
Clique em OK para sair e conservar as alterações, ou clique em Cancel para
ignorá-las. Naturalmente, o fato de ter utilizado a função Correct Intonation
macro, não elimina de nenhuma forma, a possibilidade de modificar notas,
manualmente, a qualquer momento.
Se selecionarmos uma nota que já tenha sido editada com a função macro, e
depois abrirmos a função macro novamente, os endereçamentos antes aplicados
serão vistos. Em outras palavras, a função macro recorda os parâmetros
aplicados em cada nota.
Se a seleção atual inclui notas onde se utilizarão endereçamentos diferentes,
será mostrado um valor médio para cada parâmetro.
Mesmo depois de ter clicado em OK, podemos reverter os efeitos da macro
utilizando a função Undo.
Temas relacionados
• Selecionando notas
• Definindo a Pitch Grid (Grade de afinação), Scale (Escala) e Reference
Pitch (Tonalidade de referência)
• Editando afinação
Copyright para musicaudio.net 98
www.musicaudio.net
68 32247997
MANUAL DO USUÁRIO MELODYNE EDITOR
Capítulo 17
Correção de tempo com a função macro
Neste capítulo você irá aprender como trabalhar com a função macro para
corrigir tempo, com o objetivo de corrigir a estrutura rítmica das notas, de
forma rápida e simples.
Sumário
• A função Quantize Time macro afeta somente notas selecionadas, a não
ser que nenhuma nota tenha sido escolhida, nesse caso, de forma pré-
determinada, todas as notas serão afetadas
• Durante a reprodução, podemos testar diferentes padrões (patterns)
rítmicos de referência e endereçamentos do controle deslizante Intensidade
• Os efeitos da função macro podem ser estendidos, ou não aplicados,
naquelas notas já editadas manualmente
• Clique em OK para sair e conservar os resultados da sessão da função
macro, ou clique em Cancel para restabelecer as notas às suas posições
prévias
• A função Undo tem o mesmo efeito uma vez fechada a janela, se por erro
você clicou em OK quando a intenção era clicar em Cancel.
Corrigir tempo: qual e onde
Antes de examinar a operação da função Quantize Time macro, temos que
esclarecer alguns conceitos básicos e relações. Para entendê-los melhor,
começamos selecionando a ferramenta Timing (Tempo).
Quando a ferramenta Timing (Tempo) se encontra ativa, um localizador de
posição (representado por uma linha vermelha) aparece próximo ao início de
cada nota.
Copyright para musicaudio.net 100
www.musicaudio.net
68 32247997
MANUAL DO USUÁRIO MELODYNE EDITOR
Agora, ative a opção “Show Intended Notes”, no menu View.
Caixas cinza encerram cada nota.
Quando em um primeiro momento o Melodyne editor analisa o arquivo, a
aplicação calcula, para cada nota, dois parâmetros de relevância para o
processo de correção de tempo. O primeiro é a posição de início de cada nota,
indicada pelo localizador de posição. Este, não necessariamente precisa estar
alinhado com o extremo esquerdo da nota. Imagine um instrumento de sopro,
onde cada nota vem acompanhada de uma certa quantidade de ruido de ar.
Temos que admitir que o ruido pertence à nota, mas pelo ponto de vista do
tempo o que tem relevância é o momento em que se inicia a tonalidade e a
afinação começa a ser identificada; esse é o momento crítico para a estrutura
rítmica; portanto esse é o lugar onde o Melodyne editor coloca o localizador.
O segundo parâmetro que o Melodyne editor calcula para cada nota é o lugar do
compasso ao qual pertence. Isso é representado pelo início da marca de cor
cinza que encerra a nota. Como podemos ver, o início do marco coincide,
invariável, com uma linha de grade. Se agora, quantizas uma nota, por exemplo,
realizando clique-duplo nela com a ferramenta Timing (Tempo), o localizador de
posição se ajustará à borda esquerda da marca cinzas. Isto representa o
princípio fundamental da evidência da quantização de tempo do Melodyne editor.
Copyright para musicaudio.net 101
www.musicaudio.net
68 32247997
MANUAL DO USUÁRIO MELODYNE EDITOR
Utilização da função Quantize Time macro
Selecione as notas que deseja editar. Caso não existam notas selecionadas, a
edição da função macro afetará, de forma pré-determinada, todas as notas.
Para abrir a função Quantize Time macro, clique no botão posicionado no canto
superior direito da janela.
Em primeiro lugar, você deve selecionar o padrão rítmico de referência (caso
exista) que governará a correção de tempo.
Caso cliquemos em “None”, o destino de qualquer quantização aplicada será a
borda esquerda do da marca cinza mencionada. Esta marca está,
invariavelmente, alinhada com a linha da grade que representa o lugar do
compasso em que o Melodyne editor durante sua análise, endereçou a nota.
(Geralmente, o programa funciona muito bem, mas erros podem acontecer,
tornando necessário deslocar algumas notas manualmente depois da
quantização até o tempo de compasso ou lugar anterior ou posterior). Em outras
palavras, selecionando “None” estamos indicando à função Quantize Time macro
que desloque as notas até os lugares do compasso endereçados pelo Melodyne,
baseado na análise do material.
No entanto, “None” não é a única opção, o que explica a presença dos botões
que se encontram à esquerda. Para dar um exemplo, se escolhermos “1/4” como
padrão de referência, as marcas cinza ser~!ao deslocadas até a semínima (1/4)
mais próxima, e esse lugar resultará então, o último destino para qualquer
quantização.
O controle deslizante Intensity determina qual porcentagem da distância até o
último destino, recorrerão as notas durante o transcurso da quantização.
Se, por exemplo, selecionamos 0%, não serão movidas; se a opção for 50%,
serão deslocadas a metade do recorrido; se a opção escolhida for 100%,
recorrerão toda a distância, finalizando precisamente, sobre o tempo do
compasso. Podemos modificar tanto o padrão de referência, como a
intensidade da quantização, em tempo real durante a reprodução do áudio,
ouvindo e vendo (pelo movimento das notas na área de edição), os efeitos das
diferentes atribuições.
Copyright para musicaudio.net 102
www.musicaudio.net
68 32247997
MANUAL DO USUÁRIO MELODYNE EDITOR
Experimente com as diferentes possibilidades, mas lembre sempre, que ao
ajustar o tempo do material de áudio você deve confiar nos seus ouvidos, bem
mais que nos seus olhos. A estrutura rítmica pode ser bem vista quando não o é
na realidade. Além disso, não tem sentido musical ajustar as notas diretamente
com a Time Grid (Grade de tempo), já que o resultado parecerá algo mecânico. E
mais, quando o Melodyne editor posiciona os localizadores e endereças as notas
aos lugares do compasso mais “adequados”, ele pode interpretar de modo
equivocado algumas coisas, em detrimento da quantização posterior. Portanto,
encare a posição das notas depois da quantização, somente como sugestões e
não como regras absolutas. Não tenha receio de arranjá-las posteriormente,
arrastando e tocando-as desta forma, até que o resultado ouvido (ao invés de ser
visto) seja perfeito.
Os processos envolvidos quando corrigimos tempo empregando a função
Quantize Time macro, ou a ferramenta Timing (Tempo) para fazer isso
manualmente, não são muito diferentes.
Se já tivermos ajustado a posição das notas utilizando a ferramenta Timing
(Tempo), o Melodyne editor assumirá que estamos satisfeitos com os resultados.
Isto significa, de forma pré-determinada, que se abrirmos a função Quantize Time
macro sem ter selecionado notas e começarmos a fazer alterações, todas as
notas serão afetadas, exceto aquelas que foram editadas manualmente. Se
desejarmos que a posição destas notas também sejam afetadas pela função
macro, devemos ativar “Include notes already edited manually”. No entanto, esta opção não
poderá ser utilizada se não tivermos feito edições nas posições das notas,
manualmente.
Clique em OK para sair e conservar as alterações, ou Cancel para ignorá-las.
Naturalmente, o fato de ter utilizado a função Quantize Time macro, não elimina
de nenhuma forma, a possibilidade de deslocar notas, manualmente, a
qualquer momento.
Se selecionamos uma nota que já tenha sido editada com a função macro, e
depois abrirmos a função macro novamente, os endereçamentos antes aplicados
serão vistos. Em outras palavras, a função macro recorda os parâmetros
Copyright para musicaudio.net 103
www.musicaudio.net
68 32247997
MANUAL DO USUÁRIO MELODYNE EDITOR
aplicados em cada nota.
Caso a seleção atual inclua notas onde se utilizarão endereçamentos diferentes,
será mostrado um valor médio para cada parâmetro.
Mesmo depois de termos pressionado OK, podemos reverter os efeitos da macro
utilizando a função Undo.
Uma nota sobre quantização (seja através de clique-duplo com a ferramenta
Timing (Tempo), ou utilizando a função macro): com material polifônico existem
localizadores com triângulos e localizadores sem triângulos. As notas cujos
localizadores não possuam triângulos se encontram numa relação temporal com
outra nota cujo localizador tem triângulo, portanto, são tratadas de forma diferente
durante a quantização. Caso executemos uma nota Dó em um piano, e
imediatamente depois tocarmos um Mi, a nota Dó também pode conter sons
“transientes” de início que pertencem à nota Mi. A nota Dó, neste caso, possui um
marcador com triângulo, enquanto que a nota Mi possui localizador sem triângulo.
Mover essas duas notas sem uma boa razão, em quantidades diferentes durante
a quantização, poderia não ter muito sentido musical e e além disso, produzir
sons estranhos. Portanto, se aplicam as seguintes regras: se durante a
quantização ambas notas estão selecionadas, a nota com o triângulo e a nota
sem o triângulo se moverão até o marcador pela mesma quantidade. Em outras
palavras, existe uma relação senhor-escravo. Se somente selecionamos a nota
com o marcador que possui o triângulo, somente essa nota será quantizada. Se
somente selecionamos a nota com o marcador sem triângulo, a quantização não
será aplicada. O mesmo vale em seleções múltiplas. No entanto, se não
estivermos satisfeitos com o som de ambas notas juntas, podemos mover
qualquer uma delas manualmente.
Temas relacionados
• Selecionando notas
• Seleção da Time Grid (Grade de tempo)
• Editando tempo
Copyright para musicaudio.net 104
www.musicaudio.net
68 32247997
MANUAL DO USUÁRIO MELODYNE EDITOR
Capítulo 19
Trabalhando com a ferramenta Main (Principal)
Neste capítulo você irá aprender a trabalhar com a ferramenta Main
(Principal) do Melodyne editor.
Como a maioria das outras ferramentas, a ferramenta Main (Principal) é sensível
ao contexto, e portanto, realiza diferentes funções dependendo de sua posição
em relação com a representação de nota. A ferramenta Main (Principal) não
possui funções exclusivas e sim, simplesmente, oferece diferentes formas de
acesso à funções que compartilha compartilha com as ferramentas mais
específicas. A ferramenta Main (Principal) as combina de forma que possamos
realizar as tarefas de edição mais essenciais sem ter que alterar de ferramenta.
Sumário
• Para deslocar uma nota completa de forma vertical ou horizontal,
colocamos a ferramenta Main (Principal) próxima do centro da nota e
arrastamos
• Pressione e mantenha a tecla [Alt] enquanto arrasta, caso deseje desativar,
temporariamente, as grades de tempo e afinação
• Caso arraste o extremo esquerdo ou direito da nota, somente será
deslocado o início ou final da mesma
• Quando deslocamos a ferramenta Main (Principal) na parte superior de
uma nota, podemos criar uma nova separação de nota ou eliminar uma
existente, clicando-duplo. Também podemos deslocar uma separação
existente para a esquerda ou direita
• Para romper o vínculo entre duas notas adjacentes podemos separá-las
temporariamente
Modificando afinação e tempo
Selecione a ferramenta principal na caixa de ferramentas. Ela está localizada
abaixo do menu Help ou no menu contextual que se abre quando clicamos-direito
na área de edição. À direita da ferramenta Main (Principal), vemos (da esquerda
para a direita), a ferramenta Pitch, a ferramenta Formant, a ferramenta Amplitude,
a ferramenta Timing (Tempo) e a ferramenta Note Separation (Separação de
nota).
Com a ferramenta Main (Principal), desloque a seta até um ponto próximo do
centro da nota; pressione e não solte o botão do mouse à medida que arrasta
para cima ou para baixo (alterando sua afinação), ou para esquerda ou direita
(adiantando ou atrasando no tempo). É o primeiro movimento (sendo vertical ou
horizontal) o que decide se o tempo ou a afinação o que será alterado. Antes de
Copyright para musicaudio.net 106
www.musicaudio.net
68 32247997
MANUAL DO USUÁRIO MELODYNE EDITOR
alterar de eixo, primeiro você deve soltar a nota. Caso, à medida que arrasta a
nota, mantiver pressionado [Alt], as grades de afinação e tempo serão ignoradas,
mesmo que estejam ativadas, permitindo assim posicionar a nota onde se quer.
Modificando a duração das notas
No menu View, selecione “Show Blob Info”. Concentre a visualização sobre
algumas notas para poder estudá-las mais de perto. Agora, à medida que vai
deslocando o ponteiro do mouse sobre uma nota, aparecem linhas que indicam
zonas em que a ferramenta Main (Principal) realiza certas funções em particular.
Para fins ilustrativos, as linhas aqui são criadas mais demarcadas que no
programa. A área central que você já conhece. A parte frontal, posterior e
superior da representação da nota. à medida que o ponteiro do mouse vai sendo
deslocado desde uma dessas zonas para outra, se altera a aparência para
emular aquela ferramenta específica mais apropriada para essa zona, adotando,
ao mesmo tempo, suas funções.
Arraste a parte frontal de uma nota para a direita ou para a esquerda. Mantenha
pressionada [Alt] enquanto arrasta para posicionar a nota com maior precisão de
acordo com o que permite a Time Grid (Grade de tempo) (se estiver ativada).
Agora, somente desloque o início da nota. Seu extremo final permanece fixo, de
forma que a nota é esticada ou comprimida.
Da mesma forma, podemos deslocar somente a parte traseira de uma nota
(correspondendo com o final da mesma).
Copyright para musicaudio.net 107
www.musicaudio.net
68 32247997
MANUAL DO USUÁRIO MELODYNE EDITOR
Observe que à medida que desloca o início ou final de uma nota desta forma, a
nota precedente ou a posterior, se for adjacente, se estica ou se comprime na
mesma proporção para evitar sobreposição das duas notas ou a aparição de
espaço em branco (silêncio) entre elas. Isso acontece a cada vez que se detecta
uma transição de afinação entre duas notas.
Podemos desativar a transição de afinação, e em consequência, a
dependência mútua das duas notas, clicando-duplo com a ferramenta Pitch
(Afinação), ou simplesmente separando-as, por exemplo, arrastando uma delas
para uma nova posição. Depois disso, como podemos ver a seguir, aparece um
colchete no ponto de ruptura, que indica que as duas notas são agora,
independentes. Mesmo com material monofônico, podemos arrastar notas que
foram “separadas” (ou copiadas), para posições que produzam sobreposição,
criando em consequência, polifonia.
Editando separações de notas
Se deslocarmos o ponteiro do mouse sobre a parte superior de uma nota (em
cima da linha horizontal), a ferramenta principal adota a aparência e emula as
funções da ferramenta Note Separation (Separação de nota). Se agora clicamos-
duplo, podemos criar uma separação de nota, ou seja, dividimos a nota em duas.
Não se surpreenda se as duas notas apresentam afinação diferente: isso deve
Copyright para musicaudio.net 108
www.musicaudio.net
68 32247997
MANUAL DO USUÁRIO MELODYNE EDITOR
ser porque o programa calcula um novo centro tonal para cada nova nota, e o
mesmo pode ser diferente do centro tonal que compartilhavam quando se tratava
de uma única nota. Nesses casos, cada nota se desloca para uma nova posição
vertical baseada no novo cálculo do seu centro de afinação.
Podemos deslocar uma separação de nota existente, de forma horizontal,
empregando a ferramenta Note Separation (Separação de nota).
Clicando-duplo numa separação de notas para eliminá-la.
Temas relacionados
• Selecionando notas
• Seleção da Time Grid (Grade de tempo)
• Definindo a Pitch Grid (Grade de afinação), Escala e Tonalidade de
referência
• Editando afinação
• Editando modulação de afinação e flutuação
• Editando tempo
• Editando separações de notas
• Copiando notas
Copyright para musicaudio.net 109
www.musicaudio.net
68 32247997
MANUAL DO USUÁRIO MELODYNE EDITOR
Capítulo 20
Editando afinação
Neste capítulo você irá aprender a trabalhar com a ferramenta Pitch
(Afinação) do Melodyne editor
Sumário
• Para alterar a afinação das notas, arraste-as verticalmente com a
ferramenta Pitch
• Sua eventual posição será influenciada pela grade (estando ativada), a não
ser que mantenha pressionada a tecla [Alt]
• Mantendo pressionada [Command] à medida que movemos as notas,
podemos alternar o modo de audição entre solo e em contexto
• Clique-duplo com a ferramenta Pitch para quantizar as notas
• Clique e arraste o extremo final de uma nota para ajustar a transição de
afinação entre essa nota e a seguinte (caso exista transição de afinação
entre ambas)
• Clique-duplo no extremo final de uma nota para ativar/desativar qualquer
transição de afinação existente
• Utilize o comando Edit > Reset Specific Edits > Pitch, para restabelecer
parâmetros específicos das notas selecionadas, aos seus valores originais.
Estes comandos operam de forma independente à função Undo
A ferramenta Pitch (Afinação)
Clique na ferramenta Pitch, na barra de ferramentas, ou a selecione no menu
contextual na área de edição.
Arraste uma nota para cima ou para baixo para alterar sua afinação. Caso a nota
faça parte de uma seleção, todas as notas selecionadas se deslocarão em bloco.
Dependendo da opção selecionada no menu Pitch Grid (Grade de afinação) (‘No
Snap’, ‘Semitone Snap’ e ‘Scale Snap’), as notas serão movidas livremente ou
Copyright para musicaudio.net 110
www.musicaudio.net
68 32247997
MANUAL DO USUÁRIO MELODYNE EDITOR
deslocadas ao semitom mais próximo, ou então, à nota da escala mais próxima.
Caso queira ignorar a grade selecionada, pressione a tecla [Alt] à medida que
desloca as notas. Isso permite posicioná-las livremente.
Monitoração
A medida que se desloca uma nota na afinação, ouvimos o som de cada nova
posição. Se trabalharmos com material polifônico e desejarmos modificar a
afinação de somente uma nota dentro de um acorde, será necessário ouvir a nota
dentro do contexto harmônico, ou seja, dentro do acorde do qual faz parte. Para
conseguirmos isso, devemos clicar na nota, e depois manter pressionada
[Command] enquanto movemos a nota. Dessa forma ouviremos só som de todas
as notas do acorde na posição em questão.
O Inspector
Como alternativa à edição - de uma nota selecionada - realizada com uma
ferramenta, também podemos ingressar o valor desejado no Inspector
posicionado abaixo da barra de ferramentas. Para alterar, arraste o mouse sobre
o valor existente, ou então, clique-duplo para ingressar um novo valor.
Para o caso da ferramenta Pitch, podemos ingressar a afinação em semitons no
campo da esquerda, e em centésimos, no campo da direita. Se tivermos várias
notas selecionadas com afinações diferentes, veremos três guias nos campos,
seguidos, à medida que clicamos no campo e arrastamos com o mouse, por
valores descritos na extensão da alteração relativa.
Copyright para musicaudio.net 111
www.musicaudio.net
68 32247997
MANUAL DO USUÁRIO MELODYNE EDITOR
Quando digitamos valores dentro do campo para semitons, podemos utilizar
valores absolutos (C3, D4 etc.) ou relativos (+2, -1, etc.).
Quantizando afinação por semitons
Podemos dizer que uma nota se encontra mais acima o mais abaixo da afinação
justa, pelo simples fato de não vê-la no centro vertical de qualquer franja
horizontal na tela de edição. Estas franjas representam as notas da escala
cromática, cuja identificação, em cada caso, se indica na Pitch Ruler (Régua de
Afinação) posicionada sobre a esquerda da área de edição. Se com a ferramenta
Pitch ativa clicamos-duplo numa nota, esta e qualquer outra nota selecionada, se
adaptará à grade, o que significa que cada uma se moverá imediatamente ao
centro justo da franja que representa o semitom mais próximo da sua afinação.
Cuidado: em geral, as notas flutuam sutilmente na afinação, portanto sua posição
se baseia na afinação média que o Melodyne editor calculou. Este valor, que
chamamos Centro de afinação, é a base para qualquer processo de quantização
de afinação. Se uma nota flutua delicadamente na afinação, não se pode garantir
que depois de deslocá-la ao semitom mais próximo, durante a quantização, se
ouvirá “bem” na nova posição, especialmente, devido ao fato que “corrigir
afinação” não é algo absoluto e sim, continuamente, depende do contexto
musical. Quando editamos tonalidades, devemos confiar nos nossos ouvidos.
Mesmo que uma nota pareça perfeitamente posicionada, isso não significa,
necessariamente, que a nota se encontra perfeitamente afinada.
Transições de afinação
Quando uma nota segue a outra e tenha sido detectada uma relação tonal entre
ambas, é criada uma curva de afinação (Pitch Curve) que as atravessa. Ao
mesmo tempo, uma linha laranja, entre elas, representa a transição de afinação.
Podemos suavizar ou incrementar a transição de afinação, colocando a
ferramenta Pitch (Afinação) sobre a parte traseira de uma nota, clicando e
arrastando o mouse.
Copyright para musicaudio.net 112
www.musicaudio.net
68 32247997
MANUAL DO USUÁRIO MELODYNE EDITOR
Clicando-duplo com a ferramenta Pitch (Afinação) sobre o extremo final de uma
nota, conseguimos anular a transição de afinação entre essa nota e a que segue,
finalizando a relação entre elas, e eliminando, portanto, a linha laranja.
Para ativar novamente a transição, clique-duplo outra vez.
Os comandos Reset
No menu Edit > Reset Specific Edits > Pitch, encontramos vários comandos
utilizados para para reverter os efeitos de determinados tipos de edição de
afinação, restabelecendo, portanto, parâmetros específicos das notas
selecionadas, ao seu estado original. Os comandos atuam unicamente sobre a
seleção, permanecendo sem a possibilidade de serem utilizados quando
nenhuma edição do tipo em questão tenha sido realizada nas notas envolvidas.
Devemos considerar que esses comandos operam de forma totalmente
independente da função Undo.
Temas relacionados
• Selecionando notas
• Definindo a Pitch Grid (Grade de afinação), Escala e Tonalidade de
referência
• Trabalhando com a ferramenta Main (Principal)
• Editando modulação de afinação e flutuação
• Correção de afinação com a função macro
• Deslocamento de formantes
• Editando separações de notas
• Copiando notas
Copyright para musicaudio.net 113
www.musicaudio.net
68 32247997
MANUAL DO USUÁRIO MELODYNE EDITOR
Capítulo 21
Editando modulação e flutuação de afinação
Neste capítulo você irá aprender a utilizar as ferramentas secundárias, ou
assistentes, da ferramenta Pitch (Afinação) para editar modulação de
afinação e flutuação de afinação
A denominação “pitch modulation (modulação de afinação)” se aplica a variações
rápidas, usualmente, intencionais da afinação, tais como tremolo ou vibrato.
“Pitch Drift (Flutuação de afinação)” é nossa denominação para aquelas
variações lentas, que geralmente não são intencionais, e que representam
sintomas de uma técnica deficiente.
Sumário
• Para editar modulação de afinação ou flutuação de afinação selecionamos
a ferramenta do mesmo nome posicionada abaixo da ferramenta Pitch
(Afinação), na barra de ferramentas
• Se clicarmos numa nota com alguma das ferramentas, e arrastarmos o
mouse, o efeito em questão será intensificado
• Se arrastarmos o suficiente até embaixo, eliminamos totalmente a
modulação ou flutuação (dependendo do caso). Arrastando ainda mais, o
efeito é revertido.
• Clicando-duplo com a ferramenta Pitch Modulation ou Pitch Drift
conseguimos alternar entre a modulação ou flutuação original (caso tenha
sido alterada) e sua anulação total.
• O menu Edit > Reset Edits > Pitch, permite restabelecer a modulação ou
flutuação de afinação originais
Os assistentes da ferramenta Pitch (Afinação)
Selecione a ferramenta Pitch Modulation ou Pitch Drift (Flutuação de afinação) ,
na barra de ferramentas ou no menu contextual na área de edição. A ferramenta
Pitch Modulation é a que se encontra no meio, enquanto que Pitch Drift
(Flutuação de afinação) é a que se posiciona na parte de baixo.
Com a ferramenta selecionada, clique sobre uma nota e, sem soltar o botão do
mouse, arraste para cima ou para baixo. As notas editadas podem formar parte
de uma seleção múltipla, em cujo caso você estará editando todas as notas
selecionadas de forma simultânea. Observe como a curva de afinação (Pitch
Curve) tem sua forma alterada.
Copyright para musicaudio.net 114
www.musicaudio.net
68 32247997
MANUAL DO USUÁRIO MELODYNE EDITOR
Arraste até abaixo o suficiente para reduzir a modulação o flutuação até cero,
para depois iniciar a invertê-la.
Se clicarmos-duplo com a ferramenta Pitch Modulation ou Pitch Drift (Flutuação
de afinação) , restabeleceremos modulação ou flutuação da gravação original,
assumindo que alterações foram feitas, de outra forma, a eliminaremos por
completo. Clicando-duplo, subsequentemente, conseguimos trocar entre a
modulação ou flutuação original e seu total anulação. Caso eliminemos
completamente a modulação e a flutuação, obteremos um som plano com
reminiscências ao temido efeito “Cher”.
O Inspector
Como alternativa à edição - das notas selecionadas - realizada com as
ferramentas, podemos ingressar o valor desejado no Inspector posicionado
abaixo da barra de ferramentas. Para cambiá-lo, arraste o mouse sobre o valor
existente, ou então, clique-duplo para ingressar um novo valor.
Copyright para musicaudio.net 115
www.musicaudio.net
68 32247997
MANUAL DO USUÁRIO MELODYNE EDITOR
Ao selecionar a ferramenta Pitch Modulation ou Pitch Drift (Flutuação de
afinação) , o Inspector apresenta os valores expressados em porcentagens.
Neste caso, 100% representa a modulação ou flutuação originais; 0% representa
uma linha plana, e -100% representa a mesma curva invertida com seu eixo sem
alterações. Caso existam várias notas selecionadas com valores diferentes,
vermos três guias no campo que apresentará, conforme o mouse for arrastado,
os valores sucessivos que descrevem a extensão da alteração relativa.
Os comandos Reset
No menu Edit > Reset Specific Edits > Pitch, encontramos vários comandos que
são utilizados para reverter os efeitos de determinados tipos de edição de
afinação, restabelecendo, portanto, os parâmetros respectivos das notas
selecionadas, ao seu estado original.
Esses comandos estão relacionados com a seleção atual, e permanecem sem
possibilidade de serem utilizados quando nenhuma edição do tipo em questão
tenha sido realizada nas notas selecionadas. Devemos considerar que esses
comandos operam de forma totalmente independente da função Undo.
Temas relacionados
• Selecionando notas
• Editando afinação
• Trabalhando com a ferramenta Main (Principal)
• Correção de afinação com a função macro
• Editando separações de notas
Copyright para musicaudio.net 116
www.musicaudio.net
68 32247997
MANUAL DO USUÁRIO MELODYNE EDITOR
Capítulo 22
Deslocamento de formantes
Neste capítulo você irá aprender a deslocar os formantes das notas.
Os formantes são áreas de ênfase ou atenuação dentro do espectro de
frequências de um som, que são independentes da afinação da nota
fundamental, mas que sempre se encontram nas mesmas faixas de frequências.
Caracterizam o colorido e o timbre da cada som. Ao deslocá-los, conseguimos
obter efeitos interessantes, como por exemplo, fazer com que uma voz masculina
pareça ser feminina, e vice versa. A transposição paralela de fundamentais e
formantes é a responsável do temido efeito “Mickey Mouse”, obtido quando uma
gravação é reproduzida numa velocidade mais alta que a original.
Sumário
• O deslocamento de formantes de um som, para cima ou para baixo, altera
seu colorido ou timbre
• Quando a ferramenta Formantes se encontra selecionada, aparecerão
barras sobrepostas sobre as notas. Podemos deslocar os formantes,
arrastando as barras, para cima ou para baixo.
• É possível ajustar a velocidade da transição de formantes entre notas que
foram modificadas neste parâmetro em direções ou quantidades diferentes.
• Clicando-duplo numa nota com a ferramenta Formantes, conseguimos
restabelecer seus formantes à frequência original.
Editando formantes
Selecione a ferramenta Formantes na caixa de ferramentas, ou partir do menu de
contexto na área de edição.
Com a ferramenta selecionada, clique sobre uma nota e, sem soltar o botão do
mouse, arraste para cima ou para baixo. Conforme arraste o mouse você vê o
deslocamento das barras que aparecerão em cima das notas.
Copyright para musicaudio.net 117
www.musicaudio.net
68 32247997
MANUAL DO USUÁRIO MELODYNE EDITOR
A posição das barras indica a distância que os formantes foram deslocados de
sua afinação original. O Inspector expressa essa distância em centésimos de
semitom, juntamente com sua direção. Podemos deslocar os formantes uns
poucos centésimos (alterações sutis) ou por milhares de centésimos (alterações
drásticas).
Clicando-duplo numa nota – ou em notas selecionadas – com a ferramenta
Formantes, conseguimos restabelecer os formantes à sua frequência original.
O Inspector
Como alternativa à edição - das notas selecionadas - realizada com as
ferramentas, podemos ingressar o valor desejado no Inspector posicionado
abaixo da barra de ferramentas. Para alterá-lo, arrastamos o mouse sobre o valor
existente, ou então clicamos-duplo para entrar com um novo valor.
Caso existam várias notas selecionadas que diferem no que diz respeito ao
deslocamento de formantes aplicado, vermos três guias no campo que
apresentará, conforme cliquemos no mesmo e arrastemos o mouse, os valores
sucessivos que descrevem a extensão da alteração relativa.
Transições de formantes
Uma linha laranja aparece entre as barras de notas adjacentes tão logo
deslocamos os formantes de uma nota, o então quando aplicamos um
movimento numa direção diferente. Esta linha representa a transição de
formantes entre as duas notas.
Copyright para musicaudio.net 118
www.musicaudio.net
68 32247997
MANUAL DO USUÁRIO MELODYNE EDITOR
Se levarmos a ferramenta Formant até o final da primeira nota, a mesma se
transforma na ferramenta Transição de formantes. Arrastando com esta
ferramenta verticalmente, conseguimos controlar a velocidade da transição dos
formantes, que fica representada pela inclinação da linha que as conecta.
Clicando-duplo com a ferramenta Formant Transition de formantes sobre o
extremo final de uma nota, conseguimos anular a transição de formantes,
eliminando, portanto, a linha laranja. Outro clique-duplo reativa a transição.
Os comandos Reset
No menu Edit > Reset Specific Edits > Formants, encontramos comandos que
são utilizados para reverter os efeitos de qualquer deslocamento ou transição de
formantes realizados, restabelecendo, portanto, os parâmetros respectivos das
notas selecionadas, ao seu estado original.
Esses comandos estão relacionados com a seleção atual, e permanecem sem
possibilidade de serem utilizados quando nenhuma edição do tipo em questão
tenha sido realizada nas notas selecionadas. Devemos considerar que esses
Copyright para musicaudio.net 119
www.musicaudio.net
68 32247997
MANUAL DO USUÁRIO MELODYNE EDITOR
comandos operam de forma totalmente independente da função Undo.
Temas relacionados
• Selecionando notas
• Editando afinação
• Editando separações de notas
Copyright para musicaudio.net 120
www.musicaudio.net
68 32247997
MANUAL DO USUÁRIO MELODYNE EDITOR
Capítulo 23
Editando amplitude e emudecendo notas
Neste capítulo você irá aprender a utilizar a ferramenta Amplitude para
alterar o volume e para emudecer notas.
Sumário
• Com a ferramenta Amplitude selecionada, clique numa nota (ou numa nota
de uma seleção) e arraste o ponteiro do mouse verticalmente, para cima ou
para baixo, para incrementar ou reduzir a amplitude de la/s nota/s em
questão
• Podemos pressionar a tecla [Alt] para utilizar incrementos mais finos de
ajuste
• Entre notas cuja amplitude tanha sido alterada em diferentes quantidades,
é possível ajustar a velocidade da transição de amplitude ou volume
• Clique-duplo com a ferramenta Amplitude numa ou mais notas
selecionadas para silenciá-las ou para anular o estado de silêncio,
dependendo do estado anterior
Ajustando a amplitude
Selecione a ferramenta Amplitude na caixa de ferramentas, ou no menu
contextual na área de edição.
Com a ferramenta selecionada, clique sobre uma nota (ou numa de várias notas
selecionadas) e, sem soltar o botão do mouse, arraste para cima ou para baixo.
As notas engordarão ou emagrecerão à medida que ganhem ou percam volume.
Os ajustes de amplitude dependem da resolução do nível de ampliação vertical.
Pressione a tecla [Alt] para utilizar incrementos de ajuste mais finos.
Copyright para musicaudio.net 122
www.musicaudio.net
68 32247997
MANUAL DO USUÁRIO MELODYNE EDITOR
O Inspector
Como alternativa à edição - das notas selecionadas - realizada com a ferramenta,
podemos ingressar o valor desejado no Inspector posicionado abaixo da barra de
ferramentas. Para alterar o endereçamento, arraste o mouse sobre o valor
existente, ou então, clique-duplo para ingressar um novo valor. Pressione a tecla
[Alt] para utilizar incrementos de ajuste mais finos.
Caso existam várias notas selecionadas onde se aplicou ajustes de amplitude
diferentes, veremos três guias no campo, onde aparecerão, conforme cliquemos
no campo e arrastemos o mouse, valores que descrevem a extensão da
alteração relativa.
Transições de amplitude
Uma linha laranja aparece entre notas adjacentes imediatamente depois de
alterarmos a amplitude de uma nota, ou de fazermos de forma contrária à outra.
Esta linha representa a transição de amplitude entre duas notas. Se
deslocarmos a ferramenta Amplitude até o final da primeira nota, a ferramenta se
transforma na ferramenta Transição de amplitude. Quando arrastamos
verticalmente com esta ferramenta podemos alterar a velocidade da transição de
amplitude, o que é indicado pela inclinação da pendente da linha de conexão.
Clicando-duplo com a ferramenta Transição de amplitude sobre o extremo final
de uma nota, conseguimos desativar a transição de amplitude, eliminando a linha
laranja. Outro clique-duplo reativa a transição.
Copyright para musicaudio.net 123
www.musicaudio.net
68 32247997
MANUAL DO USUÁRIO MELODYNE EDITOR
Emudecendo notas e anulando o estado de silêncio
Clique-duplo com a ferramenta Amplitude numa ou mais notas selecionadas
para emudecê-las, ou para anular o estado de silêncio.
Somente o contorno das notas fica visível, indicando assim que as notas foram
emudecidas. No entanto, ainda assim podemos selecioná-las e editá-las.
Clicando-duplo, novamente, anulamos o estado de silêncio.
Os comandos Reset
No menu Edit > Reset Specific Edits > Amplitude, encontramos dois comandos
que são utilizados para reverter os efeitos de edições de amplitude de duas
classes específicas (restabelecendo, portanto, certos aspectos das notas
selecionadas ao seu estado original), e também o comando para anular o estado
de silêncio.
Esses comandos estão relacionados com a seleção atual, e permanecem sem
possibilidade de serem utilizados quando nenhuma edição do tipo em questão
tenha sido realizada nas notas selecionadas.
Devemos considerar que esses comandos operam de forma totalmente
independente da função Undo.
Temas relacionados
• Selecionando notas
• Editando tempo
• Editando separações de notas
Copyright para musicaudio.net 124
www.musicaudio.net
68 32247997
MANUAL DO USUÁRIO MELODYNE EDITOR
Capítulo 24
Editando tempo
Neste capítulo você irá aprender a editar a posição e duração das notas
com a ferramenta Timing (Tempo).
Sumário
• Com a ferramenta Timing (Tempo) podemos deslocar notas completas ou
somente seus inícios e finais.
• Se mantivermos pressionada [Alt] a Time Grid (Grade de tempo) será
ignorada quando realizarmos este tipo de operação.
• Se clicarmos-duplo numa nota forçamos que a mesma se ajuste à grade
(quantização estrita).
• Neste caso, nos referimos a ponto de início musical (assinalado pelo seu
localizador). A linha de destino da grade está determinada pela melhor
suposição do Melodyne editor sobre qual é o lugar do compasso onde a
nota deve iniciar (mostrado pelo borda esquerda da marca dentro da qual
se encontra).
Modificando a posição e duração das notas
Selecione a ferramenta Timing (Tempo) na caixa de ferramentas, ou no menu
contextual na área de edição.
Clique no centro de uma nota (ou numa de várias notas selecionadas) e a arraste
para a esquerda ou direita. Desta forma você faz com que as notas sejam
ouvidas antes ou depois com relação às notas que não foram selecionadas (ou
as que se encontram em outras trilhas). Mantenha [Alt] pressionada durante os
movimentos caso deseje ignorar temporariamente a Time Grid (Grade de tempo)
a fim de permitir ajustes mais finos.
Se somente deseja deslocar o início da nota e não o seu final, clique na parte
Copyright para musicaudio.net 126
www.musicaudio.net
68 32247997
MANUAL DO USUÁRIO MELODYNE EDITOR
dianteira e a arraste. Dependendo da direção do movimento, a nota é esticada ou
comprimida. Mantenha [Alt] pressionada se desejar ignorar a Time Grid (Grade
de tempo) durante o movimento.
Da mesma forma, podemos deslocar, unicamente, a parte traseira de uma nota
(correspondendo ao final da mesma).
Observe que à medida que se desloca o início ou final de uma nota desta forma,
a nota precedente ou a posterior, se for adjacente, se estica ou se comprime na
mesma quantidade para evitar sobreposição das duas notas ou a aparição de
espaço em branco (silêncio) entre elas. Isto acontece, invariavelmente, quando
tenha sido detectada uma transição de afinação entre as duas notas.
Podemos desativar a transição de afinação, e em consequência, a dependência
mútua das duas notas, clicando-duplo com a ferramenta Pitch (Afinação) no
extremo final da primeira nota, ou simplesmente as separando, por exemplo,
arrastando uma delas para uma nova posição. Será visto um colchete no ponto
de ruptura, informando que o vínculo entre as duas notas foi cortado.
Copyright para musicaudio.net 127
www.musicaudio.net
68 32247997
MANUAL DO USUÁRIO MELODYNE EDITOR
Correção de tempo com clique-duplo
Se clicarmos-duplo numa nota com a ferramenta Timing (Tempo), a mesma (e
qualquer outra nota selecionada) será quantizada, ou seja, se ajustará à grade.
Porém, sobre qual base?
Em primeiro lugar, ative a opção Show Intended Notes, no menu View. Cada
nota fica encerrada numa pequena marca cinza. Observe também, que se
deslocarmos a ferramenta Timing (Tempo) para a parte frontal de uma nota,
aparecerá um “Localizador de posição”, que toma a forma de uma linha vertical
vermelha.
Quando, num primeiro momento, o Melodyne editor analisa o arquivo, a aplicação
calcula, para cada nota, dois parâmetros de relevância para o processo de
correção de tempo. O primeiro corresponde ao início (musicalmente considerado)
da nota. O mesmo, de nenhuma forma, está invariavelmente alinhado com a
parte esquerda da representação da nota, e por uma boa razão: por exemplo,
imagine um instrumento de sopro, onde cada nota está acompanhada de uma
certa quantidade de ruído de ar.
Temos que admitir que o ruído pertence à nota, mas do ponto de vista do tempo
o que tem relevância é o momento em que se inicia o som da tonalidade e a
afinação começa a ser discernível; esse é o momento crítico para o tempo,
portanto esse é o lugar onde o Melodyne editor coloca o localizador.
O segundo parâmetro que o Melodyne editor calcula para cada nota, é a posição
dentro do compasso que se endereça à representação da nota. Isto é indicado
pelo início da marca cinza que encerra a nota. Como podemos ver, o início da
marca coincide, invariavelmente com uma linha de grade. Se agora, clicamos-
duplo numa nota com a ferramenta Timing (Tempo), seu ponto de início musical
-indicado pelo Localizador – será ajustado com a borda esquerda do quadro. Isto
representa o princípio fundamental da evidência da quantização de tempo do
Melodyne editor.
Geralmente, tanto o posicionamento dos localizadores como o endereçamento do
lugar do compasso para cada nota, são bem realizados pelo Melodyne editor,
mas existe situações onde poderão haver deslocamentos, por isso, no caso de
dúvida, confie nos seus ouvidos.
Copyright para musicaudio.net 128
www.musicaudio.net
68 32247997
MANUAL DO USUÁRIO MELODYNE EDITOR
Uma menção sobre quantização de tempo (seja mediante clique-duplo com a
ferramenta Timing (Tempo), ou utilizando a função Macro): com material
polifônico existem localizadores com triângulos e localizadores sem triângulos. As
notas cujos localizadores não possuem triângulos se encontram numa relação
temporal com outra nota cujo localizador tem triângulo, portanto, são tratadas de
forma diferente durante a quantização. Se tocarmos um Dó num piano, e
imediatamente depois tocarmos um Mi, a nota Dó também poderá conter sons
muito velozes (transientes) de início que pertencem à nota Mi. A nota Dó neste
caso, possui um marcador com triângulo, enquanto que a nota Mi possui
localizador sem triângulo. Mover essas duas notas, sem uma boa razão, por
quantidades diferentes durante a quantização pode não ter muito sentido musical,
e até pode produzir sons estranhos. Portanto, as seguintes regras são aplicadas:
se durante a quantização ambas notas estiverem selecionadas, a nota com o
triângulo e a nota sem o triângulo serão movidas até o marcador pela mesma
quantidade. Em outras palavras, existe uma relação senhor-escravo. Caso
somente selecionemos a nota com o marcador que possui o triângulo, somente
essa será quantizada. Se somente selecionarmos a nota com o marcador sem
triângulo, a quantização não será aplicada. O mesmo se aplica na seleção
múltipla. No entanto, podemos mover todas ou qualquer nota manualmente, caso
não estejamos satisfeitos com a forma em que são ouvidas.
Temas relacionados
• Selecionando notas
• Trabalhando com a ferramenta Main (Principal)
• Correção de tempo com a função macro
• Editando separações de notas
• Copiando notas
Copyright para musicaudio.net 129
www.musicaudio.net
68 32247997
MANUAL DO USUÁRIO MELODYNE EDITOR
Capítulo 25
Editando separações de notas
Neste capítulo você irá aprender a dividir notas com a ferramenta Note
Separation (Separação de nota), e também como deslocar e eliminar
separações de notas.
Sumário
• Clicando-duplo dentro de uma nota com a ferramenta Note Separation
(Separação de nota), conseguimos dividi-la em duas
• Clicando-duplo sobre uma separação de nota, conseguimos eliminá-la,
fundindo, portanto, as notas posicionadas em ambos lados
• Arrastando uma separação de nota com a ferramenta Note Separation
(Separação de nota), podemos deslocá-la até outro lugar da nota
O procedimento
Selecione a ferramenta Note Separation (Separação de nota) na caixa de
ferramentas, ou no menu contextual na área de edição.
Clicando-duplo dentro de uma nota com a ferramenta Note Separation
(Separação de nota), podemos agregar uma separação; ou seja, dividir a nota em
duas.
Não se surpreendas se as duas notas resultantes apresentarem afinações
diferentes: isso deve ser a que imediatamente depois da divisão, o programa
calcula um novo centro tonal para cada nova nota, e o mesmo pode ser diferente
do centro tonal que compartilhavam quando as duas notas eram apenas uma.
Nesses casos, cada nota é deslocada para uma nova posição vertical baseada
no novo cálculo de seu centro de afinação.
Deslocamos uma separação de nota existente, arrastando de forma horizontal,
empregando a ferramenta Note Separation (Separação de nota).
Copyright para musicaudio.net 130
www.musicaudio.net
68 32247997
MANUAL DO USUÁRIO MELODYNE EDITOR
Clicamos-duplo numa separação de nota para eliminá-la. Selecione várias notas
e clique numa separação para eliminar as separações de todas as notas
selecionadas.
Temas relacionados
• Trabalhando com a ferramenta Main (Principal)
• Editando amplitude e silenciando notas
• Verificando e editando o endereçamento de notas em material rítmico
Copyright para musicaudio.net 131
www.musicaudio.net
68 32247997
MANUAL DO USUÁRIO MELODYNE EDITOR
Capítulo 26
Os controles de tempo real
Neste capítulo você irá aprender a operar os controles giratórios de tempo
real do Melodyne editor Plugin.
Esses controles permitem aumentar ou reduzir, em tempo real, os
endereçamentos de afinação, formantes e volume que são feitos na área de
edição, e sempre afetam todas as notas.
Sumário
• O Melodyne editor Plugin oferece parâmetros de tempo real para afinação,
formantes e volume
• Os três parâmetros podem ser automatizados empregando a aplicação
Host
• O faixa de controle para os parâmetros Pitch (Afinação) e Formant
(Formantes) pode ser ajustada utilizando o menu contextual
• Com [Command]+clique em qualquer dos três botões restabelece a posição
central
O procedimento
Com esses três controle podemos influenciar em tempo real, (da esquerda para a
direita) afinação, formantes e volume.
Os três controles aparecem, na aplicação Host, como parâmetros de Plugin para
automação. Podemos criar curvas de automação, por exemplo, para controlar
esses parâmetros. Consulte o manual de usuário da sua aplicação Host para
descobrir as possibilidades disponíveis com respeito aos parâmetros aptos para
automatizar e como podem ser operados.
Os três botões modificam os parâmetros em ambas direções, tendo a posição
central neutra como ponto de início. Girando para a esquerda (sentido anti-
horário) conseguimos reduzir os parâmetros Afinação; Formantes e Volume.
Girando para a direita incrementamos.
Copyright para musicaudio.net 132
www.musicaudio.net
68 32247997
MANUAL DO USUÁRIO MELODYNE EDITOR
O botão Pitch mostra seus valores em semitons. Podemos ajustar a faixa de
controle para adaptá-lo as nossas necessidades utilizando o menu contextual.
O botão Formant também mostra seus valores em semitons. Sua faixa de
controle, também pode ser selecionada no menu de contexto.
O botão Volume possui uma faixa de controle fixa estabelecida de -G a 6 dB,
com 0 dB na posição central. Pressionando [Command]+clique em qualquer dos
três botões restauramos os controles à posição central.
Temas relacionados
• Edição de Afinação
• Deslocamento de formantes
• Editando amplitude e silenciando notas
Copyright para musicaudio.net 133
www.musicaudio.net
68 32247997
MANUAL DO USUÁRIO MELODYNE EDITOR
Capítulo 27
Ajustando às variações de tempo na aplicação
Host
Neste capítulo você irá aprender a operar tempos diferentes.
Sumário
• Cada vez que o Melodyne editor registra uma alteração de tempo na
aplicação Host sobre o que tinha conhecimento, o ícone Chain (Cadeia)
posicionado próximo do visor de tempo, começará a piscar
• Um novo diálogo é apresentado. Indique se foi selecionado um novo tempo
constante para toda a canção ou se é uma variação de tempo
• No último caso, o Melodyne editor precisa ouvir o trecho onde ocorre a
variação
• Mas, além de se tratar de tempo constante ou variável podemos decidir se
queremos ou não que o Melodyne editor estique/comprima o áudio, ou que
simplesmente ajuste a grade para refletir a alteração
Um novo tempo constante
A cada vez que o Melodyne editor registra uma alteração de tempo na aplicação
Host, o ícone Chain (Cadeia) posicionado próximo ao visor de tempo, pisca
indicando que requer sua atenção. Caso nada seja feito, você deve esperar um
desacordo entre a régua de compassos da aplicação Host e a régua do Melodyne
editor.
Clique no ícone Chain (Cadeia) para abrir a janela Tempo. Nela podemos
informar ao Melodyne editor a natureza da alteração de tempmo que foi
detectada, assegurando assim, que as duas réguas de compassos se encontrem
de acordo.
Copyright para musicaudio.net 134
www.musicaudio.net
68 32247997
MANUAL DO USUÁRIO MELODYNE EDITOR
Caso, simplesmente, se trate de uma alteração genérica e não existam
alterações de tempo dentro da canção, selecione a opção Tempo constante.
Isso indica ao Melodyne editor que o novo tempo registrado se aplica em toda a
canção e que a régua de compassos deve ser ajustada em consequência.
Caso deseje que o Melodyne editor estique ou comprima o material de áudio para
refletir o novo tempo, marque a opção que se encontra embaixo.
Se selecionarmos essa opção o Melodyne editor aplicará esticamento ou
compressão de tempo para ajustar o material já transferido ao novo tempo. Caso
a aplicação Host empregue funções do tipo Elastic Audio e realizemos tarefas de
esticamento/compressão de tempo no material de áudio, o Melodyne editor se
comportará da mesma forma a cada vez que esta opção estiver ativada, portanto
o material de áudio, tanto da aplicação Host como do plug-in, permanecerão em
sincronismo.
Caso a aplicação Host não utilize estiamento/compressão de tempo e somente
faça alterações na malha debaixo do material de áudio quando ocorre uma
alteração de tempo, para assegurar um comportamento idêntico ao Melodyne
editor, não devemos ativar a opção em questão. No entanto, ainda nessa caso,
podemos preferir ativar a opção para conseguir através do Melodyne editor
aquilo que não temos condição de conseguir com a aplicação Host, ou seja,
ajustar o material de áudio ao novo tempo por meio da aplicação de
esticamento/compressão de tempo.
Uma variação em tempo
Se a alteração de tempo na aplicação Host somente se aplica a uma parte da
canção, ative “Tempo Variation”.
O Melodyne editor é perfeitamente capaz de registrar alterações de tempo e
implementá-las corretamente sem necessitar assistência, mas somente pode
Copyright para musicaudio.net 135
www.musicaudio.net
68 32247997
MANUAL DO USUÁRIO MELODYNE EDITOR
fazer isso se as alterações ocorram dentro de um trecho que tenha sido
registrado.
Caso ocorra uma variação de tempo entre dois trechos transferidos, o Melodyne
editor, obviamente, permanecerá às escuras. Por essa razão devemos reproduzir
para o Melodyne editor o trecho que contém a variação de tempo para que ele
possa reconhecê-la, e desta forma, restabelecer a concordância entre as duas
réguas.
Mesmo se for alterado um pequeno trecho dentro da progressão de tempo,
sempre será reproduzida a passagem completa que contém a progressão de
tempo, com tempos constantes do início ao fim.
Enquanto o diálogo Tempo se encontrar aberto, interrompa a reprodução na
aplicação Host e desloque o cursor de reprodução para uma posição anterior à
variação de tempo. Agora, para beneficio do Melodyne editor, reproduza o trecho
completo que contém a alteração (ou alterações) de tempo até alcançar o ponto
onde mais à frente do qual não ocorram outras variações. Interrompa a
reprodução. Você notará que a janela Tempo se atualiza para mostra a
informação recentemente adquirida.
Especifique, uma vez mais, se deseja que o material de áudio seja
esticado/comprimido para refletir a variação de tempo, ou se somente deve ser
aplicado à malha. Pressione “OK” para aplicar as atribuições e sair, ou “Cancel”
para ignorá-las.
Temas relacionados
• Transferindo áudio para o Melodyne editor Plugin
Copyright para musicaudio.net 136
www.musicaudio.net
68 32247997
MANUAL DO USUÁRIO MELODYNE EDITOR
Capítulo 28
Administrando os arquivos de áudio transferidos
e endereçando arquivos perdidos
Neste capítulo você irá aprender quais são as funções de administração
existentes para os segmentos de áudio copiados que o Melodyne editor
Plugin gera durante a transferência.
Sumário
• Em Preferences, podemos selecionar uma rota pré-determinada que servirá
como lugar de armazenamento genérico para as transferências
• Com o File Manager (Administrador de arquivos) podemos selecionar a
qualquer momento, uma rota para o projeto, que fará com que os dados de
todas as instâncias do Plugin se desloquem para uma posição específica
onde também se armazenarão os novos segmentos transferidos.
• O File Manager (Administrador de arquivos) permite eliminar arquivos não
utilizados de uma ou todas as instâncias
• Escolhendo uma rota para o projeto podemos reunir arquivos dispersos e
movê-los para uma posição específica.
Rota pré-determinada para transferências
Com cada transferência, o Melodyne editor Plugin cria um arquivo de áudio para
a passagem transferida. Todos esses arquivos são necessários para o processo
de reprodução no Melodyne editor Plugin, e de forma pré-determinada, estão
armazenados numa posição genérica que podemos escolher em Preferences.
Podemos escolher uma rota de armazenamento diferente da pré-determinada,
simplesmente clicando no botão posicionado à direita da entrada “Default Path for
Transfers”, e navegando até o posicionamento desejado. Não obstante, devemos
nos lembrar que a nova rota somente terá efeito a partir do próximo projeto em
diante, e que não afetará o projeto atual. Para mover os arquivos de um projeto
em particular para uma posição diferente, devemos aproveitar a vantagem de
utilizar a pasta do projeto da forma como se explica a seguir.
Copyright para musicaudio.net 138
www.musicaudio.net
68 32247997
MANUAL DO USUÁRIO MELODYNE EDITOR
Salvando arquivos transferidos junto a um projeto da aplicação
Host
Depois de realizar algumas transferências abra o File Manager (Administrador
de arquivos) utilizando o menu Settings do Melodyne editor Plugin.
Na janela do File Manager (Administrador de arquivos) encontramos uma lista
dos segmentos de áudio transferidos armazenados como arquivos pelo
Melodyne editor Plugin, junto a uma quantidade de funções de utilidade para
esses arquivos.
Se desejarmos transferir um projeto para outro equipamento, é necessário
transferir não somente os arquivos do projeto da aplicação Host, mas também os
arquivos de áudio criados pelo Melodyne editor Plugin, já que de outra forma não
será possível reproduzir esses trechos em outro equipamento. Clique no botão
que se encontra ao lado de Rota de projeto para transferências, e selecione uma
posição de armazenamento individual e relacionada com o projeto para estes
arquivos, preferencialmente a pasta do projeto da aplicação Host. Todos os
arquivos já transferidos serão deslocados desde o posicionamento de
armazenamento pré-determinado para a nova posição de armazenamento para o
projeto.
A Rota de projeto para transferências determina uma pasta que se utiliza para
todas as transferências na sessão atual. A Rota pré-determinada para
transferências determina uma pasta que somente é utilizada naqueles casos
onde não exista uma rota de projeto especificada. Por exemplo, quando fazemos
a primeira transferência sem ter especificado uma rota de projeto, a rota pré-
determinada para transferências é utilizada como rota de projeto. Posteriormente,
podemos alterar a Rota de projeto para transferências.
Em outras palavras, a alteração da rota pré-determinada não tem influência na
sessão atual devido ao fato que a sessão já possui sua própria Rota de projeto
(que pode ser uma posição específica fornecida pelo usuário em algum
momento, o ainda a “antiga” Rota pré-determinada para transferências que foi
tomada como rota de projeto durante a primeira transferência). Portanto, alterar
a rota genérica terá influência em futuras sessões, e não na atual.
Copyright para musicaudio.net 139
www.musicaudio.net
68 32247997
MANUAL DO USUÁRIO MELODYNE EDITOR
Esta escolha somente deve ser feita uma vez e afeta todas as instâncias do
Melodyne editor Plugin utilizadas. Depois de escolher uma nova posição de
armazenamento, devemos salvar o projeto na aplicação Host para atualizar as
referências aos arquivos.
Eliminando arquivos não necessários
A lista no File Manager (Administrador de arquivos) apresenta os arquivos de
áudio de todos os segmentos que foram transferidos à instância relevante do
Melodyne editor Plugin. As entradas para os arquivos onde todas as notas
foram eliminadas no Melodyne editor, ficam inutilizadas; em outras palavras, são
visualizadas em cinza, e ficam indisponíveis, enquanto que aquelas que estão
em uso são vistas em preto. Os arquivos de áudio vinculados a segmentos que
já não estão sendo utilizados são conservados e não são eliminados
automaticamente, portanto, podemos, se assim desejarmos, recuperá-los
utilizando a função Undo, o que não seria possível se os arquivos em questão
tivessem sido eliminados imediatamente. Se estivermos seguros que já não
mais precisamos dos arquivos inutilizados, podemos eliminá-los (de acordo com
a escolha) para a instância atual, ou para todas as instâncias do projeto, a fim
de liberar espaço de armazenamento. Uma vez estando finalizada a edição
numa instância do Melodyne editor Plugin e depois de salvar os resultados
como um arquivo de áudio, através da aplicação da função de exportação,
devemos eliminar todos os arquivos pertencentes à instância utilizando o botão
posicionado na parte inferior da janela, a fim de liberar espaço de
armazenamento antes de fechar e retirar o Melodyne editor Plugin da trilha da
aplicação Host.
Endereçamento de arquivos perdidos
Se, no momento de abrir um projeto, o Melodyne editor Plugin não possa localizar
os arquivos transferidos, seja porque foram eliminados, deslocados ou não
Copyright para musicaudio.net 140
www.musicaudio.net
68 32247997
MANUAL DO USUÁRIO MELODYNE EDITOR
transferidos quando o projeto foi transladado para outro computador, eles serão
mostrados em cinza na área de edição e permanecerão em silêncio durante a
reprodução:
No Administrador de arquivos serão listados em vermelho:
Se você conhecer a pasta onde se encontram os arquivos perdidos, use o menu
“Find Files”, no File Manager (Administrador de arquivos). Selecione o item
“Finding Missing Files...”
Use a caixa de seleção de arquivos para alcançar a pasta que contém os
arquivos perdidos, e pressione OK. Os arquivos perdidos na pasta serão
reendereçados. Cuidado: neste endereçamento não há necessidade de
selecionar os arquivos propriamente ditos (algo que seria um pouco complicado
já que seus nomes são gerados automaticamente), e sim somente a pasta onde
estão localizados. Depois dessa indicação, o conteúdo da pasta é revisado em
busca dos arquivos perdidos. No entanto, considere que as subpastas não serão
revisadas; o processo afeta somente os arquivos contidos na pasta selecionada.
Para qualquer subpasta que contenha arquivos perdidos, você terá que seguir o
mesmo procedimento, a fim de que também possam ser exploradas.
O que fazer quando receber um projeto de outra pessoa com arquivos perdidos e
ela queira lhe enviar, por exemplo, por e-mail, os nomes dos arquivos perdidos?
Nesse caso é muito útil o comando “Copiar nomes de arquivos selecionados”.
Este comando copia os nomes de todos os arquivos selecionados na lista (e
podemos escolher vários arquivos utilizando a tecla [Shift]).
Reparando referências para lugares de armazenamento dispersos
Se tivermos reendereçado arquivos perdidos, ou modificado involuntariamente
em um projeto a rota pré-determinada ao invés da rota do projeto, pode
acontecer que o Melodyne editor Plugin acesse os arquivos armazenados em
dois lugares diferentes. Sem importar a origem desta situação, existe uma
solução simples pra isso: selecione novamente no Administrador de arquivos a
rota de projeto desejada. Este endereçamento pode ser o mesmo que a rota já
ingressada. A seleção (renovada) da rota do projeto faz com que o Melodyne
Copyright para musicaudio.net 141
www.musicaudio.net
68 32247997
MANUAL DO USUÁRIO MELODYNE EDITOR
editor Plugin mova todos os arquivos em uso para uma posição escolhida,
solucionando assim, o problema dos arquivos dispersos.
Temas relacionados
• Transferindo áudio para o Melodyne editor Plugin
• As Preferências do Melodyne editor Plugin
Copyright para musicaudio.net 142
www.musicaudio.net
68 32247997
MANUAL DO USUÁRIO MELODYNE EDITOR
Capítulo 29
As Preferências do Melodyne editor Plugin
Nesta seção você irá conhecer as Preferências do Melodyne editor Plugin.
Sumário
• O diálogo Preferences permite ajustar o idioma, a tonalidade de referência,
a agenda de atualização, as rotas para transferências, e a memória cache
de áudio (e seu tamanho máximo), do Melodyne editor Plugin.
Os endereçamentos e seu significado
Abra Preferences no menu Settings:
A janela de Preferences oferece várias opções que governam o comportamento
do Melodyne editor Plugin:
Copyright para musicaudio.net 144
www.musicaudio.net
68 32247997
MANUAL DO USUÁRIO MELODYNE EDITOR
Parte superior
• Language: determina o idioma utilizado na interface de usuário
• Reference Pitch: define a frequência da tonalidade de referências, ou seja,
a nota A (La)
• This Version: determine aqui qual versão do Melodyne editor se encontra
instalada
• Check for Updates: permite decidir com qual frequência o programa
buscará, automaticamente, atualizações na web
• Check Now: inicia uma busca imediatamente
• Last Check/Status/Next Check: mostra a data da busca mais
recente/confirmação/a data assinalada para a próxima busca
Parte inferior
• Global Path for Transfers: determina o posicionamento de armazenamento
genérico para as transferências
• Audio Cache: ajusta a rota do buffer de áudio requerido pelo Melodyne
editor para sua operação interna
• Cache Size: determina o tamanho máximo de Cache de áudio
• Extended Keyboard Support: quando esta opção se encontra selecionada,
podemos utilizar as teclas das [setas] do cursor para nos deslocarmos pelas
notas, e a [Barra de espaços] para deter a reprodução local no Plugin. Se
esta função será útil ou não, dependerá da aplicação Host. Não marque
essa opção caso não consiga o efeito desejado com a aplicação Host
• Detect audio after transfer: caso ativemos essa opção, a análise do material
de áudio somente iniciará depois de completar a transferência, ao invés de
fazer isso durante ela, reduzindo, portanto, consideravelmente, a carga de
processamento do equipamento. Por isso, ative essa opção em
computadores com menos recursos de processamento, em caso de
problemas durante a transferência (indicados por ruídos, quedas,
diminuição da velocidade, etc.)
Temas relacionados
• Transferindo áudio para o Melodyne editor Plugin
• Seleção da Time Grid (Grade de tempo)
Copyright para musicaudio.net 145
www.musicaudio.net
68 32247997
MANUAL DO USUÁRIO MELODYNE EDITOR
Capítulo 30
Alinhando a Time Grid (Grade de tempo) ao
áudio
Neste capítulo você irá aprender a ajustar a grade manualmente.
Sumário
• Todas as alterações realizados na janela Define Tempo afetam somente à
grade ou malha; e não ao andamento de reprodução do material de áudio
• A opção “Multiply Tempo” é ideal quando existe uma relação aritmética
simples entre o tempo desejado e o tempo mostrado
• A opção “Define constant tempo constante” ordena ao Melodyne editor criar
uma malha constante em concordância com o valor de tempo ingressado
pelo usuário na caixa fornecida para tal fim, ignorando, dessa forma,
qualquer flutuação presente no áudio.
• A opção “Set Bar 1 to Start of File” ordena ao Melodyne editor fazer
coincidir o início do compasso 1 com o primeiro sample do arquivo de
áudio, mesmo se o primeiro tono detectado no arquivo se encontre depois.
Deslocando o marcador “1”
Quando carregamos e analisamos um arquivo de áudio, por exemplo, um loop de
bateria, depois de completada a tarefa, devemos verificar primeiramente, se o
número “1” da régua de tempo se encontra corretamente alinhado com a primeira
nota, ou neste caso, com o primeiro golpe da bateria. Geralmente, os arquivos de
áudio possuem um pouco de “ar” antes do som da primeira nota. Esta calma,
antes de iniciar a ação pode ser interpretada pelo Melodyne, como um silêncio. O
resultado, em consequência, é que todas as notas ficarão deslocadas para a
direita na régua de tempo, e que a primeira nota não coincida com o “1” da régua
de compassos. Para corrigir isso, simplesmente arraste o marcador “1” na régua
de compassos, até o início do primeiro golpe de bateria. O movimento se
encontra controlado pela Time Grid (Grade de tempo) ajustada, que, geralmente,
ajuda o posicionamento. Não obstante, podemos manter pressionada [Alt]
enquanto arrastamos o ícone, para conseguir um posicionamento com maior
precisão.
Copyright para musicaudio.net 146
www.musicaudio.net
68 32247997
MANUAL DO USUÁRIO MELODYNE EDITOR
Quando tivermos terminado, o número “1” deve estar perfeitamente alinhado com
o início do primeiro golpe da bateria.
Corrigindo a interpretação de tempo
Depois que o “1” se encontrar corretamente posicionado, devemos verificar o
andamento detectado. Os algoritmos do Melodyne editor realizam uma detecção
muito precisa do andamento e de suas flutuações, no entanto, devido ao fato do
andamento ser uma pura questão de interpretação, pode acontecer que o valor
mostrado seja, na realidade, o dobro do verdadeiramente utilizado. No entanto,
isso não irá provocar efeitos adversos no som, mas a grade não irá coincidir com
o material, o que pode gerar confusão. Mesmo com nosso loop de um compasso,
o andamento detectado é o dobro do correto, o que representa nos fatos, que
uma frase de um compasso de duração se estenda em dois compassos da grade.
Copyright para musicaudio.net 147
www.musicaudio.net
68 32247997
MANUAL DO USUÁRIO MELODYNE EDITOR
Entrar com um novo valor no campo Tempo não seria de ajuda nesta situação,
isso porque provocaria que o material de áudio se esticasse ou se comprimisse; o
loop poderia ser reproduzido mais rápido ou mais lento que antes, mas ainda sim
ocuparia dois compassos na grade.
Afortunadamente, corrigir o andamento visualizado é muito simples: temos
apenas que clicas no botão posicionado ao lado do campo de tempo para abrir o
diálogo Definir tempo.
Nesse diálogo podemos optar entre duas formas de definição de tempo. Já que
neste caso, queremos dividir o tempo atual pela metade, vamos selecionar o item
que inicia com “1/2” na lista.
Pressionando OK, encontraremos o loop com um compasso de duração,
ocupando agora um único compasso da grade, e o valor do tempo mostrado no
campo sendo a metade do anterior. Ou seja, problema solucionado.
Copyright para musicaudio.net 148
www.musicaudio.net
68 32247997
MANUAL DO USUÁRIO MELODYNE EDITOR
Definindo um andamento constante
Se escolhermos a opção “Define constant tempo”, podemos ingressar um novo
valor na caixa fornecida pra esse fim.
Existe um caso em particular onde podemos querer ter um andamento fixo.
Digamos que estejamos editando uma trilha de guitarra gravada no tempo, com
reprodução correndo a 120 BPM e que o guitarrista introduziu sutis variações de
andamento na sua interpretação. Ao abrirmos a gravação Melodyne editor Stand-
Alone, veremos que essas variações de andamento foram detectadas e
preservadas na reprodução. Se observarmos o visor de tempo durante a
reprodução, notaremos que ele se altera constantemente, mostrando valores que
giram em torno de 120. O andamento básico do projeto se supõe num valor fixo
estabelecido em 120 BPM, e não deveria flutuar somente porque o guitarrista
agrega um pouco de expressão. A solução consiste em ingressar o valor “120”
com a opção “Definir tempo constante”, e sair pressionando “OK”. Agora a grade
reflete a realidade e o tempo mostrado se manterá em 120. A interpretação do
músico, se mantém sem alterações, conservando as variações de tempo.
Veremos isso refletido em que algumas notas se encontram levemente
deslocadas da linha mais próxima da grade. No entanto, se desejarmos,
podemos eliminar todas essas flutuações em tempo aplicando quantização, para
que a parte da guitarra siga num tempo fixo de 120 BPM durante toda a trilha.
Endereçar o compasso 1 ao início do arquivo
Este comando aparece como uma opção na janela Define tempo, e no menu
contextual do ícone “1” na régua de compassos.
Normalmente, o Melodyne editor Stand-Alone coloca o ícone “1” no início da
primeira nota detectada no arquivo de áudio. Na maioria dos casos isso tem
sentido musical, mas nem sempre. Analisemos o seguinte caso: estamos
editando uma trilha de uma aplicação DAW que depois tentaremos reintegrar ao
projeto dessa mesma aplicação. Apesar da trilha ter sido gravada desde o início
da canção, nenhuma nota se ouve. Agora, se o Melodyne editor fizer coincidir o
marcador “1” com a primeira nota detectada ao invés de fazê-lo com o início do
arquivo, quando posteriormente, reintegrarmos a trilha ao projeto original,
Copyright para musicaudio.net 149
www.musicaudio.net
68 32247997
MANUAL DO USUÁRIO MELODYNE EDITOR
veremos que o sincronismo se perdeu. Para evitar isso, ative “Set Bar 1 to Start
of File”. O Melodyne editor fará coincidir o marcador “1” da régua com o primeiro
sample do arquivo de áudio. Desta forma, ao reingressar a trilha no projeto
original ela ficará em perfeito sincronismo.
Temas relacionados
• Carregando e salvando áudio no Melodyne editor Stand-Alone
• Gravando áudio no Melodyne editor Stand-Alone
• Verificando e editando o endereçamento de notas com material
melódico
• Verificando e editando a detecção de notas em material polifônico
• Verificando e editando o endereçamento de notas com material rítmico
Copyright para musicaudio.net 150
www.musicaudio.net
68 32247997
MANUAL DO USUÁRIO MELODYNE EDITOR
Capítulo 31
As Preferências do Melodyne editor Stand-Alone
Neste capítulo você irá conhecer as Preferências do Melodyne editor Stand-
Alone.
Sumário
• O diálogo Preferences permite manejar o idioma, a tonalidade de
referência, a agenda de atualização, as rotas gravações e cache de áudio,
o tamanho máximo da memoria cache, e vários endereçamentos referentes
ao hardware de áudio
Os endereçamentos e seu significado
O diálogo Preferences do Melodyne editor Stand-Alone constitui-se de duas
seções:
A primeira se denomina Settings
Parte superior
• Language: determina o idioma utilizado na interface de usuário
• Reference Pitch: define a frequência da tonalidade de referências, ou seja,
a nota A (La)
• Saving: permite determinar se o arquivo original deve ser preservado ou
será substituído pelo novo arquivo no momento de salvar
• This Version: indica qual versão do Melodyne editor se encontra instalada
• Check for updates: permite decidir com qual frequência o programa
buscará, automaticamente, atualizações na web.
• Check Now: inicia uma busca imediatamente
• Last Check/Status/Next Check: mostra a data da busca mais recente/que
está confirmada/a data assinalada para a próxima busca
Parte inferior
• Cache de áudio: ajusta a rota do buffer de áudio requerido pelo Melodyne
editor para sua operação interna
• Tamanho de cache: determina o tamanho máximo do cache de áudio
A seção Audio:
Parte superior
• Audio Device: seleciona o driver de áudio ou o dispositivo de áudio
controlado
Copyright para musicaudio.net 152
www.musicaudio.net
68 32247997
MANUAL DO USUÁRIO MELODYNE EDITOR
• Sample Rate: determina a taxa de amostragem empregada pelo Melodyne
editor
• Buffer Size: determina o tamanho do buffer utilizado para a edição áudio.
• Os valores menores representam menor latência, porém maior carga de
processamento para a CPU
• Output: determina qual das saídas da placa de áudio deve ser utilizada
(assumindo que possua várias saídas)
• Check box: ativando “Ignore buffer underruns”, indica ao Melodyne editor
(quando executado em computadores com pouca potência) que preferimos
ter um clique do que uma queda. O hardware de áudio é, em geral, muito
sensível a quedas e pode provocar um colapso geral. Caso isso esteja
acontecendo, ativa esta opção; no entanto, raramente é necessário,
podendo ser ignorada com segurança.
Parte inferior
• Input: determina a entrada da placa de áudio que será utilizada pelo
Melodyne editor (assumindo que possua várias entradas)
• Resolution: a resolução em bits para as gravações realizadas pelo
Melodyne editor Stand-Alone
• Recording Folder: a pasta onde são armazenadas as gravações
Temas relacionados
• Gravando áudio no Melodyne editor Stand-Alone
• Carregando e salvando áudio no Melodyne editor Stand-Alone
Copyright para musicaudio.net 153
www.musicaudio.net
68 32247997
Vous aimerez peut-être aussi
- Manual Studio One 4 em PortuguêsDocument13 pagesManual Studio One 4 em PortuguêsPBSPD DivulgaçãoPas encore d'évaluation
- Curso de Masterização Com Plug inDocument16 pagesCurso de Masterização Com Plug inTomzinhu Mattos100% (1)
- O Sentido do Som: Uma Introdução à Pós-Produção de Som para o AudiovisualD'EverandO Sentido do Som: Uma Introdução à Pós-Produção de Som para o AudiovisualPas encore d'évaluation
- Aprenda a Produzir Música Eletrônica em 4 Passos SimplesDocument9 pagesAprenda a Produzir Música Eletrônica em 4 Passos SimplesadamlacerdaPas encore d'évaluation
- O coro infantil e as crianças: Por que e para quem elas cantam?D'EverandO coro infantil e as crianças: Por que e para quem elas cantam?Pas encore d'évaluation
- Cysne - Guia Rã Pido Da Mixagem 5Document15 pagesCysne - Guia Rã Pido Da Mixagem 5leandroPas encore d'évaluation
- Etapas da produção musicalDocument6 pagesEtapas da produção musicalErutiPas encore d'évaluation
- 8 Passos para Produzir com o REAPERDocument152 pages8 Passos para Produzir com o REAPERShazan Instrumentos Virtuais100% (1)
- Apostila Mix in The Box Com Paulo Anhaia - Versão BetaDocument151 pagesApostila Mix in The Box Com Paulo Anhaia - Versão BetaThiago Arlotta50% (2)
- Harmonia: um tratado sobre a prática tonal, suas expansões e adaptaçõesD'EverandHarmonia: um tratado sobre a prática tonal, suas expansões e adaptaçõesPas encore d'évaluation
- Rodrigo Torres - Curso Mixagem e MasterizaçãoDocument22 pagesRodrigo Torres - Curso Mixagem e MasterizaçãoBruno Lamonato100% (1)
- Tutorial Pro Tools M-Powered 7.4Document28 pagesTutorial Pro Tools M-Powered 7.4gvfbossaPas encore d'évaluation
- Técnicas estendidas do contrabaixo no Brasil: Revisão de literatura, performance e ensinoD'EverandTécnicas estendidas do contrabaixo no Brasil: Revisão de literatura, performance e ensinoPas encore d'évaluation
- Curso Produção Música Eletrônica AbletonDocument54 pagesCurso Produção Música Eletrônica AbletonLiberty Ser100% (1)
- Studio One - Manual em PortuguêsDocument266 pagesStudio One - Manual em PortuguêsRodrigo Chaves67% (21)
- Curso Básico Pro Tools 7.4Document69 pagesCurso Básico Pro Tools 7.4Tecladista MorenoPas encore d'évaluation
- A Arte Da Mixagem PDFDocument335 pagesA Arte Da Mixagem PDFplugadoanonimo100% (1)
- Guia Completo MusicAudio para Ableton Live 7Document473 pagesGuia Completo MusicAudio para Ableton Live 7Lima Junior80% (5)
- 5 Soluções Mágicas do Logic Pro XDocument7 pages5 Soluções Mágicas do Logic Pro XUti PremPas encore d'évaluation
- Apostila Pro Tools - PT-BRDocument77 pagesApostila Pro Tools - PT-BREric100% (1)
- Otimizando a reverberação em espaços fechadosDocument23 pagesOtimizando a reverberação em espaços fechadosSitoi Nakhuku VicentePas encore d'évaluation
- Teoria Musical Nível 1Document46 pagesTeoria Musical Nível 1Raul Gomes de Siqueira Filho100% (2)
- Atalho ReaperDocument12 pagesAtalho Reaperwagner100% (3)
- O que nunca te falaram sobre produção musicalDocument14 pagesO que nunca te falaram sobre produção musicalDicinho AreiasPas encore d'évaluation
- Direção Produção Musical Paulo AnhaiaDocument15 pagesDireção Produção Musical Paulo Anhaiaricardofranca87Pas encore d'évaluation
- Dicas para mixar bateriaDocument3 pagesDicas para mixar bateriaAbner VasquePas encore d'évaluation
- Apostila 1 - Trilha SonoraDocument6 pagesApostila 1 - Trilha SonoraGustavo GoulartPas encore d'évaluation
- Sintese SonoraDocument17 pagesSintese SonoraAnimemad Senju100% (1)
- Band in A Box 2012 Manual PortuguêsDocument560 pagesBand in A Box 2012 Manual PortuguêsVanderlei Silva88% (8)
- O Que Fazer Com Meu Home StudioDocument72 pagesO Que Fazer Com Meu Home StudioFabio Brasil de OliveiraPas encore d'évaluation
- Produção Musical - Apostila 04 Versão AIMECDocument34 pagesProdução Musical - Apostila 04 Versão AIMECVitor WeberPas encore d'évaluation
- REAPER Lista de Atalhos de Teclado SeçãoDocument1 pageREAPER Lista de Atalhos de Teclado SeçãoA Rute AraújoPas encore d'évaluation
- Ensino Fundamental de MúsicaDocument103 pagesEnsino Fundamental de MúsicaKinjaFerreira0% (1)
- Mixagem e Gravação - ViolãoDocument8 pagesMixagem e Gravação - ViolãoCassio Ribeiro SilvaPas encore d'évaluation
- Aulas de PianoDocument10 pagesAulas de PianoEv Celito IsseuPas encore d'évaluation
- 13 dicas para melhorar vozesDocument22 pages13 dicas para melhorar vozesFlavio SilvaPas encore d'évaluation
- Guia para turbinar compressões em produção musicalDocument1 pageGuia para turbinar compressões em produção musicalStanleyPatez33% (3)
- Kontakt 4 Manual 1Document225 pagesKontakt 4 Manual 1Regina CollinsPas encore d'évaluation
- Metodo para Tocar Flauta Doce em PortuguesDocument19 pagesMetodo para Tocar Flauta Doce em PortuguesRenato Braga100% (1)
- Apostila Mixagem EstúdioDocument120 pagesApostila Mixagem EstúdioJunior BermontePas encore d'évaluation
- Conceitos Flauta DoceDocument3 pagesConceitos Flauta DoceGlauce Oliveira Nunes100% (1)
- Almanaque Reaper-Mixdown Up 1Document635 pagesAlmanaque Reaper-Mixdown Up 1Carlos Guedes100% (1)
- Esticando o Som para Ajudar A Mente A VerDocument8 pagesEsticando o Som para Ajudar A Mente A VerArtesãos do Som100% (2)
- Entrevista com Kleber K. ShimaDocument5 pagesEntrevista com Kleber K. ShimaJéssicaReisPas encore d'évaluation
- Manual SONAR-X3 PTBR PDFDocument224 pagesManual SONAR-X3 PTBR PDFJota Brandão75% (8)
- Livro Guia de Mixagem Volume 2 Fábio HenriquesDocument78 pagesLivro Guia de Mixagem Volume 2 Fábio HenriquesSantana Santos100% (7)
- Dominando a compressãoDocument60 pagesDominando a compressãoThiago Baphomet100% (1)
- A ESPERANÇA CHEGANDODocument1 pageA ESPERANÇA CHEGANDORodrigo GrejanimPas encore d'évaluation
- Produzir Minha Musica Como Os Grandes ProdutoresDocument66 pagesProduzir Minha Musica Como Os Grandes ProdutoresOmid Burgin83% (6)
- Experiência em áudio e assistência de palcoDocument2 pagesExperiência em áudio e assistência de palcoAbraão LagesPas encore d'évaluation
- Tua Palavra - Aline BarrosDocument1 pageTua Palavra - Aline BarrosAndréPas encore d'évaluation
- Os 3 tipos de edição de áudioDocument31 pagesOs 3 tipos de edição de áudioWesleyPas encore d'évaluation
- Explore Adobe Audition ModesDocument7 pagesExplore Adobe Audition ModesSilvia CunjaPas encore d'évaluation
- Mixagem de VozDocument74 pagesMixagem de VozSebastiao Freitas75% (4)
- NameDocument1 pageNameLarissa Liberato de LimaPas encore d'évaluation
- Modelo Curriculum 5Document1 pageModelo Curriculum 5andsu7Pas encore d'évaluation
- Modelo Curriculum 2Document1 pageModelo Curriculum 2andsu7Pas encore d'évaluation
- Modelo CurriculumDocument1 pageModelo Curriculumandsu7Pas encore d'évaluation
- Modelo Curriculum 4Document1 pageModelo Curriculum 4andsu7Pas encore d'évaluation
- Habilidades ModeloDocument1 pageHabilidades Modeloandsu7Pas encore d'évaluation
- NameDocument1 pageNameLarissa Liberato de LimaPas encore d'évaluation
- História Dos Hinos: Cantor CristãoDocument205 pagesHistória Dos Hinos: Cantor Cristãoprojetonur850789% (37)
- Manual MelodyneDocument131 pagesManual Melodyneandsu7100% (2)
- Programa Mínimo 201777Document1 pagePrograma Mínimo 201777Rodrigo FernandoPas encore d'évaluation
- Programa Mínimo de Organistas - 2017 Revisado PDFDocument1 pagePrograma Mínimo de Organistas - 2017 Revisado PDFandsu7Pas encore d'évaluation
- Programa Mínimo de Organistas - 2017 RevisadoDocument1 pagePrograma Mínimo de Organistas - 2017 Revisadoandsu791% (23)
- Revoltado Ou Criativo - Waldemar SetzerDocument3 pagesRevoltado Ou Criativo - Waldemar SetzerdálgimacPas encore d'évaluation
- Pod HD 300 e Pod HD 400 Guia Avancado Portugues BR PDFDocument81 pagesPod HD 300 e Pod HD 400 Guia Avancado Portugues BR PDFPaulo Alexandra Silva100% (1)
- Anais Do XIV Congresso Da ANPPOMDocument1 595 pagesAnais Do XIV Congresso Da ANPPOMapi-3809008100% (2)
- Aprenda a escala cromáticaDocument6 pagesAprenda a escala cromáticaCarlos Duarte100% (1)
- Aprenda o cavaquinho passo a passoDocument10 pagesAprenda o cavaquinho passo a passoThiago Azevedo100% (1)
- Guia de Ritmos para Cajon 2021Document15 pagesGuia de Ritmos para Cajon 2021Uedemilson Couto Ricardo100% (3)
- Play Music 134Document60 pagesPlay Music 134Marcelo dos Santos Felisberto80% (5)
- Processo de transcrição da obra de Moacir Santos para violão de 7 cordasDocument13 pagesProcesso de transcrição da obra de Moacir Santos para violão de 7 cordasbravemetalPas encore d'évaluation
- A Canção Mais Assustadora de Schubert - Euterpe - Blog de Música ClássicaDocument11 pagesA Canção Mais Assustadora de Schubert - Euterpe - Blog de Música ClássicaLeandroPas encore d'évaluation
- Método para Flauta Doce Soprano (Isolde Mohr) PDFDocument74 pagesMétodo para Flauta Doce Soprano (Isolde Mohr) PDFKéziaP.Batista100% (1)
- Curso básico de violão: escala diatônica maiorDocument10 pagesCurso básico de violão: escala diatônica maiorFelipe HenriquePas encore d'évaluation
- Pedm5 Fic Aval 2Document5 pagesPedm5 Fic Aval 2Raquel MartinsPas encore d'évaluation
- Jean Valério Medeiros Lima - Versão FinalDocument36 pagesJean Valério Medeiros Lima - Versão FinalJean MedeirosPas encore d'évaluation
- A Importância de Se Estudar HistóriaDocument1 pageA Importância de Se Estudar HistóriaCleberson BarbosaPas encore d'évaluation
- Como ler cifras de violãoDocument7 pagesComo ler cifras de violãoVâniaFurtado100% (1)
- Notação musical padrãoDocument8 pagesNotação musical padrãoJulio Cesar RamosPas encore d'évaluation
- Curso de Violão Express 1.0 PDFDocument9 pagesCurso de Violão Express 1.0 PDFDomingos Sávio FernandesPas encore d'évaluation
- Lista - OndasDocument1 pageLista - OndasJoão Lucas BarrosPas encore d'évaluation
- Gabarito Sargento Musica Eear 2011 Aeronautica PDFDocument14 pagesGabarito Sargento Musica Eear 2011 Aeronautica PDFWandaBeatrizSilvaPas encore d'évaluation
- Saeb Matriz2Document132 pagesSaeb Matriz2dnsguerra6614Pas encore d'évaluation
- Questionário Teoria MusicalDocument54 pagesQuestionário Teoria MusicaldmahcoPas encore d'évaluation
- Artinoise Recorder manual-ENG-v10.en - PTDocument39 pagesArtinoise Recorder manual-ENG-v10.en - PTEnderson MedeirosPas encore d'évaluation
- Manual Da Cromática - Paulo Lessa (Revisado.2)Document77 pagesManual Da Cromática - Paulo Lessa (Revisado.2)Wilson Silva100% (8)
- Ficha Avaliacao 1p MusicaDocument2 pagesFicha Avaliacao 1p MusicaCarla G.0% (1)
- Dicionário MusicalDocument3 pagesDicionário MusicalCarvalhoCosta2Pas encore d'évaluation
- Testes PEBLDocument3 pagesTestes PEBLThiagoSoaresPas encore d'évaluation
- Termos AeronáuticosDocument25 pagesTermos AeronáuticosThaila BragaPas encore d'évaluation
- Escala FixaçãoDocument18 pagesEscala FixaçãoSandra OliveiraPas encore d'évaluation
- 2.3 - Capitulo 3 Formação de Acordes IIDocument35 pages2.3 - Capitulo 3 Formação de Acordes IIDaniel Giovanni100% (1)