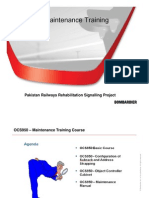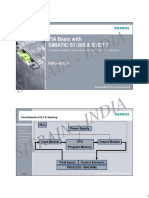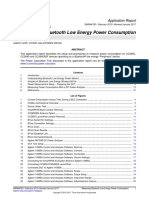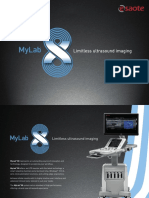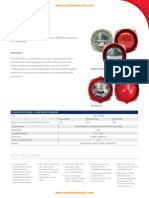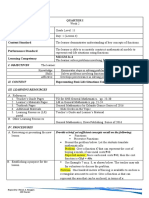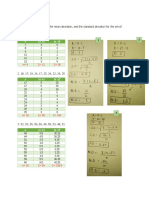Académique Documents
Professionnel Documents
Culture Documents
Getting Started
Transféré par
Sanjeev Yadav0 évaluation0% ont trouvé ce document utile (0 vote)
56 vues15 pagesGetting Started Tutorial introduces MicroStripes 7.5. You will create a New Project and build a model. Display various types of results for the model.
Description originale:
Copyright
© Attribution Non-Commercial (BY-NC)
Formats disponibles
PDF, TXT ou lisez en ligne sur Scribd
Partager ce document
Partager ou intégrer le document
Avez-vous trouvé ce document utile ?
Ce contenu est-il inapproprié ?
Signaler ce documentGetting Started Tutorial introduces MicroStripes 7.5. You will create a New Project and build a model. Display various types of results for the model.
Droits d'auteur :
Attribution Non-Commercial (BY-NC)
Formats disponibles
Téléchargez comme PDF, TXT ou lisez en ligne sur Scribd
0 évaluation0% ont trouvé ce document utile (0 vote)
56 vues15 pagesGetting Started
Transféré par
Sanjeev YadavGetting Started Tutorial introduces MicroStripes 7.5. You will create a New Project and build a model. Display various types of results for the model.
Droits d'auteur :
Attribution Non-Commercial (BY-NC)
Formats disponibles
Téléchargez comme PDF, TXT ou lisez en ligne sur Scribd
Vous êtes sur la page 1sur 15
MicroStripes 7.
5 Getting Started Tutorial
TUTORIAL 1: GETTING STARTED
This tutorial introduces MicroStripes 7.5. By following the step by step
guide below, you will walk through the key features of the product and
learn a typical modeling process. You will:
• Create a new project and build a model.
• Analyze the model.
• Display various types of results for the model.
© Flomerics 2006 Page 1 of 15
MicroStripes 7.5 Getting Started Tutorial
Launch MicroStripes 7.5 from the Start menu,
or by clicking on the MicroStripes 7.5 desktop
icon.
Every time you start MicroStripes, the Starting
MicroStripes dialog is displayed. This dialog
helps you create a new project or open a
recently used project.
We will create a new project, so click on the
New project… button.
© Flomerics 2006 Page 2 of 15
MicroStripes 7.5 Getting Started Tutorial
The New Project dialog opens. We will call the
new project ‘Getting Started’, so type this in the
Name area.
By default, the project location will be in the
user’s My Documents\MicroStripes Projects
directory. You can change project location by
using the Browse… button.
We are going to create a new model for this
project. Check the Create new SAT file box and
in the File Name area type in ‘cavity’. SAT is the
name of the file format used to store models.
Click on OK to create the project and to close
the New Project dialog.
© Flomerics 2006 Page 3 of 15
MicroStripes 7.5 Getting Started Tutorial
Since we created a new project with an empty
model, the MicroStripes 7.5 Build window
automatically opens. Build is an interactive
CAD modeler that is used to create and edit
geometric and electromagnetic properties of
the model.
The Build window has a main drawing area for
displaying the model, a menu bar for
performing various tasks, and a set of toolbars
for quick access to specific operations.
You can move the toolbars around to create a
different look and feel. To move a Build
toolbar, click on any part of the toolbar around
the icons, and drag the toolbar to your
preferred position. Toolbars can be positioned
at the top or to either side of Build.
Click on in the View toolbar to toggle
between black and white background; or
choose Options>Background Color… from the
main menu and select any other color.
© Flomerics 2006 Page 4 of 15
MicroStripes 7.5 Getting Started Tutorial
The cavity geometry consists of a hollow metal
box. We will create it using solid blocks
primitives and a simple Boolean operation.
Generally, a solid shape can be created by
selecting it from the Create>Solids menu, or by
clicking on an icon in the Solids toolbar
(identified by its red icons).
Click on the Block icon in the Solids
toolbar. The Create block dialog will open.
Type ‘cavity’ in the Name box. Set the Corner
Point to (-2, -2, -2), and the dimensions of the
block to (24, 14, 20). You can use the <Tab>
key to quickly move through the edit boxes.
Click the Create button.
Now create a second, smaller block, using the
same dialog. Change name to ‘cutout’ and
choose a different color by clicking on the
colored rectangle next to the name.
Set the Corner Point to (0, 0, 0) and the
dimensions to (20, 10, 16).
Click the Create button followed by Close.
Click twice on the Mode icon in the View
toolbar to change the image rendering to the
“wireframe” display.
Use the mouse wheel to make the model larger
on the screen. Press the left mouse button and
move the mouse to rotate the view.
Click on the Zoom All icon in the View
toolbar to reset the view so that the image of
the model is contained within the drawing area.
© Flomerics 2006 Page 5 of 15
MicroStripes 7.5 Getting Started Tutorial
Our model now contains two solid blocks, one
inside the other. In order to create a hollow
cavity, we will use a Boolean operation to cut
the small block out of the larger block.
Click on the Booleans icon in the
Operations toolbar. The Boolean operations
dialog opens.
For the Workpiece select the item ‘cavity’.
For the Operation, choose ‘Subtract’.
For the Tool select ‘cutout’.
You do not need to keep the ‘cutout’ block after
this operation, so leave Keep tool unchecked.
Click Apply and then Close to exit the Boolean
operations dialog.
As in the previous step, use the mouse wheel
and mouse buttons to manipulate the view of
the model.
Note that by pressing the mouse wheel you can
drag the view from side to side or up and
down.
© Flomerics 2006 Page 6 of 15
MicroStripes 7.5 Getting Started Tutorial
The geometry definition for this model is
complete. The next step is to set the
electromagnetic properties of the model. This
can be achieved using the EM Properties menu
or icons in the EM Properties toolbar. In this
tutorial we will use the icons.
Click on to open the Model Parameters
dialog.
For the Data ID type ‘resonant cavity’. This is
effectively a title that will be used in the result
plots.
Leave the Units as mm.
Set Maximum frequency to 30 GHz. The
minimum and maximum frequencies are used
to calculate the default mesh size and to set
default range for plotting results.
Leave the Duration as 480 mm. This
determines the amount of real time that the
model will be analyzed for and defaults to 20
times the size of the model. The solver will run
for the time necessary for an electromagnetic
signal to travel 480 mm.
Click OK.
© Flomerics 2006 Page 7 of 15
MicroStripes 7.5 Getting Started Tutorial
We will now attach the copper material
properties to our cavity.
Click on to open the Materials dialog.
Under the Metal tab, select the material ‘Cu’
(copper) from the list of predefined materials.
In Entity list at the bottom of the window,
select ‘cavity’ and then click on the Attach
material button. This operation attaches the
copper material definition to the cavity.
Close this window.
© Flomerics 2006 Page 8 of 15
MicroStripes 7.5 Getting Started Tutorial
Next, we need to define some sort of
electromagnetic field excitation for our model.
In this example we will use the initial field
excitation, which defines electromagnetic field
conditions at the start of the simulation.
Click on to open the Excitations dialog. At
the bottom of the window, click on Create…
and select Initial field. The Initial field dialog
opens.
We will define the excitation region to cover
the whole of the internal cavity. In the Initial
field dialog set Minimum to (0, 0, 0) and
Maximum to (20, 10, 16).
We will excite the y-polarized field. To do so
set the initial electric field magnitude to (0, 1,
0).
Hit OK in the Initial field dialog and then close
the Excitations window.
© Flomerics 2006 Page 9 of 15
MicroStripes 7.5 Getting Started Tutorial
We will now define the type of output we would
like to obtain in this simulation.
First, we will request Ey field component output
at a point in the centre of the cavity. Note that
this is a broadband output – both the time and
frequency domain results (within the defined
frequency range) will be available.
Click on to open the Outputs dialog. The
Points page will be displayed by default.
In the Edit set area, set Position to (10, 5, 8).
Check Ey for Electric field component.
In the Comment box type ‘inside cavity’.
Click on Insert to add this output definition to
the output point list.
© Flomerics 2006 Page 10 of 15
MicroStripes 7.5 Getting Started Tutorial
We would also like to define a space domain
region for the output at selected frequencies.
These frequencies are normally obtained by
running an initial analysis and recording
“interesting” frequencies from the broadband
results at a point. In this tutorial, we will cheat
and set the three interesting frequencies for
the space domain output upfront.
Click on the Regions (frequency) tab of the
Outputs window.
Enter 12 GHz in the Frequencies area and click
on the Insert button to add it to the list.
Repeat the same steps to insert 24.3 GHz and
29 GHz into the list of frequencies.
In the Fields area, tick Electric field and
Magnetic field to obtain field values at these
frequencies.
In the Currents area tick Surface and wire
current to obtain surface current results at
these frequencies.
Close the Outputs window.
© Flomerics 2006 Page 11 of 15
MicroStripes 7.5 Getting Started Tutorial
The geometrical and electromagnetic definition
of the model is now completed.
We will proceed with the discretization of the
model using a default mesh.
Click on to open the Discretize model
dialog.
Click the Go button.
Wait until the discretization is completed and
click on Close.
The discretization process automatically saves
the model.
Select File>Exit to close the Build tool.
© Flomerics 2006 Page 12 of 15
MicroStripes 7.5 Getting Started Tutorial
The next step is to analyze the model and
display the results in the main MicroStripes
window.
The Projects tree displays the list of currently
opened projects and models, and will show
what type of results (targets) can be analyzed
and displayed for each model.
In this example, we can see our ‘Getting Started’
project, containing a single model called ‘cavity’.
Expand the tree under ‘cavity’ and double-click
on the Frequency Domain target.
The required analysis tools will be started.
After the completion of the analysis, the
broadband frequency domain results at our
output point will be displayed.
In the graph plot, you can see the resonant
frequencies of the cavity. Move your mouse
over the peaks to confirm that the cavity is
resonating around the frequencies selected for
the space domain output.
You can place frequency markers on the graph
by clicking on it with the mouse. By default the
marker is placed at the nearest maximum or
minimum of the plotted quantity.
You can also double-click on Time domain
target in the Project tree and observe how the
time-domain signal has been excited and how
it resonates inside the low loss cavity.
© Flomerics 2006 Page 13 of 15
MicroStripes 7.5 Getting Started Tutorial
We will now look at the field patterns at the
output frequencies that we requested.
In the Projects tree, expand the Space Domain
target and double click on Frequency 24.3 GHz
to check the results at this frequency. The
surface currents in the cavity will be displayed.
Click on to turn on the smooth shading.
With the icon selected to the right of the
field plot, try rotating the plot by dragging the
mouse cursor around the plot.
Click on to turn on the axis display.
Click on to toggle the background to white.
© Flomerics 2006 Page 14 of 15
MicroStripes 7.5 Getting Started Tutorial
Click on the Plot Options icon to change the
view settings for the field plot.
On the Surface Field page, change the Color
map to ‘Grey Scale’.
Click on the Space Field tab.
In the Planes/Positions area tick ‘Y’ to obtain
the y-plane plot of the electric field and move
the adjacent slide bar to about half way
through the range.
In the Colors section change Scale to ‘Linear’.
In the Glyphs section change Type to ‘Cones’.
Click on in the toolbar to turn off the axis
display.
You are now looking at the resonant behavior
of the electric field in this cavity at 24.3GHz.
Try clicking on to animate the phase. To
stop the animation click on the Stop icon .
You can repeat this procedure for any other
space domain frequencies specified.
Finally, select File>Exit to exit MicroStripes.
The project will automatically be saved on exit.
This concludes the first tutorial.
The subsequent tutorials will show you how to
find scattering parameters, as well as
introducing some of the more advanced
features of MicroStripes.
© Flomerics 2006 Page 15 of 15
Vous aimerez peut-être aussi
- The Sympathizer: A Novel (Pulitzer Prize for Fiction)D'EverandThe Sympathizer: A Novel (Pulitzer Prize for Fiction)Évaluation : 4.5 sur 5 étoiles4.5/5 (121)
- A Heartbreaking Work Of Staggering Genius: A Memoir Based on a True StoryD'EverandA Heartbreaking Work Of Staggering Genius: A Memoir Based on a True StoryÉvaluation : 3.5 sur 5 étoiles3.5/5 (231)
- Grit: The Power of Passion and PerseveranceD'EverandGrit: The Power of Passion and PerseveranceÉvaluation : 4 sur 5 étoiles4/5 (588)
- Devil in the Grove: Thurgood Marshall, the Groveland Boys, and the Dawn of a New AmericaD'EverandDevil in the Grove: Thurgood Marshall, the Groveland Boys, and the Dawn of a New AmericaÉvaluation : 4.5 sur 5 étoiles4.5/5 (266)
- Never Split the Difference: Negotiating As If Your Life Depended On ItD'EverandNever Split the Difference: Negotiating As If Your Life Depended On ItÉvaluation : 4.5 sur 5 étoiles4.5/5 (838)
- The Emperor of All Maladies: A Biography of CancerD'EverandThe Emperor of All Maladies: A Biography of CancerÉvaluation : 4.5 sur 5 étoiles4.5/5 (271)
- The Little Book of Hygge: Danish Secrets to Happy LivingD'EverandThe Little Book of Hygge: Danish Secrets to Happy LivingÉvaluation : 3.5 sur 5 étoiles3.5/5 (400)
- The Subtle Art of Not Giving a F*ck: A Counterintuitive Approach to Living a Good LifeD'EverandThe Subtle Art of Not Giving a F*ck: A Counterintuitive Approach to Living a Good LifeÉvaluation : 4 sur 5 étoiles4/5 (5794)
- The World Is Flat 3.0: A Brief History of the Twenty-first CenturyD'EverandThe World Is Flat 3.0: A Brief History of the Twenty-first CenturyÉvaluation : 3.5 sur 5 étoiles3.5/5 (2259)
- Shoe Dog: A Memoir by the Creator of NikeD'EverandShoe Dog: A Memoir by the Creator of NikeÉvaluation : 4.5 sur 5 étoiles4.5/5 (537)
- The Gifts of Imperfection: Let Go of Who You Think You're Supposed to Be and Embrace Who You AreD'EverandThe Gifts of Imperfection: Let Go of Who You Think You're Supposed to Be and Embrace Who You AreÉvaluation : 4 sur 5 étoiles4/5 (1090)
- The Hard Thing About Hard Things: Building a Business When There Are No Easy AnswersD'EverandThe Hard Thing About Hard Things: Building a Business When There Are No Easy AnswersÉvaluation : 4.5 sur 5 étoiles4.5/5 (345)
- Team of Rivals: The Political Genius of Abraham LincolnD'EverandTeam of Rivals: The Political Genius of Abraham LincolnÉvaluation : 4.5 sur 5 étoiles4.5/5 (234)
- Her Body and Other Parties: StoriesD'EverandHer Body and Other Parties: StoriesÉvaluation : 4 sur 5 étoiles4/5 (821)
- Hidden Figures: The American Dream and the Untold Story of the Black Women Mathematicians Who Helped Win the Space RaceD'EverandHidden Figures: The American Dream and the Untold Story of the Black Women Mathematicians Who Helped Win the Space RaceÉvaluation : 4 sur 5 étoiles4/5 (895)
- The Unwinding: An Inner History of the New AmericaD'EverandThe Unwinding: An Inner History of the New AmericaÉvaluation : 4 sur 5 étoiles4/5 (45)
- Elon Musk: Tesla, SpaceX, and the Quest for a Fantastic FutureD'EverandElon Musk: Tesla, SpaceX, and the Quest for a Fantastic FutureÉvaluation : 4.5 sur 5 étoiles4.5/5 (474)
- On Fire: The (Burning) Case for a Green New DealD'EverandOn Fire: The (Burning) Case for a Green New DealÉvaluation : 4 sur 5 étoiles4/5 (74)
- Reversi (Othello) - Game StrategyDocument11 pagesReversi (Othello) - Game StrategysuperyoopyPas encore d'évaluation
- The Yellow House: A Memoir (2019 National Book Award Winner)D'EverandThe Yellow House: A Memoir (2019 National Book Award Winner)Évaluation : 4 sur 5 étoiles4/5 (98)
- Pile CapDocument19 pagesPile Caprsdoost1345Pas encore d'évaluation
- Maintenance Manual Training Presentation - R.ADocument232 pagesMaintenance Manual Training Presentation - R.AYasir Ammar100% (3)
- Regenerative Braking SystemDocument27 pagesRegenerative Braking Systemapi-1977578380% (5)
- Solutions Manual 4th EditionDocument57 pagesSolutions Manual 4th Editionabdul5721100% (6)
- 6-Heat Transfer in Multi Phase Materials PDFDocument460 pages6-Heat Transfer in Multi Phase Materials PDFJoselinaSosaZavalaPas encore d'évaluation
- Difference Between CURE Clustering and DBSCAN Clustering - GeeksforGeeksDocument3 pagesDifference Between CURE Clustering and DBSCAN Clustering - GeeksforGeeksRavindra Kumar PrajapatiPas encore d'évaluation
- Theoretical FrameworkDocument5 pagesTheoretical FrameworkPatziedawn GonzalvoPas encore d'évaluation
- As-St300 - Day 1 - PLC WorkingDocument16 pagesAs-St300 - Day 1 - PLC Workingashutosh123Pas encore d'évaluation
- Swra 478 CDocument29 pagesSwra 478 Cchatty85Pas encore d'évaluation
- Pig Iron Blast Furnace: Mcqs Preparation For Engineering Competitive ExamsDocument20 pagesPig Iron Blast Furnace: Mcqs Preparation For Engineering Competitive ExamschauhanPas encore d'évaluation
- SB Erv Arvu123zea2 03 20Document2 pagesSB Erv Arvu123zea2 03 20Mohammed Tausif AhmedPas encore d'évaluation
- 634904411345780000Document24 pages634904411345780000chintan kapadiaPas encore d'évaluation
- MyLabX8 160000166 V02 LowRes PDFDocument8 pagesMyLabX8 160000166 V02 LowRes PDFhery_targerPas encore d'évaluation
- Tutorial 4Document3 pagesTutorial 4chinnu rokzPas encore d'évaluation
- Enterprise Security Script: Splunk Security Solutions Marketing October 2019Document26 pagesEnterprise Security Script: Splunk Security Solutions Marketing October 2019RainyPas encore d'évaluation
- S Cubed DatasheetDocument2 pagesS Cubed DatasheetGulf JobzPas encore d'évaluation
- D82167GC10-Practices For Lesson 8Document36 pagesD82167GC10-Practices For Lesson 8ChristianQuirozPlefkePas encore d'évaluation
- Ama WB NX PDFDocument36 pagesAma WB NX PDFirinaPas encore d'évaluation
- Elogic Learning Use Case Scenarios TemplateDocument206 pagesElogic Learning Use Case Scenarios TemplatepuuziPas encore d'évaluation
- Ee 434L Manual (5-12)Document45 pagesEe 434L Manual (5-12)Saleemullah KhanPas encore d'évaluation
- Certificate: Internal Examiner External ExaminerDocument51 pagesCertificate: Internal Examiner External ExamineraryanPas encore d'évaluation
- Quarter I Subject: GENERAL Mathematics Date: - Content Standard Performance Standard Learning Competency M11GM-Ia-4Document4 pagesQuarter I Subject: GENERAL Mathematics Date: - Content Standard Performance Standard Learning Competency M11GM-Ia-4PatzAlzateParaguyaPas encore d'évaluation
- Franks 2009Document11 pagesFranks 2009bhanu0% (1)
- Ma103 NotesDocument110 pagesMa103 NotesginlerPas encore d'évaluation
- Taskkill To Unlock WindowsDocument3 pagesTaskkill To Unlock WindowswebbizPas encore d'évaluation
- Switchgear Manufacturing Company Pvt. LTD Smc-454-Rev-0Document62 pagesSwitchgear Manufacturing Company Pvt. LTD Smc-454-Rev-0Suvendu Sekhar SabatPas encore d'évaluation
- Educ 75 Activity 7Document3 pagesEduc 75 Activity 7Gliecy OletaPas encore d'évaluation
- LVS x00 DatasheetDocument3 pagesLVS x00 DatasheetEmanuel CondePas encore d'évaluation
- 24/10/2017. ",, IssnDocument2 pages24/10/2017. ",, IssnMikhailPas encore d'évaluation