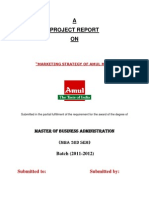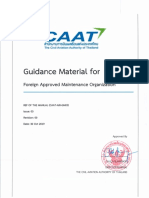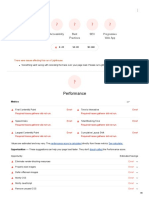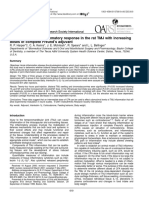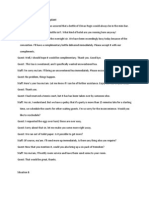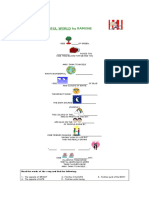Académique Documents
Professionnel Documents
Culture Documents
AP0101 Polygon Pours and Copper Regions PDF
Transféré par
ChrisTitre original
Copyright
Formats disponibles
Partager ce document
Partager ou intégrer le document
Avez-vous trouvé ce document utile ?
Ce contenu est-il inapproprié ?
Signaler ce documentDroits d'auteur :
Formats disponibles
AP0101 Polygon Pours and Copper Regions PDF
Transféré par
ChrisDroits d'auteur :
Formats disponibles
Polygon Pours & Copper Regions
A copper pour on a signal layer is a common part of a PCB design. This may be a
hatched ground pour on an analog design; a solid power supply pour for carrying heavy
Summary currents; or a solid ground pour for EMC shielding. Designers requiring large areas of
This application note solid copper in their PCB designs can use fills or copper regions, or polygon pours.
looks at using polygon
pours to create regions
of copper on a PCB. It Fills and Copper Regions
covers such topics as
placing and modifying
polygon pours, setting Fills (Place » Fill) are limited to a rectangular shape and will not pour around other
properties, controlling objects such as pads, vias, tracks, fills or text.
the clearance using
A copper region (Place » Solid Region) is a polygon-
design rules and
type solid copper area, i.e. a multi-sided, filled object,
repouring.
and will not pour around other objects. You can set the
layer and net associated with the region through the
Region dialog. If you select the Polygon Cutout option, a negative copper region is created
which will create a cutout when placed over a solid polygon pour. If you select the Board
Cutout option, the region is not treated as a copper area, becomes multi-layered and Figure 1. A selected copper region.
represent an aperture through the entire board.
Polygon Pours
A Polygon Pour (Place » Polygon Pour) creates large areas of solid or hatch-filled copper
that can fill irregularly shaped areas. As they are poured, polygon pours allow for clearances
around electrical objects of a different net or can connect to objects of the same net.
Clearances can be set using the PCB Clearance design rules.
When you place a polygon pour, you are defining the outline of a polygon object. There are
three ways that the polygon object can be defined – as a solid filled polygon, a hatched fill
polygon with tracks used to create the hatch effect, or an outline only with no fill.
Solid Pours
If the polygon pour’s Fill Mode is set to Solid (Copper Regions) in the Polygon Pour dialog,
the area inside the polygon boundary is filled with copper regions (complying with applicable
Figure 2. A hatched polygon pour
design rules such as copper clearance). It places a copper region in each individual area showing varying clearances
that it finds within the boundary. These areas are created by existing objects such as tracks around electrical objects.
and pads.
Hatched Pours
The copper pour for a polygon can be crosshatched at 90° or 45°, or filled with horizontal or vertical lines. Thermal
considerations may determine the style of hatching used in a design. If you have the polygon pour’s Fill Mode set to Hatched
(Tracks/Arcs) in the Polygon Pour dialog, it first outlines all the objects that are within the boundary using tracks and arcs
(routing tracks, pads, vias, etc) and then fills in each outlined area with tracks.
Unfilled Pours
If you have the polygon pour’s Fill Mode set to None (Outlines Only) in the Polygon Pour dialog, it outlines the boundary using
tracks and arcs in compliance with applicable design rules, such as copper clearance. You may wish to use this option if you
Version (v2.7) Aug 14, 2008 1
AP0101 Polygon Pours and Copper Regions
want to place a polygon during the design phase, but do not want it to slow system performance. The polygon can be re-poured
with the desired hatching before generating output.
Polygon Pour Cutouts
Polygon Pour Cutouts are negative copper regions, i.e. they are
used for the removal of copper definitions. They can be used to
cutout the copper from any polygon pour type.
For access detailed information about a design object (e.g. Fill,
Region, Polygon Pour, Polygon Pour Cutout), press F1 when the
cursor is over the object.
Figure 3. Polygon Pour Cutout placed on a Solid fill polygon
Placing Polygon Pours pour (left) and the polygon repoured (right).
Polygon pours can be placed on any selected layer of a PCB. Select
the Place » Polygon Pour command and the Polygon Pour dialog (Figure 6) displays to allow you to set the fill and net
connection options. See Setting Polygon Pour Properties for more information. Click OK and the cursor changes to a crosshair,
ready to draw the polygon outline.
Drawing the outline of a polygon pour is similar to placing tracks during routing, i.e. click to place the polygon vertices and right-
click (or press ESC) to fill the polygon and exit polygon pour placement mode. While defining the shape of the polygon pour,
press SHIFT + SPACEBAR to cycle through the polygon corner styles of any angle, 45°, 45°
with arc, 90° or 90° with arc, as shown in Figure 4. Use SPACEBAR to toggle the direction of
the corner for angular and arced styles.
Figure 4. Placing the Polygon
Pour, showing the auto-close
track.
Figure 5. Polygon Pour corner styles.
Use BACKSPACE to delete the last placed vertex point. There is no need to close the polygon, as the PCB Editor will
automatically complete the shape by adding a track from the start point to the last vertex point placed. This ‘auto close’ track
displays as a white, unfilled track as you place the polygon (Figure 5).
Setting Polygon Pour Properties
The Polygon Pour dialog displays when you select the Place »
Polygon Pour command from the menus or you can press TAB while
in placement mode. Alternatively, double-click on a polygon pour, or
right-click on a selected polygon pour and select Properties.
Setting the Fill Mode
To create a solid polygon pour, click on the Solid (Copper Regions)
option and a region of solid copper will be created. You can use
polygon pour cutouts with a solid polygon pour. In this mode, you can
also Remove Islands less than a nominated area and Remove
Necks when the copper width is less than a nominated width. The
Arc Approximation option allows for a maximum deviation from the
perfect arc used when the copper is poured around pads or vias (the
lower the value, the smoother the arc).
Figure 6. The Polygon Pour dialog
Version (v2.7) Aug 14, 2008 2
AP0101 Polygon Pours and Copper Regions
To create a hatched polygon pour, click on the Hatched (Tracks/Arcs) option. The fill pattern for the pour is determined using
a combination of the Grid Size, Track Width and Hatch Mode options that
Grid size: 30mil
become available. The fill will be created out of tracks (and arcs) automatically Track width: 10mil
placed according to these settings. The Grid Size determines the spacing between 90° hatch.
the centers of the tracks used for hatching. This grid ideally should be a fraction of
the component pin pitch to allow efficient placement of the tracks.
When hatched polygon pours are poured, they can contain many short pieces of Grid size: 20mil
tracks and arcs, placed to create smooth edges around the existing objects on the Track width: 10mil
board. Set the Minimum primitive length as appropriate, considering that a larger 45° hatch.
value gives faster pour times, screen redraws and output generation but
downgrades the smoothness of the polygon edges. Setting the Surround Pads
With option to Octagons instead of Arcs has a similar effect on the repour times
and smoothing.
Figure 7. Hatching style examples
If you are changing a hatched polygon pour to a solid pour, use the Tools »
Polygon Pours » Convert Hatched Polygons To Solid command to set the extents of the repoured polygon as well as
remove islands and necks and set the arc approximation.
Defining the Net Connection Styles
The polygon pour can be attached to a net. When a netlist exists in the PCB document, enable the Connect to Net option and
select the required net from the drop-down list. The polygon pour will now connect to each pad on this net found within the
outline of the polygon, in accordance with the Polygon Connect Style design rule (see Setting the Polygon Connect Style Design
Rule for more information).
When placed in occupied board space on a signal layer, polygon pours will automatically pour copper around any existing
electrical objects (tracks, pads, vias, fills, etc) belonging to one or more different nets, while maintaining the clearances specified
in pertinent design rules. The Net Options region of the Polygon Pour dialog provides a drop-down field with options that
determine pour behavior when poured over net objects belonging to the same net as the polygon pour:
• Pour Over All Same Net Objects – choose this option if you want a polygon pour to automatically connect to all objects on
the same net as the pour.
• Pour Over Same Net Polygons Only – choose this option (default) if you
want the polygon pour to automatically connect to only polygon pour objects
inside its boundary, and which are associated to the same net.
• Don't Pour Over Same Net Objects – choose this option if you specifically
do not wish the polygon pour to connect to any other net objects – either
belonging to the same or different parent net as itself.
If either of the first two options are chosen and the polygon pour is assigned to Connect to Net +12V, Connect to Net +12V, and
No Net, it will pour around all objects regardless of their net assignments. and Don’t Pour Over Pour Over All
Same Net Objects. Same Net Objects.
If a polygon pour is placed on a non-signal layer it will not be poured around
existing objects, as these objects are not assigned to a net and therefore do not Figure 8. Net Connection examples
belong to anything.
Removing Dead Copper
If the Remove Dead Copper option is enabled, any regions of ‘dead’ copper within the
polygon pour will be deleted. Dead copper is created when an area of the pour cannot be
connected to the selected net and appears as unconnected ‘islands’ of copper within the
polygon pour. Dead copper is created when existing tracks, pads and vias prevent the polygon
pouring as one continuous area.
The entire polygon is removed if it does not enclose any pads on the selected net, as it is all
viewed as dead copper. Figure 9. Connect to Net +12V
with Remove Dead Copper
option enabled.
Controlling the Clearance Using Design Rules
If a violation appears between the polygon pour and an object, eg. a pad, you can repour the polygon pour by double-clicking on
it and confirming the setup. This results in the polygon pouring around the violating object, taking into account clearance and
Version (v2.7) Aug 14, 2008 3
AP0101 Polygon Pours and Copper Regions
polygon clearance design rules. These design rules
may be set by using the PCB Rules & Constraints Editor
dialog (Design » Rules).
Polygon Clearance Rule
Create a Polygon Clearance rule (under
Electrical/Clearance in the PCB Rules & Constraints
Editor dialog) to control the distance between the
polygon pour and any other objects, e.g. pads, tracks or
fills. When creating Clearance rules for polygons, you
must use the InPolygon (or InPoly) keyword, rather
than IsPolygon (or IsPoly). This is because the
clearance rules operate on the primitives (regions,
tracks and arcs) that make up (or are ‘in’) the polygon
pour, rather than the polygon pour as a whole object. A
valid clearance rule for polygon pours would be
between "InPolygon" objects and all other objects.
The Polygon Clearance rule must have a higher priority than any general clearance rule if it is to have any effect (1 is the
highest priority).
Online DRC (design rule check) will show violations but if
there are any track width violations, for example, they are Figure 10. Polygon Clearance rule in PCB Rules & Constraints Editor.
displayed only once. If you move a polygon pour or
change the clearance, the online DRC will not display the violations again. This saves refresh time when large solid polygon
pours are present. Run the DRC manually to check for any violations (Tools » Design Rule Check).
Setting the Polygon Connect Style Design Rule
To control how a polygon pour connects to pads and
vias when the Connect to Net option is used, set the
Plane/ Polygon Connect Style design rule (Design »
Rules). This rule specifies the style of the connection
from a component pin to a polygon pour.
Three connection options are available: direct (solid
copper to the pin); thermal relief (the width, number and
angle of connections can be set) or no connection.
Repouring Polygon Pours
To repour a polygon pour, click to select and then move
the polygon pour, or press TAB (or double-click) and
change the settings. Alternatively, right-click on a
selected polygon pour and choose from the Polygon
Actions » Repour options. Confirm the repour by Figure 11. Polygon Connect Style rule in PCB Rules & Constraints Editor.
clicking Yes in the rebuild Confirm dialog.
Creating a Polygon Pour From a Set of Tracks
You can create a polygon pour from a set of placed tracks using a process parameter attached to the process
PCB:RunScissors. Select Customize from the right-click menu when over the menu toolbar, copy the Slice Polygon Pour
command from the Place menu, rename the caption and change the process parameter to Mode=POLY_FROM_SEL_PRIMS.
Then, select the joining tracks required to make the polygonal outline for the pour and choose this new command. A new
unfilled polygon (Fill Mode set to None) is created on the same layer and with the same shape as the selected tracks. These
tracks can be deleted if they are no longer required.
For more information on customization of environment resources, refer to the Customizing the Altium Designer Resources
tutorial.
Version (v2.7) Aug 14, 2008 4
AP0101 Polygon Pours and Copper Regions
Working with a Polygon Pour
Once you have defined the polygon pour, you can move, copy and paste, slice or reshape it. Delete
selected polygon pours by pressing the DELETE key.
Moving a Polygon Pour
Click and drag to move a polygon pour. Hold down the SHIFT key to select multiple polygon pours to
move. The rebuild Confirm dialog appears when you release the mouse button. Click Yes to repour
Figure 12. The rebuild
the polygon pour(s) and refresh the screen. Confirm dialog.
Slicing a Polygon Pour
The Place » Slice Polygon Pour command is used to slice a single polygon pour into two or more separate polygon pours. You
are now in slice mode (similar to line placement mode), so click (or press ENTER) to anchor a series of vertex points that define
the shape of the slice. When defining the slice, press SHIFT + SPACEBAR to cycle through the placement modes. Press
SPACEBAR to toggle between the Start and End modes. Use the BACKSPACE key to remove the last placed slice segment.
When you have finished defining the slice, right-click (or press ESC). Continue defining more slices, or right-click (or press ESC)
to exit polygon pour slice mode.
A confirmation dialog appears stating how many new polygons will be created. Click Yes and confirm that you wish to rebuild
the polygons.
Reshaping a Polygon Pour
Selected polygon pours can be reshaped by clicking on
the vertices or midpoints and dragging them to the
required new location. You can also edit the shape by
moving and inserting vertices. Right-click and select
Polygon Actions » Move Vertices. Click on a vertex
and move the cursor to the position required then click
again to set the position of this vertex. Continue moving
other vertices, or right-click (or press ESC) to exit.
To insert a vertex, click-and-hold on the small midpoint
cross in the line segment and drag it to where the new
vertex is required. Right-click and confirm to rebuild the
new shape for the polygon pour. Additionally, editing of
placed polygons supports the sliding of edges Figure 13. Greater control when placing and editing polygons: note that the
(including arcs). sliding of polygon edges can only be performed when in Move Polygon Vertices
mode.
Shelving a Polygon Pour
If a design has numerous polygon pours, especially of the larger, hatch-filled variety, repouring can be resource intensive. To
alleviate this, you could temporarily change the Fill Mode of all such pours to None - meaning that only the outline tracks will be
displayed. Alternatively, a more convenient method of maximizing system performance during the design phase is to temporarily
hide all polygon pours in the design - a feature known as Shelving.
To shelve all polygon pours in the current design, select the Tools » Polygon Pours » Shelve n Polygon(s) command (where
n is the number of polygon pours that have been detected in the design).
To restore all shelved polygon pours, select the Tools » Polygon Pours » Restore n Shelved Polygon(s) command (where n
is the number of polygon pours that are currently shelved).
Using Polygon Pours on Non-copper Layers
Polygon pours can be used on non-copper layers for purely display reasons, e.g. to define separate areas of the board. If a
polygon pour is placed on a non-signal layer, it will not pour around existing objects because they are not assigned to a net.
For more information on editing polygon pours, refer to the PCB Editor and Object Reference document.
Version (v2.7) Aug 14, 2008 5
AP0101 Polygon Pours and Copper Regions
Managing Polygon Pours
Using the Polygon Pour Manager
The Polygon Pour Manager dialog provides a high-level view of all polygons on the entire PCB document. This manager also
enables you to name and rename each polygon, set the pour order of polygons, perform re-pouring or shelving actions on
selected polygons and add/scope design rules for selected polygons as well.
The View/Edit Section in this dialog allows you to: name the existing polygons so they can be used to scope polygon rules or to
include them in a polygon class; sort the existing polygons using one of the 6 columns; or Shelve, Lock, Repour polygons, or
ignore polygons from on-line DRC.
The Pour Order section at the bottom of this dialog allows you to re-arrange the pour order of polygons with the Move Up,
Move Down, and Auto Generate buttons. Pour order can be important when there is a polygon completely within another
polygon, typically you would order from the smallest polygon to the largest polygon. The Auto Generate button will order the
polygons from smallest area to largest area, on a layer-by-layer basis.
Since the polygon manager can perform actions that change the design, such as repouring selected polygons, it must execute
pending actions before accepting a new request that can change the design. A message alerting you about this will appear
(Figure 14).
Figure 14. Any pending edits must be applied before a new edit can be accepted.
If you click the Repour button you have the choice of re-pouring all polygons, selected polygons or polygons that have
violations. Update progress can be monitored on Altium Designer’s status bar.
Version (v2.7) Aug 14, 2008 6
AP0101 Polygon Pours and Copper Regions
If you perform a Shelve, Lock, or Ignore from DRC action for selected polygons the action is not performed immediately. In
these cases the actions are performed when you click the Apply or OK buttons.
The Polygon Pour Manager dialog is launched from the Tools » Polygon Pours submenu.
Using Reports – Board Information
For more information about the polygon pours in your PCB, you can use the Board Information Report or list the properties of a
polygon pour and its children.
The number of polygons detected on your PCB can be shown by selecting Reports » Board Information. The PCB Information
dialog will appear summarizing the total number of polygons that exist. Bear in mind that this total reflects not only polygon
pours but also internal planes and split planes. For a detailed listing of polygon properties, use the PCB List panel.
Using the List Panel to View Polygon Pour Properties
Select the polygons that you wish to view in the PCB List panel by using the filter IsPoly in the PCB Filter panel (click on the
PCB Filter tab or select View » Workspace Panels » PCB » PCB Filter) and click Apply.
Figure 15. The Filter panel showing the IsPoly query.
Any polygons in the design will be selected. Open the PCB List panel (select View » Workspace Panels » PCB » PCB List)
and set the second display control at the top of the panel to non-masked objects – a list of all polygons in the PCB will appear.
These include polygon pours, internal planes (which are system-created polygons) and any defined split planes. For polygon
pours, details such as their location, layer, net and pour options are also displayed.
Figure 17. The PCB List panel showing the results of an IsPoly query.
Parent-children attributes, such as the region(s) associated with a solid polygon
pour, or the tracks and arcs that make up hatched polygon pours, can be listed by
right-clicking on a polygon pour (Poly) in the Object Kind list of the PCB List panel
and selecting Show Polygon Children.
Figure 16. The PCB List panel showing the
results of an IsPoly query with Show Polygon
Children enabled.
Version (v2.7) Aug 14, 2008 7
AP0101 Polygon Pours and Copper Regions
Revision History
Date Version No. Revision
9-Dec-2003 1.0 New product release
13-Dec-2004 2.0 Updates for SP2. Formerly Polygon Planes and Copper Pours.
12-Jul-2005 2.1 Updated for Altium Designer SP4
8-Jun-2006 2.2 Updated for Altium Designer 6.3
17-Apr-2007 2.3 Updated for Altium Designer 6.7
6-Dec-2007 2.4 Updated for 6.9
25-Feb-2008 2.5 Converted to A4
26-May-2008 2.6 Fixed incorrect formatting.
14-Aug-2008 2.7 Updated information on moving vertices of polygons.
11-Apr-2011 - Updated template.
Software, hardware, documentation and related materials:
Copyright © 2011 Altium Limited.
All rights reserved. You are permitted to print this document provided that (1) the use of such is for personal use only and will not be copied or
posted on any network computer or broadcast in any media, and (2) no modifications of the document is made. Unauthorized duplication, in
whole or part, of this document by any means, mechanical or electronic, including translation into another language, except for brief excerpts in
published reviews, is prohibited without the express written permission of Altium Limited. Unauthorized duplication of this work may also be
prohibited by local statute. Violators may be subject to both criminal and civil penalties, including fines and/or imprisonment.
Altium, Altium Designer, Board Insight, DXP, Innovation Station, LiveDesign, NanoBoard, NanoTalk, OpenBus, P-CAD, SimCode, Situs,
TASKING, and Topological Autorouting and their respective logos are trademarks or registered trademarks of Altium Limited or its subsidiaries.
All other registered or unregistered trademarks referenced herein are the property of their respective owners and no trademark rights to the
same are claimed.
Version (v2.7) Aug 14, 2008 8
Vous aimerez peut-être aussi
- Hidden Figures: The American Dream and the Untold Story of the Black Women Mathematicians Who Helped Win the Space RaceD'EverandHidden Figures: The American Dream and the Untold Story of the Black Women Mathematicians Who Helped Win the Space RaceÉvaluation : 4 sur 5 étoiles4/5 (895)
- Byron and The Bulgarian Revival Period - Vitana KostadinovaDocument7 pagesByron and The Bulgarian Revival Period - Vitana KostadinovavitanaPas encore d'évaluation
- The Subtle Art of Not Giving a F*ck: A Counterintuitive Approach to Living a Good LifeD'EverandThe Subtle Art of Not Giving a F*ck: A Counterintuitive Approach to Living a Good LifeÉvaluation : 4 sur 5 étoiles4/5 (5794)
- Three Categories of AutismDocument14 pagesThree Categories of Autismapi-327260204Pas encore d'évaluation
- Shoe Dog: A Memoir by the Creator of NikeD'EverandShoe Dog: A Memoir by the Creator of NikeÉvaluation : 4.5 sur 5 étoiles4.5/5 (537)
- Robot 190 & 1110 Op - ManualsDocument112 pagesRobot 190 & 1110 Op - ManualsSergeyPas encore d'évaluation
- Grit: The Power of Passion and PerseveranceD'EverandGrit: The Power of Passion and PerseveranceÉvaluation : 4 sur 5 étoiles4/5 (588)
- Pudlo CWP TDS 2Document4 pagesPudlo CWP TDS 2azharPas encore d'évaluation
- The Yellow House: A Memoir (2019 National Book Award Winner)D'EverandThe Yellow House: A Memoir (2019 National Book Award Winner)Évaluation : 4 sur 5 étoiles4/5 (98)
- Project Report Devki Nandan Sharma AmulDocument79 pagesProject Report Devki Nandan Sharma AmulAvaneesh KaushikPas encore d'évaluation
- 7 CAAT-AIR-GM03 Guidance-Material-for-Foreign-Approved-Maintenance-Organization - I3R0 - 30oct2019 PDFDocument59 pages7 CAAT-AIR-GM03 Guidance-Material-for-Foreign-Approved-Maintenance-Organization - I3R0 - 30oct2019 PDFJindarat KasemsooksakulPas encore d'évaluation
- Research On Goat Nutrition and Management in Mediterranean Middle East and Adjacent Arab Countries IDocument20 pagesResearch On Goat Nutrition and Management in Mediterranean Middle East and Adjacent Arab Countries IDebraj DattaPas encore d'évaluation
- The Little Book of Hygge: Danish Secrets to Happy LivingD'EverandThe Little Book of Hygge: Danish Secrets to Happy LivingÉvaluation : 3.5 sur 5 étoiles3.5/5 (400)
- Evolution of Designed Industrial Symbiosis Networks in The Ulsan Eco-Industrial Park - Research and Development Into Business ADocument10 pagesEvolution of Designed Industrial Symbiosis Networks in The Ulsan Eco-Industrial Park - Research and Development Into Business Asanyukta sinhaPas encore d'évaluation
- Never Split the Difference: Negotiating As If Your Life Depended On ItD'EverandNever Split the Difference: Negotiating As If Your Life Depended On ItÉvaluation : 4.5 sur 5 étoiles4.5/5 (838)
- HitchjikersGuide v1Document126 pagesHitchjikersGuide v1ArushiPas encore d'évaluation
- Elon Musk: Tesla, SpaceX, and the Quest for a Fantastic FutureD'EverandElon Musk: Tesla, SpaceX, and the Quest for a Fantastic FutureÉvaluation : 4.5 sur 5 étoiles4.5/5 (474)
- 2nd Quarter Exam All Source g12Document314 pages2nd Quarter Exam All Source g12Bobo Ka100% (1)
- A Heartbreaking Work Of Staggering Genius: A Memoir Based on a True StoryD'EverandA Heartbreaking Work Of Staggering Genius: A Memoir Based on a True StoryÉvaluation : 3.5 sur 5 étoiles3.5/5 (231)
- Ham (Son of Noah) - WikipediaDocument3 pagesHam (Son of Noah) - Wikipediamike bPas encore d'évaluation
- CA39BDocument2 pagesCA39BWaheed Uddin Mohammed100% (2)
- The Emperor of All Maladies: A Biography of CancerD'EverandThe Emperor of All Maladies: A Biography of CancerÉvaluation : 4.5 sur 5 étoiles4.5/5 (271)
- Curriculum Vitae For Modern MutumwaDocument4 pagesCurriculum Vitae For Modern MutumwaKudakwashe QuQu MaxinePas encore d'évaluation
- Boylestad Circan 3ce Ch02Document18 pagesBoylestad Circan 3ce Ch02sherry mughalPas encore d'évaluation
- Devil in the Grove: Thurgood Marshall, the Groveland Boys, and the Dawn of a New AmericaD'EverandDevil in the Grove: Thurgood Marshall, the Groveland Boys, and the Dawn of a New AmericaÉvaluation : 4.5 sur 5 étoiles4.5/5 (266)
- RPS Manajemen Keuangan IIDocument2 pagesRPS Manajemen Keuangan IIaulia endiniPas encore d'évaluation
- The Hard Thing About Hard Things: Building a Business When There Are No Easy AnswersD'EverandThe Hard Thing About Hard Things: Building a Business When There Are No Easy AnswersÉvaluation : 4.5 sur 5 étoiles4.5/5 (345)
- Succession CasesDocument17 pagesSuccession CasesAmbisyosa PormanesPas encore d'évaluation
- On Fire: The (Burning) Case for a Green New DealD'EverandOn Fire: The (Burning) Case for a Green New DealÉvaluation : 4 sur 5 étoiles4/5 (74)
- Did Angels Have WingsDocument14 pagesDid Angels Have WingsArnaldo Esteves HofileñaPas encore d'évaluation
- The World Is Flat 3.0: A Brief History of the Twenty-first CenturyD'EverandThe World Is Flat 3.0: A Brief History of the Twenty-first CenturyÉvaluation : 3.5 sur 5 étoiles3.5/5 (2259)
- Vocabulary Words - 20.11Document2 pagesVocabulary Words - 20.11ravindra kumar AhirwarPas encore d'évaluation
- Team of Rivals: The Political Genius of Abraham LincolnD'EverandTeam of Rivals: The Political Genius of Abraham LincolnÉvaluation : 4.5 sur 5 étoiles4.5/5 (234)
- Answer The Statements Below by Boxing The Past Perfect TenseDocument1 pageAnswer The Statements Below by Boxing The Past Perfect TenseMa. Myla PoliquitPas encore d'évaluation
- The Unwinding: An Inner History of the New AmericaD'EverandThe Unwinding: An Inner History of the New AmericaÉvaluation : 4 sur 5 étoiles4/5 (45)
- Anti Dump ch-84Document36 pagesAnti Dump ch-84Tanwar KeshavPas encore d'évaluation
- The Gifts of Imperfection: Let Go of Who You Think You're Supposed to Be and Embrace Who You AreD'EverandThe Gifts of Imperfection: Let Go of Who You Think You're Supposed to Be and Embrace Who You AreÉvaluation : 4 sur 5 étoiles4/5 (1090)
- Pesticides 2015 - Full BookDocument297 pagesPesticides 2015 - Full BookTushar Savaliya100% (1)
- ReportDocument8 pagesReportTrust Asia Cargo in OfficePas encore d'évaluation
- Harper 2001Document6 pagesHarper 2001Elena GologanPas encore d'évaluation
- 1907 EMarketer GEN XDocument16 pages1907 EMarketer GEN XRodolfo CampaPas encore d'évaluation
- COSL Brochure 2023Document18 pagesCOSL Brochure 2023DaniloPas encore d'évaluation
- Judicial Review of Legislative ActionDocument14 pagesJudicial Review of Legislative ActionAnushka SinghPas encore d'évaluation
- Dialogue About Handling ComplaintDocument3 pagesDialogue About Handling ComplaintKarimah Rameli100% (4)
- Soul Winners' SecretsDocument98 pagesSoul Winners' Secretsmichael olajidePas encore d'évaluation
- Economis Project-MCOM SEM 1Document19 pagesEconomis Project-MCOM SEM 1Salma KhorakiwalaPas encore d'évaluation
- The Sympathizer: A Novel (Pulitzer Prize for Fiction)D'EverandThe Sympathizer: A Novel (Pulitzer Prize for Fiction)Évaluation : 4.5 sur 5 étoiles4.5/5 (121)
- What A Wonderful WorldDocument2 pagesWhat A Wonderful WorldDraganaPas encore d'évaluation
- Her Body and Other Parties: StoriesD'EverandHer Body and Other Parties: StoriesÉvaluation : 4 sur 5 étoiles4/5 (821)