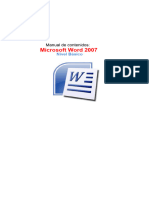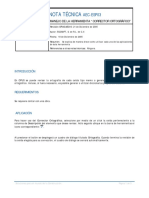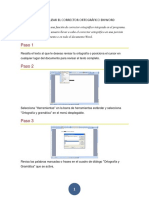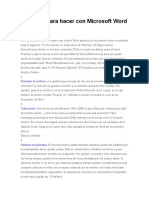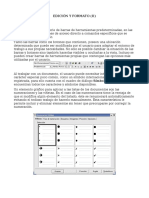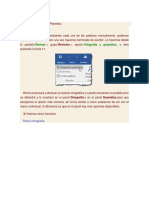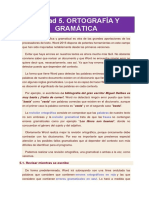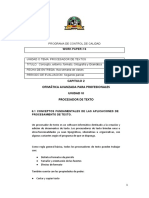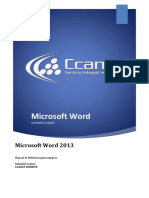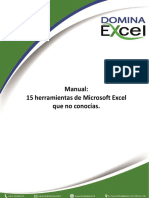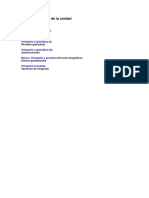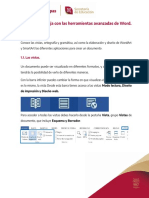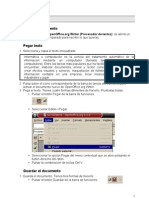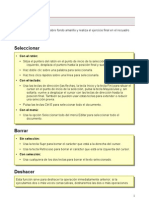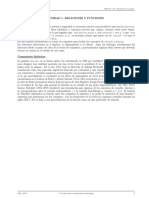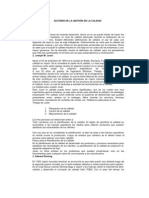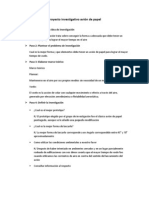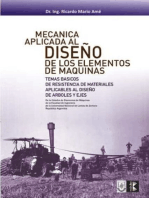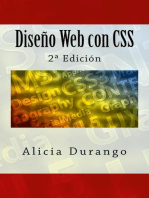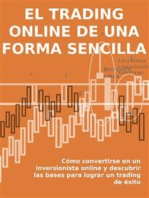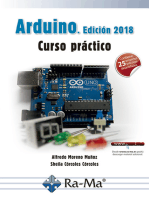Académique Documents
Professionnel Documents
Culture Documents
Ejercicios de Writer Avanzado 1
Transféré par
silgarsep0 évaluation0% ont trouvé ce document utile (0 vote)
157 vues3 pagesCopyright
© Attribution Non-Commercial (BY-NC)
Formats disponibles
PDF, TXT ou lisez en ligne sur Scribd
Partager ce document
Partager ou intégrer le document
Avez-vous trouvé ce document utile ?
Ce contenu est-il inapproprié ?
Signaler ce documentDroits d'auteur :
Attribution Non-Commercial (BY-NC)
Formats disponibles
Téléchargez comme PDF, TXT ou lisez en ligne sur Scribd
0 évaluation0% ont trouvé ce document utile (0 vote)
157 vues3 pagesEjercicios de Writer Avanzado 1
Transféré par
silgarsepDroits d'auteur :
Attribution Non-Commercial (BY-NC)
Formats disponibles
Téléchargez comme PDF, TXT ou lisez en ligne sur Scribd
Vous êtes sur la page 1sur 3
Ejercicio Avanzado 5: Corrección automática.
En general, las herramientas de escritura automática sólo son útiles para quien usa
mucho el procesador de textos. El usuario ocasional haría bien en desactivarlas si le
resultan engorrosas.
Activar y desactivar la revisión ortográfica automática
• Pulsa sobre Herramientas->Revisión ortográfica->Revisión automática o sobre el
símbolo correspondiente de la barra de herramientas.
Activar y desactivar el formateado automático
El formateado automático incluye operaciones como:
• Poner en mayúscula la primera letra de cada oración.
• Sustituir las comillas rectas ("...") por comillas tipográficas (“...” o «...»).
• Completar las palabras que aparecen frecuentemente en el texto.
El formateado automático puede aplicarse constantemente mientras se escribe, o
respondiendo a una orden del usuario. Para ello, hay que abrir el cuadro de diálogo
Herramientas/Corrección automática y activar o desactivar todas las opciones que nos
interesen.
1. Selecciona Herramientas->Corrección/Formateado automático.
2. Se abrirá el cuadro de diálogo Corrección automática. Activa o desactiva las
opciones que quieras, pulsa el botón Ayuda para saber en qué consiste cada una.
Para aplicar los cambios pulsa Aceptar. En la ilustración inferior se muestra la ficha
Opciones del cuadro; en ella, las casillas de la columna [R] definen las opciones
para el formateado automático a petición del usuario; las casillas de la columna [E]
definen las opciones para el formateado automático mientras se escribe.
Ahora practica
Haz el siguiente ejercicio para comprobar prácticamente el funcionamiento de estos
automatismos:
1. Crea un nuevo documento de OpenOffice.org Writer.
2. Activa la revisión ortográfica automática, si no está activada. Deberá estar
resaltado el símbolo correspondiente de la barra de herramientas.
3. Abre el cuadro de diálogo Corrección automática. Selecciona las opciones
siguientes y pulsa Aceptar:
• En la ficha Opciones, las casillas de las líneas "Utilizar la tabla de
sustitución" e "Iniciar todas las frases con mayúsculas" deben estar
marcadas en la columna [R] y desmarcadas en la columna [E], como en la
ilustración de arriba.
• En la ficha "Comillas tipográficas" desactiva el reemplazamiento de las
comillas dobles.
• En la ficha "Completar palabras" desactiva la casilla "Completar palabras".
4. Introduce con el teclado el texto siguiente (no lo pegues) con falta de ortografía
incluida y sin mayúsculas:
dijo exactamente: "soy inglés. no ablo bien el castellano".
Comprobarás que no se realiza ningún cambio automático, pero verás subrayada la
falta de ortografía.
5. Ahora selecciona "Formato->Autoformato->Aplicar". El texto anterior deberá
haberse transformado en el siguiente:
Dijo exactamente: “soy inglés. No hablo bien el castellano”.
Comprueba que se han puesto en mayúsculas las iniciales de las oraciones
(excepto una), se han cambiado las comillas y la forma "ablo" se ha cambiado por
"hablo" (este cambio está definido en la tabla de sustituciones de la ficha
Reemplazar del cuadro Corrección automática).
6. Vuelve a abrir el cuadro de diálogo Corrección automática y activa la sustitución de
las comillas tipográficas dobles, la casilla Completar palabras y las casillas de las
líneas Utilizar la tabla de sustitución e Iniciar todas las frases con mayúsculas que
desmarcaste antes.
7. En una nueva línea (no borres la anterior) vuelve a teclear el texto original: verás
que las correcciones se realizan a medida que vas escribiendo y que para escribir
las palabras exactamente y castellano basta con teclear las tres primeras letras y
aceptar la sugerencia pulsando la tecla Entrar; si la sugerencia no fuese adecuada,
seguiríamos escribiendo o pulsaríamos Esc para rechazarla. Puedes usar la
función Deshacer (Ctrl Z) para deshacer los cambios automáticos.
8. Guarda la práctica con el nombre Writer-avanzado-05.odt envíamela por correo
con el asunto, Writer-avanzado-05.
Vous aimerez peut-être aussi
- Correcion OrtograficaDocument10 pagesCorrecion OrtograficaJhon MurilloPas encore d'évaluation
- Excel para contadores y administradoresD'EverandExcel para contadores y administradoresÉvaluation : 1 sur 5 étoiles1/5 (1)
- Excel 09 - Correcion OrtografiaDocument10 pagesExcel 09 - Correcion OrtografiaSergio SanchezPas encore d'évaluation
- Aprender Visual Basic para Aplicaciones en Excel con 100 ejercicios prácticosD'EverandAprender Visual Basic para Aplicaciones en Excel con 100 ejercicios prácticosÉvaluation : 3 sur 5 étoiles3/5 (1)
- Unidad 10 - Correccion OrtograficaDocument8 pagesUnidad 10 - Correccion OrtograficaSergio Sanchez100% (1)
- Cincuenta Trucos para Word y ExcelDocument8 pagesCincuenta Trucos para Word y ExcelFito98% (62)
- Excel para principiantes: Aprenda a utilizar Excel 2016, incluyendo una introducción a fórmulas, funciones, gráficos, cuadros, macros, modelado, informes, estadísticas, Excel Power Query y másD'EverandExcel para principiantes: Aprenda a utilizar Excel 2016, incluyendo una introducción a fórmulas, funciones, gráficos, cuadros, macros, modelado, informes, estadísticas, Excel Power Query y másÉvaluation : 2.5 sur 5 étoiles2.5/5 (3)
- Manual Básico Word 2007Document31 pagesManual Básico Word 2007gocs80Pas encore d'évaluation
- AECESP03-Manejo de La Herramienta Corrector OrtográficoDocument5 pagesAECESP03-Manejo de La Herramienta Corrector OrtográficoRodolfo AntonioPas encore d'évaluation
- Cómo Utilizar El Corrector Ortográfico en WordDocument25 pagesCómo Utilizar El Corrector Ortográfico en WordMaria Julia MartinezPas encore d'évaluation
- Word Unidad 05Document23 pagesWord Unidad 05Marden Puerta ChoctalinPas encore d'évaluation
- Curso Excel autocorrección ortografíaDocument11 pagesCurso Excel autocorrección ortografíagustabo ayolaPas encore d'évaluation
- 50 trucos WordDocument17 pages50 trucos WordJosé Angel TraverPas encore d'évaluation
- Manual básico de Word 2007Document19 pagesManual básico de Word 2007Silvina YJaviera100% (1)
- 50 Trucos para Hacer Con Microsoft WordDocument22 pages50 Trucos para Hacer Con Microsoft WordIrving Erick Paredes Revueltas100% (1)
- Capitulo 11. OrtografíaDocument11 pagesCapitulo 11. OrtografíaveleztecnoPas encore d'évaluation
- Edición y Formato (Ii)Document11 pagesEdición y Formato (Ii)JoePas encore d'évaluation
- Manual Microsoft Office Word 2013Document69 pagesManual Microsoft Office Word 2013Jonny Raúl100% (3)
- 5.2 Forzar La RevisionDocument5 pages5.2 Forzar La RevisionBenito Quispe A.Pas encore d'évaluation
- Ejercicios WordDocument7 pagesEjercicios WordaldrinpabloPas encore d'évaluation
- Resumir Automaticamente Un DocumentoDocument4 pagesResumir Automaticamente Un DocumentoEduOliveraGuevaraPas encore d'évaluation
- Preguntas Frecuentes de WordDocument5 pagesPreguntas Frecuentes de WordJennifer MolinaPas encore d'évaluation
- Biblia de Word 2007 PDFDocument56 pagesBiblia de Word 2007 PDFZárate HenryPas encore d'évaluation
- 5 Word BasicoDocument10 pages5 Word BasicoAnguie Lucia GarcíaPas encore d'évaluation
- Manual Completo JFLAP PDFDocument34 pagesManual Completo JFLAP PDFManuel LeónPas encore d'évaluation
- WOA Practica 13A Notas Al Pie y Notas Al Final, TerminadoDocument11 pagesWOA Practica 13A Notas Al Pie y Notas Al Final, TerminadoKIMBERLY MARIA DEL ROSARIO URDANIVIA SANZPas encore d'évaluation
- TEMA 6 PROCESADOR DE TEXTOS I, y IIDocument34 pagesTEMA 6 PROCESADOR DE TEXTOS I, y IIELVIS DAVID PAUCARA HINOJOSAPas encore d'évaluation
- Herramientas de RevisiónDocument8 pagesHerramientas de RevisiónArias AngelPas encore d'évaluation
- Ortografia y GramaticaDocument11 pagesOrtografia y GramaticamgerardmbPas encore d'évaluation
- Unidad 5Document15 pagesUnidad 5Manuel CervantesPas encore d'évaluation
- CORRECCIÓN ORTOGRÁFICA (Y Otras Utilidades) : Actividades A RealizarDocument4 pagesCORRECCIÓN ORTOGRÁFICA (Y Otras Utilidades) : Actividades A RealizarBea ManzanoPas encore d'évaluation
- Unidad 05 Ortografia GramaticaDocument8 pagesUnidad 05 Ortografia GramaticaArkis Pacio RobertPas encore d'évaluation
- Unidad 05 Ortografia GramaticaDocument8 pagesUnidad 05 Ortografia GramaticaRonald Crisostomo LlallicoPas encore d'évaluation
- 3 Escribir y Modificar TextoDocument4 pages3 Escribir y Modificar TextoEstela CañizaPas encore d'évaluation
- Ortografía y Gramática en WordDocument7 pagesOrtografía y Gramática en WordMode CruzPas encore d'évaluation
- Ejercicios Practicos de Word 2010 No.2 PDFDocument38 pagesEjercicios Practicos de Word 2010 No.2 PDFEugenio Francisco Martínez MoraPas encore d'évaluation
- Manuel de ExcelDocument25 pagesManuel de ExcelMayck PeQuinPas encore d'évaluation
- Manual Open Office WriterDocument44 pagesManual Open Office WriterA.MakerPas encore d'évaluation
- Guia Práctica de WriteDocument23 pagesGuia Práctica de WriteIng. ReynadoPas encore d'évaluation
- manual-de-wpDocument189 pagesmanual-de-wpluchin19720610Pas encore d'évaluation
- Ortografía y GramáticaDocument24 pagesOrtografía y Gramáticapamela delgado lemosPas encore d'évaluation
- Recursos Informaticos Siglo21Document14 pagesRecursos Informaticos Siglo21Jose Antonio Gonzalez100% (7)
- Trucos en Word 2022Document21 pagesTrucos en Word 2022KILMER DARIVER CIRILO ESTRADAPas encore d'évaluation
- Ejercicio y Evaluacion Unidad 4Document4 pagesEjercicio y Evaluacion Unidad 4yacquelinequintero0% (1)
- Clase 5 - Ortografía y Grámatica en WordDocument29 pagesClase 5 - Ortografía y Grámatica en WordMiriam RamosPas encore d'évaluation
- Unidad 6Document14 pagesUnidad 6Alvaro PutxePas encore d'évaluation
- Ventajas de WordDocument5 pagesVentajas de WordOsbanny RamírezPas encore d'évaluation
- WOA Practica 12A Referencias CruzadasDocument10 pagesWOA Practica 12A Referencias CruzadasKIMBERLY MARIA DEL ROSARIO URDANIVIA SANZPas encore d'évaluation
- Práctica 8: Barra de herramientas de WordDocument18 pagesPráctica 8: Barra de herramientas de WordAaquemmii RizzoPas encore d'évaluation
- AOF Unidad 3 WritterDocument10 pagesAOF Unidad 3 WritterJCDIPas encore d'évaluation
- Practic As Writer 11 A 121Document6 pagesPractic As Writer 11 A 121Edgard Idme MolinaPas encore d'évaluation
- Tarjeta de Referencias Rapidas - Excel 2010Document3 pagesTarjeta de Referencias Rapidas - Excel 2010Belen PerezPas encore d'évaluation
- Trabajar Con Las Herramientas Avanzadas de WordDocument42 pagesTrabajar Con Las Herramientas Avanzadas de WordBere Herrada OlguínPas encore d'évaluation
- Microsoft Word para Quinto de PrimariaDocument12 pagesMicrosoft Word para Quinto de PrimariaMer TJPas encore d'évaluation
- Administración de FuentesDocument17 pagesAdministración de Fuentesdannyta324Pas encore d'évaluation
- Ejercicio de Tabla de ContenidoDocument7 pagesEjercicio de Tabla de ContenidoPaola CruzPas encore d'évaluation
- Ejercicios de Writer Avanzado 1Document3 pagesEjercicios de Writer Avanzado 1silgarsepPas encore d'évaluation
- Ejercicios de Writer Avanzado 3Document3 pagesEjercicios de Writer Avanzado 3silgarsepPas encore d'évaluation
- Ejercicios de Writer Avanzado 2Document3 pagesEjercicios de Writer Avanzado 2silgarsepPas encore d'évaluation
- Ejercicios de Writer Avanzado 2Document3 pagesEjercicios de Writer Avanzado 2silgarsepPas encore d'évaluation
- Ejercicios de Writer Avanzado 3Document3 pagesEjercicios de Writer Avanzado 3silgarsepPas encore d'évaluation
- Ejercicios Writer 6Document5 pagesEjercicios Writer 6iesmiguelromeroesteoticPas encore d'évaluation
- Ejercicios de Writer Avanzado 2Document3 pagesEjercicios de Writer Avanzado 2silgarsepPas encore d'évaluation
- Ejercicios de Writer Avanzado 1Document3 pagesEjercicios de Writer Avanzado 1silgarsepPas encore d'évaluation
- Ejercicios Writer 4Document10 pagesEjercicios Writer 4silgarsepPas encore d'évaluation
- Ejercicios de Writer Tanda1 11Document3 pagesEjercicios de Writer Tanda1 11jacobcarmeloPas encore d'évaluation
- Ejercicios Writer 5Document9 pagesEjercicios Writer 5silgarsepPas encore d'évaluation
- Ejercicios de Writer Avanzado 2Document3 pagesEjercicios de Writer Avanzado 2silgarsepPas encore d'évaluation
- Ejercicios de Writer 2Document4 pagesEjercicios de Writer 2silgarsepPas encore d'évaluation
- Ejercicios de Writer 2Document4 pagesEjercicios de Writer 2silgarsepPas encore d'évaluation
- 03 - Pwriter Edicion Texto IIDocument3 pages03 - Pwriter Edicion Texto IIjorgemaltrago2Pas encore d'évaluation
- Ejercicios de Writer Tanda1 11Document3 pagesEjercicios de Writer Tanda1 11jacobcarmeloPas encore d'évaluation
- Descripcion WriterDocument65 pagesDescripcion WritersilgarsepPas encore d'évaluation
- Ejercicios de Writer Tanda1 11Document3 pagesEjercicios de Writer Tanda1 11jacobcarmeloPas encore d'évaluation
- Ejercicios Writer 4Document10 pagesEjercicios Writer 4silgarsepPas encore d'évaluation
- Ejercicios Writer 6Document5 pagesEjercicios Writer 6iesmiguelromeroesteoticPas encore d'évaluation
- Ejercicios Writer 6Document5 pagesEjercicios Writer 6iesmiguelromeroesteoticPas encore d'évaluation
- Ejercicios de Writer Tanda1 11Document3 pagesEjercicios de Writer Tanda1 11jacobcarmeloPas encore d'évaluation
- Utilización WriterDocument45 pagesUtilización WritersilgarsepPas encore d'évaluation
- Ejercicios Writer 5Document9 pagesEjercicios Writer 5silgarsepPas encore d'évaluation
- 03 - Pwriter Edicion Texto IIDocument3 pages03 - Pwriter Edicion Texto IIjorgemaltrago2Pas encore d'évaluation
- Ejercicios de Writer 2Document4 pagesEjercicios de Writer 2silgarsepPas encore d'évaluation
- Descripcion WriterDocument65 pagesDescripcion WritersilgarsepPas encore d'évaluation
- Multiplexado CitroenDocument44 pagesMultiplexado CitroenOscar GuerreroPas encore d'évaluation
- Sistema electrofusión tuberías plástico control temperatura soldaduraDocument18 pagesSistema electrofusión tuberías plástico control temperatura soldaduraTONY0389100% (1)
- 03 079 GtuDocument7 pages03 079 GtuOscar Ballena SantosPas encore d'évaluation
- 2018 0 060566 1 06 06 lcm314 Operaciones UnitariasDocument4 pages2018 0 060566 1 06 06 lcm314 Operaciones UnitariaslizbethPas encore d'évaluation
- Instrumentos de Evaluación Por CompetenciasDocument26 pagesInstrumentos de Evaluación Por CompetenciasRosario Gamero TelloPas encore d'évaluation
- Ejercicios 5 Movimiento VibratorioDocument2 pagesEjercicios 5 Movimiento VibratorioDiego GuantayPas encore d'évaluation
- Catalogo de Productos de Invierno 27-10-2023Document30 pagesCatalogo de Productos de Invierno 27-10-2023pierogceh91Pas encore d'évaluation
- Aleta TriangularDocument6 pagesAleta TriangularEduardo Bautista0% (1)
- Relaciones y Funciones PDFDocument13 pagesRelaciones y Funciones PDFsuugakujinPas encore d'évaluation
- Big Data e IoTDocument10 pagesBig Data e IoTTitoPas encore d'évaluation
- Práctica 1 "Determinación Del Punto de Fusión"Document3 pagesPráctica 1 "Determinación Del Punto de Fusión"Ithalya OlveraPas encore d'évaluation
- Reducción del Consumo de Agua Urbano: Medidas y Efectos EconómicosDocument15 pagesReducción del Consumo de Agua Urbano: Medidas y Efectos EconómicosVladimir Atoche100% (1)
- Caracterización de SubrasanteDocument24 pagesCaracterización de SubrasanteJuan Carlos Parra DiazPas encore d'évaluation
- Ensayo Sobre Encabezamiento de MateriaDocument8 pagesEnsayo Sobre Encabezamiento de MateriaEliecerElChepeSilvaPas encore d'évaluation
- Software para Tomar NotasDocument13 pagesSoftware para Tomar NotasGensy Jimenez OrteliusPas encore d'évaluation
- Autores de La Gestión de La Calidad2Document83 pagesAutores de La Gestión de La Calidad2pengyouleePas encore d'évaluation
- Cargas y ContenedoresDocument139 pagesCargas y ContenedoresYPEREZC100% (1)
- P.C. #16 - Armaduras Espaciales - Análisis Por El Método de Las SeccionesDocument6 pagesP.C. #16 - Armaduras Espaciales - Análisis Por El Método de Las SeccionesPrudencio Milla BrayanPas encore d'évaluation
- Taller AA3 N Estudion Den CasoDocument19 pagesTaller AA3 N Estudion Den CasoWilliam HuertasPas encore d'évaluation
- Contar La CienciaDocument308 pagesContar La CienciaCavi LandPas encore d'évaluation
- Bombas Eléctricas de Carburante Tipos de Construcción Averías Causas 52493Document52 pagesBombas Eléctricas de Carburante Tipos de Construcción Averías Causas 52493AMILCAR MENDOZAPas encore d'évaluation
- La evolución del avión: de la curiosidad humana a la tecnología modernaDocument15 pagesLa evolución del avión: de la curiosidad humana a la tecnología modernaGamesOff ArgPas encore d'évaluation
- Trabajo de MetodologiaDocument3 pagesTrabajo de MetodologiaLuis Angel Padilla FlorezPas encore d'évaluation
- Introducción A Tablas DBFDocument15 pagesIntroducción A Tablas DBFJose CorderoPas encore d'évaluation
- Circuitos eléctricos: corriente, energía y formasDocument2 pagesCircuitos eléctricos: corriente, energía y formasMirta Molina OyarzúnPas encore d'évaluation
- 1k-Alld20t8c-Tubo Led T8 20W Licht Ligthing ClearDocument1 page1k-Alld20t8c-Tubo Led T8 20W Licht Ligthing ClearAngel ReynaPas encore d'évaluation
- Catalogo Beghelli 2023Document28 pagesCatalogo Beghelli 2023Salvador Izquierdo de la cruzPas encore d'évaluation
- Oca04 06 23Document3 pagesOca04 06 23Josefina JacobPas encore d'évaluation
- VaristoresDocument41 pagesVaristoresDenis Hernandez RuizPas encore d'évaluation
- Excel para principiantes: Aprenda a utilizar Excel 2016, incluyendo una introducción a fórmulas, funciones, gráficos, cuadros, macros, modelado, informes, estadísticas, Excel Power Query y másD'EverandExcel para principiantes: Aprenda a utilizar Excel 2016, incluyendo una introducción a fórmulas, funciones, gráficos, cuadros, macros, modelado, informes, estadísticas, Excel Power Query y másÉvaluation : 2.5 sur 5 étoiles2.5/5 (3)
- Fundamentos de Redes InformáticasD'EverandFundamentos de Redes InformáticasÉvaluation : 4.5 sur 5 étoiles4.5/5 (9)
- Estructuras de Datos Básicas: Programación orientada a objetos con JavaD'EverandEstructuras de Datos Básicas: Programación orientada a objetos con JavaÉvaluation : 5 sur 5 étoiles5/5 (1)
- Inteligencia artificial: Lo que usted necesita saber sobre el aprendizaje automático, robótica, aprendizaje profundo, Internet de las cosas, redes neuronales, y nuestro futuroD'EverandInteligencia artificial: Lo que usted necesita saber sobre el aprendizaje automático, robótica, aprendizaje profundo, Internet de las cosas, redes neuronales, y nuestro futuroÉvaluation : 4 sur 5 étoiles4/5 (1)
- Clics contra la humanidad: Libertad y resistencia en la era de la distracción tecnológicaD'EverandClics contra la humanidad: Libertad y resistencia en la era de la distracción tecnológicaÉvaluation : 4.5 sur 5 étoiles4.5/5 (116)
- LAS VELAS JAPONESAS DE UNA FORMA SENCILLA. La guía de introducción a las velas japonesas y a las estrategias de análisis técnico más eficaces.D'EverandLAS VELAS JAPONESAS DE UNA FORMA SENCILLA. La guía de introducción a las velas japonesas y a las estrategias de análisis técnico más eficaces.Évaluation : 4.5 sur 5 étoiles4.5/5 (54)
- Auditoría de seguridad informática: Curso prácticoD'EverandAuditoría de seguridad informática: Curso prácticoÉvaluation : 5 sur 5 étoiles5/5 (1)
- Influencia. La psicología de la persuasiónD'EverandInfluencia. La psicología de la persuasiónÉvaluation : 4.5 sur 5 étoiles4.5/5 (14)
- La biblia del e-commerce: Los secretos de la venta online. Más de mil ideas para vender por internetD'EverandLa biblia del e-commerce: Los secretos de la venta online. Más de mil ideas para vender por internetÉvaluation : 5 sur 5 étoiles5/5 (7)
- Mecánica aplicada al diseño de los elementos de máquinas: Temas básicos de resistencia de materiales aplicables al diseño de arboles y ejesD'EverandMecánica aplicada al diseño de los elementos de máquinas: Temas básicos de resistencia de materiales aplicables al diseño de arboles y ejesÉvaluation : 5 sur 5 étoiles5/5 (1)
- 7 tendencias digitales que cambiarán el mundoD'Everand7 tendencias digitales que cambiarán el mundoÉvaluation : 4.5 sur 5 étoiles4.5/5 (86)
- ChatGPT Ganar Dinero Desde Casa Nunca fue tan Fácil Las 7 mejores fuentes de ingresos pasivos con Inteligencia Artificial (IA): libros, redes sociales, marketing digital, programación...D'EverandChatGPT Ganar Dinero Desde Casa Nunca fue tan Fácil Las 7 mejores fuentes de ingresos pasivos con Inteligencia Artificial (IA): libros, redes sociales, marketing digital, programación...Évaluation : 5 sur 5 étoiles5/5 (4)
- El trading online de una forma sencilla: Cómo convertirse en un inversionista online y descubrir las bases para lograr un trading de éxitoD'EverandEl trading online de una forma sencilla: Cómo convertirse en un inversionista online y descubrir las bases para lograr un trading de éxitoÉvaluation : 4 sur 5 étoiles4/5 (30)
- Cómo Seducir Mujeres con tu Celular: Envía poderosos mensajes de texto que cautivarán a las mujeres que siempre has deseado tener en tu vidaD'EverandCómo Seducir Mujeres con tu Celular: Envía poderosos mensajes de texto que cautivarán a las mujeres que siempre has deseado tener en tu vidaÉvaluation : 4 sur 5 étoiles4/5 (9)
- EL PLAN DE MARKETING EN 4 PASOS. Estrategias y pasos clave para redactar un plan de marketing eficaz.D'EverandEL PLAN DE MARKETING EN 4 PASOS. Estrategias y pasos clave para redactar un plan de marketing eficaz.Évaluation : 4 sur 5 étoiles4/5 (51)
- Arduino. Edición 2018 Curso prácticoD'EverandArduino. Edición 2018 Curso prácticoÉvaluation : 4 sur 5 étoiles4/5 (15)
- Cómo ser un Ninja Social: Supera el miedo a hablar con desconocidos, crea conexiones con cualquiera y se la persona más interesante del lugarD'EverandCómo ser un Ninja Social: Supera el miedo a hablar con desconocidos, crea conexiones con cualquiera y se la persona más interesante del lugarÉvaluation : 4.5 sur 5 étoiles4.5/5 (4)
- Inteligencia artificial: Análisis de datos e innovación para principiantesD'EverandInteligencia artificial: Análisis de datos e innovación para principiantesÉvaluation : 4 sur 5 étoiles4/5 (3)
- Manual Técnico del Automóvil - Diccionario Ilustrado de las Nuevas TecnologíasD'EverandManual Técnico del Automóvil - Diccionario Ilustrado de las Nuevas TecnologíasÉvaluation : 4.5 sur 5 étoiles4.5/5 (14)
- El análisis tecnico del trading de una forma sencilla: Cómo construir e interpretar los gráficos del análisis técnico y mejorar el trading en líneaD'EverandEl análisis tecnico del trading de una forma sencilla: Cómo construir e interpretar los gráficos del análisis técnico y mejorar el trading en líneaÉvaluation : 4 sur 5 étoiles4/5 (44)
- Inteligencia artificial: La guía completa para principiantes del futuro de la IAD'EverandInteligencia artificial: La guía completa para principiantes del futuro de la IAÉvaluation : 1 sur 5 étoiles1/5 (1)
- Ultrasonidos: Nivel IID'EverandUltrasonidos: Nivel IIÉvaluation : 5 sur 5 étoiles5/5 (1)
- ¿Cómo piensan las máquinas?: Inteligencia artificial para humanosD'Everand¿Cómo piensan las máquinas?: Inteligencia artificial para humanosÉvaluation : 5 sur 5 étoiles5/5 (1)
- Guía de HTML5, CSS3 y Javascript. La Web 2.0D'EverandGuía de HTML5, CSS3 y Javascript. La Web 2.0Évaluation : 3.5 sur 5 étoiles3.5/5 (2)