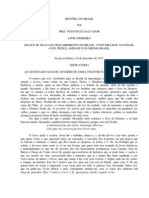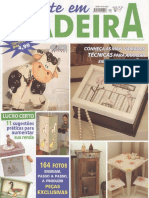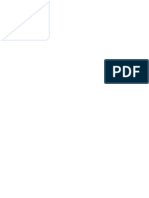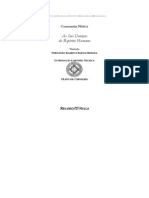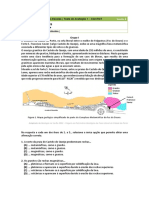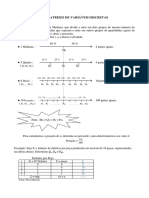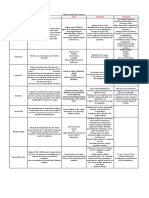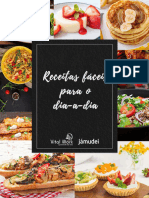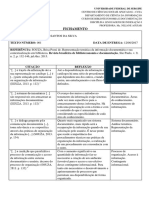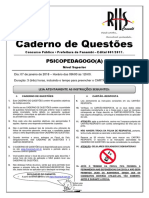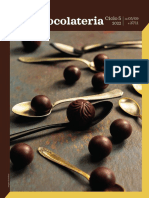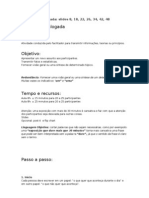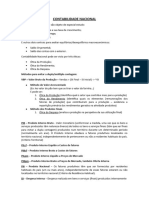Académique Documents
Professionnel Documents
Culture Documents
Apostila Corel Draw 1
Transféré par
Paulo DantasCopyright
Formats disponibles
Partager ce document
Partager ou intégrer le document
Avez-vous trouvé ce document utile ?
Ce contenu est-il inapproprié ?
Signaler ce documentDroits d'auteur :
Formats disponibles
Apostila Corel Draw 1
Transféré par
Paulo DantasDroits d'auteur :
Formats disponibles
Tour pela área de trabalho
Bem-vindo ao CorelDRAW®, um programa abrangente de desenho e design gráfico baseado em vetor para o
profissional gráfico.
Neste tutorial, você se familiarizará com a terminologia e a área de trabalho do CorelDRAW.
O que você aprenderá
Neste tutorial, você aprenderá a:
• compreender a terminologia e os conceitos do CorelDRAW;
• navegar pela janela do aplicativo;
• identificar as ferramentas da área de trabalho.
Compreender a terminologia
Antes de começar a utilizar o CorelDRAW, familiarize-se com os termos a seguir.
Termo Descrição
objeto Um elemento em um desenho, como uma imagem,
uma forma, uma linha, um texto, uma curva ou um
símbolo.
gráfico O trabalho criado no CorelDRAW: por exemplo, arte-
final personalizada, logotipos, pôsteres e boletins
informativos.
bitmap Uma imagem composta de grades de pixels ou
pontos.
gráfico vetorial Uma imagem gerada a partir de descrições
matemáticas que determinam a posição, o
comprimento e a direção em que as linhas são
desenhadas.
janela de encaixe Uma janela que contém os comandos e as
configurações relevantes para uma ferramenta ou
uma tarefa específica.
menu desdobrável Um botão que abre um grupo de ferramentas ou
comandos relacionados.
texto artístico Um tipo de texto ao qual você pode aplicar efeitos
especiais, como perspectiva ou sombreamento.
Página 1 de 11 CorelDRAW tutorial
Termo Descrição
texto de parágrafo Um texto que flui em uma moldura de texto, que
pode ser circundado em torno de um objeto, texto
artístico ou um quadro de texto de parágrafo, aplicar
opções de formatação ou editar em grandes blocos.
Usar a janela do aplicativo
Quando o CorelDRAW é iniciado, a janela do aplicativo se abre contendo uma janela de desenho. O retângulo no
centro dessa janela é a página de desenho, onde você pode criar o seu desenho. Ainda que seja possível abrir mais
de uma janela de desenho, você só pode aplicar comandos à janela de desenho ativa.
A janela do aplicativo CorelDRAW aparece abaixo.
1 2 3 4 5 6 7
8 9 10 11 12 13
Os números circulados correspondem aos números na tabela a seguir, que descreve os principais
componentes da janela do aplicativo.
Parte Descrição
1. Caixa de ferramentas Uma barra flutuante com ferramentas para criação,
preenchimento e modificação de objetos no desenho.
2. Barra de título A área que exibe o título do desenho aberto no momento.
Página 2 de 11 CorelDRAW tutorial
Parte Descrição
3. Barra de menus A área que contém opções de menu pull-down,
4. Barra de ferramentas Uma barra de encaixe que contém atalhos para menus e outros
comandos,
5. Janela de desenho A área fora da página de desenho circundada por barras de
rolagem e controles do aplicativo.
6. Barra de propriedades Uma barra de encaixe com comandos relacionados à ferramenta
ou ao objeto ativo. Por exemplo, quando a ferramenta de texto
está ativa, a barra de propriedades de texto exibe comandos que
criam e editam texto.
7. Janela de encaixe Uma janela que contém os comandos disponíveis e as
configurações relevantes para uma ferramenta ou tarefa específica.
8. Réguas Bordas horizontais e verticais que são utilizadas para determinar o
tamanho e a posição dos objetos em um desenho.
9. Navegador de documentos A área na parte inferior esquerda da janela do aplicativo, que
contém controles para a movimentação entre as páginas e a adição
de páginas.
10. Página de desenho A área retangular dentro da janela de desenho. Trata-se da parte
da área de trabalho que pode ser impressa.
11. Barra de status Uma área na parte inferior da janela do aplicativo que contém
informações sobre propriedades do objeto, como tipo, tamanho,
cor, preenchimento e resolução. A barra de status também mostra
a posição atual do mouse.
12. Navegador Um botão no canto inferior direito que abre uma pequena
exibição para ajudá-lo a se mover em um desenho,
13. Paleta de cores Uma barra de encaixe que contém amostras de cores.
Identificar ferramentas da área de trabalho
Os comandos do aplicativo podem ser acessados por meio da barra de menus, das barras de ferramentas, da barra
de propriedades, das janelas de encaixe e da caixa de ferramentas. A barra de propriedades e as janelas de encaixe
fornecem acesso a comandos que correspondem à ferramenta ativa ou à tarefa atual. A barra de propriedades, as
janelas de encaixe, barras de ferramentas e caixas de ferramentas podem ser abertas, fechadas ou movidas pela
tela a qualquer momento.
Barras de ferramentas
As barras de ferramentas consistem em botões que são atalhos para os comandos de menu. A barra de
ferramentas padrão, que aparece por padrão, consiste em comandos usados com freqüência. A tabela a seguir
explica os botões na barra de ferramentas padrão.
Página 3 de 11 CorelDRAW tutorial
Clique neste botão Para
Iniciar um novo gráfico
Abrir um gráfico
Salvar um gráfico
Imprimir um gráfico
Recortar objetos selecionados e copiá-los para a Área
de transferência
Copiar objetos selecionados para colocar na Área de
transferência
Colar o conteúdo da Área de transferência em um
gráfico
Desfazer uma ação
Refazer uma ação que foi desfeita
Importar um elemento para o gráfico atual
Exportar um desenho para outro formato de arquivo
Iniciar outros aplicativos Corel
Acessar o site Corel Graphics Community na Web
Definir ou digitar um nível de zoom
Ativar ou desativar o alinhamento automático para a
grade, linhas-guia, objetos e guias dinâmicas
Abrir a caixa de diálogo Opções
O CorelDRAW também possui barras de ferramentas para tipos específicos de tarefas. Por exemplo, a barra de
ferramentas Texto contém comandos relevantes para a utilização da ferramenta Texto. Se utilizar uma barra de
ferramentas com freqüência, você pode exibi-la na área de trabalho todo o tempo.
A tabela abaixo descreve outras barras de ferramentas que não a barra de ferramentas padrão.
Página 4 de 11 CorelDRAW tutorial
Barra de ferramentas Descrição
Texto Contém comandos para formatar e alinhar texto.
Zoom Contém comandos para aplicar mais e menos zoom à
página de desenho especificando uma porcentagem
da exibição original, clicando na ferramenta Zoom ou
selecionando uma exibição de página.
Internet Contém comandos de ferramentas relacionadas à
Web para criar efeitos de ativação e para publicação
na Internet.
Impressão mesclada Contém comandos para impressão mesclada de itens
que combinam texto e desenho, como criar e carregar
arquivos de dados, criar campos de dados para texto
variável e inserir campos de impressão mesclada.
Transformar A ferramenta Transformar permite transformar um
objeto por meio das ferramentas Rotação livre,
Reflexão angular livre, Escala livre e Inclinação livre.
Macros Contém comandos para editar, testar e executar
macros.
Barra de propriedades
A barra de propriedades exibe os controles normalmente utilizados com a ferramenta ativa ou para a tarefa sendo
executada. Embora seja semelhante a uma barra de ferramentas, a barra de propriedades tem conteúdo que muda
de acordo com a ferramenta ou a tarefa.
Por exemplo, quando você clica na ferramenta Texto na caixa de ferramentas, a barra de propriedades exibe
somente comandos relacionados a texto. No exemplo abaixo, a barra de propriedades exibe ferramentas de
formatação, alinhamento e edição de texto.
Janelas de encaixe
As janelas de encaixe exibem o mesmo tipo de controles exibidos por uma caixa de diálogo, como botões de
comando, opções e caixas de listagem. Você pode anexar ou encaixar as janelas de encaixe em qualquer lado da
janela do aplicativo, ou pode deixá-las flutuando ou desencaixadas para movê-las enquanto trabalha na janela do
aplicativo. Ao contrário da maioria das caixas de diálogo, você pode manter as janelas de encaixe abertas,
enquanto trabalha em um documento, para poder acessar rapidamente os comandos e experimentar diferentes
efeitos. As janelas de encaixe têm recursos semelhantes aos de paletas em outros programas gráficos. Para acessar
uma janela de encaixe, clique em Janela ` Janelas de encaixe e clique em uma janela de encaixe.
Página 5 de 11 CorelDRAW tutorial
Um exemplo é a janela de
encaixe Gerenciador de
objetos. Quando essa
janela está aberta, é
possível adicionar, editar,
agrupar ou remover
objetos de gráficos e
camadas. Também é
possível adicionar, mover
e exibir as propriedades
das camadas.
As janelas de encaixe podem ser encaixadas ou flutuantes. Encaixar uma janela de encaixe conecta-a à borda da
janela do aplicativo. Ao ser desencaixada, ela é desacoplada da borda da janela do aplicativo, para facilitar a sua
movimentação. Também é possível reduzir as janelas de encaixe para economizar espaço na tela.
Quando várias janelas de encaixe são abertas, elas geralmente aparecem aninhadas, com apenas uma totalmente
exibida. Você pode exibir rapidamente uma janela de encaixe oculta clicando na guia da janela de encaixe.
Esquerda: Janelas de encaixe encaixadas e aninhadas. Direita: Uma janela de encaixe flutuante. Para
encaixar uma janela de encaixe flutuante, clique na barra de título da janela de encaixe e arraste-a para
posicionar o ponteiro na borda da janela de desenho. Para fechar uma janela de encaixe, clique no botão
X no canto superior direito; para reduzir ou expandir uma janela de encaixe, clique no botão de seta no
canto superior direito.
Página 6 de 11 CorelDRAW tutorial
Barra de status
A barra de status exibe informações sobre objetos selecionados, como cor, tipo de preenchimento, contorno,
posição do cursor e comandos relevantes.
Paleta de cores
Uma paleta de cores é uma coleção de amostras de cores. Você pode escolher cores de preenchimento e contorno
usando a paleta de cores padrão, que contém 99 cores do modelo de cores CMYK. As cores de preenchimento e
contorno selecionadas aparecem nas amostras de cor na barra de status.
A tabela a seguir descreve como escolher uma cor na paleta de cores padrão.
Para Proceda da seguinte forma
Escolher uma cor de preenchimento para um objeto Clique em uma amostra de cor.
selecionado
Escolher uma cor de contorno para um objeto Clique com o lado direito do mouse em uma amostra
selecionado de cor.
Escolher entre tons diferentes de uma cor Clique e mantenha pressionada uma amostra de cor
para exibir as cores vizinhas e clique em uma cor.
Exibir mais cores na paleta de cores padrão Clique no menu desdobrável na paleta de cores.
Caixa de ferramentas
A caixa de ferramentas contém ferramentas para desenho e edição de imagens. Algumas ferramentas ficam
visíveis por padrão, enquanto outras são agrupadas em menus desdobráveis. Menus desdobráveis são exibidos
com um conjunto de ferramentas relacionadas do CorelDRAW. Uma pequena seta de menu desdobrável no canto
inferior direito de um botão de caixa de ferramentas indica um menu desdobrável. Você pode acessar as
ferramentas em um menu desdobrável clicando na seta de menu desdobrável. Após abrir um menu desdobrável,
você pode examinar facilmente o conteúdo de outros menus desdobráveis colocando o ponteiro do mouse sobre
os botões da caixa de ferramentas que têm setas de menus desdobráveis. Os menus desdobráveis funcionam como
barras de ferramentas quando você os arrasta para longe da caixa de ferramentas. Esse procedimento permite ver
todas as ferramentas relacionadas durante o trabalho.
Seta do menu
desdobrável
Caixa de ferramentas
Menu desdobrável
Na área de trabalho padrão, clicar na seta do menu desdobrável na ferramenta Forma abre o menu
desdobrável Editar forma.
Página 7 de 11 CorelDRAW tutorial
A tabela a seguir fornece descrições das ferramentas da caixa de ferramentas do CorelDRAW.
Ferramenta Descrição
A ferramenta Seleção permite selecionar e
dimensionar, inclinar e girar objetos.
A ferramenta Forma permite editar a forma dos
objetos.
A ferramenta Pincel borrar permite distorcer um
objeto vetorial arrastando ao longo do seu contorno.
A ferramenta Pincel áspero permite distorcer o
contorno de um objeto de vetor arrastando ao longo
de seu contorno.
A ferramenta Transformar permite transformar um
objeto usando as ferramentas Rotação livre,
Rotação de ângulo, Escala e Inclinar na barra de
propriedades.
A ferramenta Cortar permite remover áreas
indesejadas dos objetos.
A ferramenta Faca permite cortar objetos.
A ferramenta Borracha permite remover áreas do
desenho.
A ferramenta Excluir segmento virtual permite
excluir as partes de objetos entre interseções.
A ferramenta Zoom permite alterar o nível de
ampliação na janela de desenho.
A ferramenta Mão permite arrastar áreas para
exibição quando o desenho é maior do que sua
janela.
A ferramenta Mão livre permite desenhar segmentos
de linha únicos e curvas.
A ferramenta Bézier permite desenhar curvas, um
segmento de cada vez.
A ferramenta Mídia artística fornece acesso às
ferramentas Pincel, Espalhador, Caligráfico e
Pressão na barra de propriedades.
A ferramenta Caneta permite desenhar curvas, um
segmento por vez.
A ferramenta Polilinha permite desenhar linhas e
curvas no modo de visualização.
Página 8 de 11 CorelDRAW tutorial
Ferramenta Descrição
A ferramenta Curva com 3 pontos permite desenhar
uma curva definindo os pontos inicial, final e central.
A ferramenta Conexão interativa permite unir dois
objetos por uma linha.
A ferramenta Dimensão permite desenhar linhas de
dimensão em qualquer ângulo. Esses controles estão
disponíveis na barra de propriedades.
A ferramenta Preenchimento inteligente permite
criar objetos a partir de áreas contornadas para então
aplicar um preenchimento a esses objetos.
A ferramenta Desenho inteligente converte as
pinceladas à mão livre em formas básicas e curvas
suavizadas.
A ferramenta Retângulo permite desenhar
quadrados e retângulos.
A ferramenta Retângulo com 3 pontos permite
desenhar retângulos em um ângulo.
A ferramenta Elipse permite desenhar elipses e
círculos.
A ferramenta Elipse com 3 pontos permite desenhar
elipses em um ângulo.
A ferramenta Polígono permite desenhar estrelas e
polígonos simétricos.
A ferramenta Estrela permite desenhar estrelas
perfeitas.
A ferramenta Estrela complexa permite desenhar
estrelas complexas que apresentam lados com
interseção.
A ferramenta Papel gráfico permite desenhar uma
grade de linhas, semelhante à de um papel
quadriculado.
A ferramenta Espiral permite desenhar espirais
simétricas e logarítmicas.
A ferramenta Formas básicas permite escolher entre
um conjunto de formas, incluindo um hexagrama, um
rosto sorridente e um triângulo retângulo.
A ferramenta Formas de seta permite desenhar
setas com diversas formas e direções, bem como com
qualquer número de pontas. Esses controles estão
disponíveis na barra de propriedades.
Página 9 de 11 CorelDRAW tutorial
Ferramenta Descrição
A ferramenta Formas de fluxograma permite
desenhar símbolos de fluxograma. Esses controles
estão disponíveis na barra de propriedades.
A ferramenta Formas de banner permite desenhar
objetos de fita e formas de explosão. Esses controles
estão disponíveis na barra de propriedades.
A ferramentas Formas de legenda permite desenhar
legendas e etiquetas. Esses controles estão disponíveis
na barra de propriedades.
A ferramenta Texto permite digitar palavras
diretamente na tela como texto artístico ou de
parágrafo.
A ferramenta Tabela permite adicionar uma tabela a
um desenho e modificá-la usando a barra de
propriedades.
A ferramenta Mistura interativa permite misturar
dois objetos.
A ferramenta Contorno interativo permite aplicar
um contorno a um objeto.
A ferramenta Distorção interativa permite aplicar a
um objeto uma distorção do tipo Empurrar ou Puxar,
Zíper ou Torcer.
A ferramenta Sombreamento interativo permite
aplicar um sombreamento a um objeto.
A ferramenta Envelope interativo permite distorcer
um objeto arrastando os nós do envelope.
A ferramenta Extrusão interativa permite aplicar a
ilusão de profundidade a objetos.
A ferramenta Transparência interativa permite
aplicar transparências aos objetos.
A ferramenta Conta-gotas permite selecionar e
copiar propriedades de um objeto na janela de
desenho, como preenchimento, espessura de linha,
tamanho e efeitos.
A ferramenta Lata de tinta permite aplicar
propriedades do objeto, como preenchimento,
espessura de linha, tamanho e efeitos, a um objeto na
janela de desenho após a seleção dessas propriedades
com a ferramenta Conta-gotas.
Abre a caixa de diálogo Contorno onde é possível
definir as propriedades do contorno.
Página 10 de 11 CorelDRAW tutorial
Ferramenta Descrição
Abre a caixa de diálogo Preenchimento onde é
possível definir as propriedades do preenchimento.
A ferramenta Preenchimento interativo permite
aplicar vários preenchimentos a um objeto vetorial.
A ferramenta Malha interativa permite aplicar uma
grade de malha a um objeto vetorial. Cada nó na
grade pode incluir uma cor exclusiva.
A partir de agora...
Você pode explorar o CorelDRAW por conta própria ou optar por concluir outros tutoriais do CorelTUTOR™ e
aprender um pouco mais.
Para obter mais informações sobre os tópicos e as ferramentas abordadas neste tutorial, consulte a Ajuda. Para
acessar a Ajuda do CorelDRAW, clique em Ajuda ` Tópicos da Ajuda.
Copyright © 2007 Corel Corporation. Todos os direitos reservados. Todas as marcas comerciais ou marcas
registradas são propriedade de seus respectivos proprietários.
Página 11 de 11 CorelDRAW tutorial
Vous aimerez peut-être aussi
- Briefing Padrão AMPRO 1Document3 pagesBriefing Padrão AMPRO 1Paulo DantasPas encore d'évaluation
- Mapas Nova Organização Judiciária TJCEDocument2 pagesMapas Nova Organização Judiciária TJCEDébora RibeiroPas encore d'évaluation
- A Criacao e A Queda Santo AtanasioDocument3 pagesA Criacao e A Queda Santo AtanasioPedro AugustoPas encore d'évaluation
- Novena A São Vicente de PauloDocument12 pagesNovena A São Vicente de PauloPaulo DantasPas encore d'évaluation
- Novena de Sao Francisco de Sales CurvasDocument21 pagesNovena de Sao Francisco de Sales CurvasPaulo DantasPas encore d'évaluation
- Antropologia de AtanásioDocument2 pagesAntropologia de AtanásioPaulo DantasPas encore d'évaluation
- Livro de Musicas Da MissaoDocument22 pagesLivro de Musicas Da MissaoPaulo DantasPas encore d'évaluation
- 17 Vineland Escala de Comportamento AdaptativoDocument25 pages17 Vineland Escala de Comportamento AdaptativoRaquel SilvaPas encore d'évaluation
- Texto Acao de Gracas Maria Missionaria PDFDocument1 pageTexto Acao de Gracas Maria Missionaria PDFPaulo DantasPas encore d'évaluation
- História Do Brasil Por Frei Vicente Do Salvador (1627)Document179 pagesHistória Do Brasil Por Frei Vicente Do Salvador (1627)api-3842271100% (1)
- 293 Por Que Os Catolicos Estao PerplexosDocument4 pages293 Por Que Os Catolicos Estao PerplexosPaulo DantasPas encore d'évaluation
- Novena de NatalDocument26 pagesNovena de NatalPaulo DantasPas encore d'évaluation
- Novo Pentecostes Gustavo CorcaoDocument4 pagesNovo Pentecostes Gustavo CorcaoPaulo DantasPas encore d'évaluation
- Ineffabilis Deus Carta Apostólica Dogma Da Imaculada Conceição PDFDocument17 pagesIneffabilis Deus Carta Apostólica Dogma Da Imaculada Conceição PDFcrmscPas encore d'évaluation
- Man Do Ilustr Iniciante - Ingrid - PDFDocument43 pagesMan Do Ilustr Iniciante - Ingrid - PDFGil ColoiaPas encore d'évaluation
- OSCJeSVP - Formacao de LiturgiaDocument154 pagesOSCJeSVP - Formacao de LiturgiaPaulo DantasPas encore d'évaluation
- Texto Acao de Gracas Maria Missionaria PDFDocument1 pageTexto Acao de Gracas Maria Missionaria PDFPaulo DantasPas encore d'évaluation
- Educacao Na Alta Idade MediaDocument28 pagesEducacao Na Alta Idade MediaPaulo DantasPas encore d'évaluation
- Ide Pelo Mundo Projeto de Estudos Das EnciclicasDocument1 pageIde Pelo Mundo Projeto de Estudos Das EnciclicasPaulo DantasPas encore d'évaluation
- Instrucao Musicam SacramDocument17 pagesInstrucao Musicam SacramDaniel GonçalvesPas encore d'évaluation
- Como Resolver o Cubo MagicoDocument9 pagesComo Resolver o Cubo Magicodidiogramacho100% (1)
- Regras de Vida Cristã - Sto AfonsoDocument3 pagesRegras de Vida Cristã - Sto AfonsoPaulo DantasPas encore d'évaluation
- Arte em MadeiraDocument31 pagesArte em MadeiraPaulo DantasPas encore d'évaluation
- Higiene, Boas Maneiras e Etiqueta (ESSENCIAL) PDFDocument138 pagesHigiene, Boas Maneiras e Etiqueta (ESSENCIAL) PDFRafa DasfolhasPas encore d'évaluation
- Cancoes NatalinasDocument5 pagesCancoes NatalinasPaulo DantasPas encore d'évaluation
- Apontamentos Do Barão de StudartDocument14 pagesApontamentos Do Barão de StudartPaulo DantasPas encore d'évaluation
- Constantin Nóica - As Seis Doenças Do Espírito HumanoDocument128 pagesConstantin Nóica - As Seis Doenças Do Espírito HumanoThomazPerroni100% (5)
- Mês Das Almas Do Purgatório PDFDocument108 pagesMês Das Almas Do Purgatório PDFPaulo DantasPas encore d'évaluation
- O Moço de Carater - Dom Tihamer TothDocument146 pagesO Moço de Carater - Dom Tihamer TothSentineladoOcidente100% (3)
- A Estilística Do SomDocument5 pagesA Estilística Do SomPaulo DantasPas encore d'évaluation
- Geometria DescritivaDocument12 pagesGeometria DescritivaJonatica SimyPas encore d'évaluation
- 198360Document12 pages198360Ró PereiraPas encore d'évaluation
- Avaliações ImobiliáriasDocument105 pagesAvaliações ImobiliáriasfelipeasevedoPas encore d'évaluation
- Dieta para ColecistectomiaDocument6 pagesDieta para ColecistectomianeobarrosPas encore d'évaluation
- Publicações Dos Termos de Colaboração 2020Document13 pagesPublicações Dos Termos de Colaboração 2020Ronaldo SidneiPas encore d'évaluation
- DDS Içamento de CargasDocument6 pagesDDS Içamento de Cargasangerai09Pas encore d'évaluation
- CienTIC7 T1 20142015Document7 pagesCienTIC7 T1 20142015Karine ReisPas encore d'évaluation
- A Transdisciplinaridade Pervertida PDFDocument5 pagesA Transdisciplinaridade Pervertida PDFLuiz Alberto Barreto Leite SanzPas encore d'évaluation
- Projeto de Sistemas Termicos FINALDocument27 pagesProjeto de Sistemas Termicos FINALEdu VieiraPas encore d'évaluation
- Bolo Bem Casado Com Recheio de Nozes e Doce de Lei+Document3 pagesBolo Bem Casado Com Recheio de Nozes e Doce de Lei+Marcos MarttiPas encore d'évaluation
- POP Enfermagem - SEMSA - FinalizadoDocument398 pagesPOP Enfermagem - SEMSA - FinalizadojanetePas encore d'évaluation
- 1675438134544Carnes-Vegetais PTS Livro-2020Document42 pages1675438134544Carnes-Vegetais PTS Livro-2020new holandPas encore d'évaluation
- Aula 3 - Lesões Celulares Reversíveis - Parte IIDocument33 pagesAula 3 - Lesões Celulares Reversíveis - Parte IILívia HamadaPas encore d'évaluation
- Lei 4567 2015 PDFDocument29 pagesLei 4567 2015 PDFDaiane SantanaPas encore d'évaluation
- Medidas SeparatrizesDocument6 pagesMedidas SeparatrizesFULVIO SOUSA NOVAESPas encore d'évaluation
- Guia para Selecao e Controle de Promotores AuditivosDocument10 pagesGuia para Selecao e Controle de Promotores AuditivosSaraPas encore d'évaluation
- Clique para VerDocument37 pagesClique para VerPatricia MirellaPas encore d'évaluation
- O Microscópio É Um Aparelho Utilizado para Visualizar Estruturas Minúsculas Como As CélulasDocument2 pagesO Microscópio É Um Aparelho Utilizado para Visualizar Estruturas Minúsculas Como As CélulasLeandro SilvaPas encore d'évaluation
- Tabela Vitaminas e MineraisDocument5 pagesTabela Vitaminas e MineraisDhayson Silveira100% (3)
- E-book-Receitas-Semana-4-1 2Document42 pagesE-book-Receitas-Semana-4-1 2priscila.rodrigues.santosPas encore d'évaluation
- Modelo de FICHAMENTODocument2 pagesModelo de FICHAMENTODanilo SantosPas encore d'évaluation
- Architecture Journal 15 PODocument36 pagesArchitecture Journal 15 POfabricioguzzyPas encore d'évaluation
- 1 - Formulário Prev. Corporate Atualizado - PPLRDocument2 pages1 - Formulário Prev. Corporate Atualizado - PPLRDaniel CabralPas encore d'évaluation
- Roteiro de Aula Cultura Do Abacateiro 2015Document8 pagesRoteiro de Aula Cultura Do Abacateiro 2015Renato AraujoPas encore d'évaluation
- Tarefa 2Document9 pagesTarefa 2IvanPas encore d'évaluation
- Caderno de Questões: Psicopedagogo (A)Document7 pagesCaderno de Questões: Psicopedagogo (A)ngueve joao francisco franciscoPas encore d'évaluation
- Sistemas Elétricos Marítimos - Ele 75 - Aulas 09 e 12Document14 pagesSistemas Elétricos Marítimos - Ele 75 - Aulas 09 e 12Jefferson T. GiraoPas encore d'évaluation
- Tabela 16Document33 pagesTabela 16Lux Operandi TerapiasPas encore d'évaluation
- Exposição DialogadaDocument8 pagesExposição DialogadaMarceloGarciaMeloPas encore d'évaluation
- Apt MAC - CONTABILIDADE NACIONALDocument4 pagesApt MAC - CONTABILIDADE NACIONALs.almeidavasconcelosPas encore d'évaluation