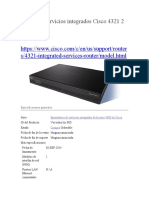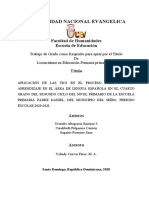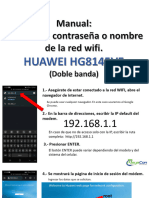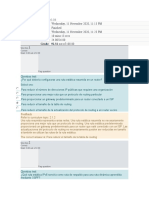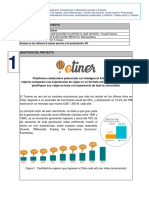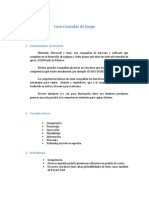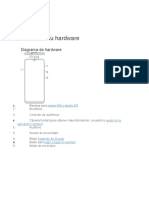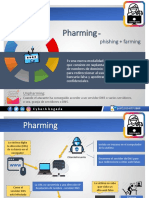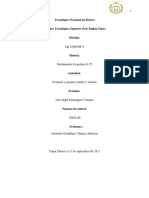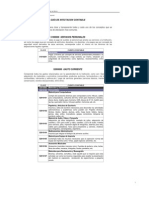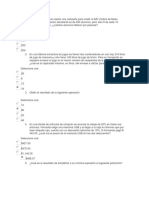Académique Documents
Professionnel Documents
Culture Documents
DHCP WindowsServer2008
Transféré par
Javier Gonzalez Carmona0 évaluation0% ont trouvé ce document utile (0 vote)
6 vues3 pagesdhcp Windows Server2008
Titre original
dhcp WindowsServer2008
Copyright
© © All Rights Reserved
Formats disponibles
DOCX, PDF, TXT ou lisez en ligne sur Scribd
Partager ce document
Partager ou intégrer le document
Avez-vous trouvé ce document utile ?
Ce contenu est-il inapproprié ?
Signaler ce documentdhcp Windows Server2008
Droits d'auteur :
© All Rights Reserved
Formats disponibles
Téléchargez comme DOCX, PDF, TXT ou lisez en ligne sur Scribd
0 évaluation0% ont trouvé ce document utile (0 vote)
6 vues3 pagesDHCP WindowsServer2008
Transféré par
Javier Gonzalez Carmonadhcp Windows Server2008
Droits d'auteur :
© All Rights Reserved
Formats disponibles
Téléchargez comme DOCX, PDF, TXT ou lisez en ligne sur Scribd
Vous êtes sur la page 1sur 3
CÓMO INSTALAR Y CONFIGURAR UN SERVIDOR
DHCP EN WINDOWS SERVER 2008
Vamos a explicar como instalar y configurar un servidor DHCP en
Windows Server 2008, y para comprobar que funciona conectaremos
un Linux.
Como ya hemos explicado anteriormente, en informática, DHCP, es
un protocoloque proporciona una configuración dinámica dentro de una
red. De manera que uno o varios equipos podrán obtener una configuración
(configuración de red) de manera dinámica (sin intervención).
El objetivo es simplificar la administración de una red, sobre todo si una red
muy grande. De tal manera que tendremos un servidor, y este servidor dará
la configuración al resto de clientes de la red.
Cómo instalar y configurar un servidor DHCP
En esta guía vamos a explicar como instalar y configurar un servidor DHCP
en Windows Server 2008. Usaremos para probar que funciona, un cliente
Linux Debian, que se configurara automáticamente gracias al servidor DHCP.
Nos vamos a “start>>Administrative tools>>Server manager”, vamos a roles y
add roles, marcamos “DHCP server”:
Seleccionamos la red donde el servidor DHCP actuara, en mi caso, la
red (192.168.9.16):
En la siguiente pantalla ponemos sri09.asir como dominio, y dos servidores
DNScomo configuración para el cliente. Si estamos usando este servidor
DHCP, tambien como servidor DNS, en este paso tendremos que poner la IP
de este servidor. En mi caso he puesto los DNS de Google "8.8.8.8" y
"8.8.4.4".
Al final del tutorial explicare como cambiarlo una vez este instalado, por si
como he dicho antes lo usamos como servidor DNS, mas adelante.
No usaremos servidor WINS, así que lo dejamos desactivado.
En la siguiente ventana le damos a ADD y añadimos la configuración, rangos
de IPs que asignaremos, mascara por defecto, scope name,etc:
En esta ventana desactivamos DHCPv6 porque no vamos a asignar IPs de v6.
Veremos la configuración global.
En este punto ya estará instalado.
Nos vamos a “start>>administrative tools>>DHCP”, ya allí en “DHCP>>nombre
del equipo>>IPv4>>scope*>>reservation”, añadimos la configuración:
Ahora nos vamos al cliente, en mi caso usare un Debian, así que, tumbamos la
tarjeta “ifdown eth0” y la levantamos “ifup eth0”, al hacerlo el servidor DHCP
debería darnos la configuración:
Ahora voy a explicar como cambiar los DNS que damos, en este caso
suponemos que este servidor, también es un servidor DNS, asi que, nos
vamos a “server options” dentro de DHCP, y hacemos doble click en “DNS
Servers”.
Quitamos los DNS y añadimos la IP del servidor, de forma que el DHCP dara
como servidor DNS la ip de nuestro ordenador en la configuración del cliente.
Vous aimerez peut-être aussi
- Aplicaciones Web Jjaa DistanciaDocument1 pageAplicaciones Web Jjaa DistanciaJavier Gonzalez CarmonaPas encore d'évaluation
- Iniciandonos en La ProgramaciónDocument16 pagesIniciandonos en La ProgramaciónJavier Gonzalez CarmonaPas encore d'évaluation
- Bola8Magica ProyectoDocument9 pagesBola8Magica ProyectoJavier Gonzalez CarmonaPas encore d'évaluation
- Tutorial AppinventorDocument55 pagesTutorial AppinventorJavier Gonzalez CarmonaPas encore d'évaluation
- Ef0c9 Cx-5 8dv9-Sp-14l-r Edition1 Web QRG LRDocument29 pagesEf0c9 Cx-5 8dv9-Sp-14l-r Edition1 Web QRG LRrikotonPas encore d'évaluation
- Unidad 3 FinalDocument53 pagesUnidad 3 FinalJavier Gonzalez CarmonaPas encore d'évaluation
- TEMA1Document21 pagesTEMA1Javier Gonzalez CarmonaPas encore d'évaluation
- Draw Open OfficeDocument46 pagesDraw Open Officethephoenix_25Pas encore d'évaluation
- Impacto Social en Los AlumnosDocument32 pagesImpacto Social en Los AlumnosIrene VelascoPas encore d'évaluation
- CgperezgDocument70 pagesCgperezgMIGUEL DAVID LARA SERRANOPas encore d'évaluation
- Seguridad en línea e instrumentos internacionalesDocument49 pagesSeguridad en línea e instrumentos internacionalesYahaira CMPas encore d'évaluation
- Investigación delitos informáticos ColombiaDocument16 pagesInvestigación delitos informáticos Colombiamateito777Pas encore d'évaluation
- Router de Servicios Integrados Cisco 4321 2 RoutersDocument12 pagesRouter de Servicios Integrados Cisco 4321 2 RoutersdiegoPas encore d'évaluation
- BORRON TESIS Yronelis (Crregida Por Yohady CuevasDocument76 pagesBORRON TESIS Yronelis (Crregida Por Yohady Cuevasniscaury martinezPas encore d'évaluation
- Una Teoría de La Prensa LibreDocument6 pagesUna Teoría de La Prensa LibreClubChestertonPas encore d'évaluation
- Configuracion de Pagina Word 2016Document50 pagesConfiguracion de Pagina Word 2016Arquimedes JerezPas encore d'évaluation
- Denuncio Al Juez Magistrado Francisco González MaílloDocument13 pagesDenuncio Al Juez Magistrado Francisco González MaílloJam Fly Pelicano100% (2)
- Configuración de Internet ExplorerDocument15 pagesConfiguración de Internet ExplorerDayanaCamachoPas encore d'évaluation
- The Digital Transformation Playbook Rethink Your Business For The Digital Age (David L. Rogers)Document293 pagesThe Digital Transformation Playbook Rethink Your Business For The Digital Age (David L. Rogers)Miguel Andres Castañeda Ortega100% (1)
- Manual Cambio de Contraseña o Nombre de La Red Wifi - Huawei Hg8145v5Document8 pagesManual Cambio de Contraseña o Nombre de La Red Wifi - Huawei Hg8145v5alfonsoruedas74Pas encore d'évaluation
- Protocolo Redes Sociales (Final)Document15 pagesProtocolo Redes Sociales (Final)JaimeNavaRodríguez33% (3)
- Bienvenido a Mi Conexión Bancaribe EmpresasDocument1 pageBienvenido a Mi Conexión Bancaribe EmpresasEgner QueroPas encore d'évaluation
- Examen2 Cisco PacktracerDocument9 pagesExamen2 Cisco PacktracerAndrés RendónPas encore d'évaluation
- Postulacion ETINER PDFDocument18 pagesPostulacion ETINER PDFPedro Reina RPas encore d'évaluation
- Cómo la tecnología y la globalización influyen en la ética y el derechoDocument19 pagesCómo la tecnología y la globalización influyen en la ética y el derechoFrancisco MorilloPas encore d'évaluation
- FinalDocument21 pagesFinalmaryjosc9609Pas encore d'évaluation
- Ga2 Taller 01 Ata5 Ga2 Taller 01 Ata5.pdf1Document9 pagesGa2 Taller 01 Ata5 Ga2 Taller 01 Ata5.pdf1Andres sanjuanPas encore d'évaluation
- Análisis de Alibaba.comDocument23 pagesAnálisis de Alibaba.comSabino Ortiz100% (1)
- Caso 2 Consolas de Juego 1Document5 pagesCaso 2 Consolas de Juego 1asaavedracPas encore d'évaluation
- MOTO g7Document20 pagesMOTO g7jose7antonio7-965741Pas encore d'évaluation
- PharmingDocument2 pagesPharmingAngie LozadaPas encore d'évaluation
- Sistemas de Información en los Negocios GlobalesDocument14 pagesSistemas de Información en los Negocios GlobalesObed Samir Sanchez JimenezPas encore d'évaluation
- Guia ContabilizadoraDocument11 pagesGuia Contabilizadoraterrero666Pas encore d'évaluation
- Examen EXADIDocument28 pagesExamen EXADIAnonymous qmKIYS50% (2)
- Examen Final Cisco CCNA 1 2017 v6Document8 pagesExamen Final Cisco CCNA 1 2017 v6Carlos SalvadorPas encore d'évaluation
- Squid y Las Listas de Control de Acceso-1Document8 pagesSquid y Las Listas de Control de Acceso-1nomoxpsPas encore d'évaluation
- Planificación y Organización de Una EmpresaDocument17 pagesPlanificación y Organización de Una Empresajuan sebastian garciaPas encore d'évaluation
- CCNA 5.1.4.3 Lab - Using Wireshark To Examine Ethernet FramesDocument7 pagesCCNA 5.1.4.3 Lab - Using Wireshark To Examine Ethernet FramesRobert HenryPas encore d'évaluation