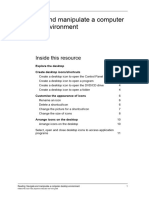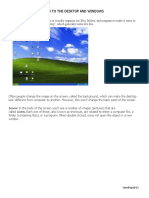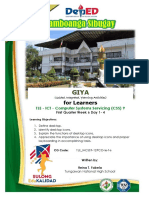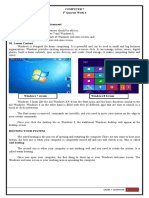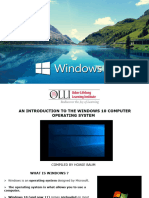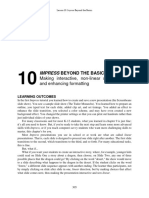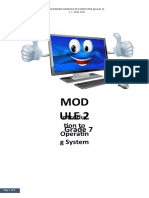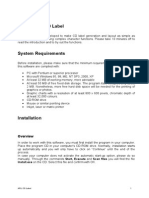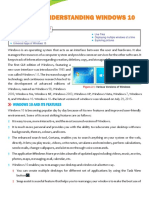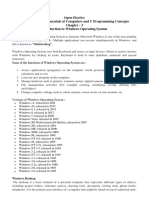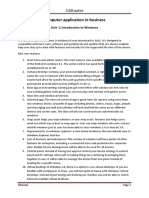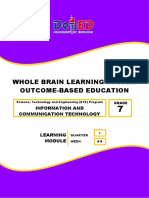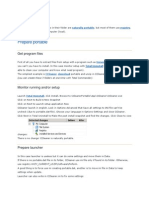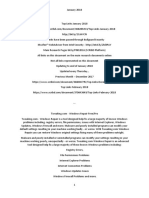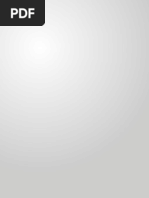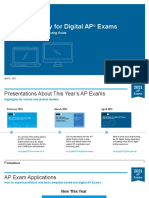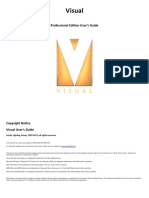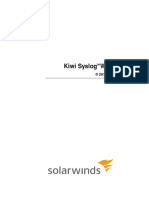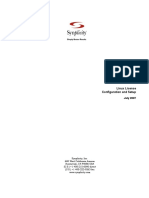Académique Documents
Professionnel Documents
Culture Documents
Introduction To Windows XP
Transféré par
Gurvinder Singh DhillonDescription originale:
Titre original
Copyright
Formats disponibles
Partager ce document
Partager ou intégrer le document
Avez-vous trouvé ce document utile ?
Ce contenu est-il inapproprié ?
Signaler ce documentDroits d'auteur :
Formats disponibles
Introduction To Windows XP
Transféré par
Gurvinder Singh DhillonDroits d'auteur :
Formats disponibles
Adelphi University
Faculty Center for Professional Excellence
http://fcpe.adelphi.edu
Introduction to Windows XP
Windows XP, is an operating system which uses a graphical interface to facilitate interaction with the
computer. The figure 1 shows a typical computer “desktop” with a browser program running.
My Computer My Network Places Minimize Restore Close
Title Bar
Recycle Bin
Active program
Start Menu
Task Bar
Figure 1
Introduction to Windows XP Page 1
© 2005 Adelphi University Faculty Center for Professional Excellence
Adelphi University
Faculty Center for Professional Excellence
http://fcpe.adelphi.edu
Desktop basics
Here is where you find all the tools you need to do your work. The XP Desktop is meant to be analogous
to your real- world desktop.
Look at figure 1. On the left side of the desktop are small pictures called icons that represent certain
folders, applications, or documents. Double-clicking these pictures will open the folder, launch the
application, or open the document. The picture by itself can usually tell you what the icon represents, but
you can also look at the text below the icon. For example: The icon in figure 2 will launch Internet
Explorer when double-clicked. Double click
Figure 2 Figure 3 Figure 4 Figure 5 (Start Button on Task bar)
Figure 6 The Task Bar with minimized applications
There are three special icons on your desktop. It’s important to learn their functions because you will
use them daily. See figures 3-6 above.
My Computer (figure 3)
This icon in the top left-hand corner represents the local components of your computer. Double clicking
on this icon reveals all your disk drives, CD-ROM or USB drives, and network drives. (A further
discussion of this feature is presented on page 5).
The Recycle Bin (figure 4)
Dragging files to this icon deletes them. You may still be able to recover those files if you didn’t empty the
trash bin. Double click on the Recycle Bin to see what files are still remaining.
The Start Menu (figure 5)
This is a series of cascading menus that allow you to launch different applications. Shutdown the computer,
or adjust settings via your control panel.
The Task Bar (figure 6)
When multiple applications are open but minimized (e.g. a word processor and a Web browser), they will
be listed on the taskbar, located at the bottom of your screen. Clicking on an icon will reopen the
minimized application. Clicking the appropriate button on the task bar allows you to switch between these
different applications. Figure 7 is the return to desktop button (located on the taskbar) which
automatically minimizes all the windows that are open (to taskbar) and returns you to the desktop.
Introduction to Windows XP Page 2
© 2005 Adelphi University Faculty Center for Professional Excellence
Adelphi University
Faculty Center for Professional Excellence
http://fcpe.adelphi.edu
Figure 7 Return to desktop button
Using the Mouse
There are several common ways of manipulating the mouse:
Point Move the mouse and the on-screen pointer (usually an arrow) moves accordingly and
may change its shape depending where on the screen or application it passes over
Click Quickly hit and release the mouse button to activate a filed or icon
Double-click Click the mouse button twice in rapid succession to open a file, folder, application
Drag Hold the mouse button down while moving the pointer- to move a window or icon
Right-click Click with the right mouse button to access the shortcut menu on the desktop (will give
you file properties, or within an application- to save time with menus. You will get a sub-
menu of properties/options within the context of the screen.
Working with Windows
Every program or folder you use opens in a window. A window is always made up of the same basic
elements.
Title Bar This contains the name of the program or folder, and the three so-called “caption buttons,”
or the minimize, restore, and close buttons. Clicking on the blue part of the title bar will make the program
become “active”, allowing you to work with it, and to move the window around your desktop, while
clicking on one of the caption buttons will perform the appropriate action.
Figure 8
Figure 8 shows the following functions:
Close Box Click once to close the window or shut down the application (the X)
Minimize Click once to reduce the window to a button on the task bar (the program is still open,
just hidden)
Maximize (sometimes Restore) Click (box) once to enlarge the window to full screen
Introduction to Windows XP Page 3
© 2005 Adelphi University Faculty Center for Professional Excellence
Adelphi University
Faculty Center for Professional Excellence
http://fcpe.adelphi.edu
Window Borders and Resizing
All windows have borders, namely boxes that define a window. You may resize a window by first making
it active (click on the title bar), and move your mouse pointer to the corner of a window.
When you see a diagonal arrow (figure 9), click on the left mouse button and you can proportionally
resize your window smaller or larger. Being able to resize your window is important if you wish to have 2
or more applications on your screen, and is useful for transferring files.
Figure 9
Finding a Program
If you don’t see a program icon on the desktop, the program may still be on your PC. To check, click on
the Start button…All Programs and scroll down and across until you find your program. See figure 10.
Figure 10
Introduction to Windows XP Page 4
© 2005 Adelphi University Faculty Center for Professional Excellence
Adelphi University
Faculty Center for Professional Excellence
http://fcpe.adelphi.edu
Creating a Desktop Shortcut for Program Icons
If you wish to create a shortcut for a program icon not currently on your desktop, you can use the
program listing above and right click on a program icon….Create shortcut. (figure 11) Then return to the
desktop, right mouse click, and paste the shortcut to the desktop, using the submenu.
Figure 11
My Computer
Figure 12
Introduction to Windows XP Page 5
© 2005 Adelphi University Faculty Center for Professional Excellence
Adelphi University
Faculty Center for Professional Excellence
http://fcpe.adelphi.edu
If you click on the My Computer icon on the desktop, you will get the window in figure 12.
This is a critical window for finding where files are located or placing files in a specific location. From this
screen, you may access files on a diskette, your hard disk (C drive and possible another drive if
partitioned), USB pen device, CD-ROM/ DVD (depending on computer’s hardware), and various
network drives (I, H, J) that are shared by entire departments.
Burning a CD (Saving files to a CD)
In Windows XP, there is no need for an extra CD-burning program like Nero or Easy-CD Creator.
Instead the operating system contains the function of writing files to a CD, whether its CD-R or CD-RW
doesn’t matter. To copy files to a CD, you would:
A. insert a CD into the CD drive
B. Click on My Computer icon and go into the drive where files are located (see figure 13 for example of
using a USB pen drive)
Figure 13
C. Locate the files you wish to copy to the CD-ROM, highlight them and click on the Copy to CD icon as
shown in figure 14. The files are being stored in memory until you are ready to copy them to a CD.
These folders are
listed as the
contents of drive G.
Highlight the file or
folder you wish to
copy, and click on
“Copy to CD”.
Figure 14
Introduction to Windows XP Page 6
© 2005 Adelphi University Faculty Center for Professional Excellence
Adelphi University
Faculty Center for Professional Excellence
http://fcpe.adelphi.edu
Now you may copy these files and folders to a CD by double clicking on the CD-ROM icon under My
Computer. The files and folders ready to be copy are listed as in figure 15. Click on Write these files to a
CD.
Figure 15
The CD Writing Wizard will walk you through the steps to burn your files to your CD. You can name your
CD, and click Next to copy the files. (figure 16)
Figure 16
Introduction to Windows XP Page 7
© 2005 Adelphi University Faculty Center for Professional Excellence
Adelphi University
Faculty Center for Professional Excellence
http://fcpe.adelphi.edu
Figure 17
After you copy the files successfully, you will get a confirmation screen (Figure 17). You can then go into
the drive with the copied files and confirm that they were successfully copied.
Finding Files using Search
Let’s say that you created a file a year ago that you need to locate, that you only have partial information on.
You don’t know what the file name is, or where it is on your computer, but you may know a keyword within
the document itself of the document name. Using the Search feature, you can locate that or other
files/folders that fit the criteria you are looking for. Click on Start button and then click on Search (see
Figure 18).
Introduction to Windows XP Page 8
© 2005 Adelphi University Faculty Center for Professional Excellence
Adelphi University
Faculty Center for Professional Excellence
http://fcpe.adelphi.edu
Figure 18
The Search box is displayed (figure 19), where you need to indicate the type of file (pictures, music, or
video), or documents (word processing spreadsheets), or all files /folders meeting a certain criteria . Choose
all files and folders as in figure 20.
Figure 19 Figure 20
You are then prompted to provide some search criteria that will be used to locate your files (figure 21).
You may use part of a file name, combined with a word or phrase in the file, and even provide approximate
dates and file size as a criteria. Figure 22 indicates a file name search.
Introduction to Windows XP Page 9
© 2005 Adelphi University Faculty Center for Professional Excellence
Adelphi University
Faculty Center for Professional Excellence
http://fcpe.adelphi.edu
Figure 21 Figure 22
Figure 23
If the search is successful, you will get one or more files/folders displayed that match that criteria (figure 23).
Quitting for the Day
Do not switch off the computer when you are ready to leave for the day. First save all your files and close
all open programs. Then click on the Start Menu… Shut Down…OK. Then, switch off the power to
your monitor.
Introduction to Windows XP Page 10
© 2005 Adelphi University Faculty Center for Professional Excellence
Vous aimerez peut-être aussi
- TLE-TE 10 - Q2 - Mod2Document9 pagesTLE-TE 10 - Q2 - Mod2Joy Dolorzo MahilumPas encore d'évaluation
- 2 Slkm-css-7 - 8 4 Manipulating Window (No Answer Key)Document21 pages2 Slkm-css-7 - 8 4 Manipulating Window (No Answer Key)Lyssa BasPas encore d'évaluation
- Introduction To Delphi Programming: Drop Down MenusDocument8 pagesIntroduction To Delphi Programming: Drop Down MenushassaneinPas encore d'évaluation
- كتاب مهارات الحاسوب1 المادة العملية (المختبر)Document61 pagesكتاب مهارات الحاسوب1 المادة العملية (المختبر)فوزية حمدانPas encore d'évaluation
- Windows 7 Getting Started GuideDocument11 pagesWindows 7 Getting Started GuideNitin AmbrePas encore d'évaluation
- 3409 ReadingDocument11 pages3409 ReadingAbiy GemechuPas encore d'évaluation
- Lesson 3: Introduction To The Desktop and WindowsDocument3 pagesLesson 3: Introduction To The Desktop and WindowsPrody LacasaPas encore d'évaluation
- CSS9 LAS FirstQuarter WEEK6Document20 pagesCSS9 LAS FirstQuarter WEEK6Jevan Hope BaltazarPas encore d'évaluation
- COMPUTER 7 Lesson 4Document4 pagesCOMPUTER 7 Lesson 4Monica SolisPas encore d'évaluation
- Windows 7 - 28 Basic Tips Tricks & Troubleshooting GuideDocument12 pagesWindows 7 - 28 Basic Tips Tricks & Troubleshooting GuideongisPas encore d'évaluation
- Omputer Asics: Input Devices Output DevicesDocument5 pagesOmputer Asics: Input Devices Output DevicesAnirbaan SahaPas encore d'évaluation
- Computer EssentialDocument34 pagesComputer Essential2019754833Pas encore d'évaluation
- 12 Desktop Icons PDFDocument7 pages12 Desktop Icons PDFARCHEL ORASAPas encore d'évaluation
- Libreoffice Lesson 10Document44 pagesLibreoffice Lesson 10Jam AquinoPas encore d'évaluation
- Windows 7: Essential Guide: A Few Tips For Getting Up-to-Speed With Microsoft's Operating SystemDocument6 pagesWindows 7: Essential Guide: A Few Tips For Getting Up-to-Speed With Microsoft's Operating SystemgeorgeojPas encore d'évaluation
- OS 12practicalsDocument50 pagesOS 12practicalsgarvit gandhiPas encore d'évaluation
- Computer Fundamental & Office AutomationDocument9 pagesComputer Fundamental & Office Automationaadi1988Pas encore d'évaluation
- Microsoft Windows 98Document56 pagesMicrosoft Windows 98Michael MatitaPas encore d'évaluation
- 1: Get Quick Launch Back: Figure ADocument8 pages1: Get Quick Launch Back: Figure AKaustubh GuptaPas encore d'évaluation
- Art Kdequick 112Document15 pagesArt Kdequick 112jedirikPas encore d'évaluation
- Comp1L Lec1cDocument81 pagesComp1L Lec1cZ SalvatorePas encore d'évaluation
- Operate Personal Computer Lo3Document21 pagesOperate Personal Computer Lo3Mebratu Goa ThyPas encore d'évaluation
- Windows7 PDFDocument13 pagesWindows7 PDFManliguis AisaPas encore d'évaluation
- QTR1 - Mod1 - Week2 - Ict 7Document8 pagesQTR1 - Mod1 - Week2 - Ict 7Mae LleovitPas encore d'évaluation
- Unit 3 Introduction To WindowsDocument25 pagesUnit 3 Introduction To WindowsRahul DodiyaPas encore d'évaluation
- Gnome Quick Start: Opensuse 11.0Document11 pagesGnome Quick Start: Opensuse 11.0matteo101599Pas encore d'évaluation
- Introduction To Microcomputer AND ApplicationsDocument21 pagesIntroduction To Microcomputer AND ApplicationsVisitantuly PilysonPas encore d'évaluation
- (Common Elements in A Program) : K To 12 Basic Education Curriculum Technical Vocational EducationDocument10 pages(Common Elements in A Program) : K To 12 Basic Education Curriculum Technical Vocational Educationdianna joy borja100% (4)
- Ms Windows 7 Environment and InstallationDocument57 pagesMs Windows 7 Environment and InstallationKim SantiagoPas encore d'évaluation
- Computer Science WINDOWSDocument20 pagesComputer Science WINDOWSshreeshail_mp6009Pas encore d'évaluation
- Windows OsDocument24 pagesWindows OsChristian SalazarPas encore d'évaluation
- Kde Quick Start: Opensuse 11.1Document15 pagesKde Quick Start: Opensuse 11.1ENAK9000Pas encore d'évaluation
- Windows Store Apps EssentialsDocument75 pagesWindows Store Apps EssentialsSyed Daniyal AliPas encore d'évaluation
- Microsoft Windows 98Document56 pagesMicrosoft Windows 98bernardPas encore d'évaluation
- Key Applications Module Lesson 11 Using Microsoft Office 2003Document39 pagesKey Applications Module Lesson 11 Using Microsoft Office 2003mEaLeynPas encore d'évaluation
- Welcome To CD Label: Install - Exe On The CD. Select This File and Confirm With OKDocument36 pagesWelcome To CD Label: Install - Exe On The CD. Select This File and Confirm With OKTDKMASPas encore d'évaluation
- Getting Started With Microsoft Visual C++Document12 pagesGetting Started With Microsoft Visual C++padmarajapillai1Pas encore d'évaluation
- Computer Science Chapter 2Document8 pagesComputer Science Chapter 2Kavin SundaranPas encore d'évaluation
- Using The Computer and Managing Files (Windows XP)Document96 pagesUsing The Computer and Managing Files (Windows XP)Mohammed Sumaila Sawadugu Action-90Pas encore d'évaluation
- Windows XPDocument19 pagesWindows XPusman_gr8Pas encore d'évaluation
- CLASS 9TH - (CHAP 5 Working With Operating System)Document1 pageCLASS 9TH - (CHAP 5 Working With Operating System)Nischith VkPas encore d'évaluation
- Uniti: PictureDocument12 pagesUniti: Pictureyoutube accountPas encore d'évaluation
- SUSE Linux Enterprise Desktop 10 GNOME Quick Start: Getting StartedDocument8 pagesSUSE Linux Enterprise Desktop 10 GNOME Quick Start: Getting StartedNanayawPas encore d'évaluation
- Gnome Quick Start: Opensuse 11.1Document11 pagesGnome Quick Start: Opensuse 11.1ENAK9000Pas encore d'évaluation
- Operate PersonaleDocument51 pagesOperate PersonaleDestu Happy DestaPas encore d'évaluation
- Introduction To IT MS WINDOWSDocument53 pagesIntroduction To IT MS WINDOWSRenas QwPas encore d'évaluation
- Chapter 3 OE C ProgrammingDocument10 pagesChapter 3 OE C ProgrammingraghavPas encore d'évaluation
- Getting Started With Application Software: Practical Computer Literacy 1Document31 pagesGetting Started With Application Software: Practical Computer Literacy 1Tariqul IslamPas encore d'évaluation
- Lab Rish MishraDocument31 pagesLab Rish MishraRishbah TyagiPas encore d'évaluation
- Introduction To ComputerDocument37 pagesIntroduction To ComputerAman ChaprodPas encore d'évaluation
- Basic Computer Use NotesDocument24 pagesBasic Computer Use Notesbelacheweshetu222Pas encore d'évaluation
- Computer Application in Business: CAB NotesDocument55 pagesComputer Application in Business: CAB Notessuman100% (1)
- Tle-Te 10 q2 Mod2 Ict CssDocument18 pagesTle-Te 10 q2 Mod2 Ict CssFabellon Mary Vien F.Pas encore d'évaluation
- Css Module 5 Tle 9 Final EditedDocument20 pagesCss Module 5 Tle 9 Final EditedArdee DuculanPas encore d'évaluation
- Exploring Microsoft Office: Windows 7Document26 pagesExploring Microsoft Office: Windows 7DDDPas encore d'évaluation
- 70 Fantastic Windows 7 TipsDocument13 pages70 Fantastic Windows 7 TipsAimhigh_PPM100% (1)
- Grade 7 Ict-Ssc Tle q1wk4-5Document19 pagesGrade 7 Ict-Ssc Tle q1wk4-5Chareez TolentinoPas encore d'évaluation
- How To Make Portable With NSISDocument8 pagesHow To Make Portable With NSISunimohsenPas encore d'évaluation
- TMS VCL UI Pack v13Document3 pagesTMS VCL UI Pack v13tonye5165Pas encore d'évaluation
- Top Links January 2018Document66 pagesTop Links January 2018Andrew Richard ThompsonPas encore d'évaluation
- Configuring Log4j On Apache and Documentum Content ServerDocument16 pagesConfiguring Log4j On Apache and Documentum Content Serverabctester2552Pas encore d'évaluation
- CNHi UDI Agent Installation Process - Windows Version PDFDocument7 pagesCNHi UDI Agent Installation Process - Windows Version PDFeduqsbPas encore d'évaluation
- Configuring Authentication and Authorization: This Lab Contains The Following Exercises and ActivitiesDocument6 pagesConfiguring Authentication and Authorization: This Lab Contains The Following Exercises and ActivitiesMD4733566100% (1)
- POS Technical Reference User GuideDocument104 pagesPOS Technical Reference User GuideAnthonyPas encore d'évaluation
- XD - Windows 7 Optimization GuideDocument9 pagesXD - Windows 7 Optimization GuideMiguel RivasPas encore d'évaluation
- Exacqvision Product CatalogDocument44 pagesExacqvision Product CatalogEddi Pelaez SalinasPas encore d'évaluation
- Systec-Solutions Product Catalog enDocument38 pagesSystec-Solutions Product Catalog enAndrás TóthPas encore d'évaluation
- OnePager Pro QuickStart GuideDocument7 pagesOnePager Pro QuickStart GuideDPas encore d'évaluation
- AutoCAD 2012 Full Version GratisDocument3 pagesAutoCAD 2012 Full Version GratisIal ArchPas encore d'évaluation
- X-Plane Installer LogDocument4 pagesX-Plane Installer LogJoão Antonio Brassanini FloresPas encore d'évaluation
- MPOS Installation GuideDocument40 pagesMPOS Installation Guidevarachartered283Pas encore d'évaluation
- Getting Ready For Digital AP ExamsDocument41 pagesGetting Ready For Digital AP ExamsgoshnogoPas encore d'évaluation
- FP3 Board ManualDocument34 pagesFP3 Board ManualAlex CovaPas encore d'évaluation
- SQL-TOC Ch1 PDFDocument18 pagesSQL-TOC Ch1 PDFADVAITPas encore d'évaluation
- D 3 PlotDocument733 pagesD 3 Plotam508Pas encore d'évaluation
- Visual: Professional Edi On User's GuideDocument380 pagesVisual: Professional Edi On User's GuideJuan Carlos VegaPas encore d'évaluation
- PCIe NVMe SSD Install Boot GuideDocument15 pagesPCIe NVMe SSD Install Boot GuideCecília PerdigãoPas encore d'évaluation
- Petrel 2011.1 What's NewDocument247 pagesPetrel 2011.1 What's NewCosmin DuceaPas encore d'évaluation
- TCI Scorpio ClientDocument149 pagesTCI Scorpio Clienttqmy_88Pas encore d'évaluation
- Curriculam Vitae: Job ObjectivesDocument6 pagesCurriculam Vitae: Job ObjectivesSridhar SriPas encore d'évaluation
- Complete Manual Training 14Document0 pageComplete Manual Training 14manuelvergaraPas encore d'évaluation
- Kiwis y Slog Web AccessDocument32 pagesKiwis y Slog Web AccessCloud CorePas encore d'évaluation
- ExceptionLog Socket - Error 8.1.410.13Document5 pagesExceptionLog Socket - Error 8.1.410.13divelveePas encore d'évaluation
- AGM 8-0 Vista Adobe Reader 812Document3 pagesAGM 8-0 Vista Adobe Reader 812dudenhoeffernathanPas encore d'évaluation
- Manual de GMWINDocument217 pagesManual de GMWINBboyJeanko MarichalesPas encore d'évaluation
- Synplicity License Lin UgDocument17 pagesSynplicity License Lin UgmasoodkamaliPas encore d'évaluation
- MestReNova UserManualDocument882 pagesMestReNova UserManualDettleff100% (1)