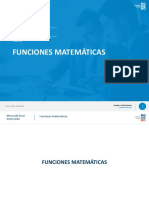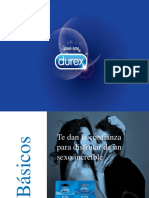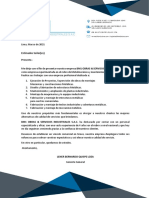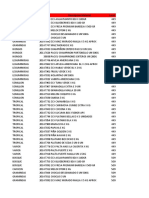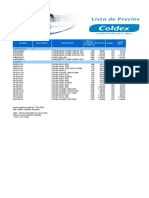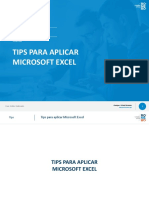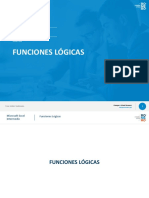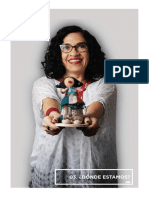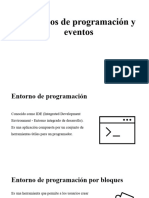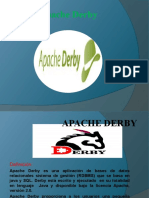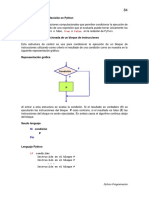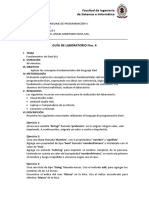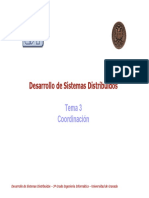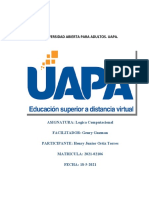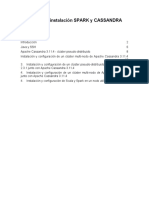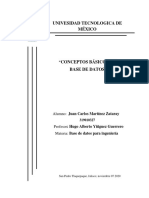Académique Documents
Professionnel Documents
Culture Documents
Sales Dashboard
Transféré par
José ChamayCopyright
Formats disponibles
Partager ce document
Partager ou intégrer le document
Avez-vous trouvé ce document utile ?
Ce contenu est-il inapproprié ?
Signaler ce documentDroits d'auteur :
Formats disponibles
Sales Dashboard
Transféré par
José ChamayDroits d'auteur :
Formats disponibles
MODULE BI3-M2-02 - BASIC CONCEPTS
Caso de estudio 1:
Sales Dashboard
Conceptos Básicos
Product MOTIVACION PRE REQUISITOS
SAP BusinessObjects
Dashboard Design 4.0 Este estudio de caso da una La comprensión fundamental de SAP
introducción básica en el diseño de BusinessObjects Dashboard Design
Level Dashboards con SAP es un requisito para los estudiantes,
Undergraduate BusinessObjects Dashboard cubiertos en los capitulos
Beginner Design. Usted aprenderá cómo 'Introducción' y’ Conceptos Básicos’.
crear y ejecutar un simple
Focus Dashboard. Por lo tanto va a utilizar NOTAS DE LECTURA
Dashboard Design un modelo de hoja de cálculo
existente y los diferentes tipos de Este estudio de caso está basado en
componentes, incluidos los SAP BusinessObjects Dashboard
Author componentes gráficos,
Sonja Hecht Design 4.0 y Excel 2007. Como
componentes de selector, los requisito previo a cada estudiante
UCC Munich componentes de texto y los requiere el archive de excel
componentes de la imagen. sales_dashboard.xls que incluye el
Version Además obtendrá una visión
2.0 modelo de hoja de cálculo utilizado
general sobre cómo implementar para este estudio de caso.
capacidades de análisis dentro de
un cuadro de mandos.
Después de completar este estudio
de caso, que son capaces de crear
su propio panel de control
incluyendo los componentes
introducidos.
© 2011 SAP AG Page 1
MODULE BI3-M2-02 - BASIC CONCEPTS
Business Scenario
Usted es el asistente del gerente de ventas globales Global Bikes. El gerente de ventas solicita
periódicamente una visión general sobre el número de bicicletas vendidas en los dos países , Alemania y
Estados Unidos . Por encima de eso , él siempre está interesado en el desarrollo de estas cifras en el
tiempo para las bicicletas seleccionados.
Como el cierre del año está cerca de usted está seguro que el gerente de ventas le pedirá las cifras de
ventas actualizadas para el año 2011 pronto. Por lo general, usted crea estas figuras de diferentes
informes de su Data Warehouse y proporciona estos datos como hoja de Excel a su gerente de ventas.
Pero la última vez que se quejó de la forma de representación de los datos, ya que la mayoría de los datos
se proporcionan en forma de tabla y , por tanto, es difícil para que él consiga una visión rápida de lo que
está pasando .
Usted sabe que otros departamentos ya están utilizando SAP BusinessObjects Dashboard Design y que
están muy satisfechos con los resultados. Por lo tanto usted planea utilizar Dashboard Design para tareas
de presentación de informes futuros y poner en marcha su primer dashboard que proporcionará una visión
general sobre las cifras de ventas para el año 2011 . Como ya ha preparado una hoja de Excel con todos
los datos requeridos , tiene previsto utilizar esta hoja de cálculo como base para el dashboard.
Como siguiente paso usted piensa en cómo los datos deben presentarse en el dashboard. Por lo tanto,
usted hace un boceto de cómo el dashboard debe ser similar antes de su comienzo con SAP
BusinessObjects Dashboard Design . El resultado de este paso se ve de la siguiente manera:
Sales Dashboard
Select country Number of bikes sold
Germany
USA
© 2011 SAP AG Page 2
MODULE BI3-M2-02 - BASIC CONCEPTS
Tarea 1: Crear un nuevo proyecto de SAP BusinessObjects Dashboard Design e importar una hoja
de cálculo
Breve descripción: Se crea un nuevo proyecto de diseño SAP BusinessObjects Dashboard que se basa
en una hoja de cálculo existente, incluyendo los datos de ventas globales.
1. Por favor inicie SAP BusinessObjects Dashboard Design:
Start → Programs → Dashboard Design → Dashboard Design.
2. Usted va a utilizar un modelo de hoja de cálculo existente. Por lo tanto se
selecciona la opción Model with Spreadsheet data. En el menú desplegable,
seleccione el modelo de hoja de cálculo sales_dashboard.xls. Su profesor le
proporcionará esta hoja de cálculo.
Los datos de ventas (sales data) ya está disponible en la hoja de cálculo
incrustada de SAP BusinessObjects Dashboard Design:
3. Guarde el SAP BusinessObjects Dashboard Design project en su escritorio.
File → Save as → SalesDashboard_##.xlf
© 2011 SAP AG Page 3
MODULE BI3-M2-02 - BASIC CONCEPTS
Task 2: Cree el headline(titulo) para su dashboard
Short description: Cree la headline
para su dashboard usando el
componente label.
1. Primero, se crea el headline para su dashboard. En Components panel,
seleccione la vista tree view y arrastre el label component a la esquina
superior izquierda del canvas.
Components panel → Select tree view → Text → Label
Haga doble click en el label para abrir la ventana Properties panel. En la
General tab ingrese “Sales Dashboard” como texto. En la Appearance -
Text tab, cambiar el tamaño de fuente para el texto a 24 pt.
Ajuste el tamaño del componente, si es necesario para ver el texto
completo.
Tarea 3: Crear un bar chart (gráfico de barras) y un combo box selector para mostrar el número de
bicicletas vendidas para un país.
Breve descripción: Se crea un gráfico
de barras que muestra el número de
bicicletas vendidas en el 2011 para un
país seleccionado. Se utiliza un combo
box de forma que el usuario puede
cambiar el país.
1. Para este escenario se agrega un bar chart y un combo box en el dashboard.
En Components panel, seleccione la vista tree view y arrastre un bar chart a
la esquina superior derecha del canvas y un combo box selector a la esquina
superior izquierda del lienzo.
Components panel → Select tree view → Chart → Bar Chart
Components panel → Select tree view → Selectors → Combo Box
2. Primero, configure las propiedades del combo box. El combo box selector
mueve toda la data de un país seleccionado desde el área de Fuentes de
datos (sources data area) (B4:G19) en el punto de destino (C22:G29).
© 2011 SAP AG Page 4
MODULE BI3-M2-02 - BASIC CONCEPTS
Fuente de
datos
Destino
© 2011 SAP AG Page 5
MODULE BI3-M2-02 - BASIC CONCEPTS
Doble click en el combo box selector para abrir el panel de propiedades
Properties panel. Configure las propiedades como se muestra a continuación:
a) Properties panel – General: Configurar labels, insertion type, source data y destination.
b) Properties panel - Behavior: Insertar selected country en la hoja de calculo
© 2011 SAP AG Page 6
MODULE BI3-M2-02 - BASIC CONCEPTS
3. Ahora configure el bar chart. Esta tabla visualiza los datos del área de destino
(C21: G29). El área de destino se rellena durante el tiempo de ejecución del
dashboard con los datos del área de origen (source area). Para propósitos de
prueba, copiar algunos de los datos de origen (C4:G11) en el área de destino
(destination area) (C22:G29). Estos datos se utilizan únicamente para la
prueba durante el tiempo de diseño y se sobrescribirán durante el tiempo
de ejecución del dashboard.
© 2011 SAP AG Page 7
MODULE BI3-M2-02 - BASIC CONCEPTS
4. Ahora haga doble click en el bar chart para abrir el Properties panel.
Configure las propiedades como se muestra a continuación:
a) Properties panel – General: Configurar el chart title, subtitle y el área de datos (data area) para
enlazar los datos al grafico de barras (bar chart).
b) Properties panel - Appearance: Desactivar la casilla Show Chart Background
© 2011 SAP AG Page 8
MODULE BI3-M2-02 - BASIC CONCEPTS
c) Properties panel - Behavior: Permite ordenar por datos que muestran las bicicletas como un
ranking basado en el número de bicicletas vendidas
© 2011 SAP AG Page 9
MODULE BI3-M2-02 - BASIC CONCEPTS
5. Ahora usted ha terminado su primera versión de un dashboard. Guarde sus
cambios y de click en Preview para verificar su dashboard. El
dashboard debería tener el siguiente aspecto:
6. Pruebe el combo box selector seleccionando la opción “US”. Las barras del
bar chart deberían haber cambiado.
© 2011 SAP AG Page 10
MODULE BI3-M2-02 - BASIC CONCEPTS
Tarea 4: Agregar la funcionalidad drill-down
Breve descripción: Usted agregara la
funcionalidad drill-down a su bar chart
para mostrar como las cifras de ventas
(sales figures) cambian con el tiempo
para un producto. Detalles del producto
seleccionado se muestran en un gráfico
de líneas en la parte inferior de su
tablero de instrumentos.
1. Primero configure la funcionalidad drill-down de su bar chart. Mediante un
click en una barra del bar chart, los datos de origen (source data) de la
bicicleta seleccionada (dentro del rango C22:G22) se escriben en el punto de
destino (C32:G32).
Mejora la configuración del bar chart como se muestra a continuación.
a) Properties panel - Insertion: Activar Data Insertion
© 2011 SAP AG Page 11
MODULE BI3-M2-02 - BASIC CONCEPTS
2. Agregar un line chart en la zona inferior del canvas.
Components panel → Select tree view → Charts → Line Chart
3. Configurar el line chart como se muestra a continuación para visualizar los
datos para la bicicleta seleccionada.
a) Properties panel - Insertion: Activar Data Insertion
© 2011 SAP AG Page 12
MODULE BI3-M2-02 - BASIC CONCEPTS
b) Properties panel - Appearance: Ocultar chart background (Desactivar casilla)
4. Guardar los cambios y iniciar la Preview para verificar el
dashboard. Su dashboard deberÍa tener el siguiente aspecto:
© 2011 SAP AG Page 13
MODULE BI3-M2-02 - BASIC CONCEPTS
Tarea 5: Ajuste el diseño de su tablero de instrumentos
Breve descripción: Se ajusta el
diseño de su dashboard añadiendo un
logotipo usando un componente de
imagen y una breve documentación de
usuario usando un componente de
etiqueta.
1. Añadir un label component al canvas y colocarla debajo del combo box
selector.
Components panel → Select tree view → Text → Label
2. Configure el label como se muestra a continuación para mostrar una
documentación de usuario para la funcionalidad drill-down.
a) Properties panel - General: Configure el label component para mostrar
el siguiente texto: “Select a product in the bar chart to visualize the
development of sales quantities over time.”
© 2011 SAP AG Page 14
MODULE BI3-M2-02 - BASIC CONCEPTS
b) Properties panel – Appearance: Seleccione Show Fill y selecccione
light blue como background color para el label
3. Añadir una image component a la esquina superior derecha del canvas.
Components panel → Select tree view → Art and Backgrounds → Image
Component
4. Incluya el logo de SAP University Alliances en el dashboard.
Use el botón Import en las propiedades del panel (properties panel) del image
component para importar el logo.
5. Guarde sus cambios e inicie la Preview para verificar su
dashboard. Su dashboard debería ser similar al siguiente:
© 2011 SAP AG Page 15
MODULE BI3-M2-02 - BASIC CONCEPTS
Tarea 6: Exporte su dashboard en un archivo PDF
Breve descripción: Ahora está feliz
con la apariencia de su dashboard y
quiere enviarlo a su jefe. Por lo tanto
se exporta el tablero de instrumentos
para PDF
1. File → Export → Export to pdf
2. Abra el documento PDF y compruebe su dashboard.
© 2011 SAP AG Page 16
Vous aimerez peut-être aussi
- Incoterms 2020 Español PDFDocument229 pagesIncoterms 2020 Español PDFLETICIA PRADO PACHECO93% (15)
- 1 Funciones Matemáticas PDFDocument52 pages1 Funciones Matemáticas PDFEsgard Llacsahuanga ArmijosPas encore d'évaluation
- Manual PaytonDocument9 pagesManual PaytonMilOo Cabrera0% (1)
- Funciones Estadísticas PDFDocument45 pagesFunciones Estadísticas PDFFiorella Morales HidalgoPas encore d'évaluation
- 02 Agrupamiento K Means Ejercicio PropuestoDocument11 pages02 Agrupamiento K Means Ejercicio PropuestoLnsl Lou Na100% (1)
- Programación de Máquinas de CNC Con Códigos G&M - TecnoEduDocument17 pagesProgramación de Máquinas de CNC Con Códigos G&M - TecnoEduHector HectorPas encore d'évaluation
- Ebook Wendy 1Document5 pagesEbook Wendy 1Liz Rojas100% (1)
- Visual Basic y ArduinoDocument236 pagesVisual Basic y ArduinoFrank DCPas encore d'évaluation
- Catalogo Cuidado PersonalDocument176 pagesCatalogo Cuidado PersonalJosé ChamayPas encore d'évaluation
- Catálogo DurexDocument14 pagesCatálogo DurexJosé ChamayPas encore d'évaluation
- Catalogo Farmacias 2021 - PFDocument14 pagesCatalogo Farmacias 2021 - PFJosé ChamayPas encore d'évaluation
- Catálogo de Licores Perufarma - 2021Document27 pagesCatálogo de Licores Perufarma - 2021José ChamayPas encore d'évaluation
- Carta de Presentación - Bm1 Obras & Servicios Industriales S.A.C.Document1 pageCarta de Presentación - Bm1 Obras & Servicios Industriales S.A.C.José ChamayPas encore d'évaluation
- Carta de Presentación - Bm1 Obras & Servicios Industriales S.A.C.Document1 pageCarta de Presentación - Bm1 Obras & Servicios Industriales S.A.C.José ChamayPas encore d'évaluation
- Surtido Ecx 01.08Document30 pagesSurtido Ecx 01.08José ChamayPas encore d'évaluation
- Lista de Precios Coldex Chasky ShopDocument2 pagesLista de Precios Coldex Chasky ShopJosé ChamayPas encore d'évaluation
- Marcas TecnologiaDocument14 pagesMarcas TecnologiaJosé ChamayPas encore d'évaluation
- Excelvbaplication 2010Document158 pagesExcelvbaplication 2010ferty88Pas encore d'évaluation
- 0105 Macros de Visual Basic para ExcelDocument43 pages0105 Macros de Visual Basic para Exceljotace_87_14Pas encore d'évaluation
- Tips para Aplicar Microsoft ExcelDocument13 pagesTips para Aplicar Microsoft ExcelEstudio Contable González & González AsociadosPas encore d'évaluation
- Funciones Lógicas PDFDocument39 pagesFunciones Lógicas PDFJenny Vivanco HerradaPas encore d'évaluation
- Ebook Wendy 3 PDFDocument7 pagesEbook Wendy 3 PDFJosé ChamayPas encore d'évaluation
- Herencia y PolimorfismoDocument16 pagesHerencia y PolimorfismoMariajose GongoraPas encore d'évaluation
- 3-Entorno de Programación y EventosDocument10 pages3-Entorno de Programación y Eventosreras02Pas encore d'évaluation
- Apache Derby Manual de InstalacionDocument13 pagesApache Derby Manual de Instalacion1133letPas encore d'évaluation
- ServletsDocument59 pagesServletsAlexis Yael Hernandez GrimaldoPas encore d'évaluation
- Python Programacion V3 CondicionalesDocument4 pagesPython Programacion V3 CondicionalesCusco LibrosPas encore d'évaluation
- Ejercicios de Lenguaje de ProgramacionDocument3 pagesEjercicios de Lenguaje de ProgramacionRilke SotoPas encore d'évaluation
- Escuela de DESARROLLO WEB - PlatziDocument3 pagesEscuela de DESARROLLO WEB - PlatziDavidPompa0% (1)
- 23 RecursionDocument59 pages23 RecursionAstrid Carolina Herrera CeballosPas encore d'évaluation
- Estructuras de Control T-SQLDocument19 pagesEstructuras de Control T-SQLCristian PinzónPas encore d'évaluation
- El Algoritmo Del BanqueroDocument5 pagesEl Algoritmo Del BanqueroVictor Andres Guzman CanteraPas encore d'évaluation
- Módulo 2 - Lectura 3Document37 pagesMódulo 2 - Lectura 3SIMON GIBELLIPas encore d'évaluation
- Serie 1 Metodos Numericos para Ingenieria 2021Document11 pagesSerie 1 Metodos Numericos para Ingenieria 2021Daniela TellezPas encore d'évaluation
- Samuel SaavedraDocument2 pagesSamuel Saavedrasamuel saavedraPas encore d'évaluation
- AED Tema 02Document11 pagesAED Tema 02Gabriela Arroyo FloresPas encore d'évaluation
- DSD19 20 TransparenciasTema3Document41 pagesDSD19 20 TransparenciasTema3Laura SerranoPas encore d'évaluation
- Tarea 5 de Logica Computacional, Henry Junior Ortiz TorresDocument7 pagesTarea 5 de Logica Computacional, Henry Junior Ortiz TorresJunior OrtizPas encore d'évaluation
- Cassandra y Spark ConfiguraciónDocument37 pagesCassandra y Spark ConfiguraciónJerry Flowers SoadPas encore d'évaluation
- Ud02 2Document41 pagesUd02 2LauraRodriguezSabaterPas encore d'évaluation
- Modelo de Datos Orientado A ObjetoDocument5 pagesModelo de Datos Orientado A ObjetoMayerling CedeñoPas encore d'évaluation
- Excel For Masters. Macros y Aplicaciones VBADocument9 pagesExcel For Masters. Macros y Aplicaciones VBADiana RicardiPas encore d'évaluation
- Tarea de Investigacion 3Document11 pagesTarea de Investigacion 3Diana C. MartinezPas encore d'évaluation
- Conceptos Basicos de Base de DatosDocument5 pagesConceptos Basicos de Base de DatosJuan Carlos Martínez ZatarayPas encore d'évaluation
- Algoritmo de Bisección de Cálculo Numérico en Scilab. GitHubDocument1 pageAlgoritmo de Bisección de Cálculo Numérico en Scilab. GitHubFelipe VelandiaPas encore d'évaluation
- Guía Práctica 02Document13 pagesGuía Práctica 02wilmer armestar vincesPas encore d'évaluation
- Introduccion Estructuras de DatosDocument24 pagesIntroduccion Estructuras de DatosAxel Ortiz RicaldePas encore d'évaluation
- Ejercicios de RepasoDocument8 pagesEjercicios de RepasoLuis Fdo JaramilloPas encore d'évaluation