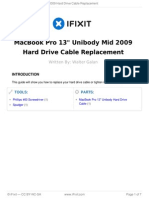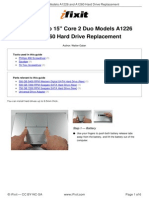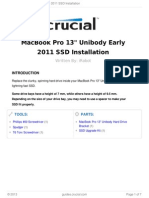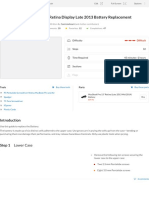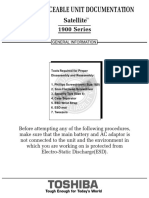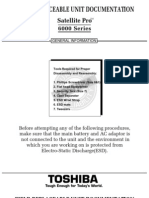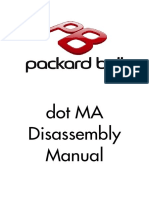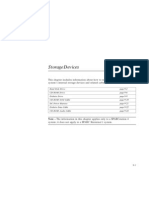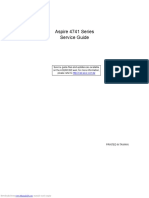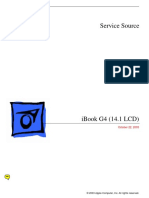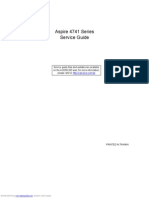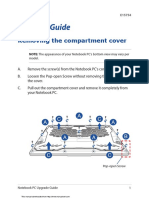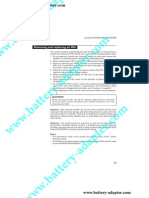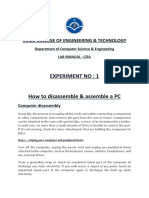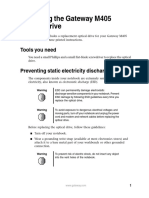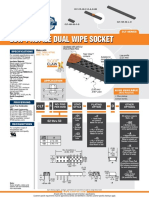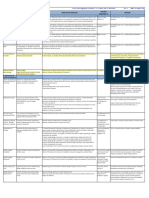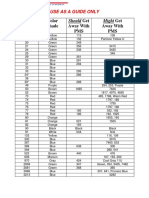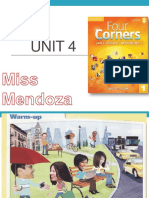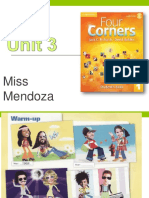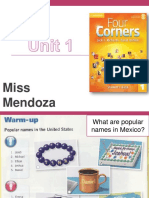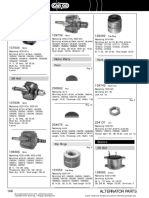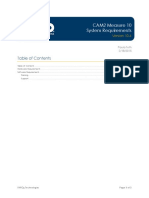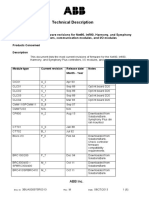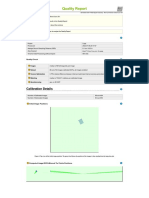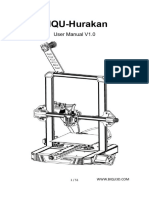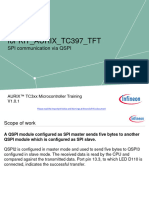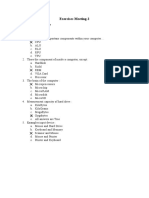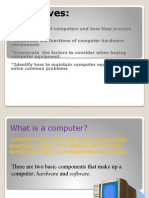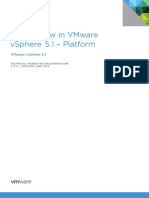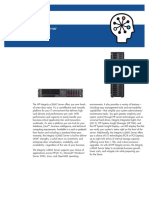Académique Documents
Professionnel Documents
Culture Documents
Guide 1670 En-Macbook Pro
Transféré par
CADTDDTitre original
Copyright
Formats disponibles
Partager ce document
Partager ou intégrer le document
Avez-vous trouvé ce document utile ?
Ce contenu est-il inapproprié ?
Signaler ce documentDroits d'auteur :
Formats disponibles
Guide 1670 En-Macbook Pro
Transféré par
CADTDDDroits d'auteur :
Formats disponibles
MacBook Unibody Model A1342 Hard Drive Replacement
MacBook Unibody Model A1342 Hard Drive
Replacement
Replace the hard drive in your MacBook Unibody Model A1342.
Written By: Walter Galan
© iFixit — CC BY-NC-SA www.iFixit.com Page 1 of 7
MacBook Unibody Model A1342 Hard Drive Replacement
INTRODUCTION
When replacing your hard drive, you must transfer the Torx screws from the old drive to the new
one.
TOOLS: PARTS:
Phillips #00 Screwdriver (1) MacBook and MacBook Pro (Non-
Spudger (1) Retina) SSD Upgrade Bundle (1)
T6 Torx Screwdriver (1) 250 GB SSD (1)
500 GB SSD (1)
1 TB SSD (1)
500 GB SSD Hybrid 2.5" Hard Drive (1)
500 GB 5400 RPM 2.5" Hard Drive (1)
1 TB 5400 RPM 2.5" Hard Drive (1)
MacBook Unibody (Model No. A1342)
Hard Drive Bracket (1)
Universal Drive Adapter (1)
© iFixit — CC BY-NC-SA www.iFixit.com Page 2 of 7
MacBook Unibody Model A1342 Hard Drive Replacement
Step 1 — Lower Case
Remove the eight 4 mm Phillips
screws securing the lower case to
the MacBook.
Step 2
The lower case is constructed of rubber-coated aluminum. Do not excessively bend the aluminum
during removal, as any permanent deformation will cause tolerance issues after reassembly.
Slightly lift the lower case near the vent opening.
Continue running your fingers between the lower and upper cases until the upper case pops off its
retaining clips.
The location of these three clips is shown in the third picture.
© iFixit — CC BY-NC-SA www.iFixit.com Page 3 of 7
MacBook Unibody Model A1342 Hard Drive Replacement
Step 3 — Battery
For precautionary purposes, we
advise that you disconnect the
battery connector from the logic
board to avoid any electrical
discharge. This step is optional and
is not required.
Use the flat end of a spudger to lift
the battery connector up out of its
socket on the logic board.
It may be easier to use your
fingernails to lift up on both sides of
the connector.
Step 4 — Hard Drive
Remove two 11 mm Phillips screws
securing the hard drive bracket to
the upper case.
These screws are captive in the
hard drive bracket.
© iFixit — CC BY-NC-SA www.iFixit.com Page 4 of 7
MacBook Unibody Model A1342 Hard Drive Replacement
Step 5
Lift the retaining bracket out of the
upper case.
When putting the bracket back after
replacing the drive, it is easy to put
in backwards. If it doesn't seat
smoothly, then reverse it and try
again.
Step 6
Lift the hard drive by its pull tab and pull it away from the upper case, minding the cable still
attaching it to the logic board.
In some revisions of the MacBook A1342, the hard drive bracket may include two rubber brackets
(as highlighted in the second picture.) The correct orientation of the rubber brackets is shown in
the third picture.
© iFixit — CC BY-NC-SA www.iFixit.com Page 5 of 7
MacBook Unibody Model A1342 Hard Drive Replacement
Step 7
Remove the hard drive cable by pulling its connector straight away from the hard drive.
Step 8 — Hard Drive
Remove the two T6 Torx screws
from each side of the hard drive
(four screws total).
You'll need to transfer these screws
to your new hard drive if you're
changing drives.
If you are installing a new hard drive,
we have an OS X install guide to get
you up and running.
To reassemble your device, follow these instructions in reverse order.
This document was last generated on 2018-03-27 01:48:37 PM.
© iFixit — CC BY-NC-SA www.iFixit.com Page 6 of 7
MacBook Unibody Model A1342 Hard Drive Replacement
© iFixit — CC BY-NC-SA www.iFixit.com Page 7 of 7
Vous aimerez peut-être aussi
- CIDEON ECTR Interface To SolidWorks Configuration Manual PDFDocument102 pagesCIDEON ECTR Interface To SolidWorks Configuration Manual PDFCADTDDPas encore d'évaluation
- Carrusel RHS17 Actualizado, Simba 1254Document44 pagesCarrusel RHS17 Actualizado, Simba 1254Pancho ArriazaPas encore d'évaluation
- Flexi Multiradio 10 BTS Quick GuideDocument17 pagesFlexi Multiradio 10 BTS Quick GuideromoPas encore d'évaluation
- Discipline Build GuideDocument10 pagesDiscipline Build GuideI HATE SCRIBDPas encore d'évaluation
- MBP GuideDocument7 pagesMBP GuideSunnyPas encore d'évaluation
- Macbook Pro 13" Unibody Mid 2010 Optical Drive Replacement: Tools Used in This Guide Parts Relevant To This GuideDocument7 pagesMacbook Pro 13" Unibody Mid 2010 Optical Drive Replacement: Tools Used in This Guide Parts Relevant To This GuideMartin LoumaPas encore d'évaluation
- Guide 528 En-2Document22 pagesGuide 528 En-2nandoclecePas encore d'évaluation
- Guide 883 enDocument16 pagesGuide 883 enJoël Hugues GBEIPas encore d'évaluation
- Guide 10366 enDocument14 pagesGuide 10366 endekijom963Pas encore d'évaluation
- Acer Aspire V3-771G Hard Drive ReplacementDocument4 pagesAcer Aspire V3-771G Hard Drive ReplacementJose V. PerezPas encore d'évaluation
- Macbook Pro 13" Unibody Mid 2012 Battery Replacement: Written By: Andrew GoldbergDocument5 pagesMacbook Pro 13" Unibody Mid 2012 Battery Replacement: Written By: Andrew Goldbergdomingo0810Pas encore d'évaluation
- Macbook Pro 15" Core 2 Duo Models A1226 and A1260 Hard Drive ReplacementDocument6 pagesMacbook Pro 15" Core 2 Duo Models A1226 and A1260 Hard Drive ReplacementfrodobaginsPas encore d'évaluation
- Macbook Pro 13" Unibody Early 2011 SSD Installation: Written By: IrobotDocument7 pagesMacbook Pro 13" Unibody Early 2011 SSD Installation: Written By: IrobotHenry RiosPas encore d'évaluation
- MacBook Pro 13" Retina Display Late 2013 Battery Replacement - IfixitDocument12 pagesMacBook Pro 13" Retina Display Late 2013 Battery Replacement - IfixitSiva KumarPas encore d'évaluation
- Installing MacBook Pro 15" Core 2 Duo Model A1211 LCD PanelDocument15 pagesInstalling MacBook Pro 15" Core 2 Duo Model A1211 LCD PanelNaqib AnnurPas encore d'évaluation
- DLINK DNS-323 NAS Storage TearDown GUIDE - enDocument10 pagesDLINK DNS-323 NAS Storage TearDown GUIDE - enEero AhoPas encore d'évaluation
- En dt85 DisassemblyDocument91 pagesEn dt85 Disassemblyg321m46Pas encore d'évaluation
- Powerbook G4 Aluminum 15" 1-1.5 GHZ Hard Drive ReplacementDocument12 pagesPowerbook G4 Aluminum 15" 1-1.5 GHZ Hard Drive ReplacementMussarat SiddiquiPas encore d'évaluation
- Important! Please Read Before You Start: VPCF1 Series Hard Disk Drive Replacement InstructionsDocument3 pagesImportant! Please Read Before You Start: VPCF1 Series Hard Disk Drive Replacement InstructionsEdwin Garcia HPas encore d'évaluation
- Important! Please Read Before You Start: VPCF1 Series Hard Disk Drive Replacement InstructionsDocument3 pagesImportant! Please Read Before You Start: VPCF1 Series Hard Disk Drive Replacement InstructionsEdwin Garcia HPas encore d'évaluation
- Vaio ManualDocument3 pagesVaio ManualMithil BhagatPas encore d'évaluation
- m350 Remove Replace Optical DriveDocument4 pagesm350 Remove Replace Optical Drivet69j6v xtjf19Pas encore d'évaluation
- Toshiba Toshiba: Toshiba Toshiba Toshiba Toshiba Toshiba ToshibaDocument12 pagesToshiba Toshiba: Toshiba Toshiba Toshiba Toshiba Toshiba ToshibaodelainePas encore d'évaluation
- HP Zbook 15 G5 Mobile Workstation - Product End-of-Life Disassembly Instructions GuideDocument6 pagesHP Zbook 15 G5 Mobile Workstation - Product End-of-Life Disassembly Instructions GuidecocoPas encore d'évaluation
- MacBook Pro 13 - Unibody Mid 2012 Display Replacement - IfixitDocument13 pagesMacBook Pro 13 - Unibody Mid 2012 Display Replacement - IfixitAngga Rezha Permana100% (1)
- Guide 13076 enDocument24 pagesGuide 13076 enasdPas encore d'évaluation
- Service Manual Toshiba Satellite Pro 6000Document11 pagesService Manual Toshiba Satellite Pro 6000lachiondoPas encore d'évaluation
- DisplayDocument11 pagesDisplaybnysaurioPas encore d'évaluation
- Iphone 4 Logic Board Replacement: Escrito Por: Walter GalanDocument16 pagesIphone 4 Logic Board Replacement: Escrito Por: Walter GalanAlejandro MarinPas encore d'évaluation
- VPCCW Series HDD CruDocument3 pagesVPCCW Series HDD Cruzaza06102009Pas encore d'évaluation
- Dot Ma DisassemblyDocument91 pagesDot Ma DisassemblyburdilesPas encore d'évaluation
- How To Dis-Assemble and Assemble A Computer SystemDocument6 pagesHow To Dis-Assemble and Assemble A Computer SystemMaria AlbizPas encore d'évaluation
- How To Install Your SuperdriveDocument16 pagesHow To Install Your SuperdriveAlex EstebanPas encore d'évaluation
- Powerbook G4 Titanium DVI 667/800/867/1GHZ Repair GuideDocument46 pagesPowerbook G4 Titanium DVI 667/800/867/1GHZ Repair GuideJuan Luis Hernandez JimenezPas encore d'évaluation
- Guide 537 enDocument35 pagesGuide 537 enSamouel MPas encore d'évaluation
- Archived - Macbook: How To Remove or Install MemoryDocument8 pagesArchived - Macbook: How To Remove or Install MemoryBruno BlascoPas encore d'évaluation
- Guide 12872 enDocument10 pagesGuide 12872 enasdPas encore d'évaluation
- P370EM / P370EM3: Downloaded From Manuals Search EngineDocument11 pagesP370EM / P370EM3: Downloaded From Manuals Search EngineferPas encore d'évaluation
- S StoragedevnewDocument32 pagesS StoragedevnewGaurav MishraPas encore d'évaluation
- Toshiba: Field Replaceable Unit DocumentationDocument11 pagesToshiba: Field Replaceable Unit DocumentationViCoCaSTroPas encore d'évaluation
- Dot S DisassemblyDocument81 pagesDot S DisassemblyburdilesPas encore d'évaluation
- Diet Raspberry PiDocument15 pagesDiet Raspberry PiDenis RedonPas encore d'évaluation
- MacBook Pro 15 - Logic Board's Power Input Circuit Repai - Ifixit PDFDocument13 pagesMacBook Pro 15 - Logic Board's Power Input Circuit Repai - Ifixit PDFWinai JanPas encore d'évaluation
- Toshiba Toshiba: Toshiba Toshiba Toshiba Toshiba Toshiba ToshibaDocument10 pagesToshiba Toshiba: Toshiba Toshiba Toshiba Toshiba Toshiba ToshibaEnrique CedeñoPas encore d'évaluation
- Aspire 4741 Series Service GuideDocument49 pagesAspire 4741 Series Service GuideDharma SatyaPas encore d'évaluation
- Installing Imac G5 20" Model A1076 Hard Drive Replacement: Tools Used in This GuideDocument4 pagesInstalling Imac G5 20" Model A1076 Hard Drive Replacement: Tools Used in This GuideHuwPas encore d'évaluation
- Apple Ibook g4 14.1 LCD 03-10 SMDocument160 pagesApple Ibook g4 14.1 LCD 03-10 SMAlexandre AssunçãoPas encore d'évaluation
- @1-Aspire - 4741 Hardware Servicing GuideDocument49 pages@1-Aspire - 4741 Hardware Servicing GuideJessie BechaydaPas encore d'évaluation
- Vpcca Series HDD CruDocument4 pagesVpcca Series HDD CrujackPas encore d'évaluation
- Upgrade Guide: Removing The Compartment CoverDocument14 pagesUpgrade Guide: Removing The Compartment Coverjoe adsPas encore d'évaluation
- Ibook G4 Hard Drive Replacement - IfixitDocument15 pagesIbook G4 Hard Drive Replacement - IfixitdxbugsPas encore d'évaluation
- FM 901 523 365 PDFDocument14 pagesFM 901 523 365 PDFptrwPas encore d'évaluation
- Lenovo g470 g475 g570 g575 Disassembly ManualDocument36 pagesLenovo g470 g475 g570 g575 Disassembly Manualpetedetroit0% (1)
- hdd2188 PDFDocument11 pageshdd2188 PDFSomadbsiPas encore d'évaluation
- Dot Mu DisassemblyDocument81 pagesDot Mu DisassemblyburdilesPas encore d'évaluation
- Opening PrayerDocument25 pagesOpening Prayerracel orpiadaPas encore d'évaluation
- Installing Coreboot On A ThinkPad X220Document2 pagesInstalling Coreboot On A ThinkPad X220rqn5gzvkfdPas encore d'évaluation
- TA0262 Instruction Manual RevisedDocument39 pagesTA0262 Instruction Manual RevisedMarlon BenjaminPas encore d'évaluation
- Asus Google Nexus 7 Disassemble Guide PDFDocument8 pagesAsus Google Nexus 7 Disassemble Guide PDFMukti Ari WijayantoPas encore d'évaluation
- Experiment No-1Document5 pagesExperiment No-1subhashis mishraPas encore d'évaluation
- m405 Remove Replace Optical DriveDocument13 pagesm405 Remove Replace Optical Drivet69j6v xtjf19Pas encore d'évaluation
- Iphone 4 Battery Replacement: Escrito Por: Walter GalanDocument7 pagesIphone 4 Battery Replacement: Escrito Por: Walter GalanAlejandro MarinPas encore d'évaluation
- SMR-TS-1.7-1.6-3.6GRE Draft Spec Sheet - 200416Document1 pageSMR-TS-1.7-1.6-3.6GRE Draft Spec Sheet - 200416CADTDDPas encore d'évaluation
- CS3844Document1 pageCS3844CADTDDPas encore d'évaluation
- 12628108.GORE SMT EMI Gasket Supersoft Data SheetDocument2 pages12628108.GORE SMT EMI Gasket Supersoft Data SheetCADTDDPas encore d'évaluation
- Samtec CLT-104-02-F-D-BEDocument1 pageSamtec CLT-104-02-F-D-BECADTDDPas encore d'évaluation
- TR Fastenings TR - KF2Document1 pageTR Fastenings TR - KF2CADTDDPas encore d'évaluation
- Section A-A SCALE 10: 1Document1 pageSection A-A SCALE 10: 1CADTDDPas encore d'évaluation
- IAQG KPI ExamplesDocument4 pagesIAQG KPI ExamplesCADTDDPas encore d'évaluation
- PRODUCT NUMBER: 0327-0-15-80-34-80-10-0: Data SheetDocument3 pagesPRODUCT NUMBER: 0327-0-15-80-34-80-10-0: Data SheetCADTDDPas encore d'évaluation
- PRODUCT NUMBER: 0415-0-15-80-16-80-10-0: Data SheetDocument3 pagesPRODUCT NUMBER: 0415-0-15-80-16-80-10-0: Data SheetCADTDDPas encore d'évaluation
- Produktflyer BADAMID PA9T ENDocument2 pagesProduktflyer BADAMID PA9T ENCADTDDPas encore d'évaluation
- PRODUCT NUMBER: 8579-0-15-80-21-84-10-0: Data SheetDocument3 pagesPRODUCT NUMBER: 8579-0-15-80-21-84-10-0: Data SheetCADTDDPas encore d'évaluation
- Emi Catalog LR 1 1 - Compressed 1Document40 pagesEmi Catalog LR 1 1 - Compressed 1CADTDDPas encore d'évaluation
- Rhinoceros2 PDFDocument184 pagesRhinoceros2 PDFwolf72007Pas encore d'évaluation
- LVD Oj 2019-11-27 PDFDocument11 pagesLVD Oj 2019-11-27 PDFCADTDDPas encore d'évaluation
- Edition X Color Should Get Might Get Gcmi ShadeDocument2 pagesEdition X Color Should Get Might Get Gcmi ShadeCADTDDPas encore d'évaluation
- Hi Temp 1Document1 pageHi Temp 1CADTDDPas encore d'évaluation
- T-Top800 T-Top800 Top81Document1 pageT-Top800 T-Top800 Top81CADTDDPas encore d'évaluation
- Keystone Spacer 892Document1 pageKeystone Spacer 892CADTDDPas encore d'évaluation
- 3" Core Matte Electrostatic Dissipative 1 Mil Polyimide Circuit Board LabelsDocument5 pages3" Core Matte Electrostatic Dissipative 1 Mil Polyimide Circuit Board LabelsCADTDDPas encore d'évaluation
- Unit 4Document40 pagesUnit 4CADTDDPas encore d'évaluation
- Miss MendozaDocument34 pagesMiss MendozaCADTDDPas encore d'évaluation
- Miss MendozaDocument31 pagesMiss MendozaCADTDDPas encore d'évaluation
- Polyimide Label Roll: Enter Search Term or Part # All Product CategoriesDocument2 pagesPolyimide Label Roll: Enter Search Term or Part # All Product CategoriesCADTDDPas encore d'évaluation
- Uline Static BagDocument1 pageUline Static BagCADTDDPas encore d'évaluation
- Polyimide Label Roll: Enter Search Term or Part # All Product CategoriesDocument2 pagesPolyimide Label Roll: Enter Search Term or Part # All Product CategoriesCADTDDPas encore d'évaluation
- S-532 - UlineDocument1 pageS-532 - UlineCADTDDPas encore d'évaluation
- Thermlfilm Select 21940Document2 pagesThermlfilm Select 21940CADTDDPas encore d'évaluation
- Alternator PartDocument365 pagesAlternator PartYulianto Gedibal PuolPas encore d'évaluation
- Computer HardwareDocument4 pagesComputer HardwareMichie MuyotPas encore d'évaluation
- CAM2 Measure 10 System Requirements: Paula Toth 2/18/2015Document3 pagesCAM2 Measure 10 System Requirements: Paula Toth 2/18/2015rosidhabibiePas encore d'évaluation
- Current Firmware Revisions For Net90 Infi90 Harmony and Symphony Plus Controllers CoDocument6 pagesCurrent Firmware Revisions For Net90 Infi90 Harmony and Symphony Plus Controllers CoYhony Gamarra VargasPas encore d'évaluation
- Lista Precios TecsoluDocument70 pagesLista Precios TecsoluHUBERTH RENEE GARCIA PAIVAPas encore d'évaluation
- 16×2 LCD Module Pin Out DiagramDocument11 pages16×2 LCD Module Pin Out Diagramvijay bPas encore d'évaluation
- Mifare Application Programming GuideDocument22 pagesMifare Application Programming GuideMauricioDinizPas encore d'évaluation
- Evolution of Intel ProcessorsDocument4 pagesEvolution of Intel Processors이고양Pas encore d'évaluation
- R.WH MRF No.058 Far016a HSTXDocument1 pageR.WH MRF No.058 Far016a HSTXMoeed RanaPas encore d'évaluation
- Quality Report: Calibration DetailsDocument4 pagesQuality Report: Calibration Detailskana ngalamPas encore d'évaluation
- Systems Administrator IDocument3 pagesSystems Administrator I1528570020Pas encore d'évaluation
- Hurakan User ManualDocument51 pagesHurakan User ManualMariel IzcurdiaPas encore d'évaluation
- RC-100 User ManualDocument8 pagesRC-100 User ManualBang JPas encore d'évaluation
- Infineon-Aurix Spi Cpu 1 Kit Tc397 Tft-training-V01 00-EnDocument13 pagesInfineon-Aurix Spi Cpu 1 Kit Tc397 Tft-training-V01 00-EnLucian BaltesPas encore d'évaluation
- HP E241i DatasheetDocument3 pagesHP E241i DatasheetHari UdayakumarPas encore d'évaluation
- MPI GTU Study Material E-Notes Unit-8 13052022115326AMDocument27 pagesMPI GTU Study Material E-Notes Unit-8 13052022115326AMI Don't KnowPas encore d'évaluation
- Displaying Diagnostics Status and Comparison Sta-Tus Using IconsDocument6 pagesDisplaying Diagnostics Status and Comparison Sta-Tus Using IconsWhite TigerPas encore d'évaluation
- Mak Grills 1-Star General Owners Manual & RecipesDocument41 pagesMak Grills 1-Star General Owners Manual & RecipeschrisPas encore d'évaluation
- Exercises Meeting-2Document3 pagesExercises Meeting-2RanggaPas encore d'évaluation
- ICT PresentationDocument43 pagesICT PresentationRodolyn PimentelPas encore d'évaluation
- Novidades Vsphere5.1Document13 pagesNovidades Vsphere5.1Welliton CardosoPas encore d'évaluation
- Hardata NasDocument2 pagesHardata NasThuong VoPas encore d'évaluation
- 4aa0 9668enwDocument4 pages4aa0 9668enwmohit mathurPas encore d'évaluation
- Gujarat Technological University: Fundamentals of MicroprocessorsDocument4 pagesGujarat Technological University: Fundamentals of MicroprocessorsAshwin PatelPas encore d'évaluation
- LCD Displays: 4K Large FormatDocument4 pagesLCD Displays: 4K Large FormatvalenPas encore d'évaluation
- Maintenance Manual Alarm Error List XRC mrs51020Document10 pagesMaintenance Manual Alarm Error List XRC mrs51020Ernesto narvaezPas encore d'évaluation
- Enhanced Visual Intelligence at The Network Edge: Product BriefDocument2 pagesEnhanced Visual Intelligence at The Network Edge: Product BriefdanydwarPas encore d'évaluation
- X5sa 400 Pro Instructions (SD CardDocument32 pagesX5sa 400 Pro Instructions (SD CardJorge GómezPas encore d'évaluation