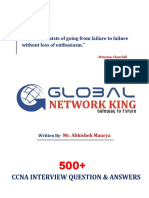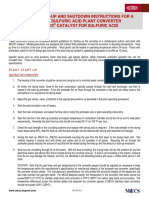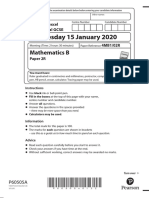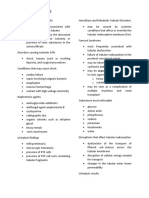Académique Documents
Professionnel Documents
Culture Documents
500+ Most Important CCNA Networking Question With Answers - by Global Network King
Transféré par
Daniel TorresTitre original
Copyright
Formats disponibles
Partager ce document
Partager ou intégrer le document
Avez-vous trouvé ce document utile ?
Ce contenu est-il inapproprié ?
Signaler ce documentDroits d'auteur :
Formats disponibles
500+ Most Important CCNA Networking Question With Answers - by Global Network King
Transféré par
Daniel TorresDroits d'auteur :
Formats disponibles
Cisco UCS Director F5 BIG-IP Management Guide, Release 5.
0
First Published: July 31, 2014
Americas Headquarters
Cisco Systems, Inc.
170 West Tasman Drive
San Jose, CA 95134-1706
USA
http://www.cisco.com
Tel: 408 526-4000
800 553-NETS (6387)
Fax: 408 527-0883
Text Part Number: OL-32425-01
THE SPECIFICATIONS AND INFORMATION REGARDING THE PRODUCTS IN THIS MANUAL ARE SUBJECT TO CHANGE WITHOUT NOTICE. ALL STATEMENTS,
INFORMATION, AND RECOMMENDATIONS IN THIS MANUAL ARE BELIEVED TO BE ACCURATE BUT ARE PRESENTED WITHOUT WARRANTY OF ANY KIND,
EXPRESS OR IMPLIED. USERS MUST TAKE FULL RESPONSIBILITY FOR THEIR APPLICATION OF ANY PRODUCTS.
THE SOFTWARE LICENSE AND LIMITED WARRANTY FOR THE ACCOMPANYING PRODUCT ARE SET FORTH IN THE INFORMATION PACKET THAT SHIPPED WITH
THE PRODUCT AND ARE INCORPORATED HEREIN BY THIS REFERENCE. IF YOU ARE UNABLE TO LOCATE THE SOFTWARE LICENSE OR LIMITED WARRANTY,
CONTACT YOUR CISCO REPRESENTATIVE FOR A COPY.
The Cisco implementation of TCP header compression is an adaptation of a program developed by the University of California, Berkeley (UCB) as part of UCB's public domain version
of the UNIX operating system. All rights reserved. Copyright © 1981, Regents of the University of California.
NOTWITHSTANDING ANY OTHER WARRANTY HEREIN, ALL DOCUMENT FILES AND SOFTWARE OF THESE SUPPLIERS ARE PROVIDED “AS IS" WITH ALL FAULTS.
CISCO AND THE ABOVE-NAMED SUPPLIERS DISCLAIM ALL WARRANTIES, EXPRESSED OR IMPLIED, INCLUDING, WITHOUT LIMITATION, THOSE OF
MERCHANTABILITY, FITNESS FOR A PARTICULAR PURPOSE AND NONINFRINGEMENT OR ARISING FROM A COURSE OF DEALING, USAGE, OR TRADE PRACTICE.
IN NO EVENT SHALL CISCO OR ITS SUPPLIERS BE LIABLE FOR ANY INDIRECT, SPECIAL, CONSEQUENTIAL, OR INCIDENTAL DAMAGES, INCLUDING, WITHOUT
LIMITATION, LOST PROFITS OR LOSS OR DAMAGE TO DATA ARISING OUT OF THE USE OR INABILITY TO USE THIS MANUAL, EVEN IF CISCO OR ITS SUPPLIERS
HAVE BEEN ADVISED OF THE POSSIBILITY OF SUCH DAMAGES.
Any Internet Protocol (IP) addresses and phone numbers used in this document are not intended to be actual addresses and phone numbers. Any examples, command display output, network
topology diagrams, and other figures included in the document are shown for illustrative purposes only. Any use of actual IP addresses or phone numbers in illustrative content is unintentional
and coincidental.
Cisco and the Cisco logo are trademarks or registered trademarks of Cisco and/or its affiliates in the U.S. and other countries. To view a list of Cisco trademarks, go to this URL: http://
www.cisco.com/go/trademarks. Third-party trademarks mentioned are the property of their respective owners. The use of the word partner does not imply a partnership
relationship between Cisco and any other company. (1110R)
© 2014-2015 Cisco Systems, Inc. All rights reserved.
CONTENTS
CHAPTER 1 Overview 1
About the F5 Big-IP LTM Load Balancer 1
About the Workflow Task for F5 Application Container Setup 1
CHAPTER 2 Managing the F5 BIG-IP Load Balancer 3
About F5 Load Balancing 3
Understanding Load Balancing Terminology 4
Adding a Network Element 5
Virtual Servers 6
Creating a Virtual Server 7
Viewing Virtual Servers 9
Viewing Virtual Server Statistics 10
Creating an Application Service 11
Creating a Pool 12
Adding Members to a Pool 13
Viewing Pool Statistics 14
Viewing Node Lists 15
Viewing Node Statistics 15
Viewing TCP Profiles 16
Viewing UDP Profiles 17
Cisco UCS Director F5 BIG-IP Management Guide, Release 5.0
OL-32425-01 iii
Contents
Cisco UCS Director F5 BIG-IP Management Guide, Release 5.0
iv OL-32425-01
CHAPTER 1
Overview
• About the F5 Big-IP LTM Load Balancer, page 1
• About the Workflow Task for F5 Application Container Setup, page 1
About the F5 Big-IP LTM Load Balancer
Cisco UCS Director supports the F5 BIG-IP Local Traffic Manager (LTM) product module, which provides
local load balancing based on a reverse proxy architecture. In this document, references to F5 or BIG-IP or
the "load balancer" all refer to this F5 product.
For specific information about the F5 product releases supported by Cisco UCS Director and for related
information, refer to the Cisco UCS Director Release Notes.
Cisco UCS Director includes the following features and capabilities to support the F5 BIG-IP LTM product
module:
• iApps Application Services and Templates
• Virtual Server creation, deletion, updates, and management, including inventories, processing metrics,
and reports.
• Pool list creation, deletion, updates, and management, including inventories, processing metrics, and
reports.
• Pool member inventory and reports.
• Node list inventory, processing metrics, and reports.
• TCP and UDP profile reports.
About the Workflow Task for F5 Application Container Setup
Cisco UCS Director includes an F5 BIG-IP workflow task to aid in connecting to the Load Balancer using
the Workflow Designer. The crucial workflow tasks are listed below:
• Allocate Container VM Resources
• Provision Container - Network
Cisco UCS Director F5 BIG-IP Management Guide, Release 5.0
OL-32425-01 1
Overview
About the Workflow Task for F5 Application Container Setup
• Provision Container - VM
• Re-Synch Container - VMs
• Setup Container Gateway
• Setup Container F5 Load Balancer
• Send Container Email
Note Only the task titled "Setup Container F5 Load Balancer" is unique in this F5 workflow. This F5 task was
recently added to the Cisco UCS Director container support. The other tasks already existed, and are used
in other workflows. Two additional workflows that aid in the construction of load balancing application
containers are Fenced Container Setup - ASA Gateway and Fenced Container Setup.
Documentation for the entire Application Container Setup Workflow, including setup of the container for the
F5 load balancer, is provided in the Cisco UCS Director Application Container Guide. See the link to this
publication in http://www.cisco.com/c/en/us/support/servers-unified-computing/ucs-director/
products-installation-and-configuration-guides-list.html.
Cisco UCS Director F5 BIG-IP Management Guide, Release 5.0
2 OL-32425-01
CHAPTER 2
Managing the F5 BIG-IP Load Balancer
• About F5 Load Balancing, page 3
• Understanding Load Balancing Terminology, page 4
• Adding a Network Element, page 5
• Virtual Servers, page 6
• Creating an Application Service, page 11
• Creating a Pool, page 12
• Adding Members to a Pool, page 13
• Viewing Pool Statistics, page 14
• Viewing Node Lists, page 15
• Viewing Node Statistics, page 15
• Viewing TCP Profiles, page 16
• Viewing UDP Profiles, page 17
About F5 Load Balancing
Cisco UCS Director supports the creation of a Fenced Virtual application container that utilizes F5 load
balancing.
Although load balancing may be quite prevalent in the routing environment, it is also of growing importance
in the virtual networking and VM environment. Server load balancing is a mechanism for distributing traffic
across multiple virtual servers, offering high application and server resource utilization.
Server load balancing (SLB) is the process of deciding to which server a load-balancing device should send
a client request for service. For example, a client request can consist of an HTTP GET for a Web page or an
FTP GET to download a file. The job of the load balancer is to select the server that can successfully fulfill
the client request and do so in the shortest amount of time without overloading either the server or the server
farm as a whole.
Depending on the load-balancing algorithm or predictor that you configure, the Cisco UCS Director performs
a series of checks and calculations to determine the server that can best service each client request. Cisco UCS
Cisco UCS Director F5 BIG-IP Management Guide, Release 5.0
OL-32425-01 3
Managing the F5 BIG-IP Load Balancer
Understanding Load Balancing Terminology
Director bases server selection on several factors, including the server with the fewest connections with respect
to load, source or destination address, cookies, URLs, or HTTP headers.
A high-level process flow of load balancing is described below:
1 A client attempts to connect with a service on the load balancer using the Cisco UCS Director F5 Connector.
2 The load balancer accepts the connection.
3 The load balancer decides which host should receive the connection and changes the destination IP address
(or port) in order to match the service of the selected host.
4 The host accepts the load balancer's connection and responds back to the original source, the client (through
its default route), and to the load balancer.
5 The load balancer acquires the return packet from the host and now changes the source IP (or port) to
correspond to the virtual server IP and port, and forwards the packet back to the client.
6 The client receives the return packet assuming it came from the virtual server, and continues the rest of
the process.
Cisco UCS Director enables the management, orchestration, and monitoring of the F5 load balancer. Following
is a summary of the crucial processes:
1 You add the F5 load balancer using Administration > Physical Accounts > Managed Network Element
> Add Network Element.
2 When the F5 load balancer is added to Cisco UCS Director as a managed element, the Cisco UCS
Directortask inventory collection is triggered. The polling interval configured on the System Tasks tab
specifies the frequency of inventory collection.
3 After the F5 is added to the Pod, it is listed with all other components of the pod environment at the account
level. To see the F5 component information, navigate to Physical > Network > Network Managed
Elements.
There are two ways to implement load balancing using an F5 device:
1 Use an iApps (BIG-IP) application service, OR
2 Use Cisco UCS Director to:
• Set up a managed element and
• Create a Pool
• Add pool members
• Create a virtual server
The Cisco UCS Director tasks listed above are documented in detail in the Cisco UCS Director Application
Container Guide.
Understanding Load Balancing Terminology
This section describes common terms found in the Cisco UCS Director F5 connector environment. In a
load-balancing environment, a virtual server is a construct that allows multiple physical servers to appear as
one for load-balancing purposes. A virtual server is bound to physical services running on real servers in a
Cisco UCS Director F5 BIG-IP Management Guide, Release 5.0
4 OL-32425-01
Managing the F5 BIG-IP Load Balancer
Adding a Network Element
server farm and uses IP address and port information to distribute incoming client requests to the servers in
the server farm according to a specified load-balancing algorithm.
• Virtual servers— In a load-balancing environment, a virtual server is a construct that allows multiple
physical servers to appear as one for load-balancing purposes. A virtual server is bound to physical
services running on real servers in a server farm and uses IP address and port information to distribute
incoming client requests to the servers in the server farm according to a specified load-balancing algorithm.
• Pools— A pool is a collection of virtual servers that provide similar services available on multiple hosts.
(See the pool members or nodes entry below for additional information).
• Pool members or nodes— When creating a pool, you assign one or more pool members to it. A pool
member/node is a logical object that represents a physical node (and a service) on the network. When
you add a virtual server to a pool, it becomes a pool member. A member/node includes the TCP port of
the actual application that is receiving traffic.
Tip Be aware that a virtual server can be a member of multiple pools. In a different pool, it
can have different attributes and play a different role. For example, a virtual server could
be a backup resource for a different type of requests, such as requests from a different
part of the world.
• Nodes— Physical servers that receive traffic from a load balancer.
• Profiles— A profile can be either local or roaming. It is recommended that you should operate using
roaming profiles rather than local profiles. Using roaming profiles assures you that your settings are
always available to you at all times.
Adding a Network Element
In order to create a virtual server that will support load balancing, you first have to add a network element in
Cisco UCS Director. Once the F5 load balancer is added as a network element in Cisco UCS Director, it
appears under the Managed Network Element tab.
Before You Begin
You must be logged in to the appliance to complete this task.
Step 1 On the menu bar, choose Administration > Physical Accounts.
Step 2 Choose the Managed Network Elements tab.
Step 3 Click Add Network Element.
Step 4 In the Add Network Element dialog box, complete the following fields:
Name Description
Pod drop-down list Choose the pod to which the network element belongs.
Device Category drop-down list Choose the device category for this network element. For
example, F5 Load Balancer.
Cisco UCS Director F5 BIG-IP Management Guide, Release 5.0
OL-32425-01 5
Managing the F5 BIG-IP Load Balancer
Virtual Servers
Name Description
Device IP field The IP address for this device.
Protocol drop-down list Choose the protocol to be used. The list may include the
following:
• telnet
• ssh
• http
• https
Note When working with an F5 load balancer device,
http and https are the only valid selections.
Port field The port to use.
Login field The login name.
Password field The password associated with the login name.
Step 5 Click Submit.
When the F5 Load Balancer is added, the system task inventory collection is triggered. The polling interval
configured on the System Tasks tab specifies the frequency of inventory collection.
What to Do Next
To make changes to a virtual server, choose the server, then click the Modify button. To remove a virtual
server, choose the server, then click theDelete button.
Virtual Servers
In a load-balancing environment, a virtual server is a construct that allows multiple physical servers to appear
as one for load-balancing purposes. A virtual server is bound to physical services running on real servers in
a server farm. The virtual server uses IP address and port information to distribute incoming client requests
to the servers in the server farm according to a specified load-balancing algorithm.
Although the virtual server is of primary importance because it is used to administer pools and pool members,
the practical flow of performing the setup is as follows:
1 Create a pool
2 Add members to pool
3 Create a virtual server that uses the pool
Cisco UCS Director F5 BIG-IP Management Guide, Release 5.0
6 OL-32425-01
Managing the F5 BIG-IP Load Balancer
Creating a Virtual Server
Remember Before you can create a virtual server that will support load balancing, you must add the F5 load balancer
as a network element.
Creating a Virtual Server
Tip To get inventory information about the F5 device, navigate to Converged > Pod, then click on middle of
the large Pod icon. In the row of Network images, double-click on BIG-IP to see current information about
it.
Before You Begin
An account with the F5 BIG-IP server.
Step 1 On the menu bar, choose Physical >Network .
Step 2 Click on a pod in which one of the Managed Network Elements is the F5 BIG-IP device you want to use, then click on
that network.
With a Pod highlighted under Physical >Network , and the Managed Network Elements tab selected, a row of information
in the table should include the IP address for the F5 BIG-IP device you want to use. In the left-hand column, click on
the network associated with this device.
Step 3 Click the Virtual Servers tab, then click Create.
Step 4 In the Create Virtual Server dialogue box, complete the following fields:
Name Description
Virtual Server Name field The virtual server name.
Virtual Server Description field A unique description of this virtual server.
Virtual Server Type field The type of virtual server (pre-selected).
Destination IP field The IP address of the destination device, the virtual server.
This is a network address, which the system uses this
network address in combination with Mask to represent a
range of IP addresses.
Destination IP Address Mask field The IP address mask of the destination device.
Cisco UCS Director F5 BIG-IP Management Guide, Release 5.0
OL-32425-01 7
Managing the F5 BIG-IP Load Balancer
Creating a Virtual Server
Name Description
Service Port drop-down list The data transfer protocol associated with the service port
Choose a protocol from the following list:
• FTP
• HTTP
• HTTPS
• TELNET
• PPTP
• SMTP
• SNMP
• SNMP-TRAP
• SSH
• Other
Port Number The port number to be assigned to this server.
Protocol drop-down list Choose a protocol for very high speed data transfer from
the following list:
• TCP
• UDP
Note TCP is the default value for
Protocol.
Protocol Profile (Client) button Choose a client protocol profile with the correct Parent
Profile for the Client. The parent profiles are TCP and UDP.
The Client Protocol here specifies that the selected profile
is a client-side profile. The dropdown list contains entries
for each client protocol profile that has been defined.
Remember The profile selection applies to TCP and UDP
connections only. If TCP is set as Protocol,
the TCP-related profile should be selected in
client and server side profiles. Likewise, UDP
related profiles should be selected if UDP is
selected as the protocol. hence parent profiles
are TCP and UDP.
Cisco UCS Director F5 BIG-IP Management Guide, Release 5.0
8 OL-32425-01
Managing the F5 BIG-IP Load Balancer
Viewing Virtual Servers
Name Description
Protocol Profile (Server) button Choose a server protocol profile with the correct Parent
Profile for the Server.
Server Protocol: Specifies that the selected profile is a
server-side profile. Options are: (Use Client Profile) - the
default - and entries for each defined server protocol profile.
Default Pool button Choose a default pool.
Note If you have created a virtual server for load
balancing, you must assign a default load
balancing pool to this virtual server. A default
pool is the pool to which the BIG-IP system sends
traffic if no iRule exists specifying a different
pool. When you first create the virtual server, you
assign an existing default pool to it. From then on,
the virtual server automatically directs traffic to
that default pool. It is not strictly mandatory to
add default pool while creating a virtual server,
so there is no default.
Step 5 Click Submit.
Viewing Virtual Servers
The Virtual Servers tab provides information on the following items:
• Pod Name
• Virtual Server Name
• Status
• Destination IP Address
• Service Port
• Type
• Partition or Path
Cisco UCS Director F5 BIG-IP Management Guide, Release 5.0
OL-32425-01 9
Managing the F5 BIG-IP Load Balancer
Viewing Virtual Server Statistics
Before You Begin
Create a Virtual Server.
Step 1 On the menu bar, choose Physical >Network.
Step 2 Click on a pod that includes a load balancing network.
Step 3 Click on the load balancing server.
Step 4 Click the Virtual Servers tab to view the F5 server.
Viewing Virtual Server Statistics
The Virtual Servers Statistics tab provides information on the following items:
• Pod Name
• Virtual Server
• Status
• Partition or Path
• Bits In
• Bits Out
• Packets In
• Packets Out
• Current Connections
• Maximum Connections
• Total Request
• CPU Utilization
Before You Begin
Create a Virtual Server.
Step 1 On the menu bar, choose Physical >Network.
Step 2 Click on a pod.
Step 3 Click on the load balancing server.
Step 4 Click the Virtual Servers Statistics tab to view the statistics.
Cisco UCS Director F5 BIG-IP Management Guide, Release 5.0
10 OL-32425-01
Managing the F5 BIG-IP Load Balancer
Creating an Application Service
Creating an Application Service
This topic describes how to create an application service for a selected pod.
Step 1 On the menu bar, choose Physical >Networks.
Step 2 Click on a pod that includes the F5 network, expand the directory as necessary, and click on the F5 network..
Step 3 Click on the Application Services tab.
Step 4 Click Create.
Step 5 In the Create Application Service dialogue box, complete the following fields:
Name Description
Application Service Name field The virtual server name.
Template field The name of the template.
Note When working with an F5 network, this value
should be set as f5.http.
Virtual Server IP field The IP address of the destination device.
FQDN names of Virtual Serverfield The fully qualified domain name (FQDN) names of the
virtual server. Separate each FQDN name with a comma.
Note Clients can use the FQDNs that you enter here to
access the web servers. For each FQDN, your
DNS Administrator must configure a DNS entry
that resolves to the IP address you entered for the
BIG-IP virtual server.
Nodes List Select a node from the Nodes list and click Submit.
If a node that you want to associate with the Virtual Server
does not appear in the Nodes list:
• Click + to add it. The Add Entry to Nodes list dialog
box appears.
• Provide the Node IP address, the Port, and the
Connection limit; then click Submit.
Step 6 Click Submit.
Cisco UCS Director F5 BIG-IP Management Guide, Release 5.0
OL-32425-01 11
Managing the F5 BIG-IP Load Balancer
Creating a Pool
Creating a Pool
The Pool list tab enables you to create a new pool to the list of pools associated with an F5 load balancer,. It
also allows you to delete a pool, or to modify a pool by adding or deleting pool members.
The Pool list tab lists the following data for each pool:
• Pod Name
• Server Name
• Status
• Members
• Partition or Path
Step 1 On the menu bar, choose Physical >Network.
Step 2 Click on the pod that supports the F5 BIG_IP network that you want to use, then click on that network.
Step 3 Click the Pool List tab to view the existing list of pools.
Using controls that appear in this tab, you can also delete a pool from this list, see the members of any selected pool, or
add or delete members of an existing pool.
Step 4 Click Create.
Step 5 In the Create Pool dialog box, complete the following fields:
Name Description
Pool Name field The Pool name.
Load Balancing Method drop-down list Choose a load balancing method from the following list:
• Round Robin
• Ratio (member)
• Lease Connections (member)
• Observed (member)
• Predictive (member)
• Ratio (node)
Cisco UCS Director F5 BIG-IP Management Guide, Release 5.0
12 OL-32425-01
Managing the F5 BIG-IP Load Balancer
Adding Members to a Pool
Name Description
Use Existing Nodes List selector From the Existing Nodes list, add a node to the named pool.
If the node you want to use does not yet appear in the
Existing Nodes List, click + to add it. A dialog box appears,
titled Add Entry to Existing Node List. Provide the Node
Name and the port that this node will use, then click
Submit. Choose the node. Then click Submit.
Note For the purposes of setting up an F5 pool, the node
name here does not have to use IPO address
format. If a node is created by a virtual server
creation service or by an application creation
service, then the name of the node is set as the IP
address of the node. If a node is created using the
Create Node option, a name of another format
may be displayed.
Step 6 Click Submit.
Step 7 To see additional details about available pools and nodes, see the tabs titled Pool Statistics, Node list, and Node Statistics.
What to Do Next
Adding Members to a Pool
Before You Begin
Create a Pool.
Step 1 On the menu bar, choose Physical >Network.
Step 2 Click on the pod that supports the F5 BIG_IP network of interest to you, then click on that network.
Step 3 Click the Pool List tab to view the existing list of pools.
Using controls that appear in this tab, you can also create or delete a pool from this list, or see the members of any selected
pool.
Step 4 Click on the pool in which you want to add, delete, or modify members, then click View Details.
The Pool Members tab appears, listing the members of the pool you most recently selected.
Step 5 To add a member to the selected pool, click Add.
The Add Pool Member dialog box appears.
Step 6 If you want to use an existing Node, then check the box labeled "Do you want to use existing node?" Otherwise, provide
the Address and Service port.
a) Check the box labeled "Do you want to use existing node?"
b) Provide the following information.
Cisco UCS Director F5 BIG-IP Management Guide, Release 5.0
OL-32425-01 13
Managing the F5 BIG-IP Load Balancer
Viewing Pool Statistics
c) In the Add Pool Member dialogue box, complete the following fields:
Name Description
Node Name selector.
• Click Select... to open a list of existing nodes
associated with the Pool-related account.
• Checkmark a node to select it, then click Select.
The selected node appears in the Add Pool Member
dialog box.
Service Port Enter the service port for the node.
d) Click Submit.
A message confirms that the member was added to the pool successfully.
Step 7 If you do NOT want to use an existing Node, then provide the Address and Service Port data and click Submit.
A message confirms that the member was added to the pool successfully and the new member is listed in the Pool
Members tab.
Step 8 To return to the Pool List tab, click the Back button.
Viewing Pool Statistics
The Pool Statistics tab provides the following information:
• Pod Name
• NoPool Name
• Status
• Partition/Path
• Bits In
• Bits Out
• Packets In
• Packets Out
• Current Connections
• Maximum Connections
• Total Connections
• Total Requests
• Request Queue Depth
Cisco UCS Director F5 BIG-IP Management Guide, Release 5.0
14 OL-32425-01
Managing the F5 BIG-IP Load Balancer
Viewing Node Lists
• Request Queue Max Age
Before You Begin
Create a Virtual Server.
Step 1 On the menu bar, choose Physical >Network.
Step 2 In the left pane, click on a pod that includes an F5 BIG_IP network.
Step 3 Expand the pod, then click the F5 BIG-IP load balancer account.
Step 4 Click the Pool Statistics tab to view the existing information.
Viewing Node Lists
The Node list tab provides information on the following items:
• Pod Name
• Server Name
• Status
• Description
• IP Address
• Partition or Path
Before You Begin
Create a Virtual Server.
Step 1 On the menu bar, choose Physical >Network.
Step 2 Click on a pod.
Step 3 Click on the load balancing server.
Step 4 Click the Node List tab to view the existing node list information.
Viewing Node Statistics
The Node Statistics tab provides the following information:
• Pod Name
• Node Name
Cisco UCS Director F5 BIG-IP Management Guide, Release 5.0
OL-32425-01 15
Managing the F5 BIG-IP Load Balancer
Viewing TCP Profiles
• Status
• Partition/Path
• Bits In
• Bits Out
• Packets In
• Packets Out
• Current Connections
• Maximum Connections
• Total Connections
• Total Requests
Before You Begin
Create a Virtual Server.
Step 1 On the menu bar, choose Physical >Network.
Step 2 In the left pane, click on a pod that includes an F5 BIG_IP network.
Step 3 Expand the pod, then click the F5 BIG-IP load balancer account.
Step 4 Click the Node Statistics tab to view the existing information.
Viewing TCP Profiles
The TCP Profiles tab provides information on the following items:
• Pod Name
• Server Name
• Parent Profile
• Partition or Path
Cisco UCS Director F5 BIG-IP Management Guide, Release 5.0
16 OL-32425-01
Managing the F5 BIG-IP Load Balancer
Viewing UDP Profiles
Before You Begin
Create a Virtual Server.
Step 1 On the menu bar, choose Physical >Network.
Step 2 In the left pane, click on a pod that includes an F5 BIG_IP network.
Step 3 Expand the pod, then click the F5 BIG-IP load balancer account.
Step 4 Click the TCP Profiles tab to view the existing list of TCP profiles.
Viewing UDP Profiles
The UDP Profiles tab provides information on the following items:
• Pod Name
• Server Name
• Parent Profile
• Partition or Path
Step 1 On the menu bar, choose Physical >Network.
Step 2 In the left pane, click on a pod that includes an F5 BIG_IP network.
Step 3 Expand the pod, then click the F5 BIG-IP load balancer account.
Step 4 Click the UDP Profiles tab to view the existing list of UDP profiles.
Cisco UCS Director F5 BIG-IP Management Guide, Release 5.0
OL-32425-01 17
Managing the F5 BIG-IP Load Balancer
Viewing UDP Profiles
Cisco UCS Director F5 BIG-IP Management Guide, Release 5.0
18 OL-32425-01
Vous aimerez peut-être aussi
- Cisco Ccna Packet Tracer Ultimate Labs: Ccna Exam Prep Labs: @djninjanzDocument8 pagesCisco Ccna Packet Tracer Ultimate Labs: Ccna Exam Prep Labs: @djninjanzDaniel TorresPas encore d'évaluation
- ESXi ManagementDocument13 pagesESXi ManagementYoshe Rionando YohannesPas encore d'évaluation
- Most Important CCNA Networking QuestionDocument114 pagesMost Important CCNA Networking QuestionvashiketPas encore d'évaluation
- Hcna-Hntd Entry Lab Guide v2.1Document134 pagesHcna-Hntd Entry Lab Guide v2.1Asad Faraz Khan100% (1)
- Comandos Huawei ProfDocument5 pagesComandos Huawei ProfSoulRednavPas encore d'évaluation
- HCNA-HNTD Entry Training Guide v2.1Document420 pagesHCNA-HNTD Entry Training Guide v2.1Moitshephi Samuel100% (1)
- Huawei Vs CiscoDocument2 pagesHuawei Vs CiscoDaniel TorresPas encore d'évaluation
- Link Budget Calculation - Tranzeo Link Budget WhitepaperDocument4 pagesLink Budget Calculation - Tranzeo Link Budget Whitepapernassr_ismail100% (1)
- The Subtle Art of Not Giving a F*ck: A Counterintuitive Approach to Living a Good LifeD'EverandThe Subtle Art of Not Giving a F*ck: A Counterintuitive Approach to Living a Good LifeÉvaluation : 4 sur 5 étoiles4/5 (5783)
- The Yellow House: A Memoir (2019 National Book Award Winner)D'EverandThe Yellow House: A Memoir (2019 National Book Award Winner)Évaluation : 4 sur 5 étoiles4/5 (98)
- Never Split the Difference: Negotiating As If Your Life Depended On ItD'EverandNever Split the Difference: Negotiating As If Your Life Depended On ItÉvaluation : 4.5 sur 5 étoiles4.5/5 (838)
- Shoe Dog: A Memoir by the Creator of NikeD'EverandShoe Dog: A Memoir by the Creator of NikeÉvaluation : 4.5 sur 5 étoiles4.5/5 (537)
- The Emperor of All Maladies: A Biography of CancerD'EverandThe Emperor of All Maladies: A Biography of CancerÉvaluation : 4.5 sur 5 étoiles4.5/5 (271)
- Hidden Figures: The American Dream and the Untold Story of the Black Women Mathematicians Who Helped Win the Space RaceD'EverandHidden Figures: The American Dream and the Untold Story of the Black Women Mathematicians Who Helped Win the Space RaceÉvaluation : 4 sur 5 étoiles4/5 (890)
- The Little Book of Hygge: Danish Secrets to Happy LivingD'EverandThe Little Book of Hygge: Danish Secrets to Happy LivingÉvaluation : 3.5 sur 5 étoiles3.5/5 (399)
- Team of Rivals: The Political Genius of Abraham LincolnD'EverandTeam of Rivals: The Political Genius of Abraham LincolnÉvaluation : 4.5 sur 5 étoiles4.5/5 (234)
- Grit: The Power of Passion and PerseveranceD'EverandGrit: The Power of Passion and PerseveranceÉvaluation : 4 sur 5 étoiles4/5 (587)
- Devil in the Grove: Thurgood Marshall, the Groveland Boys, and the Dawn of a New AmericaD'EverandDevil in the Grove: Thurgood Marshall, the Groveland Boys, and the Dawn of a New AmericaÉvaluation : 4.5 sur 5 étoiles4.5/5 (265)
- A Heartbreaking Work Of Staggering Genius: A Memoir Based on a True StoryD'EverandA Heartbreaking Work Of Staggering Genius: A Memoir Based on a True StoryÉvaluation : 3.5 sur 5 étoiles3.5/5 (231)
- On Fire: The (Burning) Case for a Green New DealD'EverandOn Fire: The (Burning) Case for a Green New DealÉvaluation : 4 sur 5 étoiles4/5 (72)
- Elon Musk: Tesla, SpaceX, and the Quest for a Fantastic FutureD'EverandElon Musk: Tesla, SpaceX, and the Quest for a Fantastic FutureÉvaluation : 4.5 sur 5 étoiles4.5/5 (474)
- The Hard Thing About Hard Things: Building a Business When There Are No Easy AnswersD'EverandThe Hard Thing About Hard Things: Building a Business When There Are No Easy AnswersÉvaluation : 4.5 sur 5 étoiles4.5/5 (344)
- The Unwinding: An Inner History of the New AmericaD'EverandThe Unwinding: An Inner History of the New AmericaÉvaluation : 4 sur 5 étoiles4/5 (45)
- The World Is Flat 3.0: A Brief History of the Twenty-first CenturyD'EverandThe World Is Flat 3.0: A Brief History of the Twenty-first CenturyÉvaluation : 3.5 sur 5 étoiles3.5/5 (2219)
- The Gifts of Imperfection: Let Go of Who You Think You're Supposed to Be and Embrace Who You AreD'EverandThe Gifts of Imperfection: Let Go of Who You Think You're Supposed to Be and Embrace Who You AreÉvaluation : 4 sur 5 étoiles4/5 (1090)
- The Sympathizer: A Novel (Pulitzer Prize for Fiction)D'EverandThe Sympathizer: A Novel (Pulitzer Prize for Fiction)Évaluation : 4.5 sur 5 étoiles4.5/5 (119)
- Her Body and Other Parties: StoriesD'EverandHer Body and Other Parties: StoriesÉvaluation : 4 sur 5 étoiles4/5 (821)
- Scan Path DesignDocument54 pagesScan Path DesignGowtham HariPas encore d'évaluation
- Grundfosliterature 5439390Document108 pagesGrundfosliterature 5439390ptlPas encore d'évaluation
- Line Tension and Pole StrengthDocument34 pagesLine Tension and Pole StrengthDon BunPas encore d'évaluation
- FO1Document5 pagesFO1YunanPas encore d'évaluation
- Astm E1588.1207649 GSRDocument5 pagesAstm E1588.1207649 GSRjoao carlos100% (1)
- Chapter 11 - MatricesDocument39 pagesChapter 11 - MatricesJhagantini Palanivelu0% (1)
- Lecture 2 - Kinematics Fundamentals - Part ADocument30 pagesLecture 2 - Kinematics Fundamentals - Part ASuaid Tariq BalghariPas encore d'évaluation
- Manriding Tirfor O-MDocument16 pagesManriding Tirfor O-MPhillip FrencilloPas encore d'évaluation
- Atmospheric, Gage, and Absolute PressureDocument13 pagesAtmospheric, Gage, and Absolute PressureJefrie Marc LaquioPas encore d'évaluation
- Directions: Answer The Following Question(s) .: A. B. C. D. E. FDocument6 pagesDirections: Answer The Following Question(s) .: A. B. C. D. E. FdiamondtressPas encore d'évaluation
- MC Maths - Lesson Plans - Stage 6 - C05Document9 pagesMC Maths - Lesson Plans - Stage 6 - C05syasmiitaPas encore d'évaluation
- General Biology 1: Quarter 2 - Module 1 Energy TransformationDocument41 pagesGeneral Biology 1: Quarter 2 - Module 1 Energy TransformationAyesh MontefalcoPas encore d'évaluation
- MỘT SỐ HÀM THƯ VIỆN THÔNG DỤNGDocument25 pagesMỘT SỐ HÀM THƯ VIỆN THÔNG DỤNGtinpt09214Pas encore d'évaluation
- 34 DuPont MECS Startup Shutdown Procedure For MET Plants Sulfuric AcidDocument4 pages34 DuPont MECS Startup Shutdown Procedure For MET Plants Sulfuric AcidLouis Andree Bujanda RufattPas encore d'évaluation
- Tensile Properties of Ground Coffee Waste Reinforced Polyethylene CompositeDocument4 pagesTensile Properties of Ground Coffee Waste Reinforced Polyethylene CompositemhmmdzulvaPas encore d'évaluation
- Lewis Structures and Shape of Molecules and HybridizationDocument12 pagesLewis Structures and Shape of Molecules and HybridizationsanjuanaomiPas encore d'évaluation
- Carbon FibreDocument25 pagesCarbon Fibrejagadish.kvPas encore d'évaluation
- KENWOOD TK 7302 Manual - ADocument2 pagesKENWOOD TK 7302 Manual - AMas IvanPas encore d'évaluation
- Non-Performing Assets: A Comparative Study Ofsbi&Icici Bank From 2014-2017Document8 pagesNon-Performing Assets: A Comparative Study Ofsbi&Icici Bank From 2014-2017Shubham RautPas encore d'évaluation
- Sandvik DL311Document4 pagesSandvik DL311Anonymous Dm7iMmtPas encore d'évaluation
- 03a IGCSE Maths 4MB1 Paper 2R - January 2020 Examination PaperDocument32 pages03a IGCSE Maths 4MB1 Paper 2R - January 2020 Examination PaperMehwish ArifPas encore d'évaluation
- Matematika BookDocument335 pagesMatematika BookDidit Gencar Laksana100% (1)
- Dev - Mag - 09Document26 pagesDev - Mag - 09georgpiorczynskiPas encore d'évaluation
- Mark SchemeDocument12 pagesMark SchemeNdanji SiamePas encore d'évaluation
- Homework ClassDocument11 pagesHomework ClassHossain100% (1)
- Week 2Document11 pagesWeek 2KISHAPas encore d'évaluation
- Clinical Microscopy ReviewerDocument31 pagesClinical Microscopy ReviewerbokbokbokPas encore d'évaluation
- CBIP draft meter standardsDocument22 pagesCBIP draft meter standardslalit123indiaPas encore d'évaluation
- SERIES-90 180cc SERVICE BLN-2-41695 1997-05Document52 pagesSERIES-90 180cc SERVICE BLN-2-41695 1997-05thailanPas encore d'évaluation
- Standard Normal Distribution Table PDFDocument1 pageStandard Normal Distribution Table PDFWong Yan LiPas encore d'évaluation