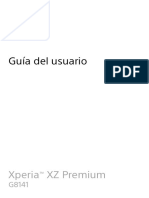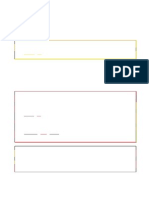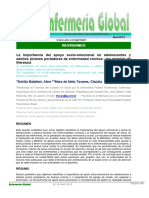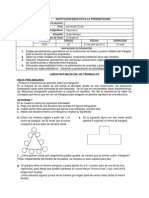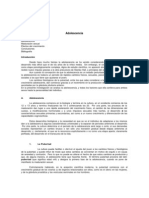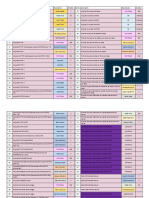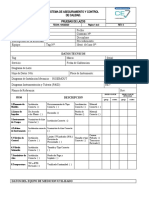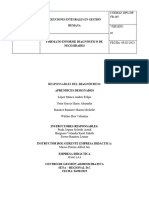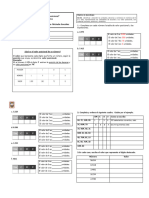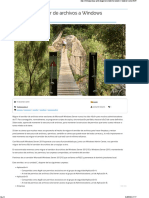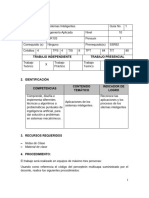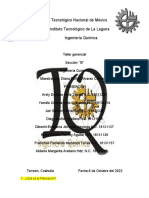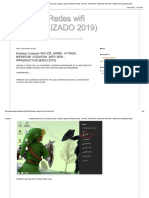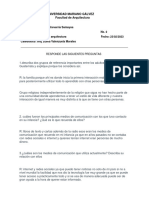Académique Documents
Professionnel Documents
Culture Documents
Windowsse Inicia en Modo A Prueba de Errores
Transféré par
Jorge Amado RamosTitre original
Copyright
Formats disponibles
Partager ce document
Partager ou intégrer le document
Avez-vous trouvé ce document utile ?
Ce contenu est-il inapproprié ?
Signaler ce documentDroits d'auteur :
Formats disponibles
Windowsse Inicia en Modo A Prueba de Errores
Transféré par
Jorge Amado RamosDroits d'auteur :
Formats disponibles
Windows 98 se inicia en Modo a prueba de errores
Si Windows 98 se inicia en Modo a prueba de errores, siga el proceso de inicio paso
a paso para comprobar si algún dispositivo no se carga correctamente.
1. Haga clic en Inicio, en Ejecutar, en el cuadro Abrir escriba msconfig y haga
clic en Aceptar.
2. Haga clic en Inicio selectivo.
3. Pruebe opciones de inicio diferentes. En la tabla siguiente se enumeran varias
opciones de inicio. Las opciones se denominan Inicio A, Inicio B, Inicio C. Para
usar una opción de inicio, haga clic en las casillas de verificación apropiadas
para activarlas o desactivarlas. Siga las instrucciones enumeradas en la tabla
para determinar la causa del problema.
Contraer esta tablaAmpliar esta tabla
Inicio A Inicio B Inicio C
Procesar archivo Config.sys Sí No Sí
Procesar archivo Autoexec.bat Sí No Sí
Procesar archivo Winstart.bat (si está disponible) Sí No Sí
Procesar archivo System.ini No Sí Sí
Procesar archivo Win.ini No Sí Sí
Cargar los elementos del grupo de inicio Sí Sí No
NOTA
La herramienta Msconfig no puede deshabilitar un archivo que tenga el atributo
de sólo lectura, aunque se comporte como si pudiera. Para determinar si la
herramienta Msconfig ha reemplazado el archivo que intenta deshabilitar con
una copia del archivo, al principio del mismo debe aparecer un texto similar al
siguiente:
rem
rem *** DO NOT EDIT THIS FILE! ***
rem
rem This file was created by the System Configuration
Utility as
rem a placeholder for your AUTOEXEC.BAT file. Your
actual
rem AUTOEXEC.BAT file has been saved under the name
AUTOEXEC.TSH.
rem
NOTA
Si Windows 98 no se inicia de forma normal en ninguna de las situaciones
siguientes, vea la sección "Solucionar problemas de controladores en modo
protegido", más adelante en este artículo.
En primer lugar, pruebe con la opción Inicio A. Si Windows 98 no se inicia
normalmente en estas condiciones, pruebe la opción Inicio B. Si Windows 98 se
inicia de forma normal con la opción Inicio A, hay un problema en los archivos
System.ini o Win.ini. Para averiguar qué línea de los archivos System.ini o
Win.ini está ocasionando el problema:
a. Haga clic en Inicio y en Ejecutar, en el cuadro Abrir escriba msconfig
y, a continuación, haga clic en Aceptar.
b. Haga clic en la ficha Win.ini.
c. Haga doble clic en la carpeta Windows.
d. Haga clic en las casillas de verificación load= y run= para desactivarlas.
e. Haga clic en Aceptar.
f. Cuando se le pregunte si desea reiniciar el equipo, haga clic en Sí.
Si Windows 98 se inicia normalmente con la opción Inicio B, hay un problema
con un programa residente en memoria (TSR) o de un controlador que se cargue
desde los archivos Config.sys o Autoexec.bat. Consulte la sección "Solucionar
problemas de TSR", más adelante en este artículo.
Si Windows 98 no se inicia con las opciones Inicio A ni Inicio B, pruebe con la
opción Inicio C. Si Windows 98 se inicia normalmente con la opción Inicio C,
hay un problema con un programa que se ejecuta durante el inicio. Consulte la
sección "Solucionar problemas de la carpeta Inicio", más adelante en este
artículo.
Si sigue sin poder iniciar Windows 98 normalmente, use la herramienta
Comprobador de archivos de sistema para comprobar si hay archivos que se han
dañado o reemplazado. Para iniciar comprobador de archivos de sistema, haga
clic en Inicio, seleccione Programas, Accesorios y Herramientas del sistema,
haga clic en Información del sistema y, a continuación, haga clic en
Comprobador de archivos de sistema en el menú Herramientas. Para obtener
información acerca de cómo usar Comprobador de archivos de sistema para
extraer un archivo, consulte la sección "Comprobador de archivos de sistema" en
el artículo siguiente de Microsoft Knowledge Base:
Solucionar problemas de controladores en modo protegido
El problema puede deberse a un controlador en modo protegido de
Windows 98. Para determinar si es así, siga estos pasos:
1. Haga clic en Inicio, en Ejecutar, en el cuadro Abrir escriba msconfig
y haga clic en Aceptar.
2. En la ficha General, haga clic en Opciones avanzadas.
3. En Configuración, haga clic en la casilla de verificación para
activarla.
4. Haga clic en Aceptar y, a continuación, de nuevo en Aceptar para
reiniciar el equipo.
Si el problema no se ha resuelto, repita los pasos 1 a 4 pero, en el paso 3,
haga clic en una casilla de verificación diferente para activarla. Si el
problema se ha resuelto, la última casilla de verificación que haya activado
está ocasionando el problema. Para obtener información adicional acerca de
la configuración avanzada, haga clic en el número de artículo siguiente para
verlo en Microsoft Knowledge Base:
Si el problema no se ha resuelto, siga estos pasos para deshabilitar los dispositivos en el
Administrador de dispositivos:
1. Haga clic en Inicio, elija Configuración y, a continuación, haga clic en Panel
de control.
2. Haga doble clic en Sistema.
3. En la ficha Administrador de dispositivos, deshabilite todos los dispositivos
que aparezcan debajo de las secciones siguientes:
o Adaptadores de pantalla
o Controladoras de disco
o Controladoras de disco duro
o Teclado
o Mouse
o Adaptadores de red
o Puertos
o Socket PCMCIA
o Controladoras SCSI
o Dispositivos de sonido, vídeo y juegos
Para deshabilitar un dispositivo en el Administrador de dispositivos:
a. Haga doble clic en la sección que contenga el dispositivo que desee
deshabilitar, haga clic en el dispositivo y, después, haga clic en Propiedades.
b. En la ficha General, haga clic en la casilla de verificación Deshabilitar
en este perfil de hardware para activarla y haga clic en Aceptar.
c. Reinicie el equipo.
2. Si el problema se ha resuelto, habilite los dispositivos que deshabilitó en el paso
3 y compruebe que ninguno tiene un conflicto.
NOTA
Habilite los dispositivos en el orden siguiente:
o Puertos COM
o Controladoras de disco duro
o Controladoras de disco
o Otros dispositivos
Para habilitar un dispositivo y comprobar si existe algún conflicto, siga estos
pasos:
a. Haga doble clic en la sección que contenga el dispositivo que desee
habilitar, haga clic en el dispositivo y, después, haga clic en
Propiedades.
b. En la ficha General, haga clic en la casilla de verificación Deshabilitar
en este perfil de hardware para desactivarla.
c. Haga clic en la ficha Recursos y compruebe que no aparece ningún
conflicto en la Lista de dispositivos en conflicto. Observe que la ficha
Recursos no aparece para cada dispositivo.
d. Haga clic en Aceptar y, a continuación, reinicie el equipo.
Vous aimerez peut-être aussi
- Procrastinación AcadémicaDocument14 pagesProcrastinación AcadémicaNoeliaBlanque100% (1)
- Pro Crast I NacionDocument2 pagesPro Crast I NacionJorge Amado RamosPas encore d'évaluation
- Sony Xperia XZ Premium Guia de UsuarioDocument158 pagesSony Xperia XZ Premium Guia de UsuarioJorge Amado Ramos100% (1)
- Procrastinación AcadémicaDocument14 pagesProcrastinación AcadémicaNoeliaBlanque100% (1)
- Ejercicios Resueltos CombinatoriaDocument12 pagesEjercicios Resueltos CombinatoriaRodrigo SerranoPas encore d'évaluation
- 21 EsquizofreniaDocument4 pages21 EsquizofreniaJulio Martínez J MPas encore d'évaluation
- EysenckDocument6 pagesEysenckJorge Amado RamosPas encore d'évaluation
- Revision 3Document11 pagesRevision 3Jorge Amado RamosPas encore d'évaluation
- TrianguloDocument57 pagesTrianguloSmith Atrateño PalaciosPas encore d'évaluation
- Lineasnotables 8 Geo PDFDocument4 pagesLineasnotables 8 Geo PDFJorge Amado RamosPas encore d'évaluation
- Identi DadDocument15 pagesIdenti DaddPas encore d'évaluation
- Ejercicios Atencion y MemoDocument26 pagesEjercicios Atencion y MemoJorge Amado RamosPas encore d'évaluation
- Agresión PDFDocument8 pagesAgresión PDFmarviiccPas encore d'évaluation
- Lineas Notables 1Document7 pagesLineas Notables 1Quikeloz QuikelozPas encore d'évaluation
- Tallerde ResolucionproblemasDocument69 pagesTallerde ResolucionproblemasviterickPas encore d'évaluation
- Agresión PDFDocument8 pagesAgresión PDFmarviiccPas encore d'évaluation
- AdolescenciaDocument7 pagesAdolescenciaLlana100% (4)
- Manual de Estandares de Servicio - RestaurantDocument40 pagesManual de Estandares de Servicio - RestaurantsoanogPas encore d'évaluation
- 23 PuñaladasDocument6 pages23 PuñaladasJorge Amado Ramos100% (1)
- Limitacion Maritima Con Chile Caro y Tefy !!!!Document3 pagesLimitacion Maritima Con Chile Caro y Tefy !!!!Jorge Amado RamosPas encore d'évaluation
- Plan Dietetico Jorge 2010Document5 pagesPlan Dietetico Jorge 2010Jorge Amado RamosPas encore d'évaluation
- Taller de DepresionDocument4 pagesTaller de DepresionJorge Amado Ramos100% (2)
- Informe Medición de Base EsteresocópicaDocument12 pagesInforme Medición de Base EsteresocópicadsfsdPas encore d'évaluation
- Electronica Digital Resultado de Aprendizaje Unidad 5Document6 pagesElectronica Digital Resultado de Aprendizaje Unidad 5FSDinoRawrPas encore d'évaluation
- Fate GO CCC EspañolDocument3 pagesFate GO CCC EspañolWichoReyesPas encore d'évaluation
- Comparacion de Precios en ExcelDocument1 pageComparacion de Precios en ExcelSergio LozaPas encore d'évaluation
- Ce7-F-Cci-004 Prueba de LazoDocument3 pagesCe7-F-Cci-004 Prueba de LazoLAURENY MARGARITAPas encore d'évaluation
- Alta Materiales (Formato)Document5 pagesAlta Materiales (Formato)Orlando BernalPas encore d'évaluation
- Multivibradores AstablesDocument3 pagesMultivibradores AstablesHector OrtizPas encore d'évaluation
- Informe de Capacitación-Pyme 4Document9 pagesInforme de Capacitación-Pyme 4Juan Sebastian Beltran GamaPas encore d'évaluation
- Manual Básico de DFD-FDocument16 pagesManual Básico de DFD-FDanielsowsPas encore d'évaluation
- Guía. Caida Libre - OnlineDocument7 pagesGuía. Caida Libre - OnlineChristian EcheverriPas encore d'évaluation
- Molina Carlos Gestión Información NormativaDocument111 pagesMolina Carlos Gestión Información NormativaEvi SánchezPas encore d'évaluation
- Aproximaci N Inteligencia Artificial Ciberseguridad 1702126083Document107 pagesAproximaci N Inteligencia Artificial Ciberseguridad 1702126083Ricardo MaldonadoPas encore d'évaluation
- Urba 1202 EfDocument5 pagesUrba 1202 EfAreana AntonPas encore d'évaluation
- Conoce Alguna Empresa Que Haya Implementado Una Estrategia CRMDocument5 pagesConoce Alguna Empresa Que Haya Implementado Una Estrategia CRMEmilia Rodriguez100% (1)
- Cargador Baterías 18650Document15 pagesCargador Baterías 18650carnesdehesaPas encore d'évaluation
- Actividad Valor Posiconal N°1Document4 pagesActividad Valor Posiconal N°1Ayleen Francisca Valdivia MaldonadoPas encore d'évaluation
- Migrar El Servidor de Archivos A Windows Server 2019 - Josep Maria SolanesDocument23 pagesMigrar El Servidor de Archivos A Windows Server 2019 - Josep Maria SolanesaaaPas encore d'évaluation
- Clasificación de Problemas AlgorítmicosDocument16 pagesClasificación de Problemas AlgorítmicoslogabstractPas encore d'évaluation
- Istisbl5bgsm1012 1.0Document48 pagesIstisbl5bgsm1012 1.0Voicu StanesePas encore d'évaluation
- Practica1 2Document2 pagesPractica1 2Jorge Andrés Leiva MorantesPas encore d'évaluation
- CRONOGRAMADocument2 pagesCRONOGRAMAdiegoPas encore d'évaluation
- Preguntas PlaneacionDocument3 pagesPreguntas Planeaciondiego muñoz arellanoPas encore d'évaluation
- Deber RFC EgasDocument4 pagesDeber RFC EgasJaime MichilenaPas encore d'évaluation
- Revision de Fuente de PoderDocument3 pagesRevision de Fuente de PoderrogellopezPas encore d'évaluation
- Silabo de Ropa Infantil OkokDocument8 pagesSilabo de Ropa Infantil OkokYolka Tania Saldarriaga Sanchez100% (1)
- Inyeccion Diesel Common Rail Bosch (Excelente)Document117 pagesInyeccion Diesel Common Rail Bosch (Excelente)Anonymous 7t2BOJbPas encore d'évaluation
- Hackear Redes Wifi (Actualizado 2019) - ... On, Wep, Wpa, Wpa2k (Actualizado 2019)Document20 pagesHackear Redes Wifi (Actualizado 2019) - ... On, Wep, Wpa, Wpa2k (Actualizado 2019)mexicanxdfPas encore d'évaluation
- Manual Impresoras FallosDocument62 pagesManual Impresoras FallosJERSSON ESTEBAN AREVALO MORENOPas encore d'évaluation
- Tarea 2 SociologiaDocument3 pagesTarea 2 SociologiaLUIS JAVIER ECHEVERRIAPas encore d'évaluation
- Fundamentos de Programacion Visual Basic PDFDocument37 pagesFundamentos de Programacion Visual Basic PDFseaPas encore d'évaluation