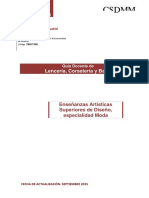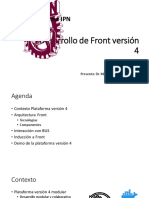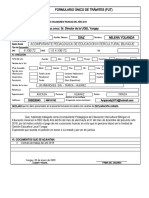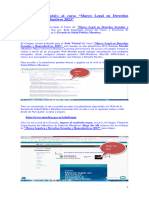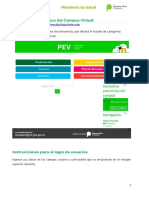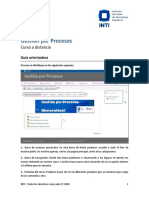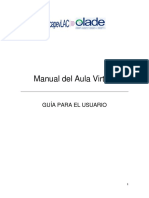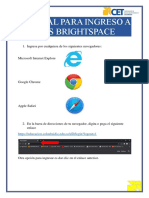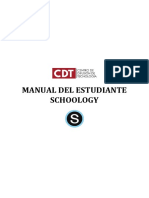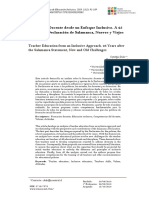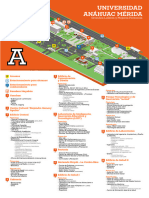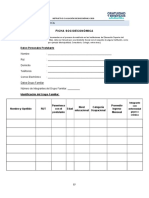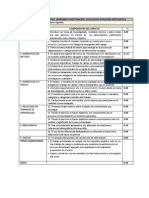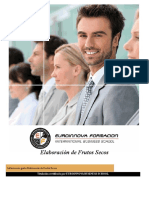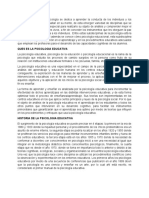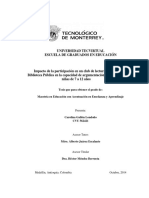Académique Documents
Professionnel Documents
Culture Documents
Guía básica para el uso del LMS Moodle
Transféré par
AdrianDescription originale:
Titre original
Copyright
Formats disponibles
Partager ce document
Partager ou intégrer le document
Avez-vous trouvé ce document utile ?
Ce contenu est-il inapproprié ?
Signaler ce documentDroits d'auteur :
Formats disponibles
Guía básica para el uso del LMS Moodle
Transféré par
AdrianDroits d'auteur :
Formats disponibles
Índice
I. Concepto general de un LMS ......................................................................... 1
II. Ingresar al LMS Moodle ................................................................................. 2
III. Cambiar la contraseña al ingresar por primera vez en el LMS Moodle ......... 4
IV. Editar el perfil de usuario en el LMS Moodle ............................................... 5
V. Subir una fotografía al perfil .......................................................................... 7
VI. Ingresar a los cursos ................................................................................. 10
VII. Mensajería interna del LMS. ...................................................................... 12
VIII. Libro de calificaciones ............................................................................... 16
¡A la libertad por la Universidad!
I. Concepto general de un LMS
El Aula Virtual (AV) es un LMS (Sistema de gestión de aprendizaje), es utilizado en
el sector educativo como apoyo al proceso de Enseñanza - Aprendizaje,
permitiendo el diálogo entre docente y los estudiantes, mediante herramientas de
comunicación Síncronas y Asíncronas.
Por medio del LMS los estudiantes pueden realizar algunas actividades y gestiones
como:
Consultar y descargar los materiales correspondientes a las actividades
propuestas por el docente.
Enviar tareas
Control de calificaciones.
Participar en las actividades.
¡A la libertad por la Universidad! 1
II. Ingresar al LMS Moodle
Lo primero que debe asegurar, es haber recibido su usuario y contraseña a través
de correo electrónico para ingresar al LMS. Con estos datos está listo para iniciar,
realice las siguientes instrucciones:
1) Abra el navegador de su preferencia (Firefox,
Google Chrome, etc.)
2) En la barra de direcciones escriba la URL definida para el acceso del LMS, en
este caso: programas-dedv.unan.edu.ni
¡A la libertad por la Universidad! 2
3) En la siguiente ventana, escriba su “nombre usuario y contraseña” (que
ha recibido por correo electrónico) y posteriormente haga clic en el botón
de color rojo “Acceder”.
Nota: Cuando ingrese a la Plataforma Virtual por primera vez se le solicitará
cambiar la contraseña.
¡A la libertad por la Universidad! 3
III. Cambiar la contraseña al ingresar por primera vez en el LMS Moodle
Al ingresar por primera vez al LMS Moodle, será obligatorio que cambie la
contraseña, debido, la que se le asigno, es una temporal.
1) En el primer cuadro te texto, ingrese la contraseña temporal que se le envió
por correo.
2) En el segundo cuadro de texto, introduzca una contraseña que sea fácil de
recordar y asegúrese que no olvidarla. (Es recomendable anotarla en un
cuaderno u otro lugar para que pueda visualizarla cuando tenga problema
de acceso)
3) En el último cuadro de texto, vuelva a escribir nuevamente la nueva
contraseña.
4) Para guardar los cambios, haga clic en botón azul “Guardar Cambios.”
¡A la libertad por la Universidad! 4
IV. Editar el perfil de usuario en el LMS Moodle
Nota: Antes de editar el perfil debe tener una fotografía personal en digital de
rostro completo.
En el LMS Moodle, podrás observar
las opciones de perfil, al hacer clic
sobre el nombre de usuario, en las
cuales se puede observar:
Área personal
Perfil
Calificaciones
Mensajes
Preferencias
Salir
Haga clic en la opción “perfil”
A continuación, podrá visualizar una ventana con los “Detalles del usuario” haga
clic en “Editar Perfil” para poder editar cada uno de los aspectos mostrado en la
siguiente imagen:
¡A la libertad por la Universidad! 5
En la siguiente ventana, podrá advertir que se muestra los datos de perfil, como
nombre, apellido y correo electrónico, además de su procedencia como ciudad,
país, zona horaria. Es importante que verifique que esos datos estén correctamente
bien escritos, en caso contrario deberá modificarlos.
¡A la libertad por la Universidad! 6
V. Subir una fotografía al perfil
Después de editar la información General y Descripción, baje con la barra
desplazamiento hasta encontrar el apartado “Imagen de usuario” y realice el
siguiente procedimiento:
1) Haga clic en “Agregar”
2) En la ventana emergente “Selector de archivos” haga clic en el botón
“Seleccionar archivo”
¡A la libertad por la Universidad! 7
3) En su computador busque y seleccione la fotografía que desea tener en su
perfil, recuerde que esta debe ser de rostro completo.
4) Se mostrará la venta emergente “selector de archivos” nuevamente, haga
clic en “Subir este archivo” para cargar la foto.
¡A la libertad por la Universidad! 8
5) Cuando esté seguro de haber realizado todos los cambios, haga clic en el
botón color azul “Actualizar información personal”
¡A la libertad por la Universidad! 9
VI. Ingresar a los cursos
Una vez que ha ingresado a la plataforma con su usuario y contraseña, ubique el
cursor del mouse en la opción “Mis cursos” ubicado en el bloque “Navegación
“que se encuentra en la parte izquierda y haga clic en la opción “Mis Cursos”.
Observará que se desplaza una lista de los cursos en los que se encuentra
matriculado. En caso de estar matriculado en 1, observará solo el nombre de ese
curso.
¡A la libertad por la Universidad! 10
Existen otras rutas para de visualizar los cursos como:
1. Desde el “Área personal” ubicado en la barra principal de navegación.
Nota: La barra de navegación principal, es la que está situada debajo del
banner de la plataforma.
En la pantalla principal, se mostrarán los cursos en los que se encuentra
matriculado y podrá acceder a cada uno de ellos.
¡A la libertad por la Universidad! 11
VII. Mensajería interna del LMS.
La mensajería interna del LMS permite enviar mensajes privados tantos a
compañeros como docente
A. Haga clic en la opción “Participantes”, la cual está ubicada en el bloque de
“Navegación”.
¡A la libertad por la Universidad! 12
B. En la lista de los participantes del curso que se muestra, haga clic sobre el
nombre del usuario al cual desea enviar un mensaje.
C. Haga clic en el botón “Mensaje”, el cual se muestra en la parte inferior del
nombre de usuario.
¡A la libertad por la Universidad! 13
D. En la parte inferior se encuentra el campo “Escribir un mensaje…”, en él
escriba el mensaje que desea enviarle al usuario.
E. Haga clic en el botón “Enviar”.
F. Los mensajes que mande a los usuarios aparecerán reflejados en la parte
derecha del cuadro de diálogo.
¡A la libertad por la Universidad! 14
G. Los mensajes que reciba serán reflejados en la parte izquierda del cuadro de
diálogo.
¡A la libertad por la Universidad! 15
VIII. Libro de calificaciones
El libro de calificaciones del LMS, es aquel en el cual, tanto el docente como los
estudiantes, llevan el control de las notas. En este se visualizan todas las actividades
de aprendizaje del curso, junto con la nota y retroalimentación dada por el
docente.
1) Haga clic en el en el nombre de perfil, ubicado en la parte superior derecha
y seleccione la opción “Calificaciones”
¡A la libertad por la Universidad! 16
2) Se mostrarán todos los cursos que estas llevando, seleccione el que desee
3) Una vez seleccionado el curso, se podrá observar las notas de la siguiente
manera
A. Ítem de calificación: Se visualiza el nombre de la actividad que se está
calificando.
B. Calificación: Se observa la nota asignada por el docente
C. Retroalimentación: Se muestra las observaciones que realiza el maestro a las
actividades entregadas o realizadas.
¡A la libertad por la Universidad! 17
Vous aimerez peut-être aussi
- Lenceria Corseteria y BañoDocument12 pagesLenceria Corseteria y BañoKeila Urbina0% (1)
- Los 5 Niveles de Liderazgo de Jim CollinsDocument2 pagesLos 5 Niveles de Liderazgo de Jim Collinsbalo22Pas encore d'évaluation
- Plataforma v4 Desarrollo FrontDocument38 pagesPlataforma v4 Desarrollo FrontJuan RamosPas encore d'évaluation
- UNIDAN. - 1 Prog. y Base de Datos 1ro BachillerDocument11 pagesUNIDAN. - 1 Prog. y Base de Datos 1ro BachillerGilda PaladinesPas encore d'évaluation
- Preguntas Frecuentes de MoodleDocument35 pagesPreguntas Frecuentes de MoodleProfemik100% (2)
- Fut - Llenado 2019Document3 pagesFut - Llenado 2019BillQuirozDiaz100% (1)
- Manual para La Creación y Edición de Blogs en BloggerDocument21 pagesManual para La Creación y Edición de Blogs en BloggerAlexis100% (1)
- Manual PlataformaDocument17 pagesManual PlataformaSuhaPas encore d'évaluation
- Modulo Introductorio Aula VirtualDocument15 pagesModulo Introductorio Aula VirtualMaxi RojaPas encore d'évaluation
- Manual Tripulante - SHDocument22 pagesManual Tripulante - SHDiego Sanchez VillamilPas encore d'évaluation
- Instructivo Marco Legal 2023Document7 pagesInstructivo Marco Legal 2023Julieta CrespoPas encore d'évaluation
- Manual de Moodle para AlumnosDocument12 pagesManual de Moodle para AlumnosAdrián Cárdenas TorresPas encore d'évaluation
- Manual Del Discente Plataforma PJDocument21 pagesManual Del Discente Plataforma PJRoberto Sequeira.Pas encore d'évaluation
- Tutorial Organizacion e Implementacion Del Aula Virtual-Moodle V1.0Document21 pagesTutorial Organizacion e Implementacion Del Aula Virtual-Moodle V1.0luis miguelPas encore d'évaluation
- Guía Didáctica ElectroneumaticaDocument14 pagesGuía Didáctica ElectroneumaticamahliPas encore d'évaluation
- Modulo 0Document18 pagesModulo 0efrain noel aguirre huayllaniPas encore d'évaluation
- Guía AVAFP navegar BlackboardDocument15 pagesGuía AVAFP navegar Blackboardleonardo Avellaneda MoreraPas encore d'évaluation
- Módulo Introductorio Al Uso Del Aula VirtualDocument19 pagesMódulo Introductorio Al Uso Del Aula VirtualCarolina TaurizanoPas encore d'évaluation
- Guia Del AlumnoDocument15 pagesGuia Del AlumnoEnrique RamosPas encore d'évaluation
- Icav-Manual de Moodle para El EstudianteDocument10 pagesIcav-Manual de Moodle para El EstudiantePEDRO ENRIQUE CHAMBA SALAZARPas encore d'évaluation
- Manual Plataforma Virtual Induccion UBJOnlineDocument26 pagesManual Plataforma Virtual Induccion UBJOnlineJorgePas encore d'évaluation
- Tarea 1 de InfotecnologiaDocument4 pagesTarea 1 de InfotecnologiaMichael Lahoz SosaPas encore d'évaluation
- Tutorial Moodle UNRNDocument7 pagesTutorial Moodle UNRNLeandro LopezPas encore d'évaluation
- Guia Reunion Profesor - BlackboardDocument4 pagesGuia Reunion Profesor - BlackboardalvaromarmarPas encore d'évaluation
- Instructivo para El Uso Del CampusDocument7 pagesInstructivo para El Uso Del CampusRodrigo Lucchetti100% (1)
- Manual Alumno ChamiloDocument16 pagesManual Alumno ChamiloJavierles PadipadiPas encore d'évaluation
- Clase 3 Moodle DocentesDocument27 pagesClase 3 Moodle DocentesAnalia MamaniPas encore d'évaluation
- Guía Plataforma Canvas - Participantes Taller EAC BBVADocument19 pagesGuía Plataforma Canvas - Participantes Taller EAC BBVAusuarioPas encore d'évaluation
- Portafolios de Infotecnologia-Maria 22Document25 pagesPortafolios de Infotecnologia-Maria 22Adriana BencosmePas encore d'évaluation
- Instructivo Aula Virtual UNTRMDocument8 pagesInstructivo Aula Virtual UNTRMJavier Cabañas LopezPas encore d'évaluation
- Gestión Por Procesos - Guía Orientadora 2020Document3 pagesGestión Por Procesos - Guía Orientadora 2020Boris EngelmanPas encore d'évaluation
- Tutorial Campus Virtual IdiunfvDocument29 pagesTutorial Campus Virtual IdiunfvRoberto Tabori LaosPas encore d'évaluation
- Guía Uso Blackboard Open EstudiantesDocument18 pagesGuía Uso Blackboard Open EstudiantesRicardo MonroyPas encore d'évaluation
- Instructivo para Participante GeneralDocument36 pagesInstructivo para Participante GeneralFonshi Albitres ArratiaPas encore d'évaluation
- MANUAL DE DOCENTE Aula VirtualDocument9 pagesMANUAL DE DOCENTE Aula VirtualHerZios HerZiosPas encore d'évaluation
- InstruccionesDocument12 pagesInstruccionesHondina Bolívar HernándezPas encore d'évaluation
- MANUAL - Estudiante AVA 3.0 - 2018 - VFDocument21 pagesMANUAL - Estudiante AVA 3.0 - 2018 - VFMiguel Angel Quispe SolanoPas encore d'évaluation
- Instructivo para El Acceso y Navegación (Diplomados UBA)Document9 pagesInstructivo para El Acceso y Navegación (Diplomados UBA)ailinPas encore d'évaluation
- Manual Estudiante SchoologyDocument12 pagesManual Estudiante SchoologyEdgard NarroPas encore d'évaluation
- Primer Tutoría Sincrónica Ingresantes 2024Document26 pagesPrimer Tutoría Sincrónica Ingresantes 2024mr.rmmmmmPas encore d'évaluation
- Manual del Aula Virtual: Guía para el usuarioDocument19 pagesManual del Aula Virtual: Guía para el usuarioTorero02Pas encore d'évaluation
- Manual para Ingreso A Lms BrightspaceDocument6 pagesManual para Ingreso A Lms BrightspaceAndres MallamaPas encore d'évaluation
- Guía completa para usar la plataforma de ingreso a Ciencias MédicasDocument17 pagesGuía completa para usar la plataforma de ingreso a Ciencias MédicasaledaPas encore d'évaluation
- TutorialDocument5 pagesTutorialalejandroPas encore d'évaluation
- Manual Campus Virtual Dispositivos Moviles PDFDocument21 pagesManual Campus Virtual Dispositivos Moviles PDFrremurPas encore d'évaluation
- Manual SchoologyDocument12 pagesManual SchoologyRoberti Abanto ZamoraPas encore d'évaluation
- Manual de Uso Plataforma Campus Virtual CamtexDocument15 pagesManual de Uso Plataforma Campus Virtual CamtexJuan Francisco Rubio JovelPas encore d'évaluation
- Manual para Ingreso A Lms BrightspaceDocument7 pagesManual para Ingreso A Lms Brightspacecindy paola gomez mancipePas encore d'évaluation
- Guía de Navegación - MoocDocument3 pagesGuía de Navegación - MoocInocencio AguayoPas encore d'évaluation
- 4 Guia Del Usuario 2019Document14 pages4 Guia Del Usuario 2019Estuardo AguilarPas encore d'évaluation
- Preguntas de MoodleDocument35 pagesPreguntas de MoodlecapacitacionpuvcPas encore d'évaluation
- Guia Reunion Profesor - BlackboardDocument3 pagesGuia Reunion Profesor - BlackboardalvaromarmarPas encore d'évaluation
- Guía Rapida AlumnosDocument6 pagesGuía Rapida AlumnosabeastinmePas encore d'évaluation
- Sesion 4 - Instroducción A La Plataforma VirtualDocument10 pagesSesion 4 - Instroducción A La Plataforma Virtualrinox901Pas encore d'évaluation
- Plataforma virtual de aprendizaje para suboficiales y sargentosDocument9 pagesPlataforma virtual de aprendizaje para suboficiales y sargentosAlex Gonzalo Ramos YujraPas encore d'évaluation
- Introducción a Moodle: aprende a usar la plataforma de aprendizaje onlineDocument13 pagesIntroducción a Moodle: aprende a usar la plataforma de aprendizaje onlineBruce Herbert Ochoa ZegarraPas encore d'évaluation
- Manual User MoodleDocument22 pagesManual User MoodleMario ViramontesPas encore d'évaluation
- Tutorial URBEDocument45 pagesTutorial URBEJesus David Movilla AndradePas encore d'évaluation
- Manual de Usuario Moodle - AdministradorDocument13 pagesManual de Usuario Moodle - AdministradorCesar Paco AguilarPas encore d'évaluation
- Manual de Usuario CEIMCODocument43 pagesManual de Usuario CEIMCOMissAra SanPas encore d'évaluation
- Manual de Estudiante Moodle 3.5.1Document49 pagesManual de Estudiante Moodle 3.5.1Fernando Arduz Torricos100% (1)
- Guia de Moodle 2022Document21 pagesGuia de Moodle 2022Estuardo AguilarPas encore d'évaluation
- Conociendo El Campus QuilmesEducaDocument10 pagesConociendo El Campus QuilmesEducaMelii GonzalezPas encore d'évaluation
- Manual de Ingreso y Uso de MoodleDocument11 pagesManual de Ingreso y Uso de MoodleAlejandra MoralesPas encore d'évaluation
- Primera Guia Grado Cuarto ReligionDocument3 pagesPrimera Guia Grado Cuarto Religiongilberto rodriguezPas encore d'évaluation
- Formacion Docente Desde Un Enfoque InclusivoDocument19 pagesFormacion Docente Desde Un Enfoque InclusivoHaydee URPas encore d'évaluation
- Sistema de prelaciones para la carrera de Educación en Docencia de MatemáticaDocument5 pagesSistema de prelaciones para la carrera de Educación en Docencia de Matemáticajesus galeaPas encore d'évaluation
- 4° Grado - Sesiones Del 18 Al 22 de SetiembreDocument16 pages4° Grado - Sesiones Del 18 Al 22 de Setiembrejocabed cortez gonzalesPas encore d'évaluation
- MAPA Tabloide WEBDocument1 pageMAPA Tabloide WEBDiego Emmanuel Chable AlonzoPas encore d'évaluation
- UIB Proceso de Enseñanza-Aprendizaje en Educación EspecialDocument5 pagesUIB Proceso de Enseñanza-Aprendizaje en Educación EspecialelisiyusPas encore d'évaluation
- Nueva Ficha Socioeconómica 2020Document3 pagesNueva Ficha Socioeconómica 2020Sara Marcela Pozo OrtegaPas encore d'évaluation
- Capítulo 3 Point-To-Point Connections Conexiones PSTNDocument9 pagesCapítulo 3 Point-To-Point Connections Conexiones PSTNanaPas encore d'évaluation
- Checklist para Tdah Basadas en El DSM VDocument1 pageChecklist para Tdah Basadas en El DSM VJuly BrocheroPas encore d'évaluation
- 3tercero 26octDocument4 pages3tercero 26octangelyabPas encore d'évaluation
- FR - GR - 07 - 18 Matrícula Mercadeo DirectoDocument2 pagesFR - GR - 07 - 18 Matrícula Mercadeo DirectoFranciny QuirosPas encore d'évaluation
- IntencionInvestigativaAgudelo Buitrago Édison HernandoDocument1 pageIntencionInvestigativaAgudelo Buitrago Édison HernandoEdison Agudelo BuitragoPas encore d'évaluation
- Frutos SecosDocument12 pagesFrutos SecosramonPas encore d'évaluation
- Secuencia Didáctica en El Marco de Una Didáctica CríticaDocument3 pagesSecuencia Didáctica en El Marco de Una Didáctica CríticaJimena LeretéPas encore d'évaluation
- Texto ArgumentativoDocument13 pagesTexto ArgumentativoRosendoPercySuasnabarMaximilianoPas encore d'évaluation
- La importancia de la psicología educativaDocument4 pagesLa importancia de la psicología educativaReynaPas encore d'évaluation
- Silabo 2013-II Fractomecanica y Analisis de FallaDocument6 pagesSilabo 2013-II Fractomecanica y Analisis de FallaHubert SanchezPas encore d'évaluation
- Hacia Una Teología Holística Del Ser Humano en El SXXIDocument8 pagesHacia Una Teología Holística Del Ser Humano en El SXXICompa Dan Gonzalez-OrtegaPas encore d'évaluation
- Perfil Del Guía de TurismoDocument8 pagesPerfil Del Guía de TurismoMelisa Huaman La Torre100% (1)
- Juegos matemáticos preescolaresDocument4 pagesJuegos matemáticos preescolaresFodys Garcia100% (1)
- GUIA DE APRENDIZAJE 7 Agosto EticaDocument7 pagesGUIA DE APRENDIZAJE 7 Agosto EticaClaudia Marcela RoseroPas encore d'évaluation
- Paw04 N4a IefinalDocument5 pagesPaw04 N4a Iefinaljuan cenaPas encore d'évaluation
- Importancia de Los Clubes de Lectura PDFDocument181 pagesImportancia de Los Clubes de Lectura PDFCarolina Salgado MontoyaPas encore d'évaluation
- Estructura de Costos GrupalDocument12 pagesEstructura de Costos GrupalPepe DiazPas encore d'évaluation
- Ejercicio Opcion de GradoDocument8 pagesEjercicio Opcion de GradoIngrid Esmeralda CASTRO RAMOSPas encore d'évaluation
- Fases de la redaccición: invención, disposición, elocuciónDocument2 pagesFases de la redaccición: invención, disposición, elocuciónMariaPas encore d'évaluation