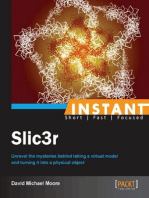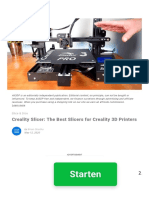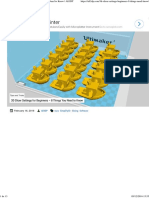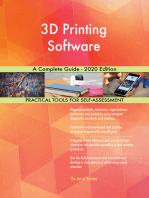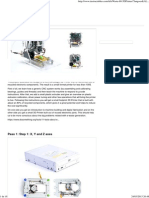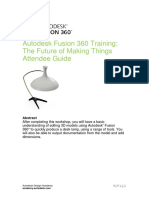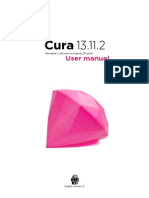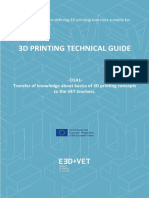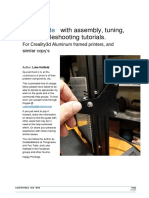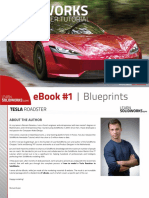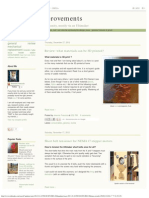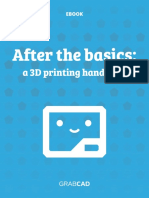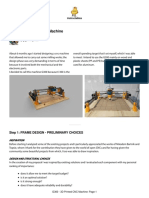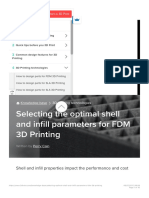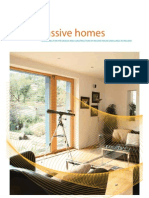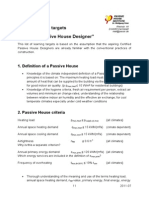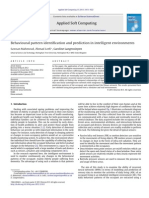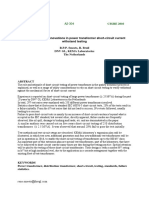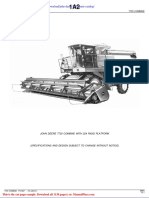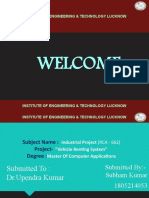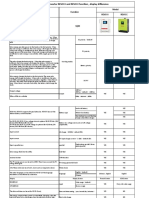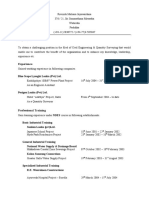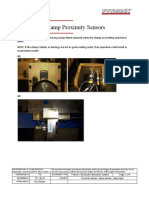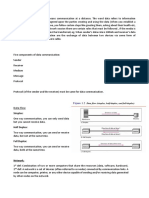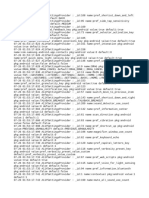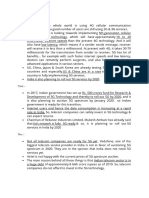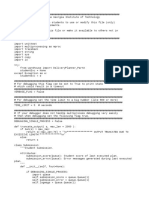Académique Documents
Professionnel Documents
Culture Documents
3D Slicer Settings For Beginners - 8 Things You Need To Know
Transféré par
Mihaela AlinaTitre original
Copyright
Formats disponibles
Partager ce document
Partager ou intégrer le document
Avez-vous trouvé ce document utile ?
Ce contenu est-il inapproprié ?
Signaler ce documentDroits d'auteur :
Formats disponibles
3D Slicer Settings For Beginners - 8 Things You Need To Know
Transféré par
Mihaela AlinaDroits d'auteur :
Formats disponibles
(https://pinshape.
com/blog)
MENU
(https://pinshape.com/blog/3d-slicer-settings-5-things-you-need-to-know-about-3d-printing-software/)
3D Slicer Settings for Beginners – 8
Things You Need to Know
(https://pinshape.com/blog/3d-slicer-
settings-5-things-you-need-to-know-
about-3d-printing-software/)
!
12 10 , 2015 (https://pinshape.com/blog/3d-slicer-settings-5-things-you-need-
to-know-about-3d-printing-software/)
"
15 Comments (https://pinshape.com/blog/3d-slicer-settings-5-things-you-need-
to-know-about-3d-printing-software/#disqus_thread)
# Share
Proper 3D slicer settings can mean the difference between a successful print, and a failed print. That’s
why it’s so important to know how slicers work and how each different setting will affect your results.
https://pinshape.com/blog/3d-slicer-settings-5-things-you-need-to-know-about-3d-printing-software/ 06/07/2017, 08D54
Page 1 of 21
We understand that the many settings on slicing software can be intimidating, especially for beginner
makers. Sometimes even advanced makers make mistakes and end up with failed prints. Just ask
Pinshaper & experienced 3D printer, Zheng3 (https://pinshape.com/users/10770-zheng3?
utm_source=blog&utm_medium=post&utm_campaign=slicersettings)! His picture below illustrates a
simple but effective example of the difference that 3D slicer settings can have on a print.
Part of the problem is that the optimal slicer settings depend on what design you’re printing and what
material you’re using, so there is no “one setting fits all” perfect setting. The big question, then, is: how do
you know what slicer settings to use on which designs & material?
To break it down, let’s go through some of the basic features of a slicer, and talk about how each setting
will affect your print. This is more of an introduction to the topic than an in-depth guide.
https://pinshape.com/blog/3d-slicer-settings-5-things-you-need-to-know-about-3d-printing-software/ 06/07/2017, 08D54
Page 2 of 21
What Is a 3D Slicer & What Does It Do?
A slicer is 3D printing software that converts digital 3D models into printing instructions for your 3D
printer to create an object. The slicer cuts your CAD model into horizontal layers based on the settings
you choose, and calculates how much material your printer will need to be extrude and how long it will
take to do it. All of this information is then bundled up into a GCode file which is sent to your
printer. Slicer settings do impact the quality of your print so it’s important to have the right software and
settings to get you the best quality print possible.
For the examples, we will use Cura (version 15.04.3), a free slicer with similar features to most other
slicers.
The basic settings menu in an older version of Cura looks like this:
https://pinshape.com/blog/3d-slicer-settings-5-things-you-need-to-know-about-3d-printing-software/ 06/07/2017, 08D54
Page 3 of 21
(https://blog-assets.pinshape.com/blog/wp-content/uploads/2015/12/02122112/Screen-Shot-2015-
12-08-at-11.14.31-AM.png)
8 Slicer Settings You Need to Know & How They Work!
1. Layer Height
Think of layer height as the resolution of your print. This setting specifies the height of each filament
layer in your print. Prints made with thinner layers will create more detailed prints with a smoother
surface where it’s difficult to see the individual filament layers. The downfall of thinner layers is that it
takes more time to print something, since there will be more layers that make up your object.
If you’re printing something without detail, a thicker layer will get you a faster print but it will be a
rougher surface and the individual layers will be more visible. Low resolution printing is good for things
like prototyping where details may not be necessary.
If you want to print something with intricate details, you will get the best print with a thinner layer height.
Cura recommends settings of .06mm for a high resolution print like this Tudor Rose Box by Louise
Driggers (https://pinshape.com/items/5758-3d-printed-the-tudor-rose-box-with-secret-lock)
EDIT: After consulting with a few of our community makers, we found that a layer height of .06mm is not
a realistic setting for most FDM printers. Here is what one of our pro makers Dan Steele
(https://pinshape.com/users/11828-dan-steele?
utm_source=blog&utm_medium=post&utm_campaign=slicersettings) recommends for detailed settings:
.4mm nozzle fine = .1mm average=.2mm rough=.34mm
.35mm nozzle fine= ,1mm avg = .2mm rough = .3mm
https://pinshape.com/blog/3d-slicer-settings-5-things-you-need-to-know-about-3d-printing-software/ 06/07/2017, 08D54
Page 4 of 21
(https://pinshape.com/items/5758-3d-printed-the-tudor-rose-box-with-secret-lock?
utm_source=blog&utm_medium=post&utm_campaign=slicersettings)
For medium resolution designs, Cura recommends .1mm. Unless you’re printing something with lots of
detail, medium settings should work perfectly for most designs with some level of detail like this Spiral
Chess Set by BigBadBison (https://pinshape.com/items/5518-3d-printed-spiral-chess-set-large). This is
the layer height we use as our go-to in the Pinshape office on our Ultimaker 2.
https://pinshape.com/blog/3d-slicer-settings-5-things-you-need-to-know-about-3d-printing-software/ 06/07/2017, 08D54
Page 5 of 21
(https://pinshape.com/items/5518-3d-printed-spiral-chess-set-large?
utm_source=blog&utm_medium=post&utm_campaign=slicersettings)
Larger layers work best for prints that don’t have a lot of detail. Cura recommends .2mm for a “low
resolution” print with little detail like this Elephant by le FabShop. (https://pinshape.com/items/662-3d-
printed-elephant)
(https://pinshape.com/items/662-3d-printed-elephant?
utm_source=blog&utm_medium=post&utm_campaign=slicersettings)
https://pinshape.com/blog/3d-slicer-settings-5-things-you-need-to-know-about-3d-printing-software/ 06/07/2017, 08D54
Page 6 of 21
PRO TIP: 3D printing veteran Chris Halliday (https://pinshape.com/users/36981-chris-halliday)
recommends changing one setting at a time, keeping track of how each incremental change affects your
print!
2. Shell Thickness
Shells refers to the number of times the outer walls of the design are traced by the 3D printer before
starting the hollow inner sections of your design. This defines the thickness of the side walls and is one of
the big 1 gest factors in the strength of your print. Increasing this number will create thicker walls and
improve the strength of the print. It is automatically set to .8 so there shouldn’t be any reason to change
this for decorative prints. If you print something that will need more durability, or if you’re creating a
water-tight print like a vase, you may want to increase shell thickness.
3. Retraction
This feature tells the printer to pull the filament back from the nozzle and stop extruding filament when
there are discontinuous surfaces in your print, like this one:
(https://pinshape.com/items/1940-3d-printed-islamic-christmas-ball?
utm_source=blog&utm_medium=post&utm_campaign=slicersettings)
Retraction is usually always enabled, unless your print doesn’t have any discontinuous surfaces in it. This
setting can sometimes cause filament to get clogged in your nozzle during a print in which case you
probably want to disable it. If you find there is too much filament oozing out of the nozzle, leaving your
print with a bunch of strings or clumps on the outer edges, then be sure to turn on retraction.
4. Fill Density
https://pinshape.com/blog/3d-slicer-settings-5-things-you-need-to-know-about-3d-printing-software/ 06/07/2017, 08D54
Page 7 of 21
Infill refers to the density of the space inside the outer shell of an object. You’ll notice this is measured in
% instead of mm like the layer height. If an object is printed with 100% infill, it will be completely solid on
the inside. The higher the percentage of infill, the stronger and heavier the object will be, and the more
time and filament it will take to print. This can get expensive and time consuming if you’re printing with
100% infill every time – so keep in mind what you’ll be using your print for.
If you’re creating an item for display, 10-20% infill is recommended. If you need something that is going
to be more functional and sturdy, 75-100% infill is more appropriate. Cura infill creates a grid like
pattern inside your object which gives the top layers of your model more support.
One of our community members, Dan Steele (https://pinshape.com/users/11828-dan-steele?
utm_source=blog&utm_medium=post&utm_campaign=slicersettings) is a fan of more infill than less:
“For infill I have rarely found myself regretting adding to much, and have often been disappointed by adding to
little. For something with a large surface area on top I would generally use a minimum of 18% infill. For
something I wanted to be mechanically strong I would throw an extra shell in and go up to 40% infill.”
To see the effects of different infill settings yourself, check out Eunny’s great Infill display for teaching
(https://pinshape.com/items/9157-3d-printed-infill-percent-display-for-teaching).
(https://pinshape.com/items/9157-3d-printed-infill-percent-display-for-teaching?
utm_source=blog&utm_medium=post&utm_campaign=slicersettings)
5. Print Speed
Print speed refers to the speed at which the extruder travels while it lays down filament. Optimal settings
depend on what design you’re printing, the filament you’re using, the printer, and your layer height. Of
course, everyone wants to print their object as quickly as possible, but fast print speeds can cause
complications and messy looking prints. 1
https://pinshape.com/blog/3d-slicer-settings-5-things-you-need-to-know-about-3d-printing-software/ 06/07/2017, 08D54
Page 8 of 21
For complicated prints, a slower speed will give you a higher quality print. A good starting point that Cura
recommends is 50mm/s. You can also play around with speed and see what works best for your printer.
6. Supports
Supports are structures that help hold up 3D objects that don’t have enough base material to build off
of as they are being printed. Since objects are printed in layers, parts of an object that extend past a 45
degree angle will have nothing for the first layer of filament to build on. These are called overhangs and
can create a drooping look without supports.
How do you know whether or not your design needs supports?
Just remember, Joe Larson’s (http://joes3dworkbench.blogspot.ca/2014/05/3d-printing-tip-designing-
with-supports.html) YHT rule (http://joes3dworkbench.blogspot.ca/2014/05/3d-printing-tip-designing-
with-supports.html):
1. Anything in a “Y” shape is safe to print without support because it’s a gradual slope which still
has enough material beneath it to keep it from drooping. This is another way to think of the
45 Degree Rule, which states that in general, overhangs with a slope greater than 45 degrees
will require supports.
2. Designs that take the form of an “H”, where the middle overhang connects to either side is
called bridging. Any type of bridge should have supports to prevent drooping or a messy
print.
3. Anything with a “T” shaped overhang will need support to avoid drooping.
Support Type
In the drop down menu, there are two types of support you can choose from:
Touching Build Plate – this is for designs where the section of the design that needs the support can
attach to the build plate like this:
×
Want more 3D
printing
awesomeness?
We'll send you our coolest stories, hottest
https://pinshape.com/blog/3d-slicer-settings-5-things-you-need-to-know-about-3d-printing-software/ 06/07/2017, 08D54
Page 9 of 21
We'll send you our coolest stories, hottest
Everywhere
deals and best 3D printable – This is for more complex designs where there may be a layer of the design that
designs weekly!
overhangs in a place that won’t attach to a support coming from the build plate. The head on this
Enter your email address
design has an overhang but the supports won’t attach from the build plate to the head so it instead
comes fromNO,
YES, I <3 3D PRINTING his chest.
I </3 3D PRINTING
321
Shares
124 18 5
(https://pinshape.com/items/8859-3d-printed-batman-for-3d-printing?
utm_source=blog&utm_medium=post&utm_campaign=slicersettings)
7. Platform Adhesion Type
These settings will affect how your model sticks to the print bed. Warping at the bottom of a design can
be a main culprit for prints not sticking to a print bed, but there are two main settings you can adjust to
help with platform adhesion:
Raft: A horizontal grid that goes under the object that acts as a platform to stick to the bed and
build from. They can also be useful when printing models with small parts at the bottom of your
print, like animal feet. If you do choose to use a raft, it will leave rough edges on the bottom of your
print when you remove it.
https://pinshape.com/blog/3d-slicer-settings-5-things-you-need-to-know-about-3d-printing-software/ 06/07/2017, 08D54
Page 10 of 21
Brim: Like a brim of a hat, brims are lines around the bottom of the object which keep the corners of
your model down without leaving marks on the bottom of the object. This is a better option if your
main objective is to get your model to stick to the print bed. Brims can also be used to stabilize
delicate parts of an object that are isolated from the rest of the model like the legs of a table.
8. Initial layer thickness
This is located in advanced settings in Cura and refers to the thickness of your very first layer on the print
bed. If you want a more sturdy base for your print, you can make the initial layer thicker. The default on
Cura is .3mm which gives a thick bottom layer that’s easy to build on and sticks to the platform well.
What’s the difference between initial layer thickness and bottom/top thickness in the basic settings?
While the initial layer thickness is the very first layer that goes down, the bottom and top thickness
refers to how many mm of solid material will be set down before your infill is created.
These are the basic settings for a slicer program – if you want to get into more advanced territory,
there are more settings but these are the main ones a beginner needs to be aware of.
https://pinshape.com/blog/3d-slicer-settings-5-things-you-need-to-know-about-3d-printing-software/ 06/07/2017, 08D54
Page 11 of 21
PRO TIP: When venturing into more complicated prints, 3D printing pro Zheng3 has a few steps to add
on to Chris Halliday’s advice on changing one setting at a time:
1. Write down all your settings. Label these settings as a group with a capital letter. e.g. rex_A, rex_B,
rex_C. Screenshots of print settings will be handy here.
2. Write the letter on the finished print with a Sharpie so that you can reference the results when you’re
studying a barrel full of mostly-identical test prints.
3. Change one and only one slicing parameter and repeat from step 1 until you are satisfied with the
print.
4 Different 3D Slicer Programs
If you haven’t figured out which slicer program works best with your printer, here’s some options on the
market to get you started:
Cura (Free)
Cura is made by Ultimaker and is extremely user friendly & fast so it’s great for beginners. It is not a
proprietary software so it works for multiple different printers. The tradeoff of the ease of use is that you
have less control over some of the more detailed settings. There are, however lots of plugin options for
you to add if you need any of those extra features.
(https://ultimaker.com/en/products/cura-software)
Slic3r (Free)
This is an open source slicing project started by the RepRap (http://reprap.org/)Community & works on
multiple printers. Their focus and design goal is ease of use and maintaining the original design. One
unique feature is that it allows you to vary the infill pattern across layers which can increase the strength
of your print. The user interface has improved dramatically since they just started and it has positive
reviews from most of the community.
(http://slic3r.org/download)
Simplify3D ($149 USD)
This is one of the paid slicers on the market — so why should you choose to pay when you have so many
other options for free? The main point we’ve heard from the community is speed & control. It has so
many detailed settings which include the ability to see and adjust every layer of your model & creates
better quality supports that you can manually place and are easier to remove. It is also extremely fast at
slicing. Apparently the fastest on the market. Another bonus is their software is compatible with many
different printers and offers support for close to 200 3D printers
(https://www.simplify3d.com/software/supported-printers/).
Although there is no free trial version of this software, they do let you return the software within two
weeks if you don’t like it. If you are a more advanced maker and care about control and speed, the
investment might be worth it!
https://pinshape.com/blog/3d-slicer-settings-5-things-you-need-to-know-about-3d-printing-software/ 06/07/2017, 08D54
Page 12 of 21
(https://www.simplify3d.com/buy-now/)
Makerbot Desktop (Free)
Formerly known as Makerware, the Makerbot slicer software has been rebranded as Makerbot Desktop.
The settings are similar to Cura and are very basic and easy to navigate. You can also create custom
profiles in this software but there is no user interface for this function so you must use a text editor.
Feedback from the community is that it can be very slow compared to alternatives. You can download
this software from the Makerbot website.
PRO TIP:: Still need some advice on how to figure out slicers? Here’s a great overall tip from a 3D printing
expert Richard Horne, compliments of 3D printing for beginners: (http://3dprintingforbeginners.com/3d-
printing-tips/)
“Print out lots of 20mm cubes. It’s quite a boring object, but it can help ensure you have a well setup and
calibrated machine.”
If you have another favourite slicer that you use, tell us about it! Anything we didn’t cover? Let us know
and we can write about it in our next blog!
(http://pinshape.com)
Related
(https://pinshape.com/blog/10- (https://pinshape.com/blog/top- (https://pinshape.com/blog/3-
advanced-3d-slicer-settings- 10-most-popular-3d-printing- most-common-3d-printer-
that-will-save-your-prints/) articles-of-2015-on-pinshape/) errors-and-fixes/)
10 Advanced 3D Slicer Settings Top 10 Most Popular 3D Printing 3 Most Common 3D Printer Errors
That Will Save Your Prints! Articles of 2015 on Pinshape! and Their Fixes
(https://pinshape.com/blog/10- (https://pinshape.com/blog/top- (https://pinshape.com/blog/3-
advanced-3d-slicer-settings-that- 10-most-popular-3d-printing- most-common-3d-printer-errors-
https://pinshape.com/blog/3d-slicer-settings-5-things-you-need-to-know-about-3d-printing-software/ 06/07/2017, 08D54
Page 13 of 21
will-save-your-prints/) articles-of-2015-on-pinshape/) and-fixes/)
January 25, 2016 January 4, 2016 April 28, 2016
In "Pinshape News" In "Industry News" In "Guides"
PINSHAPE (HTTPS://PINSHAPE.COM/BLOG/AUTHOR/LETMETELLYOUABOUT3DPRINTING/)
Pinshape is a 3D printing community and marketplace where makers from all over the world can find and
share their next great 3D print and help each other get the best results from their 3D printers.
15 Comments Pinshape Blog !
1 Login
Sort by Best
% Recommend 3 ⤤ Share
Join the discussion…
LOG IN WITH
OR SIGN UP WITH DISQUS ?
Name
Steven Cook
2 years ago
− ⚑
I have used Skeinforge, Slic3r, Cura, Mattercontrol, and Simplify3d. I perfer Simplify3d as it has a built in
simulation. The ability to put supports anywhere and adjust them as mentioned above. Also it works very
fast on slicing. Where it would take 10 to 30 min for one of my models, Simplify3d takes seconds. It also
color codes the layers for dual extruders. I was pleasantly surprised that it supported my AW3D printer.
3△ ▽ Reply
Rights For Whites > Steven Cook
− ⚑
4 months ago
S3D is the best out there still, at least for my FlashForge Creator (MakerBot clone), it's true. (Well, I
haven't tried Matterslice, but I have tried the others).
That said, it's missing a few features that Slic3r has, and that people have been begging for for years on
S3D's forum, to no avail. However, Slic3r is itself quite compromised and I can't recommend it.
△ ▽ Reply
Chris Halliday
− ⚑
2 years ago
Not much I can add to this well thought out article! Id only suggest changing one setting at a time to avoid
not understanding which setting helped you or hurt you and to keep good notes!
1△ ▽ Reply
Pinshape > Chris Halliday
− ⚑
https://pinshape.com/blog/3d-slicer-settings-5-things-you-need-to-know-about-3d-printing-software/ 06/07/2017, 08D54
Page 14 of 21
Pinshape > Chris Halliday
− ⚑
2 years ago
Great advice Chris! We've added this to the article!
△ ▽ Reply
Tanya Wiesner
− ⚑
2 years ago
Personal opinion as someone who as used both Cura and simplify3d, simplify3d has better algorithms for
slicing than Cura as it is a program dedicated to supporting multiple printers. Cura on the other hand is
owned by Ultimaker and mainly supports their brand of printers and other printers are a second priority. I'm
not against Cura and definitely recommend the program for beginners but I've seen better prints come from
my printrbot using Simplify3d with little changes to the settings. Similar settings in Cura for my printer are
decent but no where near the quality I get from using the paid software. Have not tried slic3r.
1△ ▽ Reply
whistletalker
3 months ago
− ⚑
Repair Bad STL files play list on YouTube
▶ Repair STL Files - YouTube — disq.us
△ ▽ Reply
Bill H.
− ⚑
3 months ago
Hello this may seem like a crazy question I am still a bit of a Noob when it comes to 3d printing but I just
recently got simplify 3D and was using Matter Control before that for my Robo 3d R1 Plus. I just compared
the two with print times for the same item found on Thingiverse. My Matter Control software first off gave me
a warning that the item being printed was too difficult and could cause problems 2nd after taking forever to
slice said it would take 11 hours to print. I then opened up Simplify 3D and it had no issues at all with the
print and told me it would only take 4 hours to print the item both slicers are loaded with default settings and
both defaults are pretty similar with speeds at 60mm's a second. Infill's are both set the same at 10% any
suggestions as to why Matter Control would take so much longer? just curious. Thanks for the help in
advance.
see more
△ ▽ Reply
MJNCR
− ⚑
a year ago
I use Craftware from CraftUnique - Does a great job and is reviewed well.
https://craftunique.com/cra...
△ ▽ Reply
Camilo Parra Palacio
− ⚑
a year ago
FlashPrint slicer is nice,only work for FlashForge 3d printers but have a treelike automatic support generator
that can save your material and is easy to post process.
△ ▽ Reply
https://pinshape.com/blog/3d-slicer-settings-5-things-you-need-to-know-about-3d-printing-software/ 06/07/2017, 08D54
Page 15 of 21
△ ▽ Reply
DG
− ⚑
a year ago
Have you tried MatterControl - would love to see that added to the Software packages.
△ ▽ Reply
Heather Chen
− ⚑
2 years ago
Great for starters. I have a specific question. Do you have any suggestions on slicer settings that would work
well in this scenario: Printing an object with a large flat base on a printer without a heated bed (such as
Printrbot Metal Simple), typically using PLA. This type of print tends warp quite a bit. I have tried leaving the
fan off for the first several layers which does work to some degree. But I was wondering if using more (or
fewer?) solid bottom layers, or changing shell thickness (thicker or less), or infill density can make any
difference.
△ ▽ Reply
Chris Halliday > Heather Chen
− ⚑
2 years ago
Im surprised your PLA is warping. Have you tried printing on a raft? And have you had any success doing
that?
△ ▽ Reply
Heather Chen > Chris Halliday
− ⚑
2 years ago
I haven't tried it with raft. I will try it.
△ ▽ Reply
Tanya Wiesner > Heather Chen
− ⚑
2 years ago
Re-calibrate your printer so you get proper first layer squishing. Clean out your printer's nozzle
thoroughly every so often as a dirty nozzle can sometimes prevent proper adhesion to the bed. Use
blue painter's tape. Print with a large brim that connects to the print. Print slower. Adjust your temp.
Place a large cardboard box over the printer to eliminate drafts. Check your filament for contamination
and add a filament cleaner to your printer to clean dust and other contaminates that can build up on
the filament just from sitting around. You can use rafts but it isn't guaranteed to prevent warping. It
may be that the design you are trying to print has to many stress points and isn't optimal for 3d
printing. Check out the forums for more tips.
see more
△ ▽ Reply
Tanya Wiesner > Tanya Wiesner
− ⚑
2 years ago
I should add, worst case scenario is to try a different slicer program.
△ ▽ Reply
https://pinshape.com/blog/3d-slicer-settings-5-things-you-need-to-know-about-3d-printing-software/ 06/07/2017, 08D54
Page 16 of 21
ALSO ON PINSHAPE BLOG
Top 6 3D Design Software for Engineers Create Your Own 3D Printed Lithophane in …
11 comments • 5 months ago• 5 comments • 20 days ago•
Pinshape — Both Fusion360 and Onshape nabidefacto — https://reliefmod.com/or just
certainly … upload photo …
Pinshape Featured Designs – June 30th Pinshape Featured Designs – May 26th
1 comment • 6 days ago• 2 comments • a month ago•
Eolus87 — Thanks a lot for selecting my model Maurizio Casella — thanks for showing my beetle
as featured design of … and for the …
✉ Subscribe d Add Disqus to your siteAdd DisqusAdd + Privacy
https://pinshape.com/blog/3d-slicer-settings-5-things-you-need-to-know-about-3d-printing-software/ 06/07/2017, 08D54
Page 17 of 21
https://pinshape.com/blog/3d-slicer-settings-5-things-you-need-to-know-about-3d-printing-software/ 06/07/2017, 08D54
Page 18 of 21
SEARCH
search..
PINSHAPE
Pinshape is a 3D printing community and marketplace where makers from all over the world can find and share their next
great 3D print and help each other get the best results from their 3D printers.
NEWSLETTER
Sign up now to get the best 3D printing news & coolest new designs each week!
Your email address
Sign up
FOLLOW US!
(http://facebook.com/pinshape)
(http://twitter.com/pinshape)
(http://www.pinterest.com/pinshape)
(https://plus.google.com/+Pinshape)
(https://www.instagram.com/pinshape3d/)
POPULAR POSTS
https://pinshape.com/blog/3d-slicer-settings-5-things-you-need-to-know-about-3d-printing-software/ 06/07/2017, 08D54
Page 19 of 21
13 Top 3D Scanners on the Market! [2017 Update]
(https://pinshape.com/blog/the-11-best-3d-scanners-on-the-
market/)
Pinshape Awards Winners Announced!
(https://pinshape.com/blog/pinshape-awards-winners-announced/)
How To Make Your Own 3D Printed Clock
(https://pinshape.com/blog/how-to-make-your-own-3d-printed-
clock/)
How to Use Screw Threads to Connect 3D Printed Parts
(https://pinshape.com/blog/screw-threads-for-3d-printed-parts/)
3D Printing Post Processing Tricks - Make Your Prints Shine!
(https://pinshape.com/blog/3d-printing-post-processing-tricks-
make-your-prints-shine/)
RECENT POSTS
Pinshape Featured Designs - June 30th
(https://pinshape.com/blog/pinshape-featured-designs-june-30th/)
https://pinshape.com/blog/3d-slicer-settings-5-things-you-need-to-know-about-3d-printing-software/ 06/07/2017, 08D54
Page 20 of 21
Top Entries from the Taulman 3D Print Contest!
(https://pinshape.com/blog/top-entries-taulman-3d-print-contest/)
Pinshape Featured Designs - June 23rd
(https://pinshape.com/blog/pinshape-featured-designs-june-23rd/)
Introduction to Electronics and Arduino Programming
(https://pinshape.com/blog/arduino-programming-basics/)
Pinshape Featured Designs - June 16th
(https://pinshape.com/blog/pinshape-featured-designs-june-16th/)
(https://pinshape.com/blog/best- (https://pinshape
3d- awards-
printable- blog/)
designs-
of-
(http://facebook.com/pinshape)
(http://twitter.com/pinshape)
(http://www.pinterest.com/pinshape)
(https://plus.google.com/+Pinshape)
(https://www.instagram.com/pinshape3d/)
the-
week-
dec11/) © pinshape inc. 2017
https://pinshape.com/blog/3d-slicer-settings-5-things-you-need-to-know-about-3d-printing-software/ 06/07/2017, 08D54
Page 21 of 21
Vous aimerez peut-être aussi
- Creality Slicer - The Best Slicers For Creality 3D Printers - All3DPDocument19 pagesCreality Slicer - The Best Slicers For Creality 3D Printers - All3DPBorodiAdrian100% (1)
- 3D Slicer Settings For BeginnersDocument13 pages3D Slicer Settings For BeginnersDalmo Stutz100% (1)
- Types of 3D Printers - Complete Guide - SLA, DLP, FDM, SLS, SLM, EBM, LOM, BJ, MJ PrintingDocument12 pagesTypes of 3D Printers - Complete Guide - SLA, DLP, FDM, SLS, SLM, EBM, LOM, BJ, MJ PrintingCherif100% (2)
- 00 - ENDER3 - GuideFinalDocument14 pages00 - ENDER3 - GuideFinalLES100% (1)
- 3D Printing Software A Complete Guide - 2020 EditionD'Everand3D Printing Software A Complete Guide - 2020 EditionPas encore d'évaluation
- Fusion 360 | Step by Step: CAD Design, FEM Simulation & CAM for Beginners.D'EverandFusion 360 | Step by Step: CAD Design, FEM Simulation & CAM for Beginners.Pas encore d'évaluation
- How To Fine Tune Your 3D Printer ENDER 3Document87 pagesHow To Fine Tune Your 3D Printer ENDER 3Michaël Memeteau100% (5)
- 2020 Best 3D Printer Slicer Software (Fall Update) - All3DPDocument45 pages2020 Best 3D Printer Slicer Software (Fall Update) - All3DPBorodiAdrianPas encore d'évaluation
- G CodeDocument23 pagesG Codedeepansh_guptaPas encore d'évaluation
- HE150279 - 3D Printer ManualDocument60 pagesHE150279 - 3D Printer Manualvictor.imagemarketingPas encore d'évaluation
- FDM FFF 3D Printing Quick Start Guide Nov21 Release MakersmuseDocument15 pagesFDM FFF 3D Printing Quick Start Guide Nov21 Release Makersmusemike vidalPas encore d'évaluation
- Youve Captured My Heart TutorialDocument7 pagesYouve Captured My Heart Tutorialarcangelmiguel777Pas encore d'évaluation
- Adding An RP LiDAR Onto The DJI Matrice 100 Drone To Implement Obstacle AvoidanceDocument14 pagesAdding An RP LiDAR Onto The DJI Matrice 100 Drone To Implement Obstacle AvoidanceAdam Wathieu100% (1)
- Cut2D VCPro AspireDocument4 pagesCut2D VCPro AspireDaniel GureanuPas encore d'évaluation
- TH3D Ender 3 Dual Z Installation Guide V1.1Document43 pagesTH3D Ender 3 Dual Z Installation Guide V1.1EkoPas encore d'évaluation
- Machining LithophanesDocument13 pagesMachining LithophanesivicamiskovicPas encore d'évaluation
- EWaste 60$ 3DPrinterDocument18 pagesEWaste 60$ 3DPrinterPablo Martínez FilgueiraPas encore d'évaluation
- Help Guide Creality and Others 12-2018 PDFDocument74 pagesHelp Guide Creality and Others 12-2018 PDFrussell choudhuryPas encore d'évaluation
- Low-Cost 3D Printing ScreenDocument202 pagesLow-Cost 3D Printing ScreenMilitaru ConstantinPas encore d'évaluation
- Fusion Training Attendee Print GuideDocument69 pagesFusion Training Attendee Print GuideRicardo CastilloPas encore d'évaluation
- Cura User-Manual v1.0Document41 pagesCura User-Manual v1.0kaosad75% (4)
- Base Cabinet For Snapmaker 2.0 A350: InstructablesDocument10 pagesBase Cabinet For Snapmaker 2.0 A350: Instructableskiet nguyenPas encore d'évaluation
- The Best 3D Printers For 2021Document26 pagesThe Best 3D Printers For 2021AvePas encore d'évaluation
- 3D Printing Troubleshooting 34 ProblemsDocument64 pages3D Printing Troubleshooting 34 ProblemsDamir K100% (2)
- CNC3D User Guide PDFDocument29 pagesCNC3D User Guide PDFLucas PabloPas encore d'évaluation
- Calibrating Your 3D Printer Using Minimal FilamentDocument18 pagesCalibrating Your 3D Printer Using Minimal FilamentclydejamesPas encore d'évaluation
- Manual 3dDocument81 pagesManual 3denglopes100% (1)
- 3D - Printing: (A New Emerging Technology)Document21 pages3D - Printing: (A New Emerging Technology)AyUshReddyPas encore d'évaluation
- DFT To 3d Printing PDFDocument122 pagesDFT To 3d Printing PDFAnonymous gir7adiAPas encore d'évaluation
- Help Guide Creality and Others 5-22-2019Document121 pagesHelp Guide Creality and Others 5-22-2019arkcaver100% (1)
- Technological Forecasting & Social Change: Thierry Rayna, Ludmila StriukovaDocument11 pagesTechnological Forecasting & Social Change: Thierry Rayna, Ludmila StriukovaAnonymous 17ihTauS5Pas encore d'évaluation
- Tesla Roadster Ebook 1 BlueprintsDocument13 pagesTesla Roadster Ebook 1 BlueprintsTECH TUBEPas encore d'évaluation
- Intro To 3D Modeling Lesson 1Document24 pagesIntro To 3D Modeling Lesson 1felixoidPas encore d'évaluation
- Intro To CAD 2D 3D Modeling Lesson 6 Compressed PDFDocument57 pagesIntro To CAD 2D 3D Modeling Lesson 6 Compressed PDFFathima JPas encore d'évaluation
- Creality Slicer User Manual - ENDocument22 pagesCreality Slicer User Manual - ENJoan Rodriguez100% (2)
- 3D Printer ImprovementsDocument27 pages3D Printer ImprovementsJCMPas encore d'évaluation
- After The Basics A 3D Printing HandbookDocument49 pagesAfter The Basics A 3D Printing HandbookMarcio José de Oliveira67% (3)
- Design For 3D Printing EbookDocument20 pagesDesign For 3D Printing Ebookshambala100% (2)
- ZMorph User ManualDocument42 pagesZMorph User ManualtitolennyPas encore d'évaluation
- Adobe Illustrator Drawing Setup Guidelines For Laser Cutting & Engraving - CutLasercutDocument11 pagesAdobe Illustrator Drawing Setup Guidelines For Laser Cutting & Engraving - CutLasercuttarek_gPas encore d'évaluation
- Building Your Own 3D PrinterDocument39 pagesBuilding Your Own 3D PrinterGingi1337Pas encore d'évaluation
- 3D Printing: A Technology Towards RevolutionDocument50 pages3D Printing: A Technology Towards RevolutionSandeep Kumar0% (1)
- G300 - 3D Printed CNC Machine: Step 1: Frame Design - Preliminary ChoicesDocument14 pagesG300 - 3D Printed CNC Machine: Step 1: Frame Design - Preliminary ChoicesCarlos ArangurenPas encore d'évaluation
- 3D PRINTER USER GUIDE - A Complete Step by Step User Manual For Understanding The Fundamentals of 3D Printing, How To Maintain and Troubleshoot Common DifficultiesDocument49 pages3D PRINTER USER GUIDE - A Complete Step by Step User Manual For Understanding The Fundamentals of 3D Printing, How To Maintain and Troubleshoot Common DifficultiesSzeghalmi Attila80% (5)
- Kinect Like 3D Camera SlidesDocument37 pagesKinect Like 3D Camera SlidesCamilo Ernesto Pardo BeainyPas encore d'évaluation
- 3D Make and Print 2nd EditionDocument148 pages3D Make and Print 2nd Editionlyndon_baker_1100% (5)
- 3D Printing E Book With Content PDFDocument41 pages3D Printing E Book With Content PDFtryingpeople forgoodPas encore d'évaluation
- MakerBot Replicator2 User ManualDocument60 pagesMakerBot Replicator2 User ManualElvis SeowPas encore d'évaluation
- Photograph To StencilDocument10 pagesPhotograph To StencilcacalinoPas encore d'évaluation
- Embossing and Debossing File Setup GuideDocument2 pagesEmbossing and Debossing File Setup GuidePrintNinjaPas encore d'évaluation
- Selecting The Optimal Shell and Infill Parameters For FDM 3D Printing - 3D HubsDocument10 pagesSelecting The Optimal Shell and Infill Parameters For FDM 3D Printing - 3D HubsMihaela Alina100% (1)
- SEI Passive House A4Document48 pagesSEI Passive House A4JagenxPas encore d'évaluation
- Da Vinci 1.0 AiO - 3D Printer - Product - XYZprinting - 3D Printer Models - Domestic 3D Printers - 3D PrintersDocument6 pagesDa Vinci 1.0 AiO - 3D Printer - Product - XYZprinting - 3D Printer Models - Domestic 3D Printers - 3D PrintersMihaela AlinaPas encore d'évaluation
- Design InvestigationDocument5 pagesDesign InvestigationMihaela AlinaPas encore d'évaluation
- PHILIPS Brochure MASTER LEDlamps 2nd Quarter 2012Document28 pagesPHILIPS Brochure MASTER LEDlamps 2nd Quarter 2012teddy132Pas encore d'évaluation
- Smithfield Case Study PDFDocument4 pagesSmithfield Case Study PDFMihaela AlinaPas encore d'évaluation
- Appendix I List of Learning Targets "Certified Passive House Designer"Document13 pagesAppendix I List of Learning Targets "Certified Passive House Designer"Mihaela AlinaPas encore d'évaluation
- PHILIPS Brochure MASTER LEDlamps 2nd Quarter 2012Document28 pagesPHILIPS Brochure MASTER LEDlamps 2nd Quarter 2012teddy132Pas encore d'évaluation
- Charter On The Built Vernacular Heritage PDFDocument3 pagesCharter On The Built Vernacular Heritage PDFAna CancelaPas encore d'évaluation
- Behavioural Pattern Identification and Prediction in Intelligent EnvironmentsDocument10 pagesBehavioural Pattern Identification and Prediction in Intelligent EnvironmentsMihaela AlinaPas encore d'évaluation
- Zero EnergyDocument10 pagesZero EnergyMihaela AlinaPas encore d'évaluation
- Design Guidelines For Green RoofsDocument22 pagesDesign Guidelines For Green RoofsMihaela AlinaPas encore d'évaluation
- Studiu FezababititateDocument19 pagesStudiu FezababititateMihaela AlinaPas encore d'évaluation
- The Podium Roof Garden Case StudyDocument15 pagesThe Podium Roof Garden Case StudyMihaela AlinaPas encore d'évaluation
- Cigré2016 Experiencesandinnovationsinpowertransformershort Circuitcurrentwithstandtesting A2 304Document11 pagesCigré2016 Experiencesandinnovationsinpowertransformershort Circuitcurrentwithstandtesting A2 304cisnatelPas encore d'évaluation
- Endress Houser TMRDocument20 pagesEndress Houser TMRAndriana Teja PermanaPas encore d'évaluation
- 【b】30240301001620 使用说明书 储能三相 sun (5 25) k sg01hp3 eu am2 德业英文Document54 pages【b】30240301001620 使用说明书 储能三相 sun (5 25) k sg01hp3 eu am2 德业英文nguyenvancuong12051999Pas encore d'évaluation
- John Deere 7720 Parts CatalogDocument20 pagesJohn Deere 7720 Parts Catalogalejandro100% (38)
- 205a Vending Machine Quotation PDFDocument1 page205a Vending Machine Quotation PDFPipe JimenezPas encore d'évaluation
- A Power Line Communication Tutorial Challenges andDocument17 pagesA Power Line Communication Tutorial Challenges andzeeshanmianPas encore d'évaluation
- Awp Serv Embedded 7-0-50 RLDocument12 pagesAwp Serv Embedded 7-0-50 RLOscar Alberto ZambranoPas encore d'évaluation
- Metastat Command Shows Soft Partition in Errored StateDocument3 pagesMetastat Command Shows Soft Partition in Errored StatecresmakPas encore d'évaluation
- Nagachethan - Test ManagerDocument1 pageNagachethan - Test ManagerNagachetan SPPas encore d'évaluation
- Vehicle Renting SystemDocument24 pagesVehicle Renting SystemSubham Kumar IET StudentPas encore d'évaluation
- Syngistix 2.2 For ICP MS Software GuideDocument411 pagesSyngistix 2.2 For ICP MS Software GuideSaswataPas encore d'évaluation
- Ciena DTM-100G2 - DS PDFDocument2 pagesCiena DTM-100G2 - DS PDFrobert adamsPas encore d'évaluation
- REVO-II & REVO-E ComparisionDocument3 pagesREVO-II & REVO-E ComparisionPaul Abi najemPas encore d'évaluation
- Micro Focus®Document6 pagesMicro Focus®pncsatishPas encore d'évaluation
- SPPC OperatorManual V100 EN 03 PDFDocument26 pagesSPPC OperatorManual V100 EN 03 PDFhaitan981Pas encore d'évaluation
- Objective: TH STDocument3 pagesObjective: TH STAmzal AhamedPas encore d'évaluation
- 2021-12-Clamp Proximity Sensor TestingDocument4 pages2021-12-Clamp Proximity Sensor TestingSARET respaldoPas encore d'évaluation
- Gill - Stealth Racer - W017 - Instruction Manual - enDocument27 pagesGill - Stealth Racer - W017 - Instruction Manual - enalmoghaddamPas encore d'évaluation
- The Term Telecommunication Means Communication at A DistanceDocument2 pagesThe Term Telecommunication Means Communication at A DistanceAnonymous MXgopYDEPas encore d'évaluation
- A11yprovider LogDocument260 pagesA11yprovider LogAntonella SalasPas encore d'évaluation
- Rules and Rules of Thumb For Duct SystemsDocument1 pageRules and Rules of Thumb For Duct SystemsNguyễn Xuân ĐiệpPas encore d'évaluation
- 5G ReadyDocument6 pages5G ReadyRoshan JamesPas encore d'évaluation
- Philips issues urgent field safety notice for ventilator touchscreensDocument3 pagesPhilips issues urgent field safety notice for ventilator touchscreensChris SilerPas encore d'évaluation
- Laura Cooper - ResumeDocument3 pagesLaura Cooper - ResumelaurahubbPas encore d'évaluation
- Tier 4/stage 3B: Owner S ManualDocument106 pagesTier 4/stage 3B: Owner S ManualСакарPas encore d'évaluation
- Apollo Saturn V Facility Description Vol. 3Document124 pagesApollo Saturn V Facility Description Vol. 3Bob Andrepont86% (7)
- Modeling Simulation and System Engineering Lecture PDFDocument40 pagesModeling Simulation and System Engineering Lecture PDFcemokszPas encore d'évaluation
- Big Data Analytics NotesDocument74 pagesBig Data Analytics Notesmazlankhan1430Pas encore d'évaluation
- Ahmad RaqibDocument3 pagesAhmad RaqibMohamad IkhwanPas encore d'évaluation
- Testing Suite PartA - PyDocument14 pagesTesting Suite PartA - PyHugsPas encore d'évaluation