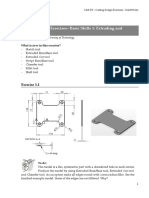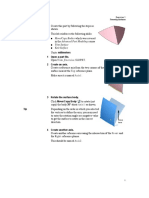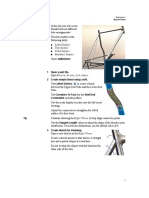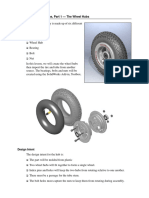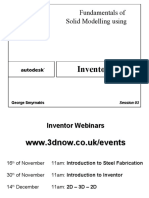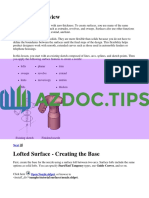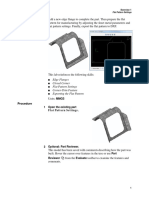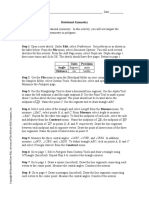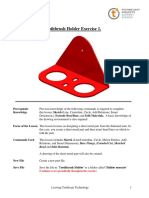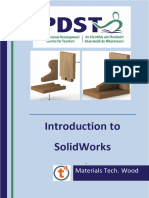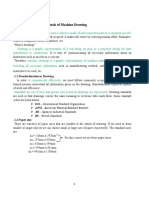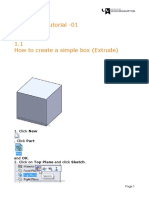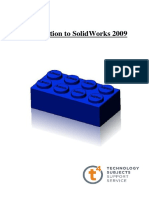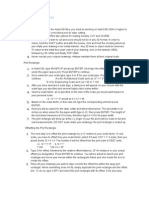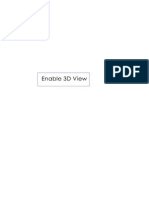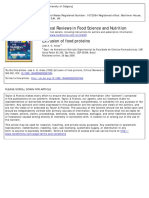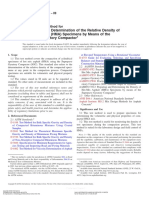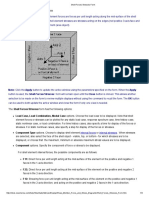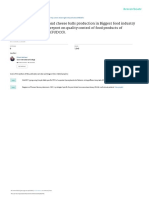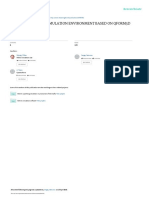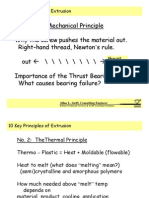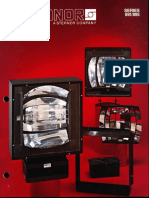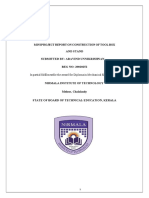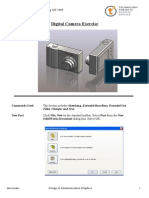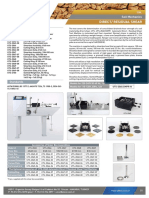Académique Documents
Professionnel Documents
Culture Documents
Introduction To Surfaces - Plastic Medicine Spoon PDF
Transféré par
naglocTitre original
Copyright
Formats disponibles
Partager ce document
Partager ou intégrer le document
Avez-vous trouvé ce document utile ?
Ce contenu est-il inapproprié ?
Signaler ce documentDroits d'auteur :
Formats disponibles
Introduction To Surfaces - Plastic Medicine Spoon PDF
Transféré par
naglocDroits d'auteur :
Formats disponibles
Introduction to Surfaces
Plastic Medicine Spoon
Plastic Medicine Spoon
Surface Modelling In surface modelling a model is built face by face. Faces created by surface
features may knit together to enclose a volume, which may be turned into a solid
model.
Surface modelling is used to create faces and features which may not be
conveniently produced using solid modelling techniques. Surface tools are
employed in situations where they make it easier, more efficient or even possible
to complete the task at hand.
The focus of this exercise is to give a basic introduction to surfaces and explore
the functionality of some surfacing tools.
As we work through the exercise we will explain the terminology associated with
surfaces.
Prerequisite knowledge To complete this model you should have a working knowledge of Solidworks
2006/2009.
Focus of lesson This lesson focuses on using the following surface tools; Filled Surface, Surface
Thicken and Cut with Surface as well as Shell and Extrude feature tools.
Surfaces 1 Design & Communication Graphics 1
Introduction to Surfaces
Plastic Medicine Spoon
Getting started.
New File Create a new part file and save it as Plastic Medicine Spoon
in the desired location.
New Sketch We are going to begin by creating a sketch to represent the top profile of the
spoon. Create a sketch on the Top plane.
Steps required. Sketch the centreline as shown.
Sketch a circle of diameter 30mm
with its centre coincident with the origin.
Sketch a diameter 12mm with its centre
Coincident with the centreline and dimension
as shown.
Create the centrepoint arc shown.
Smart dimension 60mm
Apply a tangent relation
between the arc and the two circles.
Trim the sketch using Power Trim.
Using Mirror copy the sketch across
the centreline.
We have now created the profile for the
outline of the spoon.
Confirm the sketch. Rename the sketch top profile
Sketch 2 Having created the top profile we will now sketch the front profile of the spoon.
Create a new sketch on the front plane.
Steps required. We need to use the centreline from sketch 1 in sketch 2. To do this we use
the convert entities command. Select the centreline, choose convert entities.
The centreline becomes an entity within the current sketch and appears as a line.
Use line properties to convert it back to ‘for construction’. It will now appear as a
chain line within the current sketch
Surfaces 1 Design & Communication Graphics 2
Introduction to Surfaces
Plastic Medicine Spoon
The centreline can now be used to create the relations required to define the
sketch.
Using circle and centrepoint arc create the following sketch.
Smart dimension the sketch and
apply the relations shown.
Now we have the profile for the curvature of the spoon when viewed from the
front
Confirm the sketch. Rename the sketch front profile
Filled Surface Filled surface enables you to create a surface or ‘Patch’ defined by edges, lines or
curves.
Steps required. Select the filled surface tool from the surfaces toolbar.
Select top profile as the patch boundary.
This is the outline of the spoon.
Check Optimize surface to ensure that
the patch or surface will finish at this
outline.
A planar surface is now created within
the boundary of this sketch.
Select front profile as the constraint
curve. This curve will direct the surface
to ‘bend’ to give the curvature required
to create the surface.
Select OK
The surface is now created!
Rename the feature Rename the feature as Spoon.
From Surface To When a surface is created in SolidWorks it
Solid has no thickness. If we take a section view through
the surface we can see this.
To give the spoon wall a thickness we use
the Thicken command from the surfaces
Surfaces 1 Design & Communication Graphics 3
Introduction to Surfaces
Plastic Medicine Spoon
toolbar.
Select Spoon as the surface to thicken.
Set the thickness to 0.5mm.
We have three options to choose from in
order to thicken the surface.
Selecting ‘Thicken side 1’ will thicken to the outside,
‘Thicken both sides’ willthicken either side of the surface,
‘Thicken side 2’ will thicken to the inside.
Choose Thicken Side 2
Select OK.
Trimming back You will notice that the surface thicken gives
Surface thicken. a bevelled finish to the edge of the spoon.
To correct this we will use Cut with surface
to trim the excess off the top edge.
Cut with surface removes unwanted material
by cutting with a surface or a plane.
As the Top Plane will conveniently cut the
solid in this case it will be used as the
cutting plane.
Reverse direction if required.
Select OK.
The edge is now planar.
Creating the To create the handle we must first set up
Handle a plane parallel to the Right Plane and
create a sketch on that.
From the Surfaces menu select reference geometry, plane.
Select the Right Plane as a reference entity.
Check Reverse direction.
Set the distance to 70mm.
Select OK
Surfaces 1 Design & Communication Graphics 4
Introduction to Surfaces
Plastic Medicine Spoon
Sketch Sketch a corner rectangle on Plane1.
Apply a coincident relation between the
midpoint of the top line of the rectangle
and the origin as shown.
Confirm the sketch.
Extruding the Select Extruded Boss/Base from the
Profile features menu. Select Up to Surface as
the end condition. Select the outer surface
of the spoon as the face/plane to extrude to.
Select OK
Rename the feature Rename the feature as ‘Handle’.
Hide Plane 1 Click on Plane 1 and select hide.
Fillet Apply a Full round fillet to the sides
of the handle. Select the faces shown.
Select OK
The end of the handle is now rounded
shown.
Shell Feature Select Shell from the Features menu.
Select the underside of the Handle as the faces to remove.
Set the thickness to 0.5mm.
Select OK
Creating text Create the following sketch on the top surface of the handle.
Feature
Select Text from the sketch
menu.
Make the following selections:
Surfaces 1 Design & Communication Graphics 5
Introduction to Surfaces
Plastic Medicine Spoon
Select the centreline as the line
for the text to follow.
Type in 5 ml as the text.
Select Century Gothic as font, set
the units to 3mm and
centre align the text.
Select OK
Extrude Text Select Extrude from the Features manager
Set the thickness to 0.25mm.
Select OK
Rename Feature Rename the feature as Text.
Select Material Set the material as PTFE.
Exercise complete!
Surfaces 1 Design & Communication Graphics 6
Vous aimerez peut-être aussi
- NX 9 for Beginners - Part 3 (Additional Features and Multibody Parts, Modifying Parts)D'EverandNX 9 for Beginners - Part 3 (Additional Features and Multibody Parts, Modifying Parts)Pas encore d'évaluation
- Keyboard Button.: Surface ModellingDocument15 pagesKeyboard Button.: Surface Modellingapi-189878770Pas encore d'évaluation
- 16.wireless Mouse PDFDocument22 pages16.wireless Mouse PDFnaglocPas encore d'évaluation
- 06 Whistle PDFDocument6 pages06 Whistle PDFnaglocPas encore d'évaluation
- Casting Design Exercise 1Document10 pagesCasting Design Exercise 1Damir HusejnagicPas encore d'évaluation
- Shoe Horn SolidWorksDocument11 pagesShoe Horn SolidWorksnaglocPas encore d'évaluation
- Exercise 1: Trimming Surfaces: Move/Copy Bodies Which Was Covered Trim Surface Knit SurfaceDocument6 pagesExercise 1: Trimming Surfaces: Move/Copy Bodies Which Was Covered Trim Surface Knit SurfaceDaniel RuizPas encore d'évaluation
- Assemblies AeroplaneDocument23 pagesAssemblies AeroplaneEdison BreggerPas encore d'évaluation
- Cs-Bm-Rose Cover 1Document6 pagesCs-Bm-Rose Cover 1Shihanur TahmidPas encore d'évaluation
- Shampoo BottleDocument15 pagesShampoo Bottlescolgan0309Pas encore d'évaluation
- 0 SFC Module07ExercisesDocument14 pages0 SFC Module07ExercisesDaniel RuizPas encore d'évaluation
- Methods of Creating Domed Shapes: METHOD 1: The Simple Blend ToolDocument6 pagesMethods of Creating Domed Shapes: METHOD 1: The Simple Blend ToolZeirusPas encore d'évaluation
- Practica 13Document23 pagesPractica 13OnePiece ZoroPas encore d'évaluation
- Teaching Solidworks Software Lesson 9: Peters Township High School Mr. Burns & Mr. Walsh Cadd OnlineDocument30 pagesTeaching Solidworks Software Lesson 9: Peters Township High School Mr. Burns & Mr. Walsh Cadd OnlineHuntemPas encore d'évaluation
- Surface Model Shoe Horn Sketch PicturesDocument10 pagesSurface Model Shoe Horn Sketch PicturesnaglocPas encore d'évaluation
- ESERO - JWST Resource - Intro To Fusion 360 - BeginnerDocument71 pagesESERO - JWST Resource - Intro To Fusion 360 - Beginnergaurishankar51Pas encore d'évaluation
- Fusion 360 - Torch TutorialDocument29 pagesFusion 360 - Torch TutorialJhon Albert RobledoPas encore d'évaluation
- Space Claim Knob Bracket TutorialDocument32 pagesSpace Claim Knob Bracket Tutorial조기현Pas encore d'évaluation
- Laboratory Activity 2 - Sketching and Reference Geometry - SDSMacaraegDocument21 pagesLaboratory Activity 2 - Sketching and Reference Geometry - SDSMacaraegDaniel S. MacaraegPas encore d'évaluation
- Bookend Exercise 3Document9 pagesBookend Exercise 3KarthikPas encore d'évaluation
- 03.digital Camera PDFDocument15 pages03.digital Camera PDFnaglocPas encore d'évaluation
- Fundamentals of Solid Modelling Using: Inventor 7Document32 pagesFundamentals of Solid Modelling Using: Inventor 7George SmyrnakisPas encore d'évaluation
- Surfaces Overview: Open Nozzle - SLDPRTDocument10 pagesSurfaces Overview: Open Nozzle - SLDPRTdhaPas encore d'évaluation
- Beginner SolidWorks - USB KeyDocument24 pagesBeginner SolidWorks - USB KeyKarthikPas encore d'évaluation
- Mesh Modeling AutoCAD 2010Document6 pagesMesh Modeling AutoCAD 2010arutapub100% (1)
- Mold DesignDocument40 pagesMold Designre gardeniaPas encore d'évaluation
- Exercise 1: Mouse Model: Design IntentDocument26 pagesExercise 1: Mouse Model: Design IntentDaniel RuizPas encore d'évaluation
- Exercise 12: StarshipDocument13 pagesExercise 12: StarshipAbd Elrahman HamdyPas encore d'évaluation
- Cursos Online Chapa Metalica (Modulo 2) E 2.1Document12 pagesCursos Online Chapa Metalica (Modulo 2) E 2.1maximilianoPas encore d'évaluation
- Revit Structure e BookDocument105 pagesRevit Structure e BookBanang KoksiPas encore d'évaluation
- Bac Bac: AGC CGB BGA AFG CEG BDGDocument3 pagesBac Bac: AGC CGB BGA AFG CEG BDGHuyenThanhNguyenPas encore d'évaluation
- Bac Bac: AGC CGB BGA AFG CEG BDGDocument3 pagesBac Bac: AGC CGB BGA AFG CEG BDGHuyenThanhNguyenPas encore d'évaluation
- Toothbrush Holder Exercise 1Document24 pagesToothbrush Holder Exercise 1Anonymous 1JHrgYPas encore d'évaluation
- GGFFDFVCDocument6 pagesGGFFDFVCoriginal 11Pas encore d'évaluation
- Introduction To Solidworks Basics: Materials Tech. WoodDocument44 pagesIntroduction To Solidworks Basics: Materials Tech. WoodKarthikPas encore d'évaluation
- 04 ModelDocument17 pages04 ModelCristian OrtizPas encore d'évaluation
- SwordMaster Maya PDFDocument101 pagesSwordMaster Maya PDFResiariPutriBatami100% (1)
- Cavity Block Exercise: Prerequisite KnowledgeDocument8 pagesCavity Block Exercise: Prerequisite KnowledgeSaish VerenkarPas encore d'évaluation
- SketchUp Tutorial 3 - VaseDocument9 pagesSketchUp Tutorial 3 - VasenphilippPas encore d'évaluation
- Ucf - Solidworks IIIDocument60 pagesUcf - Solidworks IIIameg15100% (1)
- Exercise 1: Basic Surface Modeling: DisclaimerDocument21 pagesExercise 1: Basic Surface Modeling: Disclaimermohamed100% (1)
- Session Two: Creating A Revolved Component: Bottle StopperDocument5 pagesSession Two: Creating A Revolved Component: Bottle Stoppersingh1984_09Pas encore d'évaluation
- Machine DrawingDocument14 pagesMachine DrawingtfantuPas encore d'évaluation
- Ave - Unit 5Document47 pagesAve - Unit 5smao1Pas encore d'évaluation
- Pro E 5 (Creating A Toroidal Bend)Document6 pagesPro E 5 (Creating A Toroidal Bend)karthikPas encore d'évaluation
- Solidworks TutorialDocument116 pagesSolidworks Tutorialmaloy75% (4)
- 04.model House Extrude PDFDocument12 pages04.model House Extrude PDFnaglocPas encore d'évaluation
- Tutorial 0 - Skew Plate: Physical Introduction To The ProblemDocument6 pagesTutorial 0 - Skew Plate: Physical Introduction To The Problemcen1510353Pas encore d'évaluation
- Unit 3 3-Dimensional Sketching: StructureDocument7 pagesUnit 3 3-Dimensional Sketching: StructurerkPas encore d'évaluation
- Advanced Design TechniquesDocument23 pagesAdvanced Design Techniquesapi-3748063Pas encore d'évaluation
- Solidworks - SurfacesDocument24 pagesSolidworks - SurfacesdvanhalenPas encore d'évaluation
- Microsoft Word - Steady Flow Past A CylinderDocument10 pagesMicrosoft Word - Steady Flow Past A CylinderRadheshyam JuturuPas encore d'évaluation
- 05 Combining ReliefsDocument10 pages05 Combining ReliefsReyyan KhalidPas encore d'évaluation
- Department of Mechanical Engineering: Machine Design & CAD-II Lab (MEEN-3238)Document29 pagesDepartment of Mechanical Engineering: Machine Design & CAD-II Lab (MEEN-3238)Sarmad HafeezPas encore d'évaluation
- MOld Making With SolidworksDocument12 pagesMOld Making With SolidworksMario ŠercerPas encore d'évaluation
- Docking Station Exercise 4Document13 pagesDocking Station Exercise 4KarthikPas encore d'évaluation
- Solid WorksDocument11 pagesSolid WorksGeorgiana DumitruPas encore d'évaluation
- SW Tutorial01Document11 pagesSW Tutorial01Naveen KarunarathnaPas encore d'évaluation
- NX 9 for Beginners - Part 2 (Extrude and Revolve Features, Placed Features, and Patterned Geometry)D'EverandNX 9 for Beginners - Part 2 (Extrude and Revolve Features, Placed Features, and Patterned Geometry)Pas encore d'évaluation
- Surface Model Shoe Horn Sketch PicturesDocument10 pagesSurface Model Shoe Horn Sketch PicturesnaglocPas encore d'évaluation
- Baseball Cap PDFDocument13 pagesBaseball Cap PDFnaglocPas encore d'évaluation
- 15.int Solidworks Spatula Booklet PDFDocument24 pages15.int Solidworks Spatula Booklet PDFnaglocPas encore d'évaluation
- Flower Pot - Circular Patterna PDFDocument20 pagesFlower Pot - Circular Patterna PDFnaglocPas encore d'évaluation
- Introduction To Surfaces - Keyboard Button PDFDocument16 pagesIntroduction To Surfaces - Keyboard Button PDFnaglocPas encore d'évaluation
- Intro To Revolve - A Glass PDFDocument11 pagesIntro To Revolve - A Glass PDFnaglocPas encore d'évaluation
- Introduction To Sweep - Part (A) Allen Keys PDFDocument14 pagesIntroduction To Sweep - Part (A) Allen Keys PDFnaglocPas encore d'évaluation
- 08.lego Block PDFDocument22 pages08.lego Block PDFnaglocPas encore d'évaluation
- 07.chocolate Bar Linear Pattern PDFDocument9 pages07.chocolate Bar Linear Pattern PDFnaglocPas encore d'évaluation
- Calculator PDFDocument6 pagesCalculator PDFnaglocPas encore d'évaluation
- 03.digital Camera PDFDocument15 pages03.digital Camera PDFnaglocPas encore d'évaluation
- 04.model House Extrude PDFDocument12 pages04.model House Extrude PDFnaglocPas encore d'évaluation
- Desk Tidy Exercise: ExtrudeDocument9 pagesDesk Tidy Exercise: Extrudeapi-189878770Pas encore d'évaluation
- Dvhu&Xwwlqj XlgholqhvDocument4 pagesDvhu&Xwwlqj XlgholqhvnaglocPas encore d'évaluation
- Digitalfab-Tutorial-2 Print From AutoCADDocument2 pagesDigitalfab-Tutorial-2 Print From AutoCADMridul HakeemPas encore d'évaluation
- Introduction To Parametric Modeling SW 2009 Memo BlockDocument10 pagesIntroduction To Parametric Modeling SW 2009 Memo Blockapi-189878770Pas encore d'évaluation
- 17.advanced SolidWorks CPD-Surface Modelling PDFDocument43 pages17.advanced SolidWorks CPD-Surface Modelling PDFnaglocPas encore d'évaluation
- Laser Guidelines 80810Document4 pagesLaser Guidelines 80810PepabuPas encore d'évaluation
- What'S New in Solidworks 2013: View SelectorDocument1 pageWhat'S New in Solidworks 2013: View SelectornaglocPas encore d'évaluation
- Enable 3D ViewDocument1 pageEnable 3D ViewnaglocPas encore d'évaluation
- My Construction PortfolioDocument1 pageMy Construction PortfolionaglocPas encore d'évaluation
- Section 24Document42 pagesSection 24naglocPas encore d'évaluation
- Glosario de Terminos en ExtrusionDocument11 pagesGlosario de Terminos en ExtrusionWalter MirandaPas encore d'évaluation
- Critical Reviews in Food Science and NutritionDocument29 pagesCritical Reviews in Food Science and NutritionClaudio GaleanaPas encore d'évaluation
- MITSUBADocument7 pagesMITSUBAROBINSON FERNEYPas encore d'évaluation
- Astm D6925-09Document5 pagesAstm D6925-09ROBERTO MIRANDAPas encore d'évaluation
- Medellin Castillo Zaragoza Siqueiros2019 - Article - DesignAndManufacturingStrategi PDFDocument16 pagesMedellin Castillo Zaragoza Siqueiros2019 - Article - DesignAndManufacturingStrategi PDFajay d1212Pas encore d'évaluation
- Plastic Recycling: Li Shen, Ernst WorrellDocument12 pagesPlastic Recycling: Li Shen, Ernst WorrellRifan GerbyPas encore d'évaluation
- Wrought TiAl BladesDocument6 pagesWrought TiAl BladesamvitaPas encore d'évaluation
- Installation Guidlines StudLinerDocument10 pagesInstallation Guidlines StudLinersegomezpPas encore d'évaluation
- Aker Solutions LNGDocument27 pagesAker Solutions LNGruov100% (1)
- Extrusion Die DesignDocument17 pagesExtrusion Die Designkkatarn327Pas encore d'évaluation
- Sap ConcDocument4 pagesSap ConcManuel RestrepoPas encore d'évaluation
- FudcoDocument25 pagesFudcoSabin PradhanPas encore d'évaluation
- Material Forming Simulation Environment Based On Qform3D Software SystemDocument7 pagesMaterial Forming Simulation Environment Based On Qform3D Software SystemDavid Rios CruzPas encore d'évaluation
- Lyson Cat PREMIUM-2020Document36 pagesLyson Cat PREMIUM-2020Hicham AminiPas encore d'évaluation
- Jan. 1, 1963 W. E. Kaskel 3,071.498: 77oawaDocument8 pagesJan. 1, 1963 W. E. Kaskel 3,071.498: 77oawaricva_rjPas encore d'évaluation
- Nitriding SteelDocument40 pagesNitriding SteelkaoblekstenaPas encore d'évaluation
- Ilovepdf MergedDocument21 pagesIlovepdf MergedJasani PiyushPas encore d'évaluation
- TopSolid TT Design Basics v7 14 Us PDFDocument51 pagesTopSolid TT Design Basics v7 14 Us PDFaattafPas encore d'évaluation
- NIC HDPE Manhole PDFDocument8 pagesNIC HDPE Manhole PDFreemPas encore d'évaluation
- Dalsteel Metals Pty Limited Aluminium Alloy 6063 T6 158Document2 pagesDalsteel Metals Pty Limited Aluminium Alloy 6063 T6 158arjelalvarez5_705489Pas encore d'évaluation
- Catalogue Cen TC 132 August 2016Document32 pagesCatalogue Cen TC 132 August 2016Mario Barbarić100% (1)
- Extrusion-PrinciplesDocument15 pagesExtrusion-Principlesmuru_gan25Pas encore d'évaluation
- Sterner Infranor 891 & 895 Series Brochure 1987Document4 pagesSterner Infranor 891 & 895 Series Brochure 1987Alan MastersPas encore d'évaluation
- Cold Pilgering: Presented by:-TARANG MEHTA (13103197)Document20 pagesCold Pilgering: Presented by:-TARANG MEHTA (13103197)Tarang MehtaPas encore d'évaluation
- Aravind FINAL DRAFTDocument15 pagesAravind FINAL DRAFTaravind unnikrishnanPas encore d'évaluation
- 5 Camera ExerciseDocument15 pages5 Camera Exerciseapi-235220764Pas encore d'évaluation
- Brosur PDFDocument3 pagesBrosur PDFEndangRatriSPas encore d'évaluation
- Final Plaint 27th AugustDocument30 pagesFinal Plaint 27th Augustnkkumar525gmailcom100% (1)
- Biograde WS-50Document4 pagesBiograde WS-50Xuân Giang NguyễnPas encore d'évaluation
- Product Data: Titanlene Ldf200GgDocument1 pageProduct Data: Titanlene Ldf200GgchinchotarngPas encore d'évaluation